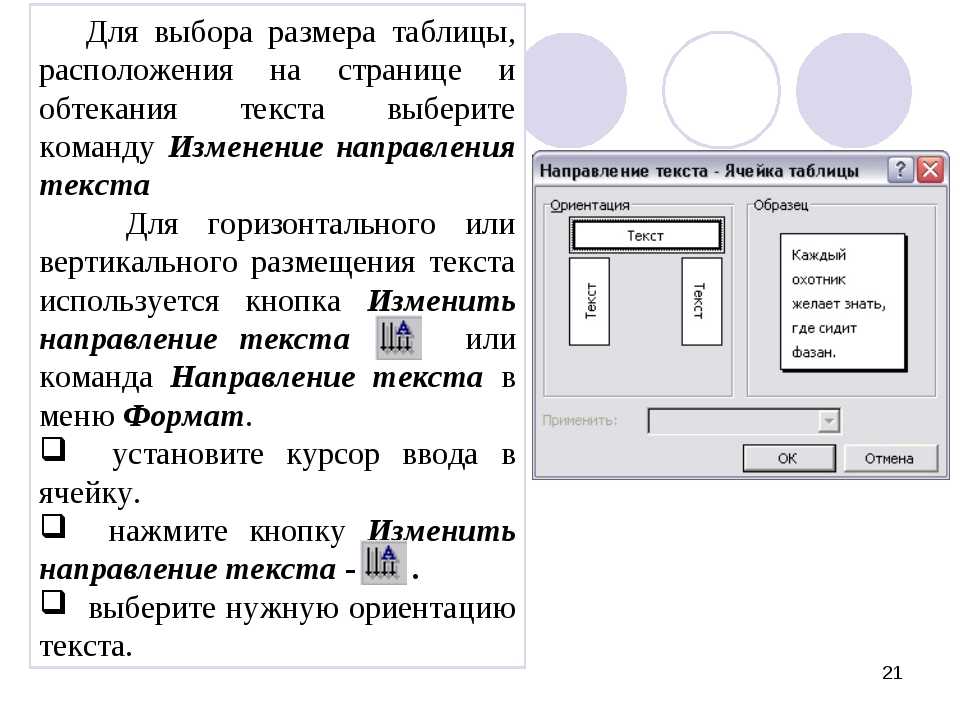Как удалить обтекание текстом в ворде
Как убрать обтекание текстом таблицы и картинки в ворде?
При форматировании документа в программе ворд, вам может потребоваться убрать обтекание текста с картинки или таблицы. Так как с этим действием возникает нередко вопросы, то давайте рассмотрим подробную инструкцию, как это сделать.
Вариант I. Убираем обтекание текста вокруг таблицы.
Перед нами документ, в котором присутствует текст вокруг таблицы, необходимо его убрать.
Первый шаг. Поставим курсор внутрь таблицы, после нажмем на правую кнопку мыши, чтобы появилось дополнительное меню, в нем выбираем строчку «Свойства таблицы».
Второй шаг. В появившемся меню выберем вкладку «Таблица», в нижней части этой закладки есть блок «Обтекание», нажмем на иконку со словом «Нет».
После можно закрыть данное меню, а текст больше не будет обтекать таблицу.
Вариант I I. Убираем обтекание вокруг картинки.
Убираем обтекание вокруг картинки.
Перед нами документ, в котором есть картинка, вокруг которой есть текст.
Первый шаг. Выделим картинку, нажмем на мышки правую кнопку, чтобы появилось дополнительное меню. В нем находим строку «Обтекание текстом», нажав на неё, появится еще одно меню. В нем выберите «В тексте».
Как сделать обтекание текстом рисунка в Word
Мы с вами уже многому научились. Как создать диаграмму в Word, Как создать красивую рамку в Word, Как нарисовать схему в Word 2003, Как изменить цвет страницы в Word, и многому другому. А сейчас хотелось бы узнать, как сделать обтекание рисунка текстом?
Для тех, кто часто работает с текстом и графикой в Word – это не проблема. А вот если вы редко этим занимаетесь, то наверняка забыли, как можно сделать обтекание картинки текстом.
Обтекание рисунка текстомИ так вы пишете статью и вставляете в неё картинку. Но, что-то вас не устраивает. Картинка смотрится как-то не так. Лучше было бы, чтобы текст обрамлял её. Для начала закиньте картинку на страницу и выделите её (щелкните по ней мышкой). Потом внизу откройте панель Рисование выберите Обтекание текстом . Какое именно обтекание тестом выбрать – это уже как вам нравиться.
Лучше было бы, чтобы текст обрамлял её. Для начала закиньте картинку на страницу и выделите её (щелкните по ней мышкой). Потом внизу откройте панель Рисование выберите Обтекание текстом . Какое именно обтекание тестом выбрать – это уже как вам нравиться.
- Рисунок в тексте.
- Текст вокруг рамки.
- Текст по контуру рисунка.
- Рисунок за текстом.
- Рисунок перед текстом.
- Текст сверху и снизу.
- Сквозное обтекание текстом.
- Изменить контур обтекания.
Подберите то, что вам нравиться.
Рисунок в обрамлении текста в Word 2007/2010Выделите картинку. Откройте меню Разметка страницы и перейдите на блок Упорядочить .
Нажмите на маленькую стрелочку на кнопке Обтекание текстом .
В открывшемся списке выберите тип обтекания рисунка текстом. Как видите, все довольно просто.
Как сделать обтекание текстом картинки в Ворде
Все мы часто работаем с текстовыми редакторами, выполняя поставленные задачи — написание статьи, реферата, курсовой, дипломной работы, перевода. И для каждого типа работы требования по оформлению отличаются. В сегодняшнем выпуске я расскажу вам, как сделать обтекание текстом картинки в Ворде.
И для каждого типа работы требования по оформлению отличаются. В сегодняшнем выпуске я расскажу вам, как сделать обтекание текстом картинки в Ворде.
В предыдущих выпусках было изучено немало, пришло время изучить и эту тему.
Обтекание картинки текстом
Для того чтобы сделать обтекание рисунка текстом в MS Word требуется кликнуть по изображению правой кнопкой мыши и выбрать в контекстном меню соответствующий параметр «Обтекание текстом».
Также вы можете попробовать получить доступ к параметрам разметки следующим образом: при выделении изображения рядом с ним может появиться иконка, нажав на которую отобразится меню «Параметры разметки». В этом меню выберите один из способов обтекания текстом картинки в Word.
- В тексте;
- Вокруг рамки;
- По контуру;
- Сквозное;
- Сверху и снизу;
- За текстом, перед текстом…
Вариантов много, выбирай любой. Удобно и то, что вам стоит лишь только навести курсор мыши на один из параметров и настройки сразу применятся к тексту и изображению в документе (даже клика делать не надо).
Чтобы регулировать положение по левому и правому краям или по центру, воспользуйтесь кнопками выравнять по левому краю, по центру, по правому краю или по ширине. Находятся они во вкладке «Главная», группа «Абзац» (подробнее об этом сказано в статье: Как правильно выровнять текст в Ворде (word)). Сначала выделите изображение потом регулируйте. Если не удалось, тогда просто зажмите левой кнопкой мыши картинку и перетащите туда, куда необходимо.
Добраться до пункта меню «Обтекание текста» можно также через вкладку «Формат». Данная вкладка появляется после того, как вы нажмете на картинку.
При необходимости установить отступы текста от рисунка перейдите на «Дополнительные параметры разметки». На скрине выше можно данный пункт заметить. После чего выберите соответствующие значения, как показано на скриншоте ниже.
Примерно так можно сделать обтекание текстом картинки в Ворде. Ничего сложного! Советую ознакомиться и с другими выпусками про Microsoft Word.
Как убрать обтекание текста в ворде
Как сделать обтекание картинки текстом в Microsoft Word
Во время работы в MS Word нередко можно столкнуться с необходимостью проиллюстрировать документ с помощью изображений. О том, как просто добавить картинку мы уже писали, как писали и о том, как наложить поверх нее текст. Однако, иногда может потребоваться сделать обтекание добавленной картинки текстом, что немного сложнее, зато и выглядит куда приятнее. Об этом мы и расскажем в этой статье.
Для начала следует понять, что вариантов обтекания текстом картинки существует несколько. Например, текст может быть размещен за изображением, перед ним или по его контуру. Последнее, наверное, наиболее приемлемо в большинстве случаев. тем не менее, метод для всех целей общий, к нему и перейдем.
1. Если в вашем текстовом документе еще нет изображения, вставьте его, воспользовавшись нашей инструкцией.
2. Если это необходимо, измените размеры изображения, потянув за маркер или маркеры, расположенные по контуру. Также, вы можете обрезать изображение, изменить размеры и контур области, в которой оно находится. Наш урок вам в этом поможет.
Также, вы можете обрезать изображение, изменить размеры и контур области, в которой оно находится. Наш урок вам в этом поможет.
3. Кликните по добавленному изображению, чтобы на панели управления отобразилась вкладка “Формат”, расположенная в основном разделе “Работа с рисунками”.
4. Во вкладке “Формат” нажмите на кнопку “Обтекание текстом”, расположенную в группе “Упорядочить”.
5. Выберите в выпадающем меню подходящий вариант обтекания текстом:
- “В тексте” — изображение будет “покрыто” текстом по всей площади;
- “Вокруг рамки” (“Квадрат”) — текст будет расположен вокруг квадратной рамки, в которой находится изображение;
- “Сверху или снизу” — текст будет располагаться сверху и/или снизу изображения, область по бокам при этом останется пустой;
- “По контуру” — текст будет расположен вокруг изображения.
 Данный вариант особенно хорош в случае, если изображение имеет круглую или неправильную форму;
Данный вариант особенно хорош в случае, если изображение имеет круглую или неправильную форму;
- “Сквозное” — текст будет обтекать добавленное изображение по всему периметру, в том числе и изнутри;
- “За текстом” — рисунок будет располагаться за текстом. Таким образом можно добавить в текстовый документ водяной знак, отличный от стандартных подложек, доступных в MS Word;
Примечание: Если для обтекания текстом будет выбран параметр “За текстом”, после перемещения изображения в нужное место, вы больше не сможете его редактировать, если область, в которой изображение находится, не выступает за пределы текста.
- “Перед текстом” — изображение будет расположено поверх текста. В таком случае может возникнуть необходимость изменить цвет и прозрачность рисунка, чтобы текст оставался видимым и хорошо читабельным.
Примечание: Названия, обозначающие разные стили обтекания текстом, в разных версиях Microsoft Word могут отличаться, а вот типы обтекания всегда одинаковы.
Непосредственно в нашем примере используется Ворд 2016.
6. Если текст еще не был добавлен в документ, введите его. Если же в документе уже содержится текст, обтекание которым необходимо сделать, переместите изображение на текст и отрегулируйте его положение.
- Совет: Экспериментируйте с различными типами обтекания текстом, так как вариант, идеально подходящий в одном случае, может оказаться совершенно неприемлемым в ином.
Как видите, сделать обтекание изображения текстом в Ворде совсем несложно. Кроме того, программа от Microsoft не ограничивает вас в действиях и предлагает несколько вариантов на выбор, каждый из которых может быть использован в различных ситуациях.
Мы рады, что смогли помочь Вам в решении проблемы.
Помимо этой статьи, на сайте еще 11902 инструкций.
Добавьте сайт Lumpics.ru в закладки (CTRL+D) и мы точно еще пригодимся вам.
Отблагодарите автора, поделитесь статьей в социальных сетях.
Опишите, что у вас не получилось. Наши специалисты постараются ответить максимально быстро.
Обтекание текста в «Ворде»: секреты оформления
Текстовый редактор Word, входящий в состав Microsoft Office, открывает нам широкий спектр возможностей для написания и редактирования документов. Одной из достаточно востребованных функций является внесение в текст разнообразных изображений. Если фотоматериал в большом разрешении, то у пользователя вопросов не возникает. Но что делать, если изображение имеет небольшие размеры, а его ориентация в середине листа смотрится не слишком органично. На такой случай предусмотрено обтекание картинки текстом. В «Ворде» для этого есть специальный инструментарий, и сегодня мы рассмотрим, как им воспользоваться.
Пример применения
Современный мир уже сложно представить без рекламы, которая, как известно, является двигателем торговых отношений. Для продвижения товара или услуг на рынке в ряде случаев по-прежнему используются такие доступные средства, как листовки. Способ простой и малозатратный, а охват аудитории будет зависеть только от масштаба распространения.
Способ простой и малозатратный, а охват аудитории будет зависеть только от масштаба распространения.
Размещения в тексте изображений в данном случае можно использовать для улучшения восприятия документа читающим его человеком. Наличие визуального образа товара или логотипа фирмы, размещенные вместе с его описанием, сделают такой текст более удобным для ознакомления. В этом случае вам и может понадобится применить функцию «обтекание текста» в «Ворде».
Альтернатива HTML
Разумеется, печатание листовок, приведенное в качестве примера, далеко не единственная возможность применения такого полезного инструмента, как «обтекание текста». В «Ворде» существует возможность сохранения или создания документа в виде веб-страницы.
Конечно, существует множество гораздо более продвинутых инструментов для создания сайтов, чем текстовый редактор. Но вполне можно набросать примерный эскиз своего сайта и затем уже доверить его разработку профессионалам. По крайней мере, такой вариант позволит вам сэкономить свое и чужое время, которое вы потратите на словесное описание пожеланий веб-дизайнерам.
Последовательность действий
Рассмотрим, как сделать обтекание текста в «Ворде». Для выполнения этой операции, войдем в уже знакомое нам меню «Вставка» и выберем элемент «Рисунок». После размещения в документе необходимого изображения правой кнопкой вызовем выпадающее меню и выберем там пункт «Перенос текста». Поэкспериментировав с параметрами, можно подобрать наиболее подходящий вариант.
Изменить расположение изображения на странице возможно не только через контекстное меню. Выделив в тексте рисунок и перейдя во вкладку «Макет», можно обнаружить целую панель управления, предназначенную для редактирования его размещения. Доступные здесь средства позволяют выбрать расположение заданной картинки в определенной области создаваемого документа и использовать различные варианты инструмента «обтекание текста». В «Ворде», таким образом, можно комбинировать различные схемы для достижения лучшего эффекта.
Еще одним полезным свойством Word является возможность применения к картинке нестандартных вариантов ее взаимодействия с окружающим текстом.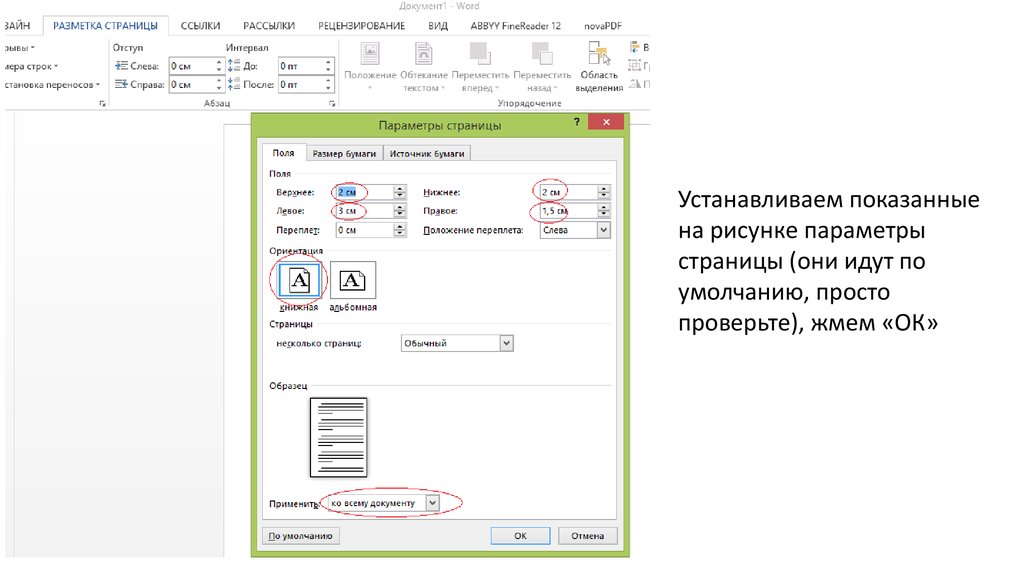 Выбрав в меню «Перенос текста» вариант «Изменить границу обтекания», вы можете редактировать имеющее стандартную прямоугольную форму поле рисунка в широком диапазоне. В зависимости от того, что изображено на рисунке, можно «заставить» текст выстроиться возле него по диагонали или под разными углами вдоль боковой стороны.
Выбрав в меню «Перенос текста» вариант «Изменить границу обтекания», вы можете редактировать имеющее стандартную прямоугольную форму поле рисунка в широком диапазоне. В зависимости от того, что изображено на рисунке, можно «заставить» текст выстроиться возле него по диагонали или под разными углами вдоль боковой стороны.
В заключение
Сегодня мы рассказали, как пользоваться инструментарием «обтекание текста» в «Ворде». Проведя несколько экспериментов, вы сможете подобрать наиболее подходящие параметры его применения и легко создавать компактные и насыщенные полезной информацией документы.
Как убрать обтекание текстом таблицы и картинки в ворде?
При форматировании документа в программе ворд, вам может потребоваться убрать обтекание текста с картинки или таблицы. Так как с этим действием возникает нередко вопросы, то давайте рассмотрим подробную инструкцию, как это сделать.
Вариант I. Убираем обтекание текста вокруг таблицы.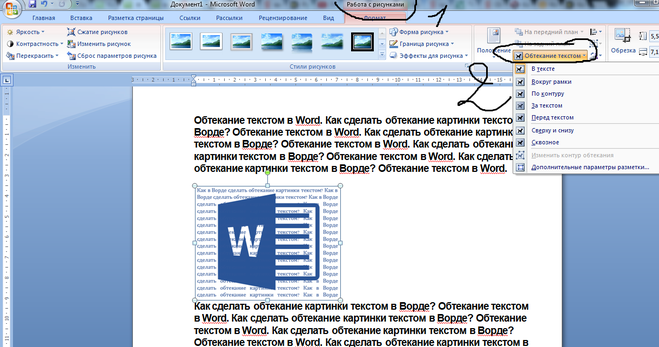
Перед нами документ, в котором присутствует текст вокруг таблицы, необходимо его убрать.
Первый шаг. Поставим курсор внутрь таблицы, после нажмем на правую кнопку мыши, чтобы появилось дополнительное меню, в нем выбираем строчку «Свойства таблицы».
Второй шаг. В появившемся меню выберем вкладку «Таблица», в нижней части этой закладки есть блок «Обтекание», нажмем на иконку со словом «Нет».
После можно закрыть данное меню, а текст больше не будет обтекать таблицу.
Вариант I I. Убираем обтекание вокруг картинки.
Перед нами документ, в котором есть картинка, вокруг которой есть текст.
Первый шаг. Выделим картинку, нажмем на мышки правую кнопку, чтобы появилось дополнительное меню. В нем находим строку «Обтекание текстом», нажав на неё, появится еще одно меню. В нем выберите «В тексте».
Word: текст вокруг таблицы. Бухгалтер&Компьютер, № 14, Июль, 2010
Темы статей
Выбрать темы статей
Сортировать по темам
Налог на прибыль НДС РРО ЕСВ ФЛП Увольнение Штрафы НДФЛ Отпуск Единый налог Больничные Все темы
Редакция БКПечать
Ответы на вопросы
Word: текст вокруг таблицы
Уважаемая редакция! Создавая таблицы в программе Word, я часто сталкиваюсь с одной и той же проблемой.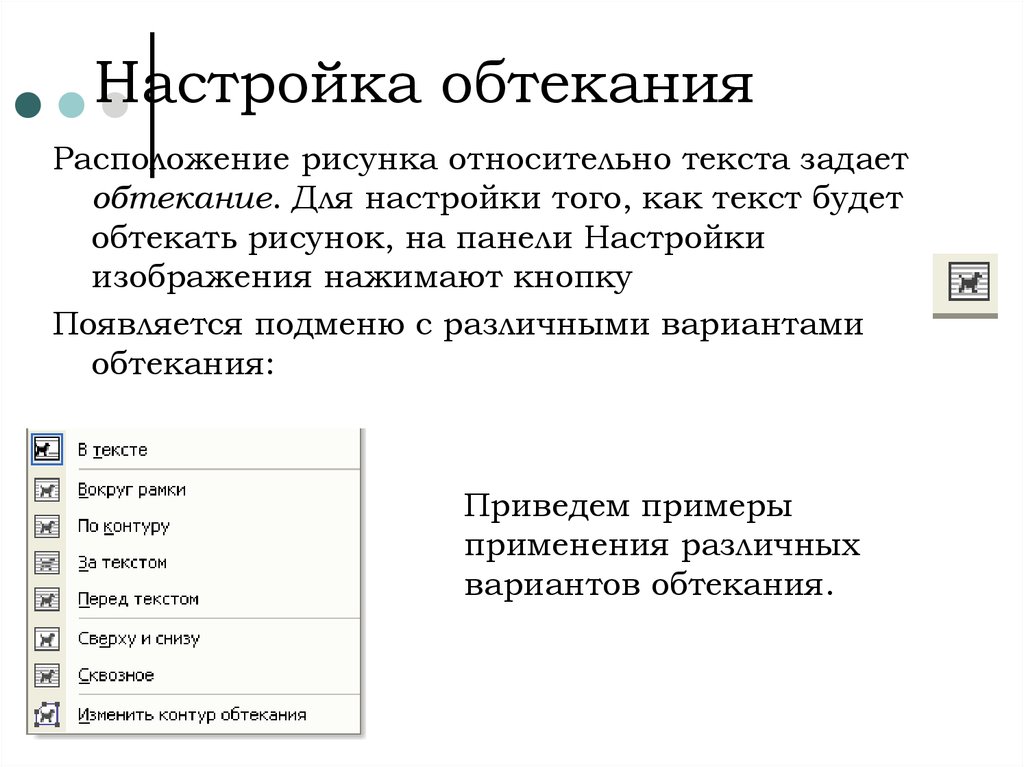 Когда ширина таблицы невелика, она неудачно располагается на странице (справа остается слишком много места). Что можно сделать в такой ситуации? Заранее признателен.
Когда ширина таблицы невелика, она неудачно располагается на странице (справа остается слишком много места). Что можно сделать в такой ситуации? Заранее признателен.
В. Котов, г. Харьков
Отвечает Николай КАРПЕНКО, канд. техн. наук, доцент кафедры прикладной математики и информационных технологий Харьковской национальной академии городского хозяйства
Решить проблему размещения таблицы в тексте несложно. Достаточно вспомнить, что таблицу, как и рисунок, можно вставить в документ с обтеканием текста. Посмотрим, как это выглядит на конкретном примере. Делаем так:
1) открываем или создаем документ, в котором есть текст и таблица;
2) ставим курсор в область таблицы;
3) щелкаем правой кнопкой мыши, из контекстного меню выбираем пункт «
Свойства таблицы…». Появится окно настроек, как на рис. 1;
1;
4) в этом окне находим группу «
Обтекание» и щелкаем в этой группе на иконке «Вокруг». Это означает, что теперь текст будет обтекать таблицу;
5) в группе «
Выравнивание» выбираем способ обтекания таблицы текстом. Возможны такие варианты: «слева», «по центру» и «справа»;
6) нажимаем «
ОК». Теперь текст будет огибать таблицу.
Для того чтобы уточнить свойства обтекания, щелкаем на кнопке «
Размещение». Откроется окно, как на рис. 2. Здесь можно конкретизировать объект привязки таблицы по горизонтали и по вертикали, а также уточнить отступы между текстом документа и краями таблицы. Возможны такие варианты. Список «положение:» группы «По горизонтали» позволяет разместить таблицу «Слева», «Справа», «От центра», «Внутри» или «Снаружи».
Совет Включите флажок «разрешить перекрытие», если нужно поставить две таблицы рядом (на одном уровне по вертикали) в пределах страницы документа.
Удачной работы! Жду ваших вопросов, замечаний и предложений на
[email protected] , [email protected] или на форуме редакции www.
Следующая публикация
Подбор текста по ячейкам (Microsoft Word)
Обратите внимание: Эта статья написана для пользователей следующих версий Microsoft Word: 2007, 2010, 2013 и 2016. Если вы используете более раннюю версию (Word 2003 или более раннюю), этот совет может вам не подойти . Чтобы просмотреть версию этого совета, написанную специально для более ранних версий Word, нажмите здесь: Подгонка текста в ячейки.
Автор: Allen Wyatt (последнее обновление: 5 мая 2020 г.)
Этот совет относится к Word 2007, 2010, 2013 и 2016
Вы долго и усердно работали над дизайном своей страницы, включая пару таблиц, которые в самый раз. Затем возникает необходимость добавить еще немного текста в одну из таблиц. В результате текст в ячейке переносится и немного смещает все остальное вниз. Теперь весь ваш дизайн сброшен. Вы ищете способ автоматически регулировать размер текста в ячейке, чтобы не было переноса и переноса.
Word предоставляет встроенную опцию, которая может помочь. Просто выполните следующие действия:
- Выберите ячейку или ячейки, которые вы хотите отформатировать.
- Убедитесь, что вкладка «Макет» на ленте отображается. (Эта вкладка видна только в том случае, если вы сначала выполните шаг 1.)
- Щелкните инструмент «Свойства» в группе «Таблица». Word отображает диалоговое окно «Свойства таблицы».
- Выберите вкладку Ячейка. (См. рис. 1.)
- Нажмите кнопку «Параметры». Word отображает диалоговое окно «Параметры ячейки». (См. рис. 2.)
- Убедитесь, что установлен флажок «По размеру текста».
- Нажмите «ОК», чтобы закрыть диалоговое окно «Параметры ячейки».
- Нажмите «ОК», чтобы закрыть диалоговое окно «Свойства таблицы».

Рисунок 1. Вкладка Ячейка диалогового окна Свойства таблицы.
Рисунок 2. Диалоговое окно «Параметры ячейки».
Что делает Word, так это уменьшает видимый размер текста, чтобы все поместилось. Word уменьшает ширину текста, «сжимая» (сложный технический термин) текст по горизонтали, не корректируя его по вертикали.
Примечание:
Если вы хотите узнать, как использовать макросы, описанные на этой странице (или на любой другой странице WordTips сайтов), я подготовил специальную страницу, содержащую полезную информацию. . Нажмите здесь, чтобы открыть эту специальную страницу в новой вкладке браузера.
WordTips — ваш источник недорогого обучения работе с Microsoft Word. (Microsoft Word — самая популярная в мире программа для обработки текстов.) Этот совет (6081) относится к Microsoft Word 2007, 2010, 2013 и 2016. Вы можете найти версию этого совета для старого интерфейса меню Word здесь: Подгонка текста по ячейкам .
Биография автора
Allen Wyatt
На его счету более 50 научно-популярных книг и множество статей в журналах. Аллен Вятт является всемирно признанным автором. Он является президентом Sharon Parq Associates, компании, предоставляющей компьютерные и издательские услуги. Подробнее об Allen…
Аллен Вятт является всемирно признанным автором. Он является президентом Sharon Parq Associates, компании, предоставляющей компьютерные и издательские услуги. Подробнее об Allen…
Полное руководство по VBA Visual Basic для приложений (VBA) — это язык, используемый для написания макросов во всех программах Office. Это полное руководство показывает как профессионалам, так и новичкам, как освоить VBA, чтобы настроить весь пакет Office под свои нужды. Выезд Осваиваем VBA для Office 2010 уже сегодня!
Подписаться
БЕСПЛАТНАЯ УСЛУГА: Получайте такие советы каждую неделю в WordTips, бесплатном информационном бюллетене по продуктивности. Введите свой адрес и нажмите «Подписаться».
Просмотреть последний информационный бюллетень.
(Ваш адрес электронной почты никому никогда не передается.)
Комментарии
Этот сайт
Есть версия Word, которая использует
ленточный интерфейс (Word 2007 или более поздняя версия)? Этот сайт для вас! Если вы
использовать более раннюю версию Word, посетите
наш сайт WordTips посвящен интерфейсу меню.
Видео
Посетите канал Wordtips на YouTube
Подписаться
Бесплатный сервис:
(Ваш адрес электронной почты никому и никогда не передается.)
Просмотр самого последнего информационного бюллетеня.
Ссылки и обмен
- Часто задаваемые вопросы о WordTips
- Вопросы или комментарии
- Отличные идеи брендинга
- Бесплатные календари
Copyright © 2022 Sharon Parq Associates, Inc.
Аккуратные приемы работы с таблицами для Office 2019
Здесь вы найдете несколько изящных приемов работы с таблицами, которые помогут вашим таблицам Word 2019 выделиться из толпы. В Word 2019 есть все, что вам нужно для создания уникального контента. Почему все таблицы должны быть одинаковыми? Читайте дальше, чтобы узнать, как заставить текст в строке заголовка стоять на ухе, обтекать текст вокруг таблицы, размещать изображение за столом, рисовать диагональные линии границы, рисовать поверх таблицы и обтекать текст вокруг таблицы.
В Word 2019 есть все, что вам нужно для создания уникального контента. Почему все таблицы должны быть одинаковыми? Читайте дальше, чтобы узнать, как заставить текст в строке заголовка стоять на ухе, обтекать текст вокруг таблицы, размещать изображение за столом, рисовать диагональные линии границы, рисовать поверх таблицы и обтекать текст вокруг таблицы.Изменение направления текста строки заголовка в таблице Word 2019
В верхней таблице, в которой ячейки в первой строке содержат текст, а нижние ячейки содержат числа, рассмотрите возможность изменения направления текста в первой строке, чтобы облегчить чтение таблицы. Изменение направления текста в первой строке также является хорошим способом втиснуть в таблицу больше столбцов. Подумайте, какой ширины была бы эта таблица, если бы слова в первой строке отображались горизонтально. Измените направление текста, чтобы сжать больше столбцов в таблице. Выполните следующие действия, чтобы изменить направление текста в таблице.
- Выберите строку, в которой необходимо изменить направление текста.
Обычно это первая строка в таблице.
- Перейдите на вкладку Макет (Работа с таблицами).
- Продолжайте нажимать кнопку «Направление текста», пока текст не окажется там, где вы хотите.
Возможно, вам придется нажать кнопку «Выравнивание», прежде чем появится кнопка «Направление текста».
- Измените высоту строки, чтобы поместиться вертикальный текст.
Вы можете изменить высоту строки, перейдя на вкладку Макет (Работа с таблицами) и введя размер в поле Высота.
Обтекание текстом таблицы Word 2019
Нет ничего печальнее заброшенного столика, совершенно одинокого на странице. Чтобы таблицы не были одинокими, вы можете обернуть их текстом.Обтекание текста, чтобы столы не были одинокими.
Чтобы обвести текст вокруг таблицы, перетащите его в текст (перетащите маркер выделения в верхнем левом углу таблицы). В девяти случаях из десяти это все, что нужно сделать, но если текст не переносится правильно, выполните следующие действия, чтобы обернуть таблицу:
В девяти случаях из десяти это все, что нужно сделать, но если текст не переносится правильно, выполните следующие действия, чтобы обернуть таблицу:
- На вкладке Макет (Работа с таблицами) нажмите кнопку группы Размер ячейки.
Откроется диалоговое окно «Свойства таблицы».
- На вкладке «Таблица» в разделе «Обтекание текстом» выберите параметр «Вокруг».
- Нажмите кнопку «Позиционирование».
Появится диалоговое окно Table Positioning.
- Установите флажок «Переместить с текстом» и нажмите «ОК».
Выбирая Переместить с текстом, вы гарантируете, что таблица останется с окружающим текстом при вставке или удалении текста.
- Нажмите кнопку «ОК» в диалоговом окне «Свойства таблицы».
Использование изображения в качестве фона таблицы в Word 2019
Как показано на изображении ниже, изображение, используемое в качестве фона в таблице, выглядит очень красиво. Однако, чтобы заставить его работать, вам нужна графика, которая хорошо послужит фоном. Для изображения ниже эта проблема была решена путем перекрашивания изображения. Вам также нужно подумать о цветах шрифта. Читатели должны иметь возможность читать текст таблицы, и это обычно означает выбор белого или светлого цвета шрифта для текста, чтобы текст можно было прочитать поверх графики.
Однако, чтобы заставить его работать, вам нужна графика, которая хорошо послужит фоном. Для изображения ниже эта проблема была решена путем перекрашивания изображения. Вам также нужно подумать о цветах шрифта. Читатели должны иметь возможность читать текст таблицы, и это обычно означает выбор белого или светлого цвета шрифта для текста, чтобы текст можно было прочитать поверх графики.Хорошо подобранная графика на фоне таблицы помогает указать, о чем эта таблица.
Размещение рисунка за столом требует немало усилий, но результат того стоит. Сначала вы вставляете рисунок и, возможно, перекрашиваете его. Затем вы создаете таблицу. Наконец, вы размещаете таблицу прямо над графикой и, возможно, группируете объекты вместе.
Выполните следующие действия, чтобы разместить графику за столом:
- Вставьте изображение, измените его размер и отформатируйте изображение.
Чтобы вставить графику, перейдите на вкладку «Вставка» и нажмите кнопку «Изображения» или «Изображения из Интернета».
 Чтобы изменить его размер, перетащите маркер выделения; сделайте графику настолько большой, насколько вы хотите, чтобы ваша таблица была. Чтобы перекрасить рисунок, как показано ниже, выберите вкладку «Формат» (Инструменты для работы с изображениями), нажмите кнопку «Цвет» и выберите один из вариантов.
Чтобы изменить его размер, перетащите маркер выделения; сделайте графику настолько большой, насколько вы хотите, чтобы ваша таблица была. Чтобы перекрасить рисунок, как показано ниже, выберите вкладку «Формат» (Инструменты для работы с изображениями), нажмите кнопку «Цвет» и выберите один из вариантов.Диагональные линии обозначают ячейки как разные.
- Нажмите кнопку «Параметры макета» (расположена справа от изображения) и выберите «За текстом» в раскрывающемся списке.
Если выбрать «За текстом», Word поместит графику за текст. Вы также можете перейти на вкладку «Формат» (Инструменты для работы с изображениями), нажать кнопку «Обтекание текстом» и выбрать «За текстом».
- Вставьте таблицу и сделайте ее примерно такого же размера, как рисунок.
Чтобы изменить размер таблицы, перетащите маркер выделения за ее угол или сбоку. Поместите таблицу рядом с изображением, но не прямо над ним.
- На вкладке «Дизайн» (Инструменты для таблиц) откройте галерею «Стили таблиц» и выберите «Очистить».

Убрав стили таблицы, вы можете четко видеть графику сквозь таблицу.
- Введите данные в таблицу, выберите шрифт и цвет шрифта, выберите границу и цвет границы и выровняйте текст.
Самый простой способ выбрать шрифт и цвет шрифта для таблицы — выбрать таблицу, перейти на вкладку «Главная» и выбрать шрифт и размер шрифта.
- Переместите таблицу прямо поверх рисунка, а затем сделайте таблицу и рисунок примерно одинакового размера.
- Если рисунок находится перед таблицей, выберите его, перейдите на вкладку Формат (Инструменты для работы с рисунками), откройте раскрывающийся список на кнопке «Отправить назад» и выберите «Отправить за текстом».
- Чтобы текст в таблице был разборчивым, используйте светлый шрифт. Кроме того, используйте белые или светлые границы таблицы, чтобы границы были четко видны.
Рисование диагональных линий в Word 2019столы
Нарисуйте диагональные линии через ячейки таблицы, чтобы исключить эти ячейки или иным образом заставить ячейки выглядеть по-другому.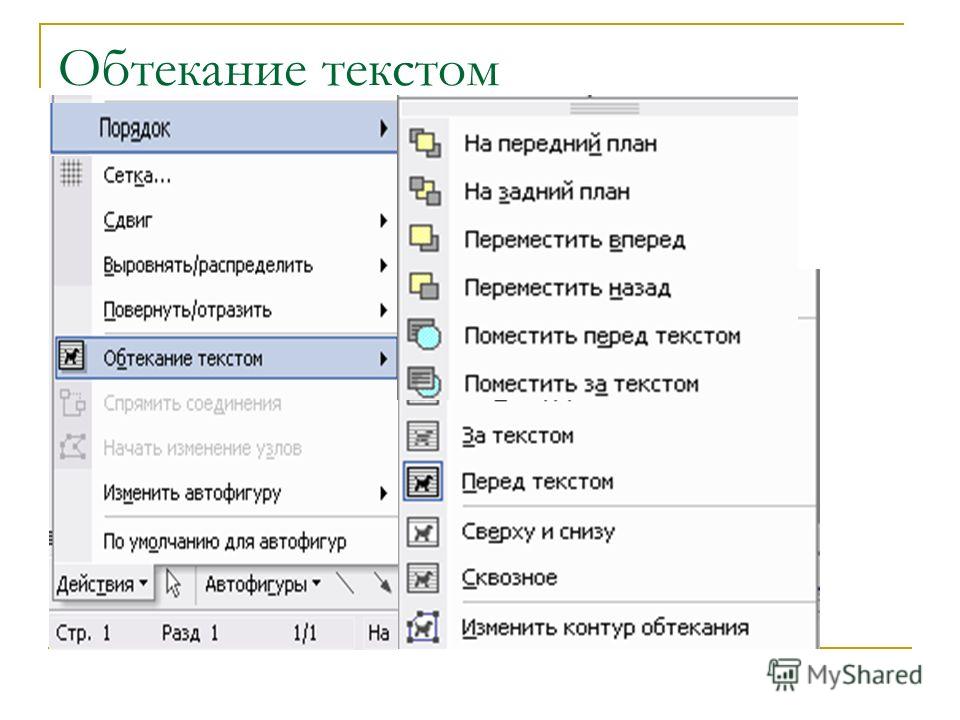
Чтобы провести диагональные линии через ячейки, выберите ячейки, для которых нужны диагональные линии, и на вкладке «Дизайн» (Работа с таблицами) откройте раскрывающийся список на кнопке «Границы» и выберите «Граница по диагонали вниз» или «Граница по диагонали вверх».
Чтобы удалить диагональные линии, откройте раскрывающийся список на кнопке «Границы» и снова выберите «Граница по диагонали вниз» или «Граница по диагонали вверх».
Рисование в Word 2019таблица
Если вы хотите привлечь внимание к данным в одной части таблицы, обведите данные кружком. Под «рисованием» подразумевается создание овала и размещение его над данными, которые вы хотите выделить. Вот краткие инструкции по рисованию в таблице Word:- На вкладке «Вставка» нажмите кнопку «Фигуры» и выберите в раскрывающемся списке форму «Овал».
- В углу страницы, вдали от таблицы, перетащите, чтобы нарисовать овал.
- На вкладке Формат (Средства рисования) откройте раскрывающийся список на кнопке Заливка формы и выберите Без заливки.

- Откройте раскрывающийся список на кнопке Shape Outline и выберите очень темный цвет.
- Откройте раскрывающийся список на кнопке «Контур фигуры», выберите «Толщина» и выберите толстую линию.
- Перетащите овал на данные в таблице, которые вы хотите выделить.
Если овал закрыт таблицей, перейдите на вкладку Формат (Средства рисования) и нажмите кнопку Переместить вперед. (При необходимости нажмите кнопку «Упорядочить», чтобы увидеть эту кнопку.) Пока вы это делаете, подумайте о том, чтобы немного повернуть овал, чтобы он выглядел так, как будто он был нарисован вручную на столе.
Вы можете обвести данные, чтобы выделить их.
Использование математических формул в таблицах Word2019
Нет, вам не нужно добавлять цифры в столбцы и строки самостоятельно; Word с радостью сделает это за вас. Word может выполнять и другие математические вычисления. Выполните следующие действия, чтобы выполнить математические вычисления и сообщить Word, как форматировать суммы и произведения:- Поместите курсор в ячейку, которая будет содержать сумму или произведение ячеек выше, ниже, справа или слева.

- На вкладке Макет (Работа с таблицами) нажмите кнопку Формула.
В зависимости от размера экрана вам, возможно, придется сначала нажать кнопку «Данные». Появится диалоговое окно Формула. Благодаря своей мудрости Word делает обоснованное предположение о том, что вы хотите, чтобы формула делала, и помещает формулу в поле «Формула».
Математическая формула в таблице.
- Если это не та формула, которую вы хотите, удалите все, кроме знака равенства в поле Формула, откройте раскрывающийся список Вставить функцию и выберите другую функцию для формулы.
Например, выберите ПРОИЗВЕД, чтобы умножить числа. Возможно, вам придется ввести слева , справа , выше или ниже в скобках, чтобы указать Word, где найти цифры, которые вы хотите вычислить.
- В раскрывающемся списке Формат номера выберите формат вашего номера.
- Нажмите кнопку ОК.

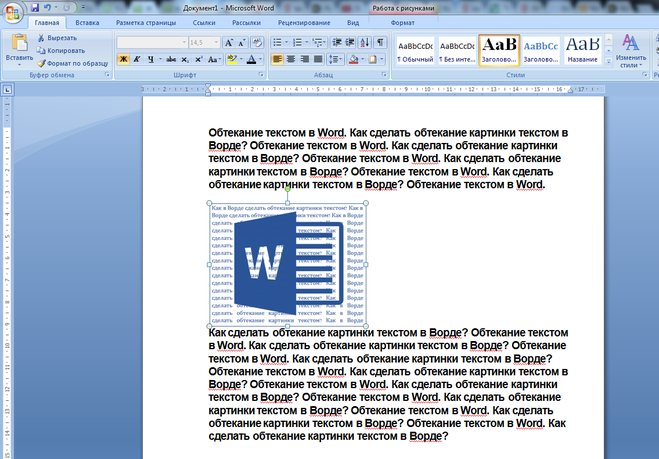 Данный вариант особенно хорош в случае, если изображение имеет круглую или неправильную форму;
Данный вариант особенно хорош в случае, если изображение имеет круглую или неправильную форму; Непосредственно в нашем примере используется Ворд 2016.
Непосредственно в нашем примере используется Ворд 2016.
 Чтобы изменить его размер, перетащите маркер выделения; сделайте графику настолько большой, насколько вы хотите, чтобы ваша таблица была. Чтобы перекрасить рисунок, как показано ниже, выберите вкладку «Формат» (Инструменты для работы с изображениями), нажмите кнопку «Цвет» и выберите один из вариантов.
Чтобы изменить его размер, перетащите маркер выделения; сделайте графику настолько большой, насколько вы хотите, чтобы ваша таблица была. Чтобы перекрасить рисунок, как показано ниже, выберите вкладку «Формат» (Инструменты для работы с изображениями), нажмите кнопку «Цвет» и выберите один из вариантов.