Recuva — восстановление удаленных файлов
Бесплатная программа Recuva — одно из самых популярных средств для восстановления данных с флешки, карты памяти, жесткого диска или другого накопителя в файловых системах NTFS, FAT32 и ExFAT с хорошей репутацией (от тех же разработчиков, что и известная всем утилита CCleaner).
Среди преимуществ программы: простота использования даже для начинающего пользователя, безопасность, русский язык интерфейса, наличие portable версии, не требующей установки на компьютер. О недостатках и, собственно, о процессе восстановления файлов в Recuva — далее в обзоре. См. также: Лучшие программы для восстановления данных, Бесплатные программы для восстановления данных.
Процесс восстановления удаленных файлов с помощью Recuva
После запуска программы, автоматически откроется мастер восстановления, а если его закрыть, то откроется интерфейс программы или так называемый расширенный режим.
Примечание: если Recuva запустилась на английском языке, закройте окно мастера восстановления, нажав кнопку Cancel, зайдите в меню Options — Languages и выберите русский язык.
Отличия не особо заметные, но: при восстановлении в расширенном режиме вам будут доступен предварительный просмотр поддерживаемых типов файлов (например, фото), а в мастере — просто список файлов, которые можно восстановить (но при желании, из мастера можно переключиться в расширенный режим).
Процедура восстановления в мастере состоит из следующих шагов:
- На первом экране нажмите «Далее», а затем укажите тип файлов, которые нужно найти и восстановить.
- Укажите место, где эти файлы находились — это может быть какая-то папка, из которой они были удалены, флешка, жесткий диск и т.п.
- Включите (или не включайте) углубленный анализ. Рекомендую включить — хотя в этом случае поиск происходит дольше, но, возможно, удастся восстановить больше потерянных файлов.
- Дождитесь окончания поиска (на флешке 16 Гб USB 2.0 занял около 5 минут).
- Выберите файлы, которые требуется восстановить, нажмите кнопку «Восстановить» и укажите место сохранения.
 Важно: не сохраняйте данные на тот же накопитель, с которого происходит восстановление.
Важно: не сохраняйте данные на тот же накопитель, с которого происходит восстановление.
Файлы в списке могут иметь зеленую, желтую или красную пометку в зависимости от того, насколько хорошо они «сохранились» и с какой вероятностью их возможно восстановить.
Однако, иногда удачно, без ошибок и повреждений восстанавливаются и файлы, отмеченные красным (как на скриншоте выше), т.е. не следует их пропускать, если там что-то важное.
При восстановлении в расширенном режиме процесс не сильно сложнее:
- Выберите накопитель, на котором нужно найти и восстановить данные.
- Рекомендую зайти в Настройки и включить глубокий анализ (остальные параметры по желанию). Опция «Поиск неудаленных файлов» позволяет попробовать восстановить нечитаемые файлы с поврежденного накопителя.
- Нажмите кнопку «Анализ» и дождитесь завершения поиска.
- Отобразится список найденных файлов с возможности предварительного просмотра для поддерживаемых типов (расширений).

- Отметьте файлы, которые нужно восстановить и укажите место сохранения (не используйте тот накопитель, с которого происходит восстановление).
Я тестировал Recuva с флешкой с фотографиями и документами, отформатированной из одной файловой системы в другую (стандартный мой сценарий при написании обзоров программ для восстановления данных) и с еще одним USB-накопителем, с которого просто были удалены все файлы (не в корзину).
Если в первом случае нашлось лишь одно фото (что странно — ожидал либо ни одного, либо все), во втором — все данные, которые находились на флешке до удаления и, несмотря на то, что некоторые из них были отмечены «красным», все они были успешно восстановлены.
Скачать бесплатно Recuva (совместима с Windows 10, 8 и Windows 7) для восстановления файлов можно с официального сайта программы https://www.ccleaner.com/recuva/download (кстати, если вы не хотите устанавливать программу, то внизу указанной страницы есть ссылка на Builds Page, где доступна Portable версия Recuva).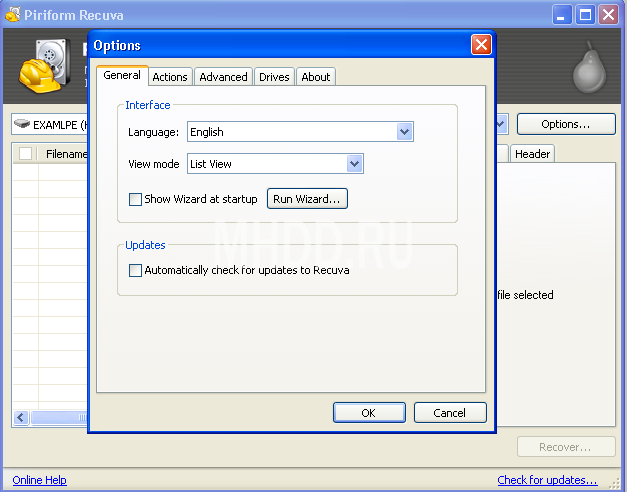
Восстановление данных с флешки в программе Recuva в ручном режиме — видео
Итоги
Подводя итог, можно сказать, что в тех случаях, когда после удаления ваших файлов носитель информации — флешка, жесткий диск или еще что-то, больше не использовались и на них ничего не записывалось, Recuva вполне может Вам помочь и вернуть все обратно. Для более сложных случаев эта программа годится в меньшей степени и это — основной её недостаток. Если вам требуется восстановить данные после форматирования, могу рекомендовать Puran File Recovery или PhotoRec.
remontka.pro в Телеграм | Способы подписки
Поддержать автора и сайт
Recuva (Рекува) – что это за программа, как пользоваться и восстановить удаленные файлы
Многие пользователи, рано или поздно, сталкиваются с необходимостью восстановить ошибочно удаленный файл или вытащить данные с отформатированной флэшки.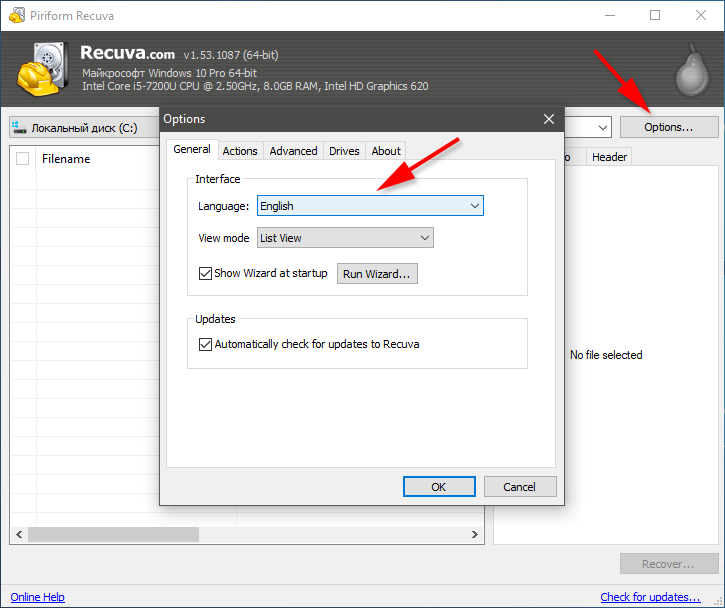 Естественно, речь здесь идет не о простом удалении файлов в корзину, а об их полном стирании или перезаписи. Часто бывает, что разнообразные накопитель случайно попадают под форматирование. Если оно было быстрым и не использовались специальные программы, которые предотвращают восстановление данных (такие часто используются, когда флэшка передается кому-то другому), то есть возможность вытащить нужные элементы.
Естественно, речь здесь идет не о простом удалении файлов в корзину, а об их полном стирании или перезаписи. Часто бывает, что разнообразные накопитель случайно попадают под форматирование. Если оно было быстрым и не использовались специальные программы, которые предотвращают восстановление данных (такие часто используются, когда флэшка передается кому-то другому), то есть возможность вытащить нужные элементы.
Для этой цели придумано множество разнообразных приложений. Они могут отличаться алгоритмами поиска и анализа, а также ценой, которые они требуют за свою работу. Recuva file recovery отличается от них тем, что является полностью бесплатной, обладает неплохим алгоритмом анализа накопителей, а также простым и понятным интерфейсом на русском языке.
Установка приложения
Программу стоит скачивать только с официального сайта https://www.ccleaner.com/recuva, это поможет пользователю избежать проблем с установкой дополнительный ненужных программ, а также защитит компьютер от вредоносного ПО.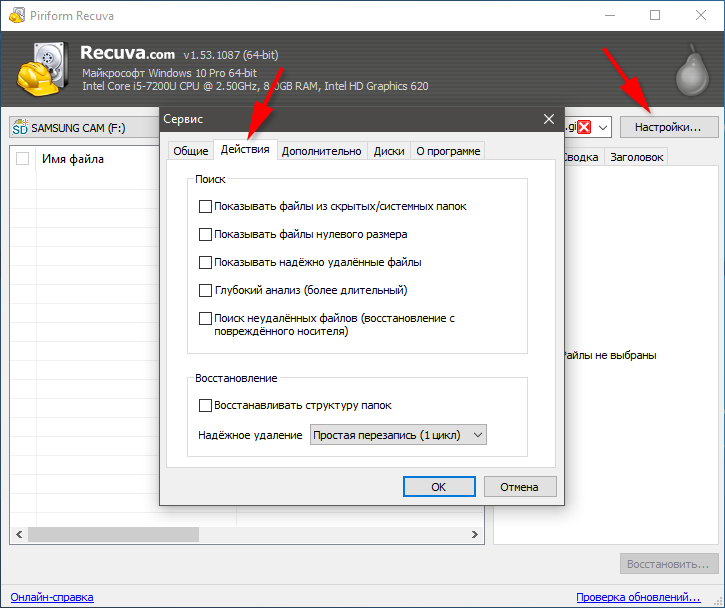
Здесь будет рассмотрен вариант работы с английской версией программы, в русской все тоже самое, так что разобраться не составит труда. После загрузки нужно будет только нажать на установку и начнется процесс, однако, стоит снять галочку с установки тулбара от гугл, если он не нужен пользователю. После установки можно зайти в Option — languages и переключить язык на русский.
Восстановление файлов
Можно запустить мастер восстановления, который предложить пользователю выбрать тип файлов (среди которых можно выбрать видео, фотографии, документы и др.), если он известен, то это может крайне ускорить процедуру.
Для выбора доступны картинки, видео и аудио, документы, архивы и данные электронной почты, если нужный файл не попал в список, то придется выбрать все. В следующем окне нужно выбрать место, чтобы избежать долгого ожидания, лучше точно указать папку в которой находился элемент.
В следующем окне стоит включить углубленный анализ, который сильно замедлит работу, но позволит вытащить больше данных.
Останется только подождать конца операции, выбрать нужный элемент и нажать на восстановить. Не рекомендуется восстанавливать на тот же носитель или в ту же папку, которую сканирует программа.
Зеленый значок у файла означает, что данные легко можно восстановить, красный значит, что файл сильно поврежден и вероятность восстановления низкая, желтый является промежуточным вариантом.
В расширенном варианте можно просто выбрать накопитель и нажать на анализ, при это файлы будут отображаться по мере их нахождения и будет доступен предварительный просмотр.
Процедура удаления
В расширенном режиме пользователь также имеет возможность удалить информацию так, чтобы ее нельзя было восстановить. Нужно нажать на настройки и перейти в общие и выбрать надежное удаление.
Дальше останется кликнуть по найденному элементу правой кнопкой мыши и выбрать соответствующий пункт из выпадающего меню.
Останется только подтвердить данное действие.
Настройки приложения
Даже в таком небольшом и простом приложении есть несколько настроек. На общей вкладке доступен язык, отключение проверки обновлений, также можно выбрать то, когда именно запускать мастер.
На вкладке действий можно задать несколько дополнительных параметров поиска, которые помогут вытащить не все файлы вразнобой, но и отсортировать их по папкам, а также восстановить скрытые данные.
Расширенные настройки есть только в платной профессиональной версии recuva professional, они позволяют добавить пункт поиска удаленных данных в контекстное меню проводника.
На вкладке приводов можно отметить те типы носителей, на которых производится поиск, по умолчанию поставлены все типы, если требуется поиск только на каком-то конкретном типе носителей, стоит снять галочки с остальных.
Вкладка «о программе» расскажет о версии и о производителе.
youtube.com/embed/SX6Oy_WC2vI?feature=oembed» frameborder=»0″ allow=»accelerometer; autoplay; encrypted-media; gyroscope; picture-in-picture» allowfullscreen=»»>Почему приложение не видит внешний носитель
Если программа не видит смартфоны, телефоны и другие девайсы, то стоит подключить их в режиме накопителя, если и это не сработает, то следует активировать режим разработчика и включить отладку по usb.
Если приложение не видит фото и видеокамеры, стоит обновить для них драйвера, которые можно скачать с официального сайта устройства. Также можно достать из них флэш накопитель и воспользоваться кард ридером.
В случае, когда приложение не видит флэшку, она сама, скорее всего является не рабочей и ее не видит и сам компьютер. Стоит переткнуть в другой порт, если по-прежнему ничего нет, то стоит воспользоваться другими программами, рекува восстанавливает данные, но не сами флэшки.
Recuva — Скачать
Обзор Softonic
Swati Mishra Обновлено 6 месяцев назад
Recuva — удобный способ восстановить удаленные файлы на вашем ПК с Windows . Приложение Freemium может восстанавливать различные форматы и типы файлов, включая документы, электронные письма, изображения, видео, музыку и многое другое. Если вы только что потеряли файл или удалили его несколько недель назад, Recuva может восстановить информацию с карт памяти, внешних жестких дисков и внутреннего хранилища системы . За прошедшие годы платформа стала лучшим выбором для восстановления данных и контента.
Приложение Freemium может восстанавливать различные форматы и типы файлов, включая документы, электронные письма, изображения, видео, музыку и многое другое. Если вы только что потеряли файл или удалили его несколько недель назад, Recuva может восстановить информацию с карт памяти, внешних жестких дисков и внутреннего хранилища системы . За прошедшие годы платформа стала лучшим выбором для восстановления данных и контента.
Быстрое восстановление потерянных изображений, документов, PDF-файлов и других файлов
Recuva — полезная служебная программа для Windows , которая позволяет восстанавливать удаленные или потерянные файлы из любого внутреннего или внешнего хранилища. Поскольку это бесплатное приложение, вы можете использовать базовую версию без ограничений. Однако вам придется обновить инструмент для получения дополнительной мощности восстановления, поддержки виртуального жесткого диска и приоритетной поддержки клиентов. Более того, Recuva можно использовать как портативную программу, которая идеально подходит для помощи другим в решении проблем с восстановлением данных на ходу.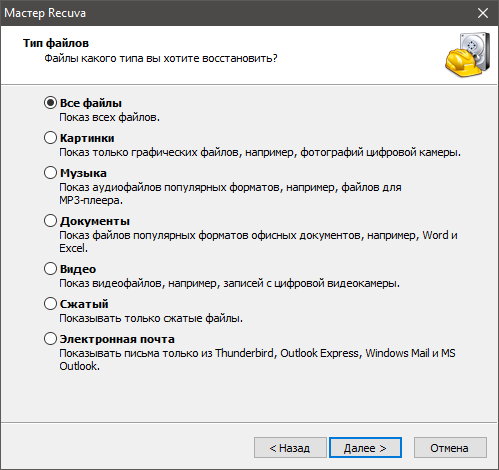
С чего начать?
Recuva загружается в виде облегченного установочного пакета . Как и в случае с большинством служебных приложений, это не представляет никаких трудностей или сложностей в течение всего процесса установки. Однако вы можете нажать кнопку «Настроить», которая позволяет выбирать между открытием Recuva при запуске или оставлением его в трее диспетчера задач. После того, как вы установили Recuva на жесткий диск вашего компьютера, вы можете начать мгновенно восстанавливать потерянные файлы .
Что касается интерфейса, программа выглядит довольно просто и имеет простой пользовательский интерфейс. Однако, поскольку этот инструмент на самом деле ориентирован на практичность , вам не придется уделять слишком много внимания эстетике приложения, учитывая мощные функции восстановления данных, которые оно предоставляет. Независимо от того, использовали ли вы ранее программу восстановления данных или нет, вам будет легко ориентироваться в Recuva, как только вы начнете ее использовать.
В программе не так много «скрытых» функций, о которых нужно думать или, возможно, беспокоиться, поскольку все перечислено и легко доступно прямо на главном экране. Варианты восстановления представлены в виде мастера, который шаг за шагом проведет вас через весь процесс восстановления.
Как пользоваться Recuva?
С простым и понятным интерфейсом Recuva — это простая в использовании программа. После того, как вы выберете сканирование системы, приложение запросит у вас конкретный жесткий диск. Если вы не уверены, вы можете просто выбрать сканирование всей системы, позволив программе найти недавно удаленные файлы. После завершения сканирования инструмент отобразит исчерпывающий список восстанавливаемых элементов , которые вы можете проверить и выбрать.
Приложение предоставляет подробную информацию о файлах , такие как имя, точное местоположение на жестком диске, дата последней модификации, размер файла и вероятность восстановления данных.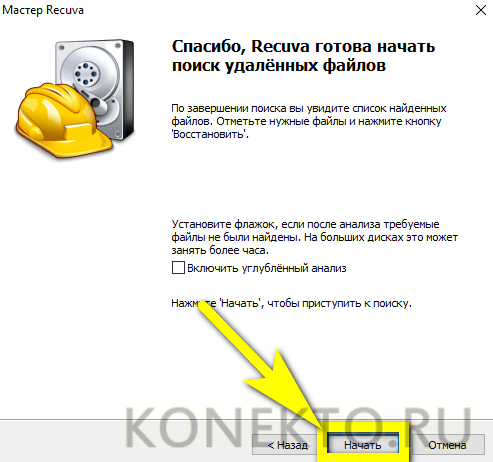 По возможности Recuva предоставит подробную информацию об изменениях в удаленных файлах. Например, некоторые файлы могли быть случайно перезаписаны, и программа сообщит вам, если такие изменения произошли с конкретным файлом.
По возможности Recuva предоставит подробную информацию об изменениях в удаленных файлах. Например, некоторые файлы могли быть случайно перезаписаны, и программа сообщит вам, если такие изменения произошли с конкретным файлом.
Если вы видите искомый файл в списке, просто нажмите «Восстановить», и программа сделает все возможное, чтобы спасти данные. После завершения процесса вам нужно выбрать папку для сохранения файла. По словам команды разработчиков, шансы восстановить файл выше, если вы сохраните его на другом диске, а не на том, на котором была установлена Recuva.
А поддержка?
По сравнению с другими подобными программами, такими как Free Data Recovery , Wise Data Recovery и Recover My Files , Recuva имеет более простой процесс восстановления . Самое главное, инструмент предлагает хорошую поддержку клиентов и отвечает на ваши сомнения или вопросы в подробном разделе 9 часто задаваемых вопросов . 0006 . Существует также всеобъемлющий форум , на котором основное внимание уделяется информации, советам и советам по улучшению качества восстановления.
0006 . Существует также всеобъемлющий форум , на котором основное внимание уделяется информации, советам и советам по улучшению качества восстановления.
С помощью учебных пособий и руководств Recuva довольно подробно объясняет процесс исправления поврежденных файлов , таких как, например, документы Word. Кроме того, в приложении есть специальный раздел «Опции», который позволяет вам вносить небольшие изменения, чтобы улучшить общий опыт для себя.
Проще говоря, в использовании Recuva нет ничего необычного или гламурного. Это просто легкая, прочная и просто надежная программа для удобно восстанавливать потерянные файлы . Как только вы восстановите данные, они не будут скрыты за платным доступом, и вы сможете восстанавливать файлы в своей системе, не платя ни копейки.
«Мастер» проведет вас через все этапы, облегчая работу новичкам. Программа не требует сложного обучения, и вы можете начать восстанавливать данные с самого начала. Без сомнения, Recuva — отличный выбор для резервного копирования данных, восстановления удаленных файлов и гарантии того, что вы не потеряете важные файлы на ПК с Windows 10.
Без сомнения, Recuva — отличный выбор для резервного копирования данных, восстановления удаленных файлов и гарантии того, что вы не потеряете важные файлы на ПК с Windows 10.
Что нового в последней версии?
Последняя версия загружаемой программы Recuva поставляется с улучшенными функциями . Команда разработчиков также исправила несколько ошибок, значительно улучшив взаимодействие с пользователем. Независимо от того, пытаетесь ли вы создать резервную копию данных, что приводит к повреждению файлов, или по ошибке удаляете важные документы, Recuva обеспечивает расширенное обнаружение разделов и дисков .
Программа также поставляется с улучшенной поддержкой файловых систем Ext3 и Ext4 и лучше сканировать файл раздела Fat32 . Для ПК с Windows 10 инструмент имеет оптимизированную безопасную перезапись и несколько улучшений графического интерфейса. Хотя до сих пор нет специального приложения для Android или Mac, вы можете подключить эти устройства к своему ноутбуку с Windows. Для этого вам придется просмотреть несколько советов или подсказок на форумах компании.
Для этого вам придется просмотреть несколько советов или подсказок на форумах компании.
Идеальный способ восстановить удаленные или потерянные файлы в Windows
С помощью Recuva вы можете быстро восстанавливать документы, изображения, видео, музыку, электронные письма или файлы других типов . Программа может восстанавливать данные с перезаписываемых носителей, включая внешние жесткие диски, карты памяти, USB-накопители, виртуальные жесткие диски и многое другое. В отличие от других инструментов для восстановления файлов, эта программа может восстанавливать данные даже с недавно отформатированных или поврежденных дисков.
Поскольку Recuva предлагает большую гибкость, это увеличивает шансы на восстановление. Более того, когда речь идет о труднодоступных форматах файлов, утилита имеет расширенную функцию «Глубокое сканирование» , которая просматривает системные диски, чтобы найти следы файлов, которые вы потеряли или удалили. В общем, отличный выбор и определенно стоит попробовать. Вы не будете разочарованы его использованием.
В общем, отличный выбор и определенно стоит попробовать. Вы не будете разочарованы его использованием.
PROS
- Comes with a simple interface
- Offers detailed tutorials and FAQs
- Offers a ‘Deep Scan’ feature
- Recovers a range of file types
CONS
- Deep scan works slowly
Easy Способ восстановления данных с помощью Recuva Android
«Недавно я случайно удалил несколько фотографий на своем Android и не могу их вернуть. Может ли кто-нибудь сказать мне, как использовать Recuva на телефонах Android или любой другой инструмент для восстановления данных? »
Это запрос, который я недавно получил от читателя, который пострадал от неожиданной потери данных на Android. Хотя мы не можем избежать такой неожиданной ситуации, мы все же можем принять некоторые превентивные меры. Например, с помощью инструмента восстановления данных, такого как Recuva Android , вы можете легко вернуть потерянный или удаленный контент.
В этом руководстве мы научим вас использовать программное обеспечение Recuva для Android , а также представим одну из его лучших альтернатив.
- Часть 1. Скачать бесплатно Recuva Data Recovery для Android
- Часть 2. Как использовать Recuva для восстановления данных
- Часть 3. Общие сценарии потери данных
- Часть 4. Лучшая альтернатива Recuva — Recoverit Data Recovery
- Часть 5. Советы по восстановлению данных Android
Часть 1. Бесплатная загрузка Recuva Data Recovery для Android
Recuva от CCleaner — очень популярный инструмент для восстановления данных, который может помочь вам восстановить потерянный или удаленный контент в различных сценариях.
Восстановление данных Recuva для Android поддерживается приложением Windows. Поэтому вам сначала нужно подключить SD-карту вашего телефона к системе, чтобы вернуть потерянные данные. Излишне говорить, что он также может восстановить потерянный контент с SD-карты Android, а не с внутренней памяти.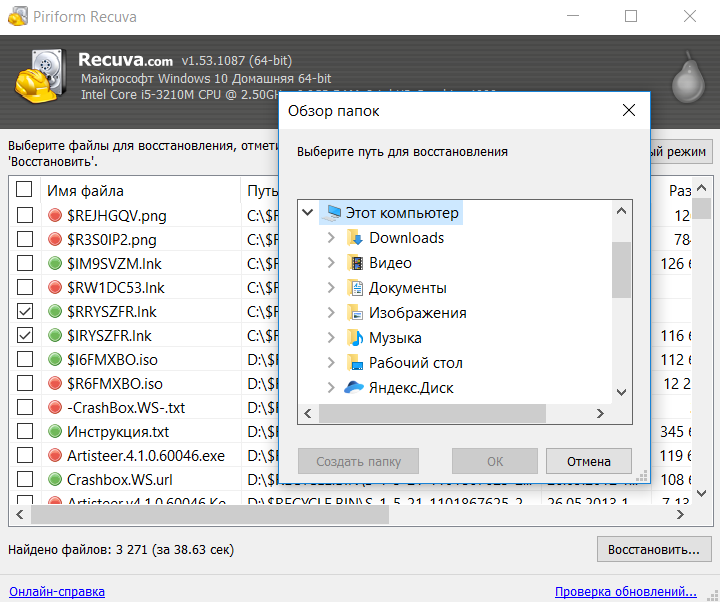
- Recuva Android следует простому процессу, который пользователи могут пройти, чтобы восстановить свои потерянные данные.
- Он может восстанавливать фотографии, видео, документы и все виды основных файлов данных.
- Интерфейс будет отображать состояние полученного содержимого и сообщит нам, можно ли его извлечь или нет.
- Пользователи могут сначала просмотреть извлеченные мультимедийные файлы, такие как фотографии и видео, и выборочно восстановить их в безопасном месте.
- Помимо SD-карты Android-телефона, пользователи также могут получать свои данные с MP3-плеера, внешнего жесткого диска и других источников.
Часть 2. Как использовать Recuva для восстановления данных
С помощью Recuva Android , вы можете легко получить потерянный или удаленный контент с SD-карты вашего телефона. Однако сначала вам необходимо загрузить программное обеспечение на свой ПК с Windows.
Распространено заблуждение, что приложение Recuva для Android существует.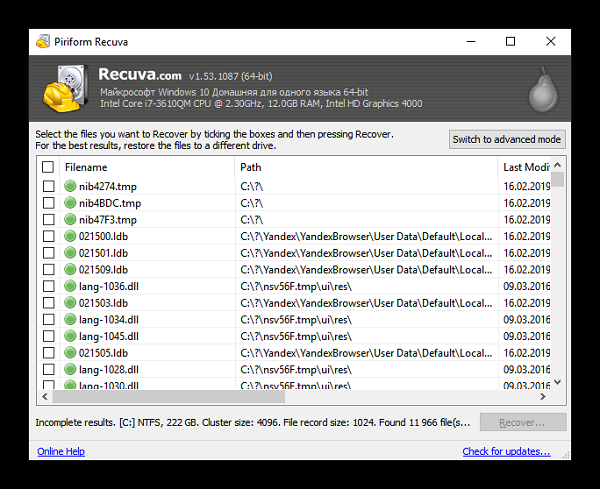 Приложение было прекращено Recuva, и теперь вам нужно загрузить его программное обеспечение для настольных компьютеров, чтобы продолжить. Поскольку бесплатная версия предоставляет базовые функции, мы рекомендуем купить премиум-версию. После загрузки выполните следующие действия, чтобы узнать, как использовать Recuva для Android .
Приложение было прекращено Recuva, и теперь вам нужно загрузить его программное обеспечение для настольных компьютеров, чтобы продолжить. Поскольку бесплатная версия предоставляет базовые функции, мы рекомендуем купить премиум-версию. После загрузки выполните следующие действия, чтобы узнать, как использовать Recuva для Android .
Шаг 1: Выберите данные, которые вы хотите восстановить
Во-первых, вам нужно отключить SD-карту от телефона Android и вместо этого подключить ее к ПК с Windows. Как только карта будет обнаружена, запустите приложение Recuva, чтобы запустить мастер восстановления. Сначала вам нужно выбрать, какие данные вы хотите, чтобы приложение сканировало. Это могут быть изображения, видео, документы, электронные письма и так далее.
Шаг 2. Выберите место для сканирования
Чтобы продолжить, вам нужно выбрать, где вы хотите выполнить восстановление данных. В этом случае это будет SD-карта, к которой вы только что подключились. Вы можете просто просмотреть соответствующее местоположение и продолжить.
Вы можете просто просмотреть соответствующее местоположение и продолжить.
Шаг 3: Позвольте приложению сканировать местоположение
Расслабьтесь и подождите некоторое время, пока Восстановление данных Recuva для Android начнет искать потерянный контент в выбранном месте. Поскольку это может занять некоторое время, пользователям рекомендуется сохранять терпение во время процесса.
В конце приложение Recuva отобразит полученные результаты тремя разными цветами. Файлы, отмеченные зеленым цветом, безопасны и могут быть полностью восстановлены. Файлы, отмеченные желтым цветом, частично повреждены, а файлы, отмеченные красным, сильно повреждены и не могут быть восстановлены.
Шаг 4: Восстановите потерянные данные
Вы можете просто предварительно просмотреть восстановленные данные, такие как фотографии и видео, в интерфейсе Recuva. Отсюда вы можете выбрать данные, которые хотите вернуть, и нажать кнопку «Восстановить», чтобы сохранить их.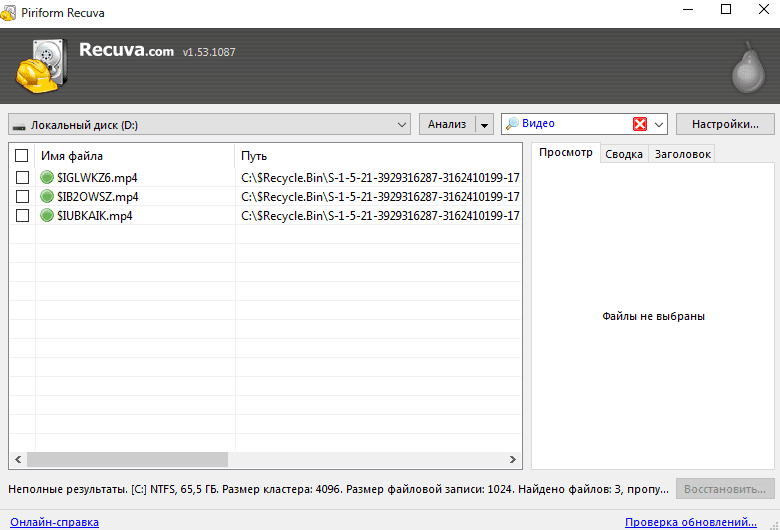
Отзывы пользователей о Recuva
«Несмотря на то, что инструмент был прост в использовании, большая часть моих данных была недоступна и отмечена красным или желтым цветом. К сожалению, мне не удалось вернуть потерянные данные!» — Розалина
«Я использовал Recuva, так как SD-карта моего телефона была отформатирована по ошибке. Я смог вернуть только несколько фотографий и ожидал от нее лучших результатов.» — Alex
«В целом, Recuva — достойное приложение. Оно отвечает всем требованиям и выполняет базовое восстановление, но вместо этого я получил лучшие результаты с другими инструментами восстановления». — Билл
Часть 3. Общие сценарии потери данных
Хотя программное обеспечение Recuva для Android может быть простым в использовании, есть вероятность, что оно не может восстановить все виды контента и в различных сценариях. Ниже приведены некоторые распространенные сценарии потери данных, которые средство может не поддерживать.
- Вирусная атака: Вредоносная программа или вирус могут повредить ваше устройство Android и даже заразить хранилище SD-карты.
- Поврежденное хранилище: Это происходит, когда хранилище SD-карты заражено или если карта физически повреждена.
- Сбой системы: Иногда может происходить сбой прошивки на устройстве Android, что приводит к недоступности данных.
- Удаление корзины: Если вы случайно удалили папку корзины вашей системы, это может привести к безвозвратной потере данных.
- Поврежденная файловая система: Иногда не хранилище, а повреждение файловой системы может привести к потере данных.
- Другие причины: Это может быть любая другая причина, например, случайное удаление, форматирование SD-карты, перезапись данных и т.д.
Вердикт:
Recuva не может извлекать данные в серьезных ситуациях, таких как поврежденное хранилище или отформатированная SD-карта. Кроме того, инструмент не так удобен для пользователя и не имеет интуитивно понятного интерфейса. Поэтому рекомендуется использовать другой вариант восстановления данных.
Кроме того, инструмент не так удобен для пользователя и не имеет интуитивно понятного интерфейса. Поэтому рекомендуется использовать другой вариант восстановления данных.
Часть 4. Лучшая альтернатива Recuva — Recoverit Data Recovery
Видеоурок о том, как восстановить удаленные файлы на телефоне Android?
Скачать бесплатно | Мак Скачать бесплатно | Win
Как видите, Recuva может не дать положительных результатов в каждом сценарии потери данных. Чтобы преодолеть это ограничение, вы можете использовать Recoverit Data Recovery Mac , который считается его лучшей альтернативой. Инструмент восстановления данных даст положительные результаты во всех вышеперечисленных сценариях. Он может восстановить потерянные, удаленные или недоступные данные из внутреннего источника или любого подключенного устройства, такого как SD-карта, жесткий диск, флешка и т. д.
д.
Recoverit — лучшее программное обеспечение для восстановления файлов Word
- Восстановление документов Word со всех устройств хранения, таких как Mac.
- Восстановление более 1000 типов и форматов файлов в различных ситуациях.
- Сканируйте и предварительно просматривайте файлы, прежде чем восстанавливать их с жесткого диска MacBook.
Скачать бесплатно | Mac
Пользователи могут сначала установить свои настольные приложения на ПК с Windows или Mac. Позже, следующие простые шаги могут быть предприняты на восстановить данные с Android .
Шаг 1: Запустите Recoverit
Сначала вам нужно подключить SD-карту вашего телефона к компьютеру и запустить Recoverit.
Из дома выберите восстановление с внешнего диска. Чтобы продолжить, вам нужно выбрать тип подключенного устройства. В данном случае это будет SD-карта. Также выберите место для восстановления данных. Это диск с подключенной SD-картой.
Также выберите место для восстановления данных. Это диск с подключенной SD-картой.
Шаг 2: сканирование местоположения
Recoverit начнет сканирование выбранного местоположения и поиск любых доступных данных на вашей SD-карте. Просто подождите несколько минут, пока процесс не завершится.
Шаг 3: Предварительный просмотр и восстановление
После отображения результатов вы можете просто просмотреть восстановленные медиафайлы и выбрать контент по вашему выбору. В конце просто нажмите кнопку «Восстановить», чтобы сохранить файлы.
Часть 5. Как управлять корзиной и восстанавливать ее?
Узнав, как использовать восстановление данных Recuva для Android , рассмотрите возможность выполнения следующих шагов, которые помогут вам выполнить восстановление Android как профессионал.
- Не перезагружайте телефон несколько раз, так как это может привести к замене потерянного содержимого чем-то другим.

- Как можно скорее используйте надежный инструмент для восстановления данных, чтобы получить положительные результаты.
- Не пользуйтесь телефоном, не устанавливайте приложения, не щелкайте изображения и т. д., если не хотите, чтобы потерянные данные были перезаписаны.
- Убедитесь, что вы используете SD-карту разумно, извлекайте ее безопасно или подключайте ее только к доверенным компьютерам.
- Выбирая инструмент для восстановления данных, обратите внимание на его успешность, отзывы и убедитесь, что он совместим с вашей SD-картой или телефоном.
- Рассмотрите возможность использования бесплатной версии средства восстановления один раз, чтобы заранее опробовать ее на практике.
Заключение
Я уверен, что это руководство поможет вам легко использовать программное обеспечение Recuva для Android. Тем не менее, если вы хотите получить беспроблемный опыт, рассмотрите возможность использования Recoverit Data Recovery.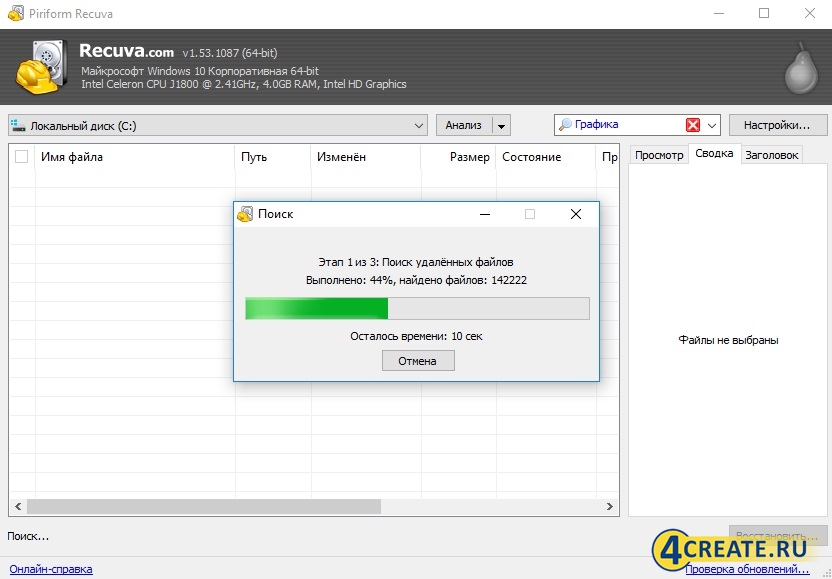
 Важно: не сохраняйте данные на тот же накопитель, с которого происходит восстановление.
Важно: не сохраняйте данные на тот же накопитель, с которого происходит восстановление. 
