Копилка полезных советов: Mp3DirectCut — программа для нарезки аудиофайлов
mp3DirectCut — это редактор аудиофайлов. Вы можете вырезать, копировать, вставлять и изменять уровень громкости без какого-либо перекодирования исходного аудиофайла.
Эта особенность делает mp3DirectCut очень быстрым и исключает потерю качества звучания. mp3DirectCut делает возможным удобную навигацию даже по очень большим файлам, и при этом визуально отображает для Вас их аудиоданные. Программа работает с Cue sheet, что дает возможность разрезания файлов по cue-меткам. Вы также можете производить запись данных, получаемых с различных аудиовходов Вашего компьютера с непосредственным кодированием в формат MP3.
Быстрые инструкции
Обычное использование
Открытие файла: Файл — Открыть или используйте метод Перетащить-и-Бросить. Предварительное прослушивание: кнопками [Пуск] / [Стоп] или клавишей Пробел. Перемещение по треку осуществляется с помощью стрелок Влево/Вправо, клавиш Page up/down, колесика мышки и полос прокрутки.
Вырезание части аудиофайла
В начале фрагмента, который должен быть удален: переместите левую кнопку мышки к началу выделения на аудиографике или нажмите кнопку [Начало] или клавишу B, чтобы установить начало выделения в точку воспроизведения (желтый указатель). Там, где должен быть конец вырезки щелкните и протащите правой кнопкой мышки по аудиографику или нажмите кнопку [Конец] или клавишу N. Для прослушивания вырезки нажмите [=>I…I=>]. Произведите подгонку выделения с помощью правой кнопки мыши или клавиш 1-4. Чтобы удалить вырезку нажмите [Вырезка] или клавишу Del. Используйте обычное воспроизведение для контроля за правильностью сделанной вырезки. Сохранение файла: Файл — Сохранить все аудио.
Извлечение части аудиофайла
В начале фрагмента: создайте выделение, переместив левую кнопку мышки к началу выделения на аудиографике, или нажмите кнопку [Начало] или клавишу B, чтобы установить начало выделения в точку воспроизведения (желтый указатель).
Разрезание на несколько файлов
В позиции, в которой Вы хотите разрезать файл, добавьте точку выделения: сделайте на аудиографике одиночный щелчок левой кнопкой мышки, не перетаскивая ее. Для создания точки разреза нажмите кнопку [Вырезка] или клавишу Del. Каждая точка разреза должна иметь свою пунктирную линию на графике! Подгоните позицию точки разреза перемещением серого прямоугольника на пунктирной линии с помощью правой кнопки мышки. Для быстрого перехода к точкам разреза нажимайте кнопки [>I] или [I<]. Для загрузки Cue sheet (файла, который содержит информацию о точках разреза), открывайте именно cue-файл, а не аудиофайл.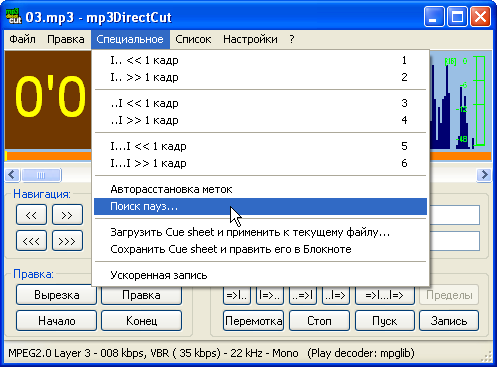
Создание затухания/нарастания громкости
В конце области, к которой вы хотите применить эффект нарастания, создайте точку выделения: сделайте на аудиографике щелчок левой кнопкой мышки (без перетаскивания). Выделение должно представлять из себя пунктирную линию! Нажмите кнопку [Вырезка]. Левой кнопкой мыши перетащите (по вертикали ) серый прямоугольник на пунктирной линии в начале трека из положения 0.0 вниз к положению приблизительно -45.0. Прослушайте начало трека с помощью кнопок [К началу] и [Старт]. Аналогично и при создании затухания: создайте точку монтажа за несколько секунд до конца трека и переместите серый прямоугольник на пунктирной линии в конце трека. Вы всегда можете произвести подгонку точек монтажа перемещением их серых прямоугольников (левая кнопка мышки — уровень громкости, правая — положение).
Основные установки
Для декодирования аудиофайлов при их воспроизведении программе в первую очередь необходим MP2/3 декодер. Это может быть или установленный в системе MP3 ACM кодек (по умолчанию XP и Vista уже содержат его), или библиотека mpglib.dll, которая должна находиться в рабочей директории программы или в директории Windows.
Переключитесь на выбранный Вами декодер на вкладке «Устройства» диалога настроек программы (Установки => Конфигурация => Устройства). В секции «Устройство воспроизведения» Вы можете выбрать волновое (wave) устройство воспроизведения и установить то количество кадров, которое будут декодироваться для каждого буфера воспроизведения, из диапазона между ‘быстро’ (1 кадр) и ‘надежно’ (8 кадров). На медленных машинах выбирайте более высокое значение. Если же Вы хотите иметь более четко реагирующий график — выбирайте более низкое значение.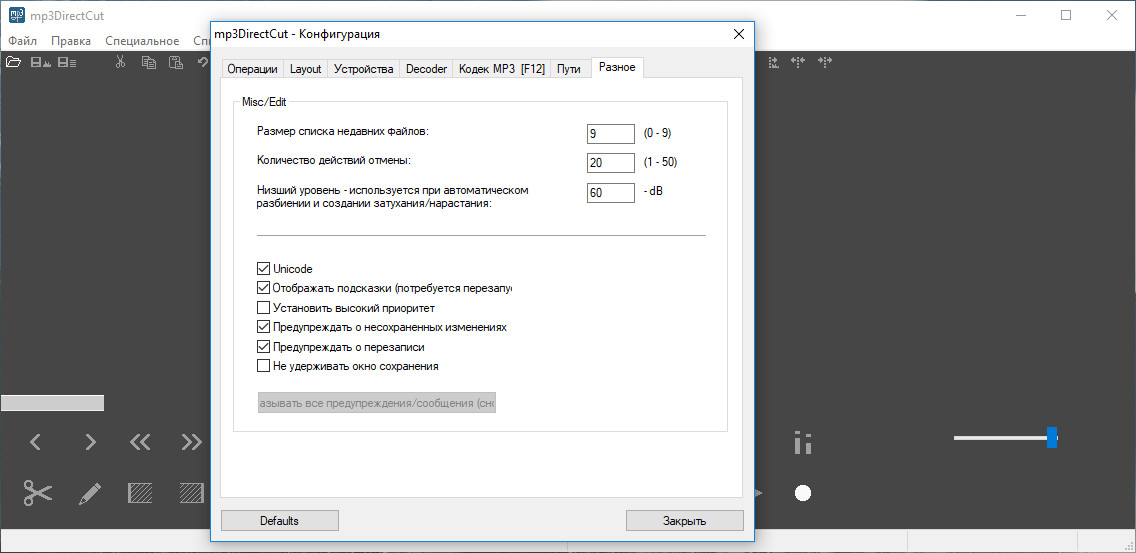 Значение по умолчанию — 4.
Значение по умолчанию — 4.
Язык программы может быть выбран на вкладке «Операции» (Установки => Конфигурация => Операции). Выберите в списке Ваш язык, если он там присутствует. Языковые файлы должны находиться в поддиректории «Languages» директории с установленным mp3DirectCut. Если же ни одного языкового файла не будет выбрано или найдено, программа дополнительно попытается найти один (!) языковый файл в своей директории. Поэтому Вы можете сделать доступным Ваш язык даже без поддиректории «Languages» (но тогда Ваш язык не будет присутствовать в списке доступных языков).
Навигация
mp3DirectCut был специально разработан для работы с большими файлами, поэтому в нем существует много способов перемещения в нужную позицию:
Полоса прокрутки
Используя ползунок можно перемещаться вдоль файла. Щелчки на стрелочках (или использование горячих клавиш Shift+Влево/Вправо) производят перемещение на одиночный MPEG кадр назад или вперед.
[<<<] [<<] [>>] [>>>] (или клавиши: Влево/Вправо или Page Up/Page Down)
Действия этих кнопок могут быть назначены пользователем.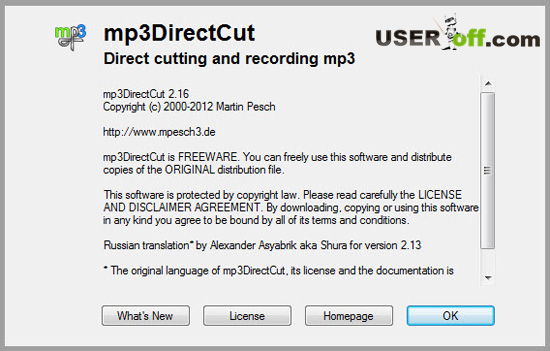 В окне настроек Вы можете установить количество кадров, на которое будут осуществляться переходы назад/вперед, между 10 и 10000 для кнопок [<<<] и [>>>], и между 1 и 1000 для кнопок [<<] и [>>]. Для 44 кГц-овых треков 38 кадров приблизительно соответствуют пропуску 1 секунды, а 383 кадра — пропуску 10 секунд.
В окне настроек Вы можете установить количество кадров, на которое будут осуществляться переходы назад/вперед, между 10 и 10000 для кнопок [<<<] и [>>>], и между 1 и 1000 для кнопок [<<] и [>>]. Для 44 кГц-овых треков 38 кадров приблизительно соответствуют пропуску 1 секунды, а 383 кадра — пропуску 10 секунд.
Использование мышки
Вы можете быстро переместиться в любую позицию файла, щелкнув левой кнопкой мыши в область карты файла, расположенную под аудиографиком.
Ctrl+Мышка
Если Вы будете удерживать в нажатом состоянии клавишу CTRL, когда будете щелкать по аудиографику, курсор немедленно переместится в указанную аудиопозицию.
[I..<<] [>>..I]
Эти кнопки приводят курсор воспроизведения к началу или к концу выделения, если оно существует.
Меню Список и кнопки [I<] [>I]
Позволяют выбрать активную точку монтажа и установить курсор воспроизведения на ее начало.
Текстовое поле с позициями
Вы можете ввести в поле редактирования нужную позицию по времени или по процентам и затем применить это значение, нажав Enter или Tab.
Редактирование аудио
Общие понятия
Редактирование файла или некоторого набора фрагментов файлов предполагает создание различных частей аудиосодержимого. Всякий раз, когда Вы что-то вырезаете или устанавливаете cue-метку (или точку изменения уровня громкости), Ваш трек разделяется на несколько новых частей. Каждая точка монтажа является началом новой части. Каждая часть и закрепленная за нею функция при этом отображаются в меню Список.
Как и в любых других редакторах процесс редактирования начинается с создания выделения. Выделением может быть как некоторый аудиодиапазон, так и одиночный указатель позиции (пунктирная линия). Диапазоны могут быть использованы для вырезки, копирования или вставки. Точечное выделение применяется для создания cue-меток или точек изменения уровня громкости.
Создание выделения
Вы можете использовать три способа:
Кнопки [Начало] и [Конец]
Эти кнопки устанавливают, соответственно, начало и конец выделения, равными текущей позиции.
Использование мыши
Вы можете указать/растянуть выделение, используя левую и правую кнопки мыши. Поведение кнопок при этом может быть задано в настройках программы: Метод 1: Левая кнопка устанавливает начало выделения (нужно щелкнуть или протянуть мышку), правая кнопка определяет конец выделения. Метод 2: Левая кнопка создает новое выделение и расширяет его. Правая кнопка перемещает начало или конец выделения (в зависимости от того, что ближе).
Замечание: для создания очень больших выделений Вы должны сначала указать один край выделения, а затем переместиться к тому месту, где должен располагаться второй край и установить его там. Не существует возможности протянуть большое выделение с помощью перемещения указателя мышки над границами окон программы.
Текстовое поле с параметрами выделения
Вы можете задать начало, конец или длину выделения путем непосредственного ввода цифровых значений. Будьте аккуратны и не удаляйте другие символы, иначе значения из поля не смогут быть корректно прочитаны.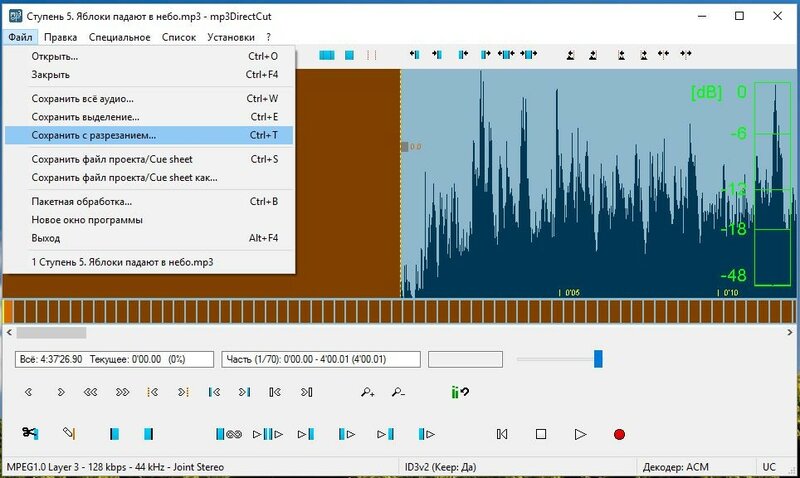
Структура частей
У каждой точки монтажа начинается независимая аудио-часть. Эти части могут быть даже от разных аудиофайлов. Каждая часть может содержать информацию об изменении уровня громкости или о том, является ли она cue-меткой.
Если Вы вырежете выделение, то тогда эта область файла исчезнет и станет неизвестна программе. Но при этом остается точка монтажа и Вы сможете восстановитьвырезанный фрагмент в любое время, воспользовавшись кнопкой Правка.
Кнопки Вырезка и Правка
Кнопка Вырезка делит текущее аудио на две части. Если был выделен некоторый диапазон, то он при этом будет вырезан. Если же выделение имело нулевую длину, функция Вырезка только отрежет часть. Точка разреза может быть использована для создания точки изменения уровня громкости (см. далее) или cue-метки.
Если планируется точку разреза использовать как cue-метку (например для создания Cue sheet), тогда должен быть установлен cue-флаг. Программа устанавливает этот флаг автоматически при создании точки разреза или при загрузке Cue sheet.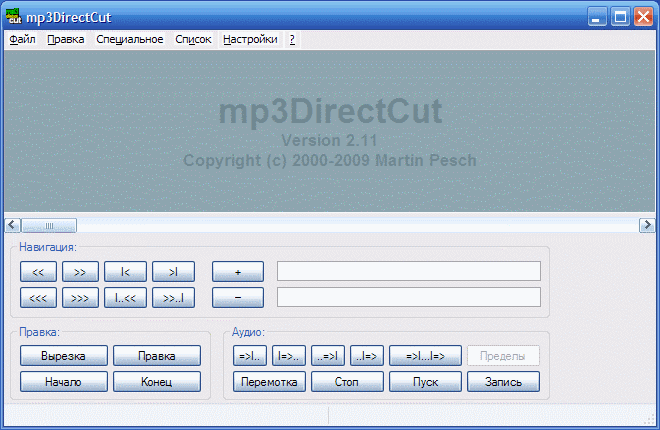 Точки монтажа с установленным cue-флагом отображаются в программе в виде пунктирной линии. Чтобы установить или снять cue-флаг вручную, нажмите Ctrl+Q или снимите/установите флажок ‘Cue’ в диалоговом окне свойств части (меню Правка).
Точки монтажа с установленным cue-флагом отображаются в программе в виде пунктирной линии. Чтобы установить или снять cue-флаг вручную, нажмите Ctrl+Q или снимите/установите флажок ‘Cue’ в диалоговом окне свойств части (меню Правка).
С помощью кнопки Правка Вы можете удалить существующие точки монтажа. Это значит, что две части будут объединены в одну. Если точка монтажа была вырезкой, удаленный аудиофрагмент будет восстановлен.
Замечание. Изменение точки невозможно, если она была создана в результате операции вставки. В данном случае аудиоданные между двумя частями не являются непрерывными и поэтому восстанавливать просто нечего. Для удаления таких вставок выделяйте их и используйте команду ‘Удалить выделенные элементы’ из меню Правка.
Меню Правка: Вырезать, Копировать, Вставить
В то время как кнопка Вырезка не копирует вырезаемый фрагмент в Буфер обмена, команды Вырезать и Копировать меню Правка это делают. Скопированная информация может быть вставлена в любое место (в текущую позицию или в выделение). Команды копирования и вставки могут одновременно обслуживать множество файлов и частей и работают абсолютно недеструктивно. Это означает, что при этих операциях копируются не сами аудиоданные, а только лишь информация о доступе к этим данным.
Команды копирования и вставки могут одновременно обслуживать множество файлов и частей и работают абсолютно недеструктивно. Это означает, что при этих операциях копируются не сами аудиоданные, а только лишь информация о доступе к этим данным.
Изменение уровня громкости
Для того чтобы изменить громкость, просто создайте одну или несколько точек монтажа (для этого используйте выделения нулевой длины, см. выше). После этого Вы можете изменить уровень непосредственным перетаскиванием серых квадратиков с нажатой левой кнопкой мышки. Альтернативно уровень подсвеченной точки монтажа может быть изменен с помощью горячих клавиш Ctrl+Вверх/Вниз. Для перемещения точки монтажа, перетащите ее с нажатой правой кнопкой мыши (Это не работает если метка или уровень являются одновременно и вырезкой).
Аудиофрагменты с измененной громкостью отображаются тем же цветом, что и цвет точки монтажа. Символ уровня громкости точки монтажа показывает на сколько децибел (dB) изменена громкость.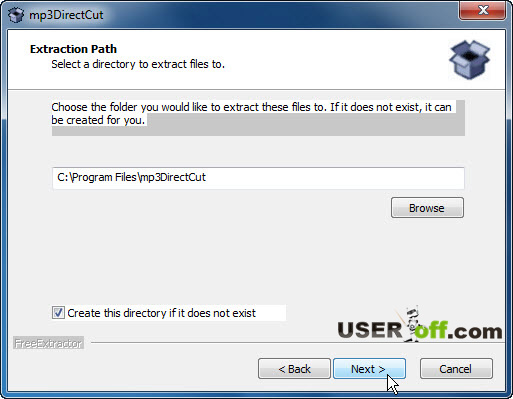 Замечание. Изменение громкости работает только с файлами Layer 3. Так как данные остаются закодированными, громкость может быть изменена только с шагом в 1,5 dB.
Замечание. Изменение громкости работает только с файлами Layer 3. Так как данные остаются закодированными, громкость может быть изменена только с шагом в 1,5 dB.
Использовать диалог изменения уровня громкости не рекомендуется, так как это устаревший способ. И только для особых ситуаций он все-таки может быть применен, например для создания тишины. Затухания и нарастания должны создаваться методом перетаскивания или, по крайней мере, с помощью функции ‘Создать простое затухание/нарастание’.
Изменение или удаление существующих точек монтажа
Для простого перемещения cue-метки или точки изменения громкости, перемещайте их мышкой при нажатой правой кнопке (или используйте комбинацию Alt+Влево/Вправо для подсвеченной точки).
Для изменения уже существующей вырезки переместитесь к ее расположению так, чтобы она подсветилась. После нажатия кнопки [Правка] диапазон вырезки (или точка разреза) превратится в выделение и исчезнет. После того, как Вы измените позиции, снова нажмите кнопку [Вырезка] для сохранения изменений уже в новой вырезке. Если точка монтажа ранее имела заголовки (имена) или были заданы изменения громкости, все эти данные останутся вместе с выделением, а также они будут сохранены и в новой вырезке.
Если точка монтажа ранее имела заголовки (имена) или были заданы изменения громкости, все эти данные останутся вместе с выделением, а также они будут сохранены и в новой вырезке.
Функция Подрезка/Перемещение позволяет осуществлять непосредственное изменение границ существующей вырезки без преобразования ее в выделение. С помощью клавиш Ctrl+1/2/3/4 Вы можете сдвигать аудиоданные у левого или правого края вырезки.
Предварительное прослушивание и сохранение файлов
Обычное воспроизведение в программе и есть по сути предварительное прослушивание, так как каждая вырезка и каждое изменение уровня звучат именно так, как это будет сохранено в файле. Кроме того, есть несколько кнопок для определения на слух точности установленных границ выделения:
[=>I..] / F5 — играет область* до начала выделения
[I=>..] / F6 — играет область* от начала выделения
[..=>I] / F7 — играет область* до конца выделения
[..I=>] / F8 — играет область* от конца выделения
[=>I. ..I=>] / F9 — играет выделение как вырезку (область* до и после выделения)
..I=>] / F9 — играет выделение как вырезку (область* до и после выделения)
Для зацикленного воспроизведения выделения нажмите клавишу F4.
* Время предварительного прослушивания может быть установлено в диалоге настроек. По умолчанию — 2 секунды.
В режиме воспроизведения две кнопки изменяют свои функции для обслуживания режима ускоренного воспроизведения. Эти кнопки в данном режиме отображают символы [>> -] и [>> +] и могут быть использованы для изменения скорости воспроизведения небольшими ступенями. Для большего удобства рекомендуется использовать клавиши F7 и F8.
Команда ‘Сохранить всё…’ сохраняет полностью все отображаемые аудиоданные в отредактированном виде.
Вы также можете сохранить только выделение (‘Сохранить выделение…’).
Команда ‘Сохранить с разрезанием…’ создаст отдельные файлы для каждого фрагмента, заключенного между двумя cue-метками.
Замечание. Вы должны всегда проверять полученные в результате сохранения файлы прежде чем удалять оригинальные!
Поиск пауз
Данная функция устанавливает cue-метки или вырезки в тихих фрагментах определенной продолжительности и уровня. Параметры этой функции должны быть выставлены очень тщательно, так как от этого очень сильно зависит конечный результат.
Параметры этой функции должны быть выставлены очень тщательно, так как от этого очень сильно зависит конечный результат.
Движками Уровень и Длительность регулируют пороговые значения уровня громкости и длительности тихого фрагмента, при которых этот фрагмент будет детектироваться как пауза. Смещение задает количество кадров в конце паузы, на которое влево или вправо будет смещена cue-метка. Установка опции Вырезать всю паузу будет означать, что не только cue-метка в конце паузы будет создана, но также будет создана и вырезка, перекрывающая всю паузу (начало вырезки несколько сдвигается вправо), если пауза имеет достаточную длительность. Не используйте данную опцию, если Вы планируете только лишь создание Cue sheet!
Опция ‘Пропуск после найденной паузы’ может быть использована для ускорения процесса детектирования. После того как будет найдена пауза, программа сделает «прыжок» вперед на введенное Вами число секунд. К примеру, если Вы знаете, что все треки вашего CD не короче 3-х минут, Вы можете установить это значение равным 150 секунд.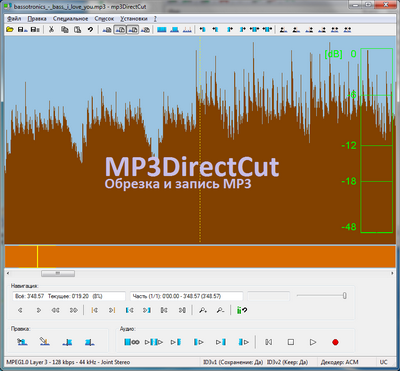
Запись
Для того чтобы производить непосредственную запись в MP3 файлы, Вам понадобится ACM кодек, обладающий возможностью кодирования в MP3 (например Fraunhofer IIS MPEG Layer-3 Codec Professional) или Lame Encoder DLL (эта библиотека доступна на домашней странице проекта Lame). Важно выбрать базовое имя файла. Ваша запись будет сохранена под этим именем. Имейте в виду, что никаких запросов о перезаписи уже существующих файлов программа не производит! Если Вы выберите опцию ‘Добавлять дату и время’, имя каждого записанного файла будет дополнительно содержать дату и время.
Для подготовки к записи нажмите кнопку [Запись]. Теперь Вы можете контролировать уровень записи по измерителю уровня. После нажатия кнопки [Старт] начнется запись в файл. Если выбрана опция ‘Дописывать в конец файла’ в окне настроек записи, существующий файл не будет удаляться, и тогда Вы сможете делать любое количество записей внутрь одного файла. Только будьте осторожны и не используйте различные битрейты или сэмплрейты в одном файле. При дописывании в режиме с переменным битрейтом (VBR), Вы сможете видеть в круглых скобках только время текущей записи.
При дописывании в режиме с переменным битрейтом (VBR), Вы сможете видеть в круглых скобках только время текущей записи.
Во время записи Вы можете установить до 40 cue-меток нажимая кнопку [Начало]. Номер и позиция последней cue-метки будут отображаться в текстовом поле.
Числовое значение ‘Буфер’ показывает (в процентах) какое количество данных ожидает очереди кодирования в кодеке. Если эта цифра растет, значит кодек недостаточно быстр для того, чтобы кодировать MP3 в реальном масштабе времени. Некодированная часть буфера не должна превышать 10%-ного порога больше чем на несколько секунд. На современных компьютерах эта величина всегда должна быть равна 0%.
Запуск mp3DirectCut с ключом ‘/rec’ в командной строке приведет к незамедлительному началу записи с настройками кодека, использовавшимися в последнем сеансе работы. Вы можете использовать эту возможность для автоматической записи. Смотрите детали в разделе «Параметры командной строки».
Дополнительные возможности
Кнопка Запас показывает запас, зафиксированный с момента начала записи или воспроизведения, между наивысшим уровнем и уровнем равным 0 dB (максимальным).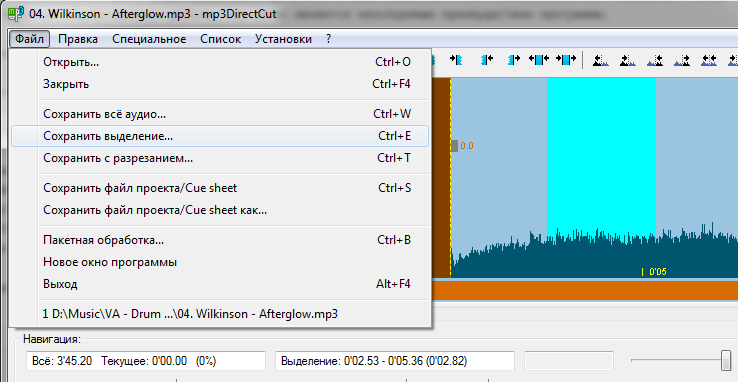 Это помогает увидеть оставшийся резерв увеличения уровня, например во время какой-либо записи. Нажатие на эту кнопку производит сброс отображаемых величин чтобы начать поиск следующего наименьшего запаса.
Это помогает увидеть оставшийся резерв увеличения уровня, например во время какой-либо записи. Нажатие на эту кнопку производит сброс отображаемых величин чтобы начать поиск следующего наименьшего запаса.
Функция Нормализация просматривает весь файл (или выделение) в поисках максимального уровня аудиосигнала. Если обнаруживается некоторый зазор между найденным максимумом и уровнем 0 dB, в этом случае предлагается соответствующее увеличение уровня. Сканирование файла может происходить достаточно медленно, так как для поиска пикового уровня файл должен быть временно декодирован.
Команда Авторасстановка cue-меток позволяет разделить большие треки на небольшие фрагменты равной длины. Это особенно полезно для прослушивания слишком длительных треков (таких как аудиокниги) на аппаратных MP3 плейерах, на которых функция поиска или полностью отсутствует, или работает очень медленно. Авторасстановка cue-меток может быть применена как ко всему файлу, если ничего не выделено, так и только к выделенному фрагменту.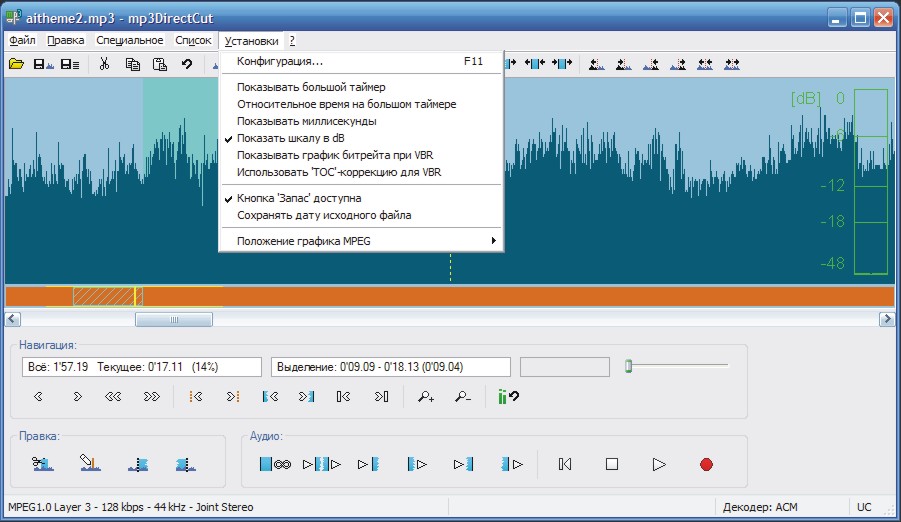 После выполнения авторасстановки Вы можете вызвать команду ‘Сохранить с разрезанием…’ и выбрать место для записи серии файлов.
После выполнения авторасстановки Вы можете вызвать команду ‘Сохранить с разрезанием…’ и выбрать место для записи серии файлов.
Файлы проектов и Cue sheet
Файл проекта mp3DirectCut (*.mpd) содержит в себе детальное состояние редактирования, со всеми частями и их уровнем громкости, информацией о вырезках и cue-метках. Если Вы работаете с очень большими файлами и создаете большое количество вырезок, Вы должны часто сохранять Вашу работу в файл проекта.
Файл Cue sheet (*.cue) содержит ссылку на аудиофайл, а также временные индексы (cue). Вырезки и параметры изменения уровня громкости не могут быть сохранены в Cue sheet. Cue sheet не может быть сохранен, если файл при редактировании одновременно изменил и свою длину. При загрузке Cue sheet программа прочтет названия треков и имена исполнителей и покажет их в области графика. Если Вы разобьете файл, используя Cue sheet, Вы будете иметь возможность сформировать из имен треков имена файлов и теги ID3v1.1 для каждого файла.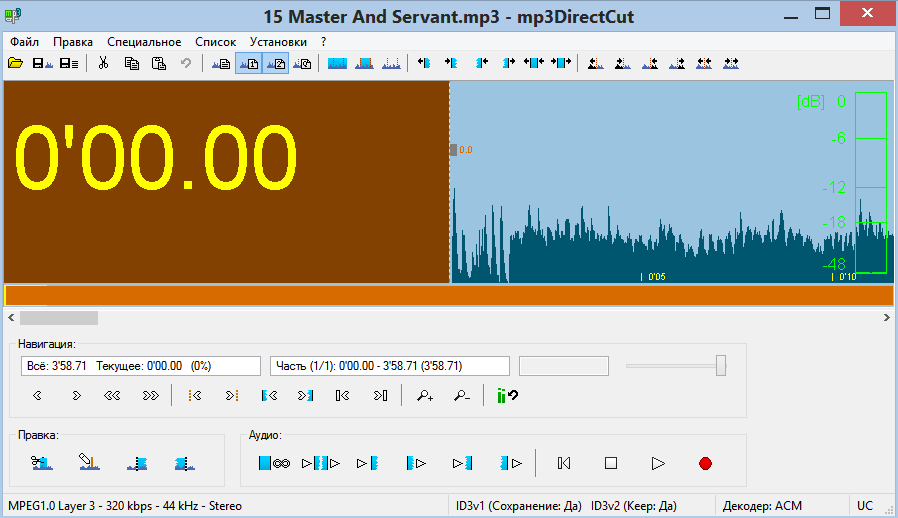
Горячие клавиши
Пробел Старт/Стоп
Page Up/Down Перемещение назад/вперед на определенный большой шаг (<<< / >>>)
Стрелки Влево/Вправо Перемещение назад/вперед на определенный малый шаг (<< / >>)
Стрелки Вверх/Вниз Переход к началу/концу выделения
Ctrl+Влево/Вправо Переход к предыдущей/следующей части
Ctrl+Вверх/Вниз Изменение уровня громкости текущей части
Shift+Влево/Вправо Перемещение на один кадр назад/вперед
Shift+Вверх/Вниз Приблизить/удалить
Delete или C Вырезать
Home Переход к началу трека
End Переход к концу трека
E Править текущую точку
B Установить начало выделения равным текущей позиции
N Установить конец выделения равным текущей позиции
R Активировать запись (после этого она может быть начата с помощью нажатия клавиши Пробел)
Ctrl+P Ввод в поле позиций
Ctrl+L Ввод в поле выделений
Ctrl+O Открыть файл
Ctrl+Q Установить/снять Cue-флаг
Ctrl+D Переключить декодер воспроизведения
Ctrl+S Сохранить проект или Cue sheet
Ctrl+F4 Закрыть файл
1. ..6 Тонкая подгонка выделения
..6 Тонкая подгонка выделения
Ctrl+1…Ctrl+4 Подрезка текущей точки
Ctrl+5…Ctrl+6 Переместить текущую точку
F4…F9 Режимы предварительного прослушивания (перейти к описанию)
F7, F8 Во время воспроизведения: ускоренное воспроизведение (быстрее/медленнее)
F11 Вызов диалога «Конфигурация»
F12 Быстрый доступ к настройкам кодека
Backspace Сброс показаний кнопки «Запас»
Другие горячие клавиши можно увидеть во всплывающих подсказках, а также в меню.
Параметры командной строки
Использование:mp3DirectCutRus.exe <имя_файла> <параметр(ы)> <путь_назначения>
В качестве ключа <имя_файла> могут быть указаны имена файлов тех типов, которые известны программе mp3DirectCut (MP3, MP2, файлы проектов, Сue Sheet). Обычно этот параметр определяет файл, который должен быть открыт. Если в настройках системы Вы свяжете mp3DirectCut с указанными типами файлов, тогда Вы сможете легко открывать программу с помощью файлов этих типов.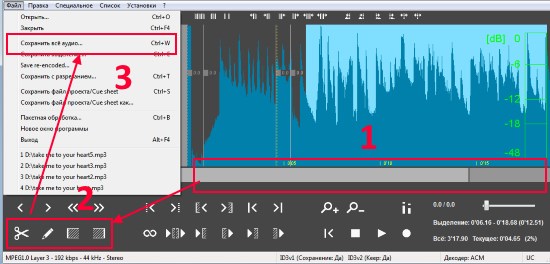 Кроме того файлы известных типов могут быть открыты методом перетаскивания их на значок mp3DirectCut.
Кроме того файлы известных типов могут быть открыты методом перетаскивания их на значок mp3DirectCut.
Используя параметр <имя_файла> совместно с ключом /rec Вы получаете возможность задать индивидуальное имя файла записи, отличающееся от базового имени, заданного в настройках записи.
Следующие опции могут быть использованы для того, чтобы позволить программе немедленно выполнить некоторое действие. После завершения этого действия программа закроется. Обратите внимание, что специальные регулировки (нужные, к примеру, для нормализации, авторасстановки меток и кодирования в MP3) не могут быть переданы через командную строку. Они должны быть произведены заранее, в нормальном режиме работы программы.
Примеры
mp3DirectCut «artist — song.mp3»
mp3DirectCut track01.mp3 /normalize /overwrite
mp3DirectCut audiobook.mp3 /autocue d:\split
mp3DirectCut album.cue /split
mp3DirectCut /rec
mp3DirectCut other_recname.mp3 /rec
Опции
/normalize Нормализация файла до уровня 0 dB. Более высокие или более низкие уровни не могут быть указаны в командной строке.
Более высокие или более низкие уровни не могут быть указаны в командной строке.
/autocue Разрезание файла на сегменты в соответствии с установками, заданными в диалоге Авторасстановки cue-меток. Кроме того, для операции разрезания применяются текущие настройки, заданные в нормальном режиме работы программы. В качестве параметра <путь_назначения>может быть указана существующая директория для сохранения нарезанных файлов.
/split Для выполнения нуждается в Cue sheet или в файле проекта в качестве первого параметра. Разрезает аудиофайл(ы). Если директория <путь_назначения> указана, нарезанные файлы будут сохраняться в ней. Другие настройки операции разрезания должны быть сделаны в нормальном режиме работы программы.
/pausesplit Запускает поиск пауз и разрезает указанный файл по найденным позициям. Для производимых операций «Поиска пауз» и «Сохранение с разрезанием» применяются текущие настройки. Вы можете изменить их во время обычного использования программы. В качестве параметра <путь_назначения> может быть указана существующая директория для сохранения результирующих файлов.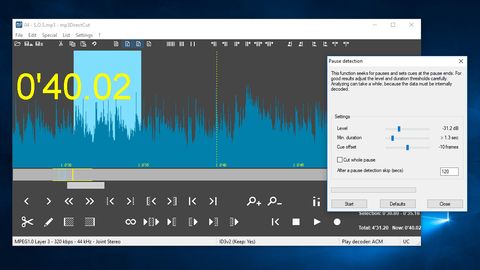
/save Открывает и затем сохраняет файл. Это простое пересохранение может быть использовано для устранения неполных кадров или нежелательных заголовков.
/overwrite Заменяет оригинальный файл при операциях /save или /normalize. Текущая установка опции «Сохранять дату исходного файла» будет учтена. Если ключ /overwrite не задан, к имени файла еще раз будет добавлено расширение файла.
/rec Немедленно начинает запись. Эта функция создана специально для записи по таймеру. Обычно в планировщике Вы также можете установить период времени, после которого программа завершит свою работу. При осуществлении нескольких последовательных записей по таймеру сперва убедитесь, что Вы отметили или опцию ‘Добавлять дату+время’ или ‘Дописывать в конец файла’ в диалоге настроек записи, в противном случае предыдущие записи будут перезаписаны. Если имя файла задано перед параметром /rec и опции ‘Добавлять дату+время’ и ‘Дописывать в конец файла’ не(!) отмечены, тогда программа произведет запись в файл с указанным именем.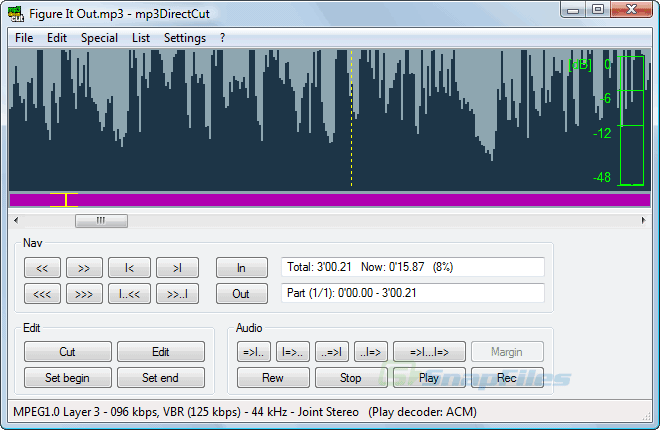
/localini Обычно программа пытается сохранять настройки внутри своей директории. Если же это не удается, например при недостатке прав на эту операцию, тогда настройки сохраняются в папке ‘Application data’ текущего пользователя. Данная опция запрещает чтение из пользовательского профиля и запись в него. Это может быть использовано в особых случаях, например, если локальные настройки нужны когда программа запускается на съемном носителе.
Пример: как разрезать аудиофайл для аудиокниги
Способ первый
Разделим длинный mp3-файл с непрерывной и громкой фоновой музыкой на сегменты равной длины.
Сперва открываем исходный файл. Как видно на скриншоте, мы имеем однин файл длиной около пяти с половиной часов.
Выбираем в меню Специальное пункт Авторасстановка меток и устанавливаем расстояния между метками в минутах и секундах.
Нажимаем ОК и ждем окончания процесса расстановки меток, который занимает несколько секунд.
У меня получилось 33 фрагмента по десять минут каждый и еще один длиною около двух минут. Теперь осталось только сохранить фрагменты, но об этом в конце заметки. А пока…
Второй способ
Разделим mp3-файл с дикторским текстом на неравные отрезки, таким образом, чтобы разделение происходило в имеющиеся промежутки тишины. То есть разобьем файл в моменты пауз.
Открываем исходный файл и выбираем в меню Специальное пункт Поиск пауз.
Устанавливаем параметры для поиска пауз. Уровень и Длительность — это и так понятно. Смещение — это расстояние от конца паузы на котором будет установлен маркер. Параметр Пропуск после найденой паузы задает минимальный размер получаемых фрагментов.
Нажимаем кнопку Старт и следим за прогресс-баром. Когда он дойдет до конца — дело сделано. Всегда можно прервать процесс кнопкой Стоп и начать заново.
В результате у меня получилось 28 фрагментов длиной от двух до семи минут, которые не прерываются на полуслове.
Осталось только сохранить результаты работы.
Сохраняем фрагменты
В меню Файл выбираем пункт Сохранить с разбиением или нажимаем Ctrl+T.
Выбираем путь для сохранения (по умолчанию он соответствует расположению исходного файла) и задаем шаблон для генерации имён сохраняемых файлов.
Нажимаем ОК и ждем пока готовые фрагменты сохранятся на диск.
Вот собственно и весь несложный процесс разрезания mp3-аудиокнижек. Прелесть в том, что работа идет прямо над mp3 и перекодирования исходного файла не происходит. Следовательно, не происходит и снижения качества звука, которое для файлов с низким битрейтом и так уже может быть на грани разумного.
И ещё:
Как переименовать файлы аудиокниги по номерам треков
MP3TAG Универсальный редактор тегов.
Источники: http://www.cutmp3.ru/mp3directcut-manual.php
http://bobr.biz/sovety/dva-prostyih-sposoba-byistro-razrezat-audioknigu/
Как аудиофайл разделить на части? Читаем аудиокниги с комфортом Блог Ивана Кунпана
Оглавление:
- Разбить аудиофайл на части, зачем это нужно
- Как аудиофайл разделить на части, обсуждаем несколько вариантов
- Аудиомастер что это за программа, как аудиофайл разделить на части
- Как аудиофайл разделить на части программой mp3directcut
- Как аудиофайл разделить на части в онлайн, есть ли такая возможность
- Как ускорить аудио, экономим время на прослушивании книги
- Заключение
Как аудиофайл разделить на части? В статье пошагово рассмотрим вопрос и способы по разделению файлов.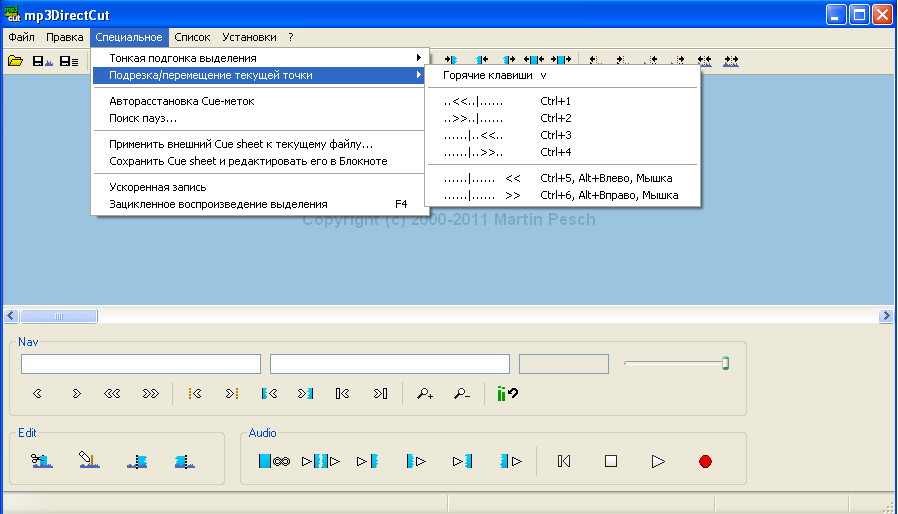 Эта инструкция поможет вам сэкономить время прослушивания файлов и создать новые аудиофайлы.
Эта инструкция поможет вам сэкономить время прослушивания файлов и создать новые аудиофайлы.
Здравствуйте, друзья! Некоторые люди рекомендуют разбивать аудиофайл на части. Зачем это нужно? Рассмотрим несколько причин, которые вынуждают это делать. Первая из них – объемный аудиофайл. К примеру, вы скачали с Интернета аудиокнигу, которая по времени длится 7 часов. Чтобы прослушать такую аудиокнигу, нужно слушать её непрерывно. Если делается перерыв, то книга каждый раз будет начинаться сначала. Если прослушивать такую книгу на автомобили, то это тоже ведет к неудобству. Нужно следить, где вы закончили читать предыдущий фрагмент и каждый раз перематывать к нему. Для этого и разделяют файлы, чтобы сразу найти нужные фрагменты.
Вторая причина – создание новых аудио-файлов. Можно выбрать из книги важные моменты и собрать их в один аудио-файл. Это так же позволит вам максимально быстро прослушать аудиокнигу и другие аудио-файлы.
Далее предложим вам проверенные варианты, с помощью которых вы быстро разделите аудио-файл на части.
к оглавлению ↑
Как аудиофайл разделить на части, обсуждаем несколько вариантовКак аудиофайл разделить на части? Разберем сначала способы, которые в этом вам помогут:
- Разделяем файлы с помощью программ. В Интернете есть сотни программ, которые обрабатывают аудио-файлы. Сегодня мы покажем работу с программой Аудиомастер и Mp3directCut. Эти программы заточены под редактирование файлов.
- Используем бесплатные сервисы. С помощью специализированных сервисов можно не только редактировать аудио, но и разделять такие файлы. Работать с сервисами можно с регистрацией и без регистрации. Далее так же приведем несколько ресурсов, которые разделяют аудио-файлы.
Представленная ниже инструкция позволит вам разделить аудио-файл любой электронной книги.
к оглавлению ↑
Аудиомастер что это за программа, как аудиофайл разделить на частиИтак, давайте рассмотрим, как разбиваются файлы в программе Аудиомастер. Что это за программа? Ее называют редактором, который обрабатывает аудио в формате mp3 и не только.
Что это за программа? Ее называют редактором, который обрабатывает аудио в формате mp3 и не только.
Чтобы пользоваться Аудиомастером, сначала скачайте программу с официального сайта, нажав на кнопку «Скачать» — «audiomaster.su». Программа условно-бесплатная, дают 5 дней на бесплатное использование. Затем нужно активировать Аудиомастер ключом активации, предварительно купив его.
После скачивания программы, нажмите на установочный файл. Далее в окне установки кликните несколько раз «Далее», уберите галочки перед Яндексом и установите Аудиомастер на компьютер. Когда программа установится, запускаем ее.
Теперь, разделим аудио файл в данной программе. Загрузите трек, нажав на кнопку «Открыть файл» (скрин 1).
Далее выбираете файл с компьютера и нажимаете «Открыть». Ожидаем некоторое время, когда аудио загрузится в программу.
После этого выделяете фрагмент аудио, левой кнопкой мыши, удерживая ей предварительно ползунок (скрин 2).
Далее нажимаете правой кнопкой мыши и затем «Сохранить выделенное». Далее выбираете необходимый формат, например, mp3, WAV, и так далее. Затем сохраняете аудио на компьютер. Подробная инструкция по работе с программой есть на ее официальном сайте – «audiomaster.su/kak-razdelit-audiofajl-na-chasti.php».
Далее выбираете необходимый формат, например, mp3, WAV, и так далее. Затем сохраняете аудио на компьютер. Подробная инструкция по работе с программой есть на ее официальном сайте – «audiomaster.su/kak-razdelit-audiofajl-na-chasti.php».
к оглавлению ↑
Как аудиофайл разделить на части программой mp3directcutПрограмма mp3directcut, также умеет разделять аудио файлы на части. Для начала скачайте ее на компьютер с этого сайта – «mp3directcut.ru». Нажимаете кнопку «Скачать» и загружаете файл программы. Далее распаковываете архив с программой и жмите по установочному файлу. Процесс установки у нее простой. Нажмите несколько раз «Next» и установите утилиту.
Затем запускаете программу, и в настройках вам предложат сразу выбрать язык. Устанавливаете русский язык. После этого можно обработать файл.
Нажмите в программе «Файл», далее «Открыть», чтобы загрузить аудио с компьютера. Затем выделяете фрагмент файлов, который нужно разбить на части или установите временные точки в аудио (скрин 3).
Когда сделаете необходимые настройки, нажмите на клавиатуре клавиши CTRL+T и далее выберите расположение файла. После чего, кликните «OK», чтобы программа обработала аудио (скрин 4).
Остальные возможности программы можно посмотреть в инструкции разработчика – «mp3directcut.softok.info/voprosy/mp3directcut-kak-razrezat-fajl-na-chast».
к оглавлению ↑
Как аудиофайл разделить на части в онлайн, есть ли такая возможностьЗдесь мы перечислим и проверим на практике несколько сервисов, которые разбивают аудио по частям:
- vi-editor.com/ru/split-video-audio/;
- clideo.com/ru/cut-audio;
- tools.diktorov.net/audio-editor.html.
Перечисленные сервисы работают только в браузере, без установки программ. Давайте выберем первый сервис загрузим на него аудио. Открываете ресурс и переносите файл через кнопку «Загрузить файлы».
Далее выделите разделы файла и нажмите «Разбить файл». Дождитесь сохранения изменений. После чего можно кликнуть «Скачать» и загрузить измененный файл на компьютер. Другие сервисы работают аналогично.
Дождитесь сохранения изменений. После чего можно кликнуть «Скачать» и загрузить измененный файл на компьютер. Другие сервисы работают аналогично.
к оглавлению ↑
Как ускорить аудио, экономим время на прослушивании книгиЕсли вы прослушиваете длинные по времени аудио книги, то с помощью ресурсов Интернета такие файлы можно ускорить. Для этого мы так же воспользуемся сервисами по ускорению или замедлению файлов:
- audiotrimmer.com/ru/audio-speed-changer;
- vocalremover.org/ru/tempo.
Переходите, например, на первый ресурс и через кнопку «Обзор» загружаете с компьютера аудио-книгу. Далее устанавливаете скорость, например, в два раза быстрее и нажимаете «Изменить скорость» (скрин 5).
Когда сервис обработает файл, кликните «Скачать», чтобы загрузить его на компьютер или другое устройство. Минус сервиса в том, что он не обрабатывает объемные файлы. Но вы можете использовать похожие ресурсы. Кстати, можно ускорить не только аудио, но можно ускорить и просмотр видео. О том, как это сделать показано в статье на блоге «Как ускорить просмотр видео в YouTube, как ускорить обучение».
Кстати, можно ускорить не только аудио, но можно ускорить и просмотр видео. О том, как это сделать показано в статье на блоге «Как ускорить просмотр видео в YouTube, как ускорить обучение».
к оглавлению ↑
ЗаключениеИтак, мы ответили на вопрос, как аудиофайл разделить на части. На практике использовали программы и сервисы по обработке аудио. Кроме того рассмотрели, как ускорить аудио-файл. Данная статья поможет вам сэкономить время во время прослушивания аудио-книги и использовать возможности программ для редактирования аудио.
Спасибо за внимание!
С уважением, Иван Кунпан.
Дополнительные статьи по теме аудио mp3:
Что такое mp3 формат, что такое тайм код, как в Вк добавить аудиозапись.
Просмотров: 2688
mp3DirectCut — Обрезка MP3 и AAC в Windows
Быстрая обрезка MP3 и AAC
Обрезка и редактирование MP3 и AAC быстро и легко
mp3DirectCut — это быстрый и многофункциональный аудиоредактор для закодированных MP3 и AAC. Без перекодирования прямо вырезается,
обрезайте, разделяйте и объединяйте свои треки, создавайте фейды в MP3 и многое другое. Прямое редактирование без потерь экономит время кодирования и
сохраняет качество звука закодированных дорожек. Встроенный рекордер создает MP3 на лету. С Cue Sheets, Обнаружение паузы
или Auto cue, вы можете легко разделить длинные файлы.
Без перекодирования прямо вырезается,
обрезайте, разделяйте и объединяйте свои треки, создавайте фейды в MP3 и многое другое. Прямое редактирование без потерь экономит время кодирования и
сохраняет качество звука закодированных дорожек. Встроенный рекордер создает MP3 на лету. С Cue Sheets, Обнаружение паузы
или Auto cue, вы можете легко разделить длинные файлы.
Особенности
Прямое копирование данных, без перекодирования
Неразрушающее вырезание, копирование, вставка
Изменение уровня, затухание, нормализация в MP3
Запись/кодирование MP3 с помощью ACM или Lame
Быстрая визуализация MPEG и просто навигация
Поддержка AAC · Поддержка MP2
MP4 и M4A в AAC через связанный ffmpeg.exe
Пакетная обработка · Поддержка Cue Sheet
Открытие нескольких файлов с помощью диалога, перетаскивания или M3U
Обнаружение паузы · Автоматическая метка по временным значениям
Разделение дорожки с созданием имени файла и тега
Обрезка · Обрезка · Быстрое воспроизведение · Повторное воспроизведение
Редактор тегов ID3v1. 1, сохранение тегов ID3v2
1, сохранение тегов ID3v2
Измеритель уровня · Визуализация битрейта
Запись с активированным уровнем
Использование командной строки
Скачать mp3DirectCut
Версия 2.36 · 28-01-2022 · 313 КБ · Простой установщик (sfx zip) · Бесплатное ПО
fosshub.com
techspot.com softpedia.com majorgeeks.com codecs.com программное обеспечение.com filehorse.com filecroco.com lo4d.com winfuture.de heise.de computerbase.de
SHA-256: 406018fc3e4b3aa13b963706c62 ab0a65889ad8d1cfa15c9ceb46d4c27c36f71
Изменения
| 2.36 | Собственное хранилище ползунка громкости · Опция сохранения заголовка информации · Улучшения пакетного диалога · Некоторые исправления |
| 2.35 | Поддержка DPI · Размер файла в МБ в пакетном списке · Исправлена возможная ошибка при удалении файла · Некоторые модификации и исправления |
2. 34 34 | Исправлены ошибки · Естественная нумерация в списке партий · Еще несколько изменений |
| 2.33 | Заголовки в общем виде · Чтение списков воспроизведения M3U · Возможен множественный выбор при открытии · Прямое добавление без буфера обмена · Копирование нескольких имен файлов в заголовки · Улучшено быстрое воспроизведение · Временная отметка для разделения · Стрелки на полосе прокрутки · Еще несколько улучшений |
| 2.32 | Исправлена ошибка всплывающей подсказки · Исправлено переполнение временной шкалы · Исправлены ошибки отображения звука Мелкие исправления |
| 2.30 | Исправлена проблема с загрузкой Cue Sheet · Увеличена задержка всплывающих подсказок · Проверка функции перегрузки (нормализация) · Исправлены мусорные байты при создании заголовка VBR · Некоторые исправления |
| 2.29 | Функция записи с активированным уровнем · Диапазон уровней графика увеличен · Еще несколько улучшений |
2.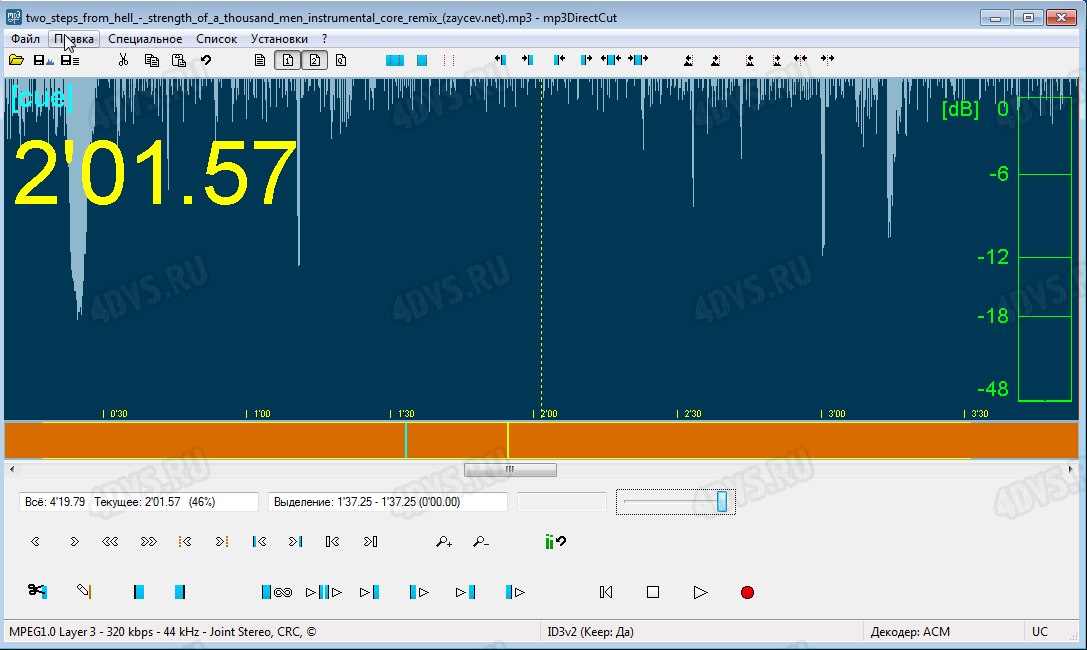 28 28 | Исправлен возможный сбой при запуске · Некоторые мелкие улучшения и исправления |
| 2.27 | Языковые файлы в кодировке UTF-8 · Макет для меньшей ширины окна · Множество мелких улучшений |
| 2.26 | Кодировка символов UTF-8 для файлов cue, проекта и ini · Внутренняя совместимость с ANSI/Win98 удалено · Проверка ограничения размера 4 ГБ · Функция отключения звука · Кнопка настроек на панели инструментов · График исправлены проблемы с локализацией шрифтов · Некоторые другие исправления и улучшения |
Требования
Windows или Linux с Wine
Для воспроизведения/вырезания MP3: кодек MP3 ACM (присутствует в Windows) или mpglib.dll
Для воспроизведения/вырезания AAC: libfaad2.dll (32 бита)
Для записи MP3: кодирование ACM или Lame encoder DLL (32 бита) )
Для демультиплексирования MP4: ffmpeg.exe
FAQ — Часто задаваемые вопросы
В mp3DirectCut отметьте выделение — левая кнопка мыши для добавления, коррекция краев правой
кнопку или , используйте кнопки Установить начало и Установить конец (или клавиши B и N), чтобы использовать текущую позицию воспроизведения. Настройка работает везде после поиска любой позиции. При необходимости нажмите Предварительный прослушивание AS CUT (или F9) и точная настройка выбор клавишами 1-4. Вырежьте с помощью кнопки Cut/Cue (или клавиши Del).
Настройка работает везде после поиска любой позиции. При необходимости нажмите Предварительный прослушивание AS CUT (или F9) и точная настройка выбор клавишами 1-4. Вырежьте с помощью кнопки Cut/Cue (или клавиши Del).
Укажите место, где должно заканчиваться (нарастание) или начинаться (нарастание) затухание. В меню Правка выберите Простое затухание или Двухступенчатое затухание . Отрегулируйте затухание с помощью серой рукоятки : Левая кнопка вверх/вниз для уровня, правая кнопка влево/вправо для положения. Добавьте реплики (выбор нулевой длины) для более сложных кривых. Регулировка усиления возможно только для MP3, не для AAC и MP2 .
Перетащите один файл или группу файлов в программу. Проводник перечисляет файл под указателем
первый. Файлы , попавшие в граф открытого аудио, будут добавлены. Несколько файлов также могут быть открыты в Open.
диалог . Скомпилированная дорожка будет создана с параметром Сохранить все аудио. .. . Важно: Параметры звука (формат
тип, частота дискретизации, стереорежим, CRC) должны совпадать.
.. . Важно: Параметры звука (формат
тип, частота дискретизации, стереорежим, CRC) должны совпадать.
Для воспроизведения файлов AAC (которые в большинстве случаев также являются звуковыми дорожками MP4) mp3DirectCut требуется бесплатная libfaad2.dll в своей папке. Ссылки для скачивания см. на странице More . Аудио MP4 должен быть демультиплексируется в AAC. Это можно сделать автоматически с помощью бесплатного ffmpeg.exe и его местоположения, добавленного в Настройки декодера mp3DirectCut. AAC не будет мультиплексироваться обратно в MP4.
Программа установки представляет собой самораспаковывающийся ZIP-архив 9файл 0138. Он просто копирует файлы в выбранную папку и
создает значок на рабочем столе. Чтобы скопировать файлы в папку «Program files» по умолчанию, обычно требуется запустить установщик
«От имени администратора» (правая кнопка). Права администратора не нужны, если вы устанавливаете программу в папку, где у вас есть доступ для записи . Файлы дистрибутива также можно распаковать архиватором (например, 7-Zip). Тревоги вредоносных программ?
См. Контакт стр.
Файлы дистрибутива также можно распаковать архиватором (например, 7-Zip). Тревоги вредоносных программ?
См. Контакт стр.
Навигационный график mp3DirectCut показывает быстрые данные MP3/AAC вместо декодированного PCM. Во многих случаях он содержит только более высокие частоты. Также он может быть слишком высоким или слишком низким, в этих случаях вы можете отрегулировать высоту в меню «Параметры» (или на цифровой клавиатуре +/-). В редких случаях дисплей ничего не показывает. Тишина может появляться с высоким уровнем в некоторых случаи. Реальный уровень звука всегда отображается как во время игры с индикатором уровня справа.
Как разделить файл MP3 на несколько дорожек (Windows)
Это руководство проведет вас через каждый шаг процесса «разрезания» файла MP3 на несколько частей без потери качества.
Ранее мы рассмотрели, как «соединить» два или более MP3 в одну дорожку, теперь мы покажем вам, как сделать обратное — разрезать одну дорожку (файл) на части.
- Перейдите на домашнюю страницу mp3DirectCut и прокрутите вниз до раздела Download mp3DirectCut . Выберите одно из зеркал и загрузите установочный файл. Когда загрузка завершится, щелкните правой кнопкой мыши этот установочный файл и выберите Запуск от имени администратора
- После завершения установки запустите mp3DirectCut , дважды щелкнув его значок на рабочем столе.
- Вам будет предложено окно «условия и положения» — нажмите OK
- Если вы хотите использовать mp3DirectCut на английском языке, просто нажмите кнопку Cancel , когда появится окно mp3DirectCut Setup .
- Теперь будет отображаться главное окно mp3DirectCut.
- Откройте файл MP3, который вы хотите разделить, выбрав Файл в главном меню, а затем Открыть… в раскрывающемся списке. Перейдите к файлу, выберите его, щелкнув один раз, а затем нажмите кнопку Открыть .

- Когда появится окно с сообщением об аудиографе, поставьте галочку в поле Больше не показывать это сообщение и нажмите Ok
- mp3DirectCut загрузит MP3.
- Теперь пришло время найти место в треке, где вы хотите его разделить. Используйте кнопку Play и/или «ползунок» на временной шкале для перемещения по файлу.
- Щелкните место на графике, где вы хотите разделить MP3. Таймер в левой части окна позволяет очень легко найти точное место, где вы хотите сделать разрез.
- Теперь щелкните Cut/Cue в левом нижнем углу экрана mp3DirectCut — она выглядит как ножницы (см. скриншот ниже).
- Выберите Файл в главном меню, а затем Сохранить разделение… в раскрывающемся списке.
- mp3DirectCut создаст два новых файла, один для первой половины дорожки, а другой для второй половины дорожки.

щелкните, чтобы увеличить
щелкните, чтобы увеличить
щелкните, чтобы увеличить

