Как пользоваться iPhone для новичков и чайников
Смартфоны iPhone – популярные и понятные в использовании гаджеты. Но что делать, если вы привыкли к интерфейсу платформы Android и еще не держали в руках яблочный смартфон? Без паники, сегодня вы узнаете, как пользоваться iPhone, и какие фишки есть у нового телефона.

Инструкция для владельцев
Не стоит переживать, если вы чайник, и до этой статьи не разбирались в устройствах на iOs. Статья поможет ознакомиться с главными аспектами.

Первый запуск устройства
Заветная коробочка с аппаратом у вас в руках, возникает логичный вопрос: «Как начать пользоваться Айфоном?». Первым делом аккуратно распакуйте устройство, предварительно сняв защитные пленки, которыми он был обернут. После распаковки установите в телефон сим-карту, используя специальную скрепку, выдвигающую лот для симки.
Включаем новый телефон зажатием кнопки блокировки. У iPhone 4, 5 и 5 SE кнопка сверху, у яблочных смартфонов последующих поколений – сбоку справа. После нажатия появится надпись «iPnone», а снизу стрелка. Потянув ее вправо, разблокируете телефон и приступайте к работе.
Мобильное устройство предложит выбрать язык, страну, разрешить смартфону использовать данные о местонахождении. Таким образом, вы подготовите телефон для работы в штатном режиме. Позже можно вернуться к настройкам и изменить их, если понадобится.
Как начать пользоваться айфоном 5, 5 SE и высше? Сначала скачайте на компьютер программу iTunes или же подключитесь к доступной сети Wi-Fi. Вопросы: «Как пользоваться Айфоном 5?» и «Как пользоваться Айфоном 5S для новичков?» не возникнет у тех, кто уже пользовался телефоном. Поэтому стоит настроить телефон как новый, без синхронизации с данными с прошлого смартфона.
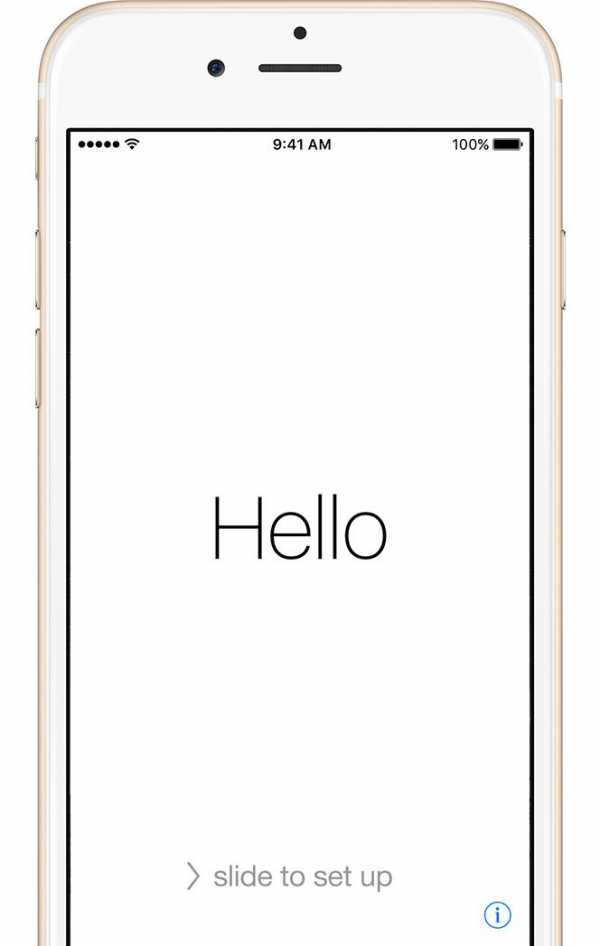
Безопасность
Как защитить технику от поломки.
Нужны ли чехлы для iPhone/iPad
После покупки нового телефона владелец заинтересуется тем, как защитить смартфон от ударов и влаги. Конечно же, с помощью чехла. На каждую модель Айфона на рынке существует огромное количество защитных аксессуаров из различных материалов. Иногда, правда, они выполняют исключительно декоративную функцию. Выбирайте, следуя своим потребностям. Если знаете, что неаккуратно обращаетесь с техникой, желательно купить чехол из силикона, который хорошо пружинит при падении, и приклеить на экран защитное стекло.
Таким образом, вы сможете уменьшить риски даже при неосторожном использовании телефона. Чехол защитит смартфон от царапин, попадания влаги и амортизирует нагрузку при падении.

Активация и настройка iPhone/iPad
Настраиваем главные функции нового смартфона.
Как создать Apple ID
Без учетной записи Apple ID вы не сможете пользоваться многими сервисами смартфона. Привязка к Apple ID позволяет скачивать музыку, фильмы, книги, игры, другие полезные приложения на устройство и пользоваться облаком, куда сохраняются данные. В случае утери или поломки устройства, сохраненная резервная копия поможет начать пользоваться другим аппаратом с сохранением всех прошлых настроек телефона.
При настройке нового мобильного устройства нужно создать Apple ID, давайте пошагово разберем, как это сделать.
- Нажмите «Нет Apple ID».
- На экране устройства появится надпись «Создать Apple ID бесплатно». Также это действие можно осуществить в настройках телефона.
- Укажите свои достоверные данные. Потребуется ваша дата рождения и имя. После ввода данных проверьте их. Если они введены верно, нажмите «Далее».
- Можно выбрать для привязки вашу электронную почту или создать новую на iCloud.
Для использования Apple ID понадобится добавить данные о банковской карте, так как некоторые приложения платные. Деньги снимают после подтверждения покупки платежным паролем или при подтверждении покупки с помощью Touch ID. При каждом скачивании приложений с AppStore Айфон будет запрашивать у вас пароль (даже при установке бесплатных приложений).
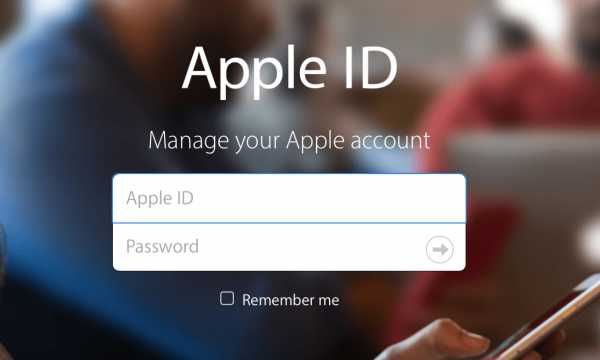
Как создать учетную запись iCloud
- Откройте «Настройки» — «Почта, адреса, календари» — «Добавить учётную запись iCloud»
- Нажмите «Создать учётную запись» и далее следуйте инструкции.
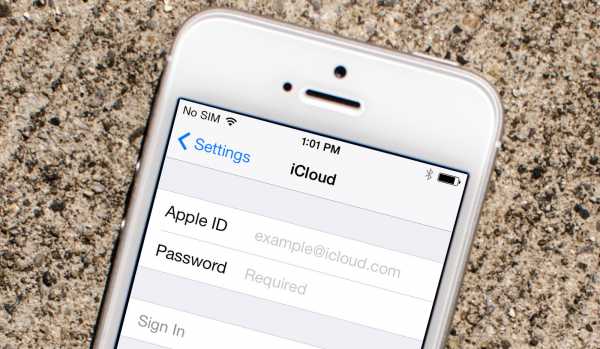
Как перенести контакты на iPhone
Как начать пользоваться Айфоном и перенести контакты с Андроида на iOS?
- На прошлом устройстве скачайте на сайте freesoft.ru программу Move to iOS. Подключите оба устройства к доступной Wi-Fi сети, желательно к домашней, чтобы не потерять данные.
- Процесс переноса данных может быть трудоемким для устройств, поэтому нужно подключить их к источникам питания. Поставьте оба устройства на зарядку.
- Проверьте, сколько места занимают данные для переноса с Андроида на Айфон и убедитесь, что на Айфоне хватит свободного места без утери каких-либо данных. Сделать это можно перейдя в «Настройки» – «Основные данные» – «Об этом устройстве».
- Если необходимо перенести данные и избранные страницы из браузера на Android, обновите браузер до последней версии.
- Во вкладке «Программы и данные» найдите пункт «Перенести данные с Android», откройте на прошлом устройстве саму программу Move to iOS, внимательно прочтите условия и положения использования программы. После прочтения согласитесь с условиями использования, нажав «Принимаю», далее появится функция «Поиск кода», с ее помощью вы сможете осуществить сопряжение устройств.
- Оба устройства покажут на экранах код для сопряжения, который нужно ввести, после iPhone покажет надпись «Перенос данных».
- На прошлом смартфоне выберите файлы и контакты, которые хотите сохранить и перенести на новое устройство. Понадобится время для сопряжения устройств, проявите терпение.
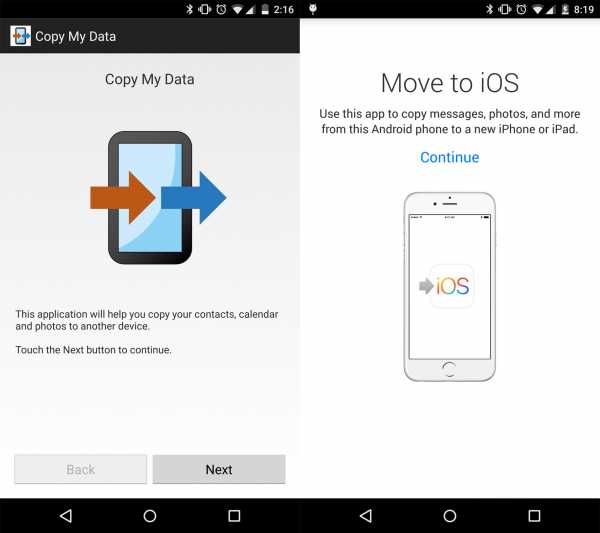
AppStore: как им пользоваться
Если до появления яблочного смартфона, вы пользовались устройством на базе Android, значит, знакомы с Google Play. Appstore представляет собой идентичную базу для скачивания игр, приложений на ваш новый смартфон. Простота и удобство AppStore позволяют разобраться в использовании пользователю.
Apple мстит за замену аккумуляторов в неофициальных СЦ Вышла iOS 13 beta 6. Что нового?Вкладка «Сегодня» отображает новости и выбранные экспертами и пользователями приложения дня. Вкладка «Игры» включает в себя развлекательные приложения с разделением по жанрам. Даже искушенный любитель стратегий и головоломок и симуляторов найдет для себя там много полезного. Вкладка «Приложения», где можно найти полезные утилиты. «Обновления», где показаны доступные версии прошивки. И последняя вкладка «Поиск», где вы самостоятельно можете найти те приложения или игры, которые хотели бы установить.
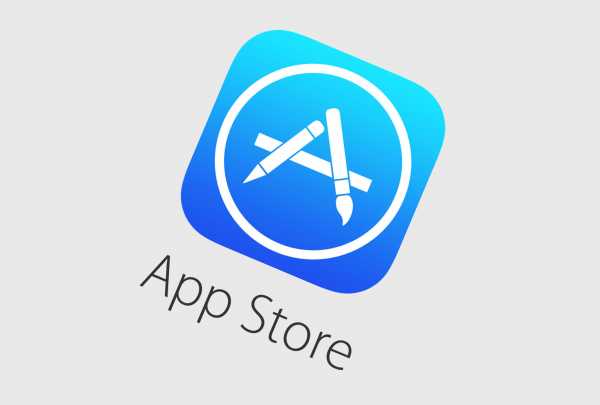
Трюки и секреты для новичков
Руководство по грамотной эксплуатации нового устройства.
Заряжаем смартфон быстрее
Как быстро или даже на бегу зарядить телефон, который разрядился в «0»? Что для этого сделать?
Используй мощный адаптер
В комплекте с iPhone идет стандартный адаптер, который не способствует скорейшему заряду устройства. Лайфхак: для зарядки используйте адаптер от iPad или MacBook, в таком случае iPhone зарядится до 100% намного быстрее. Это позволяет сэкономить много времени.

Включи авиарежим
Перед тем как поставить смартфон на зарядку, включите авиарежим. Таким образом, отключатся Bluetooth, Wi-Fi, использование геопозиции и устройство зарядится быстрее. Использование этих функций увеличивает потерю энергии вашего iPhone.
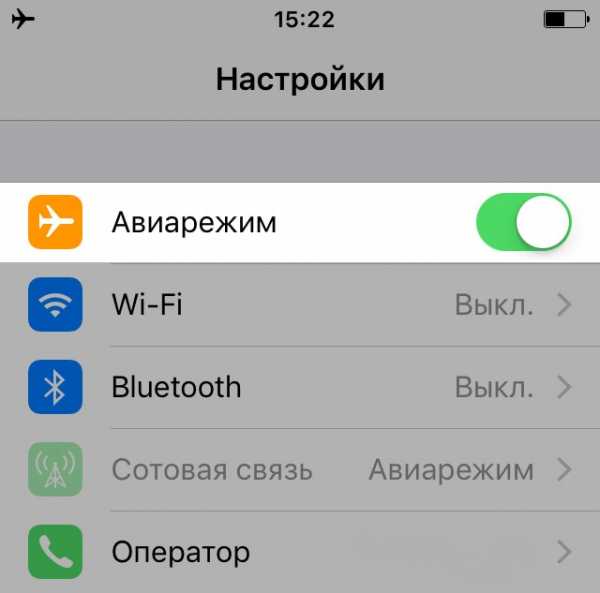
Увеличиваем время автономной работы
После нескольких лет исследования было выяснено, что можно увеличить время работы карманного друга, не прибегая к сложным уловкам. Вот два основных совета, которые реально помогают продлить время без заряда устройства.
Настрой фоновую геопозицию
Многие приложения отслеживают вашу геолокацию на постоянной основе. Во-первых, это небезопасно. Во-вторых, отнимает драгоценные проценты заряда. Зайдите в «Настройки» – «Конфиденциальность» – «Службы геолокации» и отключите эту функцию приложений или ограничьте, разрешив использовать данные только при использовании приложения.
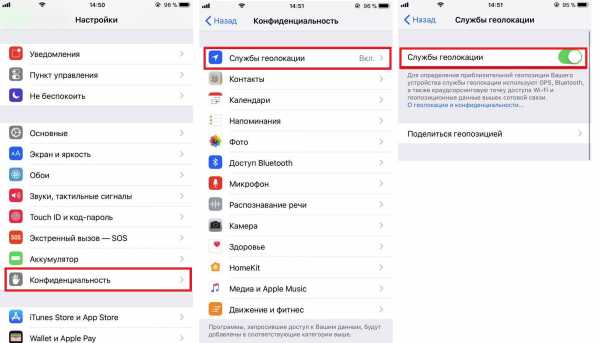
Выключи фоновое обновление приложений
Социальные сети, мессенджеры, новостные приложения и многие другие агрегаторы периодически подгружают информацию, даже когда они неактивны. Это уменьшает время автономной работы iPhone. Для того чтобы приложения не загружали данные, пока вы ими не воспользовались, зайдите в «Настройки» – «Основные» – «Обновление контента».
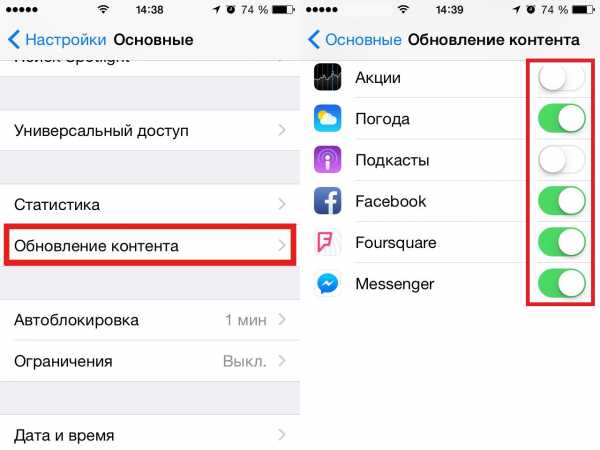
Делаем систему быстрее и понятнее
Некоторые пользователи Айфонов отмечают, что телефон медлительный и неинтуитивный в использовании, что может показаться странным по началу. Если входите в число таких пользователей, для вас пара советов по ускорению устройства.
Отключи лишние анимации
Для ускорения работы операционной системы перед тем, как начать пользоваться Айфоном 5S для новичков, отключите лишнюю анимацию. Сделать это можно, перейдя в «Настройки» – «Основные» – «Универсальный доступ» – «Уменьшение движения». Сегодня это единственный вариант ускорения работы телефона без проведения джейлбрейка, что не получится сделать на новых моделях.
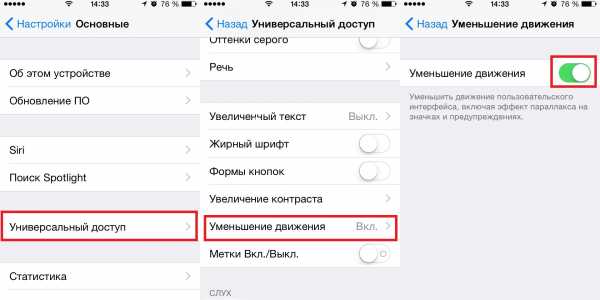
Добавь форму кнопкам
С выпуском следующих поколений популярного смартфона разработчики все больше приходят к минимализму. Кнопки, на которые можно нажать, указываются простым текстом. Изменить это можно, перейдя в раздел «Настройки» – «Основные» – «Универсальный доступ» – «Формы кнопок».
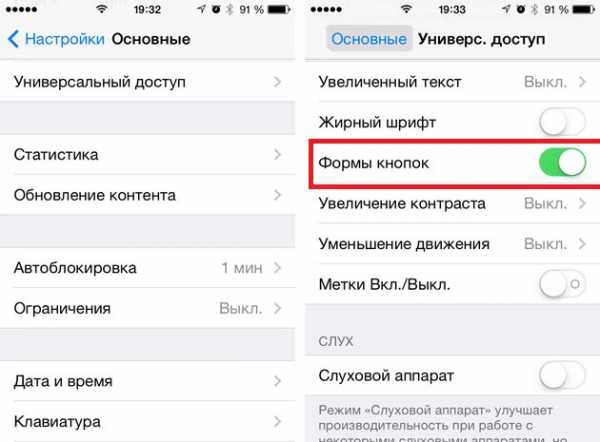
Настраиваем камеру и учимся ей пользоваться на 100%
Специалисты Apple делают все более современные и профессиональные камеры на выпускаемых устройствах. Такой подход позволяет не заморачиваться с покупкой камеры отдельно от мобильного устройства. Теперь возможно делать красивые фотографии, просто достав из кармана мобильный.

Горизонт
Часто ли вы слышите фразу: «Ты завалил горизонт на фото»? Если да, пора бы узнать маленький секрет. В настройках камеры можно выставить галочку в меню «Сетка», тогда, выстраивая фото по ровным линиям, вы просто не сможете завалить горизонт. Если только не захотите это сделать специально.

Фокус и экспозиция
Чтобы сфокусироваться на определенном предмете на фотографии, нужно просто нажать на него. Долгое зажатие регулирует экспозицию и делает фон ярче.
Делаем скриншоты и записываем видео с экрана
Тем, кто не знает, как пользоваться айфоном 5, непонятны отдельные вещи, которым другие пользователи давно научились.
Когда впервые держишь яблочный смартфон, не совсем понятно, как же на нем делать скриншот экрана. Все проще пареной репы: нужно зажать кнопку блокировки и кнопку «Домой» одновременно. Готово, вы восхитительны! Скриншоты сохраняются в галерее устройства, хранятся в альбоме «Снимки экрана».
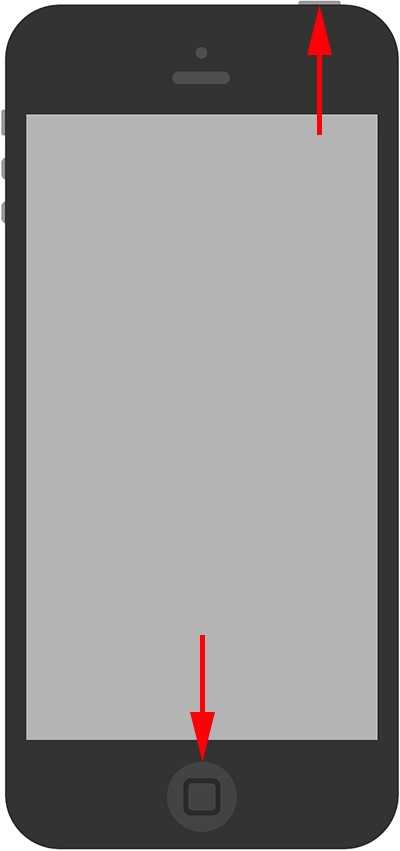
На яблочных устройствах можно делать не только снимок экрана, но и видеозапись экрана, при этом производя действия и перемещаясь из приложения в приложение. На прошивке от 11-й версии и более, свайпните вверх – вылезет меню экрана. Снизу иконка с кружочком, нажмите на нее, через 3 секунды начнется запись экрана, о чем сигнализирует красная лента сверху. Остановить запись можно, нажав на эту красную ленту. Запись экрана остается в галерее видеозаписей.
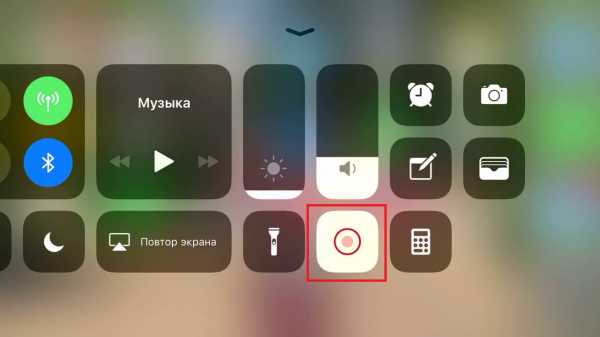
iphone-gps.ru
Руководство пользователя iPhone 4S и iOS 5
На территории нашей страны стартовали продажи iPhone 4S c iOS 5 на борту, а это значит что самое время представить вам краткую инструкцию по использованию iPhone 4S и новой операционной системы iOS5, которую также поддерживают iPhone 4 и iPhone 3GS.
Основные элементы iPhone 4S
Вид главного экрана может отличаться в зависимости от того, выполнялась ли операция переупорядочивания значков и менялась ли тема оформления.
Основные кнопки iPhone 4S
Кнопка «Вкл/Выкл»
Если Вы не используете iPhone, его можно заблокировать, чтобы выключить экран и увеличить время работы от аккумулятора.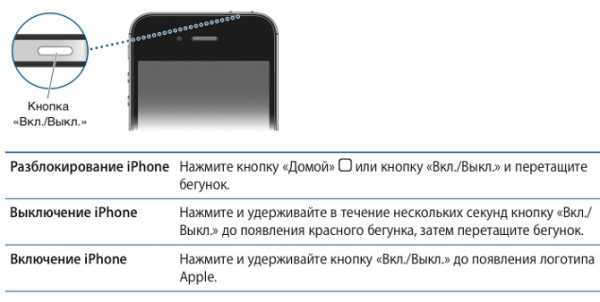
Блокировка iPhone 4S. Нажмите кнопку «Вкл./Выкл.»
Когда iPhone заблокирован, при нажатии его экрана ничего не происходит. iPhone может по- прежнему принимать звонки, текстовые сообщения и другие обновления данных. Вы также можете:
— слушать музыку;
— регулировать громкость с помощью кнопок, расположенных на боковой стороне iPhone (или на наушниках iPhone), во время разговора по телефону или прослушивания музыки;
— с помощью центральной кнопки на наушниках iPhone 4S отвечать на звонок или завершать разговор, а также управлять воспроизведением звука.
По умолчанию iPhone 4S производит автоматическую блокировку, если к экрану не прикасаться в течение минуты.
Кнопка «Домой»
Кнопка «Домой» позволяет в любой момент вернуться на главный экран. Она также предоставляет доступ к другим удобным быстрым действиям. Одиночное нажатие всегда вернет вас на главный экран, отсюда и название кнопки, остальные действия приведены в таблице:
Кнопки громкости
Во время разговора по телефону или прослушивания музыки, просмотра фильмов или других материалов кнопки на боковой поверхности iPhone 4S позволяют регулировать громкость.
В остальное время эти кнопки управляют громкостью сигнала вызова, будильников и других звуковых эффектов.
Переключатель «Звонок/Бесшумно»
Нажмите переключатель «Звонок/Бесшумно», чтобы перевести iPhone в режим звонка или беззвучный режим.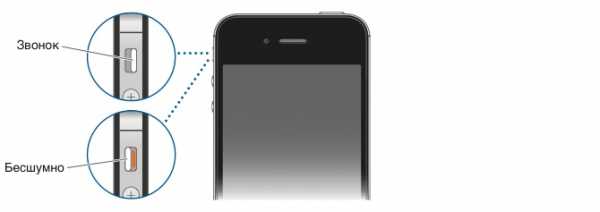
В режиме звонка iPhone воспроизводит все звуки. В беззвучном режиме iPhone
не воспроизводит сигнал вызова, звуковые предупреждения и другие звуковые эффекты, при этом будильники, звуковые программы (например, «Музыка») и многие игры по-прежнему воспроизводят звук через встроенный динамик.
Установка SIM-карты в iPhone 4S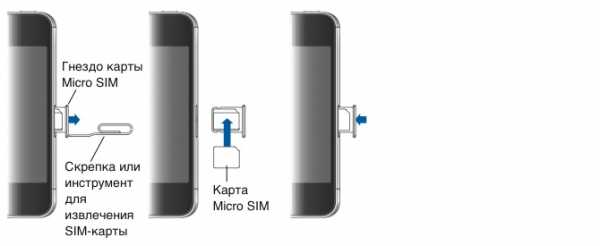
Вставьте конец небольшой скрепки(идет в комплекте) или инструмента для извлечения SIM-карты в отверстие гнезда SIM. Выдвиньте гнездо SIM-карты наружу и поместите SIM-карту в гнездо. Выровняв гнездо со вставленной в него SIM-картой, осторожно вставьте гнездо.
Настройка и активация iPhone 4S
Этап активации и первоначальной настройки iPhone 4S подробно описан в одной из наших предыдущих инструкций — Активация iPhone 4S.
Открытие программ и переключение между ними
Чтобы открыть любую программу достаточно коснуться ее значка. Свернуть программу и перейти на один из главных экранов можно нажатием кнопки «Домой». Переход между экранами осуществляется простым пролистыванием вправо-влево.
Посмотреть список запущенных программ и закрыть их при необходимости позволит двойное нажатие кнопки «Домой».
Раскладки клавиатуры iPhone 4S
Выберите «Настройки» > «Основные» > «Клавиатура» > «Международные клавиатуры» и выберите нужную клавиатуру. Для каждого языка можно отдельно выбрать как экранную, так и любую внешнюю физическую клавиатуру. Раскладка виртуальной клавиатуры определяет раскладку клавиатуры на экране iPhone 4S. Раскладка физической клавиатуры определяет раскладку беспроводной клавиатуры Apple, подключенной к iPhone.
Поиск
На iPhone 4S можно выполнять поиск по многим программам, включая «Контакты», Mail, «Календарь», «Музыка», «Сообщения», «Заметки» и «Напоминания».
Для того, чтобы начать поиск переходим на экран поиска. (Находясь на первом главном экране, пролистайте направо или нажмите кнопку «Домой») Введите текст в поле «Поиск».
Уведомления
Центр уведомлений отображает в одном месте все Ваши уведомления, включая уведомления о таких событиях, как: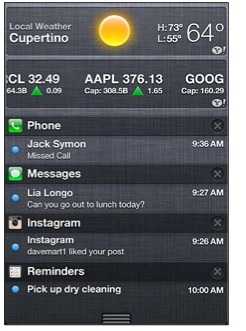
— Пропущенные телефонные вызовы и голосовые сообщения
— Новая электронная почта
— Новые текстовые сообщения
— Напоминания
— События календаря
— Запросы на добавление в друзья (Game Center)
— Погода
— Акции
Для того, чтобы вызвать центр уведомлений проведите пальцем вниз, начиная от верхней части экрана. Прокрутите список для просмотра дополнительных предупреждений. Предупреждения также отображаются на заблокированном экране и вкратце отображаются в верхней части экрана при работе с iPhone 4S.
Голосовой помощник «Siri»
Для запуска Siri нажмите и удерживайте кнопку «Домой». Услышав звуковой сигнал, задайте Siri вопрос или произнесите просьбу.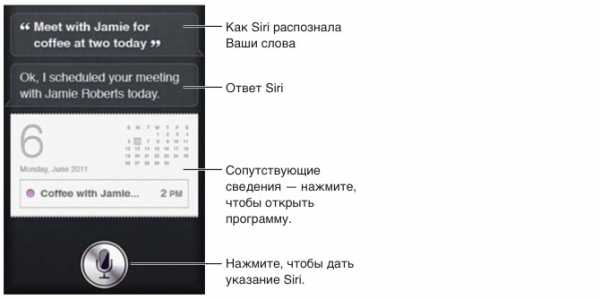
Siri помогает решать задачи. Достаточно просто попросить. Вы можете попросить Siri совершить вызов, найти предприятие и узнать маршрут проезда, запланировать встречу и создать напоминание, найти веб-сайт, записать текст и многое другое.
Совершение телефонного вызова
Для того, чтобы запустить приложение «телефон» необходимо кликнуть по зеленому значку с изображением трубки на главном рабочем столе вашего айфона.
Для совершения непосредственно вызова достаточно нажать имя или номер в списке контактов, попросить Siri позвонить абоненту, нажать имя в списке избранных или нажать один из последних вызовов, чтобы на него ответить. Кнопки в нижней части экрана программы «Телефон» обеспечивают быстрый доступ к списку избранных, последним вызовам, списку контактов и цифровой клавиатуре для набора номера вручную.
Мы рассмотрели лишь немногие основные функции iPhone 4S, необходимые для его активации и начального использования, в целом же настоятельно вам рекомендуем ознакомиться с полной инструкцией по работе с iPhone 4S на русском языке от компании Apple. В случае если все же возникнут какие-либо сложности или вопросы — добро пожаловать в комментарии, вместе разберемся 🙂
Связанные материалы:
applemix.ru
Руководство пользователя iPhone 4 и iOS 4
Представляем вам краткую и полную инструкцию по использованию iPhone 4 и новой операционной системы iOS4, которую также поддерживают iPhone 3G и iPhone 3GS.
Основные функции кнопок iPhone 4
Чтобы включить iPhone, нажмите кнопку «Вкл./Выкл.». Чтобы выключить или перезагрузить iPhone, удерживайте кнопку «Вкл./Выкл.» несколько секунд, затем подтвердите выбранное действие, проведя пальцем по бегунку. Чтобы перевести iPhone в режим ожидания, нажмите кнопку «Вкл./Выкл.» один раз. Экран погаснет, но iPhone по-прежнему сможет принимать вызовы. Для отключения звука входящего вызова нажмите один раз. Для того чтобы отправить вызов напрямую на голосовую почту, нажмите дважды.
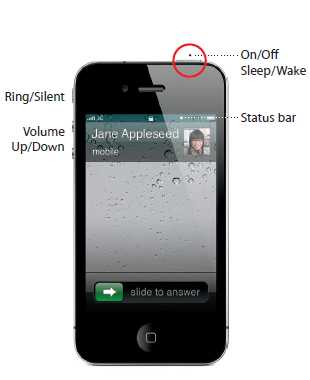
«Домой»
Во время работы с программой нажмите кнопку «Домой», чтобы закрыть ее и вернуться к ее экрану «Домой». Чтобы быстро перейти на главный экран «Домой», нажмите кнопку «Домой», находясь на любом экране «Домой». В режиме сна дважды нажмите кнопку «Домой», чтобы отобразить элементы управления iPod.

Создание папок и организация программ
Нажмите и удерживайте любой значок, пока он не начнет покачиваться. Затем перетяните один значок на другой, чтобы создать папку. Папкам автоматически присваиваются имена по категориям, однако Вы также можете их переименовать. Вы можете настроить экран «Домой» путем перетягивания значков и папок в различные места на различных экранах. По завершении этих действий просто нажмите кнопку «Домой».

Многозадачность
Во время телефонного вызова можно работать с электронной почтой, календарем и другими программами, а при наличии подключения к Интернету по Wi-Fi или 3G — даже просматривать веб-страницы. Для быстрого переключения между программами дважды нажмите кнопку «Домой», чтобы отобразить недавно открытые программы. Прокрутите вправо, чтобы увидеть больше программ, затем нажмите одну из них, чтобы открыть ее повторно. Прокрутите до конца влево для доступа к элементам управления iPod или кнопке блокировки ориентации экрана.
Поиск
Чтобы использовать функции поиска по iPhone или в Интернете, перейдите к главному экрану «Домой» и нажмите кнопку «Домой», или проведите по экрану слева направо. Наберите поисковый запрос — имя, название программы или песни, имя исполнителя, название фильма или ключевое слово. Для упрощения поиска во время набора iPhone предложит варианты. Для поиска внутри одной программы, например Mail, списке контактов, сообщениях или iPod, нажмите строку состояния.
Совершение вызова
Чтобы совершить вызов, просто нажмите на номер телефона в списке контактов, Избранном, электронном письме, текстовом сообщении или любом другом окне iPhone. Можно также набрать номер на клавиатуре вручную. Чтобы ответить на вызов при использовании гарнитуры iPhone, нажмите центральную кнопку один раз. Нажмите ее еще раз, чтобы завершить вызов. Для настройки громкости используйте кнопки «+» и «–», расположенные над микрофоном и под ним.
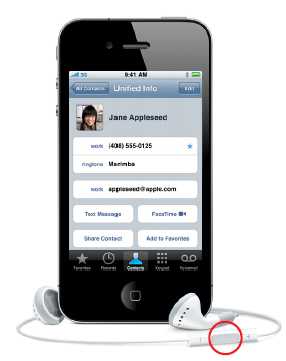
Управление голосом
Используйте функцию «Управление голосом» для набора номера или разговора по телефону, не снимая трубки, и воспроизведения музыки. Для активации функции удерживайте кнопку «Домой» или центральную кнопку на гарнитуре iPhone до появления экрана «Управление голосом». После тонального сигнала произнесите, например, «Позвонить абоненту: Алексей» или «Набрать 123 456-78-90». Можно также попросить iPhone воспроизвести альбом, исполнителя или плейлист, и «Воспроизвести больше подобных песен». Вы даже можете спросить iPhone: «Что это за песня?» или попросить, скажем, «Воспроизвести песни Rolling Stones».
FaceTime
Во время голосового вызова нажмите на «FaceTime» для осуществления видеовызова. Также совершить видеозвонок можно совершить нажав на «FaceTime» выбрав указанный пункт в информации о контакте. Поделитесь своим окружением с собеседником переключившись на основную камеру телефона во время FaceTime вызова, а также получите доступ к электронной почте, интернету и другим функциям прямо во время вызова, нажав на кнопку Home.
Инструкция по работе с iOS4
Предлагаем вам скачать полную инструкцию на русском языке по работе с новейшей мобильной операционной системой — iOS 4. Напомним, что новая ОС работает также на телефонах iPhone 3G и iPh0ne 3GS, однако все ее возможности раксрываются лишь на iPhone 4. Функциональное же отличие 3GS от iPhone 4 заключается в отсутствии у первого внешней камеры и технологии FaceTime.
Скачать полную инструкцию по работе с iOS 4
Дополнение: В связи с выходом нового флагмана в лице iPhone 4S, мы подготовили краткую инструкцию по использованию iPhone 4S и iOS 5.
Связанные материалы:
applemix.ru
Инструкция по эксплуатации Айфона 4S на русском для чайников
Полный обзор iPhone 4S
Первый запуск и настройка iPhone и iPad
Обзор Apple iPhone 4 по-русски
Первая настройка iPhone 4s (обучение) — Урок 4 от Soft CLub
Полный обзор iPhone 5 на русском
Обзор,iphone для новичков!
Самый полный обзор iPhone 6
Обучение по iPhone — Первый полный курс по iPhone от Soft CLub
Полный обзор iPhone 5S
Единственный обзор который необходимо посмотреть про iPhone SE.
Также смотрите:
- Как перекинуть данные с Айфона на Айфон через компьютер
- Лучшая китайская копия Apple Watch
- Как включить полную версию в контакте на Айфоне
- Как добавлять песни в iPhone через iTunes
- Формат фотографий Айфон
- Самый последний планшет Айпад
- Как взломать Айфон без сим карты
- Не удалось получить почту iPhone
- Как скачать мобимит на Айфон
- Как поставить кнопку домой на Айфоне
- Как посмотреть где находится iPhone с компьютера
- Как открыть крышку iPod Touch
- Как поменять компьютер для Айфона
- Как на Айфоне узнать дошло ли смс
- Как увеличить экран на Макбуке
iphonetvshows.ru
iPhone для чайников или что делать после покупки iPhone (iPad)?
Если iPhone стал Вашим новым телефоном, и к сожалению Вы не знаете с чего начать, то предлагаю ознакомиться с данным материалом. В этой статье Вы узнаете о самых необходимых возможностях и особенностях мобильных устройств Apple. Данный материал был опробован на сотнях новых пользователей и получил множество положительных отзывов.
Вконтакте
Google+
Нужны ли защитные пленки и чехлы для iPhone, iPod Touch или IPad?
Мое мнение — нужны! Конечно, это по Вашему желанию, лично я всегда использую защитные пленки и чехлы на всех своих iOS-устройствах. При использовании качественных защитных пленок и чехлов, Ваше устройство будет выглядеть идеально даже через несколько лет.
Во-первых, защитная пленка надежно защитит экран устройства от царапин. Во-вторых хорошая защитная пленка не заметна на устройстве (кроме зеркальных и матовых). В-третьих, пленка совершенно не ухудшает свойств тачскрина (сенсорного стекла) и не влияет на изображение. В-четвертых, стоимость хорошей защитной пленки составляет всего от $ 3 до $ 10 в зависимости от вида устройства.
Чехол (кейс, бампер) сможет защитить устройство от падения, что случается не редко. Ремонт iPhone, iPod Touch или IPad после падения иногда занимает несколько недель и может стоить владельцу от $30 до $200.
Выбор чехлов для iOS-устройств огромен. По внешнему виду и методу использования, их можно разделить на: водонепроницаемые, противоударные, чехлы-карманы, чехлы-книги, чехлы-крышки, чехлы-зарядки, бамперы и различные креативные варианты.
Владельцам IPad, рекомендую обратить внимание на чехлы типа Smart Cover или его аналоги, типа GRIFFIN Intelli Case Black.
Также много интересного Вы найдете в нашем разделе Аксессуары.
Активация (Хактивация)
Начнем с рассмотрения классического примера — покупка нового iPhone, iPod Touch или IPad. После распаковки устройства его необходимо активировать. Другими словами, перед началом использования, Ваше устройство должно быть одобрено на серверах Apple, после чего Вы увидите главный экран устройства, называемый Springboard.
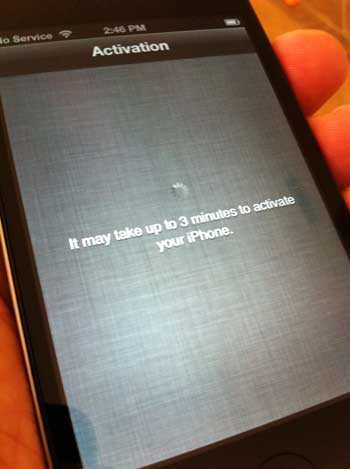
Если у Вас iPod Touch или IPad, то для активации устройства Вам потребуется всего лишь подключить его c помощью кабеля к компьютеру, на котором установлено приложение iTunes и доступ в Интернет. Можно поступить еще проще и активировать устройство вообще без компьютера, для этого необходимо наличие Wi-Fi. На экране устройства, Вам будет предложено ввести данные Wi-Fi точки и после успешного подключения останется только нажать кнопку Далее, после чего Ваш iPod Touch или IPad активируется.
Если же Вы владелец iPhone, изначально НЕ привязанного к оператору (neverlock) и работающего с любыми SIM картами, то все действия по активации идентичны описанным выше за исключением того, что необходимо предварительно вставить в телефон SIM карту ЛЮБОГО оператора.
Если же Вы владелец залоченного на определенного оператора iPhone, например AT&T, O2 и др. То для активации устройства Вам понадобится оригинальная SIM карта того оператора, на которого залочен Ваш iPhone. Если такой SIM-карты у Вас нет, то воспользуйтесь этой или этой инструкцией.
Как правильно заряжать iPhone, iPod Touch или IPad?
Во избежание преждевременного износа аккумуляторной батареи и других неисправностей с питанием устройства, используйте ТОЛЬКО оригинальные аксессуары (кубик и кабель). Старайтесь проводить зарядку iPhone, iPod Touch или IPad максимальными циклами. Помните, что USB-кабель предназначен для синхронизации iPhone и IPad, а НЕ для зарядки, старайтесь заряжать устройства не от USB-порта компьютера или ноутбука, а с помощью оригинального «кубика». Если «кубик» из комплекта Вашего iPhone или IPad не подходит к «евро» розетке, то обязательно приобретите переходник.

Springboard (Главный экран iPhone, iPod Touch или IPad), создание папок и перемещение иконок приложений.
На спрингборде устройства Вы увидите иконки стандартных приложений, которые входят в состав iOS прошивки. Описывать эти приложения мы не будем, за исключением настройки приложения Акции (Stocks) на выдачу необходимых Вам курсов валют.
Иконки приложений легко перемещаются по главному экрану. При желании Вы можете сгруппировать некоторые приложения в папки. Более подробно об этом читайте здесь.
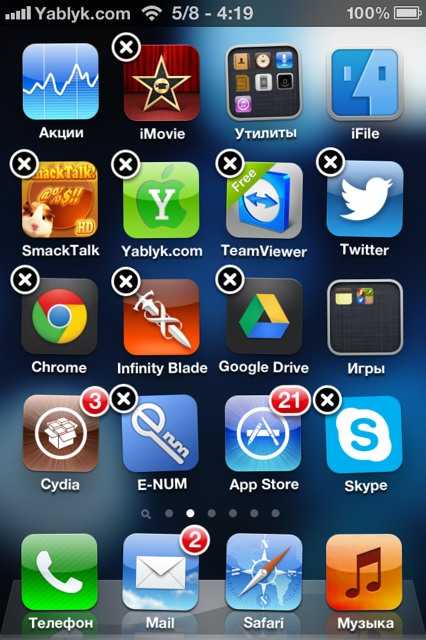
Почему не работает один динамик в новом (б/у) iPhone?
Для того чтобы Вы не задавали этот вопрос тому кто продал Вам телефон, обязательно прочтите этот материал.

Как сбросить (отклонить) входящий вызов на iPhone?
Этот вопрос тоже может возникнуть у новичка. Мы подробно ответили на него здесь.

Что такое Apple ID и для чего он нужен? Как создать Apple ID?
Одним из важнейших действий нового пользователя iOS-устройства, является регистрация аккаунта Apple ID. С помощью учетной записи Apple ID, Вы получите доступ к основным сервисам Apple, а именно App Store, iTunes Store, iCloud, iMessage, FaceTime, которые заметно расширяют возможности Вашего устройства.
Более подробно о регистрации Apple ID без (с) кредитной карты читайте в нашей инструкции.
Регистрация Apple ID является бесплатной.
Что такое джейлбрейк (Jailbreak)? Стоит ли делать джейлбрейк?
Подробные ответы на эти вопросы Вы найдете в этой статье. О том как сделать отвязанный джейлбрейк самостоятельно, Вы можете узнать из наших подробных пошаговых руководств. Если Вы не уверены в своих действиях — обратитесь за помощью к профессионалам в Вашем городе.

Какой браузер для просмотра страниц в Интернете лучше всего использовать на iPhone, iPod Touch или IPad?
На данный момент стандартный браузер Safari обладает всеми нужными качествами для удобного и быстрого просмотра страниц в Интернете, однако у Вас всегда есть выбор. Вы также можете бесплатно скачать и опробовать другие популярные браузеры, такие как: Google Chrome, Opera, Dolphin и др.

Как правильно сохранить контакты на iPhone?
Наверное самой болезненной проблемой перехода на iPhone является сохранение (синхронизация) контактов. Для того чтобы Вас не тревожил этот вопрос, Вам необходимо перенести Ваши контакты на облачный сервис iCloud, после чего каждый добавленный контакт на устройстве будет автоматически скопирован (добавлен) в Ваш «облачный аккаунт». Для операций с контактами воспользуйтесь нашими подробными инструкциями:
Как настроить синхронизацию контактов iPhone, iPad, iPod Touch с помощью iTunes, iCloud? (Рекомендуется)
Как синхронизировать контакты и календари с аккаунтом Google при помощи Microsoft Exchange?
Как экспортировать (импортировать) контакты из (в) iPhone в формате Excel без iTunes?
Как экспортировать и импортировать контакты из (в) аккаунтов Gmail, Yahoo!, Mail, Outlook или Lotus Notes?

Как правильно устанавливать приложения на iPhone, iPad и iPod Touch?
После того, как Вы зарегистрировали учетную запись Apple ID, Вы можете без труда скачивать игры и программы на свой iPhone, iPod Touch или IPad прямо с телефона. Для этого необходимо:
1. Запустите приложение App Store на Вашем iOS-устройстве.
2. Выберите необходимое приложение с помощью поиска или по представленным категориям.
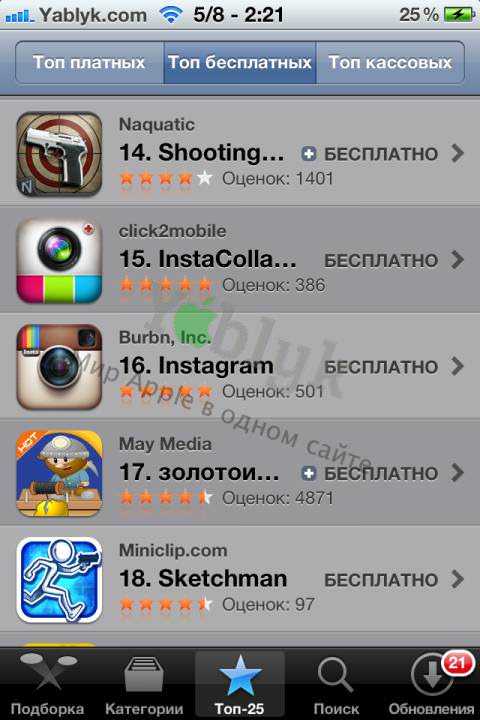 3. Нажмите на выбранное приложение.
3. Нажмите на выбранное приложение.
4. Нажмите на кнопку «Бесплатно» (для бесплатных) или на стоимость приложения (для платных).
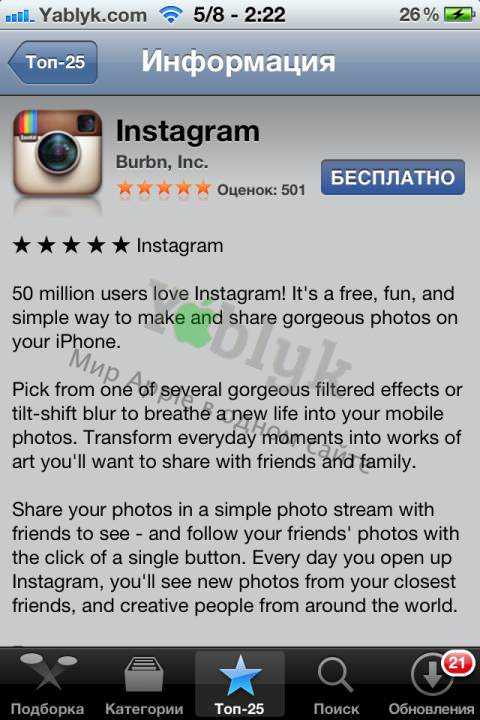 5. Нажмите на кнопку «Установить» (для бесплатных) или «Купить приложение» (для платных).
5. Нажмите на кнопку «Установить» (для бесплатных) или «Купить приложение» (для платных).
 6. В появившемся всплывающем окне выберите пункт «С имеющимся Apple ID».
6. В появившемся всплывающем окне выберите пункт «С имеющимся Apple ID».
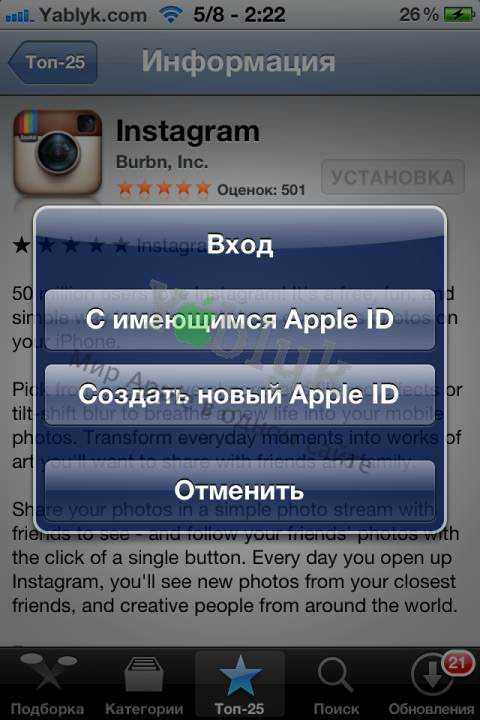 7. Ввести Apple ID и пароль и нажать кнопку Ок.
7. Ввести Apple ID и пароль и нажать кнопку Ок.
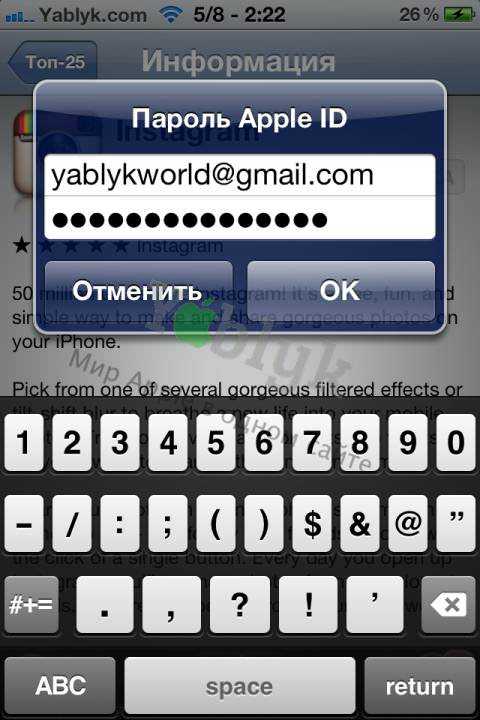 8. Начнется процесс установки.
8. Начнется процесс установки.
Те же действия можно произвести на компьютере в программе iTunes (меню iTunes Store в колонке слева). Вы также просматриваете онлайн-магазин App Store, выбираете нужное приложение, скачиваете его в Вашу медиатеку, а затем синхронизируете с Вашим устройством.
Также ознакомьтесь с подробной инструкцией по использованию подарочных карт «iTunes Gift Card» и промо кодов.
Владельцы устройств с джейлбрейком часто используют приложение из Cydia — Installous или эту инструкцию.
С обзорами интереснейших программ и игр для iPhone, iPod Touch и IPad вы можете ознакомиться на нашем сайте.
Как добавить на iPhone музыку, видео и фото?
Добавление мультимедийных файлов (аудио, видео, рингтоны и фото) на iOS устройство, осуществляется с помощью программы iTunes, установленной на компьютере. Процесс синхронизации мультимедийных файлов подробно описан здесь.
Важнейшие альтернативные онлайн-сервисы Evernote и Dropbox
Для деловых и творческих людей я бы посоветовал обязательно разобраться и использовать великолепные онлайн-сервисы: Evernote, совместно с приложением Awesome Note и удобнейший бесплатный личный файловый обменник Dropbox.
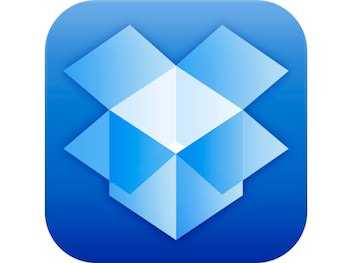
Другие полезные материалы для новичков
Как скачать музыку из сайта вконтакте (vk.com) на iPhone, IPad или iPod Touch? [Инструкция]
Как сделать снимок экрана (скриншот) на iPhone, iPad, iPod Touch?
Если iPhone, IPad, iPod Touch завис, как перезагрузить?
Как добавить смайлики на клавиатуре iPhone, IPad и iPod Touch?
Как скачивать файлы из Интернета прямо на iPhone, IPad, iPod Touch?
Как создать рингтон для iPhone?
Как смотреть видео в форматах FLV, AVI, MKV и др. на iPhone, IPad, iPod Touch?
После изучения вышеизложенных материалов и при условии использования джейлбрейка, можете смело переходить к разделу «Программы и твики из Cydia». Также иногда заглядывайте в раздел IFAQ.
Желаем удачи и оставайтесь с нами!
Вконтакте
Google+
yablyk.com
Инструкция по эксплуатации Айфона 4S на русском для чайников
Полный обзор iPhone 4S
Первый запуск и настройка iPhone и iPad
Обзор Apple iPhone 4 по-русски
Полный обзор iPhone 5 на русском
Первая настройка iPhone 4s (обучение) — Урок 4 от Soft CLub
Обзор,iphone для новичков!
Самый полный обзор iPhone 6
Как правильно заряжать iPhone?
Полный обзор iPhone 5S
Полный обзор iPhone 4s! Стоит ли покупать?
Также смотрите:
- Видео самоучитель работы с Айфоном 6
- Бесплатное приложение для прослушивания музыки на Айфон без интернета
- Как настроить на iPhone 4 почту
- Гарантия Айфон на что распространяется
- Как вернуть Айфон заводские настройки
- Как отключить проверку Эпл айди на Айфоне
- Настройки приватности в Айфоне 6
- Горит значок геолокации на iPhone
- Айфон 5S плохо заряжается
- Как включить пуш уведомления на Айфоне 5S
- Как увеличить значки на Айфоне
- Как работать с 6 Айфоном
- Как сбросить аудиофайл с Айфона на компьютер
- Если заблокировать абонента в Айфоне и удалить
- Скопировать с компьютера на Айфон фото
yariphone.ru
Инструкция iphone для новичков — все сложное просто!
 Сегодня огромное количество пользователей мобильной связи имеют в наличии новомодные гаджеты iphone, среди которых модели 4 и 5. Но каких бы усилий не приложила компания к разработке максимально понятного интерфейса, у некоторых пользователей все же возникает вопрос – как пользоваться iphone, как заблокировать его или разблокировать, а также как выполнить сброс параметров? Поэтому в данной статье будет рассмотрена инструкция iphone, которая поможет разобраться с тем, как правильно настроить iphone программы в телефоне моделей 4s или 5s, как заблокировать его, а также разблокировать в случае зависания программ.
Сегодня огромное количество пользователей мобильной связи имеют в наличии новомодные гаджеты iphone, среди которых модели 4 и 5. Но каких бы усилий не приложила компания к разработке максимально понятного интерфейса, у некоторых пользователей все же возникает вопрос – как пользоваться iphone, как заблокировать его или разблокировать, а также как выполнить сброс параметров? Поэтому в данной статье будет рассмотрена инструкция iphone, которая поможет разобраться с тем, как правильно настроить iphone программы в телефоне моделей 4s или 5s, как заблокировать его, а также разблокировать в случае зависания программ.
Начало использования смартфона
В новом iphone 4s или 5s в первую очередь нужно установить сим-карту. Причем в смартфонах iphone используется микросимкарта, отсек для которой должен быть вынут при помощи лицензионного Apple ключа.
Включение и выключение смартфона
Здесь все достаточно просто — необходимо включить кнопку на верхнем торце устройства, после этого подключить девайс к iTunes. Данная процедура необходима для активации айфон 4 или модели 5. Сегодня активация моделей смартфона айфон 4s и 5s доступна через wi-fi, а не компьютерное устройство.
Для того чтобы выключить iphone усовершенствованных моделей 4s и 5s, необходимо зажать клавишу включения устройства, на верхней части корпуса и дождаться появления красного слайдера в верху экрана с надписью «Выключить». Однако даже новые смартфоны айфон 4 и 5 могут иногда зависать. При возникновении такой ситуации в компьютере можно сброс зависания исправить при помощи кнопки «reset», в любом смартфоне – можно удалить батарею и включить устройство заново.
Но для iphone применение данных методов недопустимо. Ведь у него нет клавиши «сброс», а извлечение батареи физически невозможно. Для подобных случаев инструкция использования iphone предусматривает процедуру «принудительной перезагрузки», которая срабатывает в любых ситуациях, даже если происходит блокировка клавиш. Итак, необходимо одновременно нажать клавиши «включить» и «HOME», после чего через несколько секунд айфон 4 или 5 просто выключается. После этого происходит самостоятельная перезагрузка iphone 5.
Настройки iPhone
В закладке «настройки» доступен ряд функций, позволяющих универсально использовать свой iphone новых моделей 4s — 5s. Соответствующая инструкция поможет правильно ими пользоваться. Функция «Новые данные» дают возможность включить и отключить активную доставку для учетных записей и программ, настройка которых должна быть выполнена заранее.
Настройка и сброс параметров осуществляется вручную. Все смартфоны iphone, не исключая модели 4s, 5s, оснащены функцией, которая позволяет настроить громкость звонка и напоминаний, а также выбирать рингтоны. Функция «яркость» позволяет настроить на iphone яркость экрана.
Данная опция актуальна для тех, кто заинтересован в долговечности работы аккумулятора айфонов 4 и 5 . При уменьшении яркости экрана можно увеличить время работы iphone. После того как осуществляется разблокировка iphone моделей 4s или 5s, отображается фоновое изображение обоев.
Для того чтобы настроить данную функцию, можно выбрать либо одно из стандартных предложений изображений, либо разместить личные фотографии синхронизированные с компьютера. В случае желания изменить настройки, необходимо выбрать сброс параметров и выбрать их заново.
Разблокировка Айфона
Сегодня разблокировка iphone дает возможность настроить на нем различные игры и приложения сторонних производителей, а также выбирать разных операторов мобильной связи для поставки услуг. Для того чтобы разблокировать айфон модели 4 и 5 или 5s нужно применить специальную программу. Данная инструкция поможет разобраться, как это сделать.
Итак, для начала необходимо разблокировать телефон, а именно ввести пароль на нем, подключить устройство к компьютеру и запустить программное приложение iTunes. После этого следует создать резервную копию всей нужной информации на айфоне 4 или 5 и в окне программы iTunes нажать кнопку Update, то есть «обновить». Кроме этого нужно скачать и установить программу Quickpwn, которую в дальнейшем нужно запустить в телефон через компьютер и указать тип телефона и прошивку.
Далее устанавливается в айфон 4 или 5 программа Installer или Cydia и добавляется соответствующая база данных приложений. После этого при использовании установленных программ нужно установить и запустить yellowsn0w. Теперь нужно отключить телефон, для этого должна быть снята блокировка пароля, извлечь из него SIM карту и вставить новую карту, которая будет использована в дальнейшем. На экране появится название соответствующего оператора.
Похожие материалы
iphonesource.ru
