Матричные фильтры обработки изображений / Хабр
Данная статья рассказывает не только о наиболее распространённых фильтрах обработки изображений, но в понятной форме описывает алгоритмы их работы. Статья ориентирована, прежде всего, на программистов, занимающихся обработкой изображений.Матрица свёртки
Фильтров использующих матрицу свёртки много, ниже будут описаны основные из них.
Матрица свёртки – это матрица коэффициентов, которая «умножается» на значение пикселей изображения для получения требуемого результата.
Ниже представлено применение матрицы свёртки:

div – это коэффициент нормирования, для того чтобы средняя интенсивность оставалась не изменой.
В примере матрица имеет размер 3×3, хотя размер может быть и больше.
Фильтр размытия
Наиболее часто используемым фильтром, основанным на матрице свёртки, является фильтр размытия.
Обычно матрица заполняется по нормальному (гауссовому закону). Ниже приведена матрица размытия 5×5 заполненная по закону Гауссовского распределения.
Коэффициенты уже являются нормированными, так что div для этой матрицы равен одному.
От размера матрицы зависит сила размытия.

Стоит упомянуть о граничных условиях (эта проблема актуальна для всех матричных фильтров). У верхнего левого пикселя не существует «соседа» с права от него, следовательно, нам не на что умножать коэффициент матрицы.

Существует 2 решения этой проблемы:
1. Применение фильтра, только к «окну» изображения, которое имеет координаты левого верхнего угла [kernelSize / 2, kernelSize / 2], а для правого нижнего [width — kernelSize / 2, height — kernelSize / 2]. kernelSize – размер матрицы; width, height – размер изображения.

Это не лучший способ, так как фильтр не применяется ко всему изображению. Качество при этом довольно сильно страдает, если размер фильтра велик.
2. Второй метод (дополнение) требует создания промежуточного изображения. Идея в том, чтобы создавать временное изображение с размерами (width + 2 * kernelSize / 2, height + 2 * kernelSize / 2). В центр изображения копируется входная картинка, а края заполняются крайними пикселями изображения. Размытие применяется к промежуточному буферу, а потом из него извлекается результат.

Данный метод не имеет недостатков в качестве, но необходимо производить лишние вычисления.
Фильтр размытия по Гауссу имеет сложность O(hi * wi * n *n), где hi, wi – размеры изображения, n – размер матрицы (ядра фильтра). Данный алгоритм можно оптимизировать с приемлемым качеством.
Квадратное ядро (матрицу) можно заменить двумя одномерными: горизонтальным и вертикальным. Для размера ядра 5 они будут иметь вид:
Фильтр применяется в 2 прохода: сначала горизонтальный, а потом к результату вертикальный (или на оборот).
Сложность данного алгоритма будет O(hi * wi * n) + O(hi * wi * n) = 2 * O(hi * wi * n), что для размера ядра больше двух, быстрее, чем традиционный метод с квадратной матрицей.
Фильтр улучшения чёткости
Для улучшения четкости необходимо использовать следующую матрицу:
Эта матрица увеличивает разницу значений на границах. Div для этой матрицы равен 1.

В программе GIMP есть фильтр «Матрица свёртки», который упрощает поиск необходимого Вам матричного преобразования.
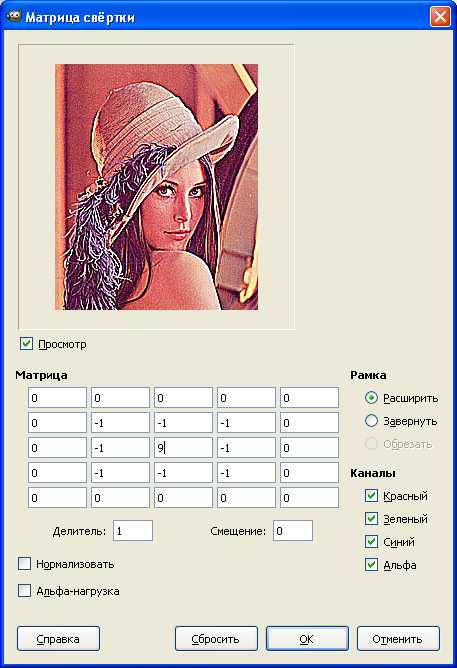
Более подробную информацию о фильтрах основанных на матрице свёртки вы можете найти в статье «Графические фильтры на основе матрицы скручивания».
Медианный фильтр
Медианный фильтр обычно используется для уменьшения шума или «сглаживания» изображения.

Фильтр работает с матрицами различного размера, но в отличие от матрицы свёртки, размер матрицы влияет только на количество рассматриваемых пикселей.
Алгоритм медианного фильтра следующий:
Для текущего пикселя, пиксели, которые «попадают» в матрицу, сортируются, и выбирается средние значение из отсортированного массива. Это значение и является выходным для текущего пикселя.
Ниже представлена работа медианного фильтра для размера ядра равного трём.
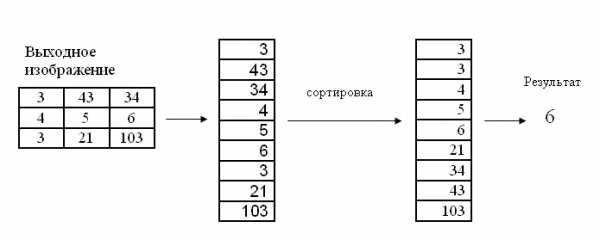
Фильтры эрозия и наращивание
Фильтры наращивание и эрозия служат для получения морфологического расширения или сужения соответственно. Проще говоря, для изображений это значит выбор пикселя с максимальной или минимальной интенсивностью из окрестности.

В результате наращивания происходит увеличение ярких объектов, а эрозии – увеличение тёмных объектов.
Фильтр использует входное изображение и бинарную матрицу. Бинарная матрица определяет форму окрестности. Обычно окрестность имеет круглую форму.
Фильтр наращивание может быть использован для увеличения бликов, ярких отражений.
Заключение
В статье были описаны некоторые из фильтров обработки изображения, описаны их алгоритмы и особенности применения.
ru.wikipedia.org/wiki/Медианный_фильтр
www.mathworks.com/help/toolbox/images/f18-12508.html#f18-20972
ru.wikipedia.org/wiki/Математическая_морфология
habrahabr.ru/post/43895
habr.com
Фильтры в Photoshop часть 1. Мы расскажем все.
Все фильтры в Photoshop находятся в разделе Filter. Photoshop имеет в своем арсенале около восьмидесяти фильтров. Так же многие из этого списка фильтров доступны в галерее фильтров. Фильтры предназначены для обрабокти изображений. Накладывая какой либо фильтр на фотографию, мы придаем ей заданные изменения с помощью параметров фильтра.
Галерея фильтров-это своеобразное окно упрощающее работу с фильтрами. Оно позволяет просматривать как работает тот или иной фильтр, а так же разрешен предварительный просмотр результата.

Количество фильтров и их возможностей можно собрать в отдельную книгу.
Если перейти в меню Filter то первый из увиденных вами фильтров будет Last Filter(Последний фильтр), данная команда вызывает в начало списка фильтров последний используемый фильтр в вашем дистрибутиве Adobe Photoshop. После чего будет составлен список самых необходимых и более мощных фильтров.
Основные виды фильтров:
Фильтры для усиления резкости
Очень часто на фотоснимках изображение оказывается несфокусированным. Причины подобной размытости изображения могут быть самыми разными. Например, в момент съемки фотографируемый объект или фотограф перемещались; фотокамера была плохо сфокусирована; фотоснимок получен с помощью дешевого фотоаппарата с низкокачественными пластиковыми линзами. Одни из этих проблем исправить в Photoshop очень легко, а другие — несколько сложнее. Если фотоснимок плохо сфокусирован, это еще не повод его выбрасывать. Если изображение лишь немного размыто, Photoshop поможет создать иллюзию более резкого фокуса, придать резкость на фото. Для этого используются фильтры группы Sharpen, которые, как и все остальные фильтры, рассматриваемые в этой главе, можно найти в меню Filter (Фильтр).
Фильтры Sharpen и More Sharpen (Резкость, Больше резкости)
Два фильтра группы Sharpen — Sharpen (Резкость) и Sharpen More (Резкость+) — выполняют одни и те же действия с разной степенью интенсивности. Они находят на изображении участки, где цвет соседних пикселей значительно отличается (это могут быть, например, края объектов). Как только такие участки найдены, программа увеличивает контрастность между смежными пикселями, делая светлые тона более светлыми, а темные — более темными.

Не переусердствуйте с усилением резкости изображений. Для многих фильтров Photoshop справедливо правило: чем больше, тем лучше. К сожалению, оно не распространяется на фильтры группы Sharpen. С учетом того способа, который используется для усиления контраста между соседними пикселями, вы можете всего одним щелчком мыши превратить свое фотоизображение в стилизованный рисунок.
Следует отметить, что результат, создаваемый фильтром Sharpen More, может быть получен путем двойного применения фильтра Sharpen. Если полученный результат вас не устраивает, вы в любой момент можете применить фильтр повторно. Простейший способ повторного применения того же фильтра — нажатие клавиш. При этом еще раз будет применен фильтр, который использовался последним, причем с теми же настройками (если для него предусмотрена настройка каких-то параметров).
Попробуйте применить фильтр Sharpen к какому-нибудь фотоснимку, изображение которого оказалось размытым. Исправит ли это ситуацию? Попробуйте также применить фильтр Sharpen More. Два этих фильтра позволяют улучшить вид слегка размытых фотоснимков или отсканированных изображений, однако не стоит возлагать на них слишком большие надежды. Они не смогут добавить в изображение то, чего в нем изначально нет, — фокус и хорошую контрастность. Эти фильтры позволяют исправлять только незначительные дефекты фотографий. Не забывайте, что фильтры могут применяться и к отдельным фрагментам изображения, для чего используются маски и области выделения.
Фильтр Sharpen Edges (Резкие края)

Действительно очень полезный фильтр Sharpen Edges (Резкость по краям) не оказывает влияния на все изображение, поэтому вы не получите тех же результатов, что и при использовании фильтра Sharpen More. Однако он позволяет улучшить контрастность границ объектов изображения. Повышение резкости вдоль границ объектов позволяет немного улучшить качество фотографии.
Фильтр Unsharp Mask (Котурная резкость)
Действие фильтра Unsharp Mask (Нечеткая маска) основано на использовании метода, в течение вот уже многих лет применяемого в полиграфии. Это, пожалуй, наилучший фильтр для повышения резкости изображений. Он позволяет устранять размытость как оригинальных или отсканированных изображений, так и размытость, возникающую вследствие выполнения перевыборки (изменения общего количества пикселей изображения) или вывода изображения на печать. Фильтр Unsharp Mask обнаруживает все смежные пиксели, разность яркости которых равна указанному вами значению, и увеличивает его до заданного числа. Таким образом, вы получаете реальную возможность самостоятельно регулировать резкость изображения.

Необходимую степень усиления резкости можно определить в диалоговом окне Unsharp Mask. Параметр Radius (Радиус) позволяет указать количество соседних пикселей, к которым будет применяться эффект. Предлагаю устанавливать значение этого параметра на самом низком уровне; как правило, в большинстве случаев вполне подходящим будет значение 2.0. Параметр Threshold (Порог) позволяет указать, насколько разной должна быть яркость пикселей, чтобы к ним применялся фильтр. Чем ниже значение этого параметра, тем большее количество пикселей будет подвергаться изменениям. Чем выше это значение, тем сильнее должна отличаться яркость соседних пикселей, чтобы программа приняла решение усилить их контрастность. (Конечно же, вы можете самостоятельно поэкспериментировать с различными значениями параметров, что поможет лучше разобраться в том, как работает фильтр Unsharp Mask.) He забудьте активизировать опцию Preview (Предварительный просмотр), чтобы видеть результаты вносимых в значения параметров изменений.
Многие профессиональные пользователи Photoshop рекомендуют всегда применять фильтр Unsharpen Mask к каждому обрабатываемому изображению, независимо от того, будет оно выводиться на печать или размещаться в Internet. (Лично я не люблю говорить такие слова, как «всегда» или «никогда», потому что всегда (!) существуют какие-то исключения из правил.) Вам стоит попробовать применить фильтр Unsharpen Mask к каждому изображению, чтобы увидеть и оценить полученный эффект.
Фильтры для размывания изображений

Фильтры, относящиеся к группе Blur (Размытие) (Filter->Blur), очень полезны в тех ситуациях, когда вам необходимо смягчить эффекты, полученные в результате использования фильтров или каких-то инструментов. Размывание помогает смягчить, например, резкие черты лица на портрете, а применение этих фильтров к выделенной области, а не ко всему изображению, позволяет отвлечь внимание от фоновой части изображения, делая ее менее заметной. Также эти фильтры помогут размыть фон на фотографии.
Фильтры Blur и Blur More (Размытие)
Существует два основных фильтра, относящихся к группе Blur, — собственно Blur (Размывание) и Blur More (Размывание+). Фильтр Blur позволяет лишь незначительно смягчить изображение, в то время как Blur More гораздо менее «щепетилен». В процессе размывания в изображение не вносятся большие изменения, однако они позволяют избавиться от шероховатости объектов и сгладить резкие края.
Фильтр Gaussian Blur (Размытие по гауссу)
Чтобы получить необходимый эффект, вы можете применять размывающий фильтр несколько раз подряд, а можете воспользоваться фильтром Gaussian Blur (Размывание по Гауссу) (Filter->Blur->Gaussian Blur), который обеспечивает больший контроль над получаемым результатом. При работе этот фильтр использует математическую формулу (уравнение распределения Гаусса, или колоколообразной кривой) для вычисления точной величины перехода для каждой пары пикселей. В результате цветовые значения обрабатываемых пикселей усредняются, а не сдвигаются к одному из краев цветового спектра, благодаря чему само изображение не становится ни более темным, ни более светлым.
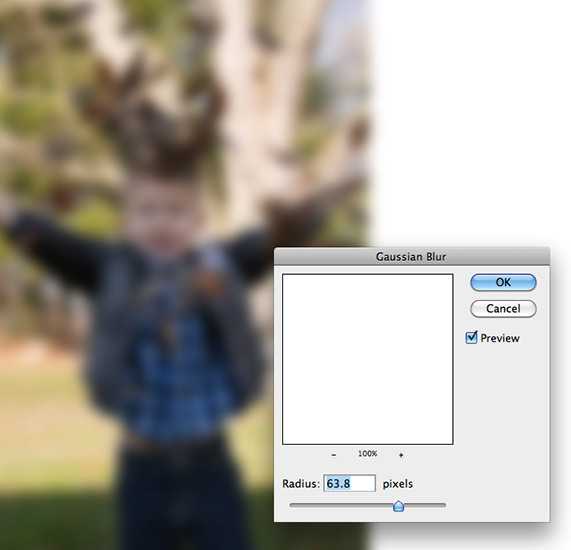
Диалоговое окно Gaussian Blur, позволяет точно установить степень размывания путем определения значения параметра Radius, изменяемого в диапазоне от 0,1 до 250. Вы также можете использовать этот параметр для сглаживания краев объекта или для размывания темных областей, достигая тем самым эффекта глубокой тени. Даже при небольших значениях параметра получается весьма впечатляющий эффект, поэтому не рекомендуется присваивать параметру Radius (Радиус) значение больше 5.
Фильтр Gaussian Blur может очень пригодиться в процессе ретуширования фотоснимков, особенно когда необходимо сделать менее заметными какие-то отдельные фрагменты изображения. Воспользовавшись инструментом Blur со значением параметра Pressure, равным 75%, можно быстро сделать более плавным переход между размытыми и неразмытыми фрагментами изображения.
Фильтр Radial Blur (Радиальное размытие)
Осторожное применение фильтра Radial Blur (Радиальное размывание) может дать весьма интересные результаты. Этот фильтр предлагает два возможных метода размывания — Spin (Вращение) и Zoom (Увеличение). Первый метод позволяет получить изображение, как будто закрученное вокруг своего центра. Второй метод создает иллюзию того, что изображение рассматривается сквозь увеличительное стекло.

Диалоговое окно Radial Blur. В этом окне можно указать степень размывания (опция Amount, значение которой изменяется в диапазоне от 1 до 100) и качество преобразования (Draft (Черновое), Good (Хорошее) и Best (Наилучшее)). Значение параметра Amount указывает, на какое расстояние будут перемещены пиксели для создания эффекта размывания. В области Blur Center (Центр размывания) демонстрируется характер и степень вносимых изменений, причем картинка обновляется каждый раз при выборе нового значения для опции Amount. Эту же область можно использовать и для определения центральной точки, относительно которой будет
Переключатели раздела Quality (Качество) позволяют определить точность вычислений; вы можете выбрать один из трех вариантов: Draft (Черновое), Good (Хорошее) или Best (Наилучшее). Разница между двумя последними параметрами весьма незначительна. Наибольшее различие состоит не в качестве получаемого изображения, а в том, как много времени потребуется Photoshop для проведения всех необходимых расчетов. На пересчет значении пикселей при выбранном переключателе Best потребуется очень много времени, особенно в том случае, если изображение сложное, а компьютер достаточно стар.
Фильтр Smart Blur (Умное размытие)
Наверное, фильтр Smart Blur (Интеллектуальное размывание) (Filter->Blur->Smart Blur) самый полезный из всей группы Blur, особенно при редактировании изображений и восстановлении фотоснимков. Этот фильтр позволяет размывать все изображение или только его выделенную часть, оставляя при этом нетронутыми границы объектов. Фильтр Smart Blur вычисляет разницу между областями цвета для определения границ, оставляет найденные границы без изменений, размывая при этом все остальные фрагменты изображения. Этот фильтр оказывается просто незаменимым, если вам необходимо на десяток лет омолодить лицо женщины, очистить кожу подростка или убрать текстуру ткани, оставив нетронутыми складки одежды.

Диалоговое окно Smart Blur. Для определения степени размывания используйте параметры Radius и Threshold; параметр Quality позволяет определить, каким образом осуществляются пересчет изображения.
В окне Smart Blur вы можете выбрать один их трех режимов:
1) При использовании режима Normal эффекты, полученные в результате применения фильтра, отображаются в окне предварительного просмотра.
2)В режиме Edge Only выделяются контуры изображения, которые будут учитываться в процессе применения фильтра Smart Blur.
3) В режиме Edge Overlay контуры обозначаются в виде белых линий, располагаемых поверх изображения.
Режимы Edge Only и Edge Overlay помогут подобрать оптимальное значение для параметра Threshold. Перед тем как щелкнуть на кнопке ОК для того, чтобы внесенные изменения вступили в силу, перейдите к режиму Normal.
Читайте продолжение в следующей части.

pixelbox.ru
Фильтр масляной краски: картина из фото
Шаг 1: Преобразование фонового слоя в смарт-объект
Имеются два способа применения любого фильтра к слою, в т.ч и фильтра масляной краски. Первым из них является обычный, статический фильтр, что означает, что применив фильтр мы сделаем постоянные, необратимые изменения пикселей слоя.
Другой способ заключается в применении фильтра как смарт-фильтра, что сохранит настройки фильтра и сделает его в последствии полностью редактируемым (этот способ называется Non-Destructive и он всегда лучше, т.к. настройки фильтра можно изменить и даже его временно отключить или сосем удалить).
Итак, открываем исходную фотографию в Photoshop, открываем (если не открыта) панель слоёв, наша фотография сейчас является фоновым слоем, кликаем по фоновому слою правой клавишей мыши и выбираем строку «Преобразовать в смарт-объект» (Convert to Smart Object). В результате чего из фонового слоя у нас появился смарт-объект, об этом нам говорит значок, расположенный в правом нижнем углу миниатюры слоя:

Фоновый слой преобразован в смарт-объект.
Шаг 2: Выбор фильтра «Масляная краска…» (Oil Paint…)
Запускается он обычным способом. через вкладку главного меню Фильтр —> Стилизация —> Масляная краска (Filter —> Stylize —> Oil Paint).
Примечание. В моей сборке Photoshop фильтр почему-то не переведён, название и интерфейс так и оставлены английскими.
При этом откроется диалоговое окно фильтра. В Photoshop CS6, диалоговое окно занимало весь экран, но теперь в версии CC, окно гораздо меньше и прекрасно вписывается в остальную часть интерфейса. На самом верху имеется окно предварительного просмотра, а под ним различные варианты управления эффект масляной краски, все их мы сейчас рассмотрим:
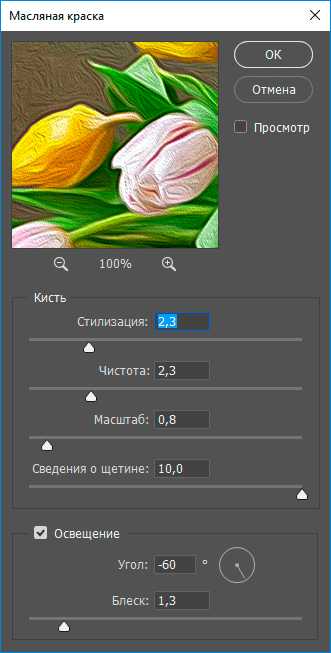
Диалоговое окно фильтра «Масляная краска…» (Oil Paint…)
Окно предварительного просмотра
Фильтр предоставляет возможность просмотра своего действия в реальном времени прямо в документе, но это не всегда является удобным, например, если исходное изображение большое и не помещается в масштабе 100% в монитор.
К счастью, окно предварительного просмотра в верхней части диалогового окна фильтра дает нам простой способ просмотра и анализа участков изображения в масштабе 100%. Конечно, предварительного просмотра поместится лишь небольшая часть изображения, но вы можете легко переходить к нужным участкам, просто нажимая на то место документа. которое хотите посмотреть.
При наведении курсора мыши на изображение, вы увидите, что курсор изменил свой вид на маленький квадрат, который представляет границы окна предварительного просмотра. Просто нажмите на то место, которое хотите посмотреть вы хотите осмотреть. Здесь я нажал на область между бутонами жёлтого и розового цветков:

Предварительный просмотр в окне фильтра в масштабе 100%.
Прямо под окном предварительного просмотра расположен указатель текущего уровня масштабирования, по умолчанию он установлен ее на 100%. Для изменения масштаба отображения используйте иконки «плюс» и «минус».
И, наконец, опция «Просмотр» (Preview) справа от окна включает/отключает предварительный просмотр внутри самого документа. ли или не видеть , что мы предварительный просмотр эффекта картины маслом внутри самого изображения. Также включать/отключать предпросмотр в документе можно клавишей P.
Параметры кисти
Параметры фильтра в диалоговом окне разделены на две основные части. Во первом расположены варианты настройки кисти: Стилизация (Stylization), Чистота (Cleanliness), Масштаб (Scale) и Детализация щетины (Bristle Detail). Эти параметры мы используем для настройки различных аспектов мазков.
Ниже параметров кисти находятся параметры освещения, которые задают направление источника света, а также общий контраст эффекта.
Мы начнем с рассмотрения параметров кисти. Но прежде, чем мы продолжим, убедитесь, что опция «Освещение» (Lighting) включена (в чекбоксе проставлена галочка). Причина заключается в том, что без световых эффектов мы не сможем увидеть наши мазки масляной краски. Кроме того, при включенной опции освещения, увеличьте значение параметра Shine, который регулирует контрастность мазков , так что вы сможете четко видеть мазки кисти в изображении. Значение не нужно делать слишком большим, 2,0 вполне подойдёт. Впрочем, это нужно только сейчас, чтобы было проще узнать, как работают параметры кисти. Мы подробнее мы рассмотрим настройки освещения позже, а сейчас вернёмся к параметрам кисти.
Стилизация (Stylization)
Первый параметр кисти — Stylization (Стилизация). Он задаёт стиль мазков кисти, начиная от грубых обмазывающих на самой низкой установке к очень плавным движением при максимальных настройках. Вот как будет выглядеть документ, если вы перетащите ползунок стилизации влево, до самого низкого значения (0.1). Как видите, минимальное значение «Стилизации» делает мазки округлыми, грубо очерченными, картине придаётся детальный вид:
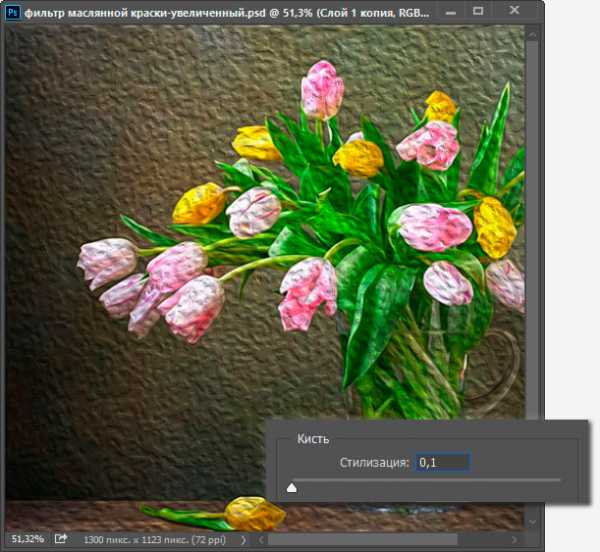
Фильтр «Масляная краска с минимальным значением параметра «Стилизация» (Stylization)
По мере увеличения величины «Стилизации», мазки сглаживаются и удлиняются. И если вы переместите ползунок до упора вправо до максимального значения 10, документ будет иметь следующий вид:

Эффект с использованием максимального значения «Стилизации».
Для моего образа я выберу нечто среднее, думаю, подойдёт значение 4. Значение, конечно же, зависит от исходной картинки.
Вот как выглядит мой рисунок со значением 4:

Эффект со значением «Стилизации», равным 4
Чистота (Cleanliness)
Вторая настройка кисти — «Чистота» (Cleanliness). Она контролирует длину мазков кисти, начиная от коротких и прерывистых на низких значениях настройки и заканчивая длинными тягучими мазками на высоких значениях. Короткие мазки делают картину более текстурной и детальной, в то время как длинные штрихи придать ему менее детальный, более сглаженный вид.
Вот как выглядит документ при перетащенном влево ползунком «Чистота»

Эффект, полученный при ползунке «Чистота» установленным на 0.
А это вид документа при максимальном значении «Чистоты»:

Картина при «Чистоте», установленной на 10.
Я думаю, что для этого изображения длинные, размытые штрихи подойдут лучше, но при максимальном значении «Чистоты» они слишком длинные. Я хотел бы вернуть немного больше деталей, поэтому уменьшу значение настройки до 7-ми. Для вашего изображения может лучше подойти и другое значение.
Масштаб (Scale)
Итак, мы узнали, что настройка «Стилизация» (Stylization) управляет плавностью мазков, в то время как «Чистота» (Cleanliness) контролирует их длину. Третья настройка, «Масштаб» (Scale), управляет размером (или толщиной) самой кисти. Используйте низкие значения шкалы для тонких, узких кистей или более высокие значения для больших, более толстых кистей.
Я опускаю значение «Масштаб» вплоть до его минимального значения (0.1). На самом низком уровне штрихи выглядят, как будто они были нарисованы с очень тонкой кистью. Обратите также внимание, что, поскольку тонкие кисти, как правило, используют меньше краски, мы видим не ярко выраженный рельеф от краски на холсте:
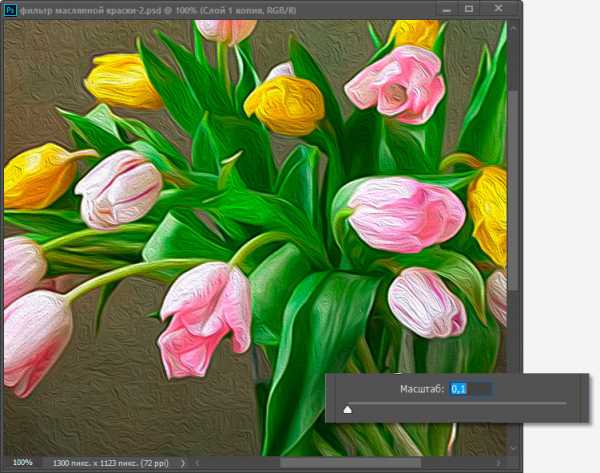
Эффект при самом низком значении «Масштаба».
Теперь посмотрим, что будет, если перетащить ползунок на противоположный конец, увеличив масштаб до максимального значения (10). Мазки стали гораздо толще, как, если бы использовалась большая кисть. И, так как использовалась более крупная кисть, рельеф от мазков на холсте более выражен по сравнению с тонкой кистью, которую мы использовали ранее:

Эффект при максимальном значении «Масштаба».
Сведения о щетине (Bristle Detail)
Четвёртая настройка кисти управляет канавками, оставленными щетинками кисти. При более низких значениях канавки получаются слабо выраженные и мягкие, становясь глубже и более выраженными по мере увеличения значения настройки.
Я буду понижу значение «Сведения о щетине» до минимального значения (нуля). Чтобы лучше увидеть эффект, я увеличил масштаб фрагмента изображения до 200%:

Результат при параметре «Сведения о щетине» (Bristle Detail), установленным на ноль.
Давайте увеличим параметр до максимального значения 10. Канавки становятся намного более сильными и более очевидными:

Эффект при Bristle Detail, установленным на 10.
Конечно, максимальные и минимальные значения вышеперечисленных настроек на практике применяются крайне редко. Я использую для своего изображения следующие настройки:
- Стилизация (Stylization) — 4
- Чистота (Cleanliness) — 7
- Масштаб (Scale) — 7
- Сведения о щетине (Bristle Detail) — 5
Вот как выглядит моя картинка с перечисленными выше параметрами фильтра:

Промежуточный результат.
Параметры освещения
Под параметрами кисти расположен раздел с настройками освещения. Несмотря на то, что их только два из них («Угол» и «Блеск»), они играют важнейшую роль при формировании эффекта преобразования фотографии в картину маслом. Прежде чем мы приступим к установке параметров освещения, необходимо в первую очередь убедиться, что флажок слева от слова «Освещение» (Lighting) проставлен.
Угол (Angle)
Этот параметр управляет направлением света, падающего на картину, что влияет на направление теней и бликов, создаваемых мазками масляной краски. Для изменения направления нажмите расположите курсор мыши внутри круга, зажмите курсор и перемещайте его для вращения диска. Кроме того, можно вручную ввести цифры, задающие угол, в поле ввода. Например, значение угла 90° соответствует направлению вертикально сверху, значение 180° — свет исходит слева.
В моем случае, имеется ощущение, что собственно изображение имеет источник света, который идет от верхнего левого угла, так что я установлю значение примерно в 135°:
Нажатие на левую клавишу мыши и перемещение курсора внутри круга.
Для сравнения, вот как эта картина изначально выглядела перед изменением угла освещения, назад, когда свет исходил от нижнем правом углу. Обратите внимание на за тени и блики:

Эффект масляной живописи со светом, идущем от правого нижнего угла.
А вот как это выглядит после поворота в направлении верхнего левого угла. Внизу белые и желтые цветы утратили детали рельефа после изменения освещения, в то время как другие, например, желтый цветок недалеко от центра, теперь отображается более подробно:

Та же картина после перемещения источника света в верхний левый угол.
Блеск (Shine)
И, наконец, опция «Блеск» контролирует яркость источника света, что влияет на интенсивность теней и бликов (мазков краски, а не фактического изображения). Установка «Блеска» до самого низкого значения, нуля, по существу превращает источник света в выключенный, придавая эффект практически плоский вид (вернее, отсутствие эффекта).
Увеличение значения до максимального, десять, создает слишком сильные, неестественные тени и блики. В большинстве случаев лучше всего работает достаточно низкое значение, что-то около 0,5 — 4. Здесь я установил значение «Блеска» на 2:
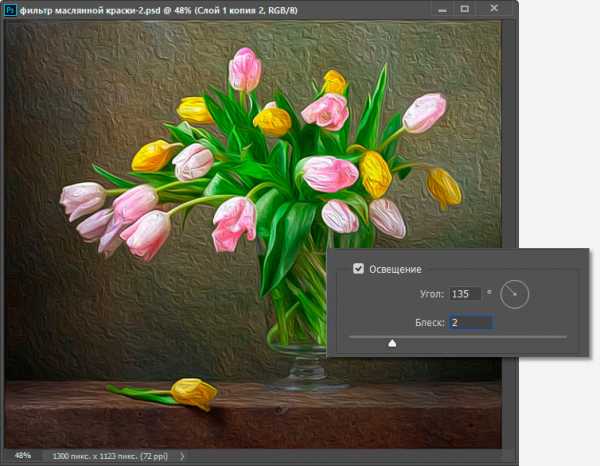
Среднее значение «Блеска».
Отключение опций освещения
Теперь, когда мы рассмотрели опции освещения и и их важность для общего внешнего вида мазков, почему бы нам не отключить освещение? Проще говоря, отключить, чтобы увидеть мазки! Почему вы не хотите видеть мазки? Ну, с видимыми мазками мы получаем рельефный эффект, создаваемый тенями и блики от рельефа краски на холсте. Выключение освещения сглаживает изображение, что дает нам очень чистый, мягкий и гладкий результат.
Чтобы выключить освещение, просто снимите галку с одноимённой опции (в англ. интерфейсе — Lighting). Это не отключит полностью созданный фильтром масляной краски эффект, а даст вот такой результат:

Работа фильтра при выключенной опции освещения.
Ну и наконец, когда вы всё настроите, для применения действия фильтра и закрытия диалогового окна нажмите ОК.
rugraphics.ru
Художественные фильтры в фотошопе и советы по их применению (Artistic Filters) — часть 2
Продолжаем наш рассказ о художественных фильтрах в фотошопе. Простое применение фильров дает обычно малоинтересный и плоский результат. Мы расскажем о небольших секретах в применении фильтров для получения интересных фотографий.
Dark Strokes (Темные мазки).
Фильтр Dark Strokes (Темные мазки) напоминает эффект постеризации (грубый, плакатный вид с резкими цветовыми переходами). В результате применения фильтра Dark Strokes увеличивается контраст изображения, темные фрагменты становятся темнее, а светлые — еще светлее. По всему изображению появляются диагональные полосы, которые напоминают легкие мазки кистью.
- Balance (Баланс).
- Black intensity (Интенсивность черного).
- Withe intensity (Интенсивность белого).
Особенно мало контрастные снимки будут хорошо выглядеть после действия фильтра. Сделайте копию слоя Strg+J и примените к изображению фильтр со следующими настройками баланс — 5 интенсивность черного — 5 интенсивность белого — 2.
Режим наложения — Softlight (Мягкий свет). Увеличится конраст изображения и на снимке появятся легкие мазки.
 lady / © olly
lady / © olly
Angled Strokes (Наклонные штрихи)
В результате применения фильтра Angled Strokes на снимке появляются наклонные штрихи. Штрихи темных и светлых областей будут наклонены под разными углами.
- Direction Balance (Баланс направлений).
- Stroke Length (Длина штриха).
- Sharpness (Четкость).

В данном случае были сделаны две копии снимка с Strg+J. К нижнему слою был применен фильтр в настройками баланс направлений — 50, длина штриха — 50, четкость — 0, к верхнему с настройками — баланс направлений — 5, длина штриха — 10, четкость — 2. Для того, чтобы сделать снимок, на котором будут присутствовать грубые и тонкие штрихи, нужно к верхнему слою добавить маску, удерживая Alt, чтобы маска была черного цвета. Затем с помощью кисти белого цвета части снимка (например, лицо) освобождаются от действия фильтра.
 Beautiful portrait / © konradbak
Beautiful portrait / © konradbak
Accented Edges (Акцент на краях)
Фильтр подчеркивает края изображения. Он немного напоминает фильтр Find Edges (Выделить контуры), но у фильтра Accented Edges (группа фильтров Brush Strokes) есть параметр Edge Width. Он предназначен для изменения ширины контуров. Параметр Edge Brightness позволяет регулировать их яркость. От значения параметра Smoothness зависит, насколько далеко линии контуров будут расположены от реальных контуров изображения.
- Edge Width (Ширина границ).
- Edge Brightness (Яркость).
- Smoothness (Сглаженность).
На снимке применен фильтр со значениями ширина границ — 1, яркость — 0, сглаженность — 12. На новом слое, залитым 50% серым цветом можно дополнительно применить текстуру. Режим наложения — Softlight (Мягкий свет).
 view of Valldemossa / © nito
view of Valldemossa / © nito
Ink Outlines (Обводка чернилами).
Этот фильтр добавляет белую и черную линию вокруг каждой обнаруженной границы.
Если фильтр применить к пейзажу, то он придаст ему вид старинной гравюры на дереве или чеканки на металле. К портрету этот фильтр лучше не применять.
- Stroke Length (Длина мазка)
- Intensity (Интенсивность)
- Brightness (Яркость)
Сделайте копию слоя Strg+J и примените к изображению фильтр со следующими настройками длина мазка — 25, интенсивность — 8, яркость — 20. Режим наложения — Multiply(Умножение). Снимок должен быть большого размера.
 A classy young lady / © konradbak
A classy young lady / © konradbak
Crosshatch. (Перекрестная гравировка).
С помощью фильтра можно имитировать рисунок карандашом с крестовидными штрихами, сохраняя цвет и детали изображения.
- Stroke Length (Длина штриха)
- Sharpness (Четкость каждого штриха)
- Strength (Интенсивность)
Сделайте две копии изображения. На верхнем слое примените фильтр со значениями длина штриха — 16, четкость — 2, интенсивность — 2, а на нижнем фильрт со значениями длина штриха — 2, четкость — 2, интенсивность — 2. Режим наложения — Softlight (Мягкий свет).
 Beelitzer Heizungshaus / © Grischa Georgiew
Beelitzer Heizungshaus / © Grischa Georgiew
Spatter. (Брызги).
- Spray Radius (радиус распыления)
- Smoothness (гладкость)
Для разнообразия давайте посмотрим, как такой фильтр может быть использован для работы с масками.
В данном примере на одном слое находится готовая картина. На данный слой добавляем маску. Затем выделяем весь документ Strg+A, идем в меню Edit>Stroke (Редактирование>Выполнить обводку) шириной 20 пикселей, цвет — черный, внутри (inside). Снимаем выделение Strg+D и применяем фильтр со значениями радиус распыления — 16, гладкость — 6. Край картины будет выглядеть нарисованным.
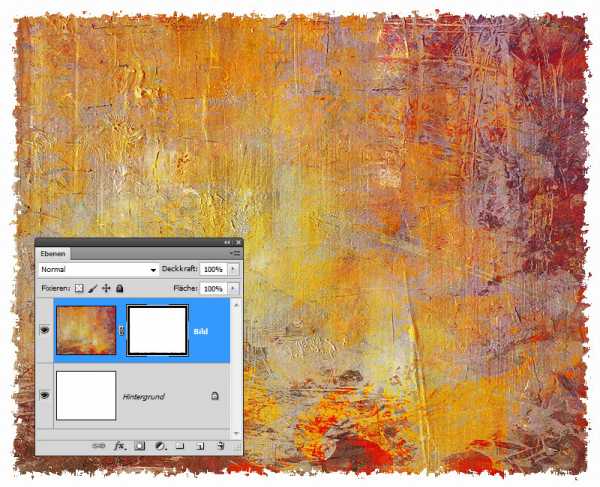 mixed media / © bittedankeschön
mixed media / © bittedankeschön
Sumi-e
Интересный эффект получается при применении фильтра Sumi-e, снимок превратится в японскую гравюру, нарисованный акварелью на рисовой бумаге, с толстыми темными расплывчатыми краями. Он служит для имитации графической техники Sumi-e (один из популярных стилей японской каллиграфии, которая ближе к рисованию, чем к письму)
- Stroke Length (Длина штриха)
- Stroke Pressure (Нажим)
- Contrast (Контраст)
Для того, чтобы получить традиционный черно-белый вариант, на снимке ниже я сначала убрал насыщенность (Изображение — Коррекция — Цветовой тон — Уменьшить насыщенность) . Затем был применен фильтр со значениями длина штриха — 8, нажим — 15, контраст — 0. Сверху с режимом наложения Multiply(Умножение) была наложена текстура рисовой бумаги.

sieben bambusbläter / © eyewave
Sprayed Strokes (Аэрограф/ Распылитель).
Этот фильтр позволяет получить те же эффекты, что и фильтр Spatter, но в более облегченной форме. В этом фильтре ест возможность управлять направлением распыления штрихов.
- Stroke Length (длина штрихов)
- Stroke Direction (направление штрихов)
- Spray Radius (радиус распыления)
На снимке ниже был применен фильтр со значениями длина штрихов — 20, направление штрихов — горизонтально, радиус распыления — 16.
 Podere Terrapille 28 / © LianeM
Podere Terrapille 28 / © LianeM
Bas Relief (Барельеф)
Фильтр Bas Relief создает эффект чеканки. Этот фильтр использует основной и фоновый цвета программы для превращения исходного снимка с изображение, похожее на барельеф. Если правильно подобрать снимок и цвета, результат может напоминать медную фольгу, “кованый” металл или изображение, выбитое на камне.
- Detail (Детализация)
- Smoothness (Сглаживание)
- Light Direction (Свет)
В данном примере параметры фильтра: детализация — 14, сглаживание — 2, свет справа снизу. Эффект тени и задний фон делают снимок интересным.
 Vector Maya calendar / © frenta
Vector Maya calendar / © frenta
Chrome (Хромирование)
Фильтр не превращает предмет в хромированный монолит. Он скореее становится похож на поверхность емкости, заполненной ртутью. Цвет исчезает и изображение искажается.
- Detail (Детализация)
- Smoothness (Сглаживание)
В данном примере фильтр с настройками — детализация — 0 и сглаживание — 10, к которому добавлены рефлексы и текстура ржавого железа.
 Silver shield / © raven
Silver shield / © raven
Conte Crayon
Фильтр работает так же, как и описанный выше фильтр Charcoal, но с помощью этого фильтра можно текстуры. Типичные цвета фильтра — сепия, красный, коричневый, черный, белый и серый. Фильтр имитирует рисунки мелком. В настройках можно регулировать соотношение цвета переднего и заднего фона.

При использовании этого фильтра тоже стоит доб
fotomeridian.livejournal.com
из фотографии в рисунок / Фотообработка в Photoshop / Уроки фотографии
Начинающим пользователям Photoshop не терпится создать интересные работы, но порой знаний для этого недостаточно. В таком случае выручат эффекты Photoshop. Быстрые готовые эффекты программы находятся в «Галерее фильтров». Возможно, вы встречали преображённый карандашный рисунок из фотографии в Photoshop? Такие рисунки легко сделать, применяя к фотографиям эффекты в Photoshop из «Галереи фильтров».
Чтобы понять принцип работы этой галереи, достаточно рассмотреть пару эффектов из неё. Остальные вы освоите также просто.
Для начала рассмотрим пример, как сделать фотографию нарисованной краской. Далее — как из фото сделать рисунок карандашом.
Рисунок красками из фотографии в Photoshop
Лучше всего для рисунка красками подходят пейзажи и виды городов. Открываем изображение в Photoshop. В главном меню выбираем пункт «Фильтр»/Filter, «Галерея фильтров»/Filter Gallery.
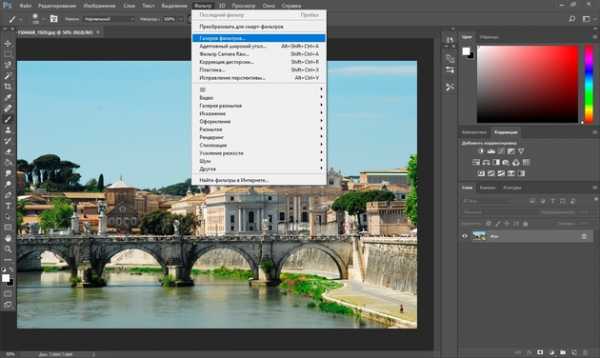
Откроется окно предпросмотров и выбора эффектов. Нажав на плюс и минус слева внизу, можно масштабировать изображение. В середине расположены списки эффектов по тематике. Раскрываются списки при нажатии на стрелку возле названия. Справа расположены элементы управления эффектом. В основном это — выпадающие списки текстур, ползунки размеров штрихов и тому подобное.
Преобразим фото в рисунок масляной краской. Выбираем группу эффектов «Имитация»/Artistic, а в ней — эффект «Масляная живопись»/Paint Daubs.

Остаётся подобрать на свой вкус «Размер кисти»/Brush Size, «Резкость»/Sharpness (от неё зависит степень слияния соседних мазков) и «Кисть»/Brush Type («Простая»/Simple, «Широкая резкая»/Wide Sharp, «Светлая грубая»/Light Rough, «Широкая размытая»/Wide Blurry, «Тёмная грубая»/Dark Rough, «Искры»/Sparkle).
Завершив настройки, жмём Ok, фото сохраняем (Shift+Ctrl+S) в любом удобном формате, например, в JPG.
К данному снимку подберём настройки, как указано на фото ниже.

Получилось вполне правдоподобно. Можно использовать в качестве сувенирной открытки. Если же такую фотографию в обработке распечатать на холсте в фотолаборатории, она будет очень похожа на настоящую картину и вполне может послужить украшением интерьера.


После обработки
Еще больше о Photoshop — на курсах «Fotoshkola.net».
Карандашный рисунок из фотографии в Photoshop

В «Галерее фильтров» можно подобрать эффект эскизного рисунка карандашом. Применяют его чаще всего к портретам. Это простой способ, но важно учесть следующее: чем больше разрешение фото, тем лучше сработает эффект. К тому же фото должно быть контрастным (фон однородный, чтобы модель не сливалась с ним).
Подбираем фото большого размера (в данном случае 5472х2767 пикселей). Открываем его в Photoshop.
Цвет штрихов эскиза будет соответствовать основному цвету, который выбирается на панели инструментов внизу. Вызвать палитру для выбора цвета можно, один раз щёлкнув по изображению наложенных друг на друга квадратов.

После выбора основного цвета заходим в «Галерею фильтров». Главное меню, «Фильтр»/Filter, «Галерея фильтров»/Filter Gallery, «Эскиз»/Sketch, эффект «Ксерокопия»/Photocopy. Перемещая ползунки «Детализация»/Detail и «Затемнённость»/Darkness, нужно добиться изображения, максимально похожего на рисунок карандашом. К данному фото были применены настройки, которые можно увидеть на снимке ниже.

Можно добавить ещё один эффект из «Галереи фильтров», который усилит схожесть с карандашным рисунком. Для этого в нижнем правом углу нужно нажать на изображение подогнутого листа бумаги. В списке используемых эффектов появится ещё одна строка.

Теперь можно зайти в другой список эффектов. Заходим в группу фильтров «Штрихи»/Brush Strokes, выбираем «Перекрёстные штрихи»/Crosshatch. В его настройках подбираем параметры, чтобы наш эскиз максимально напоминал штриховку карандашом. Параметр «Длина штриха»/Stroke Length, «Резкость»/Sharpness, «Интенсивность»/Strength в нашем случае можно увидеть на фото ниже. После подбора настроек нажимаем Ok.

В итоге можно доработать рисунок. Если вдруг на фоне изображения получились не очень привлекательные серые пятна, их можно закрасить белой мягкой кистью. Вызывается инструмент нажатием клавиши B, на панели управления выбираем «С растушёванным краем». Основной цвет меняем на белый, нажав угловую стрелку над изображением наложенных друг на друга квадратов. Затем просто закрашиваем нежелательные зоны.

Теперь сохраните рисунок комбинацией клавиш Shift+Ctrl+S, формат файла выбрать можно, как обычно, JPG.
Вот что получилось.

Если перед применением эффектов из «Галереи фильтров» основной цвет выбрать фиолетовый, то эскиз будет похож на рисунок ручкой.
Вот так всё просто. Теперь вы научились пользоваться «Галереей фильтров». Можно радовать себя и друзей интересными аватарками для соцсетей. Применяйте фантазию и пользуйтесь остальными фильтрами. Ваши работы удивят вас самих.
Еще больше о Photoshop — на курсах «Fotoshkola.net».
prophotos.ru
Фильтры фотошопа | Уроки Фотошопа (Photoshop)

Приветствую, друзья! Сегодня у нас обзорный урок по фильтрам фотошопа. Вы узнаете, какие стандартные фильтры есть в фотошопе, для чего они нужны, и как их настроить. За эталон возьмём Photoshop CS5.
Сначала давайте определим, что представляют собой фильтры в фотошопе. Фильтр — инструмент для изменения изображения. Под изменением может пониматься размытие или усиление резкости, стилизация, усиление рельефа, изменение цветовой гаммы и многое, многое другое. Все фильтры представлены в соответствующем меню Filter:

Причём, обратите внимание, на представленном выше скриншоте красной рамкой отмечены стандартные фильтры, синей — скачанные и установленные дополнительно. Сегодня мы будем говорить только о стандартных фильтрах. Дополнительных же существует огромное множество. Некоторые из них платные, другие нет. Вскоре на нашем сайте откроется раздел, в котором я буду писать обзоры самых интересных фильтров и дополнений для фотошопа 😉
Ну чтож, начнём!
Художественные фильтры фотошопа (Artistic Filters)
В этом разделе находится 15 фильтров:

Все фильтры этой группы призваны имитировать различные методы рисования. Нажмите на любой из этих фильтров, и появится окно подробной настройки:
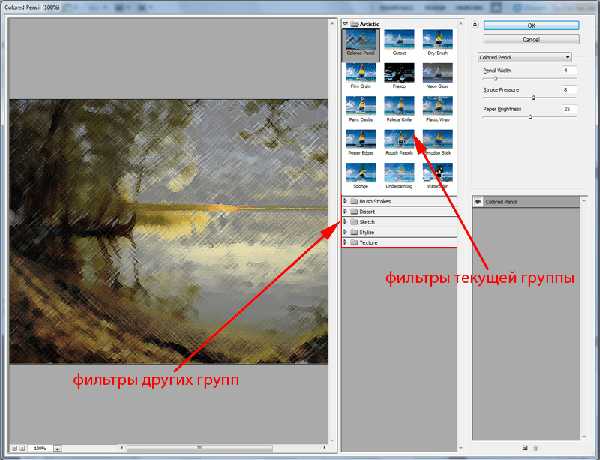
В этом окне вы можете не только настроить выбранный фильтр, но и перейти к другому фильтру из текущей (или даже из другой) группы. Однако не все группы фильтров представлены в этом окне, некоторые имеют собственный интерфейс. Речь сейчас идёт о таких группах фильтров, как Blur (размытие), Noise (Шум), Pixelate (Пикселизация), Render (Визуализация), Sharpen (Резкость), Video (Видео) и Others (Другое).
А теперь поговорим о каждом фильтре в отдельности.
Colored Pencil (Цветной карандаш). Имитирует зарисовку цветным карандашом:

Слева вы видите изображение до применения фильтра, справа — после. Фильтр «цветной карандаш» имеет 3 параметра:
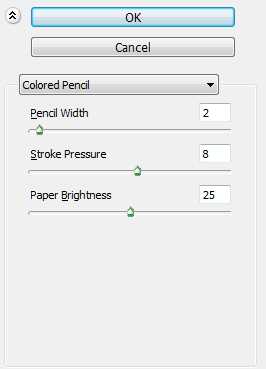
- Pencil Width (Толщина карандаша). Регулирует толщину штрихов.
- Stroke Width (Нажим штриха). Имитирует более сильное или слабое нажатие на карандаш.
- Paper Brightness (Яркость бумаги).
Cutout (Силуэт). Упрощает изображение до силуэтов:

Имеет следующие настройки:

- Number of Levels (Число уровней). Определяет насколько сложными будут силуэты.
- Edge Simplicity (Простота краёв). Регулирует детализацию краёв каждого силуэта.
- Edge Fidelity (Правильность краёв). Определяет, насколько точными должны быть края по сравнению с оригиналом. Чем меньше это значение, тем более условными будут края силуэтов.
Dry Brush (Сухая кисть). Имитация рисунка сухой кистью:

Здесь также всего 3 параметра настройки:

- Brush Size (Размер кисти).
- Brush Detail (Детали кисти). Определяет, сколько деталей нужно сохранить.
- Texture (Текстура). Настраивает выраженность текстуры бумаги.
Film Grain (Зернистость фотоплёнки). Накладывает на картинку зерно, которое появляется при видеосъёмке на плёночную камеру:


- Grain (Зерно). Количества зерна на изображении.
- Highlight Area (Зона яркости). Увеличивает яркость итогового изображения.
- Intensity (Интенсивность). Регулирует предыдущий параметр и задаёт интенсивность ярких зон.
Fresco (Фреска). «Закос» под фресковую живопись:

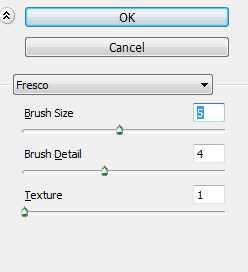
Настройки те же, что и у Dry Brush.
Neon Glow (Неоновое свечение). Создаёт неоновое свечение по контурам объектов на изображении.

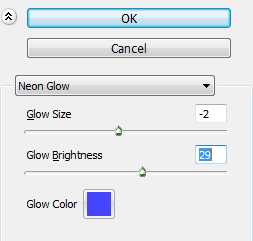
- Glow Size (Размер свечения)
- Glow Brightness (Яркость свечения)
А также можно задать цвет неонового свечения.
Paint Daubs (Мазня краской). Создаёт эффект размазанной картины.


- Brush Size (Размер кисти). Уже знакомый нам параметр.
- Sharpness (Резкость).
А также можно задать тип кисти (Brush Type).
Palette knife (Шпатель). Имитация изображения, нанесённого шпателем.


- Stroke Size (Размер обводки). Регулирует размер обводки по краям контуров.
- Stroke Detail (Детализированность обводки).
- Softness (Мягкость). Сглаживает картинку.
Plastic Wrap (Полиэтиленовая обёртка). Создаёт ощущение, что картинку запихнули внутрь полиэтиленового пакета или плёнки.


- Highlight strength (Сила бликов). Определяет насколько сильно будет заметно полиэтиленовые блики.
- Detail (Детали). Уровень детализации контуров.
- Smoothness (Сглаживание). Насколько плавными будут блики.
Poster Edges (Очерченные края). Усиливает контуры картинки.


- Edge thickness (Толщина края).
- Edge intensity (Интенсивность края). Усиливает рельеф краёв.
- Poserization (Постеризация).
Rough Pastels (Пастель). Эффект рисунка пастелью.

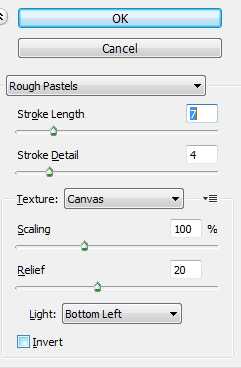
Настроек здесь довольно много:
- Stroke Length (Длина штриха).
- Stroke Detail (Детализация штриха). Определяет, насколько сильно выраженными будут штрихи.
- Texture (Текстура). Позволяет выбрать из 4 текстур: кирпич (brick), burlap (мешковина), canvas (холст), sandstone (песчанник).
- Scaling (Масштаб).
- Relief (Рельеф).
- Light (Свет). Позволяет выбрать, с какой стороны будет освещён рельеф.
Галочка Invert инвертирует рельеф.
Smudge Stick (Растушевка). Эффект плавного, мягкого изображения.


- Stroke Length (Длина штриха).
- Highlight Area (Зона яркости).
- Intensity (Интенсивность).
Все эти параметры вам уже знакомы 🙂
Sponge (Губка). Эффект изображения, нанесённого на губку.

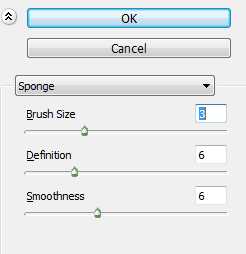
- Brush Size (Размер кисти).
- Definition (Чёткость).
- Smoothness (Сглаживание).
Underpainting (Рисование под поверхностью). Создаёт эффект рисунка под заданной поверхностью.


Настройки здесь те же самые, что и у Rough Pastels, за исключением Texture Coverage (Покрытие текстурой), который отвечает за степень покрытия изображения текстурой.
Watercolor (Акварель). Эффект рисунка, выполненного акварелью.


Все эти настройки нам уже знакомы.
На этом художественные фильтры кончились. Идём дальше!
Фильтры размытия в фотошопе
Это интересная и важная группа фильтров. Все они размывают изображение определённым способом. Скорее всего, вы довольно часто будете использовать фильтры этой группы, поэтому полезно знать, какой из них за что отвечает.

Average (Усреднение). Определяет средний цвет изображения или выделенной области и производит им заливку.
Blur (Размытие). Размывает изображение. Не имеет настроек.
Blur More (Размыть сильнее). Тоже самое, что Blur, только сильнее.
Box Blur (Кубическое размытие). Размывает ближайшие друг к другу пиксели (получается что изображение размывается как бы квадратами). Позволяет получать интересные эффекты. Хорош для создания плавных переходов и фонов.
Имеет один параметр — Radius, определяющий силу размытия:

Gaussian Blur (Размытие по Гауссу). Наиболее часто используемый тип размытия. В отличии от Box Blur размывает изображение плавно.
Также имеет только параметр Radius:

Lens Blur (Линзовое размытие). Пожалуй, самый интересный и гибко настраиваемый фильтр размытия в фотошопе. С его помощью можно имитировать глубину резкости (о том, как это сделать читайте в уроке «Глубина резкости«).

- Значение Source как раз задаёт источник, на основании которого будет выстроено действие фильтра. Это может быть плоскость, маска слоя и Depth Map (Карта глубины).
- Параметр Blur Focal Distance (Фокусное расстояние размытия) устанавливает силу размытия.
- Shape (Форма) задаёт форму линзы (от треугольной до восьмиугольной).
- Radius определяет радиус размытия.
- Blade Curvature (Изгиб лезвия) создаёт эффект раздвоения размытых объектов.
- Rotation разворачивает размытые пиксели.
- Specular Highlights (Отражающие свет) определяет с помощью значения Threshold (Выборка) количество пикселей отражающих свет. А значение Brightness задаёт яркость этого света.
- Noise добавляет шум.
Motion Blur (Размытие в движении). Как ясно из названия, создаёт эффект движения за счёт размытия картинки.
Здесь всего 2 параметра:

- Angle — угол, под которым изображение будет размываться.
- Distance (Дистанция). Собственно сила размытия.
Shape Blur. Размытие по заданной форме:

Выбираете форму и силу размытия.
Smart Blur (Умное размытие). Размывает только близкие по тону участки, оставляя резкие и контрастные переходы не тронутыми. Иногда неплохо справляется с маскировкой мелких дефектов кожи или других поверхностей.

- Radius. Сила размытия.
- Threshold (Выборка). Определяет область, которую требуется размыть. Чем больше это значение, тем более резкие области будут подвержены действию фильтра.
- Quality (Качество).
- Mode (Режим).
Surface Blur (Размытие по поверхности). Урезанный вариант Smart Blur’а.
Вот мы и разобрали вторую группу фильтров. Информации уже достаточно, и дабы у вас было время всё переварить (а я пока отдохну :)), я заканчиваю этот урок. Продолжение читайте в следующем уроке. Следите за обновлениями! И удачи в освоении фотошопа!
psforce.ru
Фильтры в Photoshop часть 3. Мы расскажем все.
Фильтр Smudge Stick (Растушевка)

Этот фильтр очень забавен. При обработке светлых областей фильтр Smudge Stick (Пятна) накладывает на них очень «легкие», почти незаметные текстуры, в результате чего достигаются довольно интересные эффекты. Темные области и линии этот фильтр «размазывает», делая линии более толстыми, а края — размытыми.
Фильтр Sponge (Губка)

Вы когда-нибудь пробовали рисовать губкой? Этот прием используется в детских художественных школах. Губку макают в краску и затем оставляют ею отпечатки на бумаге. Результаты могут быть весьма впечатляющими, особенно в том случае, если вы не будете использовать краску, а перейдете непосредственно к фильтру Photoshop Sponge (Губка).
Применяемый к большим однородным областям, этот фильтр позволяет сымитировать применение грубой губки. В областях, содержащих мелкие детали, используется «губка» меньшего размера. В диалоговом окне Sponge вы можете определить значения таких параметров, как Brush Size (Размер кисти), Definition (Четкость) и Smoothness (Сглаженность).
Результат будет гораздо лучше, если применять этот фильтр к отдельным областям, а не к целому изображению.
Фильтр Underpainting (Рисование на обороте)

Этот фильтр обесцвечивает, немного «скрывает» и размывает все элементы изображения, к которым он применяется. Фильтр Underpainting необходимо использовать не отдельно, а в сочетании с другими фильтрами.
Фильтр Watercolor (Акварель)

К сожалению, применение фильтра Watercolor не всегда оправданно. Если вам нравится эффект, получаемый в результате применения фильтра Sponge, но вы считаете, что при этом изображение слишком искажается, попробуйте применить фильтр Watercolor. Он позволит получить те же «нагромождения» пикселей, но меньшего размера. Оба фильтра — и Sponge и Watercolor — имеют тенденцию к затемнению изображения, поэтому перед их применением изображение желательно сделать более светлым.
Мазки кистью
Я не понимаю, почему фильтры группы Brush Strokes не отнесены к художественным фильтрам. Ведь художники используют кисти, не так ли? Однако создатели Photoshop выделили эти восемь фильтров в отдельную группу. Зачем они это сделали? Непонятно.
Фильтр Accented Edges (Акцент на краях)

Применение фильтра Accented Edges (Подчеркнутые края) позволяет увеличить контрастность границ объектов. В диалоговом окне фильтра можно определить ширину границ (параметр Edge Width), их яркость (параметр Edge Brightness) и сглаженность (параметр Smoothness). Если значение параметра Edge Brightness меньше числа 25, границы становятся более темными, а если это значение лежит в диапазоне от 26 до 50 — более светлыми.
Фильтры Angled Strokes и Crosshatch (Наклонные штрихи)

Эти фильтры создают эффект штриховки, подобный тому, который получается в результате применения фильтра Colored Pencil, но изображение при этом становится несколько темнее. Фильтр Angled Strokes (Угловые мазки) позволяет получить более мягкий эффект, чем фильтр Crosshatch (Штриховка).
Фильтр Dark Strokes (Темные штрихи)

К большинству изображений фильтр Dark Strokes (Темные мазки) можно применить только в том случае, если параметру Black Intensity (Интенсивность черного) присвоить значение, равное нулю, а параметру White Intensity (Интенсивность белого) — равное 10. Значения этих параметров устанавливаются в диалоговом окне фильтра. В противном случае вы получите совершенно черное изображение. Даже при обработке светлых изображений следует установить низкие значения для черного цвета и высокие — для белого.
Фильтр Ink Outlines (Обводка)
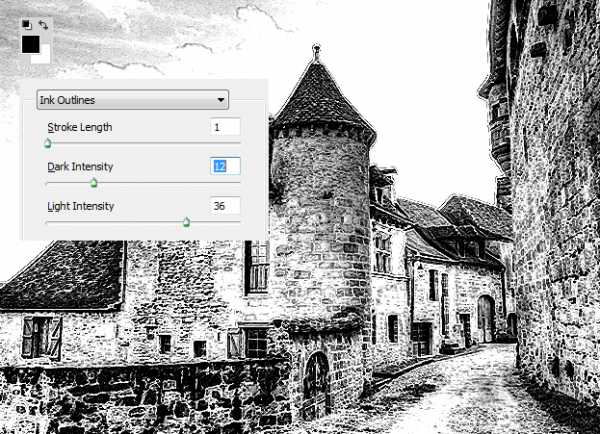
Этот фильтр добавляет сначала белую, а затем черную линию вокруг каждой обнаруженной границы. В диалоговом окне фильтра Ink Outlines (Обводка контуров чернилами) можно определить длину мазка (опция Stroke Length) и интенсивность вносимых изменений (опция Intensity).
Примененный к фотоснимку пейзажа, фильтр Ink Outlines придает ему вид старинной гравюры на дереве или чеканки на металле. Если же вы примените его к портрету, то получите целый букет нежелательных эффектов.
Фильтр Spatter (Разбрызгивание)

Мне действительно нравятся эффекты, получаемые с помощью фильтра Spatter (Брызги). Этот фильтр потенциально очень удачен, однако в некоторых случаях лучше применить его к отдельной выделенной области, нежели ко всему изображению.
Фильтр Sprayed Strokes (Аэрограф)

Этот фильтр позволяет получить те же эффекты, что и фильтр Spatter, но в несколько облегченной форме. Интересной особенностью фильтра Sprayed Strokes (Распылитель) является возможность управлять направлением распыления штрихов.
Фильтр Sumi-e (Сумми-э)

Sumi-e — это японский стиль рисования, однако результат применения фильтра Photoshop Sumi-e больше напоминает работу разъяренного борца сумо, чем настоящего — мастера кисти. Этот фильтр, независимо от выбранных значений параметров, превращает изображение практически в черное пятно, поэтому применяйте его исключительно к очень светлым изображениям.
Фильтры для создания эскизов
Программа Photoshop содержит 14 различных фильтров, объединенных в группу Sketch (Эскиз). Некоторые из них, например Bas Relief, обычно используются со значениями параметров, заданными по умолчанию, поскольку вносят крайне незначительные изменения. Другие, например Conte Crayon или Chalk and Charcoal, изменяют рисунок весьма существенно.
Фильтр Bas Relief (Рельеф)

Этот фильтр использует основной и фоновый цвета программы для превращения исходного изображения в нечто, напоминающее барельеф. Если вы аккуратно подберете цвета, результат может напоминать медную фольгу, «кованый» металл или изображение, выбитое на камне.
Фильтр Chalk and Charcoal (Мел и Уголь)

При работе с фильтром Chalk and Charcoal (Мел и уголь), который сокращает число используемых в изображении оттенков до трех, желательно в качестве фонового цвета программы выбрать светлый оттенок, а в качестве основного — темный. Третий цвет, нейтральный серый оттенок, задается по умолчанию, поэтому вам нужно выбрать только два других цвета, которые будут с ним взаимодействовать. Фильтр Chalk and Charcoal может дать действительно очень хорошие результаты.
Фильтр Charcoal (Уголь)

Обеспечивая практически тот же результат, что и Chalk and Charcoal, фильтр Charcoal (Уголь) использует только основной и фоновый цвета программы. Результат применения этого фильтра из-за использования всего двух цветов очень сложно контролировать. Экспериментируйте до тех пор, пока не получите приемлемый результат. Перед применением фильтра желательно увеличить контрастность изображения, особенно если это поможет выделить некоторые отдельные детали.
Фильтр Chrome (Хром)

Фильтр Chrome (Хромирование) очень напоминает фильтр Plastic Wrap, описанный выше. Однако он более удачен. Как вы потом увидите, эффект применения фильтра не совсем похож на превращение изображения в хромированный монолит. Это, скорее, напоминает поверхность некоей емкости, заполненной ртутью. При использовании фильтра вся информация о цветах исчезает. Кроме того, как вы можете видеть, само изображение заметно искажается. Вообще говоря, этот фильтр может оказаться наиболее полезным, если его применять к надписям.
Фильтр Conte Crayon (Линогравюра)

Я действительно люблю этот фильтр, так как он дает хорошие результаты независимо от того, к какому изображению применяется. Фильтр Conte Crayon (Пастель) работает точно так же, как и описанный выше фильтр Chalk and Charcoal, однако от позволяет добавлять к фону текстуры, предоставляя для этого диалоговое окно, напоминающее диалоговое окно фильтра Rough Pastels.
Фильтры Graphic Pen и Halftone Pattern (Волшебный карандаш и Полутоновый узор)

Применение фильтров Graphic Pen (Графическое перо) и Halftone Pattern (Полутоновая текстура) делает практически одни и те же результаты. Оба фильтра используют основной и фоновый цвета программы. Фильтр Graphic Pen покрывает изображение легкими линиями, a Halftone Pattern — сливающимися точками. Вряд ли их можно считать сколько-нибудь полезными. Если Graphic Pen в каких-то случаях еще может пригодиться, то Halftone Pattern просто превращает изображение в газетную фотографию плохого качества.
Фильтры Note Paper и Plaster (Бумага и Гипс)
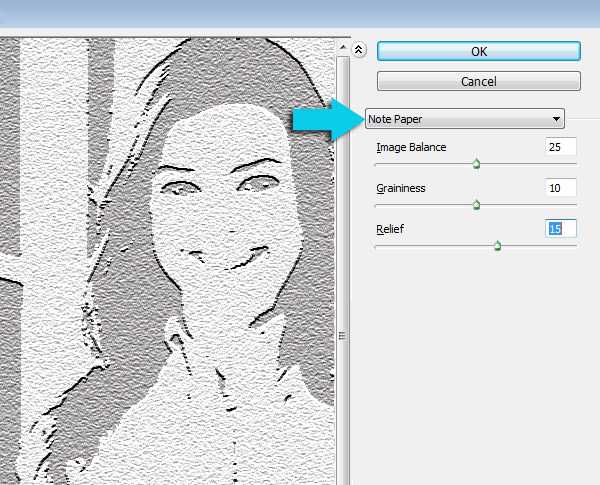
Я никогда не понимал названия фильтра Note Paper (Бумага для заметок). Ему больше подходит название Stucco (Штукатурка). Фильтр Note Paper использует основной и фоновый цвета программы, а также черный цвет для создания теней. Интересно, причем здесь бумага для заметок? Фильтр Plaster дает практически те же результаты, но более сглаженные, а не зернистые, обеспечивая подобие мокрой, текучей, только что нанесенной штукатурки.
Фильтры Photocopy, Reticulation, Stamp и Torn Edges (Ксерокопия, Штамп, Рваные края)
Эти четыре фильтра можно объединить в одну группу. Все они, как и большинство фильтров из рассматриваемого набора, преобразуют изображение в его же двухцветную копию.
Фильтр Stamp (Штамп) приводит к потере большинства деталей, так как имитирует использование резинового штампа, делая это не очень успешно. Фильтр Photocopy (Фотокопия) сохраняет большую часть деталей, создавая несколько замысловатое изображение.
Действие фильтра Reticulation (Сетчатый узор) подобно действию фильтра Stamp, однако при этом к изображению добавляется зернистость, что создает эффект штампа на грубой оберточной бумаге. Фильтр Torn Edges (Рваные края) привносит те же эффекты, что и фильтр Stamp, но делает края объектов более грубыми.
Фильтр Water Paper (Мокрая бумага)
Последний фильтр из группы Sketch несколько необычен. Мне также не совсем понятно, почему он так называется Water paper — мокрая бумага). В отличие от большинства фильтров группы Sketch, фильтр Water Paper (Мокрая бумага) сохраняет цвета исходного изображения, добавляя к фону вертикальные штрихи и смягчая отображение того, что он идентифицирует как объект изображения.
Итог:
Ни один из описанных в этой главе фильтров не сможет исправить плохую фотографию. Однако эти фильтры, если их правильно применять, могут превратить обычный или даже неудачный фотоснимок в неординарное произведение искусства.
Опытному пользователю программы фильтры Photoshop «позволяют сэкономить массу времени. Потратьте немного усилий на освоение работы с фильтрами, и вы откроете для себя множество потенциальных возможностей.
Читайте продолжение о фильтрах в следующей части

pixelbox.ru