Импорт видеофайлов и последовательностей изображений в Adobe Photoshop
Руководство пользователя Отмена
Поиск
Последнее обновление Nov 15, 2022 09:20:57 AM GMT
- Руководство пользователя Photoshop
- Введение в Photoshop
- Мечтайте об этом. Сделайте это.
- Новые возможности Photoshop
- Редактирование первой фотографии
- Создание документов
- Photoshop | Часто задаваемые вопросы
- Системные требования Photoshop
- Перенос наборов настроек, операций и настроек
- Знакомство с Photoshop
- Photoshop и другие продукты и услуги Adobe
- Работа с графическим объектом Illustrator в Photoshop
- Работа с файлами Photoshop в InDesign
- Материалы Substance 3D для Photoshop
- Photoshop и Adobe Stock
- Работа со встроенным расширением Capture в Photoshop
- Библиотеки Creative Cloud Libraries
- Библиотеки Creative Cloud в Photoshop
- Работа в Photoshop с использованием Touch Bar
- Сетка и направляющие
- Создание операций
- Отмена и история операций
- Photoshop на iPad
- Photoshop на iPad | Общие вопросы
- Знакомство с рабочей средой
- Системные требования | Photoshop на iPad
- Создание, открытие и экспорт документов
- Добавление фотографий
- Работа со слоями
- Рисование и раскрашивание кистями
- Выделение участков и добавление масок
- Ретуширование композиций
- Работа с корректирующими слоями
- Настройка тональности композиции с помощью слоя «Кривые»
- Применение операций трансформирования
- Обрезка и поворот композиций
- Поворот, панорамирование, масштабирование и восстановление холста
- Работа с текстовыми слоями
- Работа с Photoshop и Lightroom
- Получение отсутствующих шрифтов в Photoshop на iPad
- Японский текст в Photoshop на iPad
- Управление параметрами приложения
- Сенсорные ярлыки и жесты
- Комбинации клавиш
- Изменение размера изображения
- Прямая трансляция творческого процесса в Photoshop на iPad
- Исправление недостатков с помощью восстанавливающей кисти
- Создание кистей в Capture и их использование в Photoshop
- Работа с файлами Camera Raw
- Создание и использование смарт-объектов
- Коррекция экспозиции изображений с помощью инструментов «Осветлитель» и «Затемнитель»
- Бета-версия веб-приложения Photoshop
- Часто задаваемые вопросы | Бета-версия веб-приложения Photoshop
- Общие сведения о рабочей среде
- Системные требования | Бета-версия веб-приложения Photoshop
- Комбинации клавиш | Бета-версия веб-приложения Photoshop
- Поддерживаемые форматы файлов | Бета-вервия веб-приложения Photoshop
- Открытие облачных документов и работа с ними
- Совместная работа с заинтересованными сторонами
- Ограниченные возможности редактирования облачных документов
- Облачные документы
- Облачные документы Photoshop | Часто задаваемые вопросы
- Облачные документы Photoshop | Вопросы о рабочем процессе
- Работа с облачными документами и управление ими в Photoshop
- Обновление облачного хранилища для Photoshop
- Не удается создать или сохранить облачный документ
- Устранение ошибок с облачными документами Photoshop
- Сбор журналов синхронизации облачных документов
- Общий доступ к облачным документам и их редактирование
- Общий доступ к файлам и комментирование в приложении
- Рабочая среда
- Основные сведения о рабочей среде
- Более быстрое обучение благодаря панели «Новые возможности» в Photoshop
- Создание документов
- Работа в Photoshop с использованием Touch Bar
- Галерея инструментов
- Установки производительности
- Использование инструментов
- Сенсорные жесты
- Возможности работы с сенсорными жестами и настраиваемые рабочие среды
- Обзорные версии технологии
- Метаданные и комментарии
- Комбинации клавиш по умолчанию
- Возможности работы с сенсорными жестами и настраиваемые рабочие среды
- Помещение изображений Photoshop в другие приложения
- Установки
- Комбинации клавиш по умолчанию
- Линейки
- Отображение или скрытие непечатных вспомогательных элементов
- Указание колонок для изображения
- Отмена и история операций
- Панели и меню
- Помещение файлов
- Позиционирование элементов с привязкой
- Позиционирование с помощью инструмента «Линейка»
- Наборы настроек
- Настройка комбинаций клавиш
- Сетка и направляющие
- Разработка содержимого для Интернета, экрана и приложений
- Photoshop для дизайна
- Монтажные области
- Просмотр на устройстве
- Копирование CSS из слоев
- Разделение веб-страниц на фрагменты
- Параметры HTML для фрагментов
- Изменение компоновки фрагментов
- Работа с веб-графикой
- Создание веб-фотогалерей
- Основные сведения об изображениях и работе с цветом
- Изменение размера изображений
- Работа с растровыми и векторными изображениями
- Размер и разрешение изображения
- Импорт изображений из камер и сканеров
- Создание, открытие и импорт изображений
- Просмотр изображений
- Ошибка «Недопустимый маркер JPEG» | Открытие изображений
- Просмотр нескольких изображений
- Настройка палитр цветов и образцов цвета
- HDR-изображения
- Подбор цветов на изображении
- Преобразование между цветовыми режимами
- Цветовые режимы
- Стирание фрагментов изображения
- Режимы наложения
- Выбор цветов
- Внесение изменений в таблицы индексированных цветов
- Информация об изображениях
- Фильтры искажения недоступны
- Сведения о цвете
- Цветные и монохромные коррекции с помощью каналов
- Выбор цветов на панелях «Цвет» и «Образцы»
- Образец
- Цветовой режим (или режим изображения)
- Цветовой оттенок
- Добавление изменения цветового режима в операцию
- Добавление образцов из CSS- и SVG-файлов HTML
- Битовая глубина и установки
- Слои
- Основные сведения о слоях
- Обратимое редактирование
- Создание слоев и групп и управление ими
- Выделение, группировка и связывание слоев
- Помещение изображений в кадры
- Непрозрачность и наложение слоев
- Слои-маски
- Применение смарт-фильтров
- Композиции слоев
- Перемещение, упорядочение и блокировка слоев
- Маскирование слоев при помощи векторных масок
- Управление слоями и группами
- Эффекты и стили слоев
- Редактирование слоев-масок
- Извлечение ресурсов
- Отображение слоев с помощью обтравочных масок
- Формирование графических ресурсов из слоев
- Работа со смарт-объектами
- Режимы наложения
- Объединение нескольких фрагментов в одно изображение
- Объединение изображений с помощью функции «Автоналожение слоев»
- Выравнивание и распределение слоев
- Копирование CSS из слоев
- Загрузка выделенных областей на основе границ слоя или слоя-маски
- Просвечивание для отображения содержимого других слоев
- Слой
- Сведение
- Совмещенные изображения
- Фон
- Выделения
- Рабочая среда «Выделение и маска»
- Быстрое выделение областей
- Начало работы с выделениями
- Выделение при помощи группы инструментов «Область»
- Выделение при помощи инструментов группы «Лассо»
- Выбор цветового диапазона в изображении
- Настройка выделения пикселей
- Преобразование между контурами и границами выделенной области
- Основы работы с каналами
- Перемещение, копирование и удаление выделенных пикселей
- Создание временной быстрой маски
- Сохранение выделенных областей и масок альфа-каналов
- Выбор областей фокусировки в изображении
- Дублирование, разделение и объединение каналов
- Вычисление каналов
- Выделение
- Ограничительная рамка
- Коррекции изображений
- Деформация перспективы
- Уменьшение размытия в результате движения камеры
- Примеры использования инструмента «Восстанавливающая кисть»
- Экспорт таблиц поиска цвета
- Корректировка резкости и размытия изображения
- Общие сведения о цветокоррекции
- Применение настройки «Яркость/Контрастность»
- Коррекция деталей в тенях и на светлых участках
- Корректировка «Уровни»
- Коррекция тона и насыщенности
- Коррекция сочности
- Настройка насыщенности цвета в областях изображения
- Быстрая коррекция тона
- Применение специальных цветовых эффектов к изображениям
- Улучшение изображения при помощи корректировки цветового баланса
- HDR-изображения
- Просмотр гистограмм и значений пикселей
- Подбор цветов на изображении
- Кадрирование и выпрямление фотографий
- Преобразование цветного изображения в черно-белое
- Корректирующие слои и слои-заливки
- Корректировка «Кривые»
- Режимы наложения
- Целевая подготовка изображений для печатной машины
- Коррекция цвета и тона с помощью пипеток «Уровни» и «Кривые»
- Коррекция экспозиции и тонирования HDR
- Фильтр
- Размытие
- Осветление или затемнение областей изображения
- Избирательная корректировка цвета
- Замена цветов объекта
- Adobe Camera Raw
- Системные требования Camera Raw
- Новые возможности Camera Raw
- Введение в Camera Raw
- Создание панорам
- Поддерживаемые объективы
- Виньетирование, зернистость и удаление дымки в Camera Raw
- Комбинации клавиш по умолчанию
- Автоматическая коррекция перспективы в Camera Raw
- Обратимое редактирование в Camera Raw
- Инструмент «Радиальный фильтр» в Camera Raw
- Управление настройками Camera Raw
- Обработка, сохранение и открытие изображений в Camera Raw
- Совершенствование изображений с улучшенным инструментом «Удаление точек» в Camera Raw
- Поворот, обрезка и изменение изображений
- Корректировка цветопередачи в Camera Raw
- Краткий обзор функций | Adobe Camera Raw | Выпуски за 2018 г.

- Обзор новых возможностей
- Версии обработки в Camera Raw
- Внесение локальных корректировок в Camera Raw
- Исправление и восстановление изображений
- Удаление объектов с фотографий с помощью функции «Заливка с учетом содержимого»
- Заплатка и перемещение с учетом содержимого
- Ретуширование и исправление фотографий
- Коррекция искажений изображения и шума
- Основные этапы устранения неполадок для решения большинства проблем
- Преобразование изображений
- Трансформирование объектов
- Настройка кадрирования, поворотов и холста
- Кадрирование и выпрямление фотографий
- Создание и редактирование панорамных изображений
- Деформация изображений, фигур и контуров
- Перспектива
- Использование фильтра «Пластика»
- Масштаб с учетом содержимого
- Трансформирование изображений, фигур и контуров
- Деформация
- Трансформирование
- Панорама
- Рисование и живопись
- Рисование симметричных орнаментов
- Варианты рисования прямоугольника и изменения обводки
- Сведения о рисовании
- Рисование и редактирование фигур
- Инструменты рисования красками
- Создание и изменение кистей
- Режимы наложения
- Добавление цвета в контуры
- Редактирование контуров
- Рисование с помощью микс-кисти
- Наборы настроек кистей
- Градиенты
- Градиентная интерполяция
- Заливка и обводка выделенных областей, слоев и контуров
- Рисование с помощью группы инструментов «Перо»
- Создание узоров
- Создание узора с помощью фильтра «Конструктор узоров»
- Управление контурами
- Управление библиотеками узоров и наборами настроек
- Рисование при помощи графического планшета
- Создание текстурированных кистей
- Добавление динамических элементов к кистям
- Градиент
- Рисование стилизованных обводок с помощью архивной художественной кисти
- Рисование с помощью узора
- Синхронизация наборов настроек на нескольких устройствах
- Текст
- Добавление и редактирование текста
- Универсальный текстовый редактор
- Работа со шрифтами OpenType SVG
- Форматирование символов
- Форматирование абзацев
- Создание эффектов текста
- Редактирование текста
- Интерлиньяж и межбуквенные интервалы
- Шрифт для арабского языка и иврита
- Шрифты
- Поиск и устранение неполадок, связанных со шрифтами
- Азиатский текст
- Создание текста
- Ошибка Text Engine при использовании инструмента «Текст» в Photoshop | Windows 8
- Добавление и редактирование текста
- Видео и анимация
- Видеомонтаж в Photoshop
- Редактирование слоев видео и анимации
- Общие сведения о видео и анимации
- Предварительный просмотр видео и анимации
- Рисование кадров в видеослоях
- Импорт видеофайлов и последовательностей изображений
- Создание анимации кадров
- 3D-анимация Creative Cloud (предварительная версия)
- Создание анимаций по временной шкале
- Создание изображений для видео
- Фильтры и эффекты
- Использование фильтра «Пластика»
- Использование эффектов группы «Галерея размытия»
- Основные сведения о фильтрах
- Справочник по эффектам фильтров
- Добавление эффектов освещения
- Использование фильтра «Адаптивный широкий угол»
- Фильтр «Масляная краска»
- Эффекты и стили слоев
- Применение определенных фильтров
- Растушевка областей изображения
- Сохранение и экспорт
- Сохранение файлов в Photoshop
- Экспорт файлов в Photoshop
- Поддерживаемые форматы файлов
- Сохранение файлов в других графических форматах
- Перемещение проектов между Photoshop и Illustrator
- Сохранение и экспорт видео и анимации
- Сохранение файлов PDF
- Защита авторских прав Digimarc
- Сохранение файлов в Photoshop
- Печать
- Печать 3D-объектов
- Печать через Photoshop
- Печать и управление цветом
- Контрольные листы и PDF-презентации
- Печать фотографий в новом макете раскладки изображений
- Печать плашечных цветов
- Дуплексы
- Печать изображений на печатной машине
- Улучшение цветной печати в Photoshop
- Устранение неполадок при печати | Photoshop
- Автоматизация
- Создание операций
- Создание изображений, управляемых данными
- Сценарии
- Обработка пакета файлов
- Воспроизведение операций и управление ими
- Добавление условных операций
- Сведения об операциях и панели «Операции»
- Запись инструментов в операциях
- Добавление изменения цветового режима в операцию
- Набор средств разработки пользовательского интерфейса Photoshop для внешних модулей и сценариев
- Управление цветом
- Основные сведения об управлении цветом
- Обеспечение точной цветопередачи
- Настройки цвета
- Работа с цветовыми профилями
- Управление цветом документов для просмотра в Интернете
- Управление цветом при печати документов
- Управление цветом импортированных изображений
- Выполнение цветопробы
- Подлинность контента
- Подробнее об учетных данных для содержимого
- Идентичность и происхождение токенов NFT
- Подключение учетных записей для творческой атрибуции
- 3D-объекты и технические изображения
- 3D в Photoshop | Распространенные вопросы об упраздненных 3D-функциях
- 3D-анимация Creative Cloud (предварительная версия)
- Печать 3D-объектов
- 3D-рисование
- Усовершенствование панели «3D» | Photoshop
- Основные понятия и инструменты для работы с 3D-графикой
- Рендеринг и сохранение 3D-объектов
- Создание 3D-объектов и анимаций
- Стеки изображений
- Процесс работы с 3D-графикой
- Измерения
- Файлы формата DICOM
- Photoshop и MATLAB
- Подсчет объектов на изображении
- Объединение и преобразование 3D-объектов
- Редактирование 3D-текстур
- Коррекция экспозиции и тонирования HDR
- Настройки панели «3D»
В версиях, предшествующих Photoshop CC, некоторые функциональные возможности, описанные в данной статье, могут быть доступны только при наличии Photoshop Extended. Photoshop не имеет специальной версии Extended. Все возможности Photoshop Extended доступны в Photoshop.
Photoshop не имеет специальной версии Extended. Все возможности Photoshop Extended доступны в Photoshop.
Открытие или импорт видеофайла
В приложении Photoshop можно открыть видеофайл непосредственно или добавить его к открытому документу. При импорте видеофайла видеослой содержит ссылки на кадры изображения.
Выполните одно из следующих действий.
Чтобы открыть видеофайл, в меню «Файл» выберите команду «Открыть».
Чтобы импортировать видео в открытый документ, в меню «Слой» выберите команду «Видео слои» > «Новый видеослой из файла».
В диалоговом окне «Добавить слой видео» в поле «Тип файлов» (Windows) или «Включить» (Mac OS) выберите «Все форматы» или «Фильм QuickTime».
Выберите видеофайл и нажмите кнопку «Открыть».
Видеофайл можно открыть непосредственно из программы Bridge: выберите видеофайл, а затем в меню «Файл» выберите команду «Открыть с помощью» > «Adobe Photoshop».
Импорт последовательностей изображений
В Photoshop при импорте папки с файлами последовательности изображений каждое изображение становится кадром в видеослое.
Убедитесь, что файлы изображений находятся в одной папке и имеют последовательные имена.
Папка должна содержать только те изображения, которые необходимо использовать как кадры. Лучших результатов можно добиться, если все файлы будут иметь одинаковую размерность пикселов. Чтобы правильно расположить кадры в анимации, присвойте файлам имена в алфавитном или цифровом порядке. Например, имя_файла001, имя_файла002, имя_файла003 и так далее.
Выполните одно из следующих действий.
Чтобы открыть последовательность изображений, в меню «Файл» выберите команду «Открыть».
Чтобы импортировать последовательность изображений в открытый документ, в меню «Слой» выберите команду «Видео слои» > «Новый видеослой из файла».
В диалоговом окне «Добавить слой видео» перейдите к папке с файлами последовательности изображений.

Выделите один файл, выберите параметр «Последовательность изображений» и нажмите кнопку «Открыть».
Выбор нескольких файлов в последовательности изображений отключает параметр «Последовательность изображений».
Укажите частоту кадров и щелкните «ОК».
Размещение видео или последовательности изображений
Если в Photoshop необходимо трансформировать видео или последовательность изображений при импорте в документ, используется команда «Поместить». После размещения видеокадры содержатся в смарт-объекте. Если видео содержится в смарт-объекте, можно перемещаться по кадрам с помощью панели «Анимация», а также применять смарт-фильтры.
Нельзя рисовать непосредственно в видеокадрах, содержащихся в смарт-объекте, а также клонировать эти кадры. Однако можно добавить пустой видеослой над смарт-объектом и рисовать в нем. Можно также использовать инструмент «Штамп» с параметром «Образец всех слоев» для рисования в пустых кадрах. Это позволяет использовать видео в смарт-объекте как источник клонирования.
Это позволяет использовать видео в смарт-объекте как источник клонирования.
При открытом документе в меню «Файл» выберите команду «Поместить».
В диалоговом окне «Поместить» выполните одно из следующих действий.
Выберите видеофайл и нажмите кнопку «Поместить».
Выделите один файл последовательности изображений, выберите параметр «Последовательность изображений» и нажмите кнопку «Поместить».
Убедитесь, что все файлы последовательности изображений находятся в одной папке.
Используйте опорные точки для масштабирования, поворота, перемещения или деформации импортированного содержимого (необязательно).
Нажмите кнопку «Выполнить трансформирование» на панели параметров, чтобы поместить файл.
Видеофайл можно поместить непосредственно из программы Adobe Bridge. выделите файл и в меню «Файл» выберите команду «Поместить» > «В Photoshop».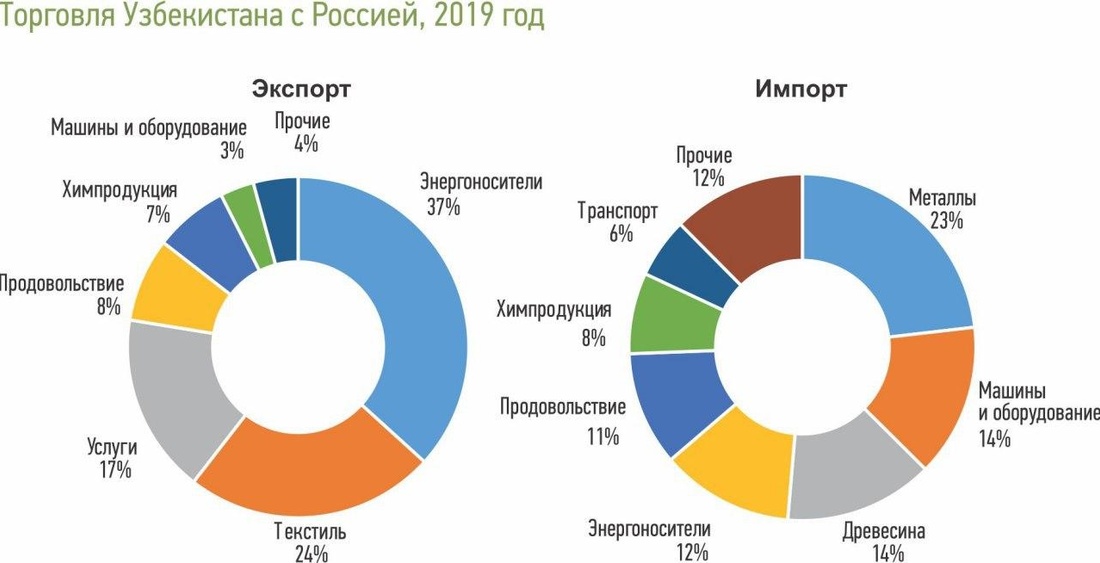
Перезагрузка материала видеослоя
Если исходный файл видеослоя изменяется в другом приложении, программа Photoshop обычно перезагружает и обновляет материал при открытии документа, содержащего видеослой, ссылающийся на измененный исходный файл. Если документ уже открыт, а исходный файл был изменен, для перезагрузки и обновления текущего кадра на панели «Анимация» используется команда «Перезагрузить кадр». При перемещении по видеослою с помощью кнопок «Предыдущий кадр», «Следующий кадр» либо «Воспроизведение» материал также будет перезагружен и обновлен.
Замена материала видеослоя
Приложение Photoshop старается сохранить связь между исходным видеофайлом и видеослоем, даже если источник видео перемещается или переименуется. Если эта связь по какой-то причине разрывается, на слое на панели «Слои» появляется значок предупреждения . Чтобы снова связать видеослой с исходным файлом, используйте команду «Заменить материал». Эта команда может также заменить видео или последовательность кадров в видеослое кадрами из другого видео или последовательности изображений.
На панели «Шкала времени» или «Слои» выберите видеослой, для которого нужно восстановить связь с источником или заменить содержимое.
В меню «Слой» выберите команду «Видео слои» > «Заменить материал».
В диалоговом окне «Открыть» выберите видеофайл или файл последовательности изображений и нажмите кнопку «Открыть».
Интерпретация видеоматериала
Интерпретация видеоматериала
Можно указать, каким образом приложение Photoshop должно интерпретировать альфа-канал или частоту кадров открываемого или импортируемого видео.
На панели «Шкала времени» или «Слои» выберите видеослой.
В меню «Слой» выберите команду «Видео слои» > «Интерпретировать материал».
В диалоговом окне «Интерпретировать материал» выполните одно из следующих действий.
Чтобы задать интерпретацию альфа-канала в видеослое, выберите параметр «Альфа-канал». Этот параметр доступен, только если материал содержит альфа-канал.
 Если выбрано значение «Режим умножения с цветом — Маска», можно выбрать цвет подложки, с которым выполняется предварительное умножение.
Если выбрано значение «Режим умножения с цветом — Маска», можно выбрать цвет подложки, с которым выполняется предварительное умножение.Чтобы указать числа кадров, воспроизводимых за одну секунду, введите значение в поле «Частота кадров».
Для управления цветом кадров или изображений в видеослое выберите профиль в меню «Цветовой профиль».
Интерпретация альфа-каналов в видео и последовательностях изображений
Для видео и последовательностей изображений с альфа-каналами цвета могут накладываться напрямую или предварительно умножаться на значение прозрачности. Для корректной работы с видео и последовательностями изображений, содержащими альфа-каналы, в приложении Photoshop необходимо указать метод их обработки. Если предварительно умноженное видео или изображения находятся в документе с определенными фоновыми цветами, можно получить нежелательные повторные изображения или ореолы. Можно выбрать такой цвет подложки, чтобы полупрозрачные пикселы накладывались (умножались) на фоновое изображение без образования ореола.
Пропустить
Альфа-каналы видео игнорируются.
Обычный режим — Не маска
Альфа-канал рассматривается как обычная альфа-прозрачность. Выберите этот параметр, если приложение, в котором создано видео, не выполняет предварительное умножение каналов цвета на прозрачность альфа-канала.
Режим умножения с цветом — «Маска»
Использует альфа-канал, чтобы определить долю цвета подложки, смешиваемую с каналами цветов. При необходимости щелкните образец цвета в диалоговом окне «Интерпретировать материал», чтобы указать цвет подложки.
В режиме «Обычный режим — Не маска» (левый нижний) элемент с предварительно умноженным каналом (верх) отображается в виде черного свечения. В режиме «Умножение с цветом — Маска», если в качестве фонового цвета используется черный, свечение не отображается (правый нижний).Справки по другим продуктам
- Поддерживаемые форматы видео и последовательностей изображений
- Сведения о смарт-объектах
- Трансформация видеослоев
- Сведения о смарт-фильтрах
- Создание новых видеослоев
Вход в учетную запись
Войти
Управление учетной записью
Импорт фото и видео в Windows 10
Проводник Windows 10 — самый простой способ переноса на компьютер фото и видео с различных подключаемых устройств как то: флешки, карты памяти, камеры, мобильные устройства и прочие. Оперируя фото и видео как обычными файлами в проводнике, можем переместить их в любое место на диске компьютера путём вырезания и вставки, либо копирования в случае с iOS— и подобными устройствами, у которых доступ к памяти только с правом чтения данных.
Оперируя фото и видео как обычными файлами в проводнике, можем переместить их в любое место на диске компьютера путём вырезания и вставки, либо копирования в случае с iOS— и подобными устройствами, у которых доступ к памяти только с правом чтения данных.
Но у системы Windows 10 есть специальный способ переноса фото и видео, более удобный для организации медиаконтента при его больших объёмах – импорт фото и видео. Этот способ особо примечателен iOS-устройств: он может перемещать медиафайлы на компьютер с удалением их с устройств. Функция импорта есть в штате самой Windows 10, и эту функцию могут предусматривать сторонние программы, работающие с медиа. Рассмотрим три реализации функции импорта фото и видео в Windows 10.
Приложение «Фотографии»
Автоматически запускаемый системный импорт фото и видео с подключаемых к компьютеру устройств базируется на современном UWP-приложении «Фотографии» Windows 10. При подключении внешнего устройства к компьютеру увидим системное уведомление автозапуска, кликаем по нему.
Выбираем импорт фото и видео.
Если действия автозапуска для подключаемых устройств не предлагаются операционной системой, проверяем в системном приложении «Параметры», не отключён ли автозапуск для подключаемых устройств, и там же можем настроить импорт медиаконтента в качестве действия автозапуска для конкретного устройства.
Но можно и не назначать импорт фото и видео на автозапуск при подключении устройства к компьютеру, можно вручную запускать эту функцию. Это кому как удобнее. В приложении «Фотографии» жмём «Импорт», выбираем «С подключённого устройства».
Выбираем само устройство.
Перед нами откроются параметры импорта.
И, собственно, вот они — преимущества импорта медиаконтента перед обычным оперированием файлов в проводнике:
— упорядочивание контента по годам и месяцам;
— возможность выбора для импорта всех фото и видео, либо только с момента последнего импорта, выполненного приложением «Фотографии»;
— возможность в процессе импорта удаления файлов с подключённого устройства.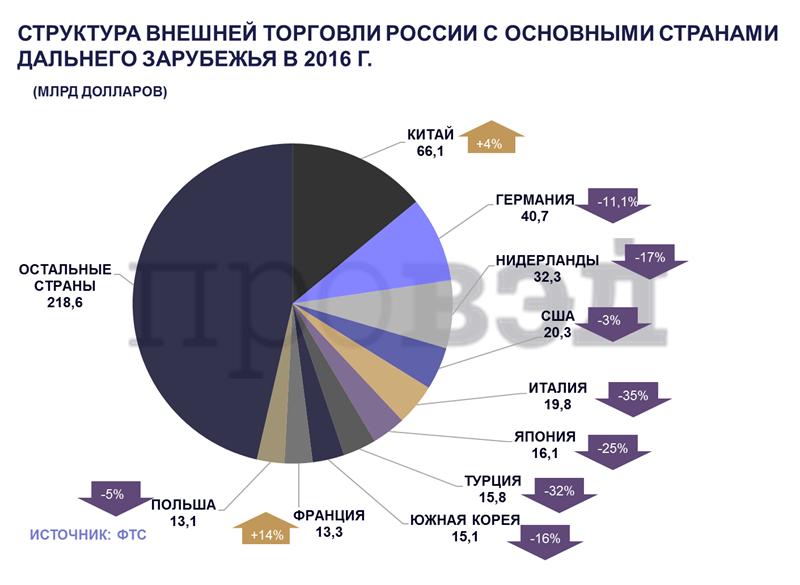
Указываем папку на диске компьютера, куда необходимо импортировать фото и видео. При первом импорте выбираем импорт всего медиаконтента, при следующих импортах можем указывать контент только с момента последнего импорта. Просматриваем хронологию импорта, галочками отмечаем файлы для импорта. Если фото и видео необходимо удалить с внешнего устройства, ставим галочку удаления после импорта. И запускам сам импорт.
По завершении процесса ловим фото и видео в указанной папке импорта.
Классический импорт фото и видео Windows
У Windows 10 есть и другая функция импорта медиаконтента – унаследованная от прежних версий операционной системы и реализуемая классическим функционалом Windows.
Эта функция в Windows 10 не может быть назначена в качестве действия автозапуска подключаемых к компьютеру устройств, но у неё на данный момент чуть более широкие возможности, чем у приложения «Фотографии».
В проводнике Windows 10 на подключённом устройстве вызываем контекстное меню и запускаем импорт изображений и видео.
На следующем этапе можем выбрать, весь ли медиаконтент нам импортировать, либо только новый, тот, что появился на устройстве с момента последнего импорта этой функцией.
Далее жмём «Дополнительные параметры».
Указываем папки импорта отдельно для изображений, отдельно для видео. Можем использовать в процессе импорта функцию переименования файлов по заданному шаблону, например, добавить к имени дату съёмки фото или видео.
Если с внешнего устройства необходимо удалить файлы, отмечаем опцию удаления их после импорта. Жмём «Ок».
Запускаем импорт.
В окошке выбора фото и видео отмечаем галочками те из них, которые хотим перенести на компьютер. Можем добавить теги файлов, если таковые нужны. По итогу нажимаем «Импорт».
И всё: ловим свои медиафайлы в указанных для импорта папках.
Менеджер изображений FastStone Image Viewer
Ещё больше параметров импорта получим при переносе фото с внешних устройств на компьютер с помощью программы FastStone Image Viewer, это функциональный менеджер изображений. Он совершенно бесплатный, позволяет выполнять многие операции по упорядочиванию, обработке и редактированию фото и картинок. В числе его операций – импорт фото с внешних устройств компьютера. Запускаем импорт, указываем устройство-источник. Можем указать диапазон дат создания снимков. Указываем папку импорта фото, можем импортировать в автоматически создаваемые подпапки с указанием года, месяца и дня создания снимков. Можем выбрать переименование файлов в процессе импорта по заданному шаблону. Жмём «Загрузить».
Он совершенно бесплатный, позволяет выполнять многие операции по упорядочиванию, обработке и редактированию фото и картинок. В числе его операций – импорт фото с внешних устройств компьютера. Запускаем импорт, указываем устройство-источник. Можем указать диапазон дат создания снимков. Указываем папку импорта фото, можем импортировать в автоматически создаваемые подпапки с указанием года, месяца и дня создания снимков. Можем выбрать переименование файлов в процессе импорта по заданному шаблону. Жмём «Загрузить».
Жмём «Старт».
После импорта, если надо, можем удалить исходные снимки на подключённом устройстве.
И ловим фото в указанной папке импорта. В числе прочих операций FastStone Image Viewer, предлагаемых в процессе импорта фото – фильтрация форматов изображений и переименование расширений с использованием строчных или заглавных букв.
Импорт изображений и видео в Windows — как включить автозапуск
Когда дело доходит до перемещения и передачи фотографий и видео на ПК с Windows, многие пользователи Windows 7 знают, что есть функция, позволяющая делать это автоматически.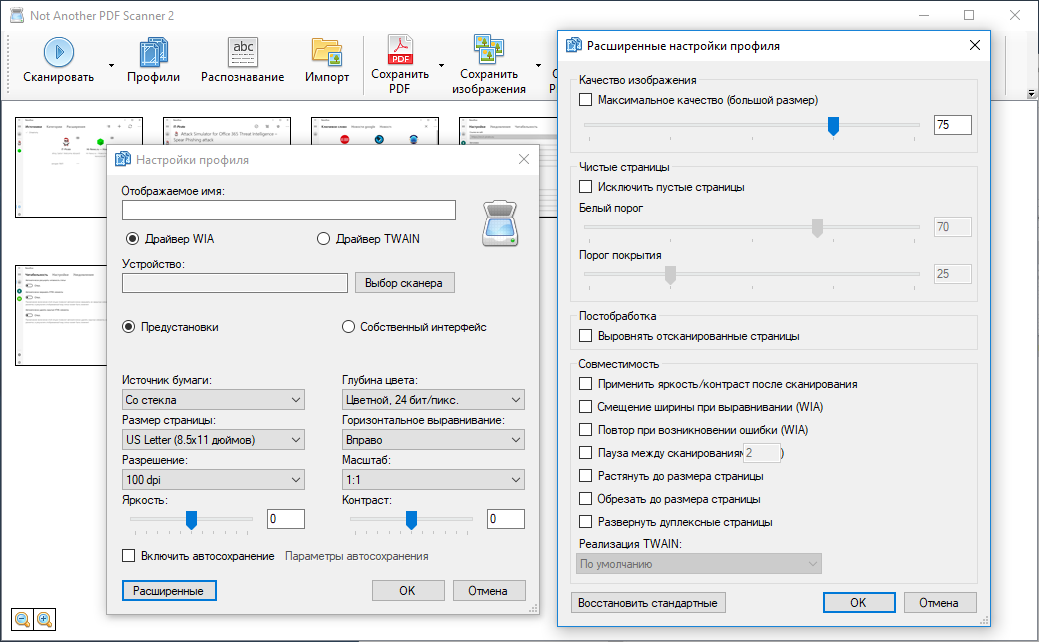 Правильно, функция «Импорт изображений и видео» все еще существует в Windows 10/11, но не так активна, как когда автозапуск появляется сразу после подключения съемного устройства к ПК. Если вы привыкли к типичному методу импорта изображений и видео для Windows, продолжайте читать. В этой статье мы расскажем, как вручную включить автозапуск для импорта изображений и видео в Windows, а также доступные обходные пути в Windows 10/11.
Правильно, функция «Импорт изображений и видео» все еще существует в Windows 10/11, но не так активна, как когда автозапуск появляется сразу после подключения съемного устройства к ПК. Если вы привыкли к типичному методу импорта изображений и видео для Windows, продолжайте читать. В этой статье мы расскажем, как вручную включить автозапуск для импорта изображений и видео в Windows, а также доступные обходные пути в Windows 10/11.
Советы : Если вы потеряли ценные фотографии и видео во время передачи или из-за других происшествий, не стесняйтесь использовать RePicvid Free Photo Recovery. Эта программа поможет вам восстановить фотографии с компьютера, SD-карты, жесткого диска и флешки на 100% бесплатно.
WindowsFree Download Win Version MacFree Download Mac Version
Метод 1. Включение автозапуска в Windows 10/11
В Windows 7 окно автозапуска появляется, когда камера или мобильный телефон подключены к компьютеру через USB-кабель, позволяющий пользователям выполнять дальнейшие действия, например импортировать изображения и видео. Однако этот параметр больше не отображается автоматически в Windows 10/11 или в Windows 7, когда автозапуск отключен. Чтобы исправить это, мы можем включить автозапуск вручную.
Однако этот параметр больше не отображается автоматически в Windows 10/11 или в Windows 7, когда автозапуск отключен. Чтобы исправить это, мы можем включить автозапуск вручную.
Для Windows 10/11
- Шаг 1. Перейдите к Настройки > Устройства .
- Шаг 2. Щелкните вкладку AutoPlay на левой панели.
- Шаг 3. Включите переключатель под Использовать автозапуск для всех носителей и устройств .
Как вы можете видеть на шаге 3, он позволяет пользователям выбирать действие по умолчанию для различных устройств, включая съемный диск, карту памяти и телефон iPhone/iPad/Android.
Для Windows 7
- Шаг 1. Откройте панель управления, перейдите к Все элементы панели управления > Автозапуск .
- Шаг 2. Настройте параметры устройств, программного обеспечения и компакт-дисков.
Теперь нет, всякий раз, когда вы подключаете носитель или устройство к компьютеру, появляется всплывающее окно AutoPlay. Если вы хотите импортировать медиафайлы на свой компьютер, просто выберите « Импорт изображений и видео » во всплывающем окне. Наверняка у пользователей Apple есть и другие способы переноса фотографий с iPhone на ПК.
Если вы хотите импортировать медиафайлы на свой компьютер, просто выберите « Импорт изображений и видео » во всплывающем окне. Наверняка у пользователей Apple есть и другие способы переноса фотографий с iPhone на ПК.
« Windows Import Pictures and Videos » — очень полезная функция для фотографов, использующих цифровые камеры и мобильные телефоны. Люди могут регулярно создавать резервные копии своих изображений и видео, чтобы избежать случайной потери данных. Хотя в некотором смысле несчастные случаи неизбежны, всегда проще принять меры предосторожности, чем восстанавливать потерянные файлы.
Способ 2. Импорт изображений и видео в Windows 10/11 с помощью приложения «Фотографии»
Если вас раздражает всплывающее окно «Автозапуск», приложение «Фотографии» в Windows 10 — это обходной путь для ручного импорта фотографий и видео с камеры и мобильного телефона на компьютер. . Он будет импортировать фотографии и видео с USB-устройств (iPhone, телефон Android, камера и т. д.) и управлять всеми вашими медиафайлами в одном приложении.
д.) и управлять всеми вашими медиафайлами в одном приложении.
- Шаг 1. Подключите устройство к компьютеру через USB-кабель.
- Шаг 2. Откройте меню «Пуск», введите Photos и выберите его из результатов.
- Шаг 3. В приложении «Фотографии» нажмите Импорт > С USB-устройства , затем следуйте указаниям мастера.
Это приложение также является средством просмотра фотографий по умолчанию в Windows 10, поскольку средство просмотра фотографий Windows отсутствует. Фотографии не обязательно являются отличным средством просмотра изображений, поскольку для ПК с Windows существует множество бесплатных программ для редактирования фотографий. Тем не менее, он отлично работает для импорта изображений и видео Windows в качестве базового приложения.
Заключение
В этом руководстве мы узнали, как включить автозапуск Windows, если он отключен или скрыт в Windows 10/11. Некоторым людям может показаться, что «Импорт изображений и видео Windows» неэффективен для правильного управления их файлами, но не все готовы тратить дополнительное время на изучение того, как использовать расширенные менеджеры фото и видео. Мы надеемся, что эта простая функция поможет новичкам легко управлять мультимедийными данными и создавать их резервные копии. Не забудьте поделиться этой статьей с друзьями, если считаете ее полезной.
Мы надеемся, что эта простая функция поможет новичкам легко управлять мультимедийными данными и создавать их резервные копии. Не забудьте поделиться этой статьей с друзьями, если считаете ее полезной.
Включите JavaScript для просмотра комментариев с помощью Disqus.
Как перенести фотографии с iPhone на ПК: полное руководство
Хотите знать, как перенести фотографии с iPhone на ПК? К счастью, есть несколько быстрых способов перенести фотографии с iPhone на компьютер. В этой статье вы узнаете, как скопировать фотографии с iPhone на ПК с Windows за считанные минуты!
Содержание: Как перенести фотографии с iPhone на ПК
Щелкните любую ссылку ниже, чтобы перейти прямо к этому разделу статьи:
1. Как перенести фотографии с iPhone на ПК: USB или беспроводная связь
2. Как перенести фотографии с iPhone на компьютер по беспроводной сети
2.1 Как перенести фотографии с iPhone на ПК с помощью iCloud Photos
2. 2 Как Загрузка фотографий с iPhone на ПК с помощью iCloud.com
2 Как Загрузка фотографий с iPhone на ПК с помощью iCloud.com
3. Как перенести фотографии с iPhone на ПК с помощью USB-кабеля
3.1 Как импортировать фотографии с iPhone на ПК с помощью приложения Windows Photos
3.2 Как скопировать фотографии с iPhone на ПК с Windows AutoPlay
3.3 Как перенести фотографии с iPhone на компьютер с помощью File Explorer/Windows Explorer
Примечание. Если у вас Mac, а не ПК, нажмите здесь, чтобы узнать, как перенести фотографии с iPhone на Mac.
1. Как перенести фотографии с iPhone на ПК: USB или беспроводная связь
Существует два основных способа передачи фотографий с iPhone на компьютер.
Одним из способов является передача фотографий с помощью USB-кабеля. Чтобы перенести фотографии таким образом, вам понадобится кабель для зарядки iPhone. Подключите один конец к iPhone, а другой — к порту USB на компьютере.
Вы также можете без проводов передавать фотографии с iPhone на Windows. Никаких кабелей не требуется. Однако для передачи фотографий вам необходимо подключиться к Wi-Fi. Вам также понадобится учетная запись Apple iCloud (о которой мы поговорим позже).
Никаких кабелей не требуется. Однако для передачи фотографий вам необходимо подключиться к Wi-Fi. Вам также понадобится учетная запись Apple iCloud (о которой мы поговорим позже).
2. Беспроводная передача фотографий с iPhone на компьютер
Существует два простых способа беспроводной передачи фотографий с iPhone на ПК с Windows.
В этом разделе вы узнаете:
- Как автоматически переносить фотографии с iPhone на компьютер с помощью iCloud Photos
- Как загружать изображения с iPhone на ПК с помощью iCloud.com
Для передачи фотографий любым способом требуется учетная запись iCloud.
iCloud — это услуга хранения, предлагаемая Apple. Это позволяет загружать медиафайлы с вашего iPhone в вашу учетную запись iCloud. Затем вы можете загружать фотографии из iCloud на другие устройства.
Вы уже должны были настроить учетную запись iCloud, когда впервые получили свой iPhone. iCloud предоставляет вам 5 ГБ бесплатного хранилища. Однако, если вы делаете много фотографий, вы, вероятно, захотите перейти на 50 ГБ (а также есть варианты для обновления до 200 ГБ и 2 ТБ).
Однако, если вы делаете много фотографий, вы, вероятно, захотите перейти на 50 ГБ (а также есть варианты для обновления до 200 ГБ и 2 ТБ).
2.1 Как перенести изображения с iPhone на ПК с помощью iCloud Photos
Хотите знать, как перенести изображения с iPhone на компьютер через iCloud Photos?
Во-первых, вам необходимо включить iCloud Photo Library на вашем iPhone. Нажмите Настройки , затем Фото , затем выберите Фото iCloud (или Фотобиблиотека iCloud , в зависимости от вашего устройства).
Теперь, когда вы сделаете снимок, он будет загружен в iCloud (если у вас есть Wi-Fi).
Во-вторых, вам необходимо загрузить приложение iCloud для Windows на свой компьютер. Вы можете нажать здесь, чтобы загрузить его с веб-сайта Apple.
Установите iCloud для Windows на свой компьютер. Затем войдите в систему, используя свой Apple ID (это тот же Apple ID, который вы используете для своей учетной записи iPhone в App Store).
Откройте программу iCloud для Windows на своем компьютере.
Убедитесь, что вы поставили галочку рядом с Фото . Затем коснитесь соответствующего параметра 9.кнопка 0008.
Выберите параметр iCloud Photo Library . Затем выберите Загрузить новые фото и видео на мой компьютер . Если вы хотите, чтобы новые фото и видео автоматически загружались с вашего ПК в вашу библиотеку фотографий iCloud, установите флажок Загружать новые фото и видео с моего ПК .
Нажмите Готово . Затем нажмите Применить .
Любые новые фотографии, которые вы делаете на свой iPhone, теперь будут автоматически загружаться на ваш компьютер, когда у вас есть Wi-Fi.
Чтобы получить фотографии, загруженные через iCloud, откройте Проводник (известный как Проводник Windows на устройствах с Windows 7).
Нажмите Этот компьютер (или Компьютер на устройствах с Windows 7) в левой части экрана. Дважды щелкните Фото iCloud .
Затем дважды щелкните Downloads . Здесь вы сможете просматривать свои папки с фотографиями iCloud.
2.2 Как загрузить фотографии с iPhone на ПК с помощью iCloud.com
Вы также можете загрузить фотографии с iPhone с сайта iCloud.com. Как и в случае с iCloud Photos, вам сначала нужно разрешить iPhone загружать фотографии в iCloud.
Коснитесь Настройки > Фото > Фото iCloud . Теперь вы готовы загружать фотографии с iCloud.com на свой компьютер.
Откройте веб-браузер на своем компьютере и перейдите на сайт iCloud.com. Войдите, используя свой Apple ID и пароль.
Если ваш iPhone использует двухфакторную аутентификацию, вам будет предложено ввести шестизначный PIN-код на вашем ПК.
В то же время на вашем iPhone появится окно, указывающее, что ваш компьютер запросил вход в Apple ID. Нажмите Разрешить . На следующем экране появится шестизначный PIN-код. Введите это на своем ПК.
Если вы хотите использовать тот же компьютер для доступа к iCloud.com в будущем, вы можете доверять своему компьютеру. Таким образом, вам не придется проходить процедуру подтверждения при следующем входе в iCloud.com.
На сайте iCloud.com нажмите Фото . Теперь вы можете получить доступ к своей библиотеке фотографий. Оно будет организовано аналогично приложению «Фотографии» на вашем iPhone.
На левой боковой панели вы можете щелкнуть, чтобы получить доступ к своим медиафайлам по типу медиа, или вы можете получить доступ к альбомам вашей фотобиблиотеки iPhone.
Выберите любые фотографии, которые вы хотите загрузить на свой компьютер. Затем коснитесь значка «Загрузить » (облако со стрелкой вниз) в верхней части экрана.
Ваши фотографии начнут появляться в Загружает папку на ваш компьютер. Отсюда вы можете перетащить свои фотографии в папку Pictures в левой части экрана.
Чтобы узнать больше о возможностях беспроводной передачи фотографий, щелкните здесь, чтобы открыть для себя четыре отличных приложения для передачи фотографий для iPhone.
3. Как перенести фотографии с iPhone на ПК с помощью USB-кабеля
Хотите знать, как перенести фотографии с iPhone на ПК с помощью USB-кабеля?
Существует несколько способов передачи фотографий с iPhone на ПК с Windows через USB-кабель. В этой статье вы узнаете:
- Как импортировать фотографии с iPhone на ПК с помощью приложения Windows Photos
- Как копировать фотографии с iPhone на ПК с помощью Windows AutoPlay
- Как перенести фотографии с iPhone на компьютер с помощью Проводника/Проводника Windows
3.1 Как Импорт фотографий с iPhone на ПК с помощью приложения Windows Photos
Если вы используете компьютер с Windows 8 или Windows 10, вы можете перенести свои фотографии через приложение Windows Photos (также известное как Microsoft Photos). Приложение Windows Photos уже установлено на вашем ПК.
Приложение Windows Photos уже установлено на вашем ПК.
Во-первых, убедитесь, что на вашем компьютере установлена последняя версия iTunes. Для этого откройте iTunes на своем ПК. Нажмите Справка . Затем нажмите Проверить наличие обновлений . Следуйте инструкциям по установке последней версии iTunes.
Затем подключите iPhone к компьютеру с помощью зарядного USB-кабеля.
На вашем iPhone может появиться уведомление с вопросом, доверяете ли вы своему компьютеру. Кроме того, он может спросить, разрешаете ли вы доступ к своим фотографиям и видео. В любом случае скажите, что вы делаете. Затем введите пароль вашего устройства, когда будет предложено.
На ПК откройте приложение Photos . Доступ к этому можно получить через меню Start .
После того, как вы открыли приложение «Фотографии», вам должна быть предоставлена возможность импортировать фотографии с iPhone на ПК. На компьютере с Windows 10 эта опция будет в правом верхнем углу приложения «Фотографии». На компьютере с Windows 8 вам нужно будет щелкнуть правой кнопкой мыши в любом месте приложения «Фотографии», и появится опция Import .
На компьютере с Windows 10 эта опция будет в правом верхнем углу приложения «Фотографии». На компьютере с Windows 8 вам нужно будет щелкнуть правой кнопкой мыши в любом месте приложения «Фотографии», и появится опция Import .
Нажмите Импорт . Выберите элементы, которые вы хотите импортировать.
Если вы используете компьютер с Windows 8, снова нажмите Import .
На компьютере с Windows 10 нажмите Продолжить , затем снова нажмите Импорт . На некоторых устройствах достаточно нажать Импортировать выбранное вместо Продолжить > Импортировать . Тогда ваш компьютер сразу же начнет импортировать фотографии с iPhone на ПК.
Файлы начнут передаваться с вашего iPhone на ваш компьютер.
После того, как ваш компьютер завершит импорт фотографий, их можно будет найти в папках в вашей папке Pictures . Они будут автоматически организованы по дате.
3.2 Как копировать фотографии с iPhone на ПК с помощью Windows AutoPlay
Если у вас компьютер с Windows 7, вы не можете передавать фотографии с помощью приложения «Фотографии». Почему это? Потому что на компьютерах с Windows 7 нет приложения «Фотографии»!
Однако вы можете передавать фотографии с iPhone на ПК с помощью Windows AutoPlay.
Сначала подключите iPhone к компьютеру. Разрешите iPhone доступ к вашему компьютеру при появлении соответствующего запроса. Введите пароль.
Когда ваш iPhone подключается к компьютеру, должно открыться окно автозапуска. Нажмите Импорт фотографий и видео (убедитесь, что вы выбрали вариант с Фото под ним, а не вариант Dropbox).
Все ваши фотографии будут импортированы с вашего iPhone и скопированы в вашу папку Pictures . Они будут автоматически организованы в папки по дате импорта.
3.3 Как перенести фотографии с iPhone на компьютер с помощью Проводника/Проводника Windows
Передача фотографий с помощью Проводника (известного как Проводник Windows на устройствах с Windows 7) — это еще один способ перенести фотографии с iPhone на компьютер.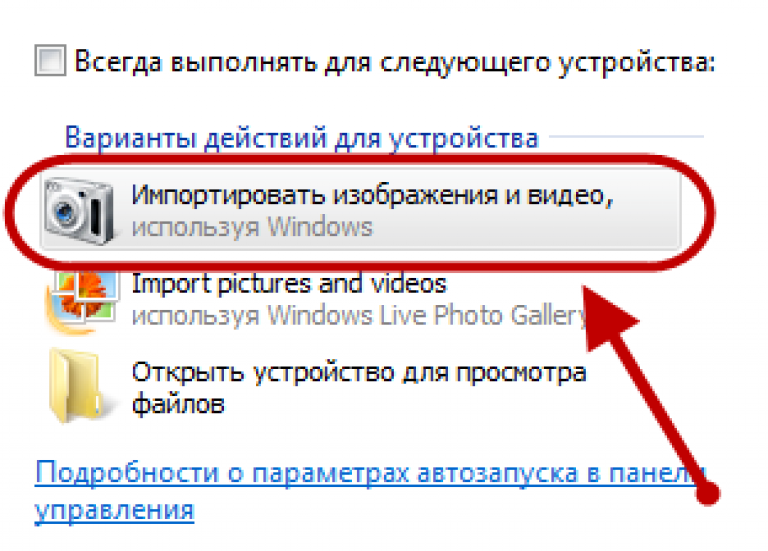 Он не требует никаких программ.
Он не требует никаких программ.
Сначала подключите iPhone к компьютеру с помощью зарядного USB-кабеля. Согласитесь со всеми разрешениями, которые требует ваш iPhone, и введите код доступа iPhone, если потребуется.
Если у вас ПК с Windows 8 или Windows 10, откройте Проводник . Вы должны увидеть свой iPhone под This PC, с маркировкой Apple iPhone . Дважды щелкните Apple iPhone .
Если у вас ПК с Windows 7, откройте Windows Explorer . Вы найдете свой iPhone под кодом Computer с маркировкой Apple iPhone . Дважды щелкните Apple iPhone .
Нажав на Apple iPhone (на компьютерах с Windows 7, Windows 8 и Windows 10), вы попадете в папку с пометкой Внутренняя память . Дважды щелкните, чтобы открыть это. Дважды щелкните, чтобы открыть папку DCIM .
Теперь вы увидите одну или несколько папок. Они содержат ваши изображения (и другие медиафайлы, например видеофайлы). Они должны называться, например, 100APPLE, 101APPLE, 100CLOUD, 101CLOUD и т. д.
Они содержат ваши изображения (и другие медиафайлы, например видеофайлы). Они должны называться, например, 100APPLE, 101APPLE, 100CLOUD, 101CLOUD и т. д.
Если вы хотите скопировать все фотографии с iPhone, нажмите и перетащите, чтобы выбрать все папки. Затем щелкните правой кнопкой мыши любую папку. Выберите Скопируйте .
Теперь вам нужно вставить эти папки с фотографиями в папку «Изображения» на вашем компьютере. Нажмите Изображения в левой части экрана. Щелкните правой кнопкой мыши пустое место в основной части окна, затем выберите Вставить . Ваши папки с фотографиями начнут передаваться с вашего iPhone!
После завершения копирования фотографий вы можете получить к ним доступ, дважды щелкнув папки в папке «Изображения».
Если вы предпочитаете копировать определенные фотографии с вашего iPhone, убедитесь, что Apple iPhone выбран слева. Затем дважды щелкните папку 100APPLE (или любую другую папку мультимедиа).


 Если выбрано значение «Режим умножения с цветом — Маска», можно выбрать цвет подложки, с которым выполняется предварительное умножение.
Если выбрано значение «Режим умножения с цветом — Маска», можно выбрать цвет подложки, с которым выполняется предварительное умножение.