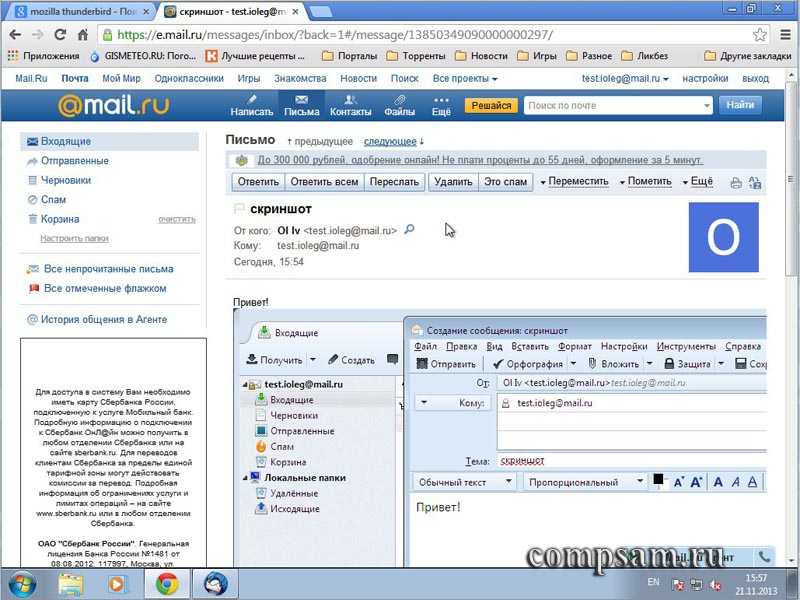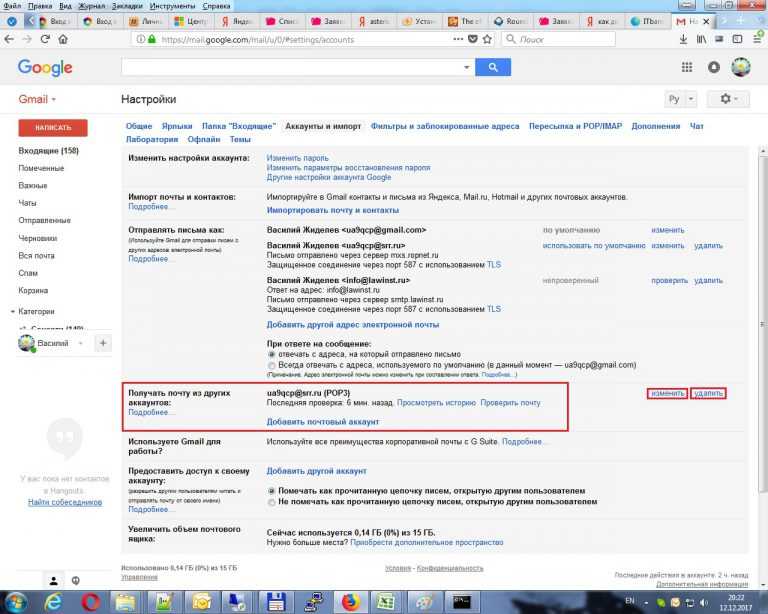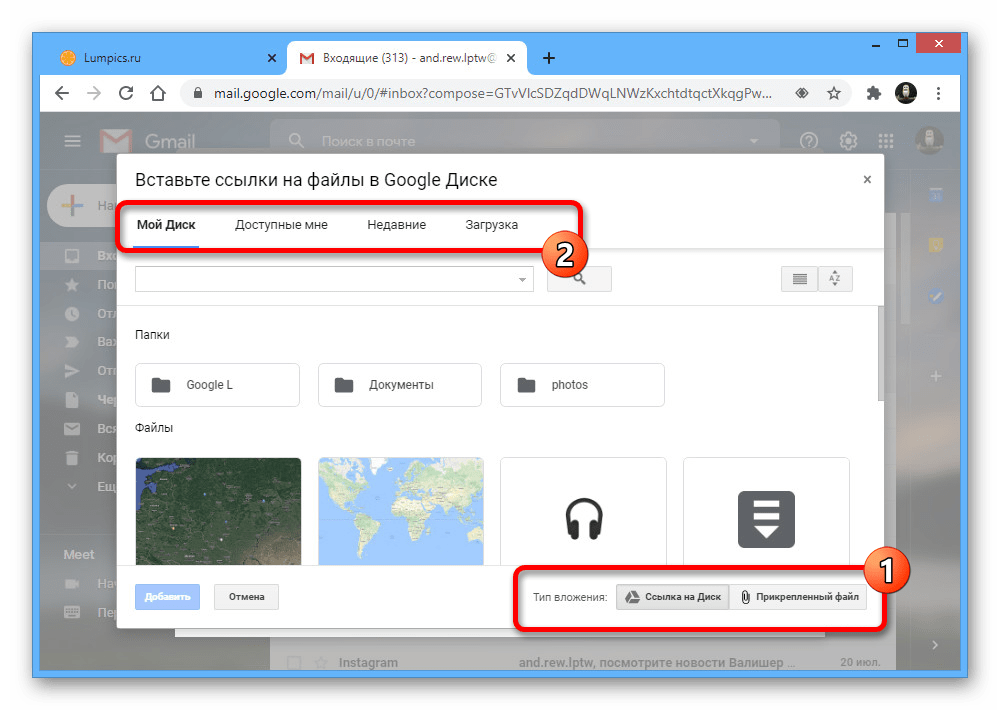3 способа отправить фото по электронной почте
Обновлено: 08.11.2022 15:56:58
Эксперт: Борис Евгеньевич Левитин
Использование электронной почты в частной и деловой переписке часто сопровождается отправкой поясняющих фотоматериалов. Наши эксперты рассказывают о том, как отправить фото по email на примере сервиса Gmail.
Классический способ
Наиболее старый способ, который появился на заре развития электронной почты и используется до сих пор – вложение в письмо.
Открываем шаблон нового сообщения. В нижней его части видим панель инструментов. Щелкаем мышкой по значку скрепки, указанному стрелкой на снимке экрана.
Выбранный способ позволяет отправлять фото картинки или скриншоты, сохраненные на компьютере пользователя. В открывшемся окне Проводника выбираем директорию, в которой храним изображения. Выделяем фотографию, которую хотим вложить в письмо. Щелкаем по обозначенной тройкой кнопке.
Щелкаем по обозначенной тройкой кнопке.
На следующем снимке экрана показано как выглядит вложенное в письмо изображение. В конце строки, после его названия и расширения указывается размер.
Отправка из «облака»
Популярные сервисы предоставляющие услуги электронной почты предлагают так же и облачное хранение файлов. Отправка фото из облака позволяет уменьшить размер письма, что удобнее при его отправке пользователю с невысокой скоростью подключения.
Нажимаем на иконку «Google Диск» в панели инструментов.
Фото в этом случае выбирается не с компьютера, а из «облачного» хранилища. Выделяем мышкой изображение, которое хотим отправить по email. В области отмеченной двойкой выбираем один из подсвеченных маркерами вариантов. Фото можно вложить, как и в рассмотренном выше варианте или отправить в виде ссылки. Завершая операцию щелкам по кнопке «Добавить».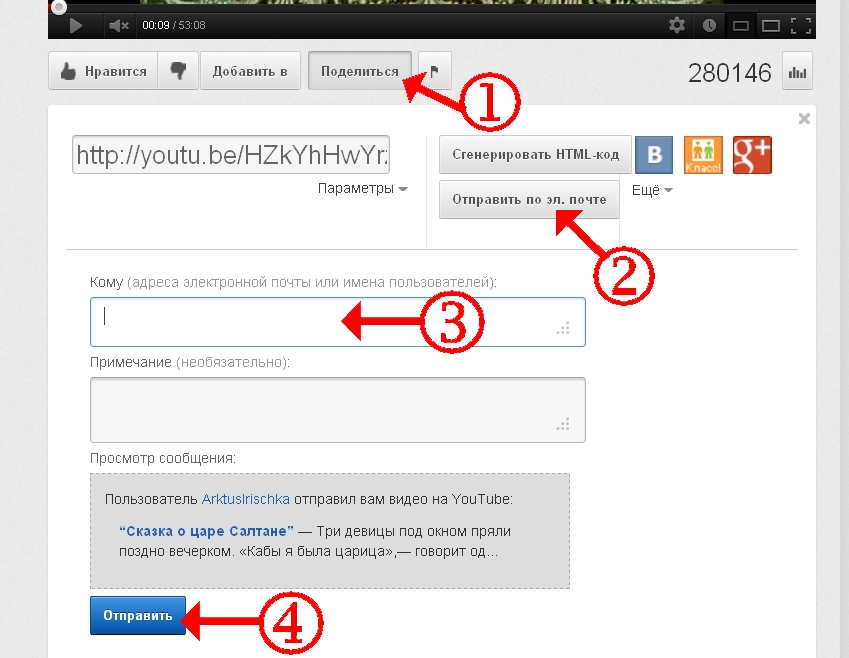
На снимке экрана показано как выглядит одно и тоже фото, прикрепленное к сообщению разными способами. Единицей отмечено традиционное вложение, двойкой – ссылка. В первом случае рядом с именем указывается размер. Для ссылки он не имеет значения, поскольку у получателя есть выбор скачать фотографию на компьютер или сохранить к себе в «облако».
Отправка из сети
Последний вариант предполагает добавлению к письму изображения, найденного в интернете без загрузки его не ПК отправителя.
Кликаем мышкой по иконке в панели инструментов, на которую указывает стрелка на скриншоте.
Копируем в подсвеченное зеленым маркером поле ссылку на найденное в сети изображение. Жмем отмеченную тройкой на скриншоте кнопку «Добавить».
В тело письмо вставляется загруженная из сети копия фотографии. В отличие от рассмотренных выше вариантов такая картинка отображается не иконкой или ссылкой, а в виде оптимизированного для email превью.
В отличие от рассмотренных выше вариантов такая картинка отображается не иконкой или ссылкой, а в виде оптимизированного для email превью.
В заключение
Наши эксперты рассказали о вариантах отправки фото в электронном письме. В почтовых сервисах инструменты для работы с вложениями изображений несколько различаются, но базовые возможности сохраняются. Опираясь на приведенные инструкции, вы легко сможете разобраться в интерфейсе Яндекса или Mail.ru.
| Оцените статью | |
Всего голосов: 1, рейтинг: 1 |
Знай свой мобильный | Телефонный блог №1 в Интернете
Знай свой мобильный | Телефонный блог №1 в Интернете — новости, обзоры, советы и технические советыПопулярное
Узнайте больше →
Лучшие безлимитные тарифные планы на 2023 год
Найдите самые лучшие безлимитные тарифные планы для вашего смартфона. Узнайте, какой перевозчик предлагает лучшие предложения, самые выгодные предложения и самые низкие цены…
Узнайте, какой перевозчик предлагает лучшие предложения, самые выгодные предложения и самые низкие цены…
Apple iPhone: полное руководство по покупке [2023]
Думаете о покупке своего первого iPhone? Вот все, что вам нужно знать об iPhone от Apple, в одном месте…
iPhone 15: дата запуска, характеристики и последние слухи
Все последние новости о дате выпуска iPhone 15, характеристики, утечки и многое другое в преддверии даты его выпуска в 2023 году. Каким будет iPhone 15? Давайте узнаем, просматривая все последние новости и утечки…
Apple Watch: полное руководство покупателя [2023]
Стоит ли покупать Apple Watch? Вот буквально все, что вам нужно знать об Apple Watch, включая их историю, все модели, характеристики и функции…
Лучший безлимитный план Verizon? Давайте сравним и исследуем…
Восстановленные телефоны: руководство для покупателей (2023 г.
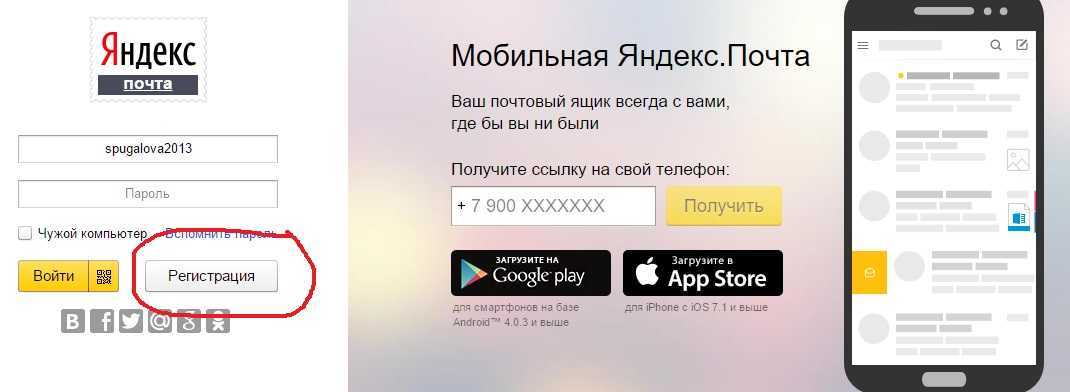 )
)Если вы хотите сэкономить немного денег и сделать планету солиднее, сократив отходы, покупка отремонтированных телефонов — отличный вариант. Вот все, что вам нужно знать…
ПОСЛЕДНИЕ
Apple Maps Look Around: как использовать и список городов 2023
Apple Maps Look Around — это версия Google Street View от компании. Вот где вы можете использовать Apple Maps Look Around.
10 лучших чехлов для Samsung Galaxy S23 Ultra прямо сейчас
Какой лучший чехол для Samsung Galaxy S23 Ultra вы можете купить прямо сейчас? Вот наш лучший выбор по стилю, защите, функциональности и соотношению цены и качества в 2023 году…
Визуализация iPhone 15 Pro демонстрирует более тонкий и современный дизайн
В сеть просочилось множество рендеров iPhone 15 Pro, в которых подробно описаны некоторые изменения, которые мы можем ожидать в конце этого года…
В каких странах появились новые подробные карты Apple? ПОЛНЫЙ СПИСОК НА 2023 г.
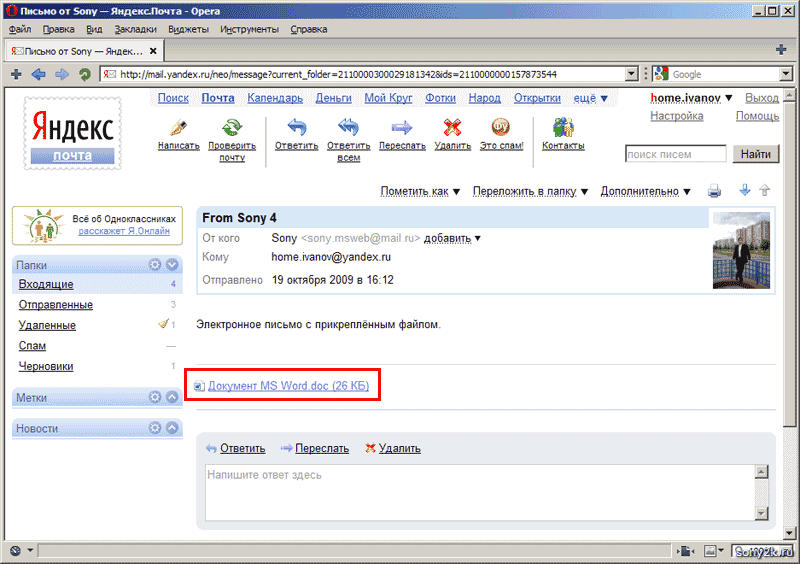
Новые подробные карты Apple Maps распространяются на новые страны. Вот полный список стран, в которых есть новые подробные карты Apple…
Moto G Power 5G уже здесь! SoC Dimensity 930 + дисплей 120 Гц!
Motorola снова вернулась с солидным бюджетным телефоном на рынке США — Moto G Power 5G. Вот все, что вам нужно знать об этом!
Флагман Motorola на 2023 год уже здесь! – Мото Эдж 40 Про
Motorola только что выпустила на мировой рынок свой последний флагман — Moto Edge 40 Pro. Вот все, что вам нужно знать о телефоне.
Я купил подержанный iPad Pro 11 дюймов — вот что случилось…
Стоит ли покупать подержанный iPad Pro 11 дюймов? Я купил один, чтобы узнать…
WiFi 6 против WiFi 6E — в чем разница?
Чем WiFi 6E отличается от WiFi 6? Это важно? Каковы основные различия между двумя стандартами? Вот что вам нужно знать…
Цена Google Pixel Fold может быть его лучшей функцией — вот почему…
Сколько будет стоить Google Pixel Fold? Согласно утечкам, где-то от 1800 до 1300 долларов, но, вероятно, это будет ближе к последнему.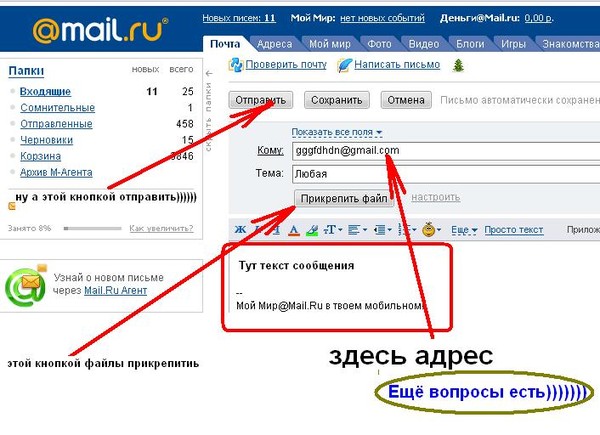 Вот почему…
Вот почему…
Google Pixel Fold: все, что вам нужно знать [ОБНОВЛЕНО]
Складной телефон Google — Google Pixel Fold — скоро выйдет, и вот все, что вам нужно знать!
Обзор iPhone 11: все еще стоит купить в 2023 году?
iPhone 11 вышел в 2019 году и до сих пор получает обновления iOS. Кроме того, теперь ОЧЕНЬ дешево купить. Но стоит ли iPhone 11 в 2023 году? Давай выясним…
Дата выхода Google Pixel Fold: скорее всего, июнь 2023 г.
Многочисленные отчеты и утечки утверждают, что Google работает над складным телефоном Pixel — Google Pixel Fold. Но возможен ли релиз в 2022 году? Давайте исследуем…
Прогнозы док-станции для зарядки динамика Google: как это будет работать?
Google готовит новую «док-станцию» к запуску вместе со своим планшетом Pixel, и она называется док-станцией Google Charging Speaker.
OnePlus Nord CE 3 Lite и OnePlus Nord Buds 2 ПОДТВЕРЖДЕНЫ: вот подробности…
Грядет следующий телефон OnePlus и TWS из серии Nord, OnePlus Nord CE 3 Lite и OnePlus Nord Buds 2.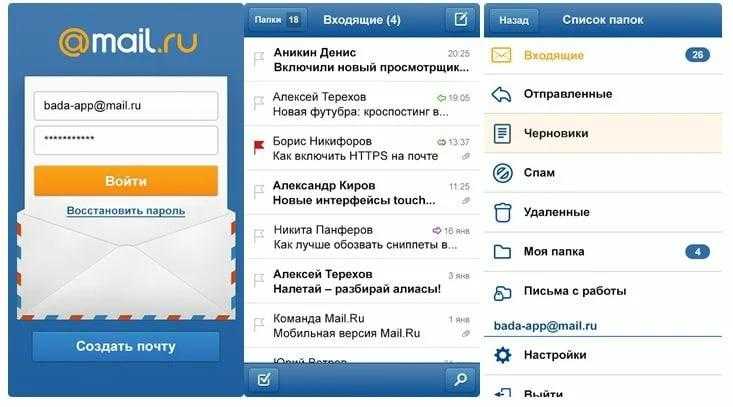 Вот все, что вам нужно знать!
Вот все, что вам нужно знать!
Чего ожидать от Apple WWDC23: Apple Glasses, iOS 17, новые MacBook и многое другое!
Apple объявила, что в этом году Всемирная конференция разработчиков, известная как WWDC23, пройдет с 5 по 9 июня 2023 года.
Лучшая альтернатива Samsung Galaxy S23 Ultra [Руководство по 2023]
Вот краткий обзор некоторых из лучших альтернатив Samsung Galaxy S23 Ultra, которые вы можете купить прямо сейчас…
Спецификации VIVO X Fold 2 просочились в преддверии «неизбежной» даты выпуска
Ожидается, что VIVO X Fold 2 получит дату выпуска очень скоро, вот все, что вам нужно знать о спецификациях VIVO X Fold…
Oppo Find X6 Pro против Oppo Find X6: знали ли вы, что была непрофессиональная находка?
Oppo выпустила свои последние флагманы Oppo Find X6 Pro и Oppo Find X6. Вот наше сравнение этих телефонов, давайте проверим, какой из них лучше!
Дисплей OnePlus 11 имеет «проблемы» с яркостью — вот почему…
OnePlus 11 — отличный телефон, но его дисплей, хотя и достаточно приличный по большей части, имеет некоторые проблемы, когда речь идет об общих уровнях яркости…
Apple iPhone: полное руководство по покупке [2023]
Думаете о покупке своего первого iPhone? Вот все, что вам нужно знать об iPhone от Apple, в одном месте…
Цена планшета Google Pixel: может быть меньше 500 долларов? Потенциально…
Что касается цены на Google Pixel Tablet, сколько Google будет взимать за свой новый Android-планшет позже в этом году? Давайте исследуем…
iOS 16.
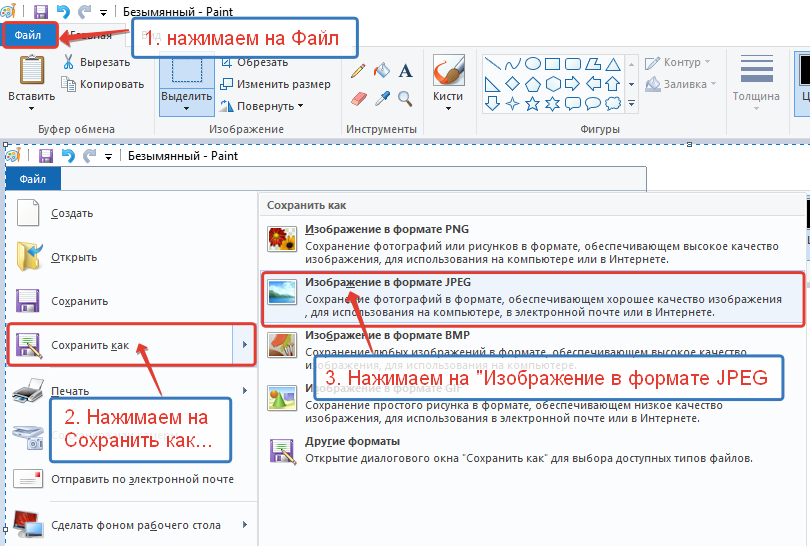 5: что нового, дата выхода и многое другое!
5: что нового, дата выхода и многое другое!Грядет iOS 16.5, и она приносит с собой обновления для Siri и Apple News.
Характеристики планшета Google Pixel: чего ожидать в 2023 году
Вот краткий обзор спецификаций Google Pixel Tablet (на основе информации от Google и утечек) в преддверии его официального запуска в конце этого года…
Google Pixel Tablet заменит Nest Hub — вот почему…
Google Pixel Tablet появится где-то в 2023 году, и когда это произойдет, он, вероятно, заменит продукты Google Nest Hub — вот как и почему…
Как отправить фотографии по электронной почте с iPhone – 2 САМЫХ ПРОСТИХ способа
Есть несколько способов отправить фотографии по электронной почте на iPhone, но эти два являются лучшими.
Хотите знать, как отправить фотографии по электронной почте с iPhone? Мы вас прикрыли. Отправка фотографий по электронной почте с iPhone — одна из самых основных функций iPhone, и вы можете делать это с тех пор, как в 2007 году дебютировал оригинальный iPhone .
Однако на протяжении многих лет Apple неуклонно совершенствовала возможность отправки фотографий по электронной почте на Айфон . Тем не менее, как правило, есть два очень простых способа сделать это, и мы рассмотрим каждый из них ниже.
И имейте в виду, что эти инструкции о том, как отправлять фотографии по электронной почте с iPhone, основаны на iOS 15 , но они должны работать одинаково на iOS 16, когда она дебютировала в конце этого года , а также на более старой iOS 14 .
PIN-код Отправка фотографий из приложения «Камера» по электронной почтеЭтот первый способ отправки фотографий по электронной почте, вероятно, является наименее используемым из всех вариантов в этом списке, но он хорош для тех, кто делает снимок и хочет практически мгновенно отправить его по электронной почте другу.
Вот как отправить фотографию из приложения камеры по электронной почте:
- Откройте приложение «Камера», если оно еще не открыто.

- Коснитесь значка «Фотопленка». Это будет маленькое квадратное изображение последней фотографии, которую вы сделали. Он будет в левом нижнем углу приложения «Камера».
- Фотопленка откроется. Теперь проведите пальцем, чтобы найти фотографию, которую вы хотите отправить по электронной почте, и нажмите кнопку «Поделиться» под ней. Кнопка «Поделиться» выглядит как прямоугольник со стрелкой вверх.
- Это необязательно, но вы можете переключаться между последними фотографиями во всплывающем меню «Поделиться». Нажмите на те, которые вы хотите отправить по электронной почте. Выбранные фотографии будут отмечены синей галочкой.
- Коснитесь значка «Почта».
- Появится окно Новое сообщение.
- В поле Кому введите имя человека или адрес электронной почты, которому вы хотите отправить фотографию.
- При желании коснитесь поля Тема, чтобы ввести тему сообщения электронной почты.

- Вы увидите фотографии, прикрепленные в теле письма. Если вы хотите, вы можете нажать на пустое место в теле письма, чтобы ввести сообщение.
- Теперь нажмите кнопку «Отправить» (белая стрелка в синем кружке, указывающая вверх).
- Появится всплывающее окно с вопросом, в каком размере вы хотите отправить фотографии. Вы можете выбрать «Маленький», «Средний», «Большой» или «Реальный», который является самым большим. Нажмите на нужный размер, и электронное письмо с фотографиями будет отправлено.
И все! Теперь вы отправили фотографию из приложения «Камера» по электронной почте.
Отправка фотографий из приложения «Фотографии» по электронной почтеБольшинство людей отправляют фотографии с iPhone по электронной почте через приложение «Фотографии». Вот как:
- Откройте приложение «Фотографии».
- Вы можете коснуться любого альбома, в котором находится фотография, но, вероятно, проще всего коснуться вкладки «Библиотека» в нижней части приложения, чтобы просмотреть все свои фотографии.

- Прокрутите библиотеку, и когда вы увидите фотографии, которые хотите отправить по электронной почте, нажмите кнопку «Выбрать» в правом верхнем углу библиотеки.
- Теперь нажмите на любую фотографию, которую хотите отправить по электронной почте. Выбранные фотографии будут отмечены синей галочкой.
- Нажмите кнопку «Поделиться» после того, как вы выбрали фотографии. Кнопка «Поделиться» выглядит как прямоугольник со стрелкой вверх.
- Коснитесь значка «Почта».
- Появится окно Новое сообщение.
- В поле Кому введите имя человека или адрес электронной почты, которому вы хотите отправить фотографию.
- Если хотите, коснитесь поля Тема, чтобы ввести тему сообщения электронной почты.
- Вы увидите фотографии, прикрепленные в теле письма. Если вы хотите, вы можете нажать на пустое место в теле письма, чтобы ввести сообщение.

- Теперь нажмите кнопку «Отправить» (белая стрелка в синем круге, указывающая вверх).
- Появится всплывающее окно с вопросом, в каком размере вы хотите отправить фотографии. Вы можете выбрать «Маленький», «Средний», «Большой» или «Реальный», который является самым большим. Нажмите на нужный размер, и электронное письмо с фотографиями будет отправлено.
Теперь вы отправили фотографию из приложения «Фотографии» по электронной почте!
И посмотрите Как редактировать Memoji? Так! и Как сменить одежду Memoji на iPhone и iPad ! И взгляните на Как изменить настройки AirDrop на iPhone ! Также ознакомьтесь с Как заблокировать электронную почту в iCloud Mail .
А вот и Как добавить учетную запись электронной почты на iPhone !
Майкл Гротхаус
Эксперт по Apple и писатель, 9 лет.0003 Майкл Гротхаус освещал технологии на KnowYourMobile в течение большей части 10 лет. До этого он работал в Apple. А до этого он был киножурналистом. Майкл — опубликованный автор; его книга Epiphany Jones была признана одним из лучших романов о Голливуде по версии Entertainment Weekly . Майкл также является писателем в других изданиях, включая VICE и Fast Company.
До этого он работал в Apple. А до этого он был киножурналистом. Майкл — опубликованный автор; его книга Epiphany Jones была признана одним из лучших романов о Голливуде по версии Entertainment Weekly . Майкл также является писателем в других изданиях, включая VICE и Fast Company.Как отправить по электронной почте несколько фотографий или видео (более 5) одновременно с iPhone / iPad 2023
Хемант Мендиратта
Являясь партнером Amazon и партнером других программ, я зарабатываю на соответствующих покупках.
Как вы, возможно, уже заметили, в iOS есть раздражающий лимит на отправку по электронной почте только пяти фото/видео одновременно из приложения «Фотографии». Это довольно раздражает и неудобно, когда вы хотите поделиться большим количеством фотографий и видео, сделанных в поездке. Лично я сталкиваюсь с этой проблемой ежедневно во время работы. При написании туториалов для iPhone я вынужден прикреплять к статье скриншоты для лучшего понимания. Я отправляю эти скриншоты из приложения «Фотографии» на свой личный адрес электронной почты, чтобы я мог быстро получить их на своем ноутбуке. В большинстве случаев есть более 5 скриншотов, и отправка нескольких писем — пустая трата времени. Недавно я нашел обходной путь – отправить по электронной почте несколько фотографий/видео (более пяти) одновременно с iPhone/iPad.
При написании туториалов для iPhone я вынужден прикреплять к статье скриншоты для лучшего понимания. Я отправляю эти скриншоты из приложения «Фотографии» на свой личный адрес электронной почты, чтобы я мог быстро получить их на своем ноутбуке. В большинстве случаев есть более 5 скриншотов, и отправка нескольких писем — пустая трата времени. Недавно я нашел обходной путь – отправить по электронной почте несколько фотографий/видео (более пяти) одновременно с iPhone/iPad.
Всякий раз, когда вы выбираете более 5 фотографий или видео и пытаетесь поделиться ими из приложения «Фотографии», вы обнаружите, что опция «Почта» отсутствует. Apple удалила ограничение на отправку пяти фото/видео по электронной почте в iOS 9, но вернула его в iOS 10.
Итак, если вы хотите обойти это ограничение и прикрепить более 5 фотографий одновременно в приложении Mail, выполните простые шаги. упомянуто ниже.
1. Откройте приложение «Фотографии» на iPhone и выберите нужный альбом.
2.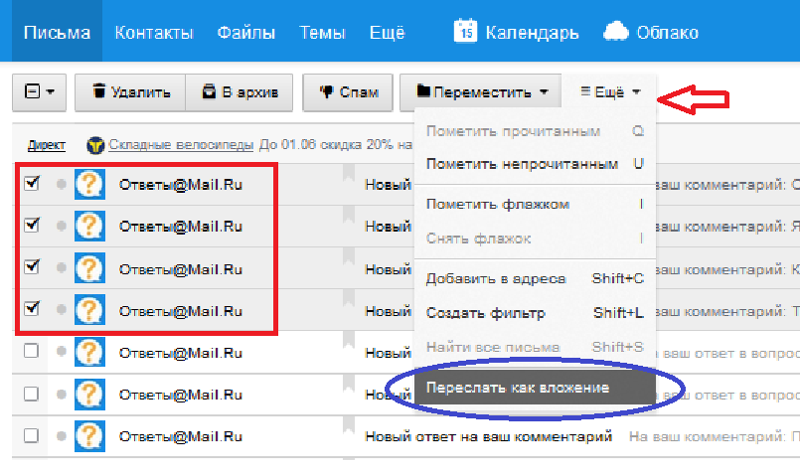 В альбоме нажмите на Выберите в правом верхнем углу экрана.
В альбоме нажмите на Выберите в правом верхнем углу экрана.
3. Теперь нажмите на все фотографии и видео, которые вы хотите отправить. После этого нажмите на значок общего доступа в левом нижнем углу экрана.
4. Конечно, Почта не будет, но не волнуйтесь. Выберите Скопируйте в нижней строке. При этом все выбранные вами медиафайлы копируются в буфер обмена.
5. Затем перейдите в приложение Почта на своем устройстве iOS. Нажмите на Значок создания новой почты внизу справа.
Укажите адрес получателя и тему электронного письма.
6. Теперь в поле описания электронной почты дважды нажмите или нажмите и отпустите. При выполнении любого из жестов появится меню. Выберите Вставить из меню.
7. Вуаля! Все медиафайлы, которые вы выбрали и скопировали в приложении «Фотографии», будут прикреплены к электронному письму. Нажмите на Отправить в правом верхнем углу, чтобы, наконец, отправить электронное письмо.