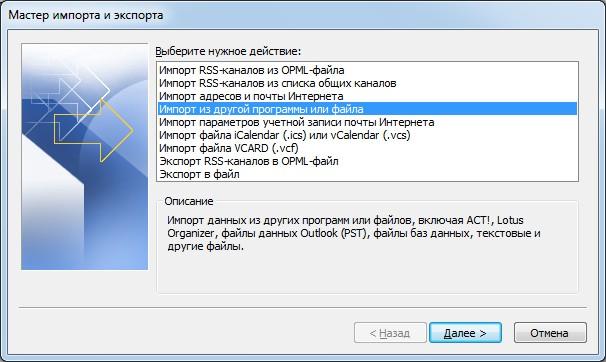Импорт контактов из iCloud (VCF-файла vCard) в Outlook
Outlook для Microsoft 365 Outlook для Microsoft 365 для Mac Outlook 2021 Outlook 2021 for Mac Outlook 2019 Outlook 2019 для Mac Outlook 2016 Outlook 2016 для Mac Outlook 2013 Outlook для Mac 2011 Еще…Меньше
В этой статье объясняется, как преобразовать контакты из VCF-файла vCard в формат CSV, чтобы импортировать их в Outlook.
Внимание! Убедитесь, что вы экспортировали все контакты из iCloud! Самой распространенной ошибкой клиентов является экспорт только одного контакта из iCloud, когда необходимо экспортировать все. Инструкции по экспорту всех контактов из iCloud см. в статье Экспорт контактов из iCloud в VCF-файл.
Прежде чем импортировать контакты из файла vCard в Outlook на компьютере c Windows, необходимо преобразовать его из формата VCF в формат CSV. Это включает их импорт в Windows и последующий экспорт в CSV-файл. Если у вас более 50 контактов, процесс будет очень утомительным, так как вам придется нажимать кнопку «ОК» для каждого контакта, который вы захотите импортировать в CSV-файл.
Если вы хотите запросить поддержку массового импорта из файлов vCard для Outlook, откройте страницу предложений по Outlook и оставьте свой отзыв в группе Outlook 2016. Команда разработчиков Почты и Календаря Outlook отслеживает сообщения на этом форуме.
Чтобы преобразовать VCF-файл в формат CSV, импортируйте его в Windows, а затем экспортируйте в CSV-файл. Ниже описано, как это сделать.
-
На компьютере откройте Проводник (или Проводник Windows, если вы используете более раннюю версию Windows).
org/ListItem»>
-
В верхней части страницы щелкните Импортировать.
-
Выберите vCard (VCF-файл) > Импортировать.
-
Перейдите к VCF-файлу, экспортированному из iCloud, выберите его и нажмите кнопку Открыть.
org/ListItem»>
-
Когда вы закончите, нажмите кнопку Закрыть.
-
В верхней части страницы проводника нажмите кнопку Экспортировать.
-
Выберите CSV-файл > Экспортировать.
org/ListItem»>
В поле «Имя файла» введите имя CSV-файла. В этом примере файлу присвоено имя «мои контакты из iCloud».
-
Выберите поля, которые вы хотите экспортировать в CSV-файл, и нажмите кнопку Готово. Рекомендуется пока принять значения по умолчанию. Вы всегда можете создать другой CSV-файл, если вам потребуются другие поля.
org/ListItem»>
-
Чтобы открыть и просмотреть CSV-файл, можно использовать Excel. При необходимости вы можете добавить в файл дополнительные сведения, но не изменяйте при этом верхнюю строку заголовков. Дополнительные сведения о работе с CSV-файлом см. в статье Создание списка контактов в CSV-файле вручную.
-
Теперь, когда ваши контакты преобразованы в формат CSV, их можно импортировать в Outlook. См. статью Импорт контактов из CSV-файла
Перейдите в папку «Контакты»:
C:\Users\<имя_пользователя>\Контакты
Нажмите кнопку ОК для каждого контакта, который нужно импортировать в CSV-файл.
Нажмите кнопку Обзор, чтобы присвоить имя CSV-файлу.
Вы увидите заключительное сообщение о том, что контакты экспортированы в CSV-файл.
Если вы используете Outlook на Mac, см.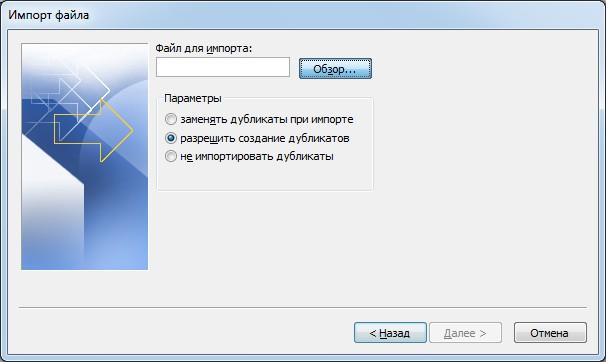
Импорт и экспорт сообщений, контактов и календаря Outlook
Импорт контактов из Gmail в Outlook
Контакты и задачи
-
Добавление контактов
Видео -
Создание группы контактов
Видео -
Импорт контактов Gmail
Видео -
Экспорт контактов
Видео -
Создание задач и элементов списка дел
Видео
Далее: Календарь
Контакты и задачи
Обучение работе с Outlook
Контакты и задачи
Контакты и задачи
Импорт контактов Gmail
-
Добавление контактов
Видео -
Создание группы контактов
Видео -
Импорт контактов Gmail
Видео -
Экспорт контактов
Видео -
Создание задач и элементов списка дел
Видео
Далее: Календарь
Вот самый распространенный способ импорта контактов Gmail в Outlook. Чтобы применить его к другим файлам контактов, сначала преобразуйте их в формат CSV, а затем импортируйте в Outlook.
Чтобы применить его к другим файлам контактов, сначала преобразуйте их в формат CSV, а затем импортируйте в Outlook.
Первый этап: экспорт
- На странице контактов в Gmail выберите Экспортировать.
-
В разделе Экспортировать как выберите Outlook CSV > Экспортировать.
Полученный CSV-файл можно открыть в Excel. Прежде чем импортировать данные в Outlook, рекомендуется отредактировать их в этом файле. Также не экспортируются фотографии контактов.
Второй этап: импорт
В Outlook выберите Открыть и экспортировать >
Выберите пункт Импорт из другой программы или файла и нажмите кнопку Далее.
Выберите пункт Значения, разделенные запятыми и нажмите кнопку Далее.
Нажмите кнопку Обзор, найдите сохраненный CSV-файл и выберите его.
Выберите способ обработки дублирующихся контактов в Outlook:
-
Заменять дубликаты при импорте
-
Разрешить создание дубликатов
-
Не импортировать дубликаты
Нажмите кнопку Далее.
В окне Импорт файла выберите папку Контакты и нажмите кнопку Далее.
Нажмите кнопку Готово.
Чтобы просмотреть импортированные контакты, откройте представление Люди.
Хотите узнать больше?
Импорт контактов в Outlook
Импорт писем, контактов и календаря Outlook из PST-файла
Импорт контактов из папки контактов Windows
Поначалу это действительно не так очевидно, но, к счастью, процесс импорта папки контактов Windows совместим с функцией импорта почты Windows, которая есть в Outlook 2007 и Outlook 2010.
Если вы используете Outlook 2013 или более позднюю версию, вам придется сначала экспортировать папку «Контакты» в CSV-файл, а затем импортировать его в Outlook.
Использование Outlook 2007 или Outlook 2010
Outlook 2007 и Outlook 2010 имеют встроенную поддержку импорта из папки контактов Windows.
- Запустите мастер импорта и экспорта;
- Outlook 2007
Файл->Импорт и экспорт… - Outlook 2010
Файл->Открыть->Импорт
- Outlook 2007
- В диалоговом окне Мастера импорта и экспорта выберите;
Импорт электронной почты и адресов Интернета - Нажмите кнопку Далее.
- Установите свой выбор на; Outlook Express 4.x, 5.x, 6.x или Windows Mail
- Внизу выберите только «Импортировать адресную книгу».
- Щелкните Далее.
- Выберите, как мастер импорта должен обрабатывать повторяющиеся элементы.
- Нажмите «Готово».
- Теперь начнется процесс импорта, и вы получите диалоговое окно «Сводка импорта», которое можно закрыть, нажав «ОК».

Outlook 2013 или более поздней версии
Если вы используете Outlook 2013 или более поздней версии, вам необходимо сначала экспортировать папку контактов Windows в CSV-файл, а затем импортировать этот CSV-файл в Outlook.
- Откройте папку контактов Windows и выберите «Экспорт» на панели инструментов. Возможно, вам придется развернуть панель инструментов или развернуть окно, чтобы параметр «Экспорт» стал видимым.
«Мастер экспорта контактов Windows» может быть немного скрыт.
- В диалоговом окне экспорта выберите; CSV (значения, разделенные запятыми)
- Нажмите кнопку Экспорт.
- Укажите путь, по которому вы хотите сохранить экспорт.
В нашем случае мы можем назвать файлcontact.csvи сохранить файл на рабочем столе. - Нажмите Далее.
- Выберите, какие поля вы хотите экспортировать.
- Нажмите Готово.
- После завершения экспорта подтвердите информационное сообщение и закройте диалоговое окно «Экспорт».

Теперь запустите Outlook и импортируйте экспортированный csv-файл;
- Запустите мастер импорта и экспорта;
- Файл->Открыть и экспортировать->Импорт/экспорт
- В диалоговом окне мастера импорта и экспорта выберите;
Импорт из другой программы или файла - Нажмите Далее.
- Установите тип файла импорта;
Значения, разделенные запятыми (Windows) - Нажмите «Далее».
- Перейдите к файлу, который мы экспортировали на предыдущих шагах.
- Выберите, как мастер импорта должен обрабатывать повторяющиеся элементы.
- Нажмите Далее.
- Выберите папку «Контакты», в которую вы хотите импортировать.
- Нажмите Далее.
- Убедитесь, что в этом диалоговом окне выбран файл для импорта.
Вы можете нажать кнопку «Сопоставить настраиваемые поля…» и в диалоговом окне «Сопоставить настраиваемые поля» кнопки «Назад» и «Далее», чтобы увидеть, как информация будет импортирована. В большинстве случаев внесение изменений в это не требуется. Если информация для импорта не была отображена правильно, см. этот пост.
В большинстве случаев внесение изменений в это не требуется. Если информация для импорта не была отображена правильно, см. этот пост. - Нажмите Готово, чтобы завершить процесс импорта.
Последнее изменение: 25 января 2023 г.
Используйте «BH93RF24» , чтобы получить скидку при заказе!
Импорт локальных контактов Outlook в Work for Desktop
- Последнее обновление
- Сохранить как PDF
Содержание
- Обзор
- Контрольный список функций Work for Desktop
- Часто задаваемые вопросы
- Импорт контактов Outlook
- См. также
Обзор
В Work for Desktop возможность синхронизации контактов Outlook доступна для пользователей Windows и Outlook. Эта функция недоступна для пользователей Mac.
Эта функция недоступна для пользователей Mac.
Вы можете импортировать контакты Outlook через Мои контакты или в Настройки > Контакты . Прежде чем импортировать контакты Outlook, просмотрите контрольный список ниже.
Важно:
- Данные Outlook хранятся локально на компьютере, поэтому контакты, импортированные в Work for Desktop на этом компьютере, будут доступны только в Work for Desktop на этом компьютере.
- Поскольку данные Outlook хранятся локально на компьютере, пользователи должны установить для Work for Desktop значение «Вызов с помощью компьютера», чтобы видеть правильный идентификатор вызывающего абонента при входящих и исходящих вызовах для импортированных контактов. Контактные данные, импортированные в Work for Desktop, не передаются на настольные телефоны.
Контрольный список функций Work for Desktop
Локальная синхронизация контактов Microsoft Outlook (MAPI)
Ответьте на приведенные ниже вопросы, чтобы определить, будет ли эта функция работать с вашей системой.
- Вы используете операционную систему Windows?
- Microsoft не поддерживает MAPI в Mac OS.
- Вы используете Outlook 2013 или Outlook 2016?
- Это синхронизация с вашими локальными контактами. Он не будет синхронизироваться с Outlook.com.
- У вас меньше 10 000 контактов?
- Синхронизация истечет через 10 минут или 10 000 контактов.
- Если вашим почтовым сервером является MS Exchange, включено ли кэширование?
- Поддержка удаленных адресных книг осуществляется только с максимальной эффективностью.
Примечание : Office 365 поддерживается в максимально возможной степени, поскольку он не всегда кэширует контакты локально.
Часто задаваемые вопросы
В: Как часто выполняется синхронизация?
О: Синхронизация выполняется по запросу с помощью параметра «Обновить».
В: Могу ли я импортировать как личные, так и корпоративные контакты?
О: Да, вы можете импортировать и то, и другое.
В: Какие поля импортируются?
A: Имя, Фамилия, Номера телефонов, Номера факсов и Адреса электронной почты.
В: Будут ли мои контакты доступны на других ПК или в 8×8 Work for Mobile?
О: Нет. Это локальная синхронизация с локальной версией Outlook на ПК, и синхронизированные контакты хранятся на компьютере в частном порядке.
Импорт контактов Outlook
- Войдите в Outlook.
- Войдите в Work for Desktop и перейдите к Контакты .

- Нажмите Мои контакты .
- Нажмите Добавить (значок человечка).
- Нажмите Импорт контактов Outlook . Это автоматически выберет профиль Outlook, который установлен в качестве профиля по умолчанию.
- Выберите Личный контакт , Контакт компании или оба варианта. ( Примечание : максимальное количество контактов, которые можно импортировать, составляет 10 000.)
- Личные контакты импортируются в Мои контакты.
- Контакты компании импортированы в компанию.
- Импортированные поля включают: Имя, адреса электронной почты, телефоны и первый адрес.
Чтобы удалить все импортированные контакты Outlook, перейдите в раздел Настройки > Контакты и нажмите Удалить (корзина).

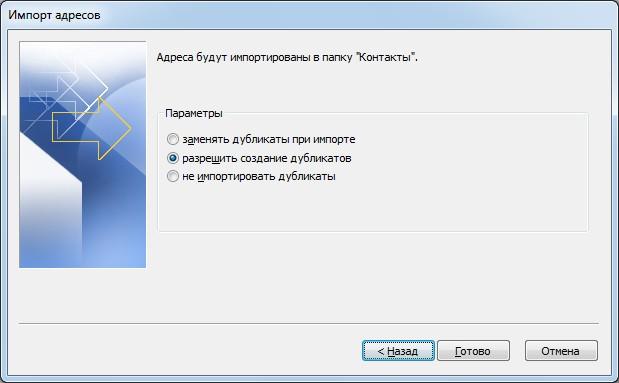
 В большинстве случаев внесение изменений в это не требуется. Если информация для импорта не была отображена правильно, см. этот пост.
В большинстве случаев внесение изменений в это не требуется. Если информация для импорта не была отображена правильно, см. этот пост.