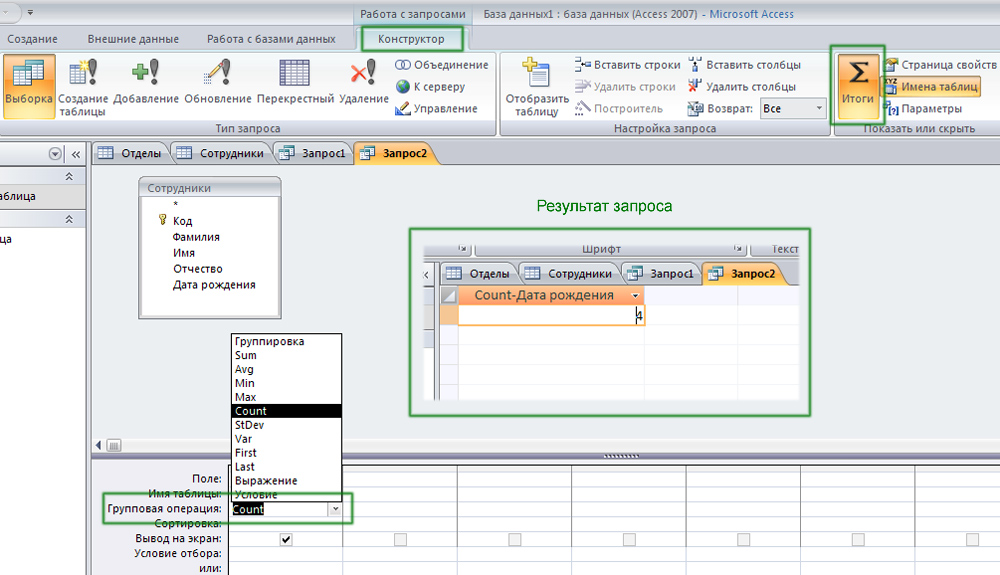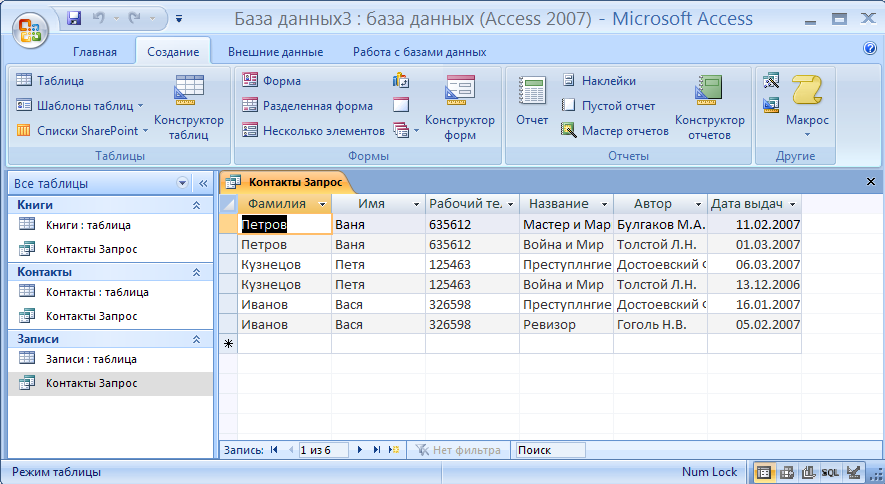Создание отчета с группировкой или сводного отчета
Как правило, данные проще анализировать, если они разделены на группы. Например, отчет с группировкой продаж по регионам может помочь выявить тенденции, которые иначе могли бы остаться незамеченными. К тому же, поместив итоговые значения (например, суммы или средние значения) в конце каждой группы своего отчета, вы тем самым замените множество операций, выполняемых на калькуляторе.
Access упрощает работу над отчетами с группировкой. Вы можете создать простой отчет с группировкой при помощи мастера отчетов, добавить группировку или сортировку в уже созданный отчет, а также изменить уже заданные параметры группировки или сортировки.
Примечание: Статья неприменима к веб-приложениям Access — новому типу баз данных, которые создаются в Access и публикуются в Интернете.
В этой статье
-
Создание краткого отчета с группировкой или сортировкой
-
Создание нового отчета с группировкой при помощи мастера отчетов
-
Добавление или изменение группировки и сортировки в существующем отчете
Создание краткого отчета с группировкой или сортировкой
Даже если вам впервые приходится создавать отчеты с группировкой, вы можете быстро создать простой отчет, выполнив следующие действия:
в области навигации выберите таблицу или запрос с записями, которые вы хотите поместить в отчет;
на вкладке Создание щелкните Отчет.
Access создаст простой табличный отчет, а затем отобразит его в режиме макета. Если в отчете много полей, вероятно, отчет займет больше страницы. Прежде чем применять группировку или сортировку, вам может понадобиться изменить размер столбцов или удалить нежелательные, чтобы отчет помещался на одной странице. Чтобы удалить столбец, щелкните его правой кнопкой мыши и выберите «Удалить столбец».
щелкните столбец, к которому вы хотите применить сортировку или группировку, затем нажмите Группировка [имя поля] или выберите один из параметров в меню Сортировка.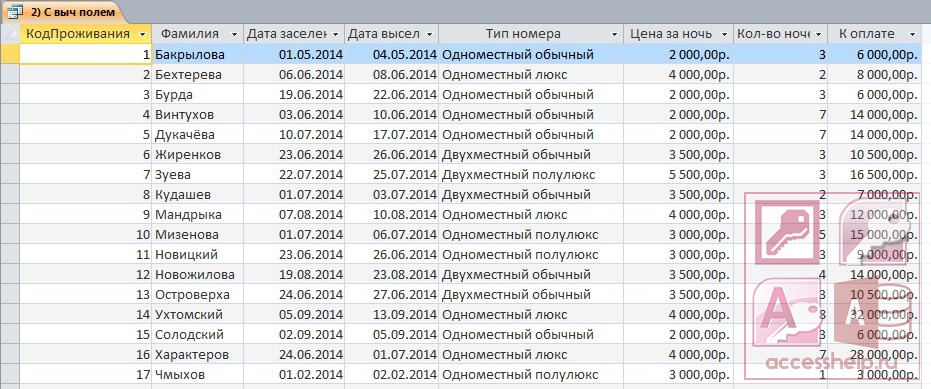 К примеру, чтобы применить группировку к приоритетному столбцу, щелкните его правой кнопкой мыши и выберите пункт
К примеру, чтобы применить группировку к приоритетному столбцу, щелкните его правой кнопкой мыши и выберите пункт
Во время группировки Access перемещает поле группировки в крайний левый столбец, а затем группирует по нему остальные столбцы. В некоторых случаях Access добавляет в раздел колонтитула отчета общий итог;
вы можете дополнительно просмотреть и настроить параметры сортировки, выполнив действия, указанные в разделе Добавление или изменение группировки и сортировки в существующем отчете.
Создание отчета с группировкой при помощи мастера отчетов
Мастер отчетов задает вам ряд вопросов,
а затем создает отчет на основе ответов. В одном из них упоминаются поля, по которым нужно выполнить группировку в отчете. После создания отчета вы можете использовать его в готовом виде или изменить в соответствии со своими потребностями.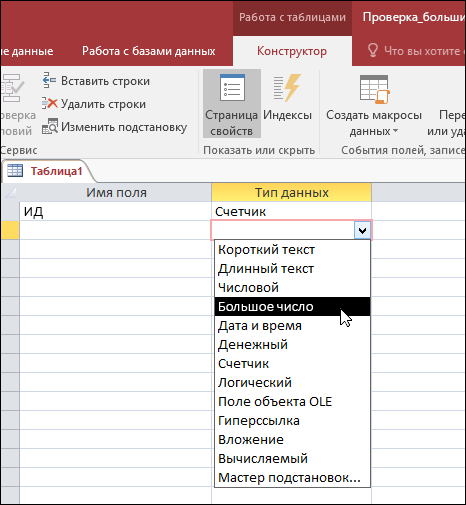
Запуск мастера отчетов
-
На вкладке Создание в группе Отчеты выберите Мастер отчетов.
Access запустит мастер отчетов.
-
Щелкните раскрывающийся список Таблицы и запросы и выберите таблицу или запрос с полями, которые вы хотите добавить в отчет.
-
Чтобы выбрать поля, дважды щелкните их в списке Доступные поля.

Access переместит их в список Выбранные поля. Вы также можете нажать кнопки, находящиеся между полями Доступные поля и Выбранные поля, чтобы добавить или удалить выбранное поле или сразу все поля.
-
Если вы хотите добавить в отчет также поля из другой таблицы или из другого запроса, щелкните еще раз раскрывающийся список Таблицы и запросы, выберите нужное и продолжайте добавлять поля.
-
После того, как вы завершите добавление полей, нажмите Далее.
Группировка записей при помощи мастера отчетов
Группировка позволяет упорядочить записи по группам (например, по регионам или продавцам). Вложенные группы дают возможность легко определить отношения между группами и быстро найти нужные данные. С помощью группировки вы также можете получить сводные данные, такие как итоговые значения или проценты.
Вложенные группы дают возможность легко определить отношения между группами и быстро найти нужные данные. С помощью группировки вы также можете получить сводные данные, такие как итоговые значения или проценты.
Когда вы включаете в отчет несколько таблиц, мастер проверяет отношения между ними и определяет возможный способ просмотра данных.
На странице мастера отчетов с вопросом Добавить уровни группировки? щелкните одно из полей в списке и нажмите Далее.
-
Чтобы добавить уровни группировки в отчет, дважды щелкните любое из добавляемых в отчет полей в списке.
Вы также можете удалить уровень группировки, дважды щелкнув его на странице в правой части диалогового окна.
 С помощью кнопок со стрелками можно добавлять и удалять уровни группировки, а также настраивать приоритет уровня группировки, выбирая его и нажимая кнопки «Вверх» и «Вниз». Access добавит каждый уровень группировки и покажет, что он вложен в родительский уровень группировки.
С помощью кнопок со стрелками можно добавлять и удалять уровни группировки, а также настраивать приоритет уровня группировки, выбирая его и нажимая кнопки «Вверх» и «Вниз». Access добавит каждый уровень группировки и покажет, что он вложен в родительский уровень группировки. -
Нажмите кнопку Параметры группировки, чтобы открыть диалоговое окно Интервалы группировки.
-
При желании для каждого поля группировки выберите интервал группировки.
Интервал группировки позволяет настраивать способ группировки записей. На предыдущем рисунке записи группируются по полю «ДатаПоставки» с типом данных «Дата и время».
 Мастер отчетов предлагает варианты, соответствующие типу поля из списка Интервалы группировки. Так как тип поля «ДатаПоставки» — «Дата и время», вы можете группировать по действительному значению (
Мастер отчетов предлагает варианты, соответствующие типу поля из списка Интервалы группировки. Так как тип поля «ДатаПоставки» — «Дата и время», вы можете группировать по действительному значению (Выбрав интервал группировки, нажмите ОК.
-
Чтобы перейти к следующей странице мастера, нажмите Далее.
Сортировка записей и подведение итогов по ним
Вы можете сортировать записи в порядке возрастания или убывания по 1–4 полям.
-
Щелкните первый раскрывающийся список и выберите поля для сортировки.
Вы можете нажать кнопку в правой части списка, чтобы выбрать сортировку по возрастанию или убыванию (сортировка по возрастанию используется по умолчанию). При необходимости щелкните второй, третий и четвертый раскрывающийся список, чтобы выбрать дополнительные поля для сортировки.
-
Нажмите кнопку Итоги, если вам нужно вычислить итоговые значения числовых полей.
Обратите внимание, что кнопка
 Мастер отображает доступные числовые поля.
Мастер отображает доступные числовые поля.
-
Выберите один из вариантов: «Сумма»Avg, Min или Максимум, чтобы включить эти вычисления в прил. группу.
Вы также можете выбрать для отображения подробности и сводку или только сводку. В последнем случае итоги отображаются для каждого значения поля «ДатаПоставки» (например, если вы установили флажок Sum), но подробности о заказе опускаются. Вы также можете выбрать для сумм отображение итоговых расчетов в процентах.
-
Нажмите кнопку ОК.
org/ListItem»>
-
Нажмите кнопку Готово. Access автоматически сохранит отчет и отобразит его в в режиме предварительного просмотра, в котором вы сможете посмотреть, как будет выглядеть распечатанный отчет.
Следуйте инструкциям на остальных страницах мастера отчетов. На последней странице вы можете изменить заголовок отчета. Этот заголовок будет отображаться на первой странице отчета, и Access сохранит отчет, используя этот заголовок в качестве имени документа. В дальнейшем вы сможете изменить как заголовок, так и имя документа.
С помощью кнопок навигации в нижней части области просмотра вы можете последовательно просматривать страницы отчета или перейти к любой его странице. Нажмите одну из кнопок навигации или введите номер нужной страницы в поле ввода номера страницы, а затем нажмите клавишу ВВОД.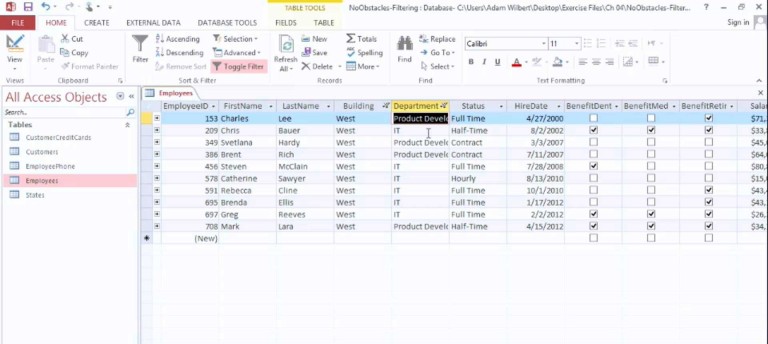
В режиме предварительного просмотра вы можете увеличивать масштаб, чтобы просмотреть подробности, или уменьшать его, чтобы просмотреть расположение данных на странице. Щелкните один раз, когда курсор мыши будет указывать на отчет. Чтобы отменить эффект увеличения, щелкните еще раз. Вы также можете использовать элемент управления масштабом в строке состояния.
Добавление или изменение группировки и сортировки в существующем отчете
Если у вас уже есть отчет и вам нужно добавить в него сортировку или группировку, либо вам нужно изменить в нем условия сортировки или группировки, этот раздел поможет вам в этом.
Добавление группировки, сортировки и итогов
Вы можете выполнять операции сортировки, группировки и подведения итогов, щелкнув правой кнопкой мыши поля в режиме макета, а затем выбрав в контекстном меню нужную операцию.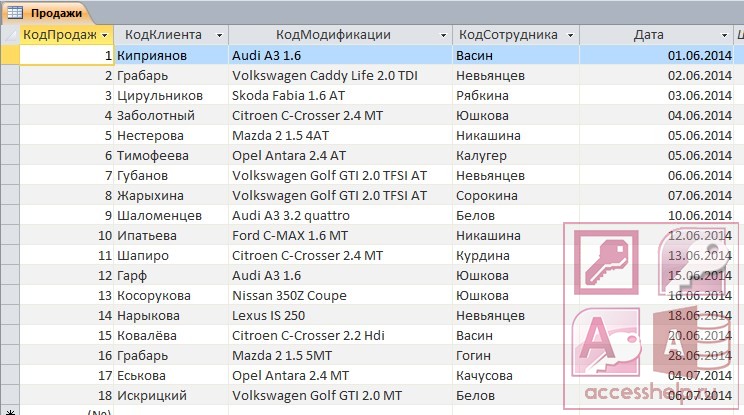 Чтобы перейти в режим макета, щелкните правой кнопкой мыши отчет в области навигации и выберите пункт Режим макета.
Чтобы перейти в режим макета, щелкните правой кнопкой мыши отчет в области навигации и выберите пункт Режим макета.
Примечание: Хотя в инструкциях этого раздела не говорится прямо об области Группировка, сортировка и итоги, мы советуем открыть ее и отслеживать изменения на ней в процессе работы. Вы получите более полное представление о действиях Access, а освоив работу с областью Группировка, сортировка и итоги, вы с ее помощью сможете дополнительно корректировать отчет. Чтобы отобразить панель Группировка, сортировка и итоги:
Сортировка по одному полю
-
Щелкните правой кнопкой любое значение в поле, по которому требуется выполнить сортировку.
org/ListItem»>
В контекстном меню выберите нужный вариант сортировки. Например, чтобы выполнить сортировку текстового поля по возрастанию, щелкните Сортировка от А до Я. Чтобы выполнить сортировку числового поля в убывающем порядке, щелкните Сортировка по убыванию.
Access выполняет сортировку отчета, как вы указали. Если область Группировка, сортировка и итоги уже открыта, вы можете заметить, что в поле добавилась новая строка Сортировка.
Сортировка по нескольким полям
Примечание: Когда вы применяете сортировку, щелкая поле в режиме макета, вы можете проводить сортировку лишь одного поля за раз. Применение сортировки к другому полю удаляет сортировку по первому полю. Это отличается от сортировки
в формах, где можно установить несколько порядков сортировки, щелкнув правой кнопкой мыши каждое поле по очереди и выбрав нужный порядок сортировки. Чтобы создать уровни сортировки для нескольких полей, см. раздел Добавление группировки, сортировки и итоговых расчетов с помощью области «Группировка, сортировка и итоги».
Чтобы создать уровни сортировки для нескольких полей, см. раздел Добавление группировки, сортировки и итоговых расчетов с помощью области «Группировка, сортировка и итоги».
Группировка по полю
Access добавит уровень группировки и создаст заголовок группы. Если область Группировка, сортировка и итоги уже открыта, будет видно, что к полю добавилась новая строка Группировка.
Добавление итогового значения в поле
Этот параметр позволяет вычислить сумму, среднее, количество или другие статистические поля. Итоговое значение добавляется в конец отчета, а групповые итоги добавляются к группам отчета.
-
Щелкните правой кнопкой любое значение в поле, по которому требуется рассчитать итоговое значение.

-
Щелкните Итог.
-
Выберите операцию, которую нужно выполнить: Сумма, Среднее, Число записей (чтобы посчитать все записи), Количество значений (чтобы посчитать только записи со значением данного поля), Максимум, Минимум, Стандартное отклонение или Дисперсия.
Access добавит в колонтитул отчета такой элемент управления, как вычисляемый текст, в котором подводится общий итог. Если в отчете содержатся уровни группировки, Access добавит колонтитулы групп (если их нет) и поместит итоговое значение в каждый колонтитул.
Примечание: Вы также можете добавить итоги, щелкнув поле, по которому их необходимо рассчитать, и на вкладке Конструктор в группе Группировка и итоги щелкнув Итоги.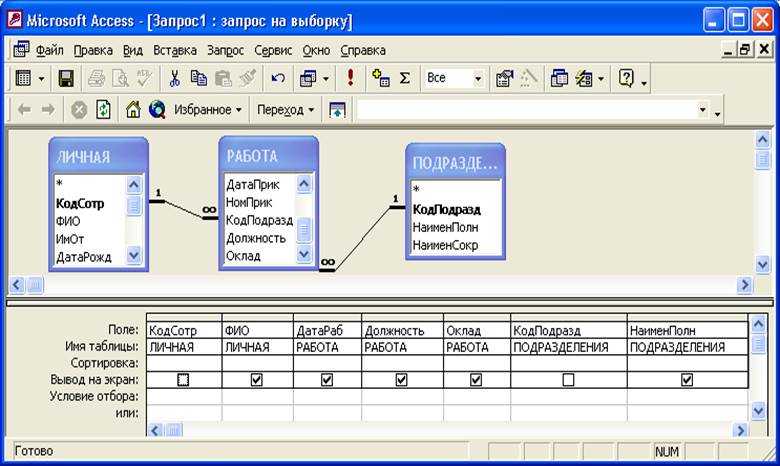
Добавление группировки, сортировки и итогов с помощью области «Группировка, сортировка и итоги»
Работа с областью Группировка, сортировка и итоги предоставляет максимальные возможности, когда вам нужно добавить или изменить группы, порядки сортировки или параметры итогов в отчете. При этом режим макета наиболее удобен в работе, так как в нем гораздо проще просматривать, как внесенные изменения влияют на отображение данных.
Отображение области «Сортировка, группировка и итоги»
Чтобы добавить уровень группировки или сортировки, щелкнитеДобавить группировку или Добавить сортировку.
В область Группировка, сортировка и итоги будет добавлена новая строка и отобразится список доступных полей.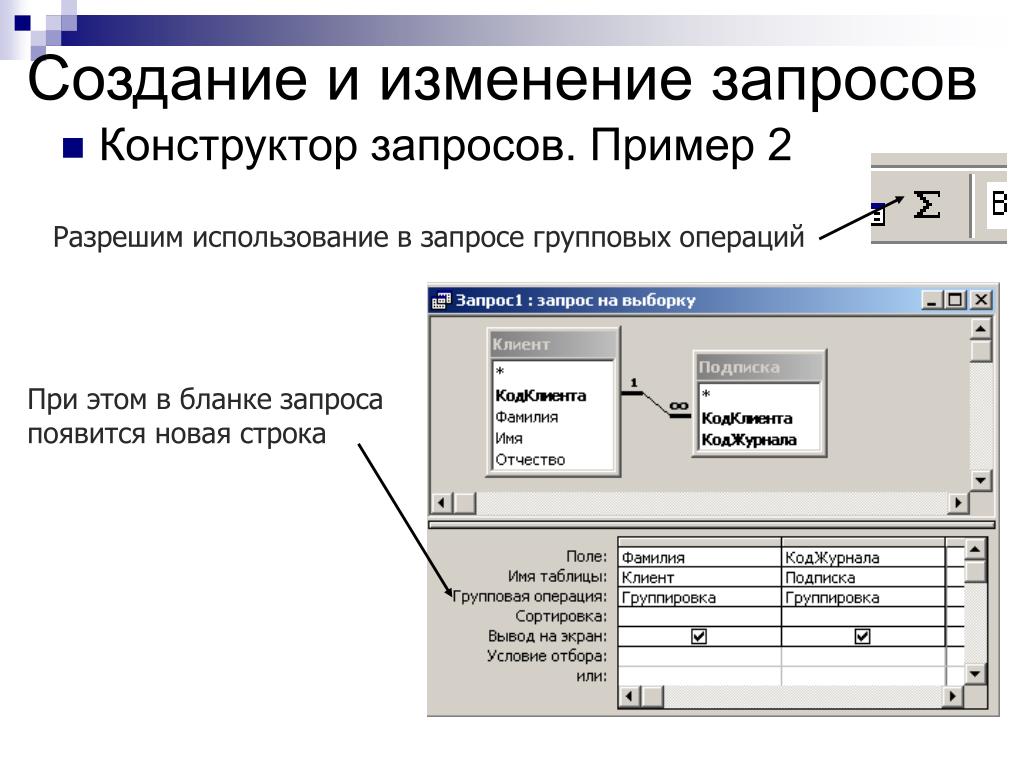
Вы можете щелкнуть одно из этих имен полей или выражение под списком полей, чтобы ввести выражение. Как только вы щелкните поле или введете выражение, Access добавит в отчет уровень группировки. В режиме макета немедленно отобразятся порядок сортировки или группировки.
Дополнительные сведения о создании и использовании выражений см. в статье Создание выражений.
Примечания:
-
Если уже существует несколько уровней сортировки или группировки возможно, потребуется прокрутить страницу вниз в области «Группировка, сортировка и итоги», чтобы увидеть кнопки «Добавить группу» и «Добавить сортировку».
-
Вы можете назначить до десяти уровней сортировки и группировки в отчете.

Изменение параметров группировки
Каждый уровень группировки или сортировки содержит набор параметров, с помощью которых можно получить нужные результаты.
-
Чтобы отобразить все параметры для уровня сортировки или группировки, щелкните Больше на нужном уровне.
-
Чтобы скрыть параметры, щелкните Меньше.
Порядок сортировки. Вы можете изменить порядок сортировки, щелкнув соответствующий раскрывающийся список и выбрав нужный параметр.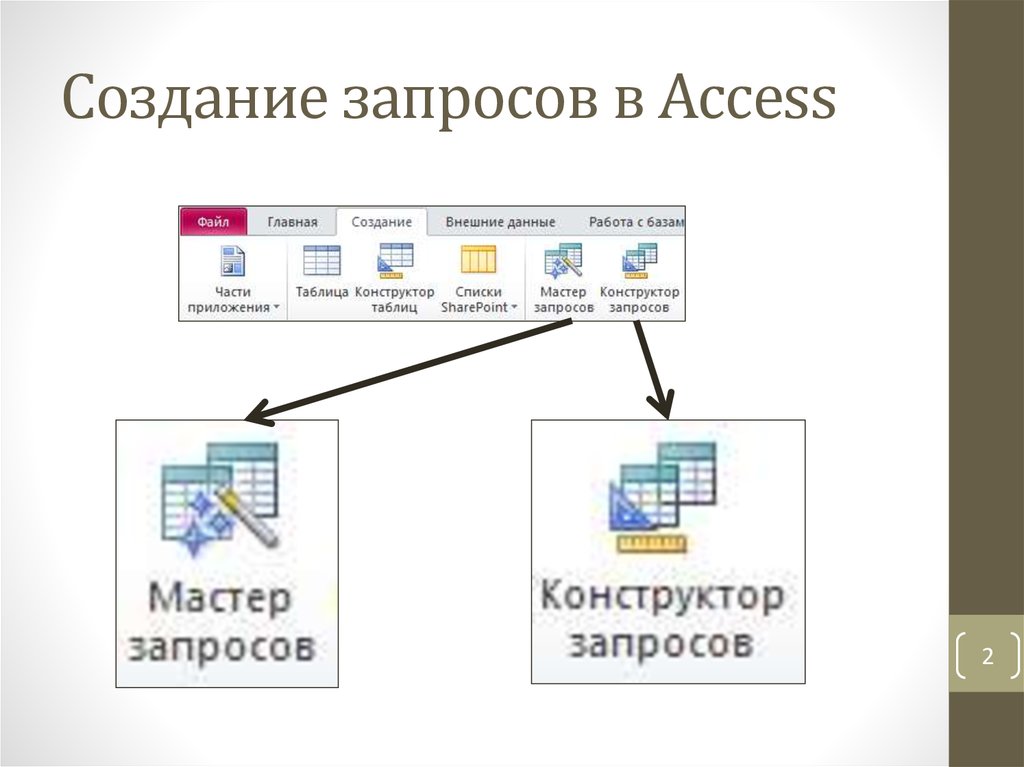
Интервал группировки. Эта настройка определяет способ группировки записей. Например, текстовые поля можно сгруппировать вместе по первому символу (если они начинаются на «А», «Б» и т. д.). Поля даты можно сгруппировать по дню, неделе, месяцу, кварталу или ввести свой интервал.
Итоги. Чтобы добавить итоги, щелкните этот параметр. Вы можете добавить итоги к нескольким полям, а также рассчитать несколько типов итоговых значений для одного поля.
-
Щелкните стрелку раскрывающегося списка Итог по полю и выберите поле, по которому нужно рассчитать итоговые значения.
-
Щелкните стрелку раскрывающегося списка Тип и выберите способ расчета.

-
Выберите Показать общий итог, чтобы добавить общий итог в конец отчета (его колонтитул).
-
Выберите Показать итоги групп и общий итог, чтобы добавить в колонтитул групп элемент управления, рассчитывающий процент общего итога для каждой группы.
-
Выберите Показать в заголовке группы или Показать в колонтитуле группы, чтобы отобразить общий итог в нужном месте.
После выбора всех параметров для поля вы можете повторить процесс и подвести итоги для другого поля, выбрав другое поле в списке «Итого по».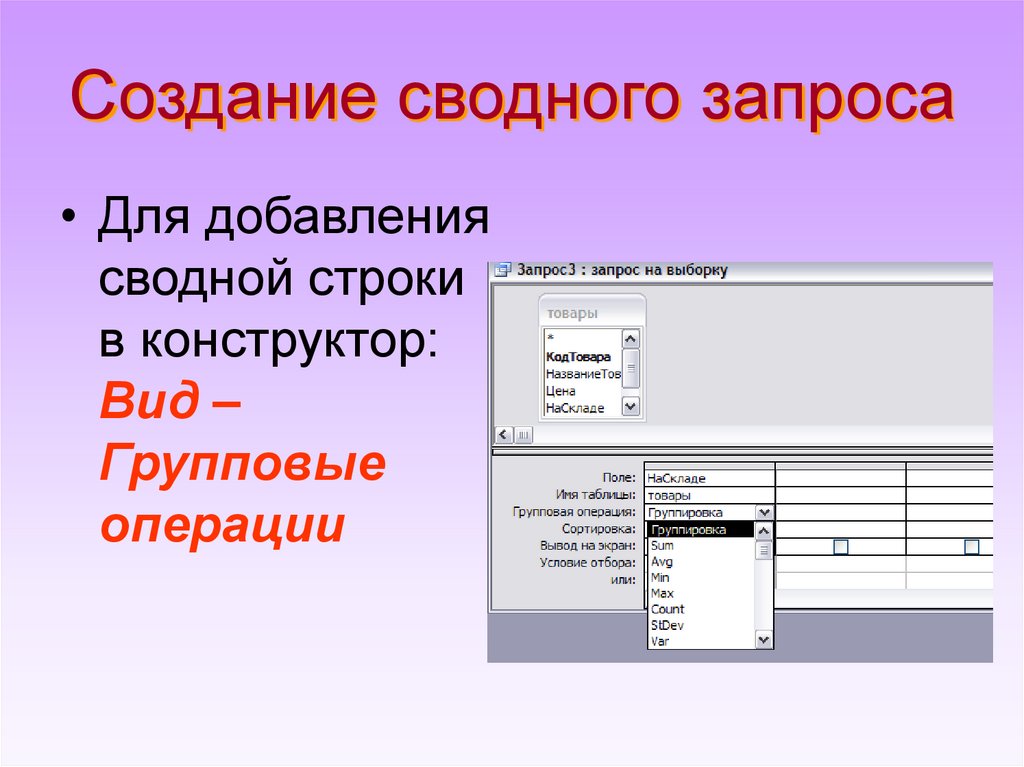 В противном случае щелкните за пределами всплывающее окно «Итоги», чтобы закрыть его.
В противном случае щелкните за пределами всплывающее окно «Итоги», чтобы закрыть его.
Название. Позволяет вам изменить заголовок поля, по которому вычисляется итоговое значение. Используется для заголовка столбца и для итоговых полей в заголовках и колонтитулах.
Чтобы добавить или изменить заголовок:
-
щелкните голубой текст после надписи с заголовком;
появится диалоговое окно Масштаб;
-
введите новый заголовок в диалоговом окне, а затем нажмите ОК.
С разделом/без раздела заголовка. С помощью этой настройки вы сможете добавить или удалить раздел заголовка, который находится перед каждой группой.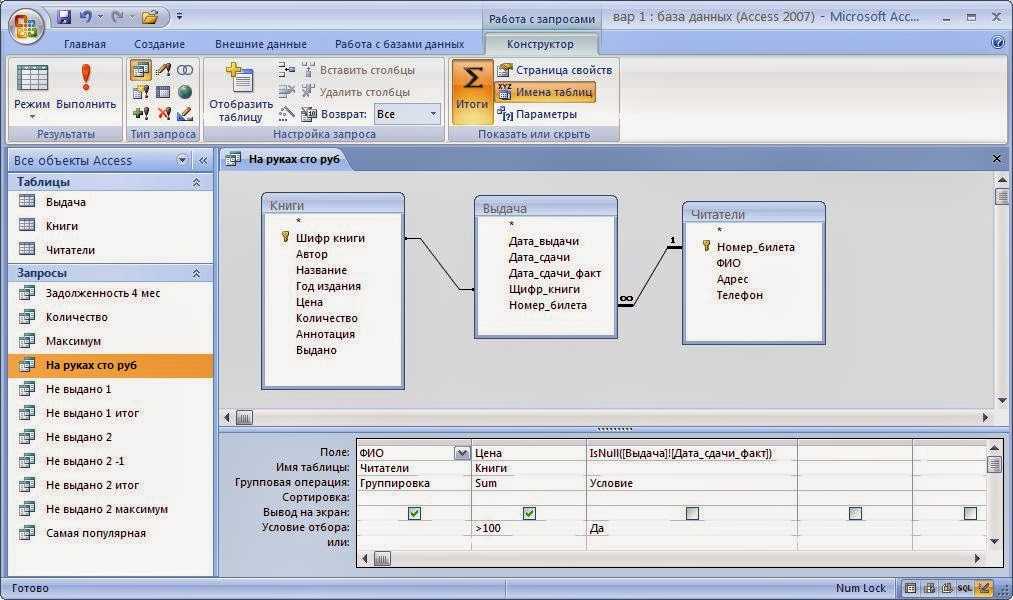 При добавлении раздела заголовка Access помещает поле группировки в заголовок. Прежде чем удалить раздел заголовка, который содержит элементы управления, отличающиеся от поля группировки, Access попросит вас о подтверждении.
При добавлении раздела заголовка Access помещает поле группировки в заголовок. Прежде чем удалить раздел заголовка, который содержит элементы управления, отличающиеся от поля группировки, Access попросит вас о подтверждении.
С разделом/без раздела примечания. Используйте этот параметр, чтобы добавить или удалить раздел колонтитулов после каждой группы. Прежде чем удалить раздел колонтитулов, содержащий элементы управления, Access попросит вас о подтверждении.
Неразрывное представление группы. Этот параметр определяет, как группы располагаются на странице при печати отчета. Вам может понадобиться расположить группы как можно ближе друг к другу для их удобного просмотра на странице. Но это обычно увеличивает расход бумаги при распечатке отчета, потому что на большинстве страниц будет пустое место внизу.
- org/ListItem»>
-
Удерживать группу на одной странице. Этот параметр помогает свести к минимуму число разрывов страниц в группе. Если группа не помещается на оставшемся месте одной страницы, Access оставляет это место пустым и размещает группу на следующей странице. Большие группы все же могут располагаться на нескольких страницах, но этот параметр сводит такие случаи к минимуму.
-
Удерживать заголовок и первую запись на одной странице.
 Следит за тем, чтобы заголовок группы не распечатывался отдельно от самой группы в нижней части страницы. Если Access определит, что места недостаточно для печати хотя бы одной строки после заголовка, группа будет распечатана со следующей страницы.
Следит за тем, чтобы заголовок группы не распечатывался отдельно от самой группы в нижней части страницы. Если Access определит, что места недостаточно для печати хотя бы одной строки после заголовка, группа будет распечатана со следующей страницы.
Не удерживать группу на одной странице. Используйте этот параметр, если вам не важно расположение групп при разрыве страниц. Например, 10 элементов группы из 30 элементов могут располагаться внизу одной страницы и остальные 20 вверху следующей страницы.
Изменение приоритета уровней группировки и сортировки
Чтобы изменить приоритет, щелкните строку в области Группировка, сортировка и итоги, а затем стрелку вверх или вниз справа строки.
Удаление уровней группировки и сортировки
Чтобы удалить уровень, в области Группировка, сортировка и итоги выберите строку, которую вы хотите удалить, а затем нажмите клавишу DELETE или кнопку Удалить справа от строки. При удалении уровня группировки, если заголовок группы или колонтитул содержали поле группировки, Access переместит его в раздел подробностей отчета. Все другие элементы управления удаляются.
Все другие элементы управления удаляются.
Создание сводного отчета (без сведений о записях)
Если вы хотите показать только итоги (данные в строках заголовка и колонтитулов), на вкладке Конструктор в группе Группировка и итоги щелкните Скрыть подробности. Тем самым вы скроете записи следующего нижнего уровня группировки, и итоговые данные будут отображаться более компактно. Несмотря на то, что записи скрыты, элементы управления в скрытом разделе не удаляются. Щелкните Скрыть подробности еще раз, чтобы вернуть строки подробностей в отчет.
К началу страницы
Групповые операции в запросах Access
Похожие презентации:
Базы данных и язык SQL
Базы данных. Access
Базы данных. Системы управления базами данных
Базы данных.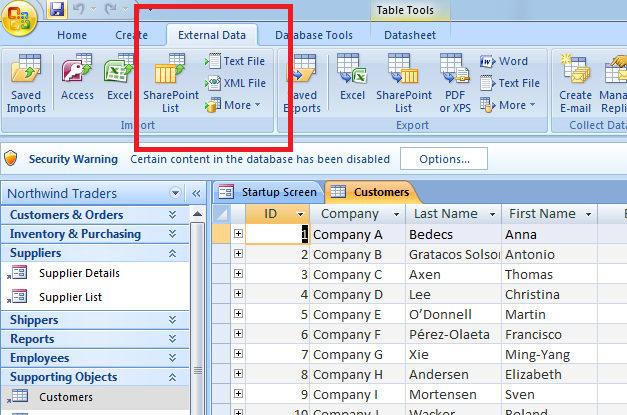 Access 2007
Access 2007
Язык SQL
Системы управления базами данных (СУБД)
SQL. Базовый курс
Управление данными
Базы данных. Введение
Системы управления базами данных (СУБД)
Использование групповых операций в
запросах
Назначение групповых операций
Групповые операции позволяют выделить
группы записей с одинаковыми значениями
в указанных полях и использовать для этих
групп одну из статистических функций.
В Access предусмотрено девять
статистических функций:
Sum — сумма значений некоторого поля для
группы
Avg — среднее от всех значений поля в группе
Count — число значений поля в группе без
учета пустых значений
Stdev — среднеквадратичное отклонение от
среднего значения поля в группе
Var — дисперсия значений поля в группе
First и Last — значение поля из первой или
последней записи в группе
Они входят в список групповых операций
Access поддеpживает специальный тип итоговых
запpосов, называемый перекрестным.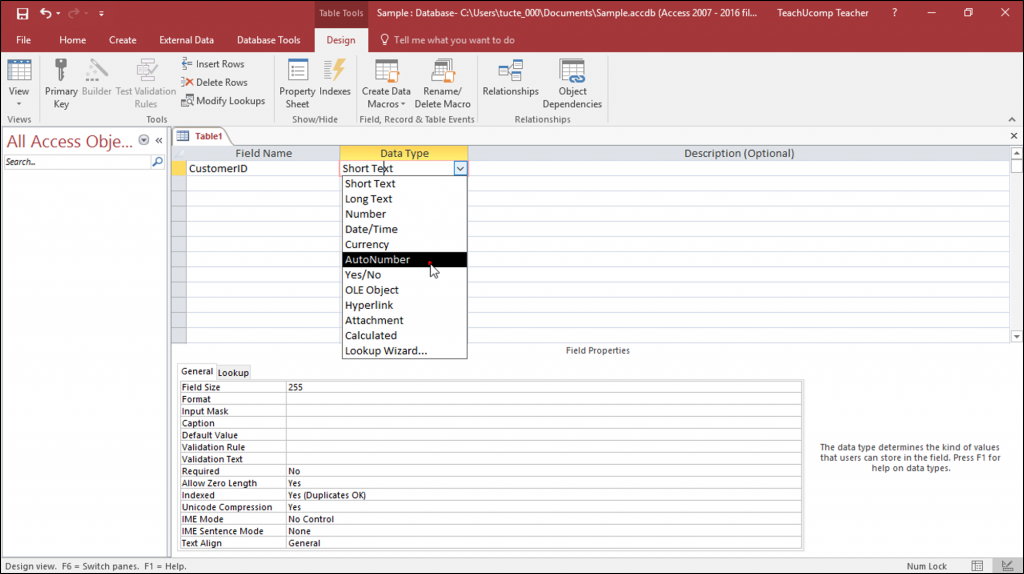
Перекрестный запрос выводит вычисленные значения
как функцию от существующих полей.
Необходимое требование к созданию перекрестного
запроса наличие поля — заголовка строки, поля заголовка столбца, и одно поле вычисляемого значения.
Поля, являющиеся заголовками строк и столбцов
должны иметь в строке «Групповая операция»
установку «Группировка».
Для поля — значения необходимо выбрать в «Групповой
операции» какую-либо групповую функцию, или
выражение,
Например в БД Торговля вычислить
1. Сколько продуктов отправлено клиентам.
2. На какую сумму выдан товар.
Для запросов потребуются две таблицы –
Заказы и Продукты.
Для этого на вкладке Создание кнопка Конструктор запросов
В появившемся окне выбрать
Заказы и Код продукта для
запроса
Выбрать Перекрестный запрос. В запрос включаются поле, по которому
производится группировка, и поле, для которого выполняются групповые
функции.
Выбрать из
раскрывающихся
списков
Имя таблицы,
Поле,
Групповая
операция
Далее кнопки
Выборка и
Выполнить
В результате Запрос на общее количество проданных продуктов
Чтобы ограничить количество знаков после запятой перейти в режим
Конструктор
Для ячейки Sum выбрать в контекстном меню Свойства
В окне свойств установить из раскрывающихся списков Формат поля Фиксированный, Число десятичных знаков — 2.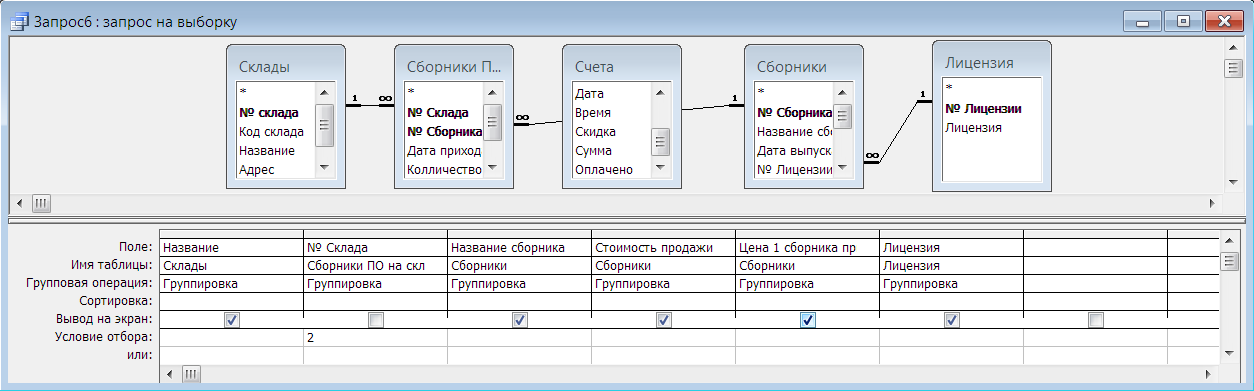
Еще раз Выполнить
Результат будет более корректный
Сохранить запрос
Присвоить
имя запросу
Количество проданных конфет «Южные» с кодом 200 в таблице Заказы в
сумме соответствует ячейке Sum –количество и количество проданного
печенья «Столичное» с кодом 300 в сумме соответствует вычисленному в
запросе.
Заказы
Для стоимости отправленного товара:
В результате
Самостоятельно
1. Сколько всего товара закупил каждый клиент. В результате
сформирован Запрос:
2. На какую сумму закуплено товара каждым клиентом:
В выполненной работе должны быть 4 запроса:
English Русский Правила
Совокупные функциональные запросы в Access
от Джозеф Браунелл / Понедельник, 16 августа 2021 г. / Опубликовано в Access 2013, Access 2016, Access 2019, Access для Office 365, последняя версия, Microsoft, Office 2013, Office 2016, Office 2019, Office 365
Обзор сводных функциональных запросов в Access
Агрегированные функциональные запросы в Access позволяют создавать сводные запросы которые выполняют математическую функцию, называемую «агрегатной функцией», для поля на основе групп значений, найденных в другом сгруппированном поле запроса или сгруппированных полях запроса. Обычно это более короткие запросы, часто используемые для создания отчетов.
Обычно это более короткие запросы, часто используемые для создания отчетов.
Например, чтобы увидеть сумму продаж для каждого продавца в вашей компании, вы можете использовать агрегатную функцию в сводном запросе, если вы записываете продавца для каждой продажи. Для этого необходимо сначала создать запрос с полем «Продавец», за которым следует поле «Объем продаж». Затем вы группируете значения в поле «Продавец» и суммируете значения поля «Объем продаж» для записей в каждой уникальной группе значений в поле «Продавец».
Чтобы создать сводный запрос с помощью агрегатных функций в Access, откройте запрос в режиме конструктора и добавьте поля, необходимые для группировки, поля для расчета для каждой группы и любые поля, необходимые для целей критериев, в указанном порядке. Затем нажмите кнопку «Итоги» в группе кнопок «Показать/Скрыть» на вкладке «Дизайн» контекстной вкладки «Инструменты запросов» на ленте. Это добавит новую строку «Итого» в сетку QBE вашего запроса.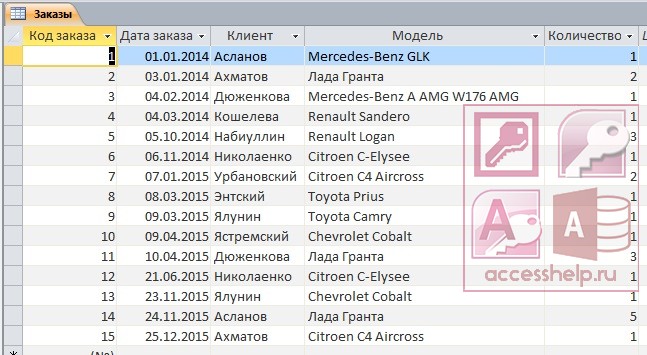 Под каждым полем в запросе в этой строке по умолчанию появляются слова «Группировать по».
Под каждым полем в запросе в этой строке по умолчанию появляются слова «Группировать по».
Значение «Группировать по» указывает, что запрос будет группировать все записи в этом поле, содержащие точно такое же значение. Итак, используя наш пример, в поле «Продавец» вы должны оставить значение «Группировать по» без изменений, которое затем сгруппирует все записи, в которых значение «Продавец» одинаково.
Изображение пользователя, создающего запрос агрегированной функции в Access.
Затем вы используете раскрывающийся список в строке «Итого» поля, для которого выполняется агрегатная функция, чтобы выбрать имя агрегатной функции, которая будет выполняться в этом поле для каждой уникальной группы, созданной другим полем или полями. , по которому вы сгруппировали записи.
Итак, продолжая наш предыдущий пример, в поле «Сумма продаж» щелкните строку «Итого» и выберите функцию «Сумма» в поле «Сумма продаж». Затем этот запрос показывает сумму поля «SalesAmount» для каждого набора записей, сгруппированных по значениям в поле «Продавец». Эти типы функций называются «агрегатными функциями», поскольку они выполняют функцию при агрегировании значений в поле.
Эти типы функций называются «агрегатными функциями», поскольку они выполняют функцию при агрегировании значений в поле.
Варианты группировки и агрегирования, доступные в раскрывающемся списке в строке «Всего» в Access, включают «Группировать по» для группировки полей и различные стандартные агрегированные функции. Существует также вариант «Выражение», который вы можете выбрать для полей запроса, где вы создаете вычисляемое поле в сводном запросе и хотите исключить его из использования для группировки или агрегатных функций. Этот выбор позволяет ссылаться на поля, агрегированные в запросе.
Например, если у вас есть совокупный выбор «Сумма» в поле «Сумма продаж» в запросе, вы можете ссылаться на него в вычисляемом поле как [SumOfSalesAmount] , если вычисляемое поле использует вариант «Выражение». Например, Комиссия: [SumOfSalesAmount]*.25 .
Он также включает в себя выбор «Где», который вы можете выбрать для полей, которые вы должны добавить в сетку QBE для целей критериев, но которые вы не хотите показывать в результатах запроса или включать как часть группировки или расчетов агрегатной функции . После создания сводного запроса в Access обязательно нажмите кнопку «Сохранить» на панели инструментов быстрого доступа, чтобы сохранить изменения.
После создания сводного запроса в Access обязательно нажмите кнопку «Сохранить» на панели инструментов быстрого доступа, чтобы сохранить изменения.
Инструкции по созданию сводного функционального запроса в Access
- Чтобы создать сводный запрос с использованием агрегатных функций в Access , откройте запрос в режиме конструктора и добавьте поля, необходимые для группировки, поля для расчета для каждой группы и любые поля, необходимые для целей критериев, в указанном порядке.
- Затем нажмите кнопку «Итоги» в группе кнопок «Показать/Скрыть» на вкладке «Дизайн» контекстной вкладки «Инструменты запросов» на ленте.
- Это добавит новую строку «Итого» в сетку QBE вашего запроса.
- Под каждым полем запроса в этой строке по умолчанию появляются слова «Группировать по».
- Значение «Группировать по» указывает, что запрос будет группировать все записи в этом поле, которые содержат точно такое же значение.
- Затем используйте раскрывающийся список в строке «Итого» поля, над которым должна выполняться агрегатная функция, чтобы выбрать имя агрегатной функции для выполнения над этим полем для каждой уникальной группировки, созданной другим полем или полями, путем которые вы сгруппировали записи.

- Варианты группировки и агрегирования, доступные в раскрывающемся списке в строке «Всего» в Access, включают «Группировать по» для группировки полей и различные стандартные агрегированные функции.
- Существует также вариант «Выражение», который можно выбрать для полей запроса, в которых вы создаете вычисляемое поле в сводном запросе и хотите исключить его из использования для функций группировки или агрегирования.
- Он также включает в себя выбор «Где», который вы можете выбрать для полей, которые вы должны добавить в сетку QBE для целей критериев, но не хотите показывать в результатах запроса или включать как часть вычислений группировки или агрегатной функции.
- Чтобы сохранить запрос после его создания, нажмите кнопку «Сохранить» на панели быстрого доступа.
Видеоурок
В следующем видеоуроке под названием «Агрегированные функциональные запросы» показано, как создавать агрегированные функциональные запросы в Access 2019 и Access для Office 365. Этот видеоурок взят из нашего полного руководства по Access под названием «Освоение Access Made». Easy v.2019 и 365».
Этот видеоурок взят из нашего полного руководства по Access под названием «Освоение Access Made». Easy v.2019 и 365».
Отмечен под: доступ, доступ 2013, доступ 2016, доступ 2019, функция агрегирования доступа, Access для Microsoft 365, Access для Office 365, группа доступа по, группа доступа по запросу, группа запроса доступа по, группировка запроса доступа по, функция суммирования доступа, запрос суммы доступа, агрегирование, агрегированный доступ, агрегированная функция доступ, агрегатная функция в доступе, Агрегированные функциональные запросы в Access, агрегатные функции, доступ к агрегатным функциям, агрегатный запрос, агрегатный запрос, курс, проектный запрос, представление конструктора, доступ к агрегатному запросу выражения, функция, функции, группа, группировка по, группировка по доступ, группировка по доступу, группировка, справка, инструкции, обучение, урок, Microsoft Access, доступ к госпоже, агрегатные функции доступа к госпоже, обзор, запросы, запрос, самообучение, суммарный доступ к запросу, подведение итогов, сводка, учить, всего, обучение, учебник, видео, что такое агрегированный доступ, где агрегированный запрос доступа
org/Person»> О Джозефе БраунеллеЧто вы можете прочитать дальше
Распродажа! $49 Полный доступ 1 Дней 5 Часы 55 Минуты 57 Секунды $199 $49 Вся библиотека!
См. Deal
Работа с необновляемыми запросами в Microsoft Access
Запросы в Microsoft Access просто фантастические. Они позволяют вам
выполнять широкий спектр очень мощных анализов и действий. Они могут
быть объединены в цепочку (один запрос использует другой запрос) и используются
в формах и отчетах MS Access. Существует множество типов запросов.
Большинство пользователей знакомы с запросами, которые генерируют результаты: выберите
запросы, выбор запросов с итоговыми значениями и кросс-таблицы (которые пользователи Excel ценят больше всего).
По умолчанию запросы Access Select можно обновлять (редактировать). Когда ты просмотреть таблицу данных запроса Select, вы можете редактировать результаты и свои изменения сохраняются в базовой таблице. Это работает даже тогда, когда запрос возвращает записи из более чем одной таблицы. К сожалению, есть ситуации, когда результаты запроса не подлежат обновлению.
Сообщение об ошибке: этот набор записей не подлежит обновлению
При попытке изменить запрос это сообщение появляется в статусе bar: «Этот набор записей не подлежит обновлению». и данные не могут быть изменены:
Сообщение об ошибке: операция должна использовать обновляемый запрос Запрос на обновление:
Операция должна использовать обновляемый запрос
Причины, по которым запрос или набор записей не могут быть обновлены
Существует множество причин, по которым ваши данные могут быть недоступны для обновления. Некоторые довольно очевидно:
- Запрос представляет собой запрос Totals (использует GROUP BY) или запрос Crosstab (использует TRANSFORM), поэтому записи не являются отдельными записями
- Поле является вычисляемым, поэтому его нельзя редактировать
- У вас нет разрешений/прав на редактирование таблицы или базы данных
- Запрос использует функции VBA или пользовательские функции, а база данных не включена (доверена) для выполнения кода
Некоторые причины менее очевидны, но их нельзя избежать:
- Изменяемая таблица является связанной таблицей без первичного ключа.

- Для некоторых серверных баз данных (например, Microsoft SQL Server) Access/Jet требует ввода ключа для внесения любых изменений в таблицу. Это имеет смысл, поскольку Access хочет выполнить запрос SQL для модификаций, но не может однозначно идентифицировать запись.
Менее очевидны следующие ситуации:
- Запросы с некоторыми полями сводки, связанными с отдельными записями, и отдельные записи все еще не могут быть отредактированы
- Запросы с многотабличными соединениями, которые не указаны в ключевых полях
- Объединение запросов
Наиболее очевидными и раздражающими ситуациями являются запросы к одной таблице с итоговыми значениями (Group By, Sum, Count, Average и т. д.), которые объединяют несколько записей. Вы бы не
ожидать редактирования, поскольку вы не просматриваете отдельные записи. Однако, если какая-либо часть вашего запроса содержит поле сводки (GROUP BY), все поля
возвращенные записи недоступны для редактирования (не только поля сводки).
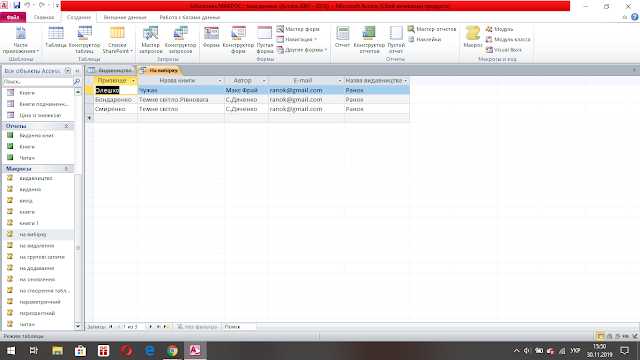
 С помощью кнопок со стрелками можно добавлять и удалять уровни группировки, а также настраивать приоритет уровня группировки, выбирая его и нажимая кнопки «Вверх» и «Вниз». Access добавит каждый уровень группировки и покажет, что он вложен в родительский уровень группировки.
С помощью кнопок со стрелками можно добавлять и удалять уровни группировки, а также настраивать приоритет уровня группировки, выбирая его и нажимая кнопки «Вверх» и «Вниз». Access добавит каждый уровень группировки и покажет, что он вложен в родительский уровень группировки.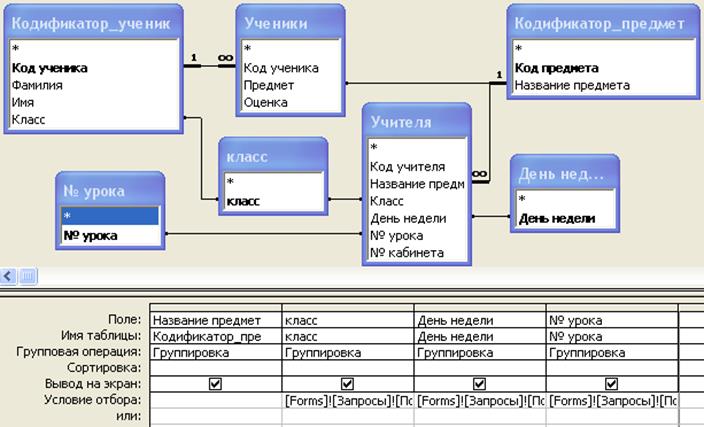 Мастер отчетов предлагает варианты, соответствующие типу поля из списка Интервалы группировки. Так как тип поля «ДатаПоставки» — «Дата и время», вы можете группировать по действительному значению (
Мастер отчетов предлагает варианты, соответствующие типу поля из списка Интервалы группировки. Так как тип поля «ДатаПоставки» — «Дата и время», вы можете группировать по действительному значению (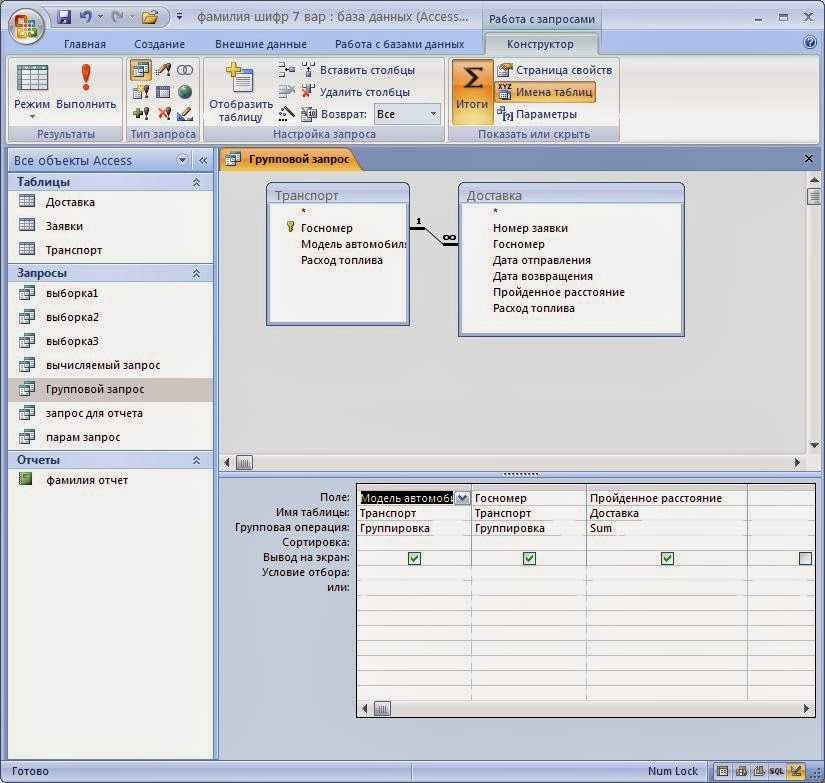 Мастер отображает доступные числовые поля.
Мастер отображает доступные числовые поля.
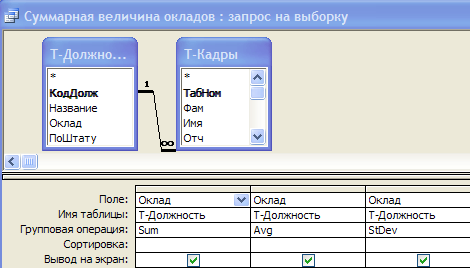

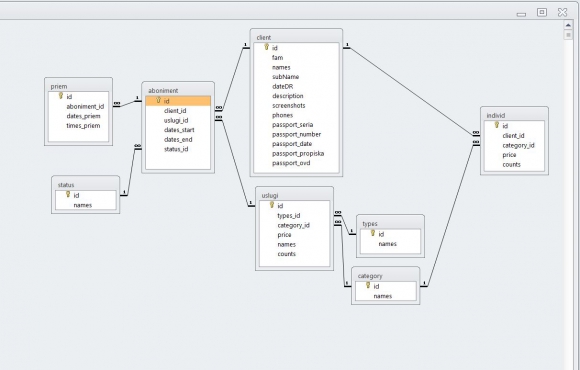
 Следит за тем, чтобы заголовок группы не распечатывался отдельно от самой группы в нижней части страницы. Если Access определит, что места недостаточно для печати хотя бы одной строки после заголовка, группа будет распечатана со следующей страницы.
Следит за тем, чтобы заголовок группы не распечатывался отдельно от самой группы в нижней части страницы. Если Access определит, что места недостаточно для печати хотя бы одной строки после заголовка, группа будет распечатана со следующей страницы.