Как делать монтаж видео (из видео и фото) на Айфоне или Айпаде
Приложение iMovie от Apple позволяет монтировать видео прямо на iPhone или iPad, не прибегая к использованию компьютера. При этом у вас есть возможность удалять лишние кадры, накладывать фильтры и добавлять музыку.
Яблык в Telegram и YouTube. Подписывайтесь! |
💚 ПО ТЕМЕ: Что такое QuickTake на iPhone, или как снимать видео в режиме «Фото».
Приложение iMovie разработано в Apple и распространяется совершенно бесплатно. Благодаря удобному интерфейсу и поддержке интуитивно понятных жестов Multi‑Touch программа iMovie является одним из лучших редакторов видео на iOS и iPadOS.
Для создания видео можно воспользоваться готовыми шаблонами трейлеров с потрясающей графикой и музыкой популярных композиторов. Кроме того, программа позволяет изменять переходы, накладывать текст, замедлять и ускорять видео, добавлять эффекты и т.
Скачать iMovie для iPhone и iPad бесплатно (App Store)
Создание проекта, загрузка фото и видео в iMovie на iPhone и iPad
1. Скачайте и запустите приложение iMovie.
2. Из предложенных вариантов выберите элемент «Фильм».
На дисплее вашего устройства вы сможете увидеть имеющиеся в медиатеке материалы.
3. Отметьте те фотографии или видео, которые планируется объединить и нажмите «Создать фильм».
После этого их сразу же можно будет увидеть в временной шкале (таймлайне), что позволит приступить к монтажу.
4. Коснитесь видео или фото на временной шкале. Вокруг него должно появиться желтое обрамление. Передвигайте рамки с обеих сторон, делая обрезку видео до нужной длины. Если вдруг вы удалили лишний кусок, то можно отменить свое действие, нажав на кнопку в виде закругленной стрелки в правой части экрана.
Если требуется поделить редактируемый клип на несколько небольших фрагментов, выделите файл, перетащите в необходимое место вертикальную белую шкалу и нажмите кнопку «Разделить».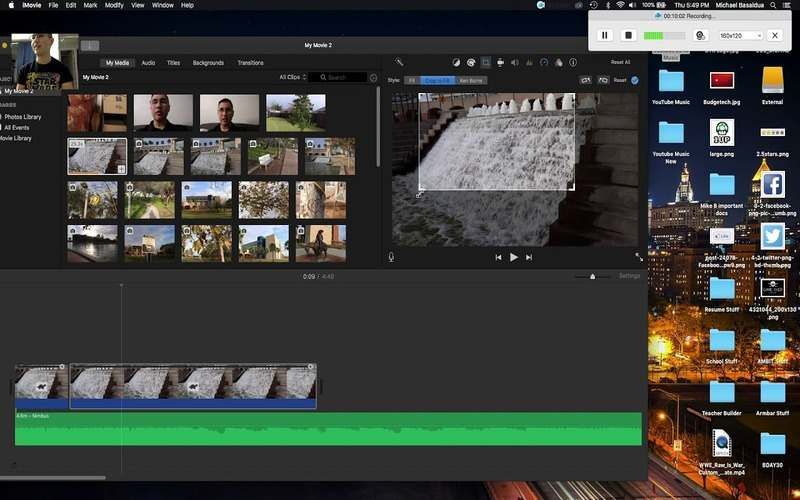
Для изменения последовательности клипов на временной шкале, перетяните выделенное видео или фото в нужное место.
Для добавления новых видео или фото, нажмите кнопку «+».
Для удаления ненужных загруженных фото или видео с временной шкалы, просто нажмите на них смахните их вверх. При этом на правом верхнем углу миниатюры появится значок облачка пыли.
💚 ПО ТЕМЕ: Как настроить виджет избранных контактов на iPhone.
Как изменить скорость определенных клипов
Для того чтобы увеличить или уменьшить скорость определенного клипа, выделите его и в нижнем меню нажмите на кнопку с изображением спидометра. Бегунком отрегулируйте скорость воспроизведения, если она будет максимальной, то получится эффект ускоренной съемки.
💚 ПО ТЕМЕ: Как скрывать (прятать) фото или видео на iPhone или iPad.
Как добавить звук на видео
Для наложения музыки на видео кликните по значку «+» справа и выберите «Аудио».
Добавлять можно как собственные звуковые файлы, так и выбрать из множества готовых саундтреков.
Раздел «Аудиоэффекты» даст возможность использовать шум прибоя, грохот грома, рев автомобиля и прочие подобные эффекты. Можно добавить и закадровый голос, для этого надо нажать на значок микрофона, выйдя в основное меню.
Те мелодии и звуки, которые вы выбрали, будут показаны в таймлайне под видео.
Их тоже можно подвергать редактированию: обрезать, увеличивать и уменьшать громкость. Обратите внимание, что по умолчанию для саундтрека выставлен приглушенный звук. При работе с переходами стоит согласовывать их с ритмом музыки.
💚 ПО ТЕМЕ: Постучать по крышке Айфона – сделать скриншот: как привязать действия к касанию задней части корпуса iPhone.
Как применить фильтры или наложить текст на видео в iMovie на iPhone и iPad
Для применения фильтра на кадре, выделите фото или клип на временной шкале и нажмите на значок с тремя кругами.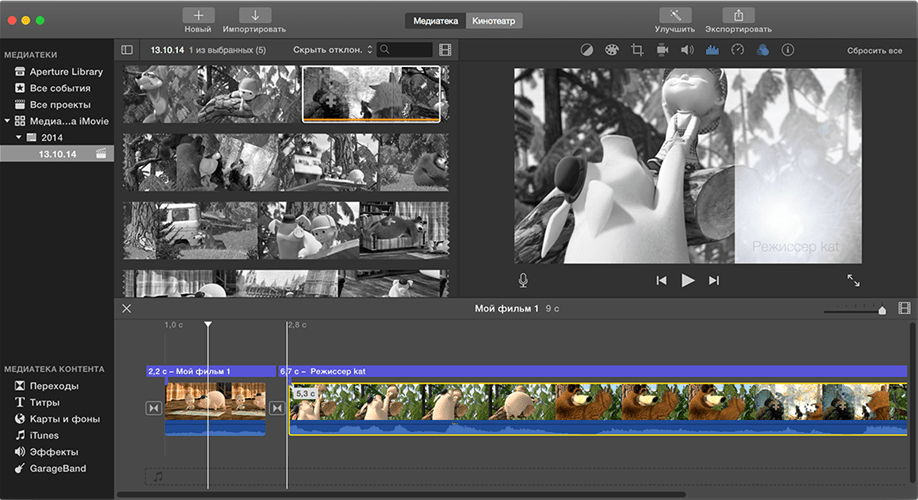
Для того чтобы наложить текст (титры) нажмите значок с буквой «Т».
Если вы хотите посмотреть, как выглядит сделанная вами правка, то передвиньте вертикальную шкалу в начало кадра. Для оценки вашего спецэффекта или мелодии в рамках созданного видео нажмите кнопку воспроизведения.
♥ ПО ТЕМЕ: Как автоматически улучшить качество фото на iPhone и iPad.
Как настроить переходы в iMovie
Наверняка вы заметили, что между элементами создаваемого фильма (будь то фотографии или клипы) на временной шкале размещены небольшие квадраты. Эти элементы отвечают за переход от одной сцены к другой, делая его плавным.
Для редактирования перехода, нажмите на квадрат и в нижнем меню выберите подходящий вариант эффекта.
Если же склейке подвергаются два ролика, снятых в одно время и в одном месте, то можно попробовать вообще отказаться от перехода (есть и такая опция). Тогда смена картинки не покажется излишне резкой. В самой нижней строке можно задать и скорость перехода. Интересный момент – в переходах «Слайд» и «Шторка» можно поменять направление эффекта простым двойным нажатием на эту иконку.
В самой нижней строке можно задать и скорость перехода. Интересный момент – в переходах «Слайд» и «Шторка» можно поменять направление эффекта простым двойным нажатием на эту иконку.
Для тестирования переходов, нажмите кнопку Play.
💚 ПО ТЕМЕ: В iOS вверху экрана загорается то зеленый, то оранжевый индикатор: для чего они нужны?
Финальные действия и экспорт видео в iMovie
После завершения монтажа, нажмите кнопку Готово, после чего откроется главная страница созданного проекта.
Для того чтобы вернуться к редактированию проекта, нажмите кнопку Править.
Для переименования проекта, коснитесь надписи Мой проект и введите новое название.
Для того чтобы сохранить видео в приложение Фото, приложение Файлы или отправить видео посредством соцсетей, нажмите кнопку Поделиться и выберите необходимую опцию.
🔥 Смотрите также:
- Менеджер загрузок в Safari на iPhone и iPad: как пользоваться, где находится, куда сохраняет файлы?
- Как отключить сотовый Интернет для определенных приложений на iPhone и iPad.

- Как сделать белый фон (удалить / изменить) на фото в iPhone в приложении PhotoRoom.
🍏 Мы в Telegram и YouTube, подписывайтесь!
Насколько публикация полезна?
Нажмите на звезду, чтобы оценить!
Средняя оценка / 5. Количество оценок:
Оценок пока нет. Поставьте оценку первым.
Метки: iFaq, IOS, Новости Apple, Популярные статьи, Программы для iPad, Программы для iPhone, Фото.
Как монтировать видео в iMovie? Возможности приложения для видеомонтажа
В статье мы расскажем вам о программе iMovie и наглядно научим как просто создавать собственные видео ролики.
Что же такое iMovie?
Если коротко, то это программа, в которой вы можете просматривать, создавать и редактировать видео. Аймуви отличается своим интуитивно понятным интерфейсом, однако все инструменты в ней можно отнести к профессиональному редактору.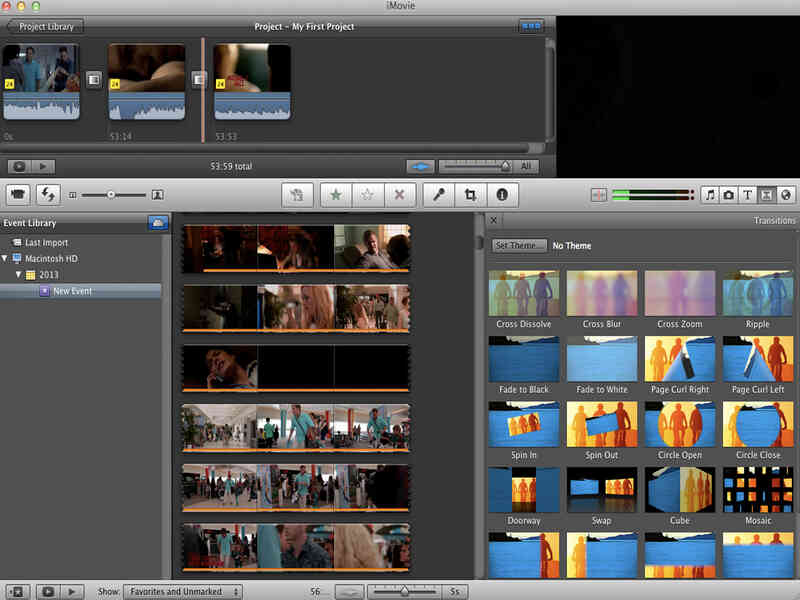 Что примечательно, в отличие от аналогов, эта программа бесплатно прилагается к устройствам Apple: iPhone, все Mac и iPad.
Что примечательно, в отличие от аналогов, эта программа бесплатно прилагается к устройствам Apple: iPhone, все Mac и iPad.
В начале, в статье мы хотели изложить подробную инструкцию, как собрать отснятые видео ролики во едино и превратить их в собственный фильм. Но сразу стало ясно, что проще всего для понимания будет снять видео инструкцию, что мы и сделали. А здесь опишем возможности этого замечательного приложения.
Если для начала вы хотите познакомиться с программой, то советуем пропустить видео и прочитать материал ниже.
Возможности iMovie:
И наглядная инструкция по видеомонтажу на MacBook:
Аймуви, созданная для операционных систем OS, позволит вам работать с видео на профессиональном уровне с необычной лёгкостью.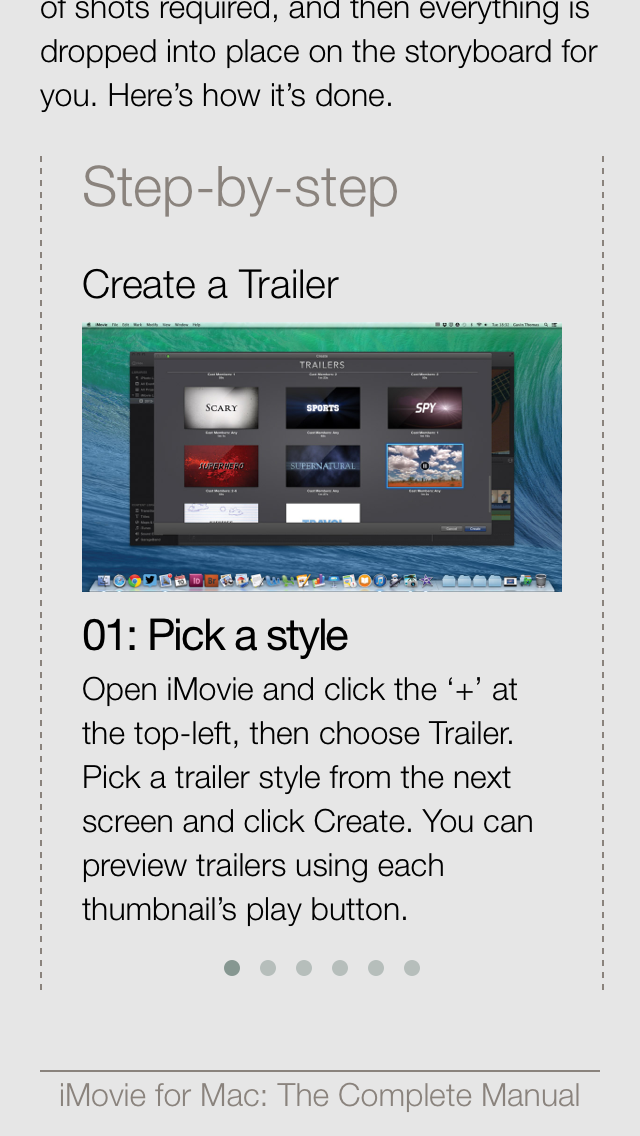 Вы почувствуете себя режиссёром, оператором и редактором в одном лице, отсматривая материалы и создавая видео в формате 4К в стиле художественного фильма. А благодаря мультиплатформенности вы сможете работать над одним и тем же проектом переходя, например, с iPhone на MacBook.
Вы почувствуете себя режиссёром, оператором и редактором в одном лице, отсматривая материалы и создавая видео в формате 4К в стиле художественного фильма. А благодаря мультиплатформенности вы сможете работать над одним и тем же проектом переходя, например, с iPhone на MacBook.
Создание фильмов
Для добавления титров имеются десятки анимированных стилей. Вы сможете добавить в ваши кадры больше информативности.
Чтобы ваша работа выглядела как настоящее кино, в вашем распоряжении десятки видеофильтров. Они помогут превратить ваше творение в фантастический, классический или ретро фильм. К тому же, их можно применить не только к фрагментам, но и ко всему материалу.
Множество приёмов и спецэффектов. В программе можно замедлять и ускорять действия, применять эффект разделения экрана и картинка в картинке. А виртуальный экран поможет вам создать экзотическую визуализацию.
Отличный функционал в работе со звуком. Для этого в вашем распоряжении: музыкальное сопровождение, звуковые эффекты, закадровый голос и не только.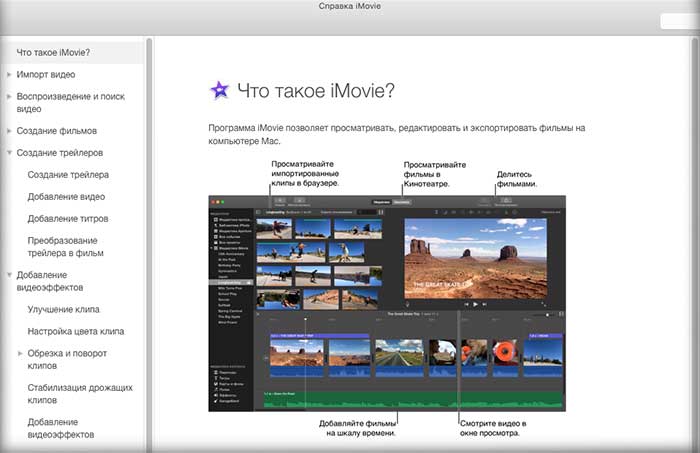
Использование шаблонов
Для ещё быстрого создания трейлера из своих видеороликов, можно использовать готовые шаблоны. С ними вообще всё просто. Выберите понравившийся шаблон и настройте его под свою идею, вставив изображения, тексты и свои фото и видео.
Мультиплатформенность
Разработчики сделали Аймуви доступной с разных устройств, будь то iOS или Mac. Т.е. вы начинаете работать на Айфон, Айпод или Айпад, а затем садитесь за MacBook или iMac и продолжаете работать над тем же самым проектом, с того же самого места. Просто для этого сохраните проект в iCloud Drive или воспользуйтесь функцией AirDrop.
Добавление текста на видео
Добвить текст, который будет появляться во время проигрывания видео, вы можете с помощью инструмента «Титры». Данный раздел имеет большое количество шаблонов для отображения текста, вам достаточно выбрать место на таймлайне, выбрать необходимый шаблон, вставить его и заполнить своим текстом. Более подробно ознакомится с данной функцией, вы можете в видеоролике от нашей команды.
Добавление логотипа на видео
Логотип добавляется с помощью эффекта «Картинка в картинке». Для корректного добавления логотипа в видео, рекомендуется сохранить его в формате PNG. Далее при появлении его на таймлайне, вы растягиваете его на всю длину видео, где хотите чтобы он отображался. После этого все настройки производятся с тем кадром, который выделен на таймлайне. Нажмите значок «картинка в картинке», выберите режим «картинка в картинке», выберите местоположение логотипа и размер. Далее нажмите кнопку «обрезать», выберите опцию «обрезать до заполнения» и растяните рамочку, чтобы в нее поместился логотип. Когда всё будет настроено, нажмите кнопку «применить» в правом верхнем углу. Чтобы вывести готовое видео, нажмите кнопку «Файл» — «экспортировать» и выберите желаемый формат.
Мультиплатформенность
После завершения работы, сделайте экспорт своего фильма в iMovie Theater, где можно будет потом смотреть его, также, на любом устройстве.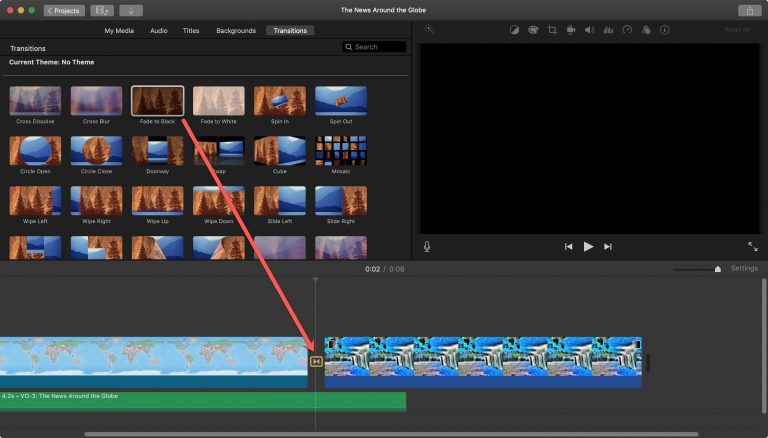
В завершении скажем, как мы считаем очень важный момент, что в Аймуви очень удобно делиться получившимся результатом со своей семьёй и близкими. Вам предлагаются для этого различные способы: Facebook, Vimeo, YouTube, а если этого недостаточно, то можно добавить ВКонтакте и Одноклассники.
В общем, Apple, как всегда, позаботилась о нас, предоставив в бесплатное пользование, этот, пожалуй, профессиональный и простой инструмент по созданию фильмов. Мы очень рекомендуем iMovie!
Если вам нужна помощь или у вас есть вопросы по работе с данным видеоредактором, то просим вас не стесняться и звонить нам: 8 800 222 77 45
Кстати, вот ссылка на официальное руководство по использованию программы на русском языке: https://help.apple.com/imovie/mac/10.1/?lang=ru#/mov5ec96da08
Читайте нас не только здесь, но и в соцсетях:
https://www.facebook.com/mactimepro
https://vk.com/mactimepro
https://www.instagram.com/mactime.pro
https://ok.ru/mactimepro
https://twitter.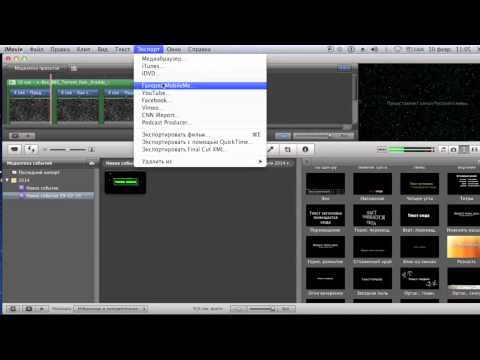 com/MacTimePro
com/MacTimePro
Поделиться:
Руководство для начинающих по началу работы с iMovie
С появлением роликов TikTok и Instagram создание видео стало важнее, чем когда-либо. Создатели и владельцы бизнеса испытывают потребность в быстром и доступном производстве увлекательного видео. Итак, как лучше всего начать работу и нарезать видео в iMovie, не имея опыта профессионального видеопроизводства?
Одним из замечательных инструментов для начинающих является iMovie. Это удивительное программное обеспечение для редактирования помогает людям нарезать видеоклипы в один цельный проект и поставляется бесплатно с любым Mac. С помощью этого краткого руководства вы научитесь нарезать видео в iMovie и станете опытным редактором, чтобы создавать видео для YouTube, Instagram или любой другой платформы.
Ознакомьтесь с нашими планами здесь!
Для этого урока мы использовали клипы режиссера Донована Рэндольфа. Просмотрите нашу библиотеку, чтобы найти еще больше материалов для использования в iMovie.
Что такое iMovie?
iMovie — это то, что профессионалы любят называть нелинейным редактором. Это тип программного обеспечения, которое вы можете использовать для вырезания и редактирования видео, музыки и графики без изменения каких-либо исходных файлов. Это мощные инструменты для кинематографистов, которые используются для монтажа почти всех сегодняшних голливудских фильмов. Редакторы профессионального уровня, такие как Adobe Premiere Pro и Final Cut, стоят целое состояние, а поскольку iMovie бесплатен, это отличное место для начинающих.
Как и многие другие продукты Apple, iMovie интуитивно понятен и рассчитан на среднего пользователя. Не каждый является профессиональным редактором с многолетним стажем, и разработчики iMovie это знают. Это не значит, что это неэффективный инструмент. Вы по-прежнему можете создавать потрясающие проекты в iMovie — нужно лишь немного попрактиковаться.
Могу ли я использовать iMovie на ПК?
Самым большим недостатком iMovie является то, что он работает только с продуктами Apple — извините, пользователи ПК.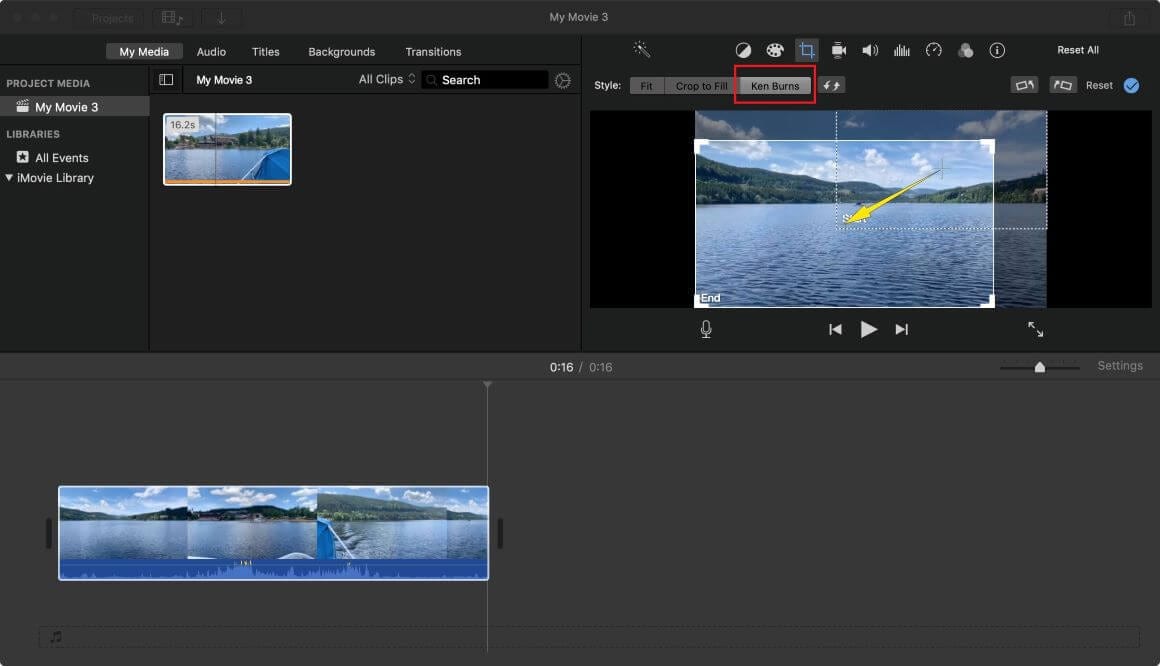 Однако если у вас есть iPhone или iPad, вы можете загрузить iMovie из магазина приложений для редактирования на мобильном устройстве.
Однако если у вас есть iPhone или iPad, вы можете загрузить iMovie из магазина приложений для редактирования на мобильном устройстве.
Готовы начать? Узнайте, как вырезать видео в iMovie, используя некоторые из приведенных ниже основ.
Импорт отснятого материала в iMovie
Прежде чем научиться пользоваться iMovie, необходимо загрузить в программу свои отдельные клипы. Этот процесс называется Импорт , и это самая простая часть редактирования. После того, как вы создали новый проект, все, что вам нужно сделать, это нажать кнопку импорта или нажать ⌘ + I . Затем выберите видео- и аудиоклипы, которые вы хотите отредактировать, и нажмите 9.0026 Импорт выбранного . Эта наглядная демонстрация поможет вам встать на правильный путь.
Шаг 1. Создайте новый проект и выберите фильм
Шаг 2. Нажмите кнопку «Импорт» или нажмите ⌘ + I.
Теперь ваши файлы импортированы в iMovie и готовы к редактированию!
Нарезка видеоклипов и редактирование проекта в iMovie
Теперь вы можете превратить все свои клипы в нечто особенное. Это забавная часть, но на этапе редактирования вы можете многое сделать, поэтому поначалу это может быть ошеломляющим. В процессе редактирования вы вырезаете и обрезаете видеоклипы и добавляете любую музыку и заголовки. Звучит немного, но как только вы освоите эти три вещи, вы сможете многое сделать в пост-продакшн.
Это забавная часть, но на этапе редактирования вы можете многое сделать, поэтому поначалу это может быть ошеломляющим. В процессе редактирования вы вырезаете и обрезаете видеоклипы и добавляете любую музыку и заголовки. Звучит немного, но как только вы освоите эти три вещи, вы сможете многое сделать в пост-продакшн.
Шаг 1. Перетащите клип на временную шкалу
Шаг 2. Настройте и обрежьте видеоклипы путем перетаскивания краев
Шаг 3. Повторите с другими клипами
Шаг 4. Добавьте аудио, перетащив аудиоклип под видео на временной шкале Шаг 6. Перетащите шаблон заголовка на временную шкалу над видео
Присоединяйтесь к нашему творческому сообществу
Получайте доступ к лучшим советам по видео, советам по дизайну и предложениям прямо в свой почтовый ящик.
Экспорт вашего видео
Пришло время поделиться своим шедевром со всем миром! Для этого вам необходимо экспортировать готовый проект. Экспорт просто сжимает ваш проект в один видеофайл, а iMovie делает всю тяжелую работу за вас. Все, что вам нужно сделать, это выбрать платформу, на которую вы хотите загрузить свое видео (например, YouTube или Facebook), и iMovie экспортирует и опубликует его для вас. Вам не нужно беспокоиться обо всех сложных настройках, которые выглядят как иероглифы.
Экспорт просто сжимает ваш проект в один видеофайл, а iMovie делает всю тяжелую работу за вас. Все, что вам нужно сделать, это выбрать платформу, на которую вы хотите загрузить свое видео (например, YouTube или Facebook), и iMovie экспортирует и опубликует его для вас. Вам не нужно беспокоиться обо всех сложных настройках, которые выглядят как иероглифы.
Шаг 1. Нажмите кнопку «Экспорт»
Шаг 2. Выберите нужную платформу
Шаг 3. Нажмите «Далее» и затем «Сохранить»
Теперь, когда вы знаете, как редактировать и продолжать использовать iMovie Вы скоро станете профессионалом в области видеомонтажа!
Кристофер Питоу
Сценарист-фрилансер
Крис — независимый писатель и режиссер из Флориды. Будучи студентом телекоммуникационной программы Университета Флориды, он пишет о кинопроизводстве, лайфхаках After Effects и лучшем оборудовании для кинематографистов в этой области.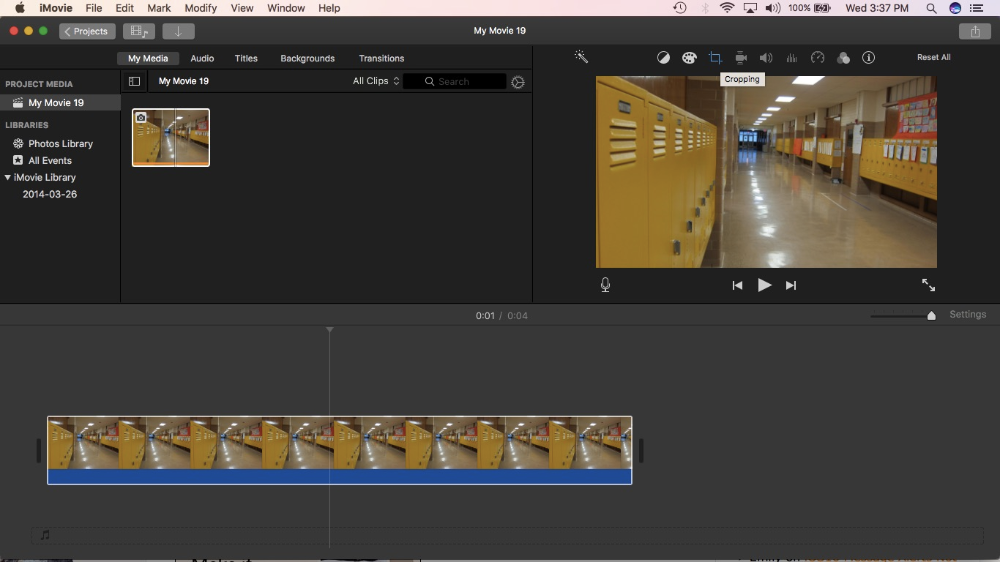
1. Знакомство с iMovie — iMovie: The Missing Manual [Книга]
Глава 1. Знакомство с iMovie
Были ли вы поклонником iMovie с момента дебюта программы? в далеком 1999 году или впервые занимаетесь монтажом домашних фильмов, вы будете впечатлены функциями iMovie и вашей способностью редактировать видео как на рабочем столе Mac, так и на любом устройстве iOS, которое у вас есть.
Вкратце, iMovie — это программа для редактирования видео, которая захватывает необработанные кадры с вашей видеокамеры, камеры, телефона или компьютера и позволяет вам редактировать его легко, быстро и творчески. В этой главе вы узнаете множество способов использования iMovie (некоторые из которых могут вас удивить) и взгляните на рабочее пространство iMovie.
Революция iMovie
За прошедшие десятилетия домашнее кино приобрело плохую репутацию. Сделать некоторые
случайный просмотр на YouTube, и вы найдете всевозможных преступников:
бесконечные кадры спящих на диванах кошек, снятые школьные пьесы
из глубины зала и случайные моменты отпуска, когда
камера трясется достаточно, чтобы имитировать землетрясение.
Большинство людей знают, что домашнее видео можно улучшить, отредактировав плохие части и концентрируясь на хороших, но пока не появился iMovie вместе с тем, это было дорогостоящим и трудоемким мероприятием. Ты понадобились оцифровывающие карты на несколько тысяч долларов, сложное программное обеспечение для редактирования и самый мощный компьютер доступное оборудование. Если только вы не получали зарплату в конце процесс редактирования собственных фильмов просто не стоил того.
Затем появился iMovie, самая дешевая в мире версия
то, что голливудские профессионалы называют нелинейным редактированием
программное обеспечение. В старые времена ваши записанные кадры сидели на видеокассете,
и вы редактировали свои клипы линейным способом — вы кропотливо перематывали
и перемотать вперед каждый кадр ленты, чтобы добраться до частей
Вы хотели. В настоящее время вы не выполняете перемотку назад или вперед;
вы можете мгновенно перейти к любому фрагменту видеоматериала, который вы хотите.
Какое значение имеет этот урок истории? Потому что это кажется красивым чертовски здорово знать, что прямо на вашем Mac у вас есть способности видеомонтажа, которые не так давно остались бы тренированными профессионалы пускают слюни. Маленькие старые, вы можете взять кошек, школьные спектакли и каникулы и заставляют их выглядеть совершенно эпический. С iMovie и камерой вы готовы к работе.
Множество ролей iMovie
Если вы читаете эту книгу, то, вероятно, имеете некоторое представление о фильмы, которые вы хотите сделать. Вот несколько возможностей, которые вы можете не додумались. Все естественные проекты для iMovie:
Домашнее кино . Обыкновенные старые домашние фильмы — повседневные документальные фильмы о ваших жизнь, жизнь ваших детей, ваша школьная жизнь, ваши поездки — это самое популярное использование для iMovie. С помощью программы вы можете удалить все сцены, кроме лучших (и вырезать этот бесконечный кадр из заземление, когда вы забыли выключить видеокамеру).
И используя Советы по стрельбе, которые вы найдете в этой книге, помогут вам улучшить качество отснятого материала еще до съемки.
Веб-фильмы . Но зачем ограничивать свои стремления людьми, которых вы знаете? Если у вас есть что-то смешное или интересное в «фильме», почему бы и нет. поделиться им с Интернетом в целом? В iMovie публикация в YouTube, Vimeo и Facebook находятся на расстоянии одной команды меню — и это только начало. Новые кинофестивали, веб-сайты и журналы, посвященные независимым производителям короткометражных фильмов, , появляются повсюду.
Деловые видео . Потому что так легко публиковать и делиться своим iMovie творения в Интернете, вы должны рассматривать видео как полезный инструмент во всем, что вы делаете. Если вы агент по недвижимости, сдуйте соперников (и сэкономить время клиентов), показывая фильмы, а не фотографии недвижимости, которую вы представляете.

Видео фотоальбомы . Видео фотоальбом может быть намного интереснее, доступным и привлекательным, чем на бумаге. Возьмите свой цифровой фотографии и собрать их по порядку, а потом добавить несколько кроссфейды, заголовки и музыка. Результат намного больше интересное отображение, чем книга неподвижных изображений, спасибо в часть эффекта Кена Бернса iMovie (Эффект Кена Бернса).
Развлекательные проекты . Никогда опять же, может ли кто-нибудь старше 8 лет жаловаться на то, что «ничего делать.» Отпустите своих детей с камерой и инструкциями, чтобы сделать поддельное рок-видео, рекламный или документальный фильм.
Обучающие фильмы .
 Есть ли лучшее применение для видео, чем инструкции
инструкция, вам будет трудно назвать это. Сделать видео
для новых сотрудников, чтобы показать им веревки. Создать
видео, которое поставляется с вашим продуктом, чтобы очеловечить вашу компанию и
помочь клиентам получить максимальную отдачу от своих покупок. Размещать видео на
Интернет, чтобы научить новичков играть на банджо, выращивать сад,
ударьте по мячу или используйте компьютерную программу, а затем продайте
это.
Есть ли лучшее применение для видео, чем инструкции
инструкция, вам будет трудно назвать это. Сделать видео
для новых сотрудников, чтобы показать им веревки. Создать
видео, которое поставляется с вашим продуктом, чтобы очеловечить вашу компанию и
помочь клиентам получить максимальную отдачу от своих покупок. Размещать видео на
Интернет, чтобы научить новичков играть на банджо, выращивать сад,
ударьте по мячу или используйте компьютерную программу, а затем продайте
это.Интервью . Вам повезло жить в эпоху, когда вы можете управлять видеоклипами в фильме так же легко, как и словами в текстовом процессоре. Извлеките из этого выгоду. Создавайте семейные истории. Фильм родственники, которые еще помнят Войну, Рождение, Иммиграция. Или создайте тайм-капсулу, цейтраферный фильм: Спросите своего дети или родители те же четыре вопроса каждый год на их дни рождения (например, «Что тебя сейчас больше всего беспокоит?» или «Если у тебя было одно желание…?» или «Где вы хотите быть через 5 лет?»).
 Затем, через 5, 10 или 20 лет, соедините ответы для
поучительный перемотка вперед через человеческую жизнь.
Затем, через 5, 10 или 20 лет, соедините ответы для
поучительный перемотка вперед через человеческую жизнь.Сегменты вещания . Хотите попробовать настоящий мир? Позвоните на кабельное телевидение компании о своих общедоступных каналах. (В соответствии с законом, каждая кабельная компания предлагает канал или два для простых граждан использовать для собственного программирования.) Узнайте время и формат ограничений, а затем снять документальный, короткометражный фильм или другой кусок для реальной трансляции. Рекламируйте эфир всем, кому вы знать. Это небольшое начало, но это настоящая трансляция.
Конечно, вы можете пропустить небольшое время и загрузить свой видео прямо из iMovie на веб-сайт CNN iReport. Вот, любитель репортеры публикуют свои собственные новости для всего мира. На случае, CNN даже использует эти видеоролики для своих общенациональных трансляции.

Анализ производительности . Нет лучшего способа улучшить свой удар в гольфе, теннисной форме, музыкальному исполнению или стилю публичных выступлений, чем изучайте кадры с собой. Если вы учитель, вожатый лагеря или тренируйте, а затем снимайте своих учеников, отдыхающих или игроков, чтобы они также может извлечь пользу из самоанализа.
iMovie, программа
Хотя вам нужен Mac и камера, чтобы запечатлеть свои приключения, история iMovie на самом деле полностью посвящена программному обеспечению , как отснятый материал в том виде, в котором он существует на вашем Mac, так и в программе iMovie сам. Итак, несколько основных сведений об iMovie.
iMovie на новом Mac
Если вы купили Mac после октября 2013 г., последняя версия
iMovie, вероятно, уже находится на вашем жестком диске. Чтобы увидеть, откройте
Finder Mac, выберите «Приложения», а затем найдите iMovie. вход. Если iMovie действительно предустановлен, вы, вероятно, найдете его
значок в виде звезды (), который также находится в доке вашего Mac.
вход. Если iMovie действительно предустановлен, вы, вероятно, найдете его
значок в виде звезды (), который также находится в доке вашего Mac.
Примечание
«Подождите!» Вы можете сказать. «Как насчет iMovie на моем Айпад? Разве эта книга не расскажет об этом?» Да, в части 4 эта книга. iMovie на Mac и iMovie для iOS могут иметь одинаковые имя, но их дизайн и особенности делают их более похожими на далекие кузены.
iMovie для существующего Mac
Если ваш Mac не поставляется с iMovie, вы можете получить его на Apple App Store, встроенный магазин программного обеспечения, на который ссылается каждый Mac чтобы — быстро найдите его, нажав →App Store. Оказавшись в виртуальном магазине, введите iMovie в поле поиска. Там вы можете прочитать все о программе и начните ее загрузку и установку (Рисунок 1-1).
Рис.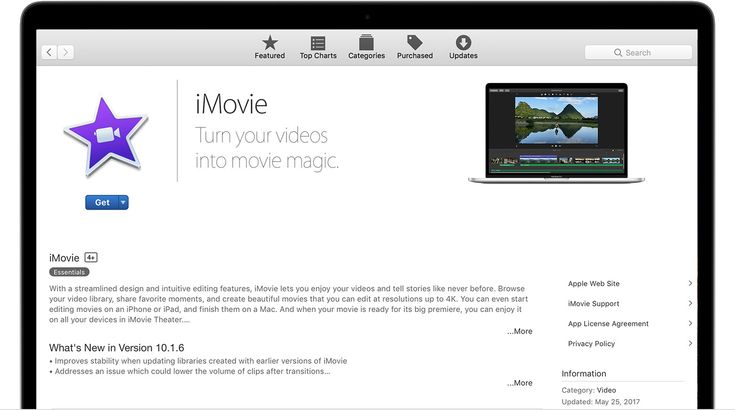 1-1. Чтобы установить последнюю версию iMovie, перейдите в приложение
Магазин (→Магазин приложений). Если у вас есть iMovie ’11, вы
получить обновление бесплатно. Если нет, готовьтесь раскошелиться
14,99 долларов США.
1-1. Чтобы установить последнюю версию iMovie, перейдите в приложение
Магазин (→Магазин приложений). Если у вас есть iMovie ’11, вы
получить обновление бесплатно. Если нет, готовьтесь раскошелиться
14,99 долларов США.
Если вы приобрели предыдущие версии iMovie в приложении Store или, если у вас уже есть iMovie ’11 на вашем Mac, вы получите новейшая версия в качестве бесплатного обновления. Если нет, Apple попросит вас пони до $14,99. (Если это кажется крутым, учтите, что предыдущие версии iMovie поставлялся в комплекте с программным обеспечением под названием iLife, которое стоило где угодно. от 50 до 80 долларов.)
Apple заявляет, что для iMovie требуется Mac под управлением OS X Mavericks
(версия 10.9) или новее. Apple также рекомендует не менее 4 ГБ
Память. Само собой разумеется, что чем больше памяти вы
иметь (и чем больше ваш экран и чем быстрее ваш процессор), тем
счастливее вы и iMovie будете. Эта программа серьезно жаждет лошадиных сил.
Эта программа серьезно жаждет лошадиных сил.
Совет
Рассмотрите возможность установки GarageBand из App Store, даже если вы не музыкант. Это может помочь вам отредактировать звук для вашего фильма, и это бесплатно для всех.
iMovie занимает почти 2 ГБ на жестком диске. Когда вы закончите загрузку, вы найдете iMovie в папке «Приложения» и значок iMovie в вашем доке.
Примечание
Установка новой версии iMovie не заменяет и не удалить старые версии. После установки новой версии вы найдите старую версию в папке «iMovie 9.0,9” (или какая бы у вас ни была версия iMovie) в папке «Приложения», готов к запуску в случае необходимости.
Оставьте эту старую версию на некоторое время. В последней версии iMovie могут отсутствовать некоторые
функции, на которые вы рассчитывали в прошлом. Эти особенности могут найти
вернуться в программу с будущими обновлениями, но в
тем временем вы всегда можете вернуться к старому программному обеспечению.
«.1» Обновления
Как и любая другая компания-разработчик программного обеспечения, Apple время от времени выпускает новые версии iMovie: версия 10.1, версия 10.2 и т. д. (или даже 10.1.1, потом 10.1.2 и так далее). Каждое «точечное» улучшение (как в «iMovie десять целых») является бесплатным и улучшает возможности программы. надежность. Обновления стоит устанавливать для любой программы, но они особенно важны для iMovie — они делают больше, чем сквош ошибки; они часто добавляют функции, которые вы хотите.
Вам не нужно далеко ходить, чтобы найти эти обновления. Один день
вы будете в сети, и на экране появится уведомление, позволяющее
вы знаете, что есть новое «точечное» обновление для вашей версии
iMovie и предлагает установить его для вас. (Если вы установите приложение
Сохраните настройки для автоматической установки обновлений, ваш Mac
загрузите и установите обновление без вашего участия. Ты можешь
включите эту опцию в →Системные настройки→App Store.)
Ты можешь
включите эту опцию в →Системные настройки→App Store.)
После завершения обновления исходная копия iMovie превратилась в обновленную версию программы. (один из способов найти узнать, какая версия iMovie у вас есть, это открыть программу, а затем выберите iMovie→Об iMovie.)
В этой книге предполагается, что у вас установлена версия iMovie не ниже 10.0.3.
Вход в iMovie
После установки iMovie откройте его, дважды щелкнув значок в папку «Программы» или один раз щелкнув значок в виде звезды () в доке.
На случай, если вы вдруг забыли, что iMovie — это совершенно новая программа, появляется специальный начальный экран, чтобы вы знали. Нажмите «Продолжить», чтобы ознакомиться с новыми функциями iMovie (рис. 1–2).
Рис. 1-2. Когда вы впервые открываете iMovie, вы получаете список новые возможности. Нажмите «Начать», чтобы начать.
Tour iMovie
Последняя версия iMovie может похвастаться новым блестящим внешним видом. Если
вы использовали предыдущую версию программы в течение последних нескольких лет,
ты увидишь в основном знакомый макет . Хотя
Apple многое изменила в этой версии, основные понятия
такой же. Вот обзор того, что вы найдете после запуска
программа — пожалуйста, держите руки и ноги в машине вообще
раз.
Если
вы использовали предыдущую версию программы в течение последних нескольких лет,
ты увидишь в основном знакомый макет . Хотя
Apple многое изменила в этой версии, основные понятия
такой же. Вот обзор того, что вы найдете после запуска
программа — пожалуйста, держите руки и ноги в машине вообще
раз.
The Lay of the Land
Если вы никогда раньше не пользовались iMovie, программа выглядит симпатично бесплодны при первом запуске — ни необработанных кадров, ни незавершенный фильм: по сути, у вас есть чистый холст. Но если вы обновляете iMovie или если вы тратите немного времени на импорт отснятый материал в новую версию (импорт видео), вы увидите экран, похожий на тот, что показан на рис. 1–3.
Рис. 1-3. Как только вы импортируете видео в iMovie (глава 2), вы
готовы приступить к работе. См. пункты маркированного списка, следующие за
объяснение компонентов, помеченных здесь.
iMovie, полный отснятого материала, — это счастливый iMovie. Сначала взгляд, это также может быть запутанным iMovie. Вот краткое изложение части окна, показанного на рис. 1–3. Вы узнаете о каждом из них подробно на следующих страницах.
Список библиотек . iMovie хранит здесь все ваши импортированные кадры, упорядоченные по событию (см. Как работают события).
Браузер событий . Вот где вы просматриваете импортированные кадры и выбираете хорошие фрагменты для включение в свой фильм.
Зритель . Просмотрите либо свой необработанные кадры или ваш фильм в процессе здесь.
Библиотека содержимого . Здесь живут стандартные вкусности, которые iMovie предоставляет, чтобы оживить ваш производство.
Панель проекта .
 Это где
вы строите свой фильм по частям, перетаскивая отснятый материал
вы выбираете в браузере событий здесь.
Это где
вы строите свой фильм по частям, перетаскивая отснятый материал
вы выбираете в браузере событий здесь.
События и проекты: основа кинопроизводства
Как показано на рисунке 1-3 шоу, iMovie посвящает большую часть своей экранной недвижимости двум панелям, Браузер событий и панель Проект. В окне событий отображаются все ваши необработанные отснятый материал, а на панели «Проект» вы собираете свои клипы в фильм. В этих двух окнах вы будете выполнять большую часть своей работы.
Примечание
Браузер событий называется так потому, что для большинства людей вещи, которые вы снимаете, как правило, организованы вокруг событий в вашей жизнь, как каникулы, свадьбы и выпускные. Вы узнаете все о событиях в Главе 3.
Самое простое редактирование, которое вы сделаете в iMovie, — это выделение некоторых
отснятый материал в браузере событий и вставить его на панель «Проект». Этот простой процесс подробно описан в главе 5.
Этот простой процесс подробно описан в главе 5.
Новая версия iMovie позволяет отображать или скрывать проект. панель. (В старой версии ему посвящалась постоянная недвижимость.) Рисунок 1-3, вы можете см. немного в верхнем левом углу панели «Проект». Нажмите на нее, и панель «Проект» исчезнет, оставив полезный браузер событий большего размера, а также средство просмотра большего размера (см. раздел). Это одно из многих изменений в том, как теперь работают проекты. описано в главе 4.
Средство просмотра
Средство просмотра находится в правом верхнем углу окна iMovie.
Однако его название обманчиво, потому что вы можете сделать гораздо больше, чем
посмотреть свой фильм здесь. Здесь вы можете сделать несколько косметических правок,
также, как коррекция цвета и обрезка кадров (iMovie называет это
редактирует «корректировки»). Взгляните на рис. 1–4, чтобы увидеть некоторые
инструменты, которые называют Viewer домом.
1–4, чтобы увидеть некоторые
инструменты, которые называют Viewer домом.
Примечание
Раньше в iMovies можно было использовать второй монитор для средства просмотра, что дает вам как больший предварительный просмотр, так и больше места для вашего проекта и съемки мероприятия. В этой версии iMovie нет более длинные виды спорта с этой функцией. Надеюсь, Apple восстановит это.
Рис. 1-4. Два состояния Зрителя. Вверху: это просто версии, где вы видите видеоклип, над которым работаете. Нижний: Это версия «настроек», где вы можете делать такие вещи, как изменить цвет, обрезать рамку и добавить звуковые эффекты. (Вы звоните эти инструменты, нажав кнопку «Настроить» над окном просмотра; см. рис. 1-3.)
Библиотека контента
Создание фильмов — это гораздо больше, чем просто нарезка клипов
вместе. Вы также захотите включить профессиональные элементы, такие как
титры, музыка, переходы и фотографии.

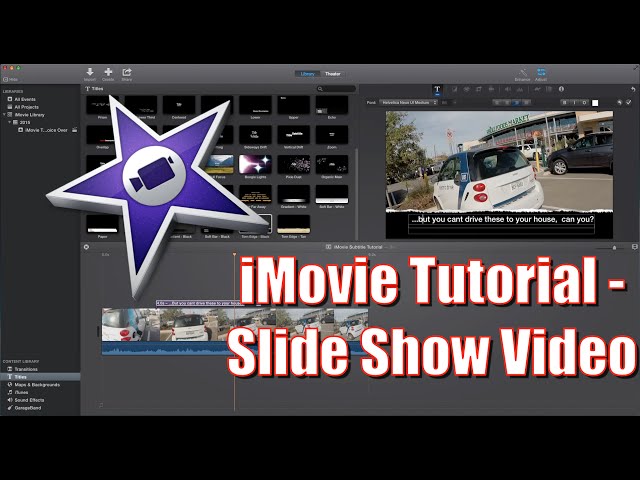
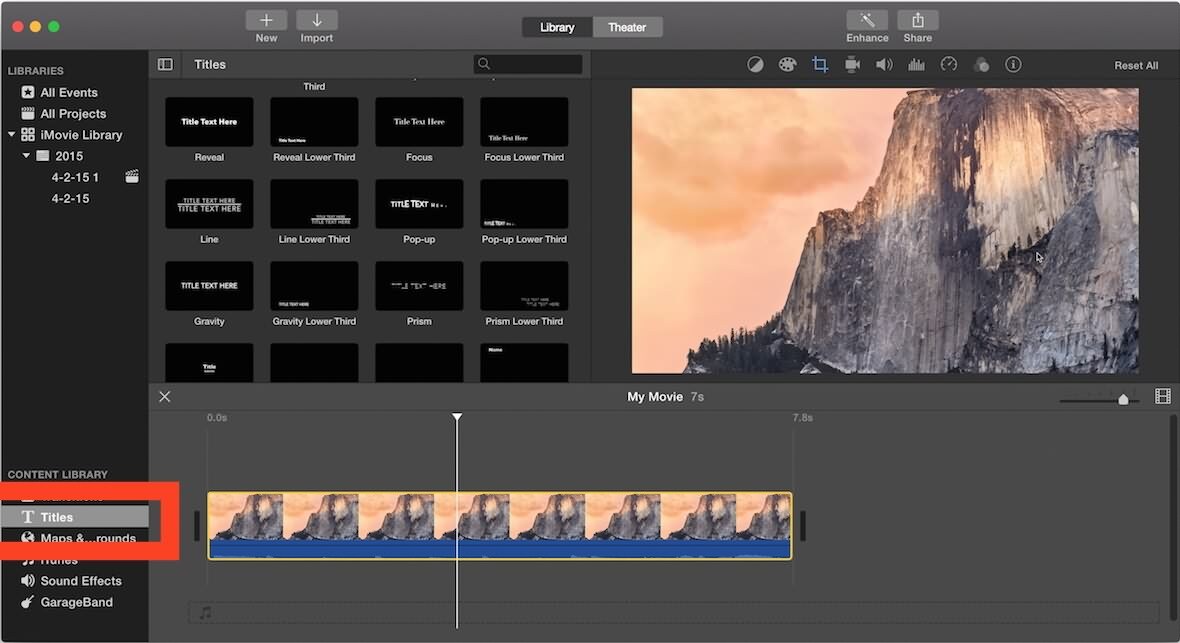
 Есть ли лучшее применение для видео, чем инструкции
инструкция, вам будет трудно назвать это. Сделать видео
для новых сотрудников, чтобы показать им веревки. Создать
видео, которое поставляется с вашим продуктом, чтобы очеловечить вашу компанию и
помочь клиентам получить максимальную отдачу от своих покупок. Размещать видео на
Интернет, чтобы научить новичков играть на банджо, выращивать сад,
ударьте по мячу или используйте компьютерную программу, а затем продайте
это.
Есть ли лучшее применение для видео, чем инструкции
инструкция, вам будет трудно назвать это. Сделать видео
для новых сотрудников, чтобы показать им веревки. Создать
видео, которое поставляется с вашим продуктом, чтобы очеловечить вашу компанию и
помочь клиентам получить максимальную отдачу от своих покупок. Размещать видео на
Интернет, чтобы научить новичков играть на банджо, выращивать сад,
ударьте по мячу или используйте компьютерную программу, а затем продайте
это. Затем, через 5, 10 или 20 лет, соедините ответы для
поучительный перемотка вперед через человеческую жизнь.
Затем, через 5, 10 или 20 лет, соедините ответы для
поучительный перемотка вперед через человеческую жизнь.
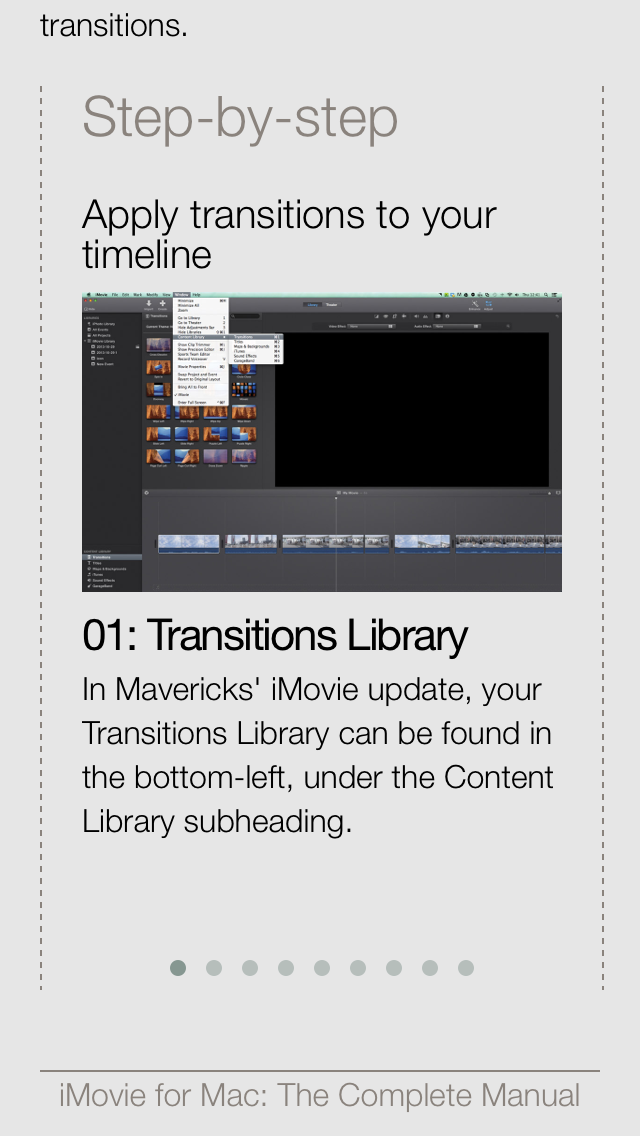 Это где
вы строите свой фильм по частям, перетаскивая отснятый материал
вы выбираете в браузере событий здесь.
Это где
вы строите свой фильм по частям, перетаскивая отснятый материал
вы выбираете в браузере событий здесь.