Как исправить отображение ссылки на сайт в соцсетях
tilda help center
Что делать, если ссылка в мессенджерах и социальных сетях выглядит некорректно
Вы создали сайт, решили им поделиться и тут возникла проблема – ссылка на сайт в социальных сетях выглядит не так, как задумывалось. В статье мы разберем проблему и рассмотрим инструменты, которые нам помогут: для Facebook, ВКонтакте, Telegram и Twitter.
Перед тем, как делиться страницей в социальных сетях или мессенджерах, проверьте настройки на Тильде. Отображение ссылки на сайт в социальных сетях зависит от того, какая информация задана в Настройках страницы → Соцсети → Отображение в соцсетях и мессенджерах.
Если там не указана информация, то Заголовок и Описание в предпросмотре берутся из полей вкладки Главное в Настройках Страницы, а бейдж из вкладки Бейджик. Если бейджик не загружен, то используется первое изображение со страницы.
Если все значения заданы и страница опубликована, а ссылка в социальных сетях выглядит некорректно, то стоит обратиться к сервисам для обновления предпросмотра ссылок.
Обновление данных в Facebook
Использование инструмента Sharing Debugger
Компания Meta Platforms Inc., владеющая социальными сетями Facebook и Instagram, по решению суда от 21.03.2022 признана экстремистской организацией, ее деятельность на территории России запрещена.
Sharing Debugger — сервис предпросмотра ссылок для Facebook.
С его помощью можно обновить предпросмотр определенной ссылки в Facebook. Укажите ссылку и нажмите кнопку «Debug». После этого сервис обновит информацию в соответствии с актуальными данными страницы.
Если же вы укажите ссылку на страницу, которую еще не публиковали в Facebook, то после клика на «Debug» вы получите соотвествующее уведомление. Нажмите на кнопку «Получить новую информацию об URL» (Fetch new information) . Информация обновится и новые данные отобразятся внизу страницы.
Если с обновлением предпросмотра в Sharing Debugger возникают проблемы:
- нужно проверить, нет ли в записях вашего подключенного домена АААА-записей
- правильно ли указан адрес страницы в Настройках страницы → SEO → Отображение в поисковой выдаче
- нет ли поставленной галочки в Настройках сайта → SEO напротив пункта «Использовать схему HTTPS» при отключенном https
Для того, чтобы после нажатия на кнопку шеринга не было надписи Tilda, в Настройках страницы → Соцсети нужно указать APP ID Facebook. APP ID можно создать по этой инструкции от Facebook.
APP ID можно создать по этой инструкции от Facebook.
Аналогичного инструмента для приложения Whatsapp нет. Нужно подождать — превью обновится самостоятельно.
Обновление данных во ВКонтакте
Использование очистки предпросмотра кеша (метод pages.clearCache)
Для обновления данных в социальной сети ВКонтакте есть специальный инструмент https://dev.vk.com/method/pages.clearCache. Он довольно прост — нужно получить access token, вставить ссылку на вашу страницу, нажать кнопку «Выполнить».
Как получить access token?
Перейдите по ссылке https://vk.com/editapp?act=create, задайте понятное вам название, тип приложения — «Сайт», адрес сайта — укажите ссылку на вашу страницу, пропишите ваш базовый домен. Нажмите «Подключить сайт».
Вернитесь на страницу метода https://dev.vk.com/method/pages.clearCache
Нажмите на поле «Ввести вручную» и выберите из списка ваше приложение.
Оставьте поле с настройками ключа пустым — метод не требует особых доступов, нажмите «Сгенерировать».
Access token получен.
Напишите URL страницы, для которой требуется очистить предпросмотр.
Нажмите «Выполнить». При удачной очистке кеша – метод возвращает код «1».
Обновление данных в Телеграме
Использование бота @Webpagebot
В Telegram существует специальный бот — @Webpagebot, с помощью которого можно обновить кеш предпросмотра. Для этого нужно использовать команду Start (Начать), затем прислать боту до 10 ссылок, предпросмотр которых нужно обновить.
Обновление данных в Twitter
Использование инструмента Twitter Card Validator
Для Twitter существует сервис Twitter Card Validator. С помощью него можно обновить превью ссылок, вставив ссылку в поле, но для этого нужно, чтобы на Тильде был заполнен параметр «Твиттер-аккаунт», который находится в в Настройках страницы → Соцсети.
Почему не отображаются картинки на сайте, что делать когда не грузятся и не открываются изображения
В последнее время пользователи привыкли к информации, которая предоставляется в виде изображения или сопровождается картинками. Это повышает качество восприятия. Поэтому, если изображения на сайте не работают, то это может создать неудобства при прочтении информации.
Это повышает качество восприятия. Поэтому, если изображения на сайте не работают, то это может создать неудобства при прочтении информации.
Как можно понять, что у веб-ресурса должны быть изображения и что не видны картинки на сайте? На месте изображения у вас будет находиться значок разорванной картинки или текст на белом фоне:
Сразу выяснить причину белого фона сложно. Проблемы могут быть на стороне пользователя, а также на стороне владельца сайта. Понять, что не отображаются изображения на сайте из-за неверных настроек самого сайта очень просто: достаточно открыть другие ресурсы. Если там с изображениями все в порядке, то вы можете связаться с владельцем сайта и сообщить ему о возникших проблемах. Они могут возникнуть потому что:
- неверно указан путь изображения
- в названии файла с картинкой есть ошибка
- у изображения неверное расширение
- ошибка возникает в процессе загрузки картинки
Если же не грузятся картинки на всех сайтах, которые вы открываете, то проверьте отсутствие следующих популярных ошибок, встречающихся у пользователей.
- Отключен показ картинок в браузере
Включить отображение картинок на сайте можно в настройках вашего браузера.
- Google Chrome
Перейдите в настройки браузера. Нажмите пункт Дополнительно. В разделе Конфиденциальность и безопасность выберите Настройки контента. В пункте Картинки передвиньте рычажок во включённое положение.
- Яндекс.Браузер
Перейдите в меню браузера и нажмите Настройки. Затем выберите Сайты и перейдите в Расширенные настройки сайтов. В разделе Отображение картинок передвиньте переключатель в положение Включено.
- Mozilla Firefox
Откройте браузер и перейдите в меню (три горизонтальные полоски). Нажмите Настройки, выберите пункт Содержимое. Поставьте галочку Автоматически загружать изображения. Нажмите OK.
- Safari
Откройте браузер. В строке меню выберите Safari, в выпадающем списке нажмите Настройки и перейдите во вкладку Конфиденциальность и безопасность. Откройте раздел Настройки сайтов и в пункте Контент выберите Картинки и нажмите Разрешить сайтам показывать изображения.
Откройте раздел Настройки сайтов и в пункте Контент выберите Картинки и нажмите Разрешить сайтам показывать изображения.
- Кеш и cookie перегружены
Браузер сохраняет различные файлы, чтобы быстрее открывать страницы популярных у пользователя ресурсов. В итоге, скопление этих файлов может привести к ошибкам в работе браузера. Исправить это довольно просто – достаточно очистить кеш-память браузера.
Принцип очистки кэшированных файлов у различных браузеров примерно один и тот же:
- Перейдите в “Настройки браузера” или нажмите одновременно клавиши Ctrl+H
- Найдите раздел “Очистить историю”
- Поставьте галочки напротив пунктов “Очистить cookie” и “Очистить историю/кеш”
- Выберите за какое время удалить файлы (час, день, неделя или за все время)
- Нажмите кнопку “Очистить”
Подробная инструкция по очистке кеша в разных браузерах есть в нашем разделе помощи:
- Google Chrome
- Яндекс.
 Браузер
Браузер - Microsoft Edge
- Safari
- В браузере включен режим “Турбо”
Для ускоренной загрузки страниц в браузерах может использоваться режим “Турбо”. В этом случае, чтобы сайт открылся быстрее, картинки на них не загружаются. Для возобновления загрузки изображений достаточно отключить режим “Турбо”. В Яндекс.Браузере и в Opera данный режим встроен в браузер и отключается в дополнительных настройках. У Chrome режим ускорения работает при установке дополнительного расширения. Поэтому для отключения “Турбо” необходимо выключить расширение “Data Saver”. В Firefox и Safari режима “Турбо” не предусмотрено.
- Проблемы с расширениями браузера
Расширения – это дополнения, которые устанавливаются в браузер, чтобы изменить или улучшить его функциональность. По каким-то причинам работа расширений может быть нарушена, в результате чего картинки на сайтах перестают отображаться.
- Блокировщик рекламы Adblock
Расширение Adblock предназначено для блокировки рекламы. Как правило, оно не показывает рекламные баннеры – кликабельные картинки, которые ведут на сайт рекламодателя. Adblock может скрывать код сайта, который похож на рекламный. Чтобы возобновить показ изображений отключите Adblock, после чего перезагрузите браузер.
Если вам необходимо отключить рекламу, попробуйте использовать альтернативные блокираторы рекламных изображений.
- Антивирусное программное обеспечение
Современные антивирусы следят за работой браузеров, чтобы вовремя выявить и заблокировать потенциальную угрозу. Иногда защита может быть слишком сильной, что приводит к блокировке изображений на сайтах. В этом случае зайдите в настройки антивируса и уменьшите степень защиты или отключите кэширование.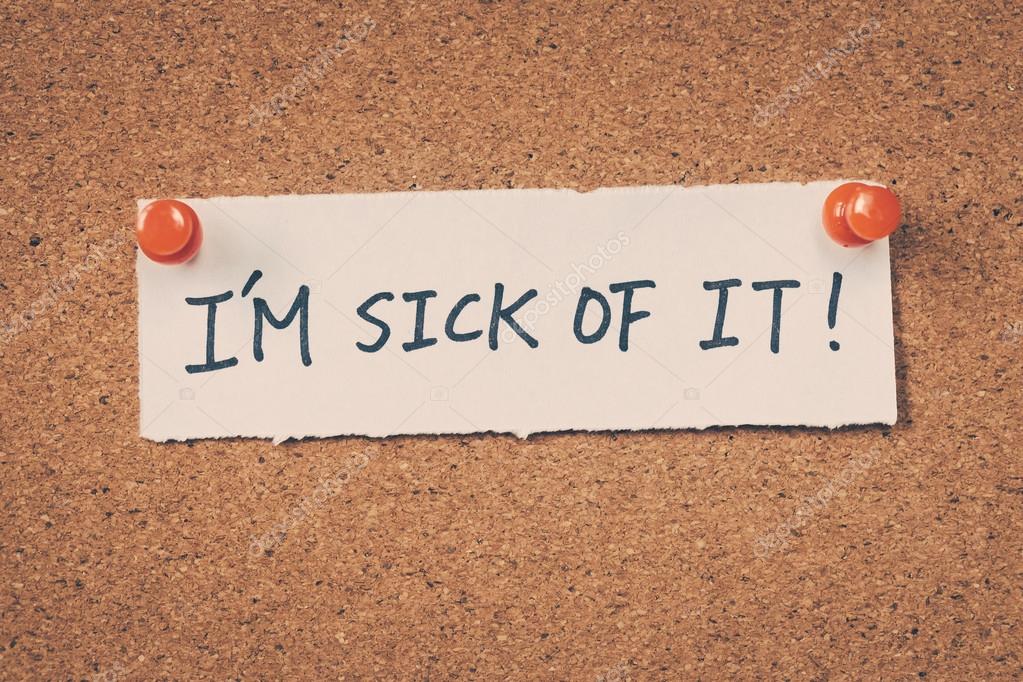
- Вирусы на компьютере
Проблемы с загрузкой изображений могут быть в случае заражения вашего ПК вирусом. Признаком заражения может быть и проблемы с работой всей системы в целом – медленно загружаются программы, файлы не открываются. Используйте известный антивирус для проверки вашего оборудования: Kaspersky Anti-Virus, Avast, NOD32, Dr.Web, McAfee.
После проверки удалите зараженные файлы, затем сделайте перезагрузку компьютера.
- Кэш DNS
Данная проблема может возникнуть, если менялся провайдер или тип соединения с интернетом. Самое простое решение – перезагрузка роутера: отключите его от питания и включите снова.
Второй вариант очистки кэша dns – через командную строку.
Для Windows:
Открываем командную строку (Windows+R для Windows8, Windows+X для Windows10, вводим cmd и нажимаем Выполнить), вводим команду ipconfig /flushdns и жмем “ОК”. Затем делаем перезагрузку.
Затем делаем перезагрузку.
Для Mac OS:
Открываем терминал (Application › Utilities › Terminal) и выполняем команду (зависит от версии операционной системы)
– Mac OS Sierra/Mac OS X El Capitan/Mac OS X Mavericks/Mac OS X Mountain Lion/Mac OS X Lion: sudo killall -HUP mDNSResponder
– Mac OS X Yosemite: sudo discoveryutil udnsflushcaches – Mac OS X Snow Leopard: sudo dscacheutil -flushcache
– Mac OS X Leopard и ниже: sudo lookupd -flushcache
Затем перезагружаем компьютер.
- Включить JavaScript
JavaScript – это язык программирования, который увеличивает функциональность веб-страниц. Без него могут не отображаться картинки на сайтах. Чтобы включить его поддержку выполните следующие действия:
- Google Chrome
В браузере откройте Настройки. В разделе Конфиденциальность и безопасность перейдите в настройки сайтов. В пункте JavaScript включите Разрешить сайтам использовать JavaScript.
- Яндекс.Браузер
В Настройках нажмите: Дополнительно → Личные данные → Настройка. В строке JavaScript выберите пункт Разрешить и нажмите Готово. Затем обновите страницу.
- Mozilla Firefox
В адресной строке браузера наберите команду: about:config. На открывшейся странице нажмите кнопку Принимаю. Затем в строке поиска наберите: javascript.enabled. По результату поиска кликните правой кнопкой мыши, в пункте javascript.enabled нажмите Переключить.
- Safari
Откройте браузер. В строке меню выберите Safari, в выпадающем списке нажмите Настройки. В открывшемся окне перейдите в Безопасность, в разделе Сайты включите JavaScript.
- Возврат к первоначальным настройкам браузера
Это поможет вернуть браузер к заводским настройкам, которые рекомендуются для использования.
Google Chrome
- Выберите Меню → Настройки → Дополнительные
- Перейдите в раздел Сброс настроек и удаление вредоносного ПО.

- Нажмите пункт Восстановление настроек → Сбросить настройки.
Яндекс.Браузер
- Нажмите Меню (три горизонтальные полоски) → Настройки → Системные.
- Прокрутите страницу вниз и нажмите Сбросить все настройки.
- Подтвердите сброс настроек.
Mozilla Firefox
- Откройте Меню → Справка → Информация для решения проблем.
- Нажмите Очистить Firefox, затем Очистить Firefox в открывшемся окне.
- Когда очистка завершится, нажмите Завершить.
Чтобы сбросить Safari до первоначальных настроек нужно очистить кеш, историю браузера и данные веб-сайтов.
Для очистки истории:
- Откройте Safari.
- В строке меню откройте История.
- Выберите Очистить историю → Вся история.
- Нажмите Очистить историю.
Сброс кеша:
- Откройте Safari.
- В строке меню нажмите Safari → Настройки.
- Перейдите в раздел Дополнительно и поставьте галочку Показать меню разработки в строке меню.

- В появившейся вкладке Разработка выберите Очистить кеши.
Сброс данных сайта:
- Откройте Safari.
- В строке меню нажмите Safari → Настройки.
- Выберите раздел Конфиденциальность, нажмите Управление данными веб-сайта.
- Кликните Удалить все, затем удалить сейчас для окончательного подтверждения.
Если ни один из способов вам не помог и по-прежнему на сайте не отображаются картинки, что делать тогда?
Проверьте работу сайтов через разные браузеры. Возможно следует переустановить используемый вами браузер заново или обновить его до последней версии.
Блокировать или разблокировать автоматическую загрузку изображений в сообщениях электронной почты
Outlook для Microsoft 365 Outlook 2021 Outlook 2019 Outlook 2016 Outlook 2013 Outlook 2010 Outlook 2007 Дополнительно…Меньше
Блокировка изображений может помочь защитить ваш компьютер. По умолчанию Microsoft Outlook блокирует автоматическую загрузку изображений из Интернета. Однако вы можете разблокировать изображения, которые вы считаете безопасными для загрузки.
Однако вы можете разблокировать изображения, которые вы считаете безопасными для загрузки.
Преимущества блокировки автоматической загрузки изображений:
Помогает избежать просмотра потенциально оскорбительного материала (когда внешний контент связан с сообщением).
Помогает предотвратить повреждение данных на вашем компьютере вредоносным кодом.
Позволяет вам решить, особенно если вы используете соединение с низкой пропускной способностью, гарантирует ли конкретное изображение время и пропускную способность, необходимые для загрузки.
Разблокировать загрузку изображений для одного сообщения
Вы можете разблокировать загрузку связанных изображений и другого внешнего содержимого для одного сообщения, которое приходит из надежного источника.
Когда вы нажимаете Загрузить изображения в сообщении, которое вы просматриваете в области чтения, сообщение автоматически сохраняется и снова отображает изображения при следующем открытии сообщения. Но если вы нажмете Загрузите изображения в открытое сообщение и хотите, чтобы изображения отображались при следующем открытии сообщения, вы должны сохранить сообщение.
Разблокировать загрузку изображений для всех сообщений
Какую версию Outlook вы используете?
- Какую версию Outlook вы используете?
- Новые версии
- 2007
На вкладке Файл выберите Параметры > Центр управления безопасностью .

В разделе Центр управления безопасностью Microsoft Outlook щелкните Параметры центра управления безопасностью .
Очистить Не загружать изображения автоматически в HTML-сообщениях электронной почты или элементах RSS 9флажок 0028.
В меню Инструменты щелкните Центр управления безопасностью > Автоматическая загрузка .
org/ListItem»>
Снимите флажок Не загружать изображения автоматически в HTML-сообщениях электронной почты или элементах RSS .
Разблокировать загрузку изображений для всех сообщений с определенного адреса электронной почты или домена
В открытом сообщении, отправленном с определенного адреса электронной почты или домена, щелкните правой кнопкой мыши заблокированный элемент.
Выполните одно из следующих действий:
Справка:Добавление изображений | Центр сообщества
в: Справка, Редактирование, Справка по изображениям
Английский
Посмотреть источникСодержание
- 1 Требования для добавления изображений
- 2 Как добавить изображение в VisualEditor
- 3 Как добавить изображение в режиме редактирования источника
- 4 Как просматривать изображения с более высоким разрешением
- 5 См.
 также
также - 6 Дополнительная помощь и отзывы
Добавление изображений помогает улучшить качество любой статьи, предоставляя дополнительные детали и иллюстрируя тему — ведь картинка говорит тысячу слов! Это также может улучшить рейтинг вики в поисковых системах.
Процесс добавления изображений в статью очень похож на добавление видео. Вы можете освежить в памяти наш инструмент для встраивания видео, чтобы завершить свое мастерство в работе с инструментами вики-иллюстратора.
Требования к добавлению изображений
Как анонимные, так и зарегистрированные пользователи могут добавлять изображения в статью в режиме редактирования исходного текста. В визуальных редакторах могут только зарегистрированные пользователи.
Изображения должны существовать на вики. Если их нет в наличии, то их нужно загрузить первый. Попытка добавить несуществующее изображение создаст только красную ссылку на страницу файла.
Только зарегистрированные пользователи могут загружать файлы.![]() Подробнее о загрузке файлов см. на этой странице.
Подробнее о загрузке файлов см. на этой странице.
Как добавить изображение в Визуальном редакторе
При редактировании в Визуальном редакторе процесс добавления изображения на страницу осуществляется через верхнюю панель редактора. См. эту страницу справки.
- Помните: только зарегистрированные пользователи могут загружать и редактировать изображения через визуальный редактор вики.
- После входа в систему нажмите кнопку Редактировать или Визуальный редактор на странице, на которую вы хотите добавить изображения.
- Перейдя в режим визуального редактирования, нажмите кнопку Media , расположенную на верхней панели. Откроется диалоговое окно Media Settings , где вы можете найти существующие файлы по их именам или загрузить свои собственные.
- Если у вас есть изображение, которое вы хотите добавить, щелкните по нему. Диалог расширит изображение и даст вам немного больше информации о нем.
 Нажмите используйте это изображение , чтобы продолжить.
Нажмите используйте это изображение , чтобы продолжить. - В следующем диалоговом окне можно настроить способ отображения изображения на странице, добавив заголовок или альтернативный текст (вкладка Общие ) и выбрав его размер, выравнивание и внешний вид (вкладка Дополнительно ).
- После завершения нажмите Вставить и затем Сохранить страницу, чтобы зафиксировать изменения.
Вы также можете редактировать изображения, уже присутствующие на странице, нажав на них и выбрав Изменить кнопку, которая откроет тот же диалог настройки.
Как добавить изображение в режиме редактирования исходного кода
Редактирование исходного кода поддерживает возможность добавления и настройки изображений через верхнюю панель, как в визуальном редакторе. Но поскольку его интерфейс коренным образом отличается от интерфейса визуальных редакторов, вы можете пропустить описанный выше процесс и напрямую добавлять и редактировать базовый викитекст. Изображение следует определенному формату и заключено в квадратные скобки, как обычная ссылка.
Изображение следует определенному формату и заключено в квадратные скобки, как обычная ссылка.
[[Файл:Wiki.png|220px|center|thumb|link=Справка:Добавление изображений|alt=Это замещающий текст|class=Это для классов HTML|А это описание]]
- Каждое изображение на странице начинается с
Файл:илиИзображение:, за которым следует точное имя загруженного файла. Он чувствителен к регистру: Wiki.png и WIKI.png считаются разными файлами. - Если указана только ссылка, изображение будет добавлено как есть: в базовом разрешении и встроенное. Чтобы настроить его внешний вид, вы можете добавить аргументы, разделенные вертикальной чертой или символом вертикальной черты,
|. Это:- Размер , указанный в пикселях. Например,
220pxотобразит изображение шириной 220 пикселей, аx120pxотобразит изображение высотой 120 пикселей. - Выравнивание на странице.

по левому краюипо правому краювыравнивает изображение по левому и правому краю соответственно, а текст обтекает изображение.centerвыровняет его по середине страницы без обтекания текстом. - Внешний вид . Добавление
thumbприведет к тому, что изображение будет отображаться в виде эскиза с шириной по умолчанию, если не указано иное, с описанием, отображаемым под ним. Вы также можете выбратьрамку, чтобы отобразить изображение с рамкой вокруг него. - Ссылка заставит изображение открывать определенную страницу, а не описание файла. Ему всегда предшествует
link=. Этот параметр также можно использовать для обхода лайтбокса изображения и отображения изображения без ссылки на страницу описания. Это можно сделать, добавив параметр в синтаксис и заполнив его пустым значением (даже без пробела). - Альтернативный текст , указанный с помощью
alt=, который будет отображаться, если изображение не загружается. Этот текст также используется поисковыми системами и программами чтения с экрана, поэтому лучше указать описательный замещающий текст для каждого изображения.
Этот текст также используется поисковыми системами и программами чтения с экрана, поэтому лучше указать описательный замещающий текст для каждого изображения. - Класс HTML , заданный
class=, определяет классы сгенерированного элементаclass=foo__bar bazдобавит к сгенерированному элементу изображения. Эти классы могут быть полезны при настройке внешнего вида изображений на страницах CSS. - Описание , которое будет отображаться под изображением, если указано, что оно отображается в виде миниатюры или при наведении курсора мыши. Любой текст, не распознаваемый вики как аргумент, будет интерпретироваться как описание.
- Размер , указанный в пикселях. Например,
Программное обеспечение вики не требует, чтобы аргументы добавлялись в каком-либо определенном порядке, хотя считается хорошей практикой использовать согласованный шаблон. Дополнительные сведения о добавлении изображений через викитекст см. в разделе форматирования изображений здесь.
 Браузер
Браузер


 также
также Нажмите используйте это изображение , чтобы продолжить.
Нажмите используйте это изображение , чтобы продолжить.
 Этот текст также используется поисковыми системами и программами чтения с экрана, поэтому лучше указать описательный замещающий текст для каждого изображения.
Этот текст также используется поисковыми системами и программами чтения с экрана, поэтому лучше указать описательный замещающий текст для каждого изображения.