Общие сведения о приложении Excel Starter
Microsoft Excel Starter 2010 — это программа для работы с электронными таблицами, предназначенная для таких повседневных задач, как составление бюджета, ведение списка адресов или отслеживание списка дел. Приложение Excel Starter входит Microsoft Office Starter 2010 и загружается предварительно на компьютер.
Excel Starter 2010 похоже на Microsoft Excel 2010 внешний вид. Если вы еще не начали работать с лентой или представлением Backstage, приложение Excel Starter дает возможность приступить к работе с новым интерфейсом перед обновлением до Excel 2010.
Приложение Excel Starter отличается от полной версии Excel тем, что оно включает рекламу отображения и не поддерживает расширенные возможности полной версии Excel. Если вам нужны дополнительные функции, вы можете перейти на Excel 2010 прямо Excel Starter 2010. Просто нажмите кнопку «Приобрести» на вкладке «Главная» на ленте.
В этой статье
-
Откройте приложение Excel Starter и посмотрите
-
Создание книги
-
Сохранение книги
-
Ввод данных
-
Сделайте так, чтобы все правильно
-
Копирование, перемещение и удаление данных
-
Изменение порядка
- Фильтрация дополнительных сведений
-
Расчет данных с помощью формул
-
Построение диаграмм
-
Печать
-
Совместное использование с помощью электронной почты или Интернета
-
Дополнительная справка
Откройте приложение Excel Starter и посмотрите на него
Откройте приложение Excel Starter с помощью кнопки «Начните с Windows».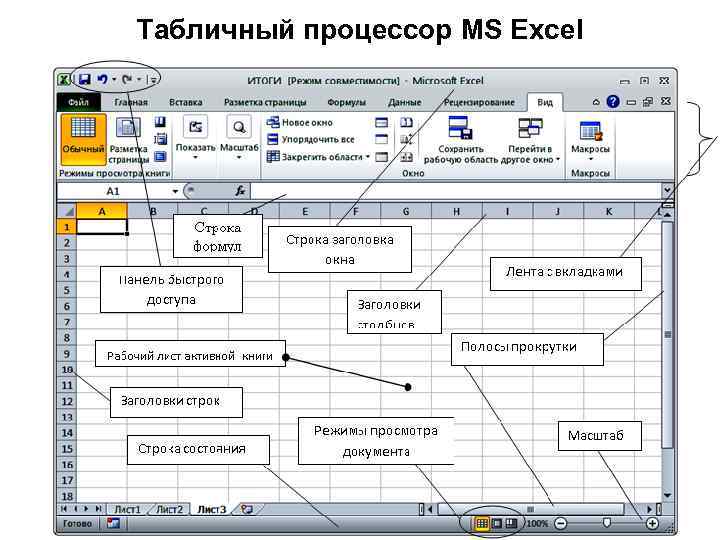
-
Нажмите кнопку «Начните . Если Excel Starter нет в списке программ, которые вы видите, выберите «Все программы» и нажмите кнопку Microsoft Office Starter.
-
Нажмите кнопку Microsoft Excel Starter 2010.
Появится запустимый экран Excel и пустая таблица. В Excel Starter электронные таблицы называются книгами, а хранятся в файле, который называется книгой. В книгах может быть один или несколько книг.
1. Ячейки на вашем компьютере составляют столбцы (обозначенные буквами) и строки (обозначенные цифрами).
2. При нажатии на вкладку «Файл» открывается представление Backstage книги, в котором можно открывать и сохранять файлы, получать сведения о текущей книге и выполнять другие задачи, которые не имеют отношения к ее содержимому, например печать или отправка ее копии по электронной почте.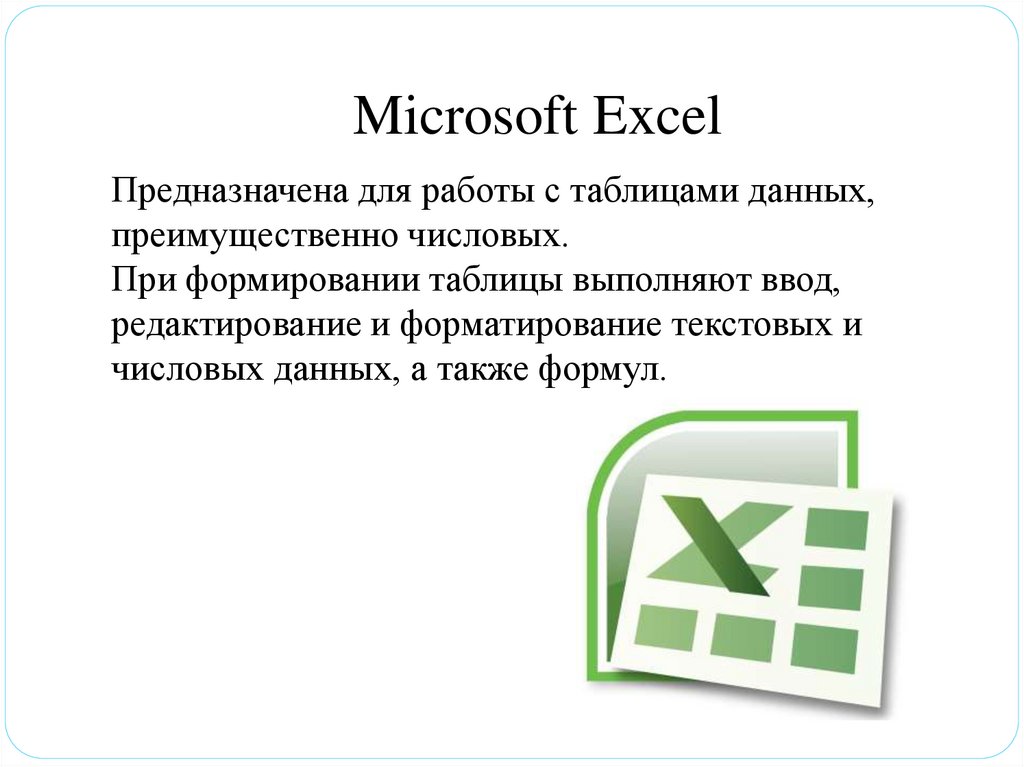
3. На каждой вкладке ленты отображаются команды, сгруппные по задачам. Скорее всего, вы будете проводить большую часть времени на вкладке «Главная», когда вводите и форматирование данных. На вкладке «Вставка» можно добавлять на свой сайт таблицы, диаграммы, рисунки и другие графические изображения. На вкладке «Разметка страницы» можно настроить поля и макет, особенно для печати. Используйте вкладку «Формулы» для вычислений с данными на вашем компьютере.
4. В области сбоку окна Excel Starter содержатся ссылки на справку и ярлыки шаблонов и картинок, которые помогут вам начать создавать книги для определенных задач, таких как управление списком участников или отслеживание расходов. В области также отображаются реклама и ссылка для приобретения полнопрофильного выпуска Office.
К началу страницы
Создание книги
При создании книги в Microsoft Excel Starter 2010 можно начать с нуля или с шаблона, на котором уже сделана часть работы.
-
Откройте вкладку Файл и выберите команду Создать.
-
Если вы хотите начать с эквивалента пустой сетки, щелкните пустую книгу.
Если вы хотите начать работу с книгой определенного типа, выберите один из шаблонов, доступных Office.com. Вы можете выбирать бюджеты, планировщики мероприятий, списки участников и т. д.
-
В Excel Starter откроется пустая книга или шаблон, готовый к добавлению данных.

К началу страницы
Сохранение книги
-
Нажмите кнопку «Сохранить на панели быстрого доступа.
(Сочетания клавиш: CTRL+S.)
Если книга уже сохранена как файл, все внесенные изменения будут немедленно сохранены в книге и вы сможете продолжить работу.
-
Если это новая книга, которую вы еще не сохранили, введите для нее имя.

-
Нажмите кнопку Сохранить.
К началу страницы
Ввод данных
Для работы с данными на этом сайте их нужно ввести в ячейки.
-
Щелкните ячейку и введите в нее данные.
-
Нажмите ввод или TAB, чтобы перейти к следующей ячейке.
Совет Чтобы ввести данные в новой строке ячейки, введите разрыв строки, нажав ALT+ВВОД.
Чтобы ввести ряд данных, например дни, месяцы или прогрессивные числа, введите в ячейку начальное значение, а затем введите в следующую ячейку значение для создания шаблона.
Например, если требуется задать последовательность 1, 2, 3, 4, 5…, введите в первые две ячейки значения 1 и 2.
Вы выберите ячейки, содержащие начальные значения, и перетащите их маркер заполнения диапазон, который вы хотите заполнить.
Совет Чтобы ввести последовательность в возрастающем порядке, перетащите маркер вниз или вправо. Чтобы ввести последовательность в убывающем порядке, перетащите маркер вверх или влево.
К началу страницы
Сделайте так, чтобы все правильно
Текст и ячейки можно форматированием делайте так, как нужно.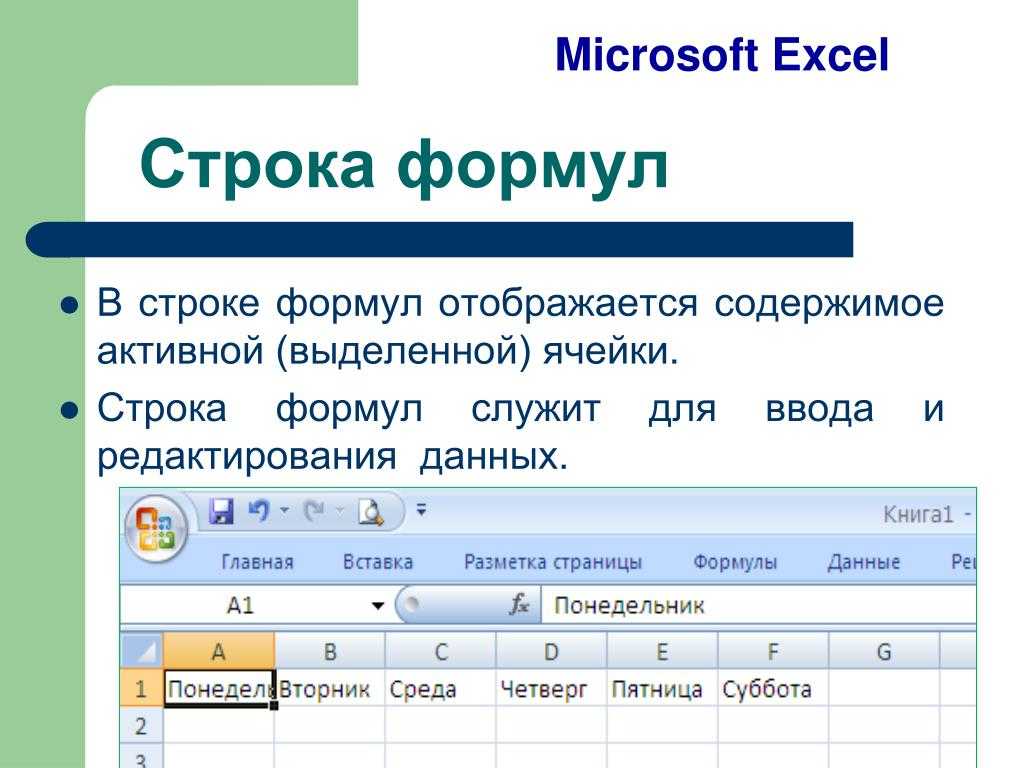
-
Для переноса текста в ячейке выберите ячейки, которые нужно отформатнуть, а затем на вкладке «Главная» в группе «Выравнивание» нажмите кнопку «Перенос текста».
-
Чтобы автоматически настроить ширину столбцов и высоту строк в зависимости от содержимого ячейки, выберите столбцы или строки, которые нужно изменить, а затем на вкладке «Главная» в группе «Ячейки» нажмите кнопку «Формат».
В области «Размер ячейки»щелкните «Авто ширина столбца» или «Автоза ширина строки».
Совет Чтобы быстро подбирать столбцы или строки на всем из них, нажмите кнопку «Выбрать все», а затем дважды щелкните любую границу между заголовками двух столбцов или строк.

-
Чтобы изменить шрифт, выберем ячейки с данными, которые нужно отформатирование, а затем на вкладке «Главная» в группе «Шрифт» выберите нужный формат.
-
Чтобы применить форматирование чисел, щелкните ячейку с числами, которые нужно отформатовать, а затем на вкладке «Главная» в группе «Число» найдите пункт «Общий» и выберите нужный формат.
Дополнительные сведения о вводе и форматирование данных см. в кратком начале работы с форматированием чисел на данных.
К началу страницы
Копирование, перемещение и удаление данных
Для перемещения или копирования строк,столбцов и ячеек можно использовать команды «Вырезать», «Копировать» и «Вкопировать». Чтобы скопировать текст, нажмите CTRL+C, чтобы использовать команду «Копировать». Для перемещения нажмите CTRL+X, чтобы использовать команду «Вырезать».
Чтобы скопировать текст, нажмите CTRL+C, чтобы использовать команду «Копировать». Для перемещения нажмите CTRL+X, чтобы использовать команду «Вырезать».
-
Вы выберите строки, столбцы или ячейки, которые нужно скопировать, переместить или удалить.
Чтобы выбрать строку или столбец, щелкните заголовок строки или столбца.
1. Заголовок строки
2. Заголовок столбца
Чтобы выбрать ячейку, щелкните ее. Чтобы выбрать диапазон ячеек, щелкните мышью и перетащите его или используйте клавиши со стрелками, удерживая нажатой клавишу SHIFT.
-
Нажмите CTRL+C, чтобы скопировать, или CTRL+X, чтобы вырезать.

Если вы хотите удалить строку или столбец, при выборе строки или столбца при нажатой кнопке DELETE содержимое удаляется, оставляя пустую строку или ячейку. Чтобы удалить строку или столбец, щелкните правой кнопкой мыши заголовок строки или столбца и выберите «Удалить строку» или «Удалить столбец».
Заметка В Excel вырезанные или скопированные ячейки обрезаются с анимацией. Чтобы отменить перемещение границы, нажмите клавишу ESC.
-
Расположить курсор в том месте, где вы хотите скопировать или переместить ячейки.
Чтобы скопировать или переместить строку или столбец, щелкните заглавную строку или столбец, следуют за тем местом, куда нужно вставить скопированную или вырезанную строку или столбец.
Чтобы скопировать или переместить ячейку, щелкните ячейку, в которой нужно вкопировать или вырезать ее.

Чтобы скопировать или переместить диапазон ячеек, щелкните левую верхнюю ячейку области вжатия.
-
В новое место.
Для строк или столбцов щелкните правой кнопкой мыши заголовок строки или столбца в новом месте и выберите команду «Вставить».
Для ячейки или диапазона ячеек нажмите CTRL+V. Скопированные или вырезанные ячейки будут заменяться новыми.
Дополнительные сведения о копировании и копировании ячеек см. в подмносях «Перемещение и копирование ячеек и их содержимого».
К началу страницы
Изменение порядка
Сортировка данных позволяет просматривать данные так, как вам удобно, и быстро находить нужные значения.
Выделите данные, которые вы хотите отсортировать.
С помощью мыши или клавиатуры можно выбрать диапазон данных, например A1:L5 (несколько строк и столбцов) или C1:C80 (один столбец). В этот диапазон могут входить и заголовки, созданные для обозначения столбцов или строк.
Чтобы отсортировать сортировку одним щелчком мыши, выберите & сортировки и нажмите кнопку «Сортировка».
-
Выделите одну ячейку в столбце, в котором нужно выполнить сортировку.
-
Нажмите верхнюю кнопку, чтобы выполнить сортировку по возрастанию (от А до Я или от наименьшего числа к наибольшему).

-
Нажмите нижнюю кнопку, чтобы выполнить сортировку по убытию (от Я до А или от наибольшего числа к наименьшему).
К началу страницы
Фильтрация дополнительных сведений
Фильтруя данные на листе, можно быстро найти нужные значения. Возможна фильтрация по одному или по нескольким столбцам данных. Вы можете управлять не только тем, что вы хотите видеть, но и тем, что нужно исключить.
-
Выделите данные, которые требуется отфильтровать.
org/ListItem»>
-
Щелкните стрелку в заголовке столбца, чтобы отобразить список, в котором можно выбрать значения фильтра.
Примечание. В зависимости от типа данных в столбце Приложение Excel Starter отображает в списке числовое или текстовое фильтры.
На вкладке «Главная» в группе «Правка» нажмите кнопку «Сортировка & фильтр»и выберите «Фильтр».
Дополнительные сведения о фильтрации см. в кратком начале. Фильтрация данных с помощью автофильтра.
К началу страницы
Расчет данных с помощью формул
Формулы представляют собой уравнения, которые могут выполнять вычисления, возвращать данные, управлять содержимым других ячеек, проверять соблюдение условий и выполнять многие другие задачи. Формула всегда начинается со знака равенства (=).
Формула всегда начинается со знака равенства (=).
|
Формула |
Описание |
|
=5+2*3 |
Добавляет 5 к продукту 2 раза 3. |
|
=КОРЕНЬ(A1) |
Использует функцию КОРЕНЬ для возврата значения квадратного корня числа в ячейке A1. |
|
=СЕГОДНЯ() |
Возвращает текущую дату. |
|
=ЕСЛИ(A1>0) |
Анализирует ячейку A1 и проверяет, превышает ли значение в ней нуль. |
Выберите ячейку и начните вводить текст
В ячейке введите знак равно(=),чтобы начать формулу.
Заполнение остальной части формулы
-
введите сочетание чисел и операторов; Например, 3+7.
-
Вы можете выбрать другие ячейки с помощью мыши (вставив между ними оператор).
 Например, выберите B1, а затем введите знак «плюс»(+),выберите C1, введите +и выберите D1.
Например, выберите B1, а затем введите знак «плюс»(+),выберите C1, введите +и выберите D1. -
Введите букву, чтобы выбрать ее из списка функций. Например, если ввести «а», будут показаны все доступные функции, которые начинаются с буквы «а».
Завершение формулы
Чтобы завершить ввод формулы, использующей сочетание чисел, ссылок на ячейки и операторов, нажмите ввод.
Чтобы завершить ввод формулы с функцией, введите для нее необходимые сведения и нажмите ввод. Например, для функции ABS требуется одно число — это может быть число, которое вы введите, или ячейка, которая содержит число.
К началу страницы
Построение диаграмм
Диаграмма — это наглядное представление данных. С помощью таких элементов, как столбцы (в гограмме) или линии (на графике), на диаграмме ряд числовой информации отображается в графическом формате.
С помощью таких элементов, как столбцы (в гограмме) или линии (на графике), на диаграмме ряд числовой информации отображается в графическом формате.
Графический формат диаграммы упрощает понимание большого количества данных и связи между различными рядами данных. Диаграмма также может показать об целом, чтобы можно было анализировать данные и искать важные тенденции.
-
Выберите данные, которые необходимо отобразить с помощью диаграммы.
Совет Данные должны быть расположены в строках или столбцах с подписями строк слева и над ними — Excel автоматически определит лучший способ отсортировать данные на диаграмме.
org/ListItem»>
-
При наведении указателя мыши на тип диаграммы появляется всплывающая подсказка с его названием.
На вкладке «Вставка» в группе «Диаграммы» выберите нужный тип диаграммы и подтип диаграммы.
Совет Чтобы просмотреть все доступные типы диаграмм, нажмите кнопку , чтобы запустить диалоговое окно «Вставка диаграммы», а затем используйте стрелки для прокрутки типов диаграмм.
Дополнительные сведения о диаграммах любого типа см. в таблице «Типы диаграмм».
К началу страницы
Печать
Перед печатью нужно предварительно просмотреть его, чтобы убедиться, что он выглядит так, как нужно. При предварительном просмотре листа в Excel он открывается в Представление Microsoft Office Backstage. В этом представлении перед печатью можно изменить настройки и макет страницы.
При предварительном просмотре листа в Excel он открывается в Представление Microsoft Office Backstage. В этом представлении перед печатью можно изменить настройки и макет страницы.
-
Чтобы напечатать часть таблицы, щелкните его и выберите диапазон данных, которые нужно напечатать. Чтобы напечатать весь таблицу, щелкните его, чтобы активировать.
-
На вкладке Файл выберите пункт Печать.
Можно также нажать клавиши CTRL+P.
Заметка В окне предварительного просмотра отображается черно-белый цвет вне зависимости от того, включает ли документ цвет, если только вы не используете принтер, который может печатать цвет.

-
Нажмите кнопку Печать.
К началу страницы
Совместное использование с помощью электронной почты или Интернета
Иногда нужно поделиться книгой с другими людьми. Если вы поделились книгой с человеком, у которого также есть Excel, вы можете отправить книгу в виде вложения в сообщение электронной почты. Получатель может открыть книгу в Excel для работы с ней.
Заметка Для отправки вложений в сообщения электронной почты на компьютере должна быть установлена почтовая программа, например Почта Windows почта.
Если нужно, чтобы получатель видел книгу, а не редактировал ее, вы можете отправить ее моментальный снимок в формате PDF или XPS.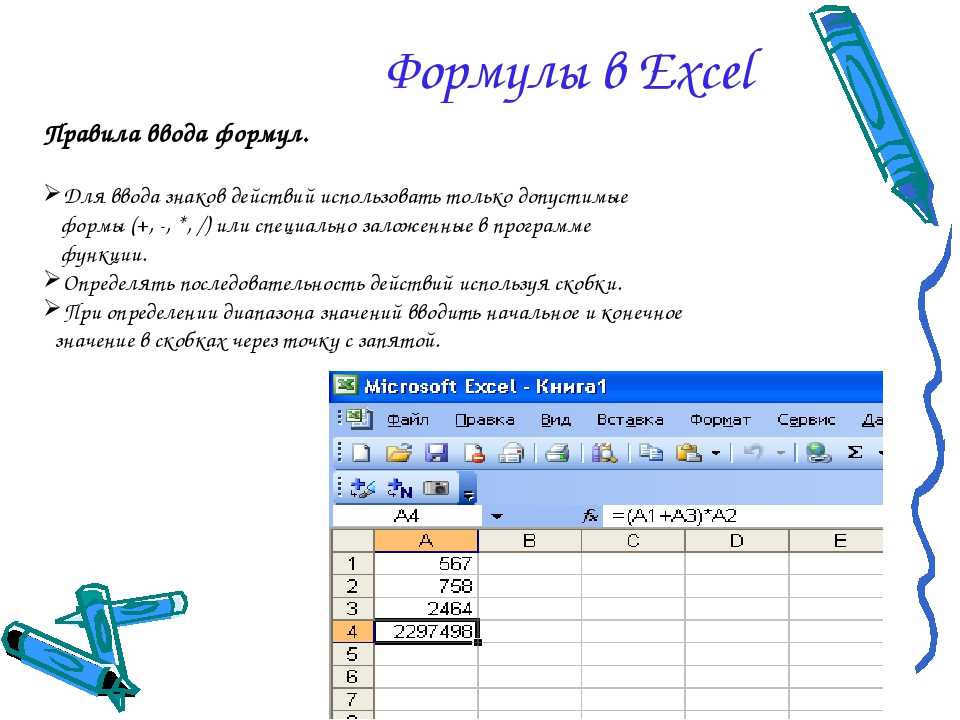
-
На вкладке Файл выберите команду Сохранить и отправить.
-
Нажмите кнопку «Отправить по электронной почте»
-
Выполните одно из указанных ниже действий.
-
Чтобы отправить книгу как файл Excel, нажмите кнопку «Отправить как вложение».
-
Чтобы отправить книгу в качестве моментального снимка, нажмите кнопку «Отправить как PDF» или «Отправить как XPS».

-
-
Программа электронной почты запускает сообщение электронной почты с вложенным файлом указанного типа. Напишите сообщение и отправьте его.
Альтернативой отправки книги является ее хранение в Windows Live OneDrive. Таким образом, у вас будет одна копия книги, доступная другим людям. Вы можете отправить людям ссылку на книгу, где они смогут просматривать ее, и даже редактировать ее в веб-браузере (если вы даете им разрешение).
-
На вкладке Файл выберите команду Сохранить и отправить.
org/ListItem»>
-
Нажмите кнопку Вход, введите идентификатор Windows Live ID и пароль, а затем нажмите кнопку ОК.
Если вы используете службу Hotmail, Messenger или Xbox Live, у вас уже есть идентификатор Windows Live ID. Если у вас ее нет, нажмите кнопку «Зарегистрироваться», чтобы создать новую Windows Live ID.
-
Выберите папку в OneDrive и нажмите кнопку Сохранить как. Введите имя файла и нажмите кнопку Сохранить.
Документ будет сохранен в OneDrive. В OneDrive вы можете предоставить людям разрешение на просмотр и редактирование содержимого папок. Если вы хотите поделиться книгой, отправьте ссылку на нее по электронной почте.

Нажмите кнопку Сохранить на веб-сайте.
Дополнительные сведения о хранении документов в OneDriveсм. в документе «Сохранение документа в OneDrive из Office».
К началу страницы
Дополнительная справка
Office.com постоянно обновляется с учетом нового контента, в том числе статей с поув., видео и учебных курсов. Если в нижней части области «Просмотр справки» вы находитесь в автономном режиме и вы подключены к Интернету, щелкните «Не в сети», а затем выберите «Показать содержимое из Office.com.
К началу страницы
Для чего нужен Excel примеры использования формул в жизни
Excel – это незаменимый универсальный аналитический инструмент для динамического решения вычислительных задач. Рассмотрим на конкретных примерах как Excel помогает улучшить качество нашей современной жизни и делает нас более успешными.
7 примеров зачем нужен Excel
Для чего нужен Excel? Приведем жизненные примеры применения формул, функций и графиков в решении важных задач. Эти 7 полезных примеров использования формул приведены как решения для конкретных задач.
Анализ рентабельности инвестиций
Вычислить значение будущей стоимости инвестиционного объекта поможет функция =БС().
Задача 1: Рассчитайте сумму, накопленную на счете через 5 лет при инвестировании в инвестиционный объект. При условии, что в начале каждого года выплачивается 6000$, а годовая процентная ставка составляет 5,6%. При том, что в начале инвестирования сумма на балансе активов уже накопила 5000$.
Решение задачи 1 в Excel c помощью функции БС:
Рассмотрение вариантов погашения кредита
Данная задача состоит в том, чтобы проверить варианты погашения кредита с предлагаемыми ежемесячными платежами банком. Более того, можно наглядно проследить реально ли вообще закрыть кредит при таких условиях кредитования и погашения.
Задача 2: Столбец «Возможно ли погашение» – это возможный расчет погашения с помощью ЕСЛИ, в котором должен быть рассмотрен тип значения, возвращаемого функцией КПЕР. В столбце «Проверка размера ежемесячного взноса» используйте функцию ПЛТ для расчета суммы платежа для количества платежей, возвращаемых функцией КПЕР, округленных до ближайшего целого. Таким образом мы можем проверить или получить правильный анализ по другим входным параметрам условий кредитования. Допустим, когда нам уже заранее известны сроки погашения кредита и суммы, а также количество регулярных платежей по закрытию.
Решение задачи 2 в Excel c помощью функций КПЕР и ПЛТ:
Читайте также: Примеры функции ПЛТ в Excel: расчет выплат по аннуитетному кредиту.
Обратите внимание! Если банк запрещает делать досрочное погашение кредита без штрафных комиссий, то при условиях кредитования в первой строке невозможно погасить такой кредит! Будьте внимательны и учите Excel.
Стоимость обслуживания амортизации автомобиля
Метод уменьшающегося сальдо позволяет нам проанализировать такой тип расходов как амортизация автомобиля, трактора, оборудования или другого дорогого в эксплуатации устройства. Решив данную задачу, вы понимаете свои мотивы и рациональность в приобретении такого недешевого товара. Для начала правильно поставим задачу, которая будет максимально приближенно подобной на другие похожие задачи в жизни современного человека.
Решив данную задачу, вы понимаете свои мотивы и рациональность в приобретении такого недешевого товара. Для начала правильно поставим задачу, которая будет максимально приближенно подобной на другие похожие задачи в жизни современного человека.
Задача 3: Стоимость приобретения автомобиля для грузоперевозок составляет 20000$ после 10-ти лет эксплуатации его стоимость составляет всего лишь 40000$. Определите амортизационные отчисления и текущую остаточную стоимость транспортного средства по каждому году на протяжении всего периода эксплуатации.
Решение задачи 3 в Excel с помощью формул, графика и функции =ПУО():
Прогнозирование будущих показателей прогресса
Теперь проведем анализ временных рядов с прогрессированием при экспоненциальном росте показателей.
Задача 4: Спрогнозируйте будущие показатели прогресса фирмы. Таблица, содержащая все значения важного ряда для всех временных точек, автоматически заполняется показателями использованием одной функции прогнозирования РОСТ (непосредственно работающей с таблицами данных).
Во втором аргументе функции РОСТ «Известные_значения x» — содержит диапазон ячеек, в которые помещаются точки за пределами временных рядов, для которых будут экстраполированы значения тестируемого параметра. Это прогнозируемые значения (прогнозируемые в будущем) серии.
Константа — логическая константа, которая определяет точку пересечения линии тренда с осью независимой переменной. Обычно это координатная точка (0, b), и это значение по умолчанию TRUE. Используйте значение по умолчанию.
Решение задачи 4 в Excel c помощью функции прогнозирования роста – РОСТ и графика.
Читайте также: Прогнозирование продаж в Excel и алгоритм анализа временного ряда.
Умное фильтрование большого объема данных
Расширенный фильтр автофильтр в Excel позволяет быстро обрабатывать большие объемы данных и сразу же выдавать результат в соответствии с критериями фильтра.
Задача 5: Покажите рыбу с ценами не выше 20 и цены на специи не менее 20 с ненулевым запасом на складе. А также, покажите напитки с ценами от 10 до 20 с ненулевым запасом на складе.
А также, покажите напитки с ценами от 10 до 20 с ненулевым запасом на складе.
Решение задачи 5 в Excel c помощью расширенного автофильтра.
Читайте также: Как сделать расширенный фильтр в Excel по нескольким условиям.
Функция для работы с базами данных в Excel
Для решения следующей задачи воспользуемся двумя функциями. Первая из них ДСРЗНАЧ. Она предназначена непосредственно для обработки баз данных в электронной таблице. А вторая функция – это ПРОМЕЖУТОЧНЫЕ.ИТОГИ. Она служит как вспомогательная для обработки баз данных в Excel, но очень полезная.
Задача 6: Рассчитайте среднюю цену за специи с ценой единицы выше 20, которая не была отозвана. А также, покажите сколько есть позиций в прайсе с напитками, которые не были списаны с склада.
Решения для задачи 5 с помощью функций ДСРЗНАЧ и ПРОМЕЖУТОЧНЫЕ.ИТОГИ
Читайте также: Промежуточные итоги в Excel с примерами функций.
Сводные таблицы – генератор и конструктор отчетов по данным
Сводные таблицы незаменимы при формировании и проектировании отчетов в Excel.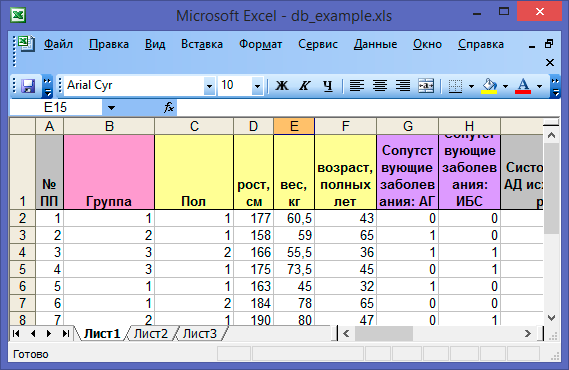
Задача 7: Сформируйте отчет – сколько видов ассортимента продуктов по «Личному уходу» было продано в России и какова средняя месячная маржа в 2006 году?
Решение в Excel для всех задач № 7 с помощью одной сводной таблицы.
Читайте также: Сводные таблицы в Excel с примерами и описанием.
На описание всех из возможностей сводных таблиц потребуется несколько книг. Но понять их принцип работы можно даже с одного маленького примера.
Скачать все примеры использования формул в Excel.
Все примеры Вы можете скачать и детально рассмотреть в одном файле на разных листах. Программа Excel так же активно применяется для ведения семейного бюджета, составления смет, планирования ремонта и множества других жизненных задач, которые каждый день ставит перед собой современный человек. Навыки работы в этой программе помогают быстро, легко и качественно справляется с большим количеством подобного рода задач.
Для примера как и зачем использовать программу Excel при решении ежедневных различного рода задач, рекомендуем еще прочитать полезную статью: Программа для расчета распила бревна.
Все эти навыки сделают Вас мастером успешности, ведь мастерство – это достижение более высоких результатов с приложением меньших усилий.
Использование MS Excel — javatpoint
следующий → ← предыдущая MS Excel или Microsoft Excel — это важная программа Microsoft Office Suite, разработанная Microsoft. Это одна из самых мощных программ для работы с электронными таблицами, которая использует строки и столбцы для организации данных. Excel кажется важным программным обеспечением для обработки чисел, которое в основном используется для управления домашними расходами или создания некоторых базовых отчетов. Однако Excel — это больше, чем просто программа для составления отчетов. Excel — это мощное программное обеспечение, которое может помочь в выполнении широкого круга задач в личных или деловых целях. Таким образом, существует множество применений MS Excel, и этот список можно продолжить. В этой статье мы обсуждаем некоторые из основных применений Microsoft Excel , которые помогут нам понять потенциал этого мощного программного обеспечения и то, как разные люди или организации используют его для своих нужд.
Давайте обсудим каждый подробно: Ввод и хранение данных Когда есть потребность в вводе данных и их хранении, Excel является отличным программным обеспечением для основных нужд. Excel — отличный вариант для хранения большого количества данных. Однако размер файла Excel ограничен вычислительной мощностью устройства и доступной памятью. Как правило, рабочие листы Excel могут иметь 1 048 576 строк и 16 384 столбца в форме таблицы. Как только данные организованы в файл Excel, мы можем использовать их для различных целей. Используя несколько инструментов и формул, мы можем реализовать множество операций с данными. Кроме того, такие функции, как Форма данных в Excel, делают ввод и просмотр данных более доступными. Используя это, пользователи могут создавать настраиваемые формы ввода данных в соответствии со своими бизнес-требованиями. Кроме того, мы также можем использовать Excel для создания различных списков для различных нужд. Например — список рассылки клиентов, отчеты о работе сотрудников, смены сотрудников и т. д. . Выполнение расчетовMS Excel имеет множество встроенных функций или формул, которые можно использовать для работы с данными. В Excel имеется более 450 функций, которые классифицируются соответствующим образом. Некоторые наиболее распространенные функции в библиотеке функций Excel включают финансовую, логическую, текстовую, дату и время, математику, и тригонометрию . Мы можем использовать необходимые функции или формулы в любой строке, столбце и ячейке электронной таблицы. Мы также можем создавать собственные формулы, обладая некоторыми навыками программирования или используя макросы в дополнение к существующим функциям. Анализ и интерпретация данныхАнализ данных является неотъемлемой частью MS Excel. Анализ данных помогает принимать решения об улучшениях. Когда данные были обновлены в электронных таблицах, мы можем использовать формулы и сводные таблицы для эффективного анализа данных и интерпретации чисел. Используя эти функции, мы можем консолидировать данные и легко сосредоточиться на важных сегментах из больших наборов данных. Применяя такие функции, как сортировка, фильтрация или замена сегментов данных, можно более систематически управлять таблицей для заполнения необходимых полей данных. Отчеты и визуализацииДиаграммы, графики или другие средства визуализации могут сделать любой простой отчет более привлекательным и содержательным. Всегда лучше использовать различные диаграммы для отображения результатов в обобщенной форме, и это также более привлекательно. Простая диаграмма иногда может охватить и выразить желаемые результаты, чем массивная таблица с относительно длинными диапазонами данных. Поскольку визуализация может быть полезной, MS Excel предоставляет широкий спектр встроенных шаблонов диаграмм , который мы можем легко использовать без особых усилий. Нам нужно выбрать шаблон и ввести данные для создания конкретной диаграммы в нашем файле Excel. Кроме того, программное обеспечение также предлагает различные инструменты для создания настраиваемых стилей с использованием определенных цветовых стилей, значений оси, текстовых комментариев и т. Бухгалтерский учет и бюджетированиеМенеджеры по учету и бюджету чаще всего используют MS Excel для ведения учета клиентов . Это простой способ организовать данные и поддерживать их в актуальном состоянии с помощью простых инструментов редактирования программного обеспечения Excel. Одной из основных задач менеджеров по работе с клиентами является ведение записей, поскольку это помогает им установить прочные отношения со своими клиентами. В конечном итоге это позволяет менеджерам по бухгалтерскому учету или бюджетированию завоевать лояльность клиентов, что еще больше способствует повторным продажам. Кроме того, они могут легко находить детали в Excel, а также легко делиться ими с другими, когда это необходимо. Для простоты Excel также поставляется с множеством шаблонов учета и составления бюджета, которые можно использовать или модифицировать соответствующим образом. Некоторые расширенные шаблоны могут также содержать некоторые формулы или функции для выполнения простых и сложных вычислений. Сбор и проверка бизнес-данныхБольшинство компаний внедряют несколько систем (таких как CRM, инвентаризация и т. д.) для раздельного управления своей базой данных и журналами. Под конкретные задачи может быть разное ПО. Поскольку MS Excel является популярным и широко используемым программным обеспечением, большинство сторонних программ для бизнеса разработаны с учетом характеристик MS Excel. 9Записи 0012 из большинства программ можно экспортировать в Excel для быстрого доступа. Кроме того, Excel может дополнительно помочь в редактировании данных, например, в удалении или удалении повторяющихся записей. Организовать данные в Excel намного проще, а адекватно управляемые данные, несомненно, могут повлиять на будущий анализ или результаты. Кроме того, MS Excel может легко управляться разными людьми благодаря простому и интерактивному пользовательскому интерфейсу. Календари и расписанияЕще одним важным применением Excel является создание календарей и расписаний. Excel предлагает некоторые автоматические функции, которые могут помочь в разработке последовательных дат или дней соответственно. Мы не обязаны вводить все даты или дни вручную. Кроме того, мы можем правильно организовать даты и дни, используя строки и столбцы в Excel, чтобы создать правильно сформированный календарь . После создания календаря мы также можем использовать комментарии или тексты для добавления расписаний или задач на определенные даты или дни соответственно. Используя календари, компании также могут эффективно ставить свои цели. Административные и управленческие обязанностиОдним из важных аспектов административных или управленческих обязанностей является создание и поддержка нескольких бизнес-процессов . MS Excel является решением. Программное обеспечение больше не используется только для ведения записей. Это полезно в офисной администрации для многих других задач, таких как выставление счетов, оплата счетов, отслеживание прибыли, убытков, расходов и т. д. Кроме того, офисные администрации также используют MS Excel для хранения данных, необходимых для финансовых отчетов, бухгалтерского учета, бизнес-анализа и отчетов о проделанной работе сотрудников. ПрогнозированиеПредприятия должны упорядочивать данные и часто просматривать их для постоянного роста и улучшения. Однако также важно получить представление о различных сценариях или результатах, которые могут возникнуть в результате примененных входных данных. Создание непрерывных отчетов может быть полезным для будущих предположений. Это означает, что на некоторых фундаментальных уровнях можно делать предположения, используя прошлые данные. Кроме того, когда нет прошлых данных, но есть цель. Excel может быть полезен для поиска правильных входных данных для конкретных результатов, которых мы планируем достичь. В частности, это можно сделать с помощью функции Анализ поиска цели . Правильно поставив правильную целевую задачу, мы можем определить, что необходимо сделать для дальнейших шагов для достижения поставленной цели. Автоматизация повторяющихся задачExcel — это мощное программное обеспечение, в котором есть несколько расширенных функций, помогающих с легкостью решать сложные задачи. Одной из таких функций MS Excel является «Visual Basic», который предлагает разработчикам применять передовые навыки для автоматизации рутинных задач. Как только мы узнаем продвинутый уровень в MS Excel, мы можем автоматизировать отчеты, используя Microsoft Visual Basic Editor . Редактор в основном поддерживает язык кодирования VBA (Visual Basic для приложений). В статье обсуждались десять основных вариантов использования MS Excel; однако есть много других применений этого мощного программного обеспечения. Не будет ошибкой сказать, что возможности использования MS Excel практически безграничны. Следующая темаКак уменьшить размер файла Excel ← предыдущая следующий → |
10 вариантов использования для Microsoft Excel
1. БИЗНЕС-АНАЛИЗ
БИЗНЕС-АНАЛИЗ
Использование Microsoft Excel на рабочем месте №1 — это бизнес-анализ. Бизнес-анализ, по сути, использует собранные данные для принятия решений. Предприятия естественным образом собирают данные в своей повседневной деятельности, которые могут быть данными о продажах продукции, посещаемости веб-сайтов, расходах на расходные материалы, страховых выплатах и т. д.
2. УПРАВЛЕНИЕ ПЕРСОНАЛОМ
MS Excel — мощный информацию о людях, будь то сотрудники, клиенты, сторонники или посетители тренингов. С помощью Excel можно эффективно хранить и извлекать личные данные. Строку или столбец электронной таблицы можно использовать для отдельной записи, включая имя, адрес электронной почты, дату начала работы сотрудника, приобретенные товары, статус подписки и последний контакт.
3. УПРАВЛЕНИЕ ОПЕРАЦИОННОЙ ДЕЯТЕЛЬНОСТЬЮ
В то время как Amazon использует сложное специализированное программное обеспечение для управления операциями, MS Excel является важным инструментом для многих малых предприятий (или частей более крупных компаний). Преимущество Excel в том, что он относительно нетехнологичен, что позволяет использовать его многим людям без риска программных ошибок.
Преимущество Excel в том, что он относительно нетехнологичен, что позволяет использовать его многим людям без риска программных ошибок.
4. ОТЧЕТЫ О ПРОИЗВОДИТЕЛЬНОСТИ
Мониторинг производительности и отчетность — это специализированный тип бизнес-анализа, который можно эффективно выполнять с помощью MS Excel.
5. ОФИСНОЕ АДМИНИСТРИРОВАНИЕ
Администраторы офиса используют Excel для ввода и хранения большей части данных, которые впоследствии используются для бухгалтерского учета и финансовой отчетности, бизнес-анализа и отчетов об эффективности. Помимо ведения учета, Excel полезен в офисном управлении для повседневных задач, таких как выставление счетов, оплата счетов и связь с поставщиками и клиентами. Это универсальный инструмент для отслеживания и управления офисной деятельностью.
6. СТРАТЕГИЧЕСКИЙ АНАЛИЗ
Что касается Excel, стратегический анализ — это бизнес-решения, тесно связанные с данными и формулами в электронных таблицах.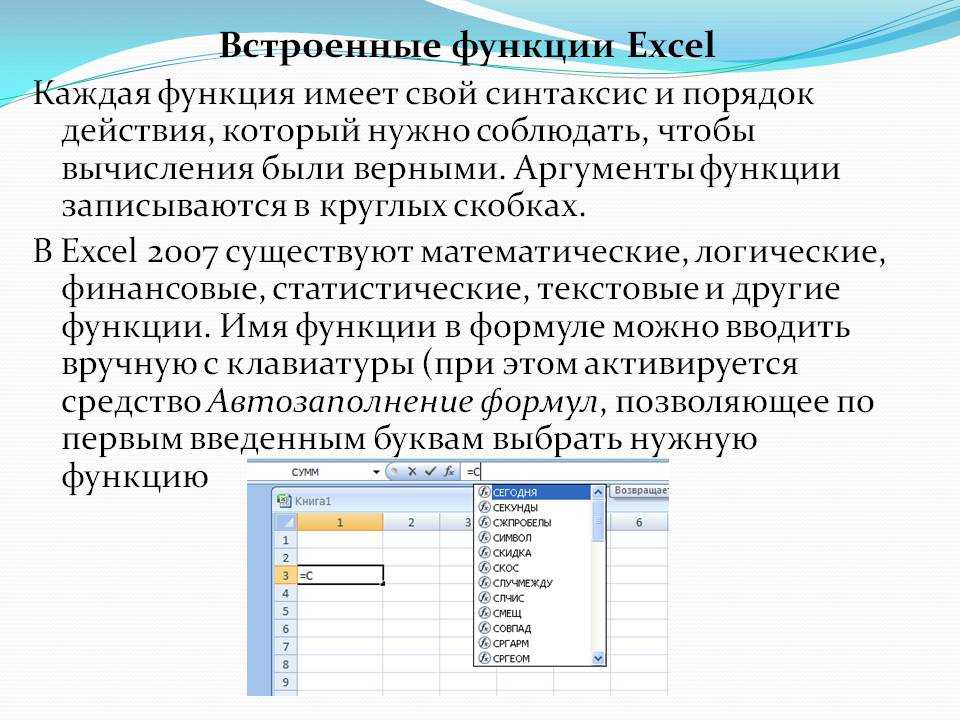 Вы применяете Excel для управления такими действиями, как инвестиции и распределение активов.
Вы применяете Excel для управления такими действиями, как инвестиции и распределение активов.
7. УПРАВЛЕНИЕ ПРОЕКТАМИ
Хотя менеджеры проектов имеют доступ к специально разработанному программному обеспечению для управления проектами (PM), рабочая книга Excel часто является эффективной альтернативой.
8. УПРАВЛЕНИЕ ПРОГРАММАМИ
Excel — хорошая платформа для управления программами. Его можно адаптировать для работы с конкретными характеристиками данной программы. И, поскольку MS Excel широко известен, несколько человек могут легко управлять программными записями и, когда придет время, передать их новому менеджеру.
9. АДМИНИСТРИРОВАНИЕ КОНТРАКТОВ
В Excel доступно множество различных шаблонов управления контрактами, которые можно адаптировать к конкретному типу контракта или этапу жизненного цикла контракта.
10. УПРАВЛЕНИЕ СЧЕТАМИ
Менеджеры по работе с клиентами, как правило, должны быть компетентными пользователями MS Excel, поскольку они получают и должны поддерживать записи о клиентах.
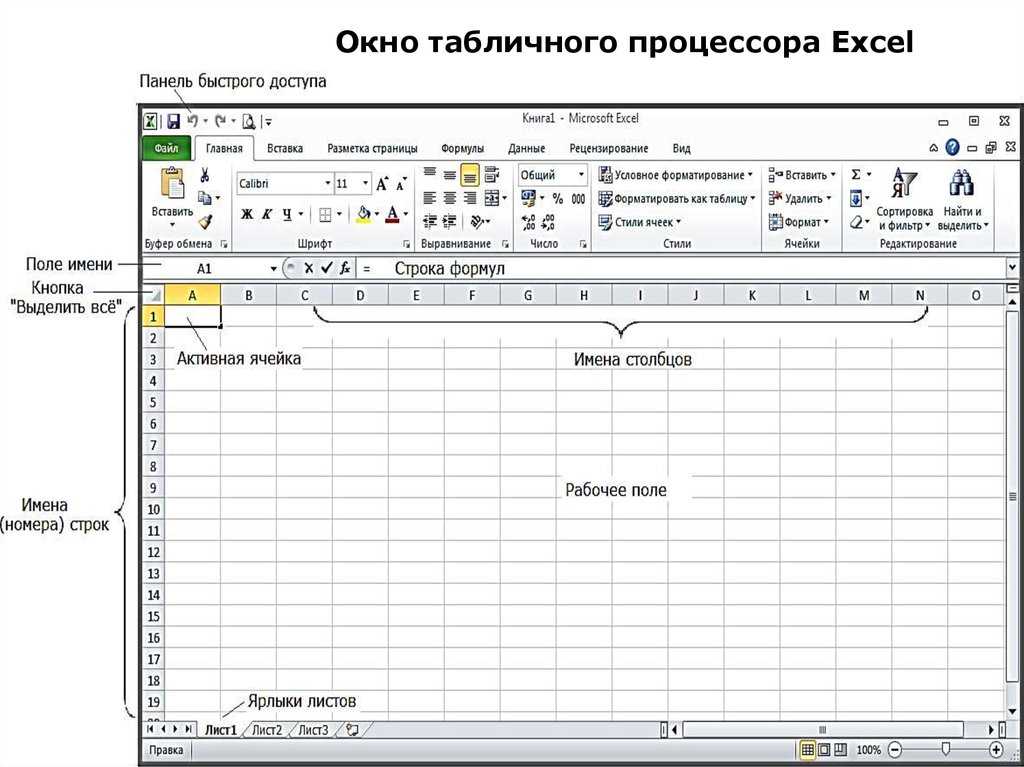



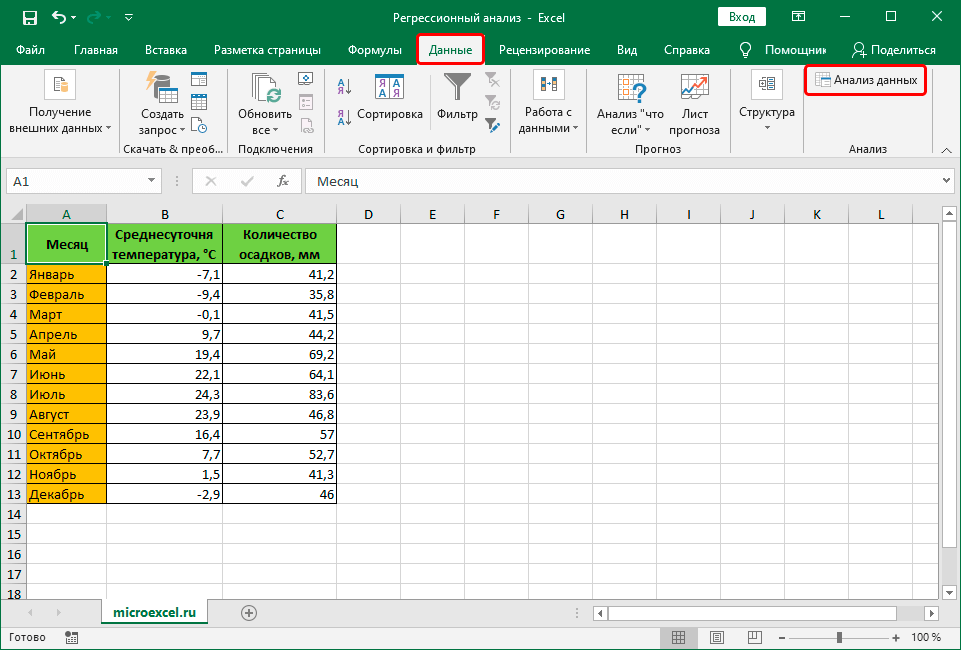


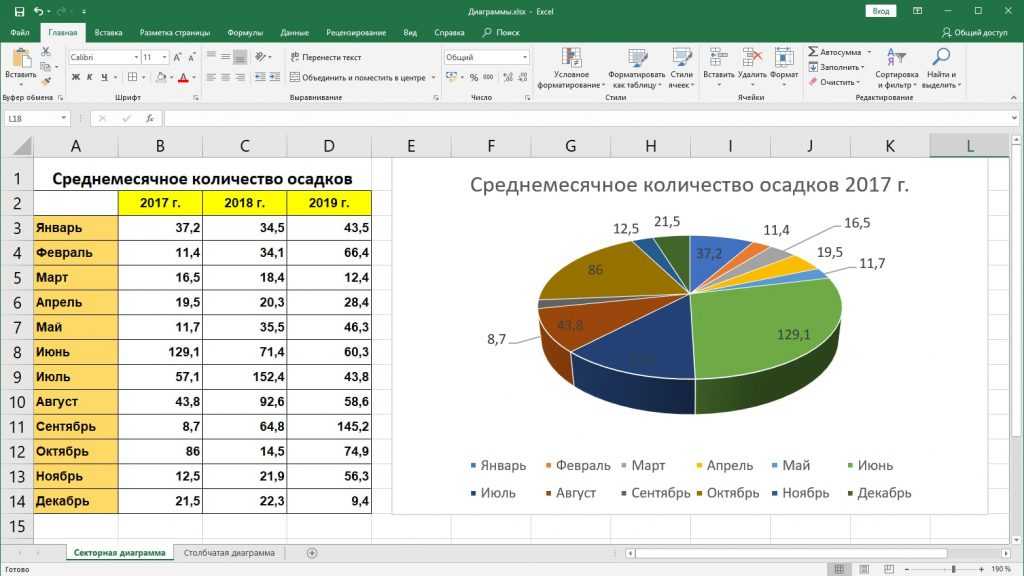 Например, выберите B1, а затем введите знак «плюс»(+),выберите C1, введите +и выберите D1.
Например, выберите B1, а затем введите знак «плюс»(+),выберите C1, введите +и выберите D1.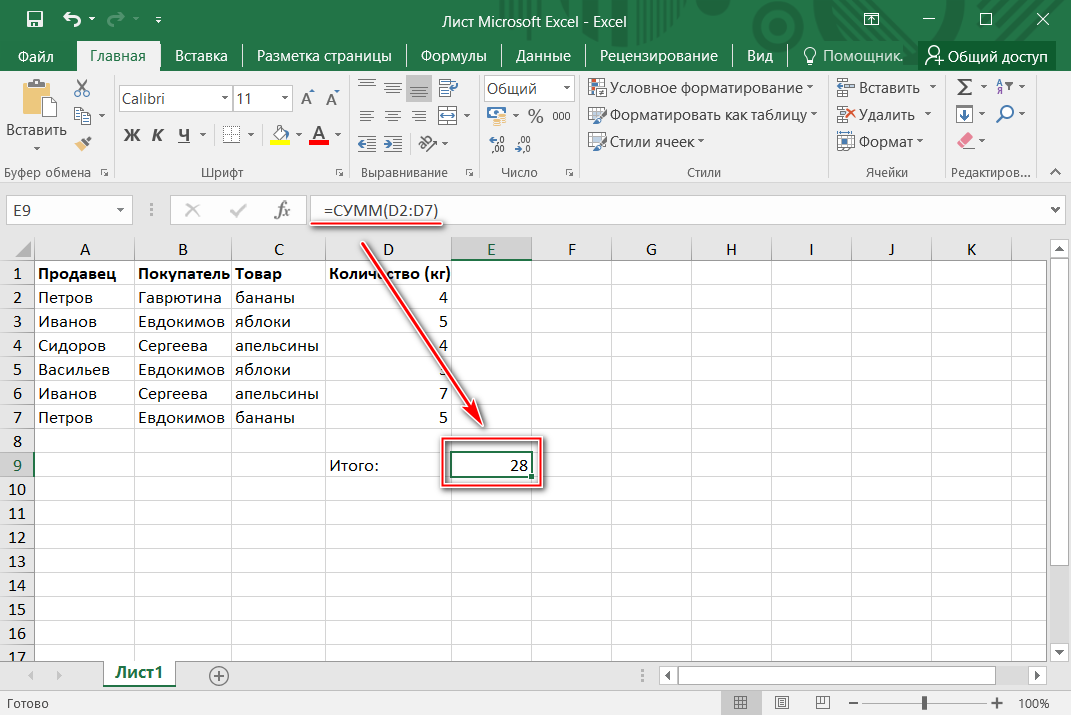


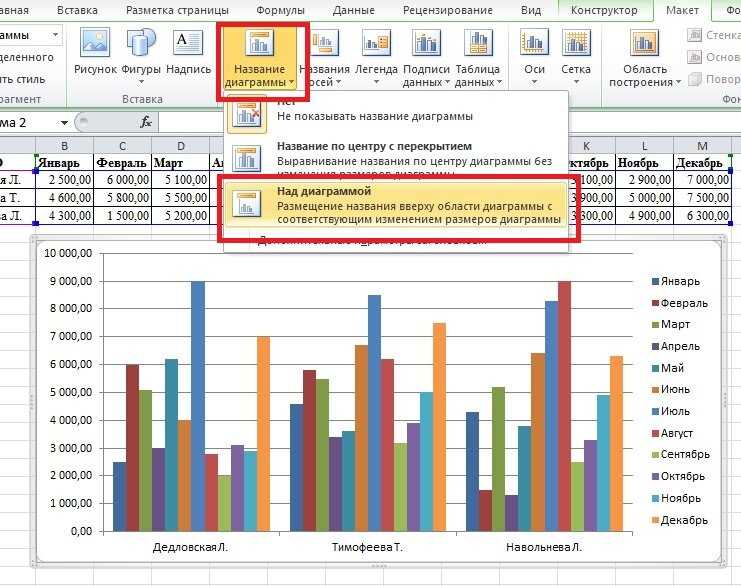 Они следующие:
Они следующие:
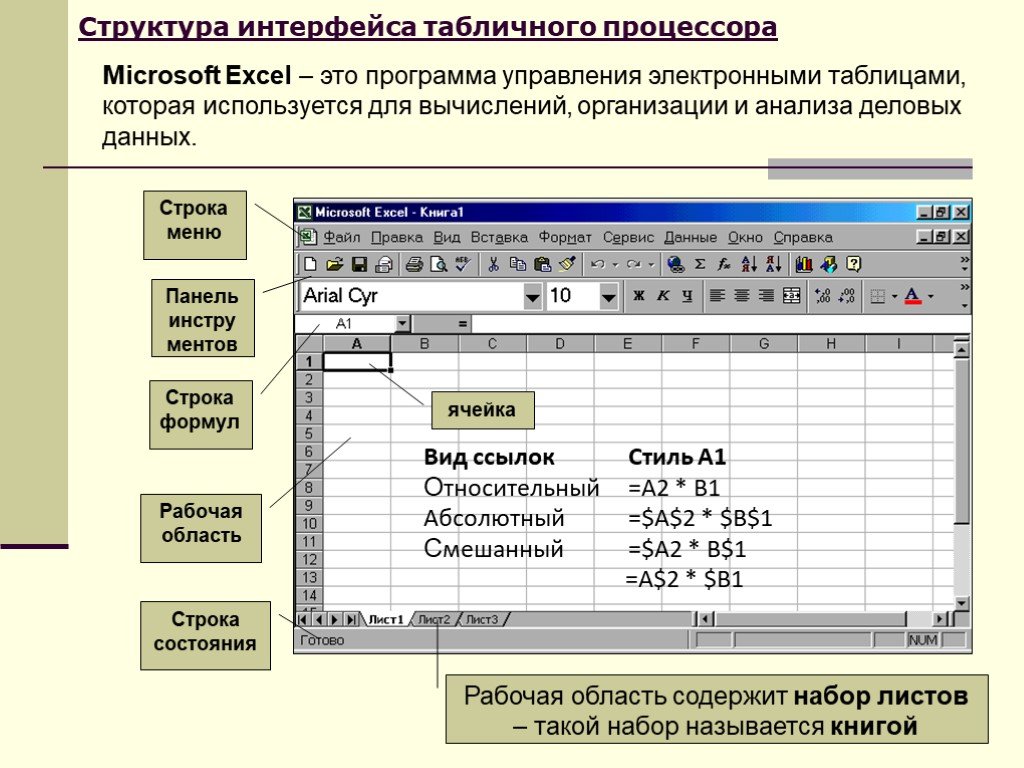 Таким образом, нам не нужно выполнять всю задачу снова и снова. После того, как мы создали определенный набор функций, мы должны указать соответствующие значения, чтобы получить желаемые результаты. С помощью Excel мы можем выполнять практически все виды вычислений (сложение , вычитание, умножение, деление и т. д. ), и это одно из лучших применений MS Excel.
Таким образом, нам не нужно выполнять всю задачу снова и снова. После того, как мы создали определенный набор функций, мы должны указать соответствующие значения, чтобы получить желаемые результаты. С помощью Excel мы можем выполнять практически все виды вычислений (сложение , вычитание, умножение, деление и т. д. ), и это одно из лучших применений MS Excel. Кроме того, мы можем сделать снимок экрана с определенной частью и прикрепить его к определенной области в Excel, чтобы создать интерактивный сводный отчет с точными результатами, которые можно передать.
Кроме того, мы можем сделать снимок экрана с определенной частью и прикрепить его к определенной области в Excel, чтобы создать интерактивный сводный отчет с точными результатами, которые можно передать. д.
д. Таким образом, Excel является эффективным программным обеспечением для бухгалтерского учета и бюджетирования и помогает нам быстро получать результаты в соответствующих областях.
Таким образом, Excel является эффективным программным обеспечением для бухгалтерского учета и бюджетирования и помогает нам быстро получать результаты в соответствующих областях. Люди также могут очень быстро изучить это программное обеспечение. Кроме того, отчетами Excel легко делиться, а значит, данные можно передавать другим сотрудникам или новым руководителям. Таким образом, сбор данных из различных источников и проверка их деталей становятся более управляемыми с помощью Excel.
Люди также могут очень быстро изучить это программное обеспечение. Кроме того, отчетами Excel легко делиться, а значит, данные можно передавать другим сотрудникам или новым руководителям. Таким образом, сбор данных из различных источников и проверка их деталей становятся более управляемыми с помощью Excel. Они также могут создавать годовые отчеты о своих бизнес-процессах на одних и тех же листах или в разных листах в зависимости от объема данных. Лучшее в MS Excel то, что некоторые встроенные готовые к использованию шаблоны календарей можно загрузить из программного обеспечения Excel и изменить соответствующим образом. Кроме того, Excel также позволяет пользователям создавать настраиваемые шаблоны с использованием различных стилей и визуализаций и сохранять их для дальнейшего использования.
Они также могут создавать годовые отчеты о своих бизнес-процессах на одних и тех же листах или в разных листах в зависимости от объема данных. Лучшее в MS Excel то, что некоторые встроенные готовые к использованию шаблоны календарей можно загрузить из программного обеспечения Excel и изменить соответствующим образом. Кроме того, Excel также позволяет пользователям создавать настраиваемые шаблоны с использованием различных стилей и визуализаций и сохранять их для дальнейшего использования. Для большинства малых и средних офисов MS Excel, несомненно, является универсальным программным обеспечением и управляет всеми офисными операциями.
Для большинства малых и средних офисов MS Excel, несомненно, является универсальным программным обеспечением и управляет всеми офисными операциями.