Как создать аккаунт Google без номера телефона
2 декабря 2020Веб-сервисы
Простая инструкция и нюансы, которые стоит знать.
Поделиться
0Что нужно знать
Можно ли создать аккаунт Google без номера телефона
Да. Google не закрыла возможность создания учётных записей без ввода телефона. Завести аккаунт без привязки номера по‑прежнему можно. Необходимость подтверждения личности через отправку кода по СМС или с помощью звонка возникает не всегда, а лишь в некоторых случаях.
Почему система просит ввести телефон и как этого избежать
Обычно это происходит, если пользователь регистрировал слишком много аккаунтов, часто вводил неправильный пароль или входит с IP‑адресов, проявляющих подозрительную активность.
Есть несколько хитростей, которые повысят шансы на успех. Если не получается завести учётную запись без привязки номера, попробуйте сделать следующее:
- Перед созданием нового аккаунта выйдите из текущего.

- Подключайтесь через мобильный интернет или другую сеть, отличную от вашей обычной.
- Используйте другой компьютер или Android‑устройство.
- Укажите при регистрации возраст 15 лет или младше.
- Создавайте учётную запись не с главной страницы Google, а из раздела «Аккаунт» по этой ссылке.
Как создать аккаунт Google без номера телефона
Зарегистрировать учётную запись Google без номера телефона можно из браузера на компьютере или смартфоне, а также через настройки любого Android‑устройства. Алгоритм действий во всех случаях мало чем различается.
Как создать аккаунт Google без номера телефона в браузере на компьютере или смартфоне
Перейдите по ссылке и кликните кнопку «Создать аккаунт».
Заполните имя и фамилию, выберите имя пользователя и пароль, а затем нажмите «Далее».
Впишите резервный адрес своей почты, чтобы при необходимости иметь возможность восстановить доступ к аккаунту, если забудете пароль. Укажите дату рождения, пол и снова кликните по кнопке «Далее».
Укажите дату рождения, пол и снова кликните по кнопке «Далее».
Ознакомьтесь с условиями использования и согласитесь с ними, нажав кнопку «Принимаю».
После этого аккаунт должен быть готов к работе. Возможно, при повторном входе Google напомнит, что вы не указали номер, и спросит, хотите ли продолжить без него. Тогда просто нажмите «Подтвердить».
Если же запрос номера появится при регистрации, придётся ввести его или отменить создание аккаунта .
Сейчас читают 🔥
- Как скачать видео с YouTube на любое устройство
Как создать аккаунт Google без номера телефона на Android‑устройстве
Перейдите в системные настройки и откройте раздел «Аккаунты» или «Аккаунты и синхронизация» (в разных версиях название может отличаться). Выберите пункт «Добавить аккаунт».
Выберите Google, а затем нажмите «Создать аккаунт».
Выберите тип «Для себя» или «Для управления бизнесом. Введите имя и фамилию, коснитесь кнопки «Далее» для продолжения.
Укажите возраст, выберите один из предложенных адресов для ящика или создайте свой. Снова нажмите «Далее».
Задайте и повторите пароль. На экране ввода телефона выберите «Пропустить».
Проверьте, всё ли указано верно, и нажмите «Далее». Прочитайте и примите условия использования, нажав одонимённую кнопку.
Как защитить аккаунт Google без номера телефона
У аккаунта без подтверждённого номера есть недостатки. Например, вы не сможете восстановить забытый пароль через телефон. Поэтому нужно обязательно добавить в настройках учётной записи резервную почту, на которую будет приходить ссылка для сброса пароля.
Чтобы полноценно защитить новый аккаунт, включите двухфакторную аутентификацию. Получать код через СМС без привязки номера телефона вы не сможете. Вместо этого используйте приложение Google Authenticator — в нём будут отображаться одноразовые коды, необходимые для входа в профиль.
Загрузить
Цена: Бесплатно
Загрузить
Цена: Бесплатно
Этот материал впервые был опубликован в апреле 2018 года. В декабре 2020‑го мы обновили текст.
Читайте также 💻📲📩
- 10 крутых расширений для работы с Gmail
- 20 быстрых клавиш, которые сильно упростят работу с Gmail
- Как использовать Gmail в качестве десктопного приложения
- Как выйти из Gmail на устройстве, к которому у вас нет доступа
- Как узнать, не читает ли кто-нибудь вашу переписку в Gmail
Шаг 1.
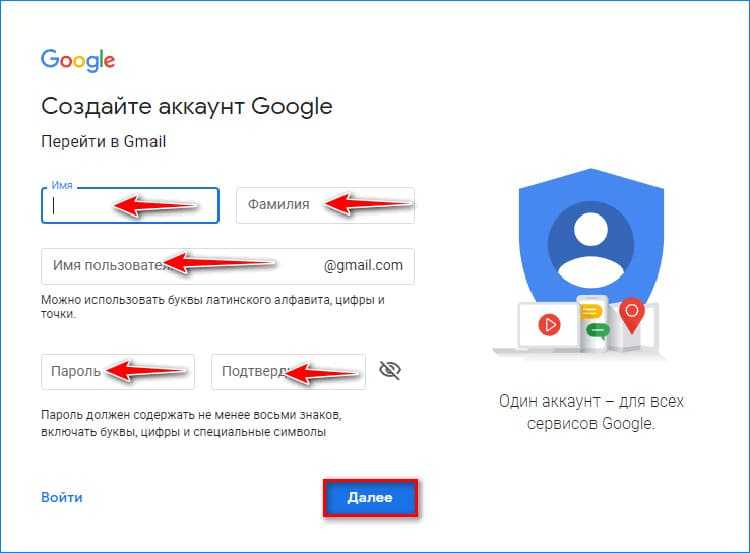 Создание аккаунта в Google
Создание аккаунта в GoogleМодуль 1. Облачные сервисы Google > Шаг 1. Создание аккаунта в Google
|
Как создать аккаунт в Google на Android с телефона или планшета
Все современные смартфоны, планшеты и другие устройства оборудованы сервисами и приложениями Google. Для получения доступа сразу ко всем сервисам пользователю необходимо создать аккаунт Гугл. Также зарегистрированная учётная запись является основной на всех гаджетах, работающих на Android.
Также зарегистрированная учётная запись является основной на всех гаджетах, работающих на Android.
В этой статье я расскажу вам, как создать новый аккаунт (учетную запись) Google на компьютере и телефоне, как его настроить, подключить и синхронизовать с Android и iOS устройством
Аккаунт Google – зачем создавать и для чего он нужен
Итак, что же мы получим, став зарегистрированным пользователем Google:
- Доступ в огромный магазин приложений, игр и программ — Google Play. Он создан специально для устройств под ОС Андроид. Здесь находится более миллиона самых разнообразных приложений. В Google маркете можно найти программы на любой вкус для работы, обучения и развлечений. Они бывают платными и бесплатными.
- Все сервисы Google взаимосвязаны. Пароли и закладки, сохраненные на Google Chrome вашего ПК, автоматически синхронизируются с мобильным браузером смартфона. А зная, что безопасность для компании находится в приоритете, за сохранность данных можно не беспокоиться.
 Для работы не лишним окажутся облачные сервисы Google Disk и Google Docs, а также вышеупомянутая почта Gmail. Поэтому имея аккаунт в Google, вы будете всегда иметь доступ к почте, документам и файлам.
Для работы не лишним окажутся облачные сервисы Google Disk и Google Docs, а также вышеупомянутая почта Gmail. Поэтому имея аккаунт в Google, вы будете всегда иметь доступ к почте, документам и файлам. - Видеохостинг Youtube, при наличии аккаунта Google, позволяет смотреть, публиковать и транслировать видео в онлайн режиме для своей же аудитории. Соц. сеть Google+ и сервис Hangouts – дадут возможность общаться со своими друзьями и знакомыми. Фактически вы идентифицируете свой смартфон.
- Использование Google Maps именно на мобильных устройствах напрашивается само собой. Наличие аккаунта Google обеспечит синхронизацию всех ваших передвижений. Их можно будет сохранить и посмотреть в любое время на компьютере. А при потере аппарата, можно определить его местонахождение, или, в крайнем случае, даже заблокировать доступ к своему аккаунту на утерянном смартфоне.
Как видно, плюсов у владельцев Google аккаунта достаточно много. А если вы смените аппарат или войдете в свой аккаунт с нового устройства, то пройдя авторизацию своего Google аккаунта и синхронизируя данные, вы опять получите полностью настроенный смартфон.
К чему открывается доступ
С созданием Google Account пользователи значительно расширяют возможности своего устройства. Например, станет доступным использование Play Market, Game Services, весь функционал YouTube, Gmail и других сервисов.
Кроме этого, можно будет синхронизировать разные устройства с одним аккаунтов между собой, тем самым сохраняя массу времени на передаче файлов, контактов и прочего. Но для получения доступа к этим возможностям в первую очередь надо зарегистрироваться в Google.
Как создать новую учетную запись Google на вашем телефоне Android
Для того чтобы создать новую учетную запись Google на смартфоне Android выполните следующие действия:
- Откройте приложение «Настройки». Прокрутите вниз к Аккаунтам. Нажмите добавить аккаунт.
- Нажмите Создать учетную запись.
- Введите имя, связанное с учетной записью. Хотя вам не нужно использовать свое настоящее имя, если это будет ваша основная учетная запись, рекомендуется использовать ваше настоящее имя.

- Нажмите Далее.
- Введите дату рождения, связанную с учетной записью. Google требует, чтобы все пользователи аккаунта были не моложе 13 лет, а в некоторых странах требования к возрасту даже выше , и для того, чтобы иметь аккаунт, который может использовать Google Pay или кредитную карту для оплаты чего-либо, владельцу аккаунта должно быть 18 лет.
- Выберите пол . Если вы не хотите, чтобы вас идентифицировали по полу, вы можете выбрать отказаться от статуса .
- Нажмите Далее.
- Введите свое имя пользователя. Это имя пользователя станет вашим адресом Gmail, а также тем, как вы входите в свою учетную запись. Если желаемое имя пользователя занято, вам будет предложено выбрать другое и дать предложения.
- Нажмите Далее.
- Введите новый пароль для вашей учетной записи. Пароль должен содержать не менее восьми символов, но, к счастью, не обязательно иметь номер или специальный символ, если вы хотите придерживаться простых старых букв.
- Повторно введите новый пароль в поле «Подтверждение пароля».
 Вам скажут, насколько сильный или слабый пароль вы выбрали.
Вам скажут, насколько сильный или слабый пароль вы выбрали. - Вас спросят, хотите ли вы добавить номер телефона. Этот номер телефона может быть использован для подтверждения вашей личности, входа в вашу учетную запись и помощи людям, чтобы найти вас, если у них есть ваш номер телефона. Нажмите Да, я в, чтобы добавить свой номер или Пропустить, чтобы отказаться от него.
- Google представит свои условия использования. Пролистав и прочитав интересующие вас разделы, нажмите Я согласен .
- Ваш основной аккаунт Google теперь настроен, и будут показаны ваше имя пользователя и длина пароля. Нажмите Далее, чтобы выйти из этого экрана.
Видео: Создание и настройка новой учетной записи Google на смартфоне Android
Учётная запись для телефона Windows Phone
Обладатель смартфона, работающего на операционной системе Windows, может использовать массу функций, но только в том случае, если он имеет авторизированную учётную запись Microsoft. Чтобы её создать, необходимо для начала уяснить, что именно даёт пользователю личный кабинет.
Смартфоны на виндовс в одной учётной записи хранят массу информации от приложений
Для чего необходим аккаунт на телефоне Windows
Для пользования всеми преимуществами смартфона, необходимо активировать учётную запись Microsoft. В результате, пользователю открываются такие возможности:
Если телефон был приобретён в магазине, а вы уже неоднократно скачивали программы со сборника приложений, значит, запись уже активирована.
На телефоне может действовать тот же аккаунт, что и на компьютере с Windows
Как создать учётную запись в Windows Phone
Существует два варианта создания аккаунта для телефонов, сотрудничающих с компанией Microsoft. Каждый из них по-своему удобен и практичен. Например, на смартфоне с небольшим экраном, вводить данные неудобно, соответственно владелец телефона прибегает к помощи ПК, с него и начнём.
Обновлённая платформа позволяет выполнить регистрацию кабинета в несколько кликов
Активация учётной записи через компьютер:
Здесь можно настроить профиль пользователя, добавить фото и воспользоваться дополнительными возможностями, доступными для ОС Windows.
Всю информацию из соцсетей можно перенести в облачное хранилище
Как создать новую учетную запись на ноутбуке и синхронизовать с Android смартфоном
Для того, чтобы создать новую учетную запись Google на ноутбуке и привязать ее к смартфону Android сделайте следующее:
- Перейдите на страницу регистрации Google в предпочитаемом вами веб-браузере.
- Введите имя, имя пользователя и пароль, которые вы хотите использовать для своей учетной записи. Имейте в виду, что ваше имя пользователя станет вашим адресом Gmail, поэтому выберите что-то, что вы готовы набрать, или многое изложить.
- Повторите ваш пароль в поле подтверждения пароля. Это поможет вам не набирать пароль и заблокировать свой новый аккаунт.
- Нажмите Далее.
- Если ваш первый выбор имени пользователя был выбран, поле имени пользователя станет красным. Введите другое имя пользователя в текстовом поле или выберите один из вариантов под полем имени пользователя.
- Нажмите Далее.

- Введите дату рождения и пол. Google требует, чтобы все пользователи аккаунта были не моложе 13 лет, а в некоторых странах предъявляются еще более высокие требования к возрасту , и для того, чтобы иметь аккаунт, который может использовать Google Pay или кредитную карту для оплаты чего-либо, владельцу аккаунта должно быть 18 лет.
- Если вы хотите, введите номер телефона и / или резервный адрес электронной почты. Их можно использовать для подтверждения вашей личности или для входа в учетную запись, если вы забыли пароль, но они не обязательны.
- Нажмите Далее.
- Google представит условия и политику конфиденциальности для вашей учетной записи. Как только вы все прочитаете, нажмите Я согласен.
Видео: Урок — создание учетной записи Google на ноутбуке
Настройка профиля пользователя
После создания google account вы сможете загружать приложения и смотреть ролики на YouTube. Вы можете создать канал, добавить псевдоним, изменить аватар вашего профиля.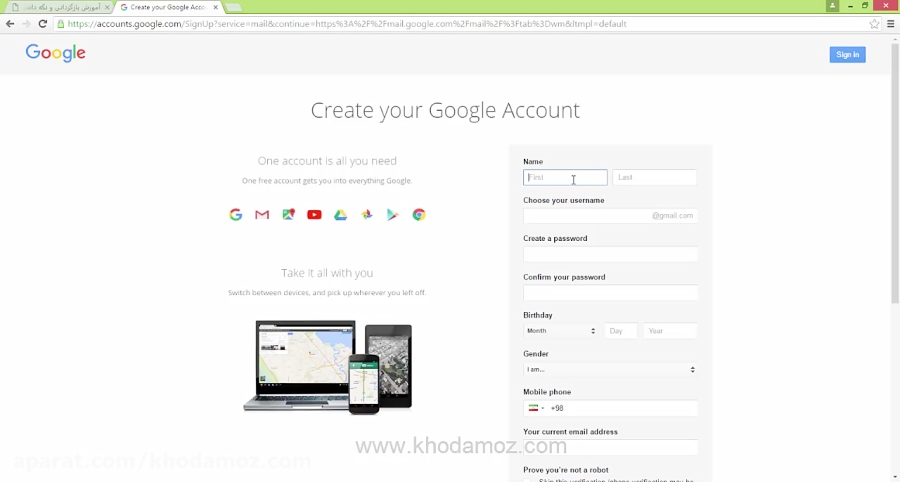
При входе в Play Игры вам предложат выбрать один из предложенных аватаров и создать никнейм для игр. Это позволит участвовать в рейтингах, повышать уровень профиля путём зарабатывания достижений и так далее.
При входе в свой аккаунт на YouTube вам предложат создать канал. Вы сможете оценивать другие видеоролики, писать комментарии, а также загружать собственные видео. В YouTube вы можете настроить только название и фон канала. Картинка профиля напрямую зависит от аккаунта Google. Если вы измените её там, она изменится везде, где есть ваш Гугл аккаунт.
Как создать новую учетную запись Google на iPhone
Для создания новой учетной записи Google на iPhone воспользуйтесь следующей пошаговой инструкцией:
- Откройте ваши настройки Изображение с названием Обычно вы найдете этот значок на главном экране.
Нажмите Аккаунты и пароли . Появится список всех учетных записей на вашем iPhone или iPad.- Нажмите Добавить аккаунт.
 Это в нижней части меню.
Это в нижней части меню. - Нажмите Google . Появится экран входа в Google.
- Введите адрес электронной почты вашей учетной записи Google и нажмите «Далее».
- Если вы хотите создать новый адрес Gmail, нажмите «Создать учетную запись», а затем следуйте инструкциям на экране, предоставленным Google.
- Введите свой пароль и нажмите «ДАЛЕЕ».
- Выберите, какие элементы для синхронизации. Вы можете синхронизировать свою электронную почту, контакты, календари и заметки на свой iPhone или iPad.
- Чтобы синхронизировать элемент, установите соответствующий переключатель в положение «Вкл.».
- Чтобы отключить синхронизацию для элемента, установите соответствующий переключатель в положение «Выкл.».
- Нажмите Сохранить. Это в правом верхнем углу экрана. Ваша учетная запись Google теперь добавлена в ваш iPhone или iPad.
Добавляем аккаунт на андроиде
Система предоставляет удобный способ добавления и создания аккаунтов. Переходим в меню смартфона. Сортировка приложений может отличаться от представленной здесь. Но основной смысл остаётся такой же.
Переходим в меню смартфона. Сортировка приложений может отличаться от представленной здесь. Но основной смысл остаётся такой же.
Далее переходим в опцию настроек устройства. Выбираем опцию «Аккаунты». Затем пролистаем вниз все учетные записи. Выбираем раздел «Добавить аккаунт» и в списке нажимаем «Google».
Затем вводите личные данные: имя, фамилию, пароль и логин (придумать и записать), ник для адреса почты, номер телефона. Придумайте сложный пароль, чтобы его трудно было подобрать. Пароль может включать в себя специальные символы: вопросительные и восклицательные знаки, амперсанд, заглавные и строчные буквы, цифры. Можно использовать знаки: %, доллара, No, запятые, тире, точки, подчеркивание и прочие символы. Самым надёжным является пароль, состоящий из 12 знаков.
Как добавить уже существующий аккаунт Google в iPhone – пошаговая инструкция
- Для того, чтобы добавить уже существующий аккаунт Google на устройстве с операционной системой IOC выполните следующие действия:
- Откройте Gmail на вашем iPhone или iPad.
 Это красно-белый значок конверта, который обычно находится на главном экране.
Это красно-белый значок конверта, который обычно находится на главном экране. - Нажмите ≡ в верхнем левом углу экрана. Значок открывает меню.
- Нажмите стрелку вниз рядом с вашим именем. Список опций будет расширяться.
- Нажмите Управление учетными записями. Появятся ваши аккаунты Gmail.
- Нажмите Добавить аккаунт. Это под вашей текущей учетной записью Gmail.
- Нажмите Google . Это вверху списка. Появится подтверждающее сообщение.
- Нажмите Продолжить
- Введите свой адрес Gmail и нажмите Далее . Используйте адрес Gmail, который вы хотите добавить в Gmail, а не тот, который уже вошел в систему.
- Если вы хотите создать новый адрес Gmail, нажмите « Создать учетную запись» , а затем следуйте инструкциям на экране, предоставленным Google
- Введите пароль и нажмите ДАЛЕЕ . Это вернет вас к списку учетных записей Gmail, который теперь включает новую учетную запись.

- Нажмите Готово . Это в верхнем левом углу экрана.
Частые проблемы
Как зарегистрироваться на электронную почту
На некоторых устройствах создать аккаунт в Гугл не получается. Появляются различные ошибки, которые препятствуют прохождению этапов и не дают пользователям пройти регистрацию.
Частая проблема на устройствах от самсунг – «не удаётся установить надёжное соединение с сервером». Решить её можно несколькими способами: перезагрузкой устройства, сменой источника сети и повторной попыткой регистрации.
На других устройствах часто не приходят проверочные коды от Google. Чтобы избавиться от этой проблемы, нужно включить 2g связь (3g и 4g не всегда стабильно работают) и перезагрузить устройство.
Ошибки и способы их решения
Теперь пришло время поговорить о ошибках, с которыми сталкиваться пользователи при создании и синхронизации аккаунта Google. Рассмотрим наиболее распространенные из них:
Как исправить ошибку синхронизации Gmail?
Если ваше приложение Gmail не синхронизируется автоматически, вы можете заметить следующие проблемы:
- Не могу отправить почту, или почта застряла в отправке
- Не получаю новую почту
- Не могу открыть или прочитать почту
- Ошибка «Аккаунт не синхронизирован»
- Приложение Gmail работает очень медленно
Для того, чтобы исправить эти проблемы выполните следующие действия:
- Обновите приложение Gmail.
 Чтобы получить последние исправления проблем с отправкой или получением почты, обновите свое приложение Gmail .
Чтобы получить последние исправления проблем с отправкой или получением почты, обновите свое приложение Gmail . - Перезагрузите устройство. Проверьте ваши настройки: (Проверьте, если вы онлайн, выключить режим полета, проверьте настройки синхронизации Gmail, проверьте настройки телефона или планшета)
- Очистите хранилище
- Очистите данные Gmail.
Gmail не загружается (только для браузера)
Если вы входите в Gmail через веб-браузер, и веб-страница не загружается для вас, вам нужно попробовать несколько вещей, чтобы все снова заработало. Во-первых, вы должны убедиться, что используете поддерживаемый веб-браузер. Вы можете найти список поддерживаемых веб-браузеров на справочном сайте Google. Справедливо сказать, что большинство современных веб-браузеров будут работать, но я боюсь, что пользователям Opera не повезет.
Зачастую расширения браузера или приложения также могут мешать работе Gmail. Быстрый способ проверить это — опробовать Gmail в приватном или инкогнито режиме веб-браузера. Если Gmail работает там, попробуйте отключить расширения браузера по одному, пока не найдете виновника.
Если Gmail работает там, попробуйте отключить расширения браузера по одному, пока не найдете виновника.
Иногда файлы cookie или временные файлы могут также нарушить работу Gmail. Тот же тест — с использованием режима инкогнито — это быстрый способ проверить это поведение. Если Gmail работает в режиме инкогнито, но отключение расширений не помогло, очистка кэша и файлов cookie должна помочь.
Наконец, вы можете попробовать отключить все лаборатории Google, которые у вас есть. Самый простой способ сделать это — посетить этот сайт. Это автоматически отключит все лаборатории, которые вы используете, чтобы вы могли протестировать клиент Gmail без них. Если это работает, снова попробуйте отключить все лаборатории и включить их по одному. Если Gmail снова не работает, у вас есть виновник.
Что такое аккаунт в телефоне простыми словами
Аккаунт – это учётная запись пользователя, в которой содержится развёрнутая информация о человеке. Для идентификации пользователя используется заданный логин и пароль. В аккаунте может быть дополнительно указана дата рождения, пол и интересы человека. Вот такая совокупность данных и называется словом аккаунт.
В аккаунте может быть дополнительно указана дата рождения, пол и интересы человека. Вот такая совокупность данных и называется словом аккаунт.
Человек может иметь несколько аккаунтов в разных социальных сетях, к примеру в соцсети ВКонтакте или Одноклассниках. В мобильных устройствах на базе операционной системы Андроид используется аккаунт Гугл. Здесь хранятся данные о владельце устройства, а также дополнительная информация о пользователе, которая синхронизируется с серверами Google. При помощи аккаунта можно быстро восстановить некоторую информацию, если она была утеряна.
Как создать аккаунт Google на компьютере, телефоне и настроить
Что такое Google и для чего он нужен
Здравствуйте, читатели! Всем известно, что Google – это поисковая система, или американская компания. Она создает информационные технологии и дает возможность пользователям работать в Сети.
С помощью Google вы найдете в Интернете проверенную информацию, сможете просматривать страницы без назойливой рекламы.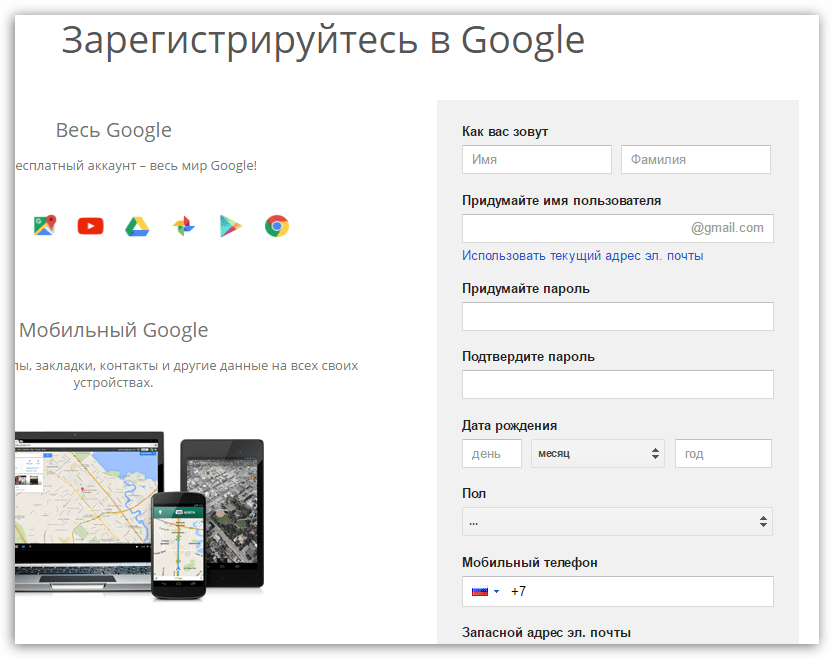 По крайней мере, на главной странице поисковой системы рекламы нет.
По крайней мере, на главной странице поисковой системы рекламы нет.
Использовать Гугл можно в качестве поиска или программы, предварительно установив, обозреватель на компьютер.
Данный браузер вам поможет найти информацию в виде текста, видео, музыки, картинок и других медиа файлов. В процессе поиска не будет отвлекающих факторов.
Далее мы поговорим об аккаунте Гугл и на практике разберем процесс его создания.
Обзор личного кабинет, настройки
Через меню «Личные данные» можно добавить фотографию, которая станет аватаркой в браузере и электронной почте.
Разные сведения о себе будет полезны на случай потери доступа к учетной записи. Еще, эти персональные данные будут видны другим пользователям в случаях, если в оставляете в интернете комментарии с указанием адреса почты Google.
Следующий важный раздел «Данные и персонализация».
Для повышений комфортности услуг, корпорация Google собирает сведения о поведении каждого пользователя в интернете. Это полезно для повышения качества поиска информации и сервисов покупок.
Это полезно для повышения качества поиска информации и сервисов покупок.
Используя сведения о потребительской активности человека, Google сможет быстрее и точнее находить ответы на все вопросы, учитывая ваши личные предпочтения.
Что такое аккаунт в Google
Придя в Интернет, новички еще не знают, что такое аккаунт в Google или какую роль он выполняет. Давайте подробно этот вопрос рассмотрим.
Простыми словами аккаунт в Гугл – это учетная запись. Благодаря этой записи сохраняются данные для входа в другие сервисы Google. Именно для этого и нужен данный аккаунт.
То есть, создав один раз одну учетную запись в Google, вы сможете пользоваться такими сервисами Google:
- Gmail почта;
- Плей Маркет;
- YouTube;
- Гугл фото;
- Гугл диском;
- Календарем;
- Контактами;
- Покупками;
- И другими сервисами.
Перечисленные ресурсы можно использовать бесплатно, для этого не обязательно устанавливать Гугл на компьютер. Достаточно зайти в поисковую систему в любом браузере и создать аккаунт. А это разберем дальше.
Достаточно зайти в поисковую систему в любом браузере и создать аккаунт. А это разберем дальше.
Создать новый Аккаунт Гугл через телефон
Если после покупки гаджета вы пропустили пункт о создании аккаунта Google, то в плей маркете вы ничего купить не сможете, да и бесплатно скачать из него приложения тоже. Система настойчиво будет предлагать зарегистрироваться. Не мешкайте с этим делом, так как завести аккаунт можно без особого труда:
- Перейдите в меню устройства. В нашем примере все приложения рассортированы по алфавиту. Не пугайтесь этому, у вас может быть другая сортировка — суть останется той же.
- Выберите пункт «Настройки».
- Найдите в этом разделе пункт «Аккаунты» или «Учетные записи».
- В этом подразделе нужно нажать кнопку «Добавить учетную запись» или «Добавить аккаунт».
- В предоставленном списке выберите Google.
- Затем совершите все те действия, которые были описаны выше. То есть, нажмите на ссылку «Или создайте новый аккаунт», введите имя и фамилию, придумайте пароль и т.
 д.
д.
Как создать аккаунт Google на компьютере
В Google создать аккаунт можно за минуту. Для этого переходите на страницу регистрации.
Пишете в форме имя, затем имя пользователя, далее пароль. Внизу нажмите «Далее», чтобы продолжить. На втором шаге можно добавить номер телефона (не обязательно), укажите дату рождения и пол. Снова нажимаете «Далее». На последнем шаге принимаете правила и входите в аккаунт Гугл.
Как защитить аккаунт
Считается, что система безопасности в сервисах Гугл разработана лучше и надежнее, чем в других аналогичных структурах. И еще удобно, что здесь вам не придется самому напрягать голову по поиску мер безопасности.
В профиле есть два раздела, которые помогут автоматически повысить уровень защищенности аккаунта и получить рекомендации по повышению степени конфиденциальности.
Нажмите кнопку «Защитить аккаунт» и вы увидите выявленные уязвимости.
А вот воспользуемся функцией «Проверка конфиденциальности» и узнаем все про то, кто и какую может получать информацию о вашем поведении в интернете и сервисах Google.
По каждому пункту приведены подробные объяснения и рекомендации, что можно сделать для улучшения ситуации.
В целом, все достаточно понятно объясняется, проблем с настройками возникнуть не должно.
Как создать аккаунт Google на телефоне
На телефоне найдите в настройках «Аккаунты». Далее нажмите кнопку «Добавить аккаунт» и тип Google. Здесь у вас появится несколько вариантов – войти в тот аккаунт Гугл, который создали на компьютере или воспользуйтесь формой регистрации. Для этого кликните по соответствующей кнопке «Создать аккаунт» и внесите необходимые данные – это имя, пароль, дату рождения, телефон и так далее. После этого подтверждаете регистрацию.
Также, создать аккаунт можете через приложение Гугл. Но для этого его нужно скачать и установить с Плей Маркета.
Как создать учетную запись в Гугле
Аккаунт в сервисах Google привязан к электронному почтовому ящику Gmail и является одновременно идентификатором, сокращенно ID пользователя.
Для регистрации необходимо перейти по адресу accounts.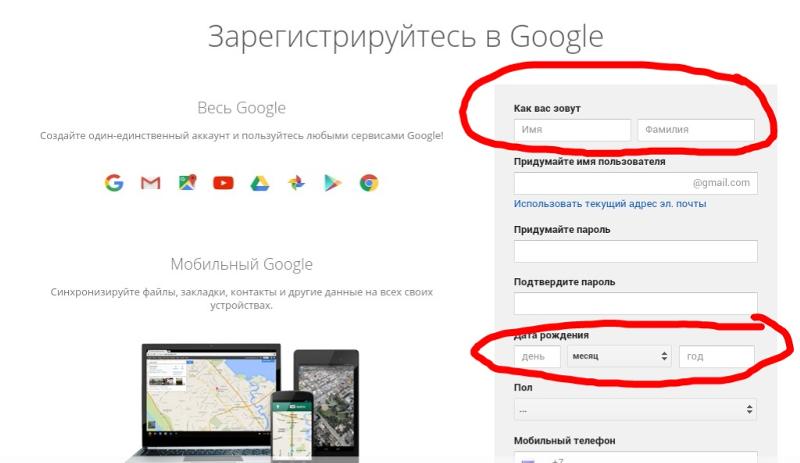 google.com, где переходим по ссылке «Создать аккаунт».
google.com, где переходим по ссылке «Создать аккаунт».
Если страница окажется на непонятном языке – слева внизу можно выбрать желаемый язык из выпадающего списка.
Теперь следует заполнить поля формы и придумать имя пользователя, под которым вы будете известны в сервисах Гугла.
- Фамилия и имя.
- Укажите логин пользователя, который будет являться адресом электронной почты.
- Придумайте или сгенерируйте пароль.
Теперь нажмите «Далее». Если выбранное имя пользователя уже кем-то используется, вам будет преложено придумать что-то другое.
Далее предлагается ввести дополнительную информацию. Это нужно на случай, если вы забудете свой логин или пароль. Тогда дополнительные данные помогут получить новый пароль и войти в личный кабинет.
Далее предлагается прочитать условия использования сервисов Google. Если вы согласны – подтвердите и на этом создание вашего нового аккаунта можно считать завершенным.
После этого перед нами откроется личный кабинет.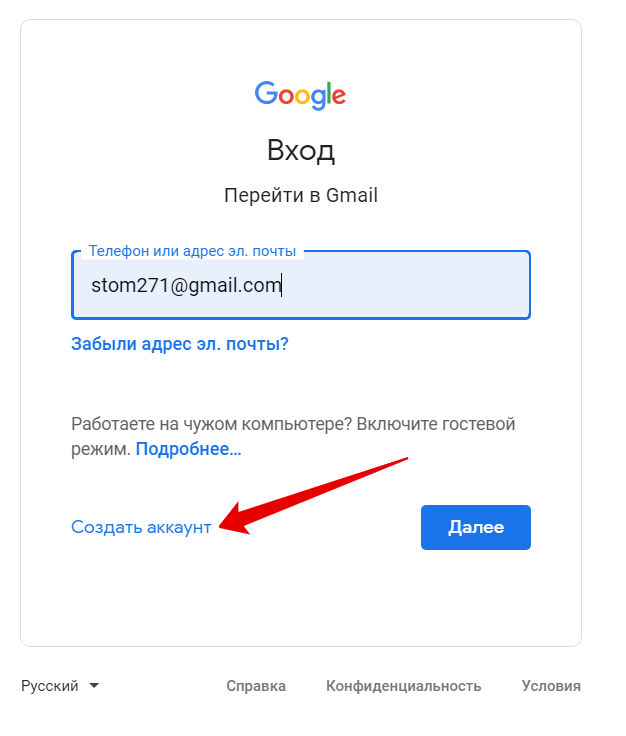
Как настроить аккаунт Google. Что здесь настраивают
Давайте сделаем обзор на настройки, которые чаще всего настраиваются пользователями в Гугл. Они отображаются сразу после того, как войдете в аккаунт Гугла:
- Личная информация. В этом разделе можно добавить фотографию, изменить, имя, дату рождения, пароль, контакты, сможете указать, какая информация будет видна пользователям. Чтобы использовать настройки, нажмите левой кнопкой мыши на раздел настроек. Далее выберите вариант настройки и примените изменения.
- Данные и персонализация. Здесь вы сможете настроить параметры конфиденциальности, отслеживание действий, персонализация рекламы, действия и хронология, ваши действия и данные.
- Безопасность. Эта настройка позволяет защитить аккаунт, если придерживаться рекомендации от Google.
- Настройка доступа. Здесь можно настроить доступ с людьми, с которыми общаетесь и настройки доступа к вашей информации в сервисах Гугл.
- Платежи и подписки. В этом пункте настроек, Гугл позволяет настроить платежи, транзакции, подписки и бронирования.

Главные настройки пользователя – это загрузка фото и защита аккаунта. Больше ничего не требуется. Есть статья по Гугл – «Как очистить Кэш». Эта информация так же пригодится новичкам.
Как создать и настроить свой аккаунт
Регистрация в Гугле довольно проста и прозаична, собственно, такой она и должна быть. Итак, на странице Accounts.Google.com/SignUp вам предложат заполнить довольно-таки незамысловатую форму, хотя и объемную. В первой ее части вам предлагают указать свое имя и фамилию (можно и псевдоним, как у меня), а также придумать начало для своего будущего почтового ящика в Gmail:
По умолчанию, ваш логин будет создан на базе указанной вами фамилии. Если он уже окажется занят, то вам предложат различные варианты, либо вы можете сами придумать себе что-нибудь этакое и еще никем не занятое. Этот логин одновременно будет являться и вашим почтовым ящиком в этом сервисе (к нему останется лишь добавить ‘@gmail.com’).
Однако, если по какой-то причине ящик в Гмайл вы создавать не хотите (уже имеется или же вы принципиального его не хотите регистрировать), то нужно будет щелкнуть по ссылке «Использовать текущий адрес эл. почты». В этом случае вы сможете привязать вновь создаваемый аккаунт к любому ранее созданному адресу электронной почты в любом почтовом сервисе (например, в майл.ру).
почты». В этом случае вы сможете привязать вновь создаваемый аккаунт к любому ранее созданному адресу электронной почты в любом почтовом сервисе (например, в майл.ру).
Потом вам нужно будет обязательно подтвердить этот Емайл, введя пришедший на него код. В остальном регистрация будет проходить точно так же, как если бы вы вместе с аккаунтом получали и новый почтовый ящик. Но, это мы отвлеклись — идем дальше.
Еще оговорюсь, что не стоит сильно упрощать пароль, который вам требуется придумать при регистрации (подальше положишь — поближе возьмешь). Лучше всего положиться в этом нелегком деле на программу генератора и хранителя сложных паролей, которая обеспечит не только создание и хранение надежных паролей, но и позволит их вставлять простым сочетанием клавиш и затруднит их перехват (немного попривыкните, а потом не будете понимать, как без нее раньше жили).
Сейчас аккаунт в обязательно порядке привязывается к номеру мобильного телефона. Без его указания и подтверждения пришедшим в SMS кодом закончить регистрацию у вас не получится. Нет телефона — нет доступа к сервисам Гугла. Раньше это было не обязательное условие, а лишь упрощало процесс восстановления доступа в случае взлома или просто утери пароля (делается это на специально отведенной для этого странице Google.com/Accounts/Recovery).
Нет телефона — нет доступа к сервисам Гугла. Раньше это было не обязательное условие, а лишь упрощало процесс восстановления доступа в случае взлома или просто утери пароля (делается это на специально отведенной для этого странице Google.com/Accounts/Recovery).
Ну, а если бы мы, как и большинство пользователей, согласились в самом начале создать новый ящик в Гмайле, то вместе с номером сотового нам нужно было бы указать и запасной Емайл, который мог бы так же быть полезным в нелегком деле восстановления доступа в Google account.
Дальше заполняете все поля о себе, прокручиваете соглашение с Гуглом до кнопки «Принимаю» и жмете на нее.
Если вы вместе с аккаунтом регистрировали еще и новый почтовый ящик, то Вам предложат пролистать небольшой слайдер по прелестям Джимайла. Ну и, наконец, вы увидите кнопку входа в вашу почту. Можете туда зайти и осмотреться, но работа с этим почтовым сервисом не входит в эту публикацию (в самом начала я приводил ссылку на отдельную статью).
Собственно, на этом регистрация в Гугле заканчивается, с чем вас и поздравляю.
Создание учетной записи Google на компьютере Mac или PC
Шаг 1 Переходим на сайт Google и в верхнем правом углу нажимаем на кнопку Войти
Перед нами появляется форма регистрации, поля которой нужно будет заполнить
Шаг 4 Вводим свое имя и фамилию, а также придумываем имя пользователя — иными словами адрес электронной почты. Google проверит ее на доступность. И если она уже будет кем-то занята, у вас появиться надпись «Это имя уже занято. Попробуйте другое» . В таком случае у вас будет несколько вариантов:
- использовать варианты предложенные самим Google;
- добавить в имя: точку, дефис или цифры;
- придумать другое имя пользователя.
Шаг 5 Теперь нужно придумать пароль к нашей учетной записи
- Контакты Google аккаунта: как найти, сохранить, переместить, удалить, восстановить, синхронизировать +Отзывы
Не придумывайте слишком легкий пароль, чтобы им не могли завладеть злоумышленники. Пароль должен быть сложным и надежным. Используйте заглавные и строчные буквы, цифры, а также спец.символы, такие как !, #, $, & и др
Пароль должен быть сложным и надежным. Используйте заглавные и строчные буквы, цифры, а также спец.символы, такие как !, #, $, & и др
. Не используйте распространенные пароли
qwerty, password, 1234567890, а также свою дату рождения
Поле с мобильным телефоном и резервным email является необязательным, но его лучше заполнить. Это нужно для того, если Вы вдруг забудете пароль или же им завладеют злоумышленники, с помощью телефона его можно будет восстановить
Шаг 8 Теперь нам нужно подтвердить, что мы человек, а не робот. Для этого вводим цифры или текст изображенный на картинке
Шаг 9 Выбираем страну и ставим галочку, что принимаем условия Google. После чего жмем на кнопку Далее
Шаг 10 Появляется страница для первоначальных настроек профиля Google+. Если хотим добавить фото к профилю, то жмем на соответствующую кнопку. Если не хотим, то нажимаем кнопку Дальше
- Как перенести данные с Андроида на Андроид: облачное хранение и ТОП популярных приложений
Шаг 11 Вот и все! Учетная запись Google создана. Теперь у вас есть аккаунт для Play Market. Нажав на кнопку Вперед! Вы будете перенаправлены на главную страницу Google
Теперь у вас есть аккаунт для Play Market. Нажав на кнопку Вперед! Вы будете перенаправлены на главную страницу Google
Способ №2
как создать аккаунт в Google
Большинство пользователей интересует вопрос: почему не создается аккаунт Google в Android из-за ограничений по возрасту. Если возникла данная надпись, то далее продолжить регистрацию невозможно. Привязать аккаунт к моб. устройству также не удастся. Рассмотрим причины блокировки и пути решения.
- Отсутствие активного соединения с интернетом. Если доступ в сеть предоставляется исключительно в автономном режиме, либо были изменены настройки, выполнить процедуру не представляется возможным.
- Данные для входа (логин и пароль) указаны неверно.
- Сбой операционной системы ПК. Для устранения проблемы требуется перезагрузить устройство.
- Возрастное ограничение.
Из-за ограничений по возрасту
Компания четко следует законам. Гугл-аккаунт подразумевает синхронизацию с Ютуб, Гугл Плей, Хром и т. д. Видеоролики могут содержать материалы для несовершеннолетних. Ограничения, введенные корпорацией, блокируют доступ к подобным записям. Соответственно, возрастной ценз вполне оправдан.
д. Видеоролики могут содержать материалы для несовершеннолетних. Ограничения, введенные корпорацией, блокируют доступ к подобным записям. Соответственно, возрастной ценз вполне оправдан.
Пользователи могут интересоваться: если при регистрации прописать ненастоящий год рождения, то как корпорация установит ограничения? Дело в том, что система и встроенные алгоритмы анализируют поисковые запросы и социальные сети, собирают информацию и на этом основании решает, достаточно ли вам лет.
В США, например, разрешено проходить с 13 лет, в Европе — с 14. Ограничения по возрасту на Ютубе отмечают специальным уведомлением.
Если блокировка выставлена, то путей обхода подвязки аккаунта не много.
Не удалось создать аккаунт google: разбираемся вместе
Большинство пользователей интересует вопрос: почему не создается аккаунт Google в Android из-за ограничений по возрасту. Если возникла данная надпись, то далее продолжить регистрацию невозможно. Привязать аккаунт к моб.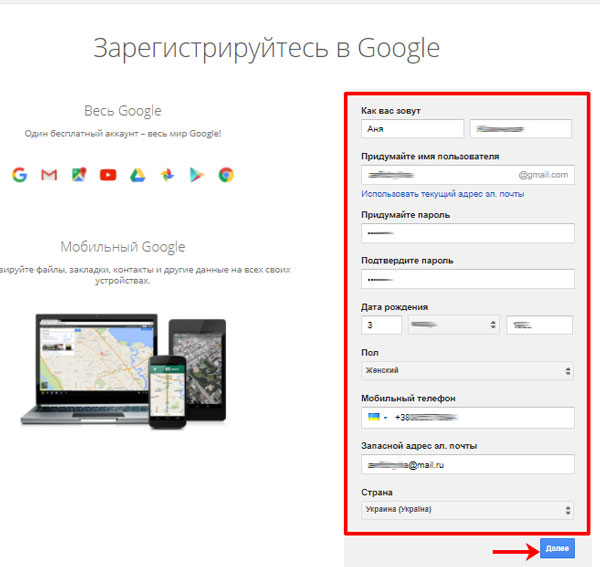 устройству также не удастся. Рассмотрим причины блокировки и пути решения.
устройству также не удастся. Рассмотрим причины блокировки и пути решения.
Ограничение возраста от Google – что это?
Google –флагман современной всемирной паутины, а значит должен соблюдать правила и следовать букве закона. В данном случае речь идёт о так называемых «Материалах 18+», к которым следует ограничить доступ несовершеннолетним.
Уведомление о блокировке в телефоне Андроид
Ведь аккаунт Google – это не просто привязка к устройству, но и получение доступа к огромному количеству сервисов в интернете (Плей Маркет, почта Gmail). К ним можно отнести Youtube, где авторы не следят за цензурой, допуская нецензурную брань и взрослые шутки в общедоступном видео. Чаще всего на последние ролики накладывается штамп «18+» и он не демонстрируется незарегистрированным пользователям. Сюда же относятся и контент экстремистского характера.
Что дает регистрация акаунта гугл
- возможность пользоваться почтой gmail, одним из самых надежных почтовых сервисов. Хотя бесплатная почта от джимейл в нашей стране сегодня занимает лишь третье место по количеству пользователей, постепенно, благодаря постоянно возрастающей зависимости людей от интернет-услуг, увеличивается и количество пользователей Гугл-почты.
- возможность создать свой канал на You Tube и публиковать на нем свои видеоматериалы. Количество людей просматривающих короткие видео или полнометражные фильмы на Ютубе очень велико, кто-то здесь находит нужную информацию, видеоуроки, кто-то расслабляется просматривая короткие видео. А есть те люди, которые загружают видео на сайт You Tube.
- возможность делать покупки на Google play, одном из крупнейших интернет магазинов, где можно приобрести различные приложения и игры для мобильных устройств ОС Android, книги, музыку фильмы.

- Пользование облачными сервисами Гугл, такими как таблицы, документы, презентации становится доступным также только после создания своего аккаунта на Гугл. Это только небольшая часть наиболее популярных сервисов Гугл к которым появляется доступ после регистрации своего аккаунта.
Есть аккаунт Гугл — регистрация на андроид-устройстве проходит без проблем. Если же аккаунта нет, создать его несложно и через гаджет, действия довольно просты и ничем не отличаются от регистрации с помощью стационарного компьютера. В данном случае важно понимать, зачем все это нужно и какие возможности открывает.
Сообщение об ошибке
В случае возникновения проблем при создании аккаунта Google, возможно, вы ввели ошибочно буквы в поле «проверка» на странице создания аккаунта Google. Мы рекомендуем попробовать еще раз, обращая особое внимание на буквы в поле проверки слова. Если по-прежнему не удается создать аккаунт, воспользуйтесь следующими рекомендациями по устранению неполадок:
- Убедитесь, что в браузере включена поддержка файлов cookie.
 Если после ввода информации и нажатия кнопки Создайте учетную запись страница просто обновляется и не возвращается страница подтверждения, может потребоваться включить поддержку cookies в вашем браузере.
Если после ввода информации и нажатия кнопки Создайте учетную запись страница просто обновляется и не возвращается страница подтверждения, может потребоваться включить поддержку cookies в вашем браузере. - Очистить кэш браузера и файлы cookie. Это решение можно попробовать, если поддержка файлов cookie включена, но страница по-прежнему обновляется только без появления сообщений об ошибке.
Завершение регистрации аккаунта
Чтобы регистрация учетной записи прошла благополучно и быстрее, будьте внимательны на завершающем ее этапе. Вам необходимо доказать, что вы человек, а не робот и заполнить соответствующие поля.
Можно активировать аккаунт с помощью указанного вами мобильного телефона, а можно введя кодовое слово в рамке. Что выберите? Если код не ясен, его можно обновить его, нажав на специальный значок обновления. Если вы указывали выше телефон, то страна вашего проживания определится автоматически и менять ее не нужно. Остается только принять условия использования сервиса google и можно двигаться далее, нажимая на соответствующую кнопку. Осталось совсем немного, проявите терпение!
Осталось совсем немного, проявите терпение!
Если вы все сделали правильно, то увидите следующее оповещение:
Почему я попал под ограничения?
Ответ кроется в интернет-активности. При регистрации аккаунта с Android-устройства, система проводит анализ предшествующих действий, поисковых запросов и аккаунтов в соцсетях, делая примерный вывод о возрасте.
В таком случае не помогает и умышленное завышение возраста – если система решила, что вы ещё молоды для всего «ужаса сети», аккаунт создать не получится. Не стоит пытаться обратиться в техническую поддержку – подобное просто не рассматривают.
Справка: В Соединенных Штатах авторизация доступна с 13 лет. В Европе действует от 14 лет. Обязательный возраст в 18 лет необходим для пользования такими сервисами: Google Payments, AdSense, AdWords. Более подробно изучите информацию о возрастных ограничениях на официальном сайте.
Не удалось создать аккаунт Google в браузере
Как обойти ограничение?
Создать аккаунт Google без ограничений по возрасту все-таки возможно.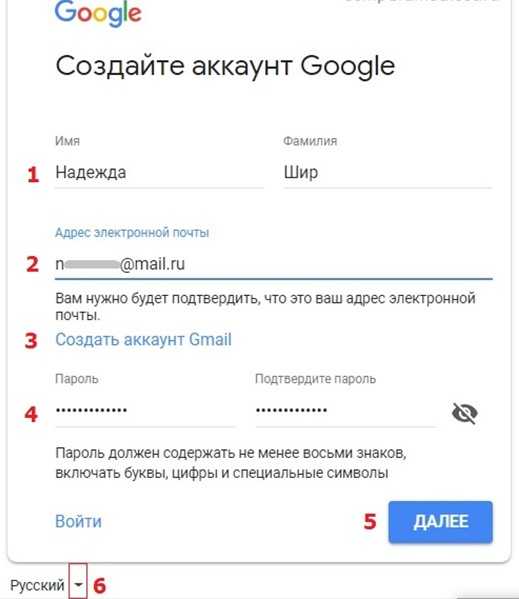 Для этого нужно попытаться пройти регистрацию через стационарный компьютер, или же, используя браузер для мобильных Chrome. В последнем случае перед регистрацией нового аккаунта потребуется удалить историю, почистить кэш и куки. Лучше всего сбросить все имеющиеся данные.
Для этого нужно попытаться пройти регистрацию через стационарный компьютер, или же, используя браузер для мобильных Chrome. В последнем случае перед регистрацией нового аккаунта потребуется удалить историю, почистить кэш и куки. Лучше всего сбросить все имеющиеся данные.
Если вышеперечисленные способы не помогают, то можно попробовать еще один вариант:
- На компьютере следует зайти в любой из доступных браузеров, в котором нужно запустить Google, далее действуем по инструкции и нажимаем кнопку «Войти».
- После этого на экране появится пункт меню «Создать аккаунт», входим в него.
- Заполняем анкету, в том числе, указываем возраст. Дата рождения для детского аккаунта должна быть не позднее 2004 года, а для взрослого — 2000. После создания аккаунта потребуется привязать его к устройству Android.
В случае если по какой-то причине создать аккаунт Google не получилось, то можно попробовать завести аккаунт на Youtube, согласно инструкциям, указанным выше.
Если ввести свои данные не представляется возможным, то можно попросить информацию у кого-то из родственников или друзей. При такой регистрации Google получит данные о реальном человеке, и вновь созданная учетная запись не вызовет подозрений. Стоит где-то записать все пароли, ведь могут возникнуть затруднения с восстановлением сведений.
Этот номер нельзя использовать для подтверждения id gmail: что делать?
Указан неверный адрес электронной почты
Если при создании аккаунта Google вы укажете действующий, но неправильный адрес электронной почты, вы можете изменить его.
- Если вы используете Gmail в своем аккаунте, вы не сможете изменить имя пользователя, выбранное при регистрации, однако можно создать новый аккаунт с выбранным вами именем.
- Если вы не находитесь в своем аккаунте Gmail, выполните следующие действия, чтобы изменить свой адрес электронной почты, с помощью которого вы входите в систему.
- Откройте главную страницу аккаунтов Google.

- Введите свое имя пользователя (первоначальный, неверный адрес электронной почты) и пароль, а затем нажмите Войдите.
- Если появляется сообщение о том, что нужно подтвердить аккаунт, пропустите этот этап, нажав на значок шестеренки в верхней части страницы и выберите в меню Настройки учетной записи.
- Нажмите Изменить рядом с полем Адреса электронной почты.
- Введите правильный адрес электронной почты и текущий пароль.
- Нажмите Сохранить.
- После получения письма с подтверждением еще раз на правильный адрес электронной почты, нажмите на ссылку в этом подтверждении, чтобы завершить процесс изменения адреса.
Если вы забыли пароль, перейдите по ссылке страницу восстановления пароля.
Только надежный пароль!
Большое внимание следует уделять продумыванию пароля вашего аккаунта. Он должен быть сложным, но в то же время, чтобы можно было его вспомнить.
Степень надежности пароля будет автоматически генерироваться системой, что окажет вам хорошую помощь. Таким образом, имеется несколько вариантов реакции google на внесенный вами пароль: слишком короткий (до восьми знаков), ненадежный, вполне надежный, надежный.
Таким образом, имеется несколько вариантов реакции google на внесенный вами пароль: слишком короткий (до восьми знаков), ненадежный, вполне надежный, надежный.
Далее в соответствующие поля введите: дату рождения, пол и свой контактный телефон, который пригодится для быстрого восстановления учетной записи, если пароль будет забыт или аккаунт взломан. Если у вас имеет запасной адрес электронной почты, можете вписать и его в соответствующее поле.
Все достаточно просто и занимает у вас несколько минут, не так ли? Даже новичку в пользовании компьютером, планшетом или другим аналогичным устройством с интернет-доступом, регистрация новой записи покажется легкой.
Не могу добавить аккаунт гугл на андроид
Если не получается добавлять аккаунт на андроиде, рекомендуется провести процедуру через ПК/планшет или воспользоваться браузером в телефоне — Гугл Хром. Если регистрация осуществляется через моб. версию, следует посетить историю и полностью ее стереть.
Также можно сбросить настройки. После этого попробуйте создать новый. Если ошибка все еще возникает, воспользуйтесь инструкцией:
После этого попробуйте создать новый. Если ошибка все еще возникает, воспользуйтесь инструкцией:
- В Гугл Хром запустите поисковик.
- Найдите в правом верхнем углу кнопку «Войти».
- Кликните «Создать аккаунт».
- Заполните требуемую информацию. В поле «Возраст» введите дату, начиная с 2000 года.
- Созданный профиль привязываем к android.
Что делать если не получается создать Google аккаунт на телефоне
Если не получается оформить страницу по методу, который описан выше, можно воспользоваться следующими способами:
- создание через Youtube;
- утилита Add account;
- настройка через браузер моб. версии;
- загрузка приложения DNS Setting.
Важно! Крайне не рекомендуется пользоваться мошенническими схемами. С большой вероятностью корпорация забанит ваш аккаунт. Блокировку будет убрать сложно даже по достижении 18 лет.
Загрузка через Ютуб
- Заходим в Play market;
- Кликаем Youtube;
- Щелкаем «Установить»;
- Далее добавляются данные для посещения аккаунта Гугл;
- Жмем «Войти»;
Если способ не помог, перезагрузите моб.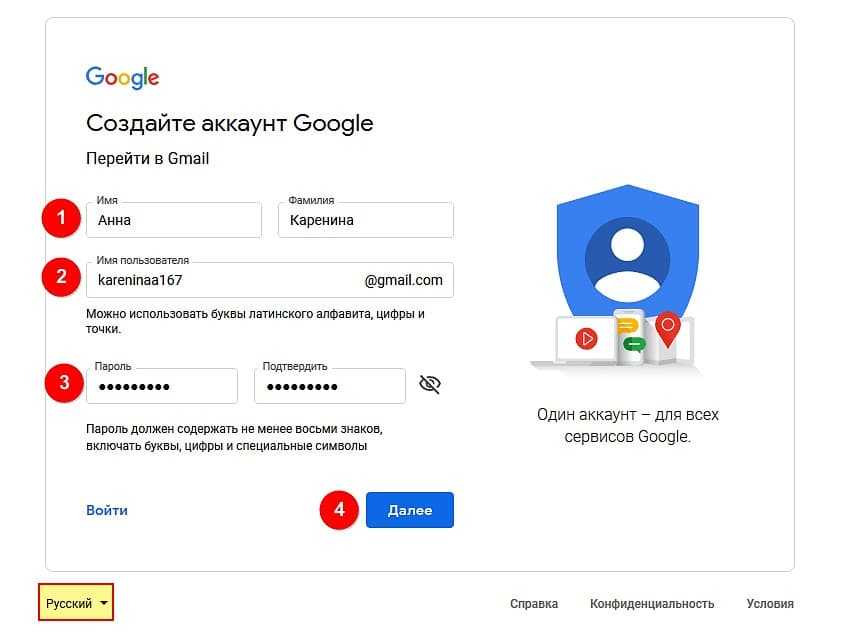 устройство и повторите процедуру.
устройство и повторите процедуру.
Установка системы Add account
- Загрузите утилиту Add account;
- В ней создайте аккаунт типа «имя пользователя[email protected]»;
- Кликаем клавишу «Синхронизация»;
- Система выдаст уведомление о некорректном вводе пароля;
- Вписываем другой пароль;
- Аккаунт создан.
Настройка через интернет-браузер
Этот метод подходит если аккаунт имеется, но зайти в него возможности нет.
- Посетите настройки моб. девайса;
- Удалите старый гугл-аккаунт;
- Перезагрузите смартфон;
- После этого щелкните «Добавить аккаунт» – «Существующий».
Установка через DNS
- Скачиваем и устанавливаем DNS Setting, занимаемся ее установкой;
- Посещаем «Настройки», включаем интернет;
- Запускаем приложение. В указанных ниже полях прописываем цифровые значения: 198.153.192.1.и 198.153.194.1.
Регистрация в Google
Для того чтобы зарегистрироваться, нам понадобиться выход в интернет с устройства и стандартное приложение Play Маркет, которое должно быть уже установлено на нем. Или зайти в настройки, выбрать пункт «Аккаунты и синхронизация» нажать на «Добавить» и выбрать «Google».
Или зайти в настройки, выбрать пункт «Аккаунты и синхронизация» нажать на «Добавить» и выбрать «Google».
Очередность действий следующая:
- Заходите в приложение и видите две кнопочки: «Существующий» и «Новый». Это нам предлагается воспользоваться уже зарегистрированным аккаунтом, если он у нас есть, или создать новый. В нашем случае нужно нажимать на «Новый».
- В следующем окне есть поля, в которые нужно вести свое имя и фамилию, после чего нажать «Готово».
- Следующим шагом будет придумывание логина для электронной почты и ввод его в соответствующее поле. После подбора логина жмете снова «Готово».
- Далее нужно придумать хороший пароль не меньше восьми символов. Ввести придуманный пароль в поле и повторить его в следующем для подтверждения правильности его ввода.
- На случай если вы забудете пароль и понадобится его восстановить, нужно выбрать из выпадающего списка вопрос и ввести ответ на него в поле ниже. При процедуре восстановления потребуют вести этот ответ.
 Также ниже есть поле для дополнительного адреса электронной почты, через который будет проще восстановить доступ. Но вводить дополнительный адрес не обязательно.
Также ниже есть поле для дополнительного адреса электронной почты, через который будет проще восстановить доступ. Но вводить дополнительный адрес не обязательно. - На следующем этапе нам предложат присоединиться к социальной сети Google+. Действуете на свое усмотрение. Если не решили, хотите ли вы этого, можно просто нажать «не сейчас», пропустив этот шаг, и вернуться к нему когда угодно.
- Потом у вас спросят, хотите ли вы сохранять свою веб-историю и желаете ли получать новостную рассылку. Выбираете на свое усмотрение и кликаете далее.
- Следующее — доказываете, что вы живой человек, а не бездушная программа-робот. Делаете это посредством ввода определенного набора букв и цифр в соответствующее поле и жмете «Готово».
- Следующий шаг — это добавление банковской карты, с которой вы можете оплачивать покупку приложений и прочих цифровых товаров. Если покупать ничего не планируете, карту можно не подвязывать к аккаунту.
- Также на свое усмотрение включаете или выключаете резервное копирование, которое сохраняет все настройки, опции и копии приложений.
 Функция весьма полезная, поэтому рекомендуется все же ее активировать.
Функция весьма полезная, поэтому рекомендуется все же ее активировать.
И вот наконец-то вы попадаете в «плей маркет».
После несложной установки и регистрации в Гугле можно приступать к загрузке/покупке понравившихся приложений и других полезных представленных продуктов.
Не добавляется Гугл аккаунт на Андроид — как исправить проблему. Купили новый Android или выполнили полный сброс и после в ваш смартфон или планшет не добавляется Google аккаунт? Причин тому может быть много и сейчас мы научимся исправлять данную проблему.
Практически сервисы Android, да и многие другие завязаны на аккаунте Google, что не удивительно, так как именно эта поисковой гигант владеет этой мобильной операционной системой.
Время от времени, на Android могут возникать различные проблемы, одной из них может быть не возможность добавить Google аккаунт.
Исправление «В Android не добавляется Google аккаунт»
Вариант 1
Проверьте на любом компьютере правильность ввода почты Google и пароля (именно Google, не mail. ru и им подобным).
ru и им подобным).
Вариант 2
Перезагрузите ваш смартфон или планшет Android.
Вариант 3
Выполните полный сброс настроек устройства Android.
{rutube}f55ac3a58b55b69dbc55378c54f30b25{/rutube}
Вариант 4
Убедитесь что у вас включены беспроводные протоколы передачи данных — Передача данных по мобильным сетям или Wi-Fi.
Вариант 5
Проверьте есть ли передача данных по Wi-Fi (с другого устройства) или мобильным сетям (вставить sim-карту в другой телефон).
Вариант 6
Если у вас настроена двух этапная авторизация Google, то .
Вариант 7
Если вы используете приложение для блокировки рекламы (Adaway), то верните настройки по умолчанию.
Вариант 8
Если вы использовали программу Freedom и после удалили ее, то установите заново, либо воспользуйтесь данной инструкцией.
Вариант 9
Перейдите в приложение YouTube и на предложение ввести аккаунт Google, вводим его, перезагружаем Android.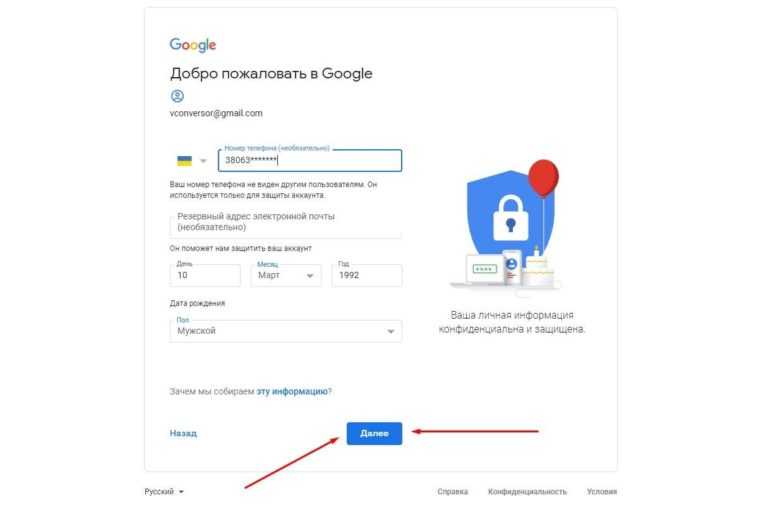
Вариант 10
Если у вас отсутствуют GAPPS (приложения и сервисы Google), то установить их через кастомное Recovery.
Используемые источники:
- https://phone-insider.com/ne-mogu-dobavit-akkaunt-gugl-na-android.html
- https://mobilkoy.ru/chto-delat-esli-ne-poluchaetsya-sozdat-akkaunt-gugl-pochemu-ne-mogu-sozdat-akkaunt-v-gugle-prichiny
- https://stink3r.ru/ne-mogu-sozdat-akkaunt-v-google
- https://droidd.ru/why-can-not-i-create-a-google-account-detailed-instructions-how-to-create-an-account-on-google.html
- https://4pda.biz/android-obshchee/2722-ne-dobavlyaetsya-gugl-akkaunt-na-android-kak-ispravit-problemu.html
ПОДЕЛИТЬСЯ Facebook
- tweet
Предыдущая статьяПочему не устанавливается Инстаграм и как решить
Следующая статьяПочему нельзя носить телефон в кармане: грозит ли это импотенцией и бесплодием?
Мой аккаунт Google хотят заблокировать – что делать?
Бывают случаи, когда Гугл уж слишком хочет получить достоверные личные данные – в таком случае пользователь получает уведомление о том, что в противном случае аккаунт будет заблокирован в течение месяца.
Чтобы не стать заложником подобной ситуации, сделайте одно из двух важных действий для её предотвращения:
- Привяжите к аккаунту банковскую карту и совершите любую покупку (купите дешёвую игру или музыкальный плеер) от 30 центов.
- Пришлите в Google копии документов, подтверждающих личность (в случае с ребёнком). Иногда люди редактируют сканы в редакторах, прибавляя возраст, такое прокатывает. Это нужно делать в тех случаях, если этот профиль вам дорог.
Кстати, в первом случае для дополнительной проверки с карты могут списать дополнительный доллар. Без паники – он вернётся к вам через несколько дней. Это лишь проверочная «заморозка средств».
Возможна ли блокировка?
В некоторых случаях Google настаивает на получении достоверных сведений. Тогда пользователю приходит сообщение о том, что его аккаунт может быть заблокирован на месяц. Чтобы предотвратить подобное, можно привязать к аккаунту банковскую карту и совершить покупку. Так вы подтвердите, что являетесь совершеннолетним пользователем.
Иногда система может попросить дополнительно списать денежные средства, которые через некоторое время вернутся на счет.
Также можно отправить Google копии документов, подтверждающих личность. Некоторые редактируют свой возраст и отправляют скан копии, иногда такое срабатывает, но, если аккаунт для человека важен, проделывать подобное не стоит.
На этом все. Если у вас есть свое решение по вопросу «невозможно создать аккаунт google прямо сейчас, повторите попытку позже», напишите в комментариях. В отношении другого случая, когда «я не могу создать аккаунт в google на телефоне из-за ограничений по возрасту», здесь все более прозрачно – сделать это почти невозможно, разве что, пытаться обойти систему.
Купив новенький смартфон, работающий на операционной системе Android, многие пользователи сталкиваются с проблемой — никак не получается добавить учетную запись (аккаунт) Google. Соответственно из-за этого нет доступа к огромному количеству приложений в сервисе Google Play (бывший Маркет). Давайте не будем с этим мириться, а подробно разберемся, как обойти данную ошибку…
Давайте не будем с этим мириться, а подробно разберемся, как обойти данную ошибку…
Итак, что делать если смартфон выдает ошибку о неправильном пароле?
Ну во-первых, действительно проверить, может неправильно вводите пароль. Если вы уверены, что все правильно, то дело тут в двойной аутентификации Google. Для тех кто не в курсе, это дополнительная защита аккаунта с помощью мобильного телефона (то есть по смс). Многие смартфоны ее не поддерживают, поэтому выдают сообщение об ошибке. Отключать этот способ защиты я ни в коем случае не рекомендую (ведь взломщики не дремлют).
Но компания Google естественно все продумала! Существует специальных сервис для создания отдельного пароля для аккаунта, которым мы и воспользуемся. Для начала авторизируемся в своем Google аккаунте , после чего переходим по ссылке — https://accounts.google.com/IssuedAuthSubTokens . Еще раз вводим свой пароль и нажимаем «Подтвердить
«.
На экране вы увидите страницу, которая называется «Мой Аккаунт
«. Прокручиваем ее вниз до раздела «
Прокручиваем ее вниз до раздела «
Пароли приложений
«. Далее мы создадим новый пароль для смартфона. В текстовую строку вводим
любое имя
и нажимаем на кнопку «
Создать пароль
«.
Тут же появится ваш пароль для смартфона. Переписываем его без пробелов и нажимаем «Готово
«.
Остается только добавить аккаунт на смартфоне. Заходим в Настройки
››
Учетные записи и синхронизации
››
Добавить учетную запись
. Вводим электронную почту и специальный пароль. Сейчас аккаунт должен нормально подключиться и синхронизироваться! Обратите внимание, что данный пароль предназначен только для мобильного телефона или планшета. На компьютере используйте старый пароль, защищенный кодом подтверждения!
Приветствую вас, уважаемые читатели блога сайт! Сегодня мы разберем тему, «Как создать аккаунт гугл: регистрация». Так как же сделать, чтобы регистрация аккакунта заняла бы минимум времени и прошла максимально просто? С радостью поделюсь с вами личным опытом и расскажу проверенный способ как сразу начать пользоваться привилегиями google-пользователя. Вы удивитесь, как это просто и быстро!
Вы удивитесь, как это просто и быстро!
Сообщение об ошибке
В случае возникновения проблем при создании аккаунта Google, возможно, вы ввели ошибочно буквы в поле «проверка» на странице создания аккаунта Google. Мы рекомендуем попробовать еще раз, обращая особое внимание на буквы в поле проверки слова. Если по-прежнему не удается создать аккаунт, воспользуйтесь следующими рекомендациями по устранению неполадок:
- Убедитесь, что в браузере включена поддержка файлов cookie. Если после ввода информации и нажатия кнопки Создайте учетную запись страница просто обновляется и не возвращается страница подтверждения, может потребоваться включить поддержку cookies в вашем браузере.
- Очистить кэш браузера и файлы cookie. Это решение можно попробовать, если поддержка файлов cookie включена, но страница по-прежнему обновляется только без появления сообщений об ошибке.
Причины потери доступа к учетной записи
Причины потери доступа к сервисам Google могут быть различными:
- удаление аккаунта или отключение;
- взлом данных;
- потеря логина или пароля;
- личные данные пользователя;
- проблемы с настройками.

Независимо от причины, путей решения проблемы всего три:
- проверка настроек;
- восстановление доступа;
- создание новой учетной записи.
Первый путь желательно проверить в любом случае, иначе могут возникнуть проблемы с реализацией следующих.
Указан неверный адрес электронной почты
Если при создании аккаунта Google вы укажете действующий, но неправильный адрес электронной почты, вы можете изменить его.
- Если вы используете Gmail в своем аккаунте, вы не сможете изменить имя пользователя, выбранное при регистрации, однако можно создать новый аккаунт с выбранным вами именем.
- Если вы не находитесь в своем аккаунте Gmail, выполните следующие действия, чтобы изменить свой адрес электронной почты, с помощью которого вы входите в систему.
- Откройте главную страницу аккаунтов Google.
- Введите свое имя пользователя (первоначальный, неверный адрес электронной почты) и пароль, а затем нажмите Войдите .

- Если появляется сообщение о том, что нужно подтвердить аккаунт, пропустите этот этап, нажав на значок шестеренки в верхней части страницы и выберите в меню Настройки учетной записи.
- Нажмите Изменить рядом с полем Адреса электронной почты.
- Введите правильный адрес электронной почты и текущий пароль.
- Нажмите Сохранить .
- После получения письма с подтверждением еще раз на правильный адрес электронной почты, нажмите на ссылку в этом подтверждении, чтобы завершить процесс изменения адреса.
Если вы забыли пароль, перейдите по ссылке страницу восстановления пароля.
Один из лучших
Речь идет не просто о поисковике, а о целом комплексе полезных решений, который обладает рядом весомых преимуществ.
Как только будет завершена регистрация, аккаунт в Google предложит вам быстроту и мощность поисковой системы (последняя расположена на главной странице официального сайта компании).
Менее одной секунды нужно потратить, чтобы увидеть список интересующих вас сайтов. Но это не все, ведь корпорация предлагает своим посетителям огромный мир различных услуг. При этом важным аспектом работы компании является надежность.
Но это не все, ведь корпорация предлагает своим посетителям огромный мир различных услуг. При этом важным аспектом работы компании является надежность.
не могу зарегистрироваться в гугле
не могу зарегистрироваться в гугле написала данные всё(мне 12 лет) мне пишет Не удалось создать аккаунт Google
Создать аккаунт Google можно по достижении определенного возраста. Чтобы узнать подробнее о том, как обеспечить безопасность детей в Интернете, посетите веб-сайт Федеральной торговой комиссии.
придумала другой аккаунт другое имя написала все равно пишет (поставила, что мне 20 с чем то лет)
Не удалось создать аккаунт Google
Создать аккаунт Google можно по достижении определенного возраста. Чтобы узнать подробнее о том, как обеспечить безопасность детей в Интернете, посетите веб-сайт Федеральной торговой комиссии.
Как создать аккаунт Google со смартфона или планшета Samsung
Подключитесь к интернету.
Выберите пункт «Учетные записи и архивация» или «Облако и учетные записи». Если такого пункта нет, перейдите к следующему шагу.
Если такого пункта нет, перейдите к следующему шагу.
Выберите пункт «Учетные записи».
Выберите пункт «Добавить учетную запись».
Выберите пункт «Google».
Выберите пункт «Создать аккаунт».
Напишите свои имя и фамилию и нажмите «Далее».
Укажите дату рождения и пол, нажмите «Далее».
Google создаст аккаунт только если вам 13 лет или больше. Если по дате рождения вам будет меньше 13-ти лет, появится ошибка: «Вы не можете создать аккаунт Google из-за ограничений по возрасту».
Придумайте имя пользователя (логин): уникальную комбинацию английских букв и цифр без пробелов. В качестве имени пользователя лучше использовать несколько цифр мобильного телефона и первую букву имени — легко диктовать и запомнить. Запишите имя пользователя, чтобы не забыть.
Напишите имя пользователя и нажмите «Далее». Если кто-то уже использует такое имя пользователя, появится ошибка. В таком случае добавьте или удалите пару символов и попробуйте еще раз.
После логина придумайте пароль: комбинацию английских букв, цифр и специальных символов. Надежный пароль содержит не менее 12-ти символов: Zx34_29vdPCW. Запишите пароль, чтобы не забыть.
Введите пароль два раза и нажмите «Далее».
Появится предложение привязать аккаунт к номеру телефона. Нажмите «Пропустить». Вы сможете добавить номер позже.
На следующем экране появятся условия использования аккаунта. Просмотрите, пролистайте вниз и нажмите «Принимаю».
Если нельзя зарегистрироваться прямо сейчас
Сначала о первой проблеме, когда вы – совершеннолетний пользователь, имеете полное право регистрировать аккаунт, а вам раз за разом выдает такую надпись. Она еще на английском может быть в таком виде:
Can’t create a Google Account
You can’t create a Google Account right now. Try again later.
Как быть? Попробуйте зарегистрироваться с другого устройства, которое у вас есть, например, со смартфона. Если получается, то просто подождите пару дней с регистрацией с основного ПК. Хотя, если вам удалось завести профиль с другого устройства, то авторизоваться на компьютере – минутное дело.
Если получается, то просто подождите пару дней с регистрацией с основного ПК. Хотя, если вам удалось завести профиль с другого устройства, то авторизоваться на компьютере – минутное дело.
Также по возможности зайдите с другой сети. Это поможет понять, проблемы на вашей стороне или нет. Если с другой сети у вас получается зарегистрироваться, то, возможно, гуглу что-то не нравится с вашим ip.
Пока это все, что удалось выяснить. Как вариант, можно попробовать написать в техподдержку, но повторить попытки через время – лучший вариант в данном случае.
Как создать детский аккаунт Google
Мобильный телефон в руках ребенка сегодня уже не просто дорогая игрушка и повод похвастаться перед одноклассниками. Гаджеты позволяют родителям поддерживать связь с детьми, помогают школьникам учиться и развиваться в ногу со временем. О плюсах и минусах смартфона у ребенка (а также о том, как выбрать подходящее устройство) мы написали отдельный пост.
Однако купить чаду телефон (или отдать свой старый) — это только полдела. Гаджет нужно как следует настроить, и делать это лучше вам самим. В первую очередь потребуется завести ребенку учетную запись. На устройстве с Android это аккаунт Google — без него полноценно пользоваться телефоном не получится. Рассказываем, как его создать.
Гаджет нужно как следует настроить, и делать это лучше вам самим. В первую очередь потребуется завести ребенку учетную запись. На устройстве с Android это аккаунт Google — без него полноценно пользоваться телефоном не получится. Рассказываем, как его создать.
Как создать Google-аккаунт для ребенка на телефоне
В России пользоваться полностью отдельным аккаунтом Google можно только с 13 лет. Конечно, несложно обмануть систему, указав неправильную дату рождения. Но это не лучшее решение — таким образом вы нарушите правила использования сервисов Google, и если это обнаружится, аккаунт ребенка могут заблокировать.
Кроме того, создание отдельной детской учетной записи, привязанной к вашей, — это действительно удобно. Так у чада будет доступ ко всем необходимым сервисам, а управлять его аккаунтом будете вы.
Подготовка бывшего в употреблении смартфона
Если собираетесь отдать ребенку свой старый смартфон, то удобнее всего будет перед этим сбросить его к заводским настройкам. Во-первых, в этом случае на нем не останется ничего такого, чему не стоит попадать в детские руки. Во-вторых, память почистится. Для сброса надо сделать следующее:
Во-первых, в этом случае на нем не останется ничего такого, чему не стоит попадать в детские руки. Во-вторых, память почистится. Для сброса надо сделать следующее:
- Откройте Настройки.
- Найдите пункт Система (обычно в самом конце списка).
- Внутри нажмите на Дополнительно.
- В развернувшемся списке выберите Сброс настроек.
- Нажмите Удалить все данные (сброс к заводским настройкам).
- Подтвердите удаление и далее следуйте указаниям системы.
Если вы почему-то не хотите сбрасывать смартфон, то сначала необходимо удалить с него вашу учетную запись. Хотя Android поддерживает несколько аккаунтов, на детском устройстве не должно быть никаких других учеток.
Если вы попытаетесь завести ребенку аккаунт Google на телефоне, где уже есть ваш, система выдаст соответствующее предупреждение и не даст продолжить. Так что удалить со смартфона все имеющиеся аккаунты Google в любом случае придется. Чтобы это сделать:
Чтобы это сделать:
- Откройте Настройки.
- Выберите Аккаунты.
- Нажмите на свой аккаунт в списке и выберите Удалить аккаунт.
- Подтвердите удаление.
Создание нового аккаунта Google для ребенка
Теперь можно создать детский Google-аккаунт. Чтобы создать детскую учетку на уже бывшем в употреблении устройстве:
- Откройте Настройки.
- Перейдите в раздел Аккаунты и нажмите Добавить аккаунт.
- Выберите Google.
Новый смартфон (или сброшенный до заводских настроек) вам достаточно включить и подключить к мобильной сети или Wi-Fi. После того как система обновится, вам предложат синхронизировать данные (этот шаг лучше просто пропустить) и войти в аккаунт Google.
Дальнейшие шаги будут одинаковы и для нового, и для подержанного устройства. На странице входа в аккаунт Google:
- Нажмите Создать аккаунт.

- В выпадающем меню выберите Для ребенка.
- Нажмите Продолжить.
- Введите имя и фамилию ребенка и нажмите Далее.
- Укажите дату рождения и пол ребенка и нажмите Далее.
- Создайте для ребенка адрес электронной почты или введите уже существующий e-mail.
- Нажмите Далее.
- Задайте надежный уникальный пароль для детского аккаунта и нажмите Далее.
- Введите свой адрес электронной почты или телефон и нажмите Далее.
- Прочитайте условия использования сервисов Google, поставьте галочки, подтверждающие, что вы их принимаете и согласны на обработку данных, и нажмите Принимаю.
- Введите пароль от своего аккаунта, чтобы система убедилась, что учетку ребенку создаете действительно вы. После этого Google проверит ваши данные — на это может потребоваться некоторое время. Также вас могут попросить создать семейную группу, если у вас ее еще нет.

Готово! Теперь у ребенка есть аккаунт Google. Он может пользоваться им без ограничений, а вы сможете контролировать, что происходит с аккаунтом ребенка. Например, вы будете получать оповещения на почту, если кто-то войдет в детскую учетку с незнакомого устройства, попытается сбросить пароль и так далее.
Кроме того, с помощью семейной группы можно будет управлять покупками ребенка и делиться с ним играми, книгами и сериалами. О том, как правильно настроить семейную группу и другие важные функции на телефоне ребенка, у нас есть отдельный подробный пост.
Защищайте смартфон ребенка
Ну и, конечно, надо защитить устройство с помощью надежного мобильного антивируса и установить на нем приложение для родительского контроля. Если вы хотите с помощью одного приложения контролировать и смартфон ребенка, и его активность на компьютере, вам нужно универсальное решение, например Kaspersky Safe Kids.
Советы
Продавцы воздуха в онлайн-магазинах
Рассказываем, как мошенники обманывают пользователей известного маркетплейса с помощью поддельной страницы оплаты товара.
Подпишитесь на нашу еженедельную рассылку
- Email*
- *
- Я согласен(а) предоставить мой адрес электронной почты АО “Лаборатория Касперского“, чтобы получать уведомления о новых публикациях на сайте. Я могу отозвать свое согласие в любое время, нажав на кнопку “отписаться” в конце любого из писем, отправленных мне по вышеуказанным причинам.
Как настроить новую учетную запись Gmail для себя или других
Автор Меган Эллис
Обновлено
Делиться Твитнуть Делиться Электронная почта
Если вы хотите создать учетную запись Gmail для себя или другого человека, вот все, что вам нужно знать.
Кредит изображения: стремящийся Blogger/Unsplash Создать новую учетную запись Gmail относительно просто: создаете ли вы ее для себя или для другого человека. Если вы впервые запускаете Gmail, просто настраиваете новый адрес Gmail или создаете учетную запись для кого-то еще, процесс аналогичен.
Если вы впервые запускаете Gmail, просто настраиваете новый адрес Gmail или создаете учетную запись для кого-то еще, процесс аналогичен.
Вот все, что вам нужно знать о том, как создать новую учетную запись Gmail для других или для себя.
Как создать новую учетную запись Gmail
- Чтобы настроить новую учетную запись Gmail, вам нужно перейти на веб-сайт Gmail и выбрать Создать учетную запись .
- Если вы уже вошли в учетную запись Gmail, вам нужно будет выбрать значок в правом верхнем углу и выбрать Добавить другую учетную запись в раскрывающемся меню. Затем вы перейдете на страницу, где вы можете начать добавлять данные для своей новой учетной записи.
- Затем необходимо добавить данные для полей Имя , Фамилия , Имя пользователя и Пароль . Важно отметить, что имя пользователя будет отображаться в новом адресе электронной почты Gmail как «username@gmail.
 com». Для имени пользователя вы можете использовать буквы, цифры и точки.
com». Для имени пользователя вы можете использовать буквы, цифры и точки. - Когда вы введете необходимые данные, нажмите Далее .
- На следующей странице Google попросит вас подтвердить свой номер телефона. Введите свой номер и нажмите Следующий . Вы получите проверочный код, который нужно будет ввести.
- После подтверждения вы увидите страницу с надписью «Добро пожаловать в Google» с вашей новой учетной записью Gmail. Здесь вы можете выбрать, следует ли сохранить номер телефона, привязанный к вашей учетной записи, и хотите ли вы добавить резервный адрес электронной почты.
- Чтобы продолжить, вам необходимо ввести дату своего рождения и поле пола. Сделав это, выберите Next .
- На следующей странице вам будут представлены политика и условия конфиденциальности Google. Вы можете настроить дополнительные услуги, выбрав Дополнительные опции . После того, как вы выбрали предпочтительные настройки, выберите Я согласен , чтобы продолжить.
 Затем вы перейдете в новый почтовый ящик Gmail, который вы можете настроить и настроить в соответствии со своими предпочтениями.
Затем вы перейдете в новый почтовый ящик Gmail, который вы можете настроить и настроить в соответствии со своими предпочтениями.
Не забудьте отсортировать папку «Входящие» Gmail и добавить все необходимые папки или ярлыки, чтобы новые сообщения попадали на предпочтительные вкладки.
Как создать учетную запись Gmail для кого-то еще
Если вы хотите создать новую учетную запись Gmail для других, например для родственника, процесс такой же. Тем не менее, есть несколько важных моментов, на которые следует обратить внимание в процессе настройки.
Во-первых, убедитесь, что вы не добавляете учетную запись в качестве дополнительного адреса к существующей учетной записи Google. Либо выйдите из Google, либо используйте браузер в режиме инкогнито, чтобы создать новую учетную запись для другого человека.
При вводе сведений об учетной записи другого лица обязательно вводите данные лица, для которого предназначена учетная запись, а не свои собственные. Кроме того, убедитесь, что имя пользователя соответствует желаемому имени пользователя этого человека.
Кроме того, убедитесь, что имя пользователя соответствует желаемому имени пользователя этого человека.
При подтверждении учетной записи по телефону убедитесь, что человек отправил вам код подтверждения, чтобы вы могли завершить настройку за него. Вы также можете использовать свой собственный номер для шага проверки и просто удалить его из учетной записи впоследствии.
Наконец, вам нужно будет предоставить другому человеку имя пользователя и пароль для входа в свою учетную запись, чтобы он мог войти в систему.
Если у них есть существующая учетная запись электронной почты на другой платформе, установите ее в качестве резервного адреса электронной почты для учетной записи Gmail. Это позволяет им сбросить пароль после того, как вы передали учетную запись, а также восстановить пароль, если они его забудут.
Вы также можете создать собственный адрес электронной почты в Gmail. Но это немного более сложный процесс, который включает в себя владение собственным доменом и настройку параметров электронной почты веб-хостинга.
Создать новую учетную запись Gmail очень просто, а переключение между несколькими учетными записями и управление ими также достаточно просто, если вы свяжете учетные записи.
Знакомство с этими простыми, но мощными функциями вашей учетной записи Google может открыть для вас множество вариантов повышения производительности.
Как управлять почтовым ящиком Gmail с помощью Google Tasks
Читать Далее
Делиться Твитнуть Делиться Эл. адрес
Похожие темы
- Производительность
- Gmail
- Приложения электронной почты
- Производительность
Об авторе
Меган Эллис (опубликовано 135 статей)
Меган — редактор раздела в MUO. В 2016 году она решила объединить свою квалификацию в области новых медиа и целеустремленность, чтобы продолжить карьеру в области технологий и игровой журналистики. Обычно вы можете найти ее пишущей на самые разные темы и пускающей слюни на новые гаджеты. Она имеет степень бакалавра с отличием в области лингвистики и прикладных языковых исследований в дополнение к степени бакалавра журналистики.
В 2016 году она решила объединить свою квалификацию в области новых медиа и целеустремленность, чтобы продолжить карьеру в области технологий и игровой журналистики. Обычно вы можете найти ее пишущей на самые разные темы и пускающей слюни на новые гаджеты. Она имеет степень бакалавра с отличием в области лингвистики и прикладных языковых исследований в дополнение к степени бакалавра журналистики.
Еще от Меган Эллис
Комментарий
Подпишитесь на нашу рассылку
Подпишитесь на нашу рассылку, чтобы получать технические советы, обзоры, бесплатные электронные книги и эксклюзивные предложения!
Нажмите здесь, чтобы подписаться
Как создать новую учетную запись Google на Android
Автор Шерил Вон
Делиться Твитнуть Делиться Электронная почта
Нужно создать новую учетную запись Google? Для этого вам не нужен ноутбук. Вот как создать учетную запись Google на телефоне Android.
Наличие учетной записи Google — отличный способ персонализировать ваше мобильное устройство, чтобы вы всегда были в курсе всего, что важно для вас. Это ваша личность в экосистеме Google.
Создать учетную запись Google быстро и просто, и вы даже можете сделать это прямо на своем телефоне. Вот пошаговые инструкции о том, как зарегистрировать новую учетную запись Google на мобильном устройстве Android.
Как настроить новую учетную запись Google
Настройка учетной записи Google имеет свои преимущества. Когда вы создадите его, он автоматически синхронизирует данные, включая настройки вашего браузера, настройки автозаполнения и многое другое. Вы также можете получить доступ к магазину Google Play. Рассмотрим некоторые основные требования.
Требования для создания учетной записи Google
Чтобы открыть учетную запись Google, вам должно быть не менее 13 лет, и вам потребуется ввести определенную информацию для подтверждения вашей личности. Это необходимо для обеспечения безопасности вашей учетной записи.
Это необходимо для обеспечения безопасности вашей учетной записи.
У Google есть несколько сервисов, для которых пользователям должно быть не менее 18 лет, включая YouTube и Google Pay. Вы можете использовать приложение Google Family Link, чтобы создать новую учетную запись Google для своих детей младше 13 лет. Чтобы настроить двухфакторную аутентификацию для своей учетной записи, вам также потребуется указать свой номер телефона для подтверждения с помощью текстового сообщения. или голосовые вызовы.
Начало работы
Настроить учетную запись Google очень просто. Вот как это сделать:
- На своем устройстве выберите Настройки > Учетные записи и резервное копирование > Управление учетными записями .
- Прокрутите вниз и нажмите Добавить учетную запись . Выберите Google из списка. Если у вас включено распознавание образов/биометрических данных, вам необходимо сначала разблокировать телефон.

- На экране входа нажмите Создать учетную запись , затем выберите Для себя из выпадающего списка.
- Вам нужно будет ввести свою личную информацию, такую как имя, дату рождения и пол. Нажмите Далее .
3 изображения
- Вам будет предложено выбрать адрес Gmail на основе вашего имени. Вы можете выбрать одно из предложенных или создать уникальный адрес. Выберите Далее .
- Чтобы защитить свою учетную запись, установите надежный пароль и добавьте свой номер телефона в учетную запись Google. Это будет полезно для настройки двухфакторной аутентификации для вашего аккаунта Google. Выберите Да, я в .
- Вы также можете выбрать, хотите ли вы добавить свой номер только в целях безопасности или использовать его в службах Google. Для этого нажмите Дополнительные параметры и выберите нужный вариант.
- На следующей странице прочитайте условия обслуживания и нажмите Я согласен для завершения процесса настройки.

4 изображения
Что делать после создания учетной записи Google?
У вас есть учетная запись Google, но что теперь? Есть несколько вещей, которые вам необходимо сделать, чтобы убедиться, что ваша учетная запись безопасна, функциональна и конфиденциальна. Вот несколько вещей, о которых нужно позаботиться.
Включить двухэтапную аутентификацию
Чтобы обеспечить безопасность вашей информации, вы можете включить двухфакторную аутентификацию (2FA) для своей учетной записи Google.
Когда вы входите в свою учетную запись Gmail с нового устройства, Google отправит вам предупреждение о безопасности при входе, если обнаружит возможную вредоносную активность в вашей учетной записи. Это сделано для того, чтобы обезопасить вас от несанкционированного доступа, атак вредоносного ПО и других подозрительных действий.
При использовании двухфакторной аутентификации вам потребуется вводить дополнительный код всякий раз, когда вы входите в свою учетную запись с нового компьютера или устройства или после определенного периода бездействия. Для этого выполните шаги, перечисленные ниже:
Для этого выполните шаги, перечисленные ниже:
- На своем устройстве выберите Настройки > Учетные записи и резервное копирование > Управление учетными записями .
- Выберите вновь созданную учетную запись из списка и нажмите Аккаунт Google .
- На вкладке Home вам будет предложено включить двухэтапную аутентификацию. Нажмите Count Me в .
- Затем откройте свою учетную запись Google в мобильном браузере. Нажмите Начать .
- Чтобы убедиться, что вы получили коды двухэтапной проверки, вам необходимо добавить номер телефона в свою учетную запись Google. Нажмите Продолжить и добавить номер телефона. Выберите, хотите ли вы получать коды 2FA с помощью текстовых сообщений или звонков.
- В качестве альтернативы вы можете нажать Использовать другую опцию резервного копирования , чтобы получить набор одноразовых кодов для доступа к вашей учетной записи Google.

- В качестве альтернативы вы можете нажать Использовать другую опцию резервного копирования , чтобы получить набор одноразовых кодов для доступа к вашей учетной записи Google.
- Введите одноразовый пароль, который вы отправили, и нажмите Далее , чтобы активировать и включить 2FA.
3 изображения
Вы также сможете получить доступ к своей учетной записи с помощью подсказок Google на связанных устройствах. Вы даже можете использовать другие доступные опции, такие как служба проверки подлинности и ключ безопасности.
Просмотр параметров безопасности и разрешений приложений
После создания учетной записи Google следует периодически проверять вкладку Безопасность на предмет подозрительной активности и отслеживать доступ к приложениям. Вот несколько быстрых советов.
- Вы можете получить обзор настроек безопасности вашего устройства, перейдя в раздел рекомендаций по безопасности и нажав Защитите свою учетную запись . Добавьте сюда электронное письмо для восстановления .
- Чтобы просмотреть свои действия по обеспечению безопасности, перейдите на Безопасность > Недавние действия по обеспечению безопасности > Просмотр действий по обеспечению безопасности .

- Для управления связанными устройствами перейдите на страницу Безопасность > Ваши устройства > Управление устройствами .
- Вы также можете управлять приложениями, которые вы связали со своей учетной записью Google. Для этого перейдите на главную страницу учетной записи Google > Безопасность > Сторонние приложения с доступом к учетной записи . Это откроет список приложений, которые имеют доступ к вашей учетной записи. Если вы нажмете на одно из этих приложений и прокрутите вниз, вы увидите все разрешения, которые в настоящее время доступны для этого приложения. Вы можете отозвать эти разрешения, нажав на приложение и выбрав Отменить доступ .
3 изображения
Синхронизируйте свои данные с учетной записью Google
Одна из самых важных вещей, которые вам нужно сделать, это синхронизировать ваши данные с вашей учетной записью Google. Таким образом, если вы потеряете свое устройство или важные данные, вы всегда сможете восстановить их с другого устройства.
Для этого перейдите к Настройки > Учетные записи и резервное копирование > Управление учетными записями . Коснитесь нужной учетной записи Google и выберите данные, которые хотите синхронизировать, например контакты, календарь и электронную почту.
3 изображения
Если вы еще этого не сделали, вам нужно настроить резервный адрес электронной почты и/или номер телефона. Это используется в случае, если вы забыли свой пароль и не можете получить доступ к своей учетной записи, или если вы заблокировали себя от нее. Вы можете ввести эту информацию на панели инструментов учетной записи Google в разделе Личная информация > Контактная информация .
Получите доступ к своей учетной записи Google из любого места
Наличие учетной записи Google упрощает переключение устройств. Просто войдите в свою существующую учетную запись, и все готово — настройки вашего приложения, предпочтения и другие данные будут прямо на вашем телефоне. Конечно, большинство людей будут заняты настройкой нового Android-устройства. Мы надеемся, что приведенные здесь советы сделают вашу работу с Android проще и приятнее.
Конечно, большинство людей будут заняты настройкой нового Android-устройства. Мы надеемся, что приведенные здесь советы сделают вашу работу с Android проще и приятнее.
Как настроить резервные коды аутентификации для вашей учетной записи Google
Читать Далее
Делиться Твитнуть Делиться Эл. адрес
Связанные темы
- Android
- Гугл
- Советы по Android
- Gmail
- Двухфакторная аутентификация
Об авторе
Шерил Вон (опубликовано 66 статей)
Шерил — создатель контента в MakeUseOf. Ярый энтузиаст всех технологий и образа жизни, она любит помогать другим делать их жизнь проще и лучше.
Она писала советы и руководства по технологиям, проверяя продукты и мобильные приложения на совместимость, удобство использования и доступность. Имея большой опыт в области инвестиций, контент-стратегии и социальных сетей, она исследовала различные жанры в течение пяти лет и продолжает расти — от цифровых медиа до фитнеса, личных финансов и многого другого.
Шерил любит слушать музыку во время прогулок или изучения новых мест.
Ярый энтузиаст всех технологий и образа жизни, она любит помогать другим делать их жизнь проще и лучше.
Она писала советы и руководства по технологиям, проверяя продукты и мобильные приложения на совместимость, удобство использования и доступность. Имея большой опыт в области инвестиций, контент-стратегии и социальных сетей, она исследовала различные жанры в течение пяти лет и продолжает расти — от цифровых медиа до фитнеса, личных финансов и многого другого.
Шерил любит слушать музыку во время прогулок или изучения новых мест.
Еще от Шерил Вон
Комментарий
Подпишитесь на нашу рассылку
Подпишитесь на нашу рассылку, чтобы получать технические советы, обзоры, бесплатные электронные книги и эксклюзивные предложения!
Нажмите здесь, чтобы подписаться
Настройка учетной записи Gmail
Урок 2.
 Настройка учетной записи Gmail
Настройка учетной записи Gmail/en/gmail/introduction-to-gmail/content/
Введение
Настроить учетную запись Gmail очень просто. Вы начнете с создания учетной записи Google, и во время процесса быстрой регистрации вы выберете имя своей учетной записи Gmail. В этом уроке мы покажем вам, как настроить вашу учетную запись Google для Gmail , добавить и отредактировать контакты и изменить настройки почты .
Настройка учетной записи Gmail
Чтобы создать адрес Gmail , сначала необходимо создать Аккаунт Google . Gmail перенаправит вас на страницу регистрации учетной записи Google. Вам нужно будет предоставить некоторую основную информацию, такую как ваше имя , дата рождения , пол и местоположение . Вам также нужно будет выбрать имя для нового адреса Gmail. После создания учетной записи вы сможете начать добавлять контактов и настраивать параметры почты .
После создания учетной записи вы сможете начать добавлять контактов и настраивать параметры почты .
Для создания учетной записи:
- Зайдите на www.gmail.com.
- Нажмите Создать учетную запись.
- Появится форма регистрации . Следуйте инструкциям, вводя необходимую информацию.
- Затем введите свой номер телефона , чтобы подтвердить свою учетную запись. Google использует двухэтапный процесс проверки для вашей безопасности.
- Вы получите текстовое сообщение от Google с кодом подтверждения . Введите код , чтобы завершить проверку учетной записи.
- Далее вы увидите форму для ввода вашей личной информации, такой как ваше имя и день рождения.
- Ознакомьтесь с Условиями использования и Политикой конфиденциальности Google, затем нажмите Я согласен .
- Ваша учетная запись будет создана.

Как и в случае любой онлайн-службы, важно выбрать надежный пароль , другими словами, такой, который трудно подобрать другому человеку. Для получения дополнительной информации просмотрите наш урок по созданию надежных паролей.
Вход в свою учетную запись
При первом создании учетной записи вы автоматически войдете в нее. Однако в большинстве случаев вам потребуется войти в свою учетную запись и выйти , когда вы покончил с этим. Выход из системы особенно важен, если вы используете общий компьютер (например, в библиотеке или в офисе ), потому что это не позволяет другим просматривать вашу электронную почту.
Для входа:
- Перейдите на сайт www.gmail.com.
- Введите имя пользователя (ваш адрес электронной почты) и пароль , затем нажмите Далее .
Для выхода:
В правом верхнем углу страницы найдите кружок с вашим первым инициалом (если вы уже выбрали изображение аватара, вместо него будет отображаться изображение). Чтобы выйти, нажмите на кружок и выберите Выйти .
Чтобы выйти, нажмите на кружок и выберите Выйти .
Настройки почты
Иногда вам может понадобиться изменить внешний вид Gmail или поведение . Например, вы можете создать подпись или ответ об отпуске , отредактировать ярлыки или изменить тему . Эти настройки можно выполнить в настройках почты .
Чтобы получить доступ к настройкам почты:
- Щелкните значок шестеренки в правом верхнем углу страницы, затем выберите Настройки .
- Здесь вы можете щелкнуть любую из категорий вверху, чтобы отредактировать нужные настройки.
Добавление контактов
Как и все основные поставщики услуг электронной почты, Gmail позволяет вести адресную книгу из контактов , поэтому вам не нужно запоминать адреса электронной почты каждого. Вы также можете добавить другую контактную информацию, например номера телефонов , дни рождения и физические адреса .
Вы также можете добавить другую контактную информацию, например номера телефонов , дни рождения и физические адреса .
Чтобы добавить контакт:
- Нажмите кнопку Приложения Google .
- Нажмите кнопку Контакты в раскрывающемся меню.
- Появится экран ваших контактов. Нажмите кнопку Добавить новый контакт в правом нижнем углу.
- Введите контактную информацию, затем нажмите Сохранить .
Чтобы изменить контакт:
- В раскрывающемся меню приложений Google выберите Контакты .
- Найдите контакт, который вы хотите изменить, затем нажмите Редактировать контакт .
- Теперь вы можете вносить любые изменения в контакт.
По умолчанию, когда вы отправляете электронное письмо на новый адрес, Gmail добавляет этот адрес в ваши контакты. Затем вы можете перейти к своим контактам, чтобы изменить информацию о человеке по мере необходимости.
Затем вы можете перейти к своим контактам, чтобы изменить информацию о человеке по мере необходимости.
Импорт почты и контактов
Возможно, у вас уже есть список контактов с другого адреса электронной почты, и повторный ввод всей этой информации вручную потребует больших усилий. Gmail позволяет импортировать контакты из другой учетной записи электронной почты, и вы даже можете импортировать все свои сообщения электронной почты из этой учетной записи. Поддерживаются несколько провайдеров электронной почты, в том числе Яху! , Hotmail и AOL .
Чтобы добавить другие учетные записи:
- Щелкните значок шестеренки в правом верхнем углу страницы, затем выберите Настройки .
- Перейдите к Учетные записи и нажмите Добавить учетную запись электронной почты . Затем вы можете следовать инструкциям на экране, чтобы импортировать почту.

Вызов!
- Если у вас еще нет учетной записи Gmail, создайте ее .
- Откройте Gmail.
- Перейдите к настройкам Gmail.
- Задайте свои предпочтения в настройках Gmail.
- Добавить новый контакт . Вы можете либо добавить тот, который вы уже знаете, либо создать новый со следующей информацией:
Имя : Джулия Филлори
Электронная почта : [email protected]
Предыдущий: Знакомство с Gmail
Далее:Отправка электронной почты
/en/gmail/sending-email/content/
Как создать новую учетную запись Gmail в 2022 году
Как долго вы пользуетесь Hotmail? Или Outlook? Вы устали от ограничений этих учетных записей, и вам нужно больше возможностей от вашего почтового клиента?
Gmail существует с 2004 года, но еще не все перешли на него — люди не любят перемен. Но есть много причин, по которым вам следует подумать о переходе на Gmail. Неудивительно, что 1,5 миллиарда пользователей выбрали Gmail в качестве основного почтового клиента.
Но есть много причин, по которым вам следует подумать о переходе на Gmail. Неудивительно, что 1,5 миллиарда пользователей выбрали Gmail в качестве основного почтового клиента.
Преимущества учетной записи Gmail
1. Это бесплатно.
2. Он имеет отличные спам-фильтры и делает ваш почтовый ящик чище, чем любой другой почтовый клиент.
3. Он имеет очень много места для хранения, 10+ ГБ места для хранения электронной почты.
4. Вы можете изменить тему и способ работы вашего почтового ящика (т. е. больше гибкости, чем с любым другим почтовым клиентом).
5. Бесчисленные плагины и расширения доступны и бесплатны для использования. Это может помочь вам настроить рабочий процесс и то, как вы используете электронную почту.
6. У вас есть все возможности поиска Google прямо в вашем почтовом ящике.
7. Легкодоступность – доступ к вашей учетной записи возможен в любом месте, где есть доступ в Интернет.
8. Он надежный и редко дает сбои.
Как настроить новую учетную запись Gmail
Шаг 1. Прежде всего, вам нужно зайти на gmail.com.
Шаг 2. Нажмите кнопку с надписью «Создать учетную запись».
Шаг 3. После этого появится форма регистрации. Вам нужно будет заполнить все данные, которые он запрашивает: имя, фамилию, новое имя пользователя и новый пароль.
Шаг 4. Далее вам будет предложено ввести номер телефона для подтверждения вашей учетной записи. Это связано с тем, что Google использует двухэтапный процесс проверки для повышения безопасности. Подробнее о двухэтапной проверке можно узнать здесь.
Шаг 5. Теперь вы должны получить текстовое сообщение с кодом подтверждения от Google. Если это не было доставлено в течение нескольких минут, вы можете вместо этого использовать автоматизированную систему звонков.
Шаг 6 . После того, как вы подтвердите свою учетную запись, вы увидите форму, в которой запрашивается некоторая личная информация. Это включает в себя резервный адрес электронной почты, дату рождения и пол. Если вам неудобно давать их или вы хотите узнать, почему Google запрашивает эту информацию, во время регистрации предлагается много информации.
Это включает в себя резервный адрес электронной почты, дату рождения и пол. Если вам неудобно давать их или вы хотите узнать, почему Google запрашивает эту информацию, во время регистрации предлагается много информации.
Шаг 7. Теперь вам необходимо принять Условия использования Google и их Политику конфиденциальности. Настоятельно рекомендуется подробно ознакомиться с ними обоими, прежде чем нажимать 9.0020 «Я согласен».
Как открыть новую учетную запись Gmail
Шаг 1. Вернитесь на главный экран Google и щелкните ссылку Gmail.
Шаг 2. После входа в систему вы пройдете вводные этапы работы с Gmail. После последнего вводного экрана появляется всплывающее окно с сообщением о том, что ваша новая учетная запись Gmail готова к использованию.
Шаг 3. Наслаждайтесь своей новой учетной записью электронной почты и подумайте, как повысить уровень своей учетной записи Gmail, чтобы получить от нее максимальную пользу.
Наслаждайтесь своей новой учетной записью электронной почты и подумайте, как повысить уровень своей учетной записи Gmail, чтобы получить от нее максимальную пользу.
Что делать, если ваше имя пользователя занято
Добавление периодов
К сожалению, Gmail не различает такие варианты, как brad.pitt, bradpitt и br.ad.pi.tt — они все одинаковы в Gmail обеспокоен.
Что вам нужно сделать, так это взять части своего имени и творчески подойти к точкам.
Подумайте:
- bradley.pitt@gmail.com
- will.pitt@gmail.com
Творческий подход
Если у вас обычное имя, например, Джон Смит, вам нужно быть еще более креативным, когда приходите с именем пользователя Gmail, которое будет понятно вашим получателям.
- У вас есть отчество, которое вы можете использовать?
- У тебя есть прозвище? Хотя держите, что один профессионал, пожалуйста!
Зарегистрируйте собственный домен
Если вы используете Gmail для бизнеса, то это идеальный вариант, особенно если у вас есть (или создается) веб-сайт.
Зарегистрируйтесь в G Suite. Вы можете сделать это здесь.
Это относительно дешево и поможет вам отправлять электронные письма, которые выглядят немного более изысканными и профессиональными.
Повысьте уровень своей учетной записи Gmail
С таким количеством преимуществ вы можете понять, почему обмен вашей учетной записи Outlook или Hotmail на Gmail может быть мудрым шагом. Одним из основных преимуществ учетной записи Gmail являются бесплатные надстройки или расширения, которые вы можете добавить, чтобы повысить эффективность своей учетной записи. Right Inbox — это расширение для повышения эффективности работы с электронной почтой, которое выводит вашу электронную почту на новый уровень. Right Inbox расширяет возможности Gmail со следующими функциями:
Отслеживание электронной почты: узнайте, кто читает и нажимает на ваши электронные письма, сколько раз и когда. Получайте информацию в режиме реального времени о том, кто читает ваши электронные письма, а кто вас игнорирует.
Отслеживание по электронной почте: настройте последующие уведомления, которые автоматически отправляются, если ваш потенциальный клиент не отвечает. Вы можете забыть подписаться, потому что Right Inbox этого не сделает.
Шаблоны электронной почты. Превратите свои самые эффективные электронные письма в шаблоны, которые можно вставлять и оптимизировать одним щелчком мыши. Экономьте время, добавляя согласованности в общение по электронной почте.
Как выйти из новой учетной записи Gmail
По умолчанию Gmail будет держать вас в системе на вашем устройстве, пока вы не выйдете вручную. Если вы делитесь своим устройством с кем-то еще или используете общедоступный компьютер, важно выходить из своей учетной записи каждый раз, когда вы заканчиваете работу с Gmail.
Простое закрытие вкладки или выключение ноутбука не приведет к выходу из учетной записи Gmail. Вот все, что вам нужно знать
1. Перейдите на Gmail. com, где вы вошли в систему.
com, где вы вошли в систему.
2. Перейдите к значку своего профиля Google в правом верхнем углу экрана.
3. В раскрывающемся окне нажмите Выйти или Выйти из всех учетных записей , если к вашему профилю привязано более одной учетной записи.
4. Вы немедленно выйдете из системы.
Раздел часто задаваемых вопросов о создании новой учетной записи Gmail
Могу ли я использовать два адреса электронной почты в одной учетной записи Gmail?
Да. Наличие двух или более почтовых ящиков — отличный способ отслеживать разные учетные записи. Например, вы можете использовать одну учетную запись для своего бизнеса и одну учетную запись для личных учетных записей электронной почты. Они также пригодятся, если вы хотите, чтобы определенные задачи каждый день имели приоритет над другими, или, может быть, только сообщения одного человека, которые должны иметь приоритет над всеми остальными электронными письмами.
Могу ли я удалить свою учетную запись Gmail?
Да, вы можете легко удалить свою учетную запись Gmail, но имейте в виду, что это приведет к потере всех данных в вашей учетной записи, включая любые электронные письма, любые документы или изображения, хранящиеся на вашем Диске. Вы также потеряете доступ ко всем сделанным вами покупкам, которые доступны вам через вашу учетную запись Google.
Могу ли я изменить свое имя в Gmail?
Да. Вы можете изменить имя, связанное с вашим адресом электронной почты Google. Однако изменение имени в учетной записи не означает, что вы получите новое имя пользователя или адрес электронной почты. Вы более или менее застряли с любым адресом электронной почты, который вы выбрали при создании своей учетной записи Google, так что имейте это в виду, если вы думаете, что когда-нибудь захотите внести существенные изменения. В противном случае изменить имя вашей учетной записи Google легко.
Могу ли я изменить свой пароль в Gmail?
Да, и настоятельно рекомендуется делать это каждые несколько месяцев или около того, чтобы предотвратить доступ неавторизованных пользователей к вашей учетной записи. Меняете ли вы свой пароль из соображений безопасности или просто сбрасываете его, потому что забыли, что это такое, сменить пароль Gmail очень просто.
Меняете ли вы свой пароль из соображений безопасности или просто сбрасываете его, потому что забыли, что это такое, сменить пароль Gmail очень просто.
Как зарегистрироваться в Twitter и создать новую учетную запись Twitter
Как зарегистрировать учетную запись Twitter
Следуйте нашим инструкциям по регистрации в приложении Twitter для iOS.
Шаг 1
Перейдите на страницу twitter.com/signup.
Шаг 2
Нажмите кнопку зарегистрироваться .
Шаг 3
A Создайте свою учетную запись Появится всплывающее окно, и вы получите инструкции по регистрации. Вам будет предложено ввести такую информацию, как ваше имя и номер телефона или адрес электронной почты.
Шаг 4
Если вы указали адрес электронной почты при регистрации, мы немедленно отправим вам электронное письмо с инструкциями, чтобы мы могли подтвердить ваш адрес электронной почты.
Шаг 5
Если вы указали номер телефона при регистрации, мы немедленно отправим вам текстовое сообщение с кодом, чтобы мы могли подтвердить ваш номер.
Шаг 6
После ввода информации нажмите Далее .
Шаг 7
Во всплывающем окне Настройте свой опыт установите флажок , хотите ли вы отслеживать, где вы видите контент Twitter в Интернете, и нажмите Далее .
Как зарегистрировать учетную запись Twitter в Google
Шаг 1
Откройте приложение Twitter для iOS.
Шаг 2
Нажмите Продолжить с Google .
Шаг 3
Появится всплывающее окно «Twitter» хочет использовать «google.com» для входа в систему . Нажмите Продолжить .
Шаг 4
A Выберите учетную запись Появится всплывающее окно.
Шаг 5
Выберите учетную запись Google, которую хотите использовать. Если вы не видите учетную запись, которую хотите использовать, нажмите Добавить учетную запись .
Шаг 6
Во всплывающем окне Настройте свой опыт включите, хотите ли вы отслеживать, где вы видите контент Twitter в Интернете, и нажмите Далее .
Шаг 7
Узнайте, как настроить параметры новой учетной записи и управлять единым входом.
Шаг 1
Откройте приложение Twitter для Android.
Шаг 2
Нажмите Продолжить с Google .
Шаг 3
A Выберите учетную запись Появится всплывающее окно.
Шаг 4
Выберите учетную запись Google, которую хотите использовать. Если вы не видите учетную запись, которую хотите использовать, нажмите Добавить учетную запись .
Шаг 5
Во всплывающем окне Настройте свой опыт включите, хотите ли вы отслеживать, где вы видите контент Twitter в Интернете, и нажмите Далее .
Шаг 6
Узнайте, как настроить параметры новой учетной записи и управлять единым входом.
Шаг 1
Перейти на twitter.com.
Шаг 2
Нажмите Продолжить с Google .
Шаг 3
A Выберите учетную запись Появится всплывающее окно.
Шаг 4
Выберите учетную запись Google, которую хотите использовать. Если вы не видите учетную запись, которую хотите использовать, нажмите Добавить учетную запись 9.0777 .
Шаг 5
Во всплывающем окне Настройте свой опыт установите флажок, хотите ли вы отслеживать, где вы просматриваете контент Twitter в Интернете, и нажмите Далее .
Шаг 6
Узнайте, как настроить параметры новой учетной записи и управлять единым входом.
Как зарегистрировать учетную запись Twitter в Apple
Шаг 1
Откройте приложение Twitter для iOS.
Шаг 2
Нажмите Продолжить с Apple .
Шаг 3
A Создайте свою учетную запись Появится всплывающее окно.
Шаг 4
Используйте свой Apple ID для входа в Twitter.
Примечание: Если вы поделитесь своей электронной почтой с Twitter, мы будем использовать ее для отправки вам важной информации о вашей учетной записи, такой как сброс пароля.
Шаг 5
Во всплывающем окне Настройте свой опыт включите, хотите ли вы отслеживать, где вы видите контент Twitter в Интернете, и нажмите Далее .
Шаг 6
Узнайте, как настроить параметры новой учетной записи и управлять единым входом.
Шаг 1
Перейти на twitter.com.
Шаг 2
Нажмите Продолжить с Apple .
Шаг 3
A Создайте свою учетную запись Появится всплывающее окно.
Шаг 4
Используйте свой Apple ID для входа в Twitter.
Примечание: Если вы поделитесь своей электронной почтой с Твиттером, мы будем использовать ее для отправки вам важной информации о вашей учетной записи, такой как сброс пароля.
Шаг 5
Во всплывающем окне Настройте свой опыт установите флажок, хотите ли вы отслеживать, где вы просматриваете контент Twitter в Интернете, и нажмите Далее .
Шаг 6
Узнайте, как настроить параметры новой учетной записи и управлять единым входом.
Теперь у меня есть аккаунт в Твиттере! Что дальше?
Подпишитесь на нашу официальную учетную запись @TwitterSupport. Вы будете первыми, кто узнает новости о продуктах, инструкции и объявления.
Подпишитесь на некоторые темы. Это отличный способ настроить Твиттер для себя.
Ищите и следите за источниками новостей, друзьями и другими новостями в Twitter. Когда вы подписаны на учетную запись, вы увидите ее твиты в своей хронике Twitter Home. Вы можете отписаться от любого в любое время.
Настройте параметры своей новой учетной записи.
Готовы к большему? У нас есть все, что вам нужно знать об использовании Twitter.
Как настроить новую учетную запись Google на Android
Автор Парт Шах
Делиться Твитнуть Делиться Электронная почта
Удачи вам без учетной записи Google
Использование телефона Android без учетной записи Google не очень удобно. Конечно, вы можете совершать звонки, делать селфи, записывать видео и совершать звонки, но вам нужно будет войти в систему с помощью Google ID, чтобы использовать предустановленные приложения или загружать что-либо из Play Store. Если у вас нет учетной записи, ее легко создать и настроить на Android.
Вы всегда можете перейти на рабочий стол, чтобы зарегистрировать учетную запись Google. Компания сделала то же самое на телефоне Android. Если вы никогда не настраивали учетную запись Google или хотите начать заново, прочтите статью, чтобы создать новую учетную запись на своем смартфоне.
В США вам должно быть не менее 13 лет, чтобы зарегистрировать учетную запись Google.
Требования к учетной записи Google (бесплатные и платные услуги)
Большинство приложений Google, таких как Gmail, Фото, YouTube, Карты, Chrome и Диск, бесплатны. Вы можете добавить в свою учетную запись способ оплаты (кредитную карту), чтобы приобретать приложения, игры и цифровые продукты в Play Store, а также подписываться на платные услуги компании, такие как Google One и YouTube Premium. Однако это необязательно, и вы вполне можете не добавлять способ оплаты в свою учетную запись.
Вы можете добавить в свою учетную запись способ оплаты (кредитную карту), чтобы приобретать приложения, игры и цифровые продукты в Play Store, а также подписываться на платные услуги компании, такие как Google One и YouTube Premium. Однако это необязательно, и вы вполне можете не добавлять способ оплаты в свою учетную запись.
Создайте новую учетную запись Google на Android
Создать учетную запись Google на Android просто, и это не займет у вас много времени. Следуйте пошаговым инструкциям ниже.
Скриншоты в шагах ниже относятся к Samsung One UI 4.1 под управлением программного обеспечения Android 12. Меню настроек вашего телефона может выглядеть немного иначе.
- Проведите вверх от главного экрана телефона и откройте панель приложений. Коснитесь Настройки (значок шестеренки ).
- Прокрутите вниз до Аккаунты и резервное копирование . На стандартном Android вы найдете опцию Пароли и учетные записи .

- Коснитесь Управление учетными записями . Параметр «Управление учетными записями» доступен только на телефонах Samsung. Пользователи стандартных Android или Pixel увидят все добавленные учетные записи в меню Пароли и учетные записи .
2 Изображения
- Найти Добавить учетную запись и коснуться ее.
- Выберите Google из следующего меню.
2 Изображения
- Ваш телефон запрашивает аутентификацию с помощью отпечатка пальца, шаблона или PIN-кода. Подтвердите свою личность и выберите Создать учетную запись .
- Google спрашивает, создаете ли вы учетную запись для себя или для управления своим бизнесом. Выбрать Для себя .
- Введите свое имя и фамилию и нажмите Далее внизу.
- Добавьте свой день рождения и пол на следующем экране.
2 изображения
- Google предлагает адреса электронной почты на основе вашего имени с переключателями.
 Вы можете либо выбрать из списка предложений, либо создать свой уникальный адрес Gmail. Выберите Далее .
Вы можете либо выбрать из списка предложений, либо создать свой уникальный адрес Gmail. Выберите Далее . - Введите сложный и надежный пароль, состоящий из букв, цифр и символов. Обязательно сохраните его в менеджере паролей. Если вы не уверены в одном из них, ознакомьтесь с нашими основными причинами для получения менеджера паролей.
- Добавьте свой номер телефона в учетную запись Google, чтобы получать видеозвонки и сообщения и сбрасывать пароль, если вы его забудете. Этот шаг также необходим при настройке 2FA (двухфакторной аутентификации) для вашей учетной записи Google. Оба они необязательны, но настоятельно рекомендуются.
Прочтите положения и условия, и вы готовы использовать свою новую учетную запись. Google синхронизирует вашу новую учетную запись со всеми приложениями по умолчанию, такими как Play Store, Gmail, Photos, Drive, Maps и Duo.
Защитите свой аккаунт Google с помощью 2FA
Важно защитить свою учетную запись Google дополнительным уровнем безопасности. В конце концов, вы будете загружать драгоценные воспоминания в Google Фото, хранить конфиденциальные файлы на Google Диске и сохранять информацию для входа в менеджер паролей Chrome, поэтому очень важно хранить эти данные в безопасности. Короче говоря, вы не можете потерять доступ к своей учетной записи Google. В последнее время Google начал включать двухэтапную аутентификацию для многих личных учетных записей.
В конце концов, вы будете загружать драгоценные воспоминания в Google Фото, хранить конфиденциальные файлы на Google Диске и сохранять информацию для входа в менеджер паролей Chrome, поэтому очень важно хранить эти данные в безопасности. Короче говоря, вы не можете потерять доступ к своей учетной записи Google. В последнее время Google начал включать двухэтапную аутентификацию для многих личных учетных записей.
Прежде чем вы будете вынуждены добавить 2FA (двухфакторную аутентификацию) в свою учетную запись, лучше настроить ее сейчас.
- Откройте приложение Google на своем телефоне и коснитесь круглого изображения учетной записи вверху.
- Выберите Управление своей учетной записью Google и перейдите на вкладку Безопасность .
- Коснитесь Двухэтапная аутентификация , чтобы открыть учетную запись Google в Интернете.
2 изображения
- Выберите Начать .

- Введите пароль своей учетной записи Google и нажмите Далее .
- Google просит вас добавить номер телефона для отправки OTP (одноразовых паролей) через SMS. Однако этот метод не является надежным, поскольку ваши текстовые сообщения не зашифрованы, и вы можете стать жертвой взлома SIM-карты.
- Нажмите Показать дополнительные параметры и выберите Подсказка Google .
- Подтвердите устройства, на которых вы получите запрос, и нажмите Продолжить .
2 Изображения
Отныне всякий раз, когда вы используете учетные данные своей учетной записи Google, компания будет отправлять подсказки на каждый телефон, на котором вы вошли в систему. Просто нажмите на уведомление, чтобы просмотреть и войти.
Учетная запись Google необходима для вашего телефона Android
Последнее обновление Android 13 также обеспечивает улучшенную многопользовательскую поддержку вашего телефона. Если вы планируете добавить несколько учетных записей Google на свой телефон Android, оставьте свой основной идентификатор Google в качестве идентификатора по умолчанию.
Если вы планируете добавить несколько учетных записей Google на свой телефон Android, оставьте свой основной идентификатор Google в качестве идентификатора по умолчанию.
Как удалить приложения Samsung с телефона
Читать Далее
Делиться Твитнуть Делиться Эл. адрес
Связанные темы
- Руководства и инструкции
- Операционные системы
- аккаунт гугл
Об авторе
Парт Шах (опубликовано 62 статьи)
HTC One M7 пробудил интерес Парта к миру Android. С 2013 года он следит за Android-блогами и техническими новостями. После получения образования в области машиностроения в 2015 году Парт отправился в Антверпен, Бельгия, чтобы реализовать свой интерес к алмазам, прежде чем переехать в знаменитый алмазный центр Сурат, Индия.
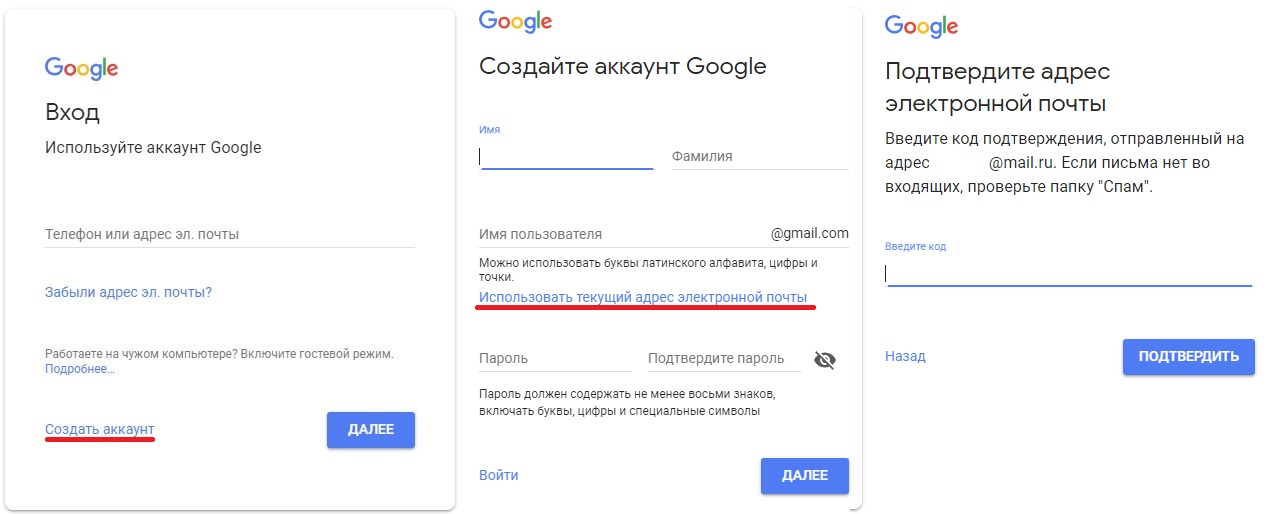

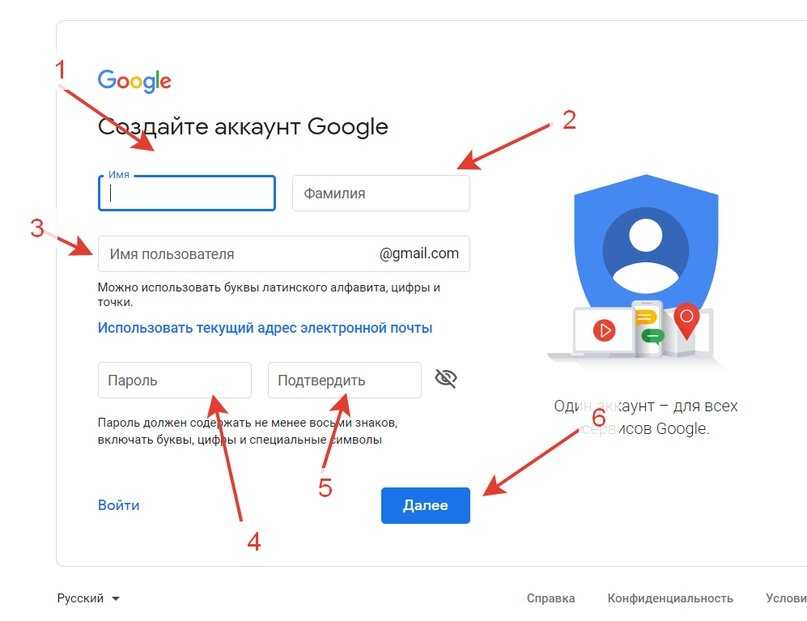 Вы в любое время можете нажать кнопку Сохранить сейчас, чтобы сохранить написанное.
Вы в любое время можете нажать кнопку Сохранить сейчас, чтобы сохранить написанное. Здесь хранятся все контакты из вашей электронной почты. Создайте группу контактов «Слушатели курса» из имеющихся у вас адресов коллег по группе + адрес тьютора курса.
Здесь хранятся все контакты из вашей электронной почты. Создайте группу контактов «Слушатели курса» из имеющихся у вас адресов коллег по группе + адрес тьютора курса.
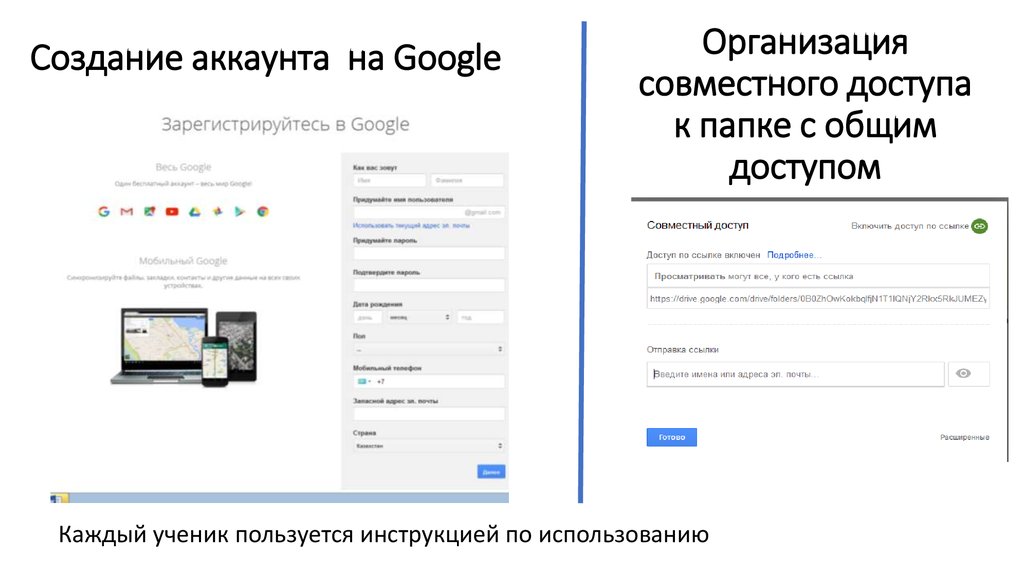 Ссылка
Ссылка 
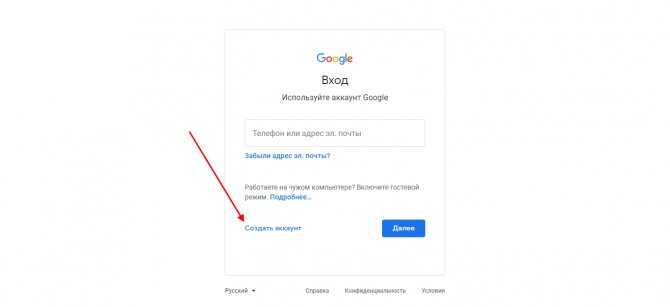
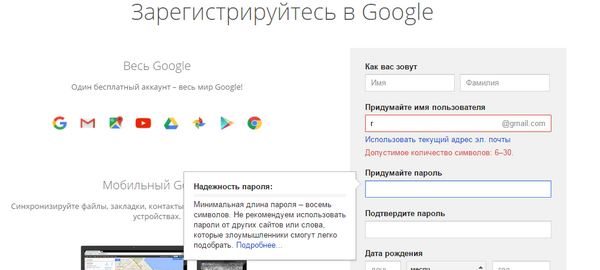

 Для работы не лишним окажутся облачные сервисы Google Disk и Google Docs, а также вышеупомянутая почта Gmail. Поэтому имея аккаунт в Google, вы будете всегда иметь доступ к почте, документам и файлам.
Для работы не лишним окажутся облачные сервисы Google Disk и Google Docs, а также вышеупомянутая почта Gmail. Поэтому имея аккаунт в Google, вы будете всегда иметь доступ к почте, документам и файлам.
 Вам скажут, насколько сильный или слабый пароль вы выбрали.
Вам скажут, насколько сильный или слабый пароль вы выбрали.
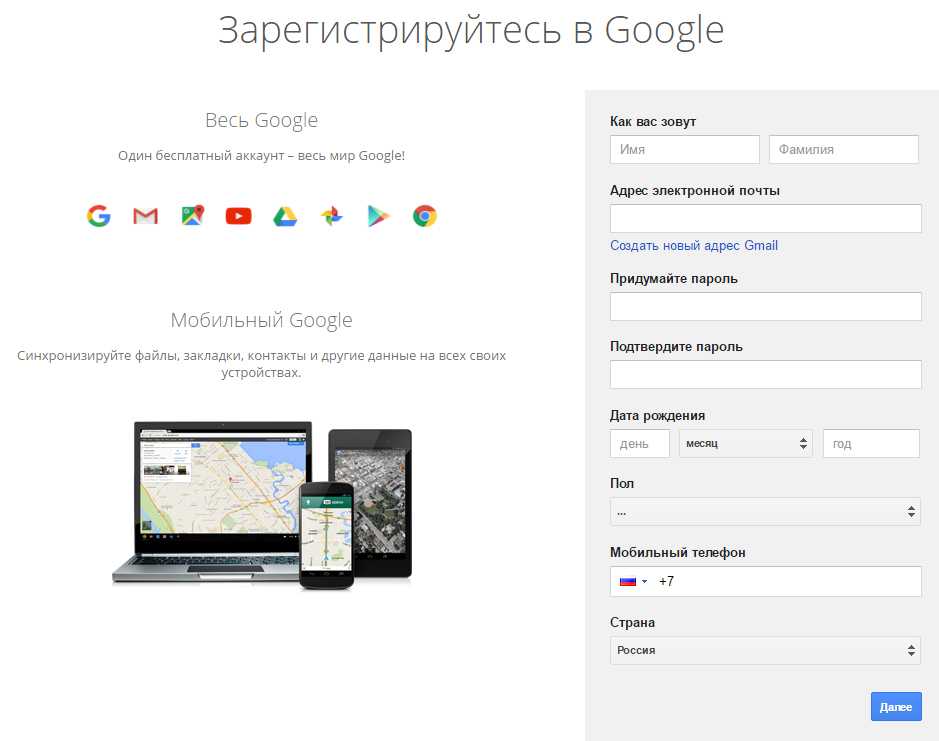 Это в нижней части меню.
Это в нижней части меню. Это красно-белый значок конверта, который обычно находится на главном экране.
Это красно-белый значок конверта, который обычно находится на главном экране.
 Чтобы получить последние исправления проблем с отправкой или получением почты, обновите свое приложение Gmail .
Чтобы получить последние исправления проблем с отправкой или получением почты, обновите свое приложение Gmail . д.
д.
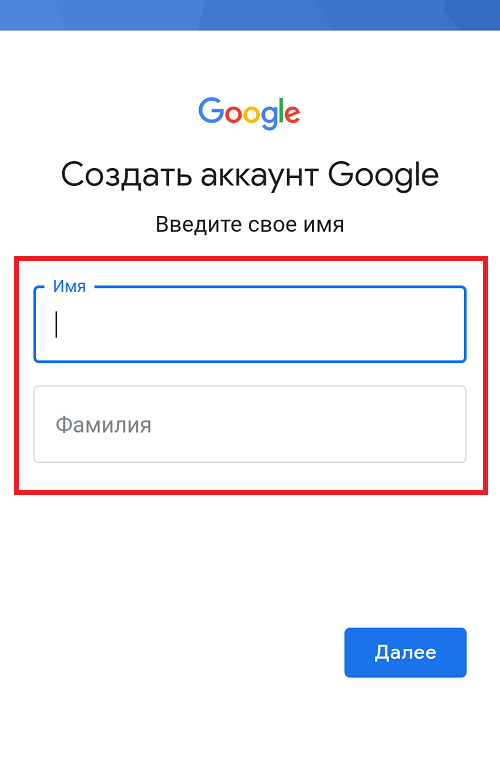
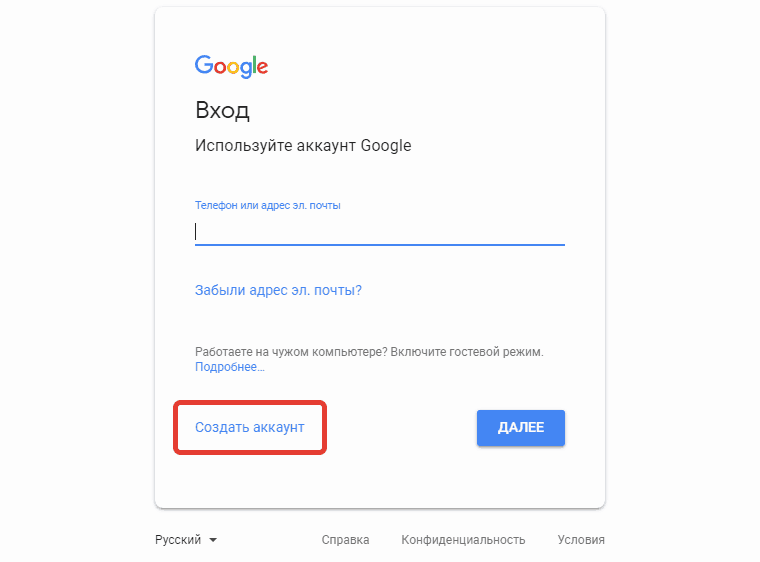 Если после ввода информации и нажатия кнопки Создайте учетную запись страница просто обновляется и не возвращается страница подтверждения, может потребоваться включить поддержку cookies в вашем браузере.
Если после ввода информации и нажатия кнопки Создайте учетную запись страница просто обновляется и не возвращается страница подтверждения, может потребоваться включить поддержку cookies в вашем браузере.
 Также ниже есть поле для дополнительного адреса электронной почты, через который будет проще восстановить доступ. Но вводить дополнительный адрес не обязательно.
Также ниже есть поле для дополнительного адреса электронной почты, через который будет проще восстановить доступ. Но вводить дополнительный адрес не обязательно. Функция весьма полезная, поэтому рекомендуется все же ее активировать.
Функция весьма полезная, поэтому рекомендуется все же ее активировать.