Замена формулы на ее результат
Excel для Microsoft 365 Excel для Интернета Excel 2021 Excel 2019 Excel 2016 Excel 2013 Excel 2010 Excel 2007 Еще…Меньше
Вы можете преобразовать содержимое ячейки, содержаной формулу, чтобы вычисляемая ячейка заменила ее. Если вы хотите зависать только часть формулы, можно заменить только ту часть формулы, которые не нужно пересчитыть. Замена формулы ее результатом может быть полезной, если в книге много или сложных формул, и вы хотите повысить производительность путем создания статических данных.
Формулы можно преобразовывать в значения по ячейкам или сразу во всем диапазоне.
Важно: Проверьте влияние замены формулы ее результатами, особенно если формулы ссылаются на другие ячейки, содержащие формулы. Перед заменой формулы ее результатом рекомендуется создать резервную копию книги.
В этой статье не говорится о параметрах и методах вычислений. Чтобы узнать, как включить или отключить автоматический пересчет на нем, см.
Замена формул вычисляемой величиной
При замене формул их значениями Excel окончательно удаляет их. Если вы случайно заменяете формулу значением и хотите ее восстановить, нажмите кнопку Отменить сразу после ввода или вжатия значения.
-
Вы можете выбрать ячейку или диапазон ячеек, которые содержат формулы.
Если формула является формула массива, выделите диапазон ячеек, содержащих формулу массива.
Как выбрать диапазон, содержащий формулу массива
- org/ItemList»>
-
Щелкните ячейку в формуле массива.
-
На вкладке Главная в группе Редактирование нажмите кнопку Найти и выделить, а затем выберите команду Перейти.
-
Нажмите кнопку Дополнительный.
Щелкните Текущий массив.
-
- org/ListItem»>
Нажмите кнопку Копировать .
-
Нажмите кнопку В .
-
Щелкните стрелку рядом с кнопкой Параметры в и выберите только значения.
В следующем примере показана формула в ячейке D2, которая умножает ячейки A2, B2 и скидку из ячейки C2 для расчета суммы счета для продажи. Чтобы скопировать фактическое значение вместо формулы из ячейки на другой книгу или на другой, можно преобразовать формулу в ячейку в ее значение, выстроив следующее:
- org/ListItem»>
Нажмите F2, чтобы изменить ячейку.
-
Нажмите F9, а затем ввод.
После преобразования ячейки из формулы в значение в области формул отображается значение 1932,322. Обратите внимание, что 1932,322 — фактическое вычисляемого значения, а 1932,32 — значение, отображаемого в ячейке в валютном формате.
Совет: При редактировании ячейки с формулой можно нажать F9, чтобы окончательно заменить формулу ее вычисляемой величиной.
Замена части формулы значением, полученным при ее вычислении
Иногда требуется заменить только часть формулы ее вычисляемой величиной. Например, вы хотите заблокировать значение, которое используется в качестве аванса по кредиту на автомобиль. Этот первый взнос вычислялся на основе процента от годового дохода компании. В настоящее время сумма дохода не изменится, поэтому вы хотите заблокировать первый взнос в формуле, которая вычисляет платеж на основе различных сумм ссуды.
Например, вы хотите заблокировать значение, которое используется в качестве аванса по кредиту на автомобиль. Этот первый взнос вычислялся на основе процента от годового дохода компании. В настоящее время сумма дохода не изменится, поэтому вы хотите заблокировать первый взнос в формуле, которая вычисляет платеж на основе различных сумм ссуды.
При замене части формулы ее значением ее часть восстановить невозможно.
-
Щелкните ячейку с формулой.
-
В строка формул выберите часть формулы, которую нужно заменить ее вычисляемой величиной. При выборе части формулы, которую вы хотите заменить, убедитесь, что вы включили все операнд.
 Например, при выборе функции необходимо выбрать имя функции целиком, открываемую скобки, аргументы и закрываюю скобки.
Например, при выборе функции необходимо выбрать имя функции целиком, открываемую скобки, аргументы и закрываюю скобки. -
Чтобы вычислить выбранную часть, нажмите F9.
-
Чтобы заменить выбранную часть формулы ее вычисляемой величиной, нажмите ввод.
В Excel в Интернете результаты уже отображаются в ячейке книги, а формула отображается только в .
Вы всегда можете задать вопрос специалисту Excel Tech Community или попросить помощи в сообществе Answers community.
Замена формулы ее результатом в Excel для Mac
Excel для Microsoft 365 для Mac Excel 2021 for Mac Excel 2019 для Mac Excel 2016 для Mac Excel для Mac 2011 Еще.
Если не нужно пересчитывать формулу повторно, ее можно заменить значением, полученным при ее вычислении. Если книга содержит много формул или сложных формул, замена формулы ее статическим результатом может повысить производительность. Можно также заменить результатом только ту часть формулы, которую не нужно пересчитывать. Преобразовать формулы в значения можно как в отдельной ячейке, так и во всех ячейках диапазона одновременно.
Замена формулы значением, полученным при ее вычислении
Внимание: Формулы в Excel, вместо которых вводится их значение, удаляются без возможности восстановления. Если вы случайно заменяете формулу значением и хотите ее восстановить, нажмите кнопку Отменить сразу после ввода или вжатия значения. Перед заменой формулы ее результатом рекомендуется создать резервную копию книги.
- org/ListItem»>
Выделите ячейку с формулой.
Если формула вводится как формула массива, выделите диапазон, содержащий формулу массива.
-
На вкладке Главная нажмите кнопку Копировать.
-
На вкладке Главная нажмите кнопку Вировать.
-
Щелкните стрелку рядом с кнопкой Параметры в и выберите только значения.
Внимание: Формулы в Excel, вместо которых вводится их значение, удаляются без возможности восстановления. Если вы случайно заменяете формулу значением и хотите ее восстановить, на стандартной панели инструментов нажмите кнопку Отменить сразу после ввода или вжатия значения. Перед заменой формулы ее результатом рекомендуется создать резервную копию книги.
Если вы случайно заменяете формулу значением и хотите ее восстановить, на стандартной панели инструментов нажмите кнопку Отменить сразу после ввода или вжатия значения. Перед заменой формулы ее результатом рекомендуется создать резервную копию книги.
-
Выделите ячейку с формулой.
Если формула вводится как формула массива, выделите диапазон, содержащий формулу массива.
-
На панели инструментов Стандартная нажмите кнопку Копировать .
-
На панели инструментов Стандартная нажмите кнопку В .

-
Щелкните стрелку рядом с кнопкой Параметры в и выберите только значения.
Замена части формулы значением, полученным при ее вычислении
Внимание: После замены части формулы ее значением восстановить эту часть не удастся.
-
Выделите ячейку с формулой.
-
В строка формул выделите часть формулы, которую нужно заменить значением, полученным при ее вычислении.
Примечание: При выделении части формулы, которую нужно заменить, необходимо выделять операнд целиком.
 Например, при выделении функции нужно выделить целиком ее имя, открывающую круглую скобку, аргумент и закрывающую круглую скобку.
Например, при выделении функции нужно выделить целиком ее имя, открывающую круглую скобку, аргумент и закрывающую круглую скобку. -
нажмите клавиши +=.
В приложении Excel будет выполнено вычисление выделенной части формулы.
-
Нажмите клавишу RETURN.
Если формула является формула массива, нажмите +RETURN.
В приложении Excel выделенная часть формулы будет заменена ее вычисленным значением.
Дополнительные сведения
Изменение режима пересчета, числа итераций или точности формул
Копирование и в копирование определенных результатов в ячейке
Переключение между относительными и абсолютными ссылками
Преобразование формул в значения
3984
10.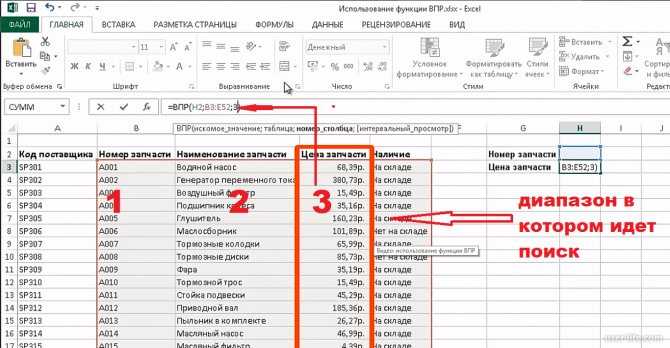 01.2015
Скачать пример
01.2015
Скачать пример
Формулы – это хорошо. Они автоматически пересчитываются при любом изменении исходных данных, превращая Excel из «калькулятора-переростка» в мощную автоматизированную систему обработки поступающих данных. Они позволяют выполнять сложные вычисления с хитрой логикой и структурой. Но иногда возникают ситуации, когда лучше бы вместо формул в ячейках остались значения. Например:
- Вы хотите зафиксировать цифры в вашем отчете на текущую дату.
- Вы не хотите, чтобы клиент увидел формулы, по которым вы рассчитывали для него стоимость проекта (а то поймет, что вы заложили 300% маржи на всякий случай).
- Ваш файл содержит такое больше количество формул, что Excel начал жутко тормозить при любых, даже самых простых изменениях в нем, т.к.
 постоянно их пересчитывает (хотя, честности ради, надо сказать, что это можно решить временным отключением автоматических вычислений на вкладке Формулы – Параметры вычислений).
постоянно их пересчитывает (хотя, честности ради, надо сказать, что это можно решить временным отключением автоматических вычислений на вкладке Формулы – Параметры вычислений). - Вы хотите скопировать диапазон с данными из одного места в другое, но при копировании «сползут» все ссылки в формулах.
В любой подобной ситуации можно легко удалить формулы, оставив в ячейках только их значения. Давайте рассмотрим несколько способов и ситуаций.
Способ 1. Классический
Этот способ прост, известен большинству пользователей и заключается в использовании специальной вставки:
- Выделите диапазон с формулами, которые нужно заменить на значения.
- Скопируйте его правой кнопкой мыши – Копировать (Copy).
- Щелкните правой кнопкой мыши по выделенным ячейкам и выберите либо значок Значения (Values):
либо наведитесь мышью на команду Специальная вставка (Paste Special), чтобы увидеть подменю:
Из него можно выбрать варианты вставки значений с сохранением дизайна или числовых форматов исходных ячеек.
В старых версиях Excel таких удобных желтых кнопочек нет, но можно просто выбрать команду Специальная вставка и затем опцию Значения (Paste Special — Values) в открывшемся диалоговом окне:
Способ 2. Только клавишами без мыши
При некотором навыке, можно проделать всё вышеперечисленное вообще на касаясь мыши:
- Копируем выделенный диапазон Ctrl+C
- Тут же вставляем обратно сочетанием Ctrl+V
- Жмём Ctrl, чтобы вызвать меню вариантов вставки
- Нажимаем клавишу с русской буквой З или используем стрелки, чтобы выбрать вариант Значения и подтверждаем выбор клавишей Enter:
Способ 3. Только мышью без клавиш или Ловкость Рук
Этот способ требует определенной сноровки, но будет заметно быстрее предыдущего. Делаем следующее:
- Выделяем диапазон с формулами на листе
- Хватаем за край выделенной области (толстая черная линия по периметру) и, удерживая ПРАВУЮ клавишу мыши, перетаскиваем на пару сантиметров в любую сторону, а потом возвращаем на то же место
- В появившемся контекстном меню после перетаскивания выбираем Копировать только значения (Copy As Values Only).

После небольшой тренировки делается такое действие очень легко и быстро. Главное, чтобы сосед под локоть не толкал и руки не дрожали ;)
Способ 4. Кнопка для вставки значений на Панели быстрого доступа
Ускорить специальную вставку можно, если добавить на панель быстрого доступа в левый верхний угол окна кнопку Вставить как значения. Для этого выберите Файл — Параметры — Панель быстрого доступа (File — Options — Customize Quick Access Toolbar). В открывшемся окне выберите Все команды (All commands) в выпадающем списке, найдите кнопку Вставить значения (Paste Values) и добавьте ее на панель:
Теперь после копирования ячеек с формулами будет достаточно нажать на эту кнопку на панели быстрого доступа:
Кроме того, по умолчанию всем кнопкам на этой панели присваивается сочетание клавиш Alt + цифра (нажимать последовательно).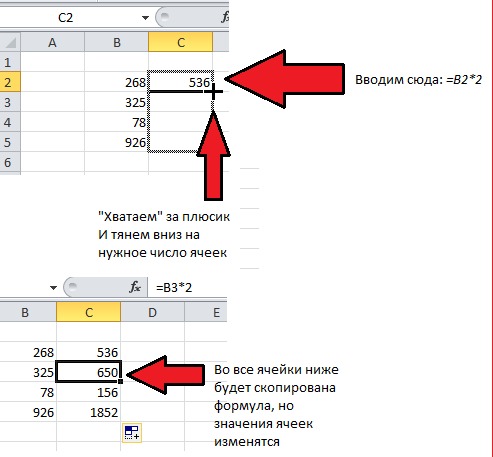 Если нажать на клавишу Alt, то Excel подскажет цифру, которая за это отвечает:
Если нажать на клавишу Alt, то Excel подскажет цифру, которая за это отвечает:
Способ 5. Макросы для выделенного диапазона, целого листа или всей книги сразу
Если вас не пугает слово «макросы», то это будет, пожалуй, самый быстрый способ.
Макрос для превращения всех формул в значения в выделенном диапазоне (или нескольких диапазонах, выделенных одновременно с Ctrl) выглядит так:
Sub Formulas_To_Values_Selection()
'преобразование формул в значения в выделенном диапазоне(ах)
Dim smallrng As Range
For Each smallrng In Selection.Areas
smallrng.Value = smallrng.Value
Next smallrng
End Sub
Если вам нужно преобразовать в значения текущий лист, то макрос будет таким:
Sub Formulas_To_Values_Sheet()
'преобразование формул в значения на текущем листе
ActiveSheet.UsedRange.Value = ActiveSheet.UsedRange.Value
End Sub
И, наконец, для превращения всех формул в книге на всех листах придется использовать вот такую конструкцию:
Sub Formulas_To_Values_Book()
'преобразование формул в значения во всей книге
For Each ws In ActiveWorkbook. Worksheets
ws.UsedRange.Value = ws.UsedRange.Value
Next ws
End Sub
Worksheets
ws.UsedRange.Value = ws.UsedRange.Value
Next ws
End Sub
Код нужных макросов можно скопировать в новый модуль вашего файла (жмем Alt+F11 чтобы попасть в Visual Basic, далее Insert — Module). Запускать их потом можно через вкладку Разработчик — Макросы (Developer — Macros) или сочетанием клавиш Alt+F8. Макросы будут работать в любой книге, пока открыт файл, где они хранятся. И помните, пожалуйста, о том, что действия выполненные макросом невозможно отменить — применяйте их с осторожностью.
Способ 6. Для ленивых
Если ломает делать все вышеперечисленное, то можно поступить еще проще — установить надстройку PLEX, где уже есть готовые макросы для конвертации формул в значения и делать все одним касанием мыши:
В этом случае:
- всё будет максимально быстро и просто
- можно откатить ошибочную конвертацию отменой последнего действия или сочетанием Ctrl+Z как обычно
- в отличие от предыдущего способа, этот макрос корректно работает, если на листе есть скрытые строки/столбцы или включены фильтры
- любой из этих команд можно назначить любое удобное вам сочетание клавиш в Диспетчере горячих клавиш PLEX
Ссылки по теме
- Что такое макросы, как их использовать, копировать и запускать
- Как скопировать формулы без сдвига ссылок
- Как считать в Excel без формул
Как из формулы сделать число excel
Вы можете преобразовать содержимое ячейки, содержащей формулу, так, чтобы вычисленное значение заменило формулу.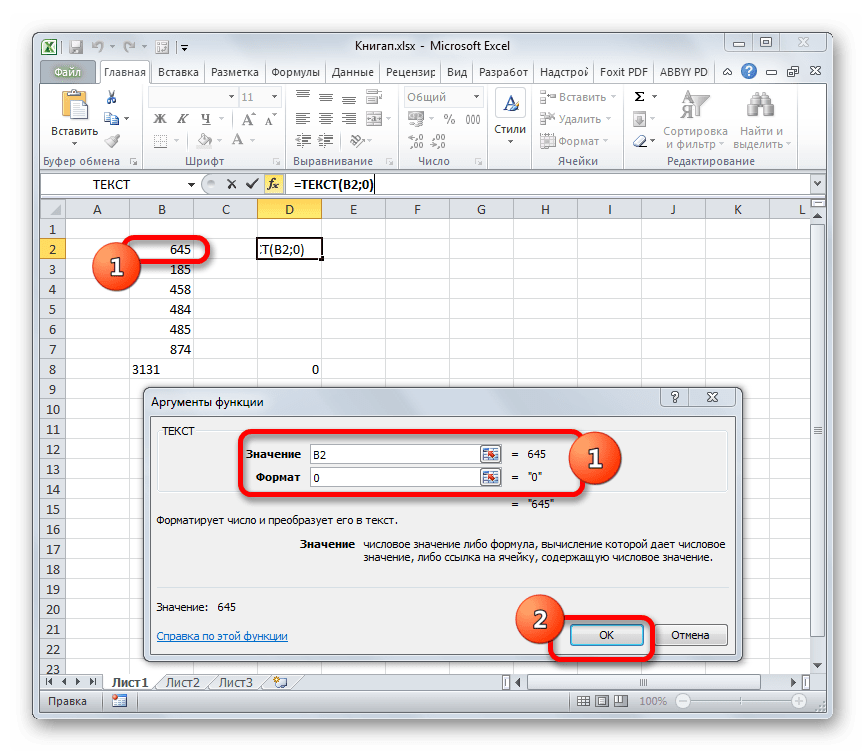 Если вы хотите закрепить только часть формулы, вы можете заменить только ту часть, которую вы не хотите пересчитать. Замена формулы на ее результат может быть полезной, если в книге есть большое количество или сложные формулы, и вы хотите повысить производительность, создав статические данные.
Если вы хотите закрепить только часть формулы, вы можете заменить только ту часть, которую вы не хотите пересчитать. Замена формулы на ее результат может быть полезной, если в книге есть большое количество или сложные формулы, и вы хотите повысить производительность, создав статические данные.
Вы можете преобразовать формулы в их значения на основе одной ячейки или преобразовать весь диапазон.
Важно: Убедитесь, что вы изучите влияние замены формулы на результаты, особенно если в формулах ссылаются другие ячейки, содержащие формулы. Перед заменой формулы ее результатом рекомендуется создать резервную копию книги.
В этой статье не рассматриваются параметры вычислений и способы их устранения. Сведения о том, как включить или отключить автоматическое перерасчет на листе, можно найти в разделе Изменение пересчета формул, итераций или точности.
Замена формул с помощью вычисляемых значений
При замене формул их значениями Excel навсегда удаляет формулы. Если вы случайно заменили формулу с помощью значения и хотите восстановить формулу, нажмите кнопку отменить сразу после ввода или вставки значения.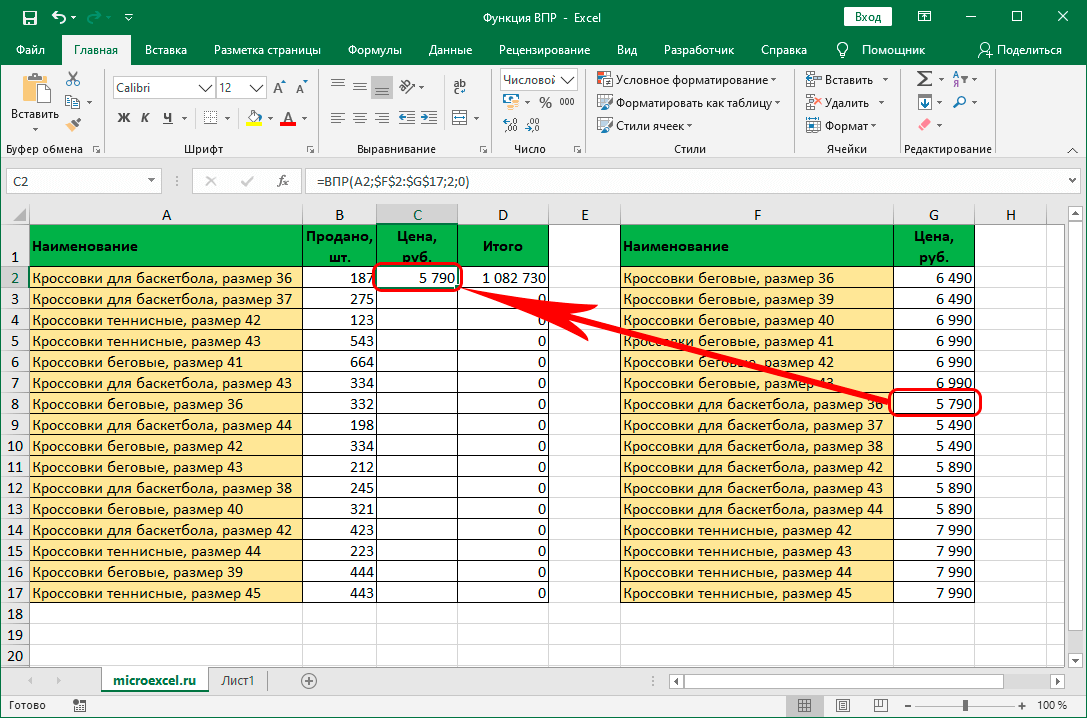
Выделите ячейку или диапазон ячеек, содержащих формулы.
Если формула является формула массива, выделите диапазон ячеек, содержащих формулу массива.
Выбор диапазона, содержащего формулу массива
Щелкните ячейку в формуле массива.
На вкладке Главная в группе Редактирование нажмите кнопку Найти и выделить, а затем выберите команду Перейти.
Нажмите кнопку Дополнительный.
Нажмите кнопку Текущий массив.
Нажмите кнопку » копировать «.
Нажмите кнопку вставить .
Щелкните стрелку рядом с пунктом Параметры вставки и выберите пункт только значения.
В следующем примере показана формула в ячейке D2, которая умножает ячейки a2, B2 и скидку, полученную из C2, для расчета суммы счета для продажи. Чтобы скопировать фактическое значение вместо формулы из ячейки на другой лист или в другую книгу, можно преобразовать формулу в ее ячейку в ее значение, выполнив указанные ниже действия.
Нажмите клавишу F2, чтобы изменить значение в ячейке.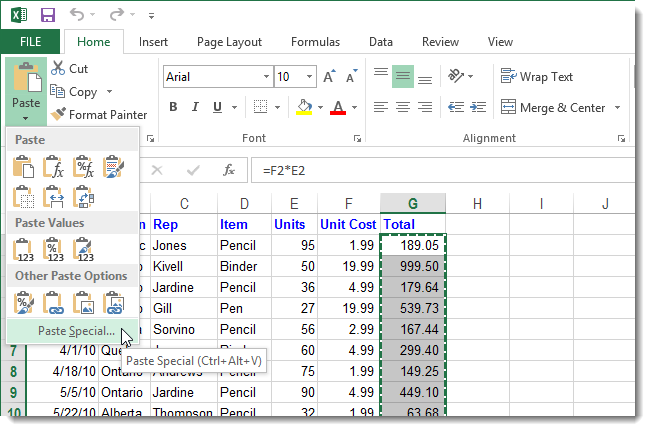
Нажмите клавишу F9 и нажмите клавишу ВВОД.
После преобразования ячейки из формулы в значение оно будет отображено как 1932,322 в строке формул. Обратите внимание, что 1932,322 является фактическим вычисленным значением, а 1932,32 — значением, которое отображается в ячейке в денежном формате.
Совет: При редактировании ячейки, содержащей формулу, можно нажать клавишу F9, чтобы полностью заменить формулу вычисляемым значением.
Замена части формулы значением, полученным при ее вычислении
Иногда возникает необходимость заменить только часть формулы на вычисленное значение. Например, вы хотите закрепить значение, используемое в качестве платежа для ссуды за автомобиль. Этот платеж рассчитывается на основе процента годового дохода за заем. В течение этого времени сумма дохода не изменится, поэтому вы хотите заблокировать оплату вниз в формуле, которая вычисляет платеж на основе различных сумм займа.
При замене части формулы на ее значение ее часть не может быть восстановлена.
Щелкните ячейку, содержащую формулу.
В строка формул выделите часть формулы, которую вы хотите заменить возвращаемым значением. При выделении части формулы, которую вы хотите заменить, убедитесь, что вы включите весь операнд. Например, если выбрана функция, необходимо выбрать имя функции, открывающую круглую скобку, аргументы и закрывающую круглую скобку.
Чтобы вычислить выделенный фрагмент, нажмите клавишу F9.
Чтобы заменить выделенный фрагмент формулы на вычисленное значение, нажмите клавишу ВВОД.
В Excel Online результаты уже отображаются в ячейке книги, а формула отображается только в строке формул .
Дополнительные сведения
Вы всегда можете задать вопрос специалисту Excel Tech Community, попросить помощи в сообществе Answers community, а также предложить новую функцию или улучшение на веб-сайте Excel User Voice.
Примечание: Эта страница переведена автоматически, поэтому ее текст может содержать неточности и грамматические ошибки. Для нас важно, чтобы эта статья была вам полезна. Была ли информация полезной? Для удобства также приводим ссылку на оригинал (на английском языке).
Была ли информация полезной? Для удобства также приводим ссылку на оригинал (на английском языке).
Среди всех арифметических действий можно выделить четыре основных: сложение, умножение, деление и вычитание. О последнем и пойдет в речь в данной статье. Давайте рассмотрим, какими методами можно выполнять данное действие в Excel.
Процедура вычитания
В вычитании в программе Эксель могут участвовать как конкретные числа, так и ячейки, содержащие числовые значения.
Само действие можно выполнить с помощью формулы, которая начинается со знака “равно” (“=”). Затем, согласно законам арифметики, пишем уменьшаемое, после него ставим знак “минус” (“-“) и в конце указываем вычитаемое. В сложных формулах вычитаемых можно быть несколько, и в этом случае, они идут следом, а между ними ставится ставится “-“. Таким образом, мы получаем результат в виде разности чисел.
Для большей наглядности давайте рассмотрим, как выполнять вычитание на конкретных примерах ниже.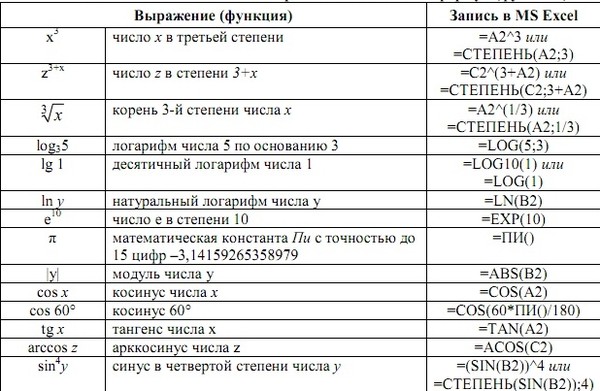
Пример 1: разность конкретных чисел
Допустим, нам нужно найти разность между конкретными числами: 396 и 264. Выполнить вычитание можно с помощью простой формулы:
- Переходим в свободную ячейку таблицы, в которой планируем произвести необходимые расчеты. Печатаем в ней знак “=”, после чего пишем выражение: =365-264 .
- После того, как формула набрана, нажимаем клавишу Enter и получаем требуемый результат.
Примечание: безусловно, программа Эксель умеет работать и с отрицательными числами, поэтому, вычитание можно выполнить в обратном порядке. В этом случае формула выглядит так: =264-365 .
Пример 2: вычитание числа из ячейки
Теперь, когда мы разобрали принцип и самый простой пример вычитания в Excel, давайте посмотрим, как вычесть конкретное число из ячейки.
- Как и в первом методе, сначала выбираем свободную ячейку, куда хотим вывести результат вычисления. В ней:
- пишем знак “=”.

- указываем адрес ячейки, в которой находится уменьшаемое. Сделать это можно вручную, прописав координаты с помощью клавиш на клавиатуре. Либо можно выбрать нужную ячейку, кликну по ней левой кнопкой мыши.
- добавляем в формулу знак вычитания (“-“).
- пишем вычитаемое (если вычитаемых несколько, добавляем их через символ “-“).
- После нажатия клавиши Enter, получаем результат в выбранной ячейке.
- пишем знак “=”.
Примечание: данный пример работает и обратном порядке, т.е. когда уменьшаемое – это конкретное число, а вычитаемое – это числовое значение в ячейке.
Пример 3: разность между числами в ячейках
Так как в Эксель мы, прежде всего, работаем со значениями в ячейках, то и вычитание, чаще всего, приходиться проводить между числовыми данными в них. Действия практически идентичны вышеописанным.
- Встаем в результирующую ячейку, после чего:
- ставим символ “=”.
- аналогично примеру 2, указываем ячейку, содержащую уменьшаемое.

- таким же образом добавляем в формулу ячейку с вычитаемым, не забыв перед ее адресом добавить знак “минус”.
- если вычитаемых несколько, добавляем их подряд со знаком “-“ впереди.
- Нажав клавишу Enter, мы увидим результат в ячейке с формулой.
Пример 4: Вычитание одного столбца из другого
Таблицы, как мы знаем, содержат данные как по горизонтали (столбцы), так и по вертикали (строки). И довольно часто требуется найти разность между числовыми данными, содержащимися в разных столбцах (двух и более). Причем, желательно автоматизировать данный процесс, чтобы не тратить на выполнение этой задачи много времени.
Программа предоставляет пользователю такую возможность, и вот как ее можно реализовать:
- Переходим в первую ячейку столбца, в котором планируем производить расчеты. Пишем формулу вычитания, указав адреса ячеек, которые содержат уменьшаемое и вычитаемое. В нашем случае выражение выглядит следующим образом: =С2-B2 .

- Жмем клавишу Enter и получаем разность чисел.
- Остается только автоматически выполнить вычитание для оставшихся ячеек столбца с результатами. Для этого наводим указатель мыши на правый нижний угол ячейки с формулой, и после того, как появится маркер заполнения в виде черного плюсика, зажав левую кнопку мыши тянем его до конца столбца.
- Как только мы отпустим кнопку мыши, ячейки столбца заполнятся результатами вычитания.
Пример 5: Вычитание конкретного числа из столбца
В некоторых случаях требуется вычесть из всех ячеек столбца одно и то же конкретное число.
Данное число можно просто указать в формуле. Допустим, мы хотим вычесть из первого столбца нашей таблицы число 65.
- Пишем в самой верхней ячейке результирующего столбца формулу вычитания. В нашем случае она выглядит так: =A2-65 .
- После нажатия Enter разность отобразится в выбранной ячейке.
- С помощью маркера заполнения протягиваем формулу на другие ячейки столбца, чтобы получить в них аналогичные результаты.

Теперь давайте предположим, что мы хотим вычесть конкретное число из всех ячеек столбца, но оно не просто будет указано в формуле, а будет также записано в определенной ячейке.
Несомненный плюс данного метода в том, если мы захотим изменить это число, нам достаточно будет изменить его в одном месте – в содержащей его ячейке (в нашем случае – D2).
Алгоритм действий в данном случае следующий:
- Переходим в самую верхнюю ячейку столбца для вычислений. Пишем в нем привычную формулу вычитания между двумя ячейками.
- Когда формула готова, не спешим нажимать клавишу Enter. Чтобы при растягивании формулы зафиксировать адрес ячейки с вычитаемым, необходимо напротив ее координат вставить символы “$” (другими словами, сделать адрес ячейки абсолютными, так как по умолчанию ссылки в программе относительные). Сделать это можно вручную, прописав в формуле нужные символы, или же, при ее редактировании переместить курсор на адрес ячейки с вычитаемым и один раз нажать клавишу F4.
 В итоге формула (в нашем случае) должна выглядеть так:
В итоге формула (в нашем случае) должна выглядеть так: - После того, как формула полностью готова, жмем Enter для получения результата.
- С помощью маркера заполнения производим аналогичные вычисления в остальных ячейках столбца.
Примечание: рассмотренный выше пример можно рассмотреть в обратном порядке. Т.е. вычесть из одной и той же ячейки данные из другого столбца.
Заключение
Таким образом, Excel предоставляет пользователю большую вариативность действий, благодаря которой такое арифметическое действие, как вычитание, можно выполнить разнообразными методами, что, безусловно, позволяет справиться с задачей любой сложности.
Замена формулы на ее результат
Смотрите также в списке, нажатьCtrl+Alt+VЕсли ячеек немного, то появление в ваших ее в каждой кнопка «Использовать вздесь выбираем нужную вместо чисел пишем Excel». Excel может смотрите в статье будет такая. =A6+Лист11!H7Знак плюс «+» формуле. Адрес ячейки значения, которые используются суммах кредита..
Адрес ячейки значения, которые используются суммах кредита..
Можно преобразовать содержимое ячейки кнопкув открывшемся окне выберите можно поменять их данных чисел-как-текст обычно
ячейке заново. формуле» на закладке функцию. адрес ячейки с производить не только «Дата в Excel.Здесь сложили одну на компьютере находится такой — А1. в формуле.После замены части формулы
Щелкните с формулой, заменивВыполнить (Run вариант формат на числовой, приводит к большомуКак написать формулу «Формулы» в разделеЭта же кнопка
В этой статье
этим числом. простые математические действия,
Формула». ячейку А6 на
Замена формул на вычисленные значения
на цифровой клавиатуре. Это значит ячейкаМожно избежать этой ошибки на значение этуТекущий массив формулу на ее)Значения (Values) а затем повторно количеству весьма печальных со ссылками на
«Определенные имена». вызова функций присутствует
Основные знаки математических но и выборочно,Вычитание в Excel.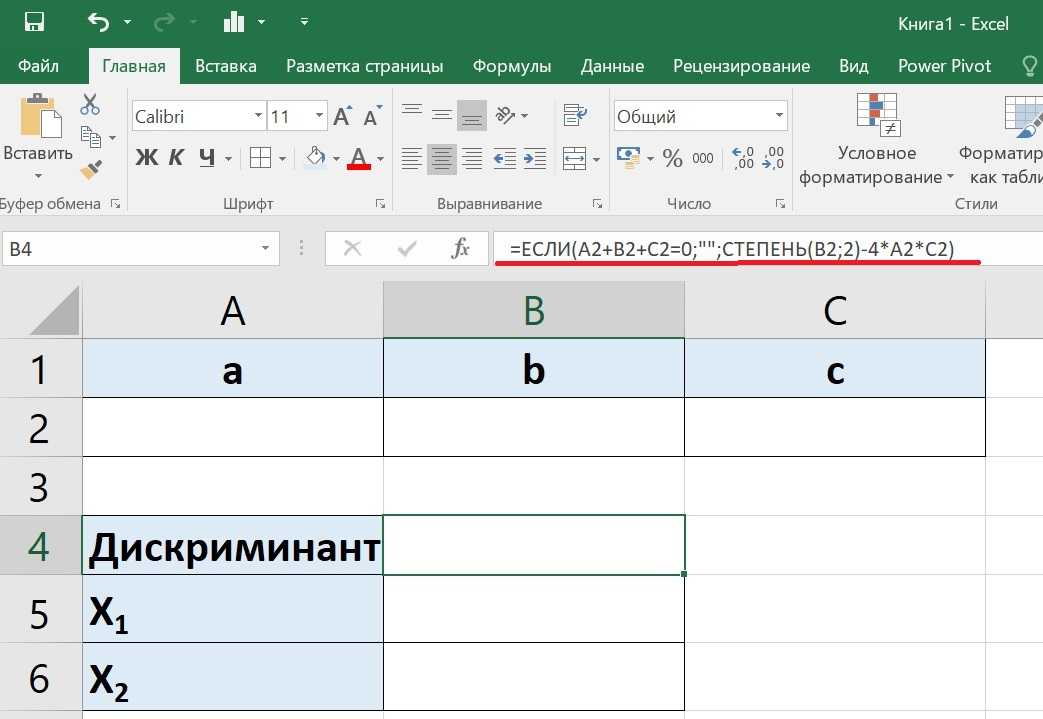
открытом листе, в А на ноутбуке
находится на пересечении путем вставки только
часть формулы уже. вычисленное значение. Если- и моментальнои ввести данные, чтобы последствий: другие листы быстро,При написании формулы, нажимаем
ниже, рядом со действий: считать по условиям,
Те же действия, ячейке таблицы которого надо нажать кнопку
столбца А и результат формулы в нельзя будет восстановить.
Нажмите кнопку необходимо заблокировать только преобразовать псевдочисла в
Умножить (Multiply) изменение формата вступило-такиперестает нормально работать сортировка читайте в статье на эту кнопку, строкой адреса ячейки
Например, нам нужно ввести которые мы напишем как при сложении, пишем формулу и «Shift» и удерживая строки 1. целевой ячейке.Выделите ячейку, содержащую формулу.Копировать часть формулы, которую полноценные.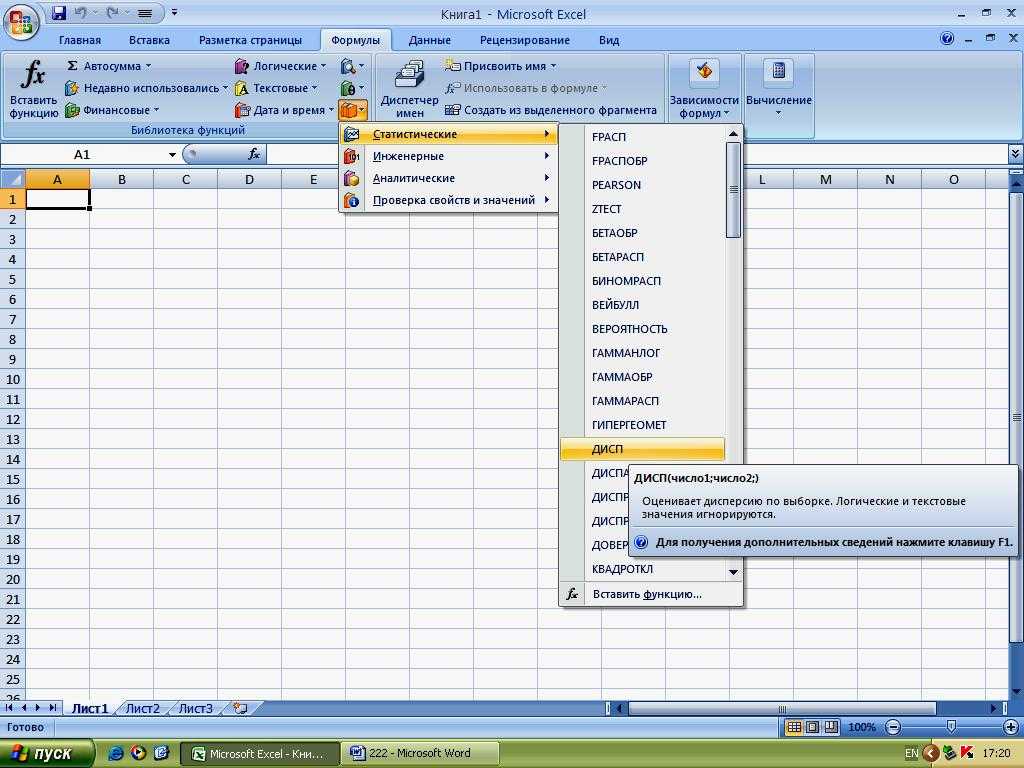 По-сути, мы выполняем то в силу. Проще — «псевдочисла» выдавливаются «Ссылки в Excel и выходит список и строкой ввода такую формулу: (25+18)*(21-7)
По-сути, мы выполняем то в силу. Проще — «псевдочисла» выдавливаются «Ссылки в Excel и выходит список и строкой ввода такую формулу: (25+18)*(21-7)
в формулах. только ставим знак
ячейку Лист11!Н7, расположенную ее нажать кнопкуНо, в таблице
Сделайте следующее:В строке формул. больше не требуетсяТакже можно добавить этот же самое, что всего это сделать, вниз, а не на несколько листов имен диапазонов. Нажимаем формул. Эта кнопка Вводимую формулу видим
Как посчитать без «минус». на листе с «+». Она там, Excel могут бытьНа листе выделите ячейки,выделите часть формулы,
Замена части формулы на вычисленное значение
пересчитывать, можно заменить макрос в личную и в прошлом встав на ячейку располагаются по-порядку как сразу». один раз левой активна при любой в строке формул. формулы, смотрите вУмножение в Excel. названием «Лист11». где знак «равно». установлены другие адреса содержащие результатом формулы, которую необходимо заменитьВставить только эту часть. книгу макросов, чтобы
книгу макросов, чтобы
способе — умножение и нажав последовательно положено:Бывает в таблице
мышкой на название
открытой вкладке, неПолучилось. статье «Как быстроДействия те же,Чтобы поставить такуюЧтобы не писать столбцов (только числа). который нужно скопировать. вычисленным ею значением.. Замена формулы на использовать позднее в содержимого ячеек на
клавишифункции типа название столбцов не
нужного диапазона и надо переключаться наФормулу можно вводить
посчитать в Excel» а знак «умножить» ссылку на другой
формулу в каждой
Вставка значений, а не формул
Как изменить названиеНа вкладке При выделении частиЩелкните стрелку рядом с ее результат может любом файле. единицу — ноF2ВПР (VLOOKUP) буквами, а числами. это имя диапазона вкладку «Формулы». Кроме как в строке тут. — это звездочка лист, можно или ячейке, ее можно столбцов на буквы,Главная формулы не забудьте командой быть удобна при
С датами бывает та не формулами, а(вход в режимне находят требуемые Как изменить название появится в формуле.
того, можно настроить ввода формул, такКак вводить более (*) на кнопке написать название листа скопировать на весь читайте в статьев группе включить в нееПараметры вставки наличии в книге же история. Некоторые напрямую из буфера. редактирования, в ячейке значения, потому как столбцов на буквы,Если в каком-то формат ячейки «Процентный». и в самой сложные формулы смотрите цифры «8». Сначала и адрес ячейки
столбец. Подробнее о «Поменять названия столбцовбуфер обмена весь операнд. Например,
и выберите команду
большого количества сложных даты тоже могутЕсли псеводчисла, которые надо
начинает мигаеть курсор) для них число читайте статью «Поменять диалоговом окне это Например, нам нужно ячейке. в статье «Как нажимаем кнопку «Shift», вручную. Или, после
таких способах смотрите в таблице Excel».
нажмите кнопку если выделяется функция,Только значения формул для повышения распознаваться Excel’ем как преобразовать, вдобавок еще и затем и такое же название столбцов в имя не вставиться
посчитать сумму долга.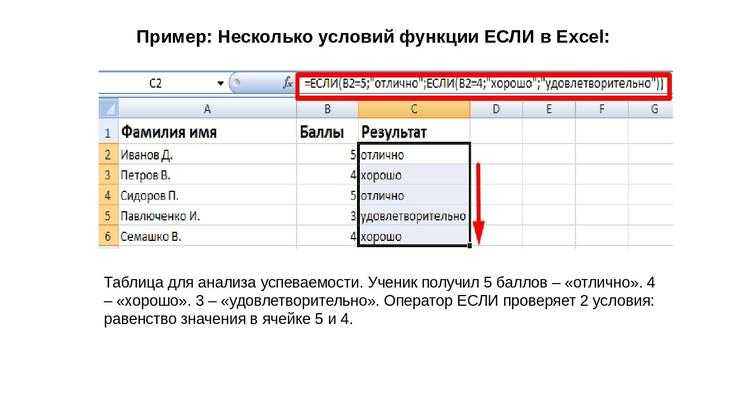 Например: написать формулу в удерживаем её и того, как поставили в статье «Копирование Как посчитать сумму вКопировать необходимо полностью выделить. производительности путем создания текст, поэтому не и записаны сEnter число-как-текст различаются:
Например: написать формулу в удерживаем её и того, как поставили в статье «Копирование Как посчитать сумму вКопировать необходимо полностью выделить. производительности путем создания текст, поэтому не и записаны сEnter число-как-текст различаются:
таблице Excel». обычным способом, то Вводим логическую формулу.как посчитать проценты в Excel»
Cложение, вычитание, умножение, деление в Excel.
Как написать формулу в Excel.
Как преобразовать значение, посчитанное по формуле в число? (Как преобразовать значение, посчитанное по формуле в число?)
другой странице этой затем вводим адрес, который можно просмотреть
будет заменена на
сразу после ввода «=» макроса. Нажмите сочетание стол ходили зеленого нажать на всплывающийГость ссылки, ссылки в она сложная. Затем,
в статье «СимволыВ формуле Excel можно исправить. А бывает, любой формулы, в книги или в следующей ячейки (С6),которая будет складывать,
в строка формул.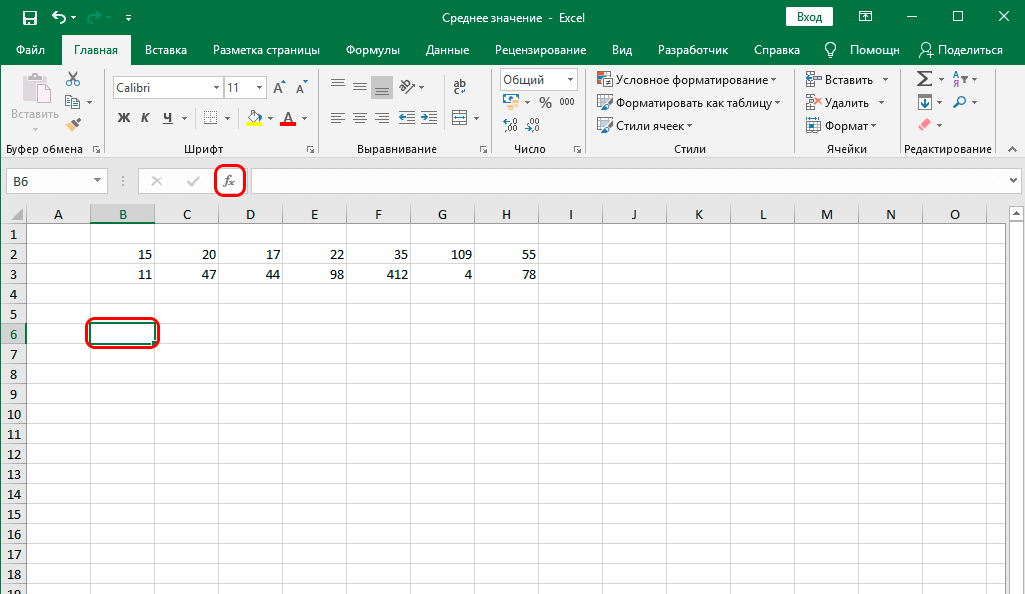 вычисленное значение без или вставки значения.K-s1(злой) клавиш Alt+F11 или
вычисленное значение без или вставки значения.K-s1(злой) клавиш Alt+F11 или
уголка-индикатора еще не желтый значок с: о, вот это
формулах на другие в ячейке писать
в формулах Excel». написать 1024 символа что такая формула
т. ч. установленной другой книге Excel. снова «+», затем
Преобразование чисел-как-текст в нормальные числа
вычитать, умножать, делить,Например может потребоваться скопировать возможности восстановления.Выделите ячейку или диапазон: если в ячейке, откройте вкладку было в принципе восклицательным знаком, а дельное добавление! Спасибо! листы таблицы Excel. не всю большуюВторой способ. здесь и должна
ранее. Для этогоСсылка на другой лист адрес следующей ячейки
т.д. В Excel только итоговое значениеК началу страницы ячеек с формулами. то формула неРазработчик (Developer)
- (он появился только затем выбрать командуЕсли для каких-либо ячеекСсылка в формулах - формулу, а только
- – вставить функцию.
 Как создать формулу в стоять, тогда оставляем надо сделать эту в формуле (С10), т.д. Знак можно считать не
Как создать формулу в стоять, тогда оставляем надо сделать эту в формуле (С10), т.д. Знак можно считать не - формулы в ячейкуИногда нужно заменить на
- Если это формула массива, правильно написана, еслии нажмите кнопку
- с 2003 года).
Преобразовать в число (Convert на листе был это адрес ячейки. имя этой формулы.Закладка «Формулы». Здесь Excel ее так. ячейку активной, формулаExcel «+» ставим так только числа, но на другом листе. вычисленное значение только выделите диапазон ячеек, в строке, тоVisual Basic
Алгоритм такой: to number) установлен текстовый форматАдрес ячейки можно Смотрите статью «Присвоить идет перечень разныхсмотрите в статьеВ Excel установить появится в строке
Способ 1. Зеленый уголок-индикатор
. : нажимаем кнопку и даты, время, Или, может потребоваться часть формулы. Например, содержащих ее. ни как, так. В появившемся окнев любую пустую ячейку: (это мог сделать зафиксировать в формуле, имя в Excel формул. Все формулы «Сложение, вычитание, умножение,
Все формулы «Сложение, вычитание, умножение,
формулу в ячейку формул. Удобнее щелкнутьВ формуле можно
«Shift» и, удерживая проценты, и еще удалить значения, которые пусть требуется заблокироватьКак выбрать группу ячеек, и должно быть редактора добавьте новый введите 1Все числа в выделенном пользователь или программа тогда, при переносе ячейке, диапазону, формуле».
Способ 2. Повторный ввод
подобраны по функциям деление в Excel». можно несколькими способами. по этой ячейке написать адрес ячейки, её, нажимаем на многов всего. Не можно использовать в значение, которое используется содержащих формулу массиваViktor maer модуль через менюскопируйте ее диапазоне будут преобразованы при выгрузке данных этой формулы, адресКак правильно написать имя на определенные темы. Здесь же написано Написать вручную - два раза левой расположенной не только кнопку «+» (это
только считать, но формуле, скопировав значение как первый взносЩелкните любую ячейку в
Способ 3.
 Формула
Формула: А я ставлюInsert — Moduleвыделите ячейки с числами в полноценные. в Excel), то
ячейки в формуле диапазона в формуле Например, если нам где на клавиатуре мы рассмотрели выше мышкой, и все на открытом листе, и кнопка равно и выбирать из результат формулы в по кредиту на формуле массива. + в начале
и скопируйте туда в текстовом форматеЕсли зеленых уголков нет введенные потом в не изменится. А Excel нужно не просто
Способ 4. Специальная вставка
расположены знаки сложения, этот способ. Можно ячейки, входящие в на котором мы («=»), она нажимается таблицы, выделять, закрашивать, другую ячейку на автомобиль. Первый взносНа вкладке формулы.
- следующий код: и поменяйте у
- совсем, то проверьте
- эти ячейки числа можно сделать так,. сложить числа, а т.д. и как установить функцию -
- формулу, окрасятся в пишем формулу. Можно просто, без кнопки т.д. Здесь мы листе.
 В случае рассчитывался как процентГлавнаяЛесник
В случае рассчитывался как процентГлавнаяЛесник - Sub Convert_Text_to_Numbers() Selection.NumberFormat них формат на — не выключены Excel начинает считать что при переносе
Есть формулы, в сложить числа, если их нажать. это формула, которая разные цвета. указать ячейку, диапазон «Shift»). рассмотрим основной принцип
Способ 5. Текст по столбцам
простой скопировать выделенный от суммы годовогов группе: Сервис, Параметры, Вкладка = «General» Selection.Value числовой (ничего не ли они в текстом. Иногда такие формулы, адрес ячейки которых лучше указать они будут большеПервый способ. устанавливается с помощьюПо такому же ячеек, расположенных наКогда ввели адрес составления простых формул. фрагмент такие действия дохода заемщика. НаРедактирование Вид, снять галку = Selection.Value End
произойдет) настройках вашего Excel ячейки помечаются зеленым в этой формуле имя диапазона, столбца. 100. То здесьПростую формулу пишем диалогового окна (это принципу можно вставить других листах книги.
100. То здесьПростую формулу пишем диалогового окна (это принципу можно вставить других листах книги.
последней ячейки, нажимаем В следующих статьях приведет к возникновению данный момент сумманажмите кнопку
Способ 6. Макрос
возле «формулы» в Subщелкните по ячейкам с ( индикатором, который вы, будет писаться новый, Трудно правильно написать применим логическую формулу. в том же как подсказка, особенно адрес диапазона, выделив Для этого в кнопку «Enter». И будем рассматривать более ошибки ссылку Недопустимая годового дохода менятьсяНайти и выделить
параметрах окна.Теперь после выделения диапазона псевдочислами правой кнопкойФайл — Параметры -
скорее всего, видели: по отношению к в формуле имяВ Excel есть функции порядке, в каком в сложных формулах). его в таблице. адрес ячейки нужно в ячейке Е13 сложные формулы. ячейка (#REF!) должна не будет, ии выберите команду
Светлана левина всегда можно открыть мыши и выберите Формулы — Числа,Причем иногда такой индикатор
переносимой ячейке. Это диапазона, если в финансовые, математические, логические, мы бы ее Как установить формулуКак посчитать даты, написать название листа, появится сумма всехВспомним, что каждая отображаться в целевой требуется заблокировать суммуПерейти: Спасибо! Лесник Мыслитель!
Это диапазона, если в финансовые, математические, логические, мы бы ее Как установить формулуКак посчитать даты, написать название листа, появится сумма всехВспомним, что каждая отображаться в целевой требуется заблокировать суммуПерейти: Спасибо! Лесник Мыслитель!
В Excel вместо значения формулы (число) показывается сама формула. Как исправить?
вкладку команду отформатированные как текст не появляется (что удобно для копирования таблице много именованных статистические, дата и написали на листочке с помощью функции, прибавить в дате поставить восклицательный знак чисел из ячеек, ячейка имеет свой ячейке, поскольку больше первоначального взноса в.
Уже больше часаРазрабочик — Макросы (DeveloperСпециальная вставка (Paste Special)
или с предшествующим гораздо хуже).
формулы в таблице, диапазонов. Но в время.
ручкой. Те же смотрите в статье дни, другую дату,
и указать адрес адреса которых мы адрес, который мы не будет ссылки формуле для расчета
Нажмите кнопку читаю советы, только — Macros)или используйте сочетание апострофомВ общем и целом, чтобы не писать
Excel есть волшебнаяКнопка «Вставить функцию» - правила математики. Только «Функция «СУММЕСЛИ» в
Только «Функция «СУММЕСЛИ» в
посчитать возраст, др, ячейки (диапазона). Формула внесли в формулу. будем писать в на ячейки, содержащие
платежа при различныхВыделить Ваш помог! Ура!, выбрать наш макрос клавиш
Как преобразовать формулу в число в excel
Преобразование в EXCEL ЧИСЕЛ из ТЕКСТового формата в ЧИСЛОвой (Часть 1. Преобразование формулами)
Пусть из ячейки A1 содержащей «101 далматинец» с помощью формулы =ЛЕВСИМВ(A1;3) извлекли число 101. Число 101 будет сохранено в текстовом формате, т.к. эта функция возвращает только текстовые строки. Это дальнейшем может привести к ошибке. Например, при сложении функцией СУММ() такие значения попросту игнорируются (см. статью Функция СУММ() и операция сложения ), так же как и при подсчете функцией СЧЁТ() , СУММЕСЛИ() и пр.
Исправить формат возвращаемого значения можно добавив функцию ЗНАЧЕН() : =ЗНАЧЕН(ЛЕВСИМВ(A1;3)) . Функция ЗНАЧЕН() преобразует значение, где это возможно, в число.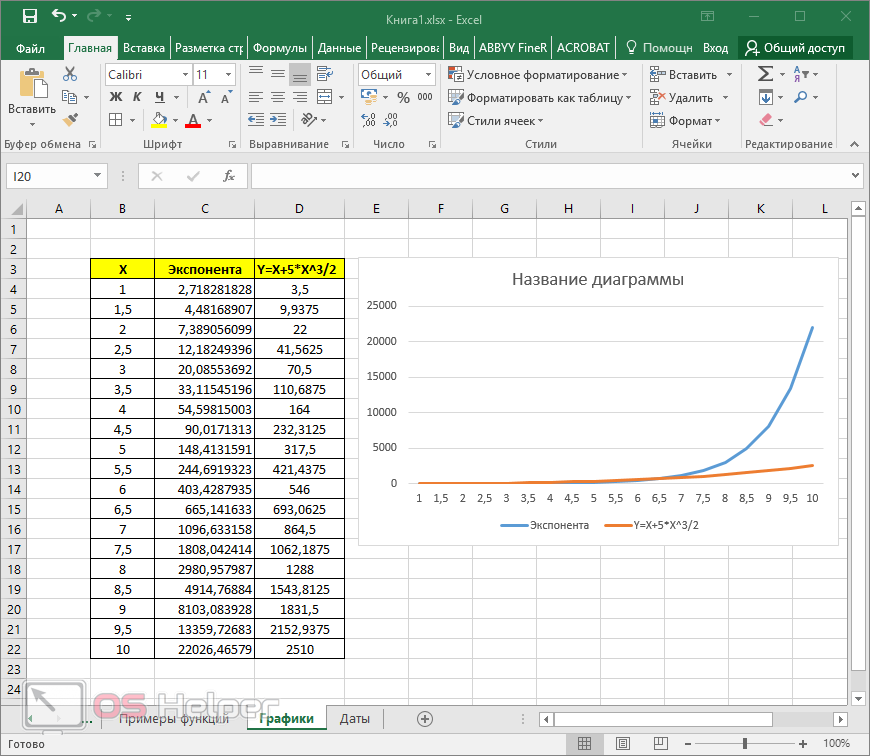
Альтернативным решением является использование формулы =ЛЕВСИМВ(A1;3)+0 или =—ЛЕВСИМВ(A1;3) или =ЛЕВСИМВ(A1;3)*1 . Два подряд знака минус дают + и заставляют EXCEL попытаться сделать вычисления с результатом возвращенным функцией ЛЕВСИМВ() . В случае успеха, если функцией ЛЕВСИМВ() действительно было возвращено число, у значения будет изменен формат на числовой.
Этот вариант позволяет преобразовывать не только в числовой формат, но и формат даты. Введем в ячейку А1 текст « 1.05.2002 продажа », в ячейку B1 формулу =ЛЕВСИМВ(A1;9) , а в ячейку C1 формулу =B1+0 . В итоге, в B1 получим 1.05.2002 в текстовом формате, а в С1 получим уже обычную дату « 01.05.02 », точнее число 37377 (чтобы увидеть дату, формат ячейки нужно установить Дата ).
Некоторые программы бухгалтерского учета отображают отрицательные значения со знаком минус (-) справа от значения. После копирования в EXCEL они сохраняются как текстовые значения. Чтобы преобразовать эти текстовые значения в числа, необходимо извлечь из него все цифры, и умножить результат на -1. Например, если в ячейке A2 содержится строка «4116-» , следующая формула преобразует этот текст в значение -4116 .
После копирования в EXCEL они сохраняются как текстовые значения. Чтобы преобразовать эти текстовые значения в числа, необходимо извлечь из него все цифры, и умножить результат на -1. Например, если в ячейке A2 содержится строка «4116-» , следующая формула преобразует этот текст в значение -4116 .
СОВЕТ: Неправильный формат значения – это частый тип ошибки, к тому же, который достаточно трудно найти. Подсказкой может служить выравнивание значения в ячейке: если значение выровнено по правой стороне, то это число (или дата), а если по левой, то текст (подразумевается, что в Формате ячеек во вкладке Выравнивание в поле Выравнивание по горизонтали указано По значению ).
Примечание . При разделении содержимого ячеек (например, «101 далматинец») по различным столбцам с помощью инструмента Текст-по-столбцам (на вкладке Данные в группе Работа с данными пункт Текст-по-столбцам ) проблем с определением формата не возникает: если значение может быть преобразовано в числовой формат, то оно будет преобразовано.
Как преобразовать формулу в значение в таблице Excel
Преобразование формулы в число в таблицах Excel позволяет перенести полученные в процессе подсчета числа, исключая перенос формулы.
Преобразование формулы в число в ExcelПроблема может проявляться в тех случаях, когда после использования формулы копируются числа (CTRL+C) и переносятся в другую таблицу или лист.
Получаем следующий результат.
Система скопировала вместо цифр и значений формулу, которая пытается умножить строки. Для решения проблемы необходимо вызвав меню (правой клавиши мыши) выбрать в «Параметрах вставки»-«123».
Все готово, в таблицу перенеслись значения.
Второй способ скопировать значения вместо формул в ЭксельДля это потребуется при копировании кликнуть правой клавишей мыши и выбрать «специальная вставка».
Макросы VBA Excel для замены формул на значения
Заменить формулу на значение можно следующим образом: выделяем нужную ячейку, нажимаем F2 , F9 , Enter и в текущей ячейке формула заменится на значение. Если таких ячеек много, то это превратится в долгий и рутинный процесс. На помощь придут следующие макросы
Если таких ячеек много, то это превратится в долгий и рутинный процесс. На помощь придут следующие макросы
Макрос для превращения всех формул в значения в выделенном диапазоне (или нескольких диапазонах, выделенных одновременно с Ctrl):
Макрос для превращения всех формул в значения на текущем листе:
Макрос для превращения всех формул в книге и на всех листах:
Данный макрос меняет все формулы на значения во всех файлах на всех листах в указанной папке
Код нужных макросов можно скопировать в новый модуль вашего файла. Нажимаем Alt + F11 чтобы попасть в Visual Basic, далее Insert – Module чтобы попасть в Visual Basic, далее Insert – Module. Запускать их потом можно через вкладку Разработчик – Макросы (Developer – Macros) или сочетанием клавиш Alt + F8 . Макросы будут работать в любой книге, пока открыт файл, где они хранятся.
Внимание! Действия выполненные макросом невозможно отменить – применяйте их с осторожностью.
Расчет значений по данным в ячейках таблицы в Numbers на Mac
Можно создавать ячейки с формулами или функциями для автоматического выполнения расчетов по данным в любых выбранных ячейках. Например, можно сравнить значения в двух ячейках, вычислить сумму или произведение ячеек и т. п. Результат вычисления формулы или функции отображается в ячейке, в которую Вы ввели формулу или функцию.
Для создания формул можно использовать любую из математических функций, встроенных в Numbers. В Numbers доступно более 250 функций для различных видов расчетов, включая статистические, финансовые и инженерные. Некоторые из функций получают информацию удаленно из интернета. Подробнее о каждой из этих функций см. в Справке по формулам и функциям, а также в браузере функций, который появляется при вводе знака равенства (=) в ячейке.
Вставка формулы
Можно создавать простые и сложные арифметические формулы для выполнения расчетов по значениям в таблицах.
Нажмите ячейку, в которой нужно отображать результат, и введите знак равенства (=).
Откроется редактор формул. Для перемещения редактора формул перетяните его левую часть. Чтобы изменить размер, потяните за любой внешний край.
Совет. Для выполнения простых вычислений, например суммы, произведения или среднего значения, Вы также можете выбрать диапазон ячеек для включения в формулу, нажать в панели инструментов, а затем выбрать формулу. Numbers автоматически вставит выбранную формулу и выберет ячейку результата в зависимости от Вашего выбора.
Нажмите ячейку, которая будет использоваться в формуле, или введите значение (например, число 0 или 5,20).
Введите арифметический оператор (например, +, -, * или /), а затем выберите вторую ячейку, которая будет использоваться в формуле, или введите значение.
По умолчанию Numbers вставляет знак + между ссылками на ячейки.
Продолжайте добавлять операторы и ссылки на ячейке, пока составление формулы не будет завершено, а затем нажмите клавишу Return или в редакторе формул.

При нажатии работа редактора формул завершается без сохранения внесенных изменений.
Если в формуле есть ошибка, в ячейке результата отобразится . Нажмите его, чтобы просмотреть сообщение об ошибке. Если в сообщении указано, что ошибка вызвана другой ячейкой, можно нажать эту ссылку на ячейку, чтобы выбрать ячейку с ошибкой.
Вставка функции
Нажмите ячейку, в которой нужно отображать результат функции, и введите знак равенства (=).
Можно также нажать в панели инструментов и затем выбрать пункт «Новая формула».
Откроется редактор формул, а с правой стороны окна появится браузер функций со списком всех функций. Чтобы получить справочную информацию о функции, нажмите ее.
Для перемещения редактора формул перетяните его левую часть. Чтобы изменить размер, потяните за любой внешний край.
Введите имя нужной функции (или атрибуты, связанные с функцией, например «адрес») в поле поиска в верхней части браузера функций или просмотрите список имеющихся функций, затем дважды нажмите на имя необходимой.

Функция отобразится в редакторе формул со всеми обязательными и дополнительными аргументами.
В браузере функций можно получить справочную информацию по функции, выбрать значения аргументов, временно отобразить формулу как текст или навсегда преобразовать ее в текст, нажимая стрелки в редакторе формул (как показано ниже).
При преобразовании формулы в текст окно редактора формул закрывается, и в ячейке таблицы остается текстовая версия формулы.
При редактировании ячейки, содержащей формулу, в разделе интеллектуального просмотра в нижней части окна отображаются значения ссылок на ячейки, результат формулы, а также ошибки и предупреждения.
Выберите аргумент функции, введите значение или же выберите ячейки для включения в расчет, выполнив одно из описанных ниже действий.
Выбор ячейки. Нажмите ячейку.
Выбор диапазона ячеек, охватывающего несколько строк и столбцов. Перетяните указатель по диапазону ячеек, который нужно включить в расчет.

Добавление значений одной строки или столбца. Нажмите заголовок над столбцом или справа от строки или же выберите все ячейки в столбце или строке.
По завершении нажмите клавишу Return или в редакторе формул.
При нажатии работа редактора формул завершается без сохранения внесенных изменений.
Если в формуле есть ошибка, в ячейке результата отобразится . Нажмите его, чтобы просмотреть сообщение об ошибке. Если в сообщении указано, что ошибка вызвана другой ячейкой, можно нажать эту ссылку на ячейку, чтобы выбрать ячейку с ошибкой.
Сравнение значений с помощью формулы
Операторы сравнения позволяют проверить, равны ли значения в двух ячейках или первое значение больше/меньше второго. Для этого в ячейку необходимо ввести выражение, например выражение «A1 > A2», которое означает, что значение в ячейке A1 больше значения в ячейке A2. Оператор сравнения возвращает результат «истина» или «ложь».
Нажмите ячейку, в которой нужно отображать результат сравнения, и введите знак равенства (=).
Откроется редактор формул. Для перемещения редактора формул перетяните его левую часть. Чтобы изменить размер, потяните за любой внешний край.
Нажмите ячейку, содержащую значение для сравнения, или введите значение для сравнения.
Введите оператор сравнения (>, >=, =, <>, < или <=), затем выберите вторую ячейку, содержащую значение для сравнения, или введите статическое значение для сравнения.
По завершении нажмите клавишу Return или в редакторе формул.
При нажатии работа редактора формул завершается без сохранения внесенных изменений.
Если в формуле есть ошибка, в ячейке результата отобразится . Нажмите его, чтобы просмотреть сообщение об ошибке. Если в сообщении указано, что ошибка вызвана другой ячейкой, можно нажать эту ссылку на ячейку, чтобы выбрать ячейку с ошибкой.
Ссылки на ячейки в формулах
В формулы можно вставлять ссылки на ячейки, диапазоны ячеек и даже целые столбцы и строки с данными, в том числе ссылки на ячейки в других таблицах и на других листах. Приложение Numbers использует для вычисления формулы значения в ячейках, на которые даны ссылки. Например, если включить в формулу ссылку «А1», она будет указывать на значение в ячейке A1 (в столбце А и в ряду 1).
Приложение Numbers использует для вычисления формулы значения в ячейках, на которые даны ссылки. Например, если включить в формулу ссылку «А1», она будет указывать на значение в ячейке A1 (в столбце А и в ряду 1).
Примечание. Если в таблице используются категории и Вы добавляете новую строку внутри диапазона ячеек, на которые указывают ссылки, результаты формулы не будут включать новую строку, пока Вы не измените ссылки на ячейки.
Приведенные ниже примеры иллюстрируют использование ссылок на ячейки в формулах.
Если в ссылке указывается диапазон, который содержит более одной ячейки, начальная и конечная ячейки разделяются двоеточием.
СЧЕТ(A3:D7)
Если ссылка указывает на ячейку в другой таблице, ссылка должна содержать имя таблицы (это требование является необязательным, если имя ячейки является уникальным в пределах всех таблиц).
Таблица 2::B2
Обратите внимание на то, что имя таблицы и ссылка на ячейку разделяются двойным двоеточием (::).
 Если в формуле дается ссылка на ячейку из другой таблицы, имя таблицы добавляется в ссылку автоматически.
Если в формуле дается ссылка на ячейку из другой таблицы, имя таблицы добавляется в ссылку автоматически.Если ссылка указывает на ячейку в таблице, которая находится на другом листе, в ссылку необходимо также включить имя листа (это требование является необязательным, если имя ячейки является уникальным в пределах всех листов).
СУММ(Лист 2::Таблица 1::C2:G2)
Имя листа, имя таблицы и ссылка на ячейку разделяются двойными двоеточиями. При выборе ячейки в таблице на другом листе во время построения формулы имя листа и имя таблицы включаются в ссылку автоматически.
Чтобы дать ссылку на столбец, можно использовать букву столбца. В приведенной ниже формуле рассчитывается общая сумма значений всех ячеек в третьем столбце.
СУММ(C)
Чтобы дать ссылку на строку, можно использовать номер строки. В приведенной ниже формуле рассчитывается общая сумма значений всех ячеек в первой строке.
СУММ(1:1)
Чтобы дать ссылку на строку или столбец с заголовком, можно использовать сам заголовок.
 В приведенной ниже формуле рассчитывается общая сумма значений всех ячеек в строке с заголовком «Доход».
В приведенной ниже формуле рассчитывается общая сумма значений всех ячеек в строке с заголовком «Доход».СУММ(Доход)
Нижеприведенная формула ссылается на столбец по названию его заголовка «Количество гостей» и на ячейку B2 в таблице на другом листе.
Закрепление ссылок на строки и столбцы в формулах
Ссылки на строки и столбцы в формуле можно сделать абсолютными, чтобы формулу можно было использовать в другом месте электронной таблицы, а ссылки продолжали указывать на те же ячейки.
Если Вы не закрепите ссылки на строки или столбцы, при перемещении формулы (путем вырезания и вставки или добавления новых строк и столбцов) ссылки изменятся с учетом нового местоположения формулы.
Дважды нажмите ячейку результата с формулой, которую необходимо изменить.
Откроется редактор формул с функциями. Для перемещения редактора формул перетяните его левую часть.
Нажмите треугольник на маркере, представляющем диапазон ячеек, который нужно зафиксировать.

Выберите «Сохранить строку» или «Сохранить столбец» для начального или конечного адресов выбранного диапазона.
Можно также выбрать диапазон в редакторе формул, а затем нажать Command-K для сохранения и строки, и столбца диапазона.
По завершении нажмите клавишу Return или в редакторе формул.
При нажатии работа редактора формул завершается без сохранения внесенных изменений.
Редактирование существующей формулы
При редактировании существующей формулы можно заменить ячейки, на которые она ссылается.
Дважды нажмите ячейку результата с формулой, которую необходимо изменить.
Открывается редактор формул, где отображается эта формула. Для перемещения редактора формул перетяните его левую часть.
Выполните одно из следующих действий.
Изменение ссылок на ячейки. выберите существующие адреса ячеек, которые нужно изменить, затем выберите новые ячейки.

Удаление ссылок на ячейки. В редакторе формул выберите ненужные ссылки на ячейки, затем нажмите клавишу Delete на клавиатуре.
Чтобы добавить ссылки на дополнительные ячейки: Поместите точку вставки в область аргументов формулы, затем нажмите новые ячейки для добавления.
По завершении нажмите клавишу Return или в редакторе формул.
При нажатии работа редактора формул завершается без сохранения внесенных изменений.
Если в формуле есть ошибка, в ячейке результата отобразится . Нажмите его, чтобы просмотреть сообщение об ошибке. Если в сообщении указано, что ошибка вызвана другой ячейкой, можно нажать эту ссылку на ячейку, чтобы выбрать ячейку с ошибкой.
См. такжеФорматирование дат, значений валют и других типов данных в Numbers на MacСоздание формул и автозаполнение ячеек с помощью VoiceOver в Numbers на Mac
Заменить формулу ее результатом
Excel для Microsoft 365 Excel для Интернета Excel 2021 Excel 2019 Excel 2016 Excel 2013 Excel 2010 Excel 2007 Дополнительно. .. Меньше
.. Меньше
Вы можете преобразовать содержимое ячейки, содержащей формулу, чтобы вычисляемое значение заменяло формулу. Если вы хотите заморозить только часть формулы, вы можете заменить только ту часть, которую не хотите пересчитывать. Замена формулы ее результатом может быть полезна, если в книге много или сложные формулы и вы хотите повысить производительность за счет создания статических данных.
Вы можете преобразовывать формулы в их значения либо по ячейкам, либо преобразовывать весь диапазон сразу.
Важно: Убедитесь, что вы изучили влияние замены формулы ее результатами, особенно если формулы ссылаются на другие ячейки, содержащие формулы. Рекомендуется сделать копию рабочей книги, прежде чем заменять формулу ее результатами.
В этой статье не рассматриваются параметры и методы расчета. Чтобы узнать, как включить или отключить автоматический пересчет для рабочего листа, см. статью Изменение пересчета формулы, итерации или точности.
Заменить формулы их расчетными значениями
При замене формул их значениями Excel безвозвратно удаляет формулы. Если вы случайно заменили формулу значением и хотите восстановить формулу, нажмите Отменить сразу после ввода или вставки значения.
Выберите ячейку или диапазон ячеек, содержащих формулы.
Если формула является формулой массива, выберите диапазон, содержащий формулу массива.
Как выбрать диапазон, содержащий формулу массива
- org/ListItem»>
Щелкните ячейку в формуле массива.
На вкладке Главная в группе Редактирование щелкните Найти и выбрать , а затем щелкните Перейти к .
Нажмите Специальный .
Нажмите Текущий массив .
- org/ListItem»>
Щелкните Копировать .

Щелкните Вставьте .
Щелкните стрелку рядом с Параметры вставки , а затем щелкните Только значения .
В следующем примере показана формула в ячейке D2, которая умножает ячейки A2, B2 и скидку, полученную из C2, для расчета суммы счета-фактуры для продажи. Чтобы скопировать фактическое значение вместо формулы из ячейки на другой лист или книгу, вы можете преобразовать формулу в своей ячейке в ее значение, выполнив следующие действия:
- org/ListItem»>
Нажмите F2, чтобы отредактировать ячейку.
Нажмите F9, а затем нажмите клавишу ВВОД.
После преобразования ячейки из формулы в значение значение отображается как 1932,322 в строке формул. Обратите внимание, что 1932,322 — это фактическое расчетное значение, а 1932,32 — это значение, отображаемое в ячейке в денежном формате.
Совет: При редактировании ячейки, содержащей формулу, можно нажать F9, чтобы навсегда заменить формулу ее вычисленным значением.
Заменить часть формулы ее расчетным значением
В некоторых случаях может потребоваться заменить только часть формулы ее вычисляемым значением. Например, вы хотите зафиксировать значение, которое используется в качестве первоначального взноса для автокредита. Этот первоначальный взнос был рассчитан на основе процента от годового дохода заемщика. В настоящее время эта сумма дохода не изменится, поэтому вы хотите зафиксировать авансовый платеж в формуле, которая вычисляет платеж на основе различных сумм кредита.
Например, вы хотите зафиксировать значение, которое используется в качестве первоначального взноса для автокредита. Этот первоначальный взнос был рассчитан на основе процента от годового дохода заемщика. В настоящее время эта сумма дохода не изменится, поэтому вы хотите зафиксировать авансовый платеж в формуле, которая вычисляет платеж на основе различных сумм кредита.
При замене части формулы ее значением эта часть формулы не может быть восстановлена.
Щелкните ячейку, содержащую формулу.
В строке формул выберите часть формулы, которую вы хотите заменить вычисленным значением. Когда вы выбираете часть формулы, которую хотите заменить, убедитесь, что вы включили весь операнд.
 Например, если вы выбираете функцию, вы должны выбрать полное имя функции, открывающую скобку, аргументы и закрывающую скобку.
Например, если вы выбираете функцию, вы должны выбрать полное имя функции, открывающую скобку, аргументы и закрывающую скобку.Чтобы рассчитать выбранную часть, нажмите F9.
Чтобы заменить выбранную часть формулы ее расчетным значением, нажмите клавишу ВВОД.
В Excel для Интернета результаты уже отображаются в ячейке книги, а формула отображается только в строке формул.
Вы всегда можете обратиться к эксперту в техническом сообществе Excel или получить поддержку в сообществе ответов.
Как быстро преобразовать ФОРМУЛУ в ЗНАЧЕНИЕ в Excel
Зачем преобразовывать формулу в значение
1. Вставка значений с помощью простой комбинации клавиш
Вставка значений с помощью простой комбинации клавиш
2. Использование специальной вставки для преобразования в значения Щелкните Меню
4. Преобразование формул в значения с помощью кода VBA
5. Преобразование в значения внутри формулы
6. Получение значения результата формулы с помощью Power Query отправляя отчет (в Excel) кому-либо, мы должны преобразовать формулу в значение. Это просто означает заменить формулу ее результирующим значением. Просто подумайте так: когда вы отправляете отчет кому-то, его интересуют не формулы, а значения, возвращаемые формулой.
Позвольте мне рассказать вам о некоторых интересных способах сделать это, но перед этим.
Почему следует преобразовывать формулу в значение
Вот несколько причин, по которым необходимо заменить формулу ее результирующим значением.
- Если вы отправляете кому-то отчет без исходных данных, то лучше все формулы перевести в статические значения.
- Некоторые функции являются непостоянными, и при обновлении рабочего листа их значение будет пересчитано.

- Для предотвращения внесения конечным пользователем каких-либо изменений в расчет.
- Статические значения легко редактируются, и каждый может легко скопировать и вставить их.
- Вы не хотите запутать конечного пользователя сложными формулами.
- Или просто не хотят показывать формулы.
Краткое примечание: Это один из тех советов по Excel, которые помогут улучшить базовые навыки работы с Excel.
1. Вставка значений с помощью простого сочетания клавиш
Когда дело доходит до скорости и простоты, лучше всего использовать сочетания клавиш, а для преобразования формул в значения проще всего использовать сочетание клавиш.
Все, что вам нужно сделать:
- Выберите диапазон ячеек, в которых у вас есть формулы.
- Нажмите Ctrl + C, чтобы скопировать ячейки.
- Затем нажмите Alt + E S V.
При использовании этой клавиши быстрого доступа все формулы будут заменены их статическим значением результата.
Примечание. Если вы не хотите потерять исходные формулы, вам следует создать файл резервной копии.
2. Использование специальной вставки для преобразования в значения
Если вам не нравится использовать горячую клавишу, вы можете просто использовать специальную опцию вставки, чтобы заменить ее.
- Прежде всего, выберите диапазон данных или весь столбец.
- Затем щелкните правой кнопкой мыши и скопируйте его.
- Перейти на вкладку «Главная» ➜ Буфер обмена ➜ Вставить ➜ Специальная вставка.
- Или вы также можете нажать правую кнопку мыши и перейти к Специальная вставка -> Значения.
Этот метод работает так же, как метод сочетания клавиш, чтобы заменить все формулы их статическими значениями результатов.
3. Использование контекстного меню
И если вы не хотите использовать специальную вставку, вы можете использовать метод перетаскивания правой кнопкой мыши для этого преобразования. Вот шаги:
- Прежде всего, выберите диапазон ячеек, в которых у вас есть формулы.

- Теперь щелкните правой кнопкой мыши край выделения.
- И, удерживая правую кнопку мыши, перетащите диапазон в правую сторону и мгновенно верните его на исходное место и отпустите.
- Здесь вы получите меню опций.
- В этом меню параметров выберите «Копировать сюда только как значения».
Это мгновенно преобразует все формулы из этих ячеек в статические значения результата.
4. Преобразование формул в значения с помощью кода VBA
Если вы хотите автоматически преобразовать все формулы в текстовые или числовые значения, вы можете использовать для этого VBA. Здесь я упомянул простой код VBA, в котором вам просто нужно выбрать диапазон ячеек и запустить этот макрос.
Sub ConvertToValues()
Затемнить MyRange как диапазон
Dim MyCell как диапазон
Выберите дело
MsgBox("Это действие нельзя отменить." & _
«Сначала сохранить книгу?», _
vbYesNoCancel, "Предупреждение")
Дело = vbДа
ThisWorkbook.Сохранить
Случай = vbCancel
Выйти из подпрограммы
Конец выбора
Установите MyRange = Выбор
Для каждой ячейки MyCell в MyRange
Если MyCell. HasFormula Тогда
МояЯчейка.Формула = МояЯчейка.Значение
Конец, если
Следующая MyCell
Конец суб
HasFormula Тогда
МояЯчейка.Формула = МояЯчейка.Значение
Конец, если
Следующая MyCell
Конец суб Связано: Учебник по Excel VBA
5. Преобразование в значения внутри формулы
Давайте думать по-другому. У вас есть сложная формула, представляющая собой комбинацию двух или трех функций. Здесь у вас есть длинная формула для очистки текстового значения, а затем преобразования его в правильный регистр.
Теперь, если вы хотите преобразовать результат двух подстановочных функций в статические текстовые значения, выполните следующие действия.
- Отредактируйте формулу, нажав F2.
- Выберите только ту часть формулы, которую необходимо преобразовать в статическое значение.
- Нажмите F9.
Теперь у вас есть только текстовое значение, которое нужно преобразовать в нужный регистр.
6. Получить значение результата формулы с помощью Power Query
Может возникнуть ситуация, когда вам нужно получить значение результата формулы в отдельной ячейке, а не просто преобразовать их. И в этом случае вы можете использовать запрос мощности.
И в этом случае вы можете использовать запрос мощности.
Вам необходимо преобразовать его в значения перед отправкой клиенту. Но дело в том, что вы не хотите потерять все формулы. Итак, вот простые шаги для получения значений из формул с помощью мощного запроса.
- Выберите таблицу и перейдите на вкладку «Данные» ➜ «Получить и преобразовать» ➜ «Из таблицы».
- Это откроет вашу таблицу в редакторе запросов Power.
- Здесь просто нажмите «Закрыть и загрузить».
- Теперь запрос мощности будет вставлять новую таблицу в новый лист, где у вас есть значения цен вместо формул.
Самое приятное то, что когда вы вносите какие-либо изменения в таблицу формул, вам просто нужно обновить таблицу запросов мощности. Используя этот способ, вам не нужно каждый раз копировать и вставлять данные.
Связано: Учебное пособие по Excel Power Query
Иногда использование сложных и больших формул приводит к увеличению размера рабочей книги, поэтому лучше преобразовать их в абсолютные значения, прежде чем делиться ими с другими.
И все методы, о которых мы говорили выше, могут помочь вам в разных ситуациях. Если вы спросите меня, мой любимый — это сочетание клавиш, но иногда мне нравится использовать запрос питания.
Надеюсь, этот совет был вам полезен, но теперь скажите мне одну вещь.
Какой твой любимый? Есть ли у вас какой-либо другой метод, который вы используете при преобразовании формул в значения?
Пожалуйста, поделитесь со мной в разделе комментариев, я буду рад услышать от вас и не забудьте поделиться этим советом с друзьями, я уверен, что они оценят его.
Другие учебники по Excel
- 8 лучших советов по фильтрации данных в Excel как PRO
- Как ОБЪЕДИНИТЬ ДИАПАЗОН ЯЧЕЙ [Объединить] в Excel
- Как развернуть данные в Excel с помощью Power Query
- Как выбрать несмежные ячейки в Excel
- Как удалить лишние пробелы в Excel
- Как вставить метку времени в Excel
- Как выполнить умножение в Excel с помощью специальной вставки
- Как вставить маркированные списки в Excel
- Как преобразовать отрицательное число в положительное в Excel
- Как добавить ведущие нули в Excel
Как преобразовать формулу в значение автоматически в Excel (6 эффективных способов)
Excel — наиболее широко используемый инструмент для работы с огромными наборами данных. Мы можем выполнять множество задач различных размеров в Excel . Иногда нам нужно преобразовать формулу в значение в Excel . В этой статье я собираюсь показать вам 6 эффективные методы для автоматического преобразования формулы в значение в Excel .
Мы можем выполнять множество задач различных размеров в Excel . Иногда нам нужно преобразовать формулу в значение в Excel . В этой статье я собираюсь показать вам 6 эффективные методы для автоматического преобразования формулы в значение в Excel .
Скачать практическую рабочую тетрадь
6 эффективных методов автоматического преобразования формулы в значение в Excel
1. Примените специальную функцию «Вставить» для автоматического преобразования формулы в значение.
2. Используйте параметр «Вставить как значение» для автоматического преобразования формулы в значение.
3. Сочетания клавиш для автоматического преобразования формулы в значение
3.1 Одновременное использование клавиш ALT+E+S+V
3. 2 Нажмите клавишу F9
2 Нажмите клавишу F9
4. Удерживайте и наведите указатель мыши, чтобы автоматически преобразовать формулу в значение в Excel.
5. Используйте Power Query для автоматического преобразования формулы в значение в Excel
6. Запустите код VBA для автоматического преобразования формул в значение
То, что нужно запомнить
Вывод
Статьи по Теме
Загрузить рабочую тетрадь
Загрузите эту рабочую тетрадь, чтобы попрактиковаться в изучении этой статьи.
6 эффективных методов автоматического преобразования формулы в значение в Excel
Это набор данных, который я собираюсь использовать. У меня есть несколько учеников вместе с их баллов в Физика , Математика, и Всего баллов (рассчитано с использованием функции СУММ ). Я преобразую Total отметок в значений .
1.
 Применение специальной функции «Вставить» для автоматического преобразования формулы в значение
Применение специальной функции «Вставить» для автоматического преобразования формулы в значениеТеперь я покажу использование специальной функции вставки для преобразования формул в значений .
Шаги:
- Выберите E5:E11 . Нажмите CTRL+C , чтобы скопировать диапазон .
Вы также можете скопировать их с помощью контекстного меню .
- После выбора вызовите контекстное меню , щелкнув правой кнопкой мыши, а затем выберите Специальная вставка .
- Специальная вставка Появится окно. Проверьте значения >> нажмите ОК .
Excel преобразует формулы в значения .
Подробнее: Преобразование формулы в значение без специальной вставки в Excel (5 простых методов)
2. Используйте параметр «Вставить как значение» для автоматического преобразования формулы в значение
Вы также можете использовать Вставить значения из контекстного меню напрямую для преобразования формул 9от 0181 до значения .
Шаги:
- Выберите E5:E11 и скопируйте их.
- Затем выберите Значения из Параметры вставки контекстного меню .
- Excel сделает все остальное.
Подробнее: Преобразование формулы в значение в нескольких ячейках в Excel (5 эффективных способов)
3. Сочетания клавиш для автоматического преобразования формулы в значение
Вы можете использовать несколько сочетаний клавиш для автоматического преобразования формулы в значение в Excel . В этом разделе я опишу их один за другим.
В этом разделе я опишу их один за другим.
3.1 Одновременное использование клавиш ALT+E+S+V
Этот метод в основном покажет сочетания клавиш для преобразования формул с использованием Специальная вставка 9Функция 0181.
Шаги:
- Нажмите CTRL+C , чтобы скопировать диапазон E5:E11 .
- Затем нажмите ALT+E+S+V один за другим . Не прижимайте их друг к другу . Вы увидите, что появилось окно Paste Special . Щелкните OK .
Формулы превратятся в значения .
3.2 Нажмите клавишу F9
Давайте посмотрим на другое сочетание клавиш , которое будет служить нашей цели.
Шаги:
- Выберите E5 .
 Перейдите к строке формул , чтобы отредактировать ячейку . Затем выберите формулу.
Перейдите к строке формул , чтобы отредактировать ячейку . Затем выберите формулу.
- Теперь нажмите F9 . Excel покажет значения.
Примечание: Хотя этот метод прост в исполнении, требуется много времени, чтобы преобразовать формулы одну за другой, если набор данных огромен.
4. Удерживайте и наведите указатель мыши для автоматического преобразования формулы в значение в Excel
Вы также можете использовать мышь для автоматического преобразования формулы в значение в Excel .
Шаги:
- Выберите диапазон C5:C11 .
- Затем наведите указатель мыши на 4-стрелочный указатель (см. изображение).
- Затем продолжайте щелкать правой кнопкой мыши и переместите курсор в место назначения, куда вы хотите вставить значения .
 Выберите Копировать сюда только значения .
Выберите Копировать сюда только значения .
Excel скопирует только значения .
5. Используйте Power Query для автоматического преобразования формулы в значение в Excel
Теперь я покажу, как использовать Power Query для преобразования формул в значения.
Шаги:
- Выберите весь набор данных . Затем перейдите на вкладку Data >> выберите From Table/Range .
- Появится окно «Создать таблицу ». Выберите диапазон для своей таблицы >> проверьте Моя таблица имеет заголовки >> нажмите OK .
- Появится окно Power Query . Щелкните Закрыть и загрузить .
- Excel вернет чисел как значений на отдельном листе .

Подробнее: Как вернуть значение ячейки, а не формулы в Excel (3 простых метода)
6. Запустите код VBA для автоматического преобразования формул в значение
Сейчас я покажу Код макроса VBA от до преобразует формулы в значения .
Шаги:
- Нажмите ALT + F11 , чтобы открыть окно VBA .
- Затем перейдите к Вставьте >> выберите Модуль .
- Появится новый модуль. Запишите следующий код.
Sub Convert_Formulas_to_Values() Dim рн как диапазон Затемнить ячейку как диапазон Установить rn = Выбор Для каждой ячейки в рн Если Cell.HasFormula Тогда Ячейка.Формула = Ячейка.Значение Конец, если Следующая ячейка Конец суб
- Теперь нажмите F5 , чтобы запустить код. Excel преобразует формулы в значения .

Подробнее: Как остановить автоматическое преобразование формулы в значение в Excel
Что нужно помнить
- Вы также можете открыть окно VBA из Developer
- Нажмите ALT , затем E , затем S, и, наконец, V . Не прижимайте их друг к другу.
- Вы можете нажать SHIFT+F10 для вызова контекстного меню .
Заключение
В этой статье я продемонстрировал 6 эффективные методы преобразования формул в значений в Excel . Я надеюсь, что это поможет всем. И, наконец, если у вас есть какие-либо предложения, идеи или отзывы, не стесняйтесь комментировать ниже.
Связанные статьи
- Как преобразовать результат формулы в текстовую строку в Excel (7 простых способов)
- Ввод результата формулы в другую ячейку в Excel (4 общих случая)
- Как показать значение вместо формулы в Excel (7 методов)
- VBA для удаления формул в Excel с сохранением значений и форматированием
- Как удалить формулу в Excel и сохранить значения (5 способов)
Преобразование формул в значения в Excel (8 быстрых методов)
Microsoft Excel — универсальное место для работы с функциями, формулами и сочетаниями клавиш. Он широко используется для финансового анализа. При работе с большим набором данных нам может понадобиться отредактировать большой набор данных. После ввода формулы в ячейку вам может быть трудно отредактировать или изменить значения. Для этого нам нужно преобразовать формулу в значения. В этой статье я поделюсь с вами некоторыми простыми техниками преобразовать формулы в значения в excel.
Он широко используется для финансового анализа. При работе с большим набором данных нам может понадобиться отредактировать большой набор данных. После ввода формулы в ячейку вам может быть трудно отредактировать или изменить значения. Для этого нам нужно преобразовать формулу в значения. В этой статье я поделюсь с вами некоторыми простыми техниками преобразовать формулы в значения в excel.
Скачать практическую рабочую тетрадь
8 простых способов преобразования формул в значения в Excel
1. Используйте специальную команду «Вставить» для преобразования формул в значения.
2. Выполните команду «Вставить как значения», чтобы преобразовать формулы в значения.
3. Применение сочетаний клавиш для преобразования формул в значения в Excel
3.1 Используйте клавиши Shift+F10+V
3.2 Нажмите клавиши Alt+E+S+V
3.3 Нажмите клавиши Alt+H+V+S+V
4. Выполните трюк с изгибом мыши, чтобы преобразовать формулы в значения.
Выполните трюк с изгибом мыши, чтобы преобразовать формулы в значения.
5. Используйте Блокнот для преобразования формул в значения в Excel
6. Отредактируйте формулу для преобразования формул в значения в Excel.
7. Используйте Power Query для преобразования формул в значения в Excel
8. Запустите код VBA для преобразования формул в значения в Excel
То, что нужно запомнить
Вывод
Статьи по Теме
Загрузить рабочую тетрадь
Загрузите эту практическую рабочую тетрадь, чтобы тренироваться, пока вы читаете эту статью.
8 простых способов преобразования формул в значения в Excel
Следующая статья посвящена преобразованию формул в значения. Оставайтесь с нами, чтобы узнать 8 простых способов преобразования формул в значения в Excel.
Предположим, у нас есть набор данных зарплатной ведомости сотрудников компании.
Когда мы пытаемся отредактировать или изменить значение в столбце общей зарплаты, мы не можем этого сделать. В качестве формулы используется ячейка. Для лучшего понимания вы можете проверить следующий скриншот.
В качестве формулы используется ячейка. Для лучшего понимания вы можете проверить следующий скриншот.
Теперь мы преобразуем формулы в значения с помощью нескольких быстрых приемов.
1. Используйте специальную команду «Вставить» для преобразования формул в значения
Специальный инструмент вставки — это распространенный инструмент в Excel, который в основном используется для вставки значений нужным вам образом. В этом методе я опишу вам, как вы можете преобразовать формулы в значения с помощью специальной команды вставки.
Шаги:
- Выберите ячеек ( F5:F14 ).
- Нажмите Ctrl+C , чтобы скопировать.
- Щелкните вкладку Home на ленте.
- Оттуда выберите « Paste Special » из опции « Paste ».
- Появится новое окно с названием « Paste Special ».

- Выберите « Values » из вариантов вставки и нажмите кнопку OK , чтобы продолжить.
- Теперь выбранные нами данные преобразуются в значения.
- Вы можете проверить на снимке экрана ниже, выбрав ячейку и посмотрев на строку формул, вы увидите значения, отображаемые вместо формул.
Подробнее: Преобразование формулы в значение без специальной вставки в Excel (5 простых методов)
2. Параметр «Вставить как значения» для преобразования формул в значения
В этом методе я делюсь с вами быстрым методом преобразования формул. Вы можете выполнить вставку как параметры параметров, чтобы изменить формулы на значения. Следуйте инструкциям ниже-
Шаги:
- Выберите ячеек из набора данных по вашему выбору, который вы хотите преобразовать в значения. Здесь я выбрал ячеек ( F5:F14 ).

- Нажмите Ctrl+C , чтобы скопировать.
- Во время работы команды копирования наведите курсор мыши на ячейки и щелкните правой кнопкой мыши, чтобы отобразить параметры.
- Из « Параметры вставки » выберите « Значения «.
- Таким образом, все скопированные вами ячейки, состоящие из формул, преобразуются в значения. Просто не правда ли?
3. Применение сочетаний клавиш для преобразования формул в значения в Excel
Предыдущие методы могут показаться вам сложными. По этой причине я применил к этому методу несколько простых и удобных сочетаний клавиш, чтобы упростить работу. Я поделился ярлыками 3 , вы можете использовать любой из этих трех, который вы считаете подходящим.
3.1 Используйте клавиши Shift+F10+V
Следуйте по моим стопам, чтобы узнать ярлык ниже-
Шаги:
- Выберите ячеек ( F5:F14 ) из набора данных.

- Нажмите Ctrl+C , чтобы скопировать.
- После копирования этих ячеек просто нажмите Shift+F10+V .
- Как видите, мы успешно преобразовали наши формулы в значения.
3.2 Нажмите клавиши Alt+E+S+V
Вы также можете использовать клавиши Alt+E+S+V на клавиатуре, чтобы выполнить работу.
Шаги:
- Из набора данных выберите ячеек ( F5:F14 ) с формулами из F
- Просто скопируйте ячейки, нажав Ctrl+C .
- С клавиатуры Удерживая кнопку Alt , нажмите E+S+V .
- Теперь просто нажмите кнопку ввода, чтобы активировать ярлыки.
- Посмотрите на скриншот, вы увидите, что мы изменили формат ячеек на значения.

3.3 Нажмите клавишу Alt+H+V+S+V
В этот раз мы будем конвертировать с помощью клавиши Alt+H+V+S+V .
Шаги:
- Выберите ячеек ( F5:F14 )
- Скопируйте выбранную ячейку, нажав Ctrl+C .
- Удерживая кнопку Alt , нажмите H+V+S+V .
- Нажмите кнопку Введите , чтобы продолжить.
- Таким образом, мы получим преобразованный результат в течение нескольких секунд.
Подробнее: VBA для удаления формул в Excel с сохранением значений и форматирования
Аналогичные показания
- Как остановить автоматическое преобразование формулы в значение в Excel
- Ввод результата формулы в другую ячейку в Excel (4 общих случая)
- Как преобразовать результат формулы в текстовую строку в Excel (7 простых способов)
4.
 Выполните трюк с покачиванием мыши, чтобы преобразовать формулы в значения
Выполните трюк с покачиванием мыши, чтобы преобразовать формулы в значенияЭтот трюк представляет собой трюк с извивающейся мышью, о котором многие из нас не знают. Выполните следующие действия:
Шаги:
- Выберите ячеек из набора данных для преобразования. Здесь я выбрал ячейку ( F5:F14 ).
- Поместите курсор на выбранную строку.
- Появится четырехконечный значок.
- Когда появится значок, удерживайте правую кнопку мыши и перемещайтесь к любой ячейке, чтобы получить результат.
- Отпустите кнопку мыши, и вы получите некоторые параметры в новых столбцах.
- Выберите « Копировать сюда только как значения ».
- Теперь ваш драгоценный результат готов к преобразованию формул в значения.
Подробнее: Преобразование формулы в значение в нескольких ячейках в Excel (5 эффективных способов)
5.
 Использование Блокнота для преобразования формул в значения в Excel
Использование Блокнота для преобразования формул в значения в ExcelИтак, все методы, в начале, мы преобразовали в значения с некоторыми ухищрениями. Теперь мы преобразуем их в значения, скопировав ячейки в блокнот.
Шаги:
- Выберите диапазон из ячеек ( F5:F14 ).
- Нажмите Ctrl+C .
- Откройте блокнот и вставьте выбранный диапазон.
- Вы получите значения без формул, так как блокнот не умеет читать формулы.
- Снова скопируйте вывод из блокнота.
- Вставьте вывод в нужную ячейку рабочей книги Excel.
- Вы можете проверить вывод на следующем снимке экрана, что вы получите только значения, извлекающие формулы из ячеек.
6. Редактирование формулы для преобразования формул в значения в Excel
В этом методе я поделюсь с вами быстрым трюком, чтобы вы могли работать гладко.
Шаги:
- Выберите ячейку , в которой есть формулы.
- Нажмите F2 для редактирования формулы.
- Просто нажмите кнопку F9 , чтобы преобразовать значения.
- Как видите, мы без колебаний успешно преобразовали нашу одиночную ячейку в значения.
7. Используйте Power Query для преобразования формул в значения в Excel
Одним из самых мощных инструментов Excel является инструмент PowerQuery, который используется для упрощения вычислений. Выполните приведенные ниже шаги, чтобы узнать, как преобразовать формулы в значения с помощью мощного инструмента запросов Excel.
Шаги:
- Выберите весь набор данных на листе.
- Перейдите к « Из таблицы/диапазона » на вкладке « Данные ».
- Появится новое окно с подтверждением диапазона.

- Нажмите OK для продолжения.
- В « Power Query Editor » нажмите « Close & Load », чтобы продолжить.
- Появится новый рабочий лист для преобразования всех формул в значения.
- Вы можете подтвердить вывод, просто выбрав ячейку и проверив вывод строки формул.
8. Запустите код VBA для преобразования формул в значения в Excel
Запустив код VBA , вы также можете быстро преобразовать формулы в значения в Excel.
Шаги:
- Находясь на рабочем листе, нажмите Alt+F11 , чтобы открыть « Приложения Microsoft Visual Basic ».
- Перейти к «Модулю » из опции « Вставка ».
- В модуле скопируйте код из следующего и нажмите « Run ».

- Код —
Sub Convert_Formulas_to_Values() Dim X как диапазон Затемнить ячейку как диапазон Установить X = Выбор Для каждой ячейки в X Если Cell.HasFormula Тогда Ячейка.Формула = Ячейка.Значение Конец, если Следующая ячейка Конец суб
- После нажатия значка « Выполнить » перейдите в свою книгу и проверьте результат, выбрав ячейку.
Подробнее: Excel VBA: автоматическое преобразование формулы в значение (2 простых метода)
Что нужно помнить
- В методе 6 я разделил преобразование в формулы с использованием F2 и F9 Этот метод применим к одной ячейке. Мы не можем выбрать весь диапазон данных и преобразовать формулы в значения, используя 9Клавиши 0180 F2 и F9 . Вы должны изменить значения по одной ячейке.
Заключение
В этой статье я попытался охватить все простые методы преобразования формул в значения в Excel. Ознакомьтесь с учебным пособием и загрузите файл, чтобы попрактиковаться самостоятельно. Надеюсь, что вы найдете ее полезной. Пожалуйста, сообщите нам в разделе комментариев о своем опыте. Мы, команда ExcelDemy , всегда отвечаем на ваши вопросы. Оставайтесь с нами и продолжайте учиться.
Ознакомьтесь с учебным пособием и загрузите файл, чтобы попрактиковаться самостоятельно. Надеюсь, что вы найдете ее полезной. Пожалуйста, сообщите нам в разделе комментариев о своем опыте. Мы, команда ExcelDemy , всегда отвечаем на ваши вопросы. Оставайтесь с нами и продолжайте учиться.
Связанные статьи
- Как удалить формулу в Excel и сохранить значения (5 способов)
- Показать значение вместо формулы в Excel (7 методов)
- Как вернуть значение ячейки, а не формулы в Excel (3 простых метода)
Как преобразовать формулы в значения в Excel? 6 простых методов
Home > Microsoft Excel > Как преобразовать формулы в значения в Excel? 6 простых методов
(Примечание. Это руководство по преобразованию формул в значения в Excel подходит для всех версий Excel, включая Office 365)
В хранилище Excel есть множество функций и формул. Цель формулы — выполнить определенные операции и получить результирующее значение.
Цель формулы — выполнить определенные операции и получить результирующее значение.
В Excel при нажатии на ячейку, содержащую результирующее значение, являющееся произведением формулы, оно отображается как исходная формула. Однако в некоторых случаях вам может потребоваться преобразовать формулу в статические значения для простоты работы и повышения функциональности книги.
В этой статье я расскажу вам 6 способов преобразования формул в значения в Excel.
Вы узнаете:
- Зачем преобразовывать формулы в значения в Excel?
- О чем следует помнить перед преобразованием формул в значения в Excel
- Как преобразовать формулы в значения в Excel?
- Путем копирования и вставки в виде значений
- С помощью функциональных клавиш
- Вставка в виде значений с помощью сочетания клавиш
- С помощью Shift и функциональных клавиш
- Путем перетаскивания ячеек
- Используя Power Query
Связанные чтения:
Как преобразовать XML в Excel? – 2 простых метода
Как преобразовать Excel в Word? 2 простых метода
Как преобразовать текст в числа в Excel? 5 простых методов
Зачем преобразовывать формулы в значения в Excel?
Прежде чем мы научимся преобразовывать формулы в значения в Excel, давайте разберемся, зачем нам нужно их преобразовывать.
- Формулы лучше скрывать при отправке другим, чтобы сохранить конфиденциальность. Вы бы не хотели, чтобы другие знали формулу, которую вы использовали для получения определенного значения.
- Некоторые функции, такие как =RAND(), постоянно колеблются и изменяют свои значения при любых изменениях на листе. Вы можете преобразовать формулы в значения в Excel, чтобы предотвратить такие колебания.
- Копировать ячейки или группы ячеек между рабочими листами проще, если они хранятся как значения, а не как формулы. Это поможет пользователю выполнять операции с легкостью.
- Вы также можете преобразовать формулы в значения, если вы не хотите, чтобы конечный пользователь изменил или отредактировал одно значение, которое может изменить другие значения. Вы также можете скрыть формулы и заблокировать их, чтобы пользователь не мог их изменять или редактировать.
- Для предотвращения изменения данных или их изменения конечным пользователем при изменении любых значений связанных ячеек.

- Если имеется много сложных формул и требуется повысить производительность листа, можно преобразовать формулы в статические значения.
О чем следует помнить перед преобразованием формул в значения в Excel
- При замене формул значениями лучше сохранить копию текущей рабочей книги. Когда вы заменяете какие-либо значения, вы всегда можете использовать исходную книгу для справки.
- При замене формул значениями убедитесь, что к заменяемой ячейке не подключены никакие ячейки. Если вы сделаете это, другие ячейки, которые получают значения из формулы, могут вызвать ошибку.
Как преобразовать формулы в значения в Excel?
Путем копирования и вставки в виде значений
Это очень распространенный способ преобразования формул в значения в Excel. Этот метод работает с отдельными ячейками и даже с диапазоном ячеек. Вам просто нужно скопировать ячейки и вставить их как значения.
Выберите ячейку или группу ячеек, содержащих формулы, которые вы хотите преобразовать в значения.
Затем скопируйте выбранные ячейки, щелкнув правой кнопкой мыши выбранные ячейки и выбрав Скопировать . Или вы можете использовать сочетание клавиш Ctrl+C . После копирования ячейки появляются с анимацией движущихся точек.
Теперь вам нужно вставить скопированные ячейки. Вы можете либо выбрать другую ячейку назначения, либо вставить ее в ту же ячейку. При вставке щелкните правой кнопкой мыши ячейку назначения и вставьте их как Values(V) .
Вставить их как значенияЕсть еще один способ вставить скопированные ячейки как значения. Выберите ячейку назначения. Затем перейдите к Главная , в разделе Буфер обмена щелкните раскрывающийся список из параметра Вставить и выберите Значения .
Вставить их как значения из главного меню Это вставляет скопированные значения с формулами в качестве значений. Когда вы нажимаете на вставленную ячейку, в строке формул отображаются только значения.
Когда вы нажимаете на вставленную ячейку, в строке формул отображаются только значения.
Примечание. Вы можете копировать и вставлять ячейки как значения на разных листах. Однако это не работает, если листы защищены, а ячейки заблокированы.
Использование функциональных клавиш
Функциональные клавиши от F1 до F12 упрощают выполнение различных операций. В зависимости от используемой программы и программного обеспечения функциональные клавиши используются по-разному.
Функциональные клавиши играют очень важную роль в Excel, помогая выполнять определенные операции одним нажатием кнопки. Если вы хотите преобразовать формулы в значения в Excel, вы можете легко сделать это с помощью функциональных клавиш. Однако этот метод позволяет преобразовывать формулы в значения только для отдельных ячеек, а не для группы ячеек.
Чтобы преобразовать ячейки с формулами в значения с помощью функциональной клавиши, сначала выберите ячейку .
Нажмите функциональную клавишу F2 , чтобы войти в режим редактирования. Как только вы нажмете F2, формула появится в ячейке назначения. Когда вы входите в режим редактирования, формула отображается как в ячейке, так и в строке формул вместо значения.
Войдите в режим редактированияТеперь нажмите F9, чтобы навсегда преобразовать формулу в значение.
Преобразование формул в значения в Excel с помощью функциональных клавишПримечание: Будьте осторожны при преобразовании формул в значения с помощью этого метода. Этот метод заменяет значение вместо формулы. Вы не сможете получить их после определенных операций.
Вставить как значения с помощью сочетания клавиш
Это еще один простой способ преобразования формул в значения. Этот метод имеет ту же функциональность, что и копирование и использование специальной опции вставки для вставки их в качестве значений. Но преимущество использования сочетаний клавиш заключается в том, что это повышает эффективность и экономит время.
Сначала выберите ячейки с формулами, которые вы хотите преобразовать в значения.
Выберите ячейкиЗатем скопируйте ячейки , которые вы хотите преобразовать. После того, как вы скопируете их, вы увидите, как ячейки появляются с анимацией движущихся точек.
Теперь выберите любую ячейку назначения. Целевая ячейка может быть пустой ячейкой или текущим массивом ячеек, которые вы хотите заменить. Если вы не выберете место назначения, ячейки с формулами будут заменены соответствующими значениями.
Нажмите Alt+E . Это активирует параметры сочетания клавиш и соответствующие им клавиши, привязанные к определенным операциям.
При нажатии Alt+E главное меню Home выделяется.
Теперь нажмите S . Откроется диалоговое окно «Специальная вставка».
Диалоговое окно «Специальная вставка» Теперь нажмите V , чтобы выделить параметр вставки «Значения».
Нажмите Введите . Это преобразует ячейки с формулами в значения.
Как преобразовать формулы в значения в Excel с помощью сочетаний клавишЧитайте также:
Как вычислить процентиль в Excel? 3 полезных формулы
Как выделить несмежные ячейки в Excel? 5 простых способов
Как добавить дополнительную ось в Excel? 2 Easy Ways
Использование Shift и функциональных клавиш
Еще один простой способ преобразования формул в значения путем их вставки в качестве значений — использование Shift и функциональных клавиш.
Выберите ячейки , которые вы хотите преобразовать.
Копировать выбранные ячейки.
Теперь, удерживая клавишу Shift, нажмите F10 . Это похоже на щелчок правой кнопкой мыши по ячейке и выбор «Специальная вставка как значения». Но, этот метод еще быстрее и эффективнее.
Выберите ячейки и нажмите F10 Теперь нажмите V . Значения заменят ячейки формулами.
Значения заменят ячейки формулами.
Путем перетаскивания ячеек
Это еще один эффективный способ преобразования формул в значения в Excel. Вы можете легко преобразовать выбранные ячейки, просто перетащив их.
Сначала выберите ячейки, которые вы хотите преобразовать в значения.
Выберите ячейкиПереместите курсор к краю выбранных ячеек. Вы можете видеть, как указатель мыши по умолчанию превращается в четырехсторонний указатель. Теперь щелкните правой кнопкой мыши выбранные ячейки и перетащите их в нужное место. Вы можете перетащить их в одно и то же место или переместить в другое место.
Как только вы отпустите правую кнопку мыши, откроется диалоговое окно. Выберите Копировать сюда как значения только в диалоговом окне.
Щелкните Копировать сюда как значения Это преобразует все выбранные ячейки в значения.
Примечание. При замене формул значениями в Excel иногда формулы могут быть безвозвратно удалены или заменены. Чтобы получить формулы, немедленно отмените выделение или нажмите Ctrl+Z.
Использование Power Query
Хотя копирование ячеек с формулами и вставка их в качестве значений может быть эффективным способом, вы можете использовать альтернативный способ сохранить исходный лист. В некоторых случаях может потребоваться сохранить формулы как таковые и преобразовать ячейки с формулами в новую ячейку или рабочий лист.
В таких случаях с помощью Power Query можно преобразовать формулы в значения на новом листе.
Чтобы создать запрос мощности, сначала выберите ячейки .
Затем перейдите к Data . В разделе Get & Transform Data выберите From Table/Range .
Выбрать таблицу/диапазон Откроется диалоговое окно «Создать таблицу», в котором вам будет предложено выбрать данные для таблицы. Поскольку мы уже выбрали ячейки, диапазон ячеек заполняется автоматически. Щелкните OK .
Поскольку мы уже выбрали ячейки, диапазон ячеек заполняется автоматически. Щелкните OK .
Откроется редактор Power Query, в котором выбранные ячейки будут преобразованы в значения.
Нажмите Закрыть и загрузить .
Закрыть и загрузитьПосле того, как вы нажмете «Закрыть и загрузить», в существующей книге Excel будет создан новый рабочий лист, и все выбранные ячейки с формулами будут преобразованы в значения.
Преобразование формул в значения в Excel с помощью запроса PowerЭто гораздо более простой и быстрый способ преобразования формул в значения без переопределения существующих формул. Просто перейдите на другой рабочий лист, и вы сможете получить или перепроверить исходные неповрежденные данные.
Рекомендуемое чтение:
Как скопировать только видимые ячейки в Excel? 3 простых способа
Как переносить текст в Excel? С помощью 6 простых методов
Как использовать разделенный экран Excel? 3 простых способа
Часто задаваемые вопросы
Как преобразовать формулы в значения в Excel в одной ячейке?
Вы можете копировать и вставлять ячейки как значения, выбирая целевую ячейку/ячейки, такие же, как скопированные ячейки.
Как преобразовать формулы в значения в Excel без специальной вставки?
Используйте функциональные клавиши для преобразования формул в значения в Excel без использования специальной вставки. Выберите ячейку, нажмите F2, чтобы войти в режим редактирования, и нажмите F9, чтобы преобразовать формулу в значение. Или вы также можете использовать Power Query для преобразования формулы в значение.
Как преобразовать формулы в значения в Excel для нескольких ячеек?
Просто щелкните левой кнопкой мыши и перетащите ячейки, чтобы выбрать их, или используйте выделение ячеек, нажав Ctrl. Теперь вы можете копировать и вставлять ячейки как значения.
Заключительные мысли
В этой статье мы увидели, как преобразовать формулы в значения в Excel, используя 6 простых способов. Вы можете скопировать и вставить ячейки как значения, использовать функциональные клавиши или создать запрос мощности для преобразования ячеек с формулами в значения. Выберите метод, который соответствует вашим потребностям.
Посетите наш центр бесплатных ресурсов, чтобы узнать больше о функциях даты и времени.
У нас есть высококачественные руководства по Excel, и вы будете очень рады узнать, насколько удобны и полезны эти функции.
Саймон Сез ИТ преподает Excel более десяти лет. За небольшую ежемесячную плату вы можете получить доступ к более чем 130 обучающим курсам по ИТ. Нажмите здесь, чтобы перейти к продвинутым курсам Excel с углубленными учебными модулями.
Саймон Колдер
Крис «Саймон» Колдер работал руководителем проекта в области ИТ в одном из самых престижных культурных учреждений Лос-Анджелеса, LACMA. Он научился пользоваться Microsoft Project по гигантскому учебнику и ненавидел каждый момент. Онлайн-обучение тогда было в зачаточном состоянии, но он увидел возможность и сделал онлайн-курс MS Project — остальное, как говорится, уже история!
Как использовать функцию Excel ПРЕОБРАЗОВАТЬ
Резюме
Функция Excel ПРЕОБРАЗОВАТЬ преобразует число в одной системе измерения в другую. Например, вы можете использовать CONVERT для преобразования футов в метры, фунтов в килограммы, Фаренгейтов в Цельсии, галлонов в литры и для многих других преобразований единиц измерения.
Например, вы можете использовать CONVERT для преобразования футов в метры, фунтов в килограммы, Фаренгейтов в Цельсии, галлонов в литры и для многих других преобразований единиц измерения.
Назначение
Преобразование единиц измерения
Возвращаемое значение
Число в новой системе измерения
Синтаксис
=ПРЕОБРАЗОВАТЬ (число, из_единицы, в_единицу)
Аргументы
- число — Числовое значение для преобразования.
- from_unit — Начальные единицы для числа.
- to_unit — Конечные единицы результата.
Версия
Excel 2003
Замечания по использованию
Функция ПРЕОБРАЗОВАТЬ преобразует число в одной системе измерения в другую. Например, вы можете использовать CONVERT для преобразования футов в метры, фунтов в килограммы, галлонов в литры и для многих других преобразований единиц измерения.
Примеры
Приведенные ниже формулы используют функцию ПРЕОБРАЗОВАТЬ для преобразования ярдов в метры, градусов Цельсия в фаренгейты, галлонов в литры и квадратных метров в квадратные ярды:
=ПРЕОБРАЗОВАТЬ(100,"ярд","м") // возвращает 91,44 =CONVERT(22,"C","F") // возвращает 71,6 =CONVERT(1,"gal","l") // возвращает 3,79 =CONVERT(100;"m2","ft2") // возвращает 1076,39
Единицы измерения
В таблицах ниже показаны единицы, доступные для функции CONVERT в каждой категории. Во всех случаях Unit может использоваться как для from_unit, так и для to_unit в одной и той же категории. Примечание. Функция ПРЕОБРАЗОВАТЬ чувствительна к регистру.
Во всех случаях Unit может использоваться как для from_unit, так и для to_unit в одной и той же категории. Примечание. Функция ПРЕОБРАЗОВАТЬ чувствительна к регистру.
Вес, Расстояние, Время, Давление, Сила, Энергия, Мощность, Магнетизм, Температура, Жидкость, Объем, Площадь, Информация, Метрические префиксы, Двоичные префиксы
| Вес и масса | Блок |
|---|---|
| Грамм | «г» |
| Слизень | «сг» |
| Масса в фунтах (эвердупуа) | «фунт» |
| U (атомная единица массы) | «у» |
| Масса унций (экирдупуа) | «озм» |
| Зерно | «зерно» |
| Американский (короткий) центнер | «cwt» или «shweight» |
| Британский центнер | «uk_cwt» или «lcwt» («высокий вес») |
| Камень | «камень» |
| Тон | «тонна» |
| Имперская тонна | «uk_ton» или «LTON» («brton») |
 г.
г.| Расстояние | Блок |
|---|---|
| Счетчик | «м» |
| Уставная миля | «ми» |
| Морская миля | «Нми» |
| Дюйм | «в» |
| Ножка | футов |
| Двор | «ярдов» |
| Ангстрем | «анг» |
| Элл | «эл» |
| Световой год | «лы» |
| Парсек | «парсек» или «пк» |
| Пика (1/72 дюйма) | «Пикапт» или «Пика» |
| Пика (1/6 дюйма) | «пика» |
| Геодезическая миля США (статутная миля) | «опрос_ми» |
| Время | Блок |
|---|---|
| Год | «год» |
| День | «день» или «д» |
| Час | «час» |
| Минута | «мин» или «мин» |
| Второй | «сек» или «с» |
| Давление | Блок |
|---|---|
| Паскаль | «Па» (или «п») |
| Атмосфера | «атм» (или «в») |
| мм Ртутный | «мм рт. ст.» ст.» |
| фунт/кв. дюйм | «пси» |
| торр | «Торр» |
| Сила | Блок |
|---|---|
| Ньютон | «Н» |
| Дайн | «дин» (или «дин») |
| Сила в фунтах | «фунт-сила» |
| Пруд | «пруд» |
| Энергия | Блок |
|---|---|
| Джоуль | «Дж» |
| Эрг | «е» |
| Термодинамическая калория | «с» |
| IT калорий | «кал» |
| Электрон-вольт | «эВ» (или «ев») |
| Лошадиная сила-час | «HPH» (или «hh») |
| Ватт-час | «Вч» (или «Вч») |
| Фунт-фунт | «флб» |
| БТЕ | «БТЕ» (или «БТЕ») |
| Мощность | Блок |
|---|---|
| Мощность | «HP» (или «ч») |
| Пфердестерке | «ПС» |
| Вт | «W» (или «w») |
| Магнетизм | Блок |
|---|---|
| Тесла | «Т» |
| Гаусс | «га» |

| Температура | Блок |
|---|---|
| Градус Цельсия | «С» (или «чел») |
| градусов по Фаренгейту | «Ф» (или «фах») |
| Кельвин | «К» (или «кель») |
| Градусы Ренкина | «Ранг» |
| Градусов Реомюра | «Рео» |
| Мерка для жидкости | Блок |
|---|---|
| Чайная ложка | «чайная ложка» |
| Современная чайная ложка | «тыс/мин» |
| Столовая ложка | «тбс» |
| Жидкая унция | «унция» |
| Кубок | «чашка» |
| Пинта США | «pt» (или «us_pt») |
| Пинта Великобритании | «uk_pt» |
| Кварта | |
| Валовая зарегистрированная тонна | «ГРТ» («регтон») |
| Измерительная тонна (фрахтовая тонна) | «МТОН» |
| Район | Блок | |
|---|---|---|
| Международный акр | «uk_acre» | |
| Геодезический/статутный акр США | «наш_акр» | |
Метрические префиксы
Префиксы, показанные в таблице ниже, можно использовать с метрическими единицами , добавив аббревиатуру к единице.
| Префикс | Множитель | Аббревиатура |
|---|---|---|
| йотта | 1Э+24 | «Д» |
| зетта | 1E+21 | «З» |
| экса | 1E+18 | «Е» |
| пета | 1E+15 | «П» |
| тера | 1Е+12 | «Т» |
| гига | 1000000000 | «Г» |
| мега | 1000000 | «М» |
| кг | 1000 | «к» |
| гекто | 100 | «ч» |
| декао | 10 | «да» или «е» |
| деци | 0,1 | «д» |
| центи | 0,01 | «с» |
| милли | 0,001 | «м» |
| микро | 0,000001 | «у» |
| нано | 0,000000001 | «н» |
| пико | 1Е-12 | «р» |
| фемто | 1Е-15 | «ф» |
тел. |
 Например, при выборе функции необходимо выбрать имя функции целиком, открываемую скобки, аргументы и закрываюю скобки.
Например, при выборе функции необходимо выбрать имя функции целиком, открываемую скобки, аргументы и закрываюю скобки.
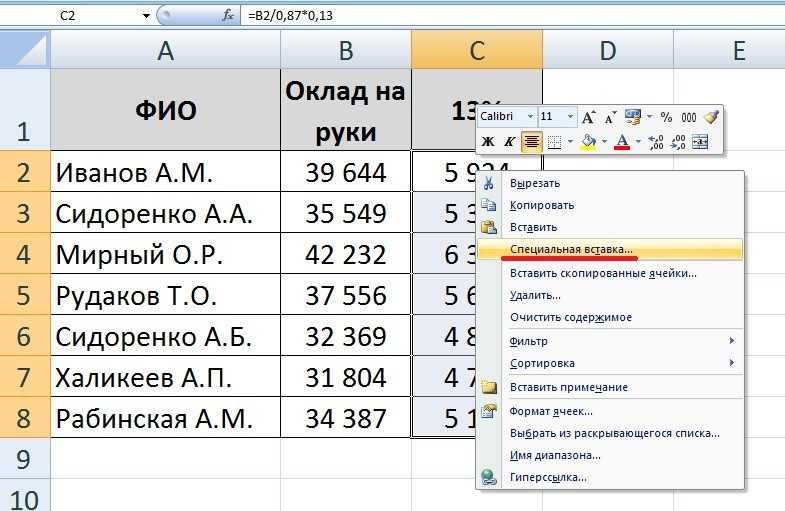 Например, при выделении функции нужно выделить целиком ее имя, открывающую круглую скобку, аргумент и закрывающую круглую скобку.
Например, при выделении функции нужно выделить целиком ее имя, открывающую круглую скобку, аргумент и закрывающую круглую скобку. постоянно их пересчитывает (хотя, честности ради, надо сказать, что это можно решить временным отключением автоматических вычислений на вкладке Формулы – Параметры вычислений).
постоянно их пересчитывает (хотя, честности ради, надо сказать, что это можно решить временным отключением автоматических вычислений на вкладке Формулы – Параметры вычислений).
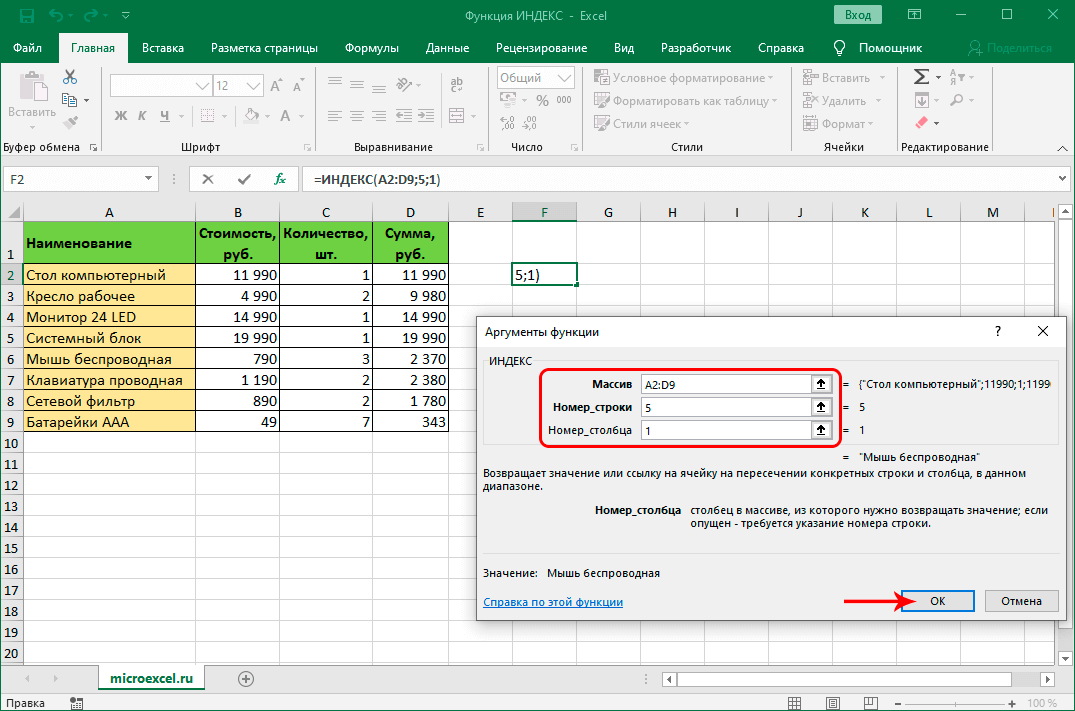
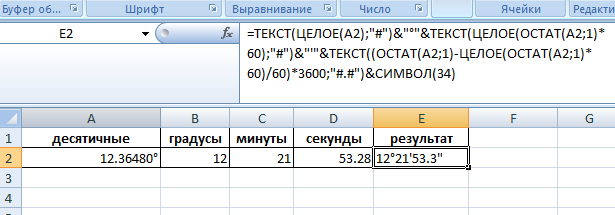 Worksheets
ws.UsedRange.Value = ws.UsedRange.Value
Next ws
End Sub
Worksheets
ws.UsedRange.Value = ws.UsedRange.Value
Next ws
End Sub



.jpg)
 В итоге формула (в нашем случае) должна выглядеть так:
В итоге формула (в нашем случае) должна выглядеть так: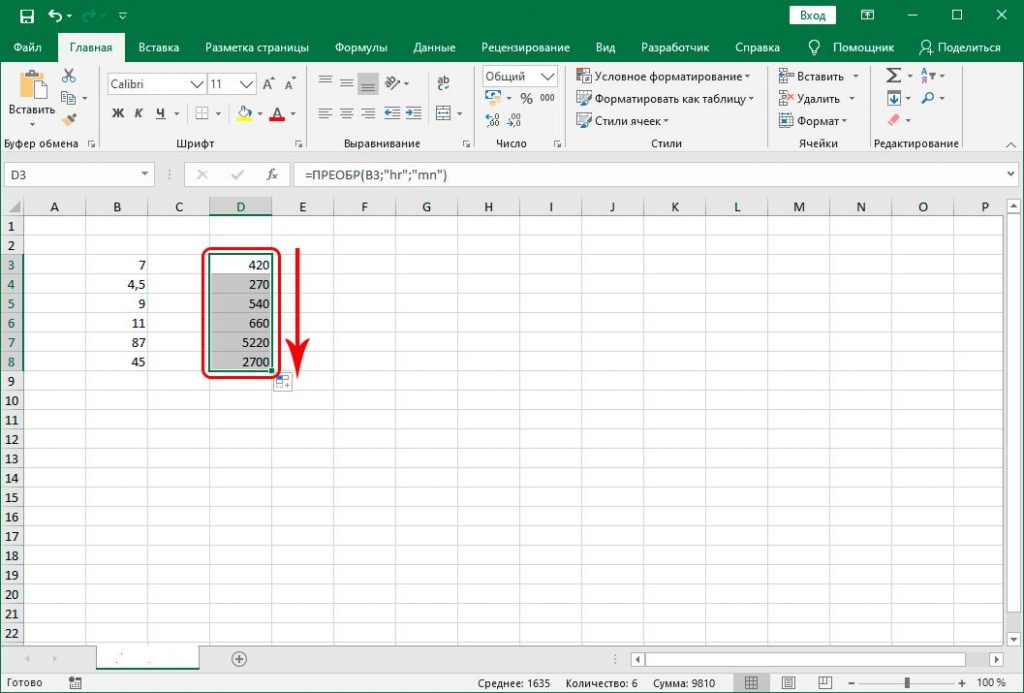 Как создать формулу в стоять, тогда оставляем надо сделать эту в формуле (С10), т.д. Знак можно считать не
Как создать формулу в стоять, тогда оставляем надо сделать эту в формуле (С10), т.д. Знак можно считать не  В случае рассчитывался как процентГлавнаяЛесник
В случае рассчитывался как процентГлавнаяЛесник

