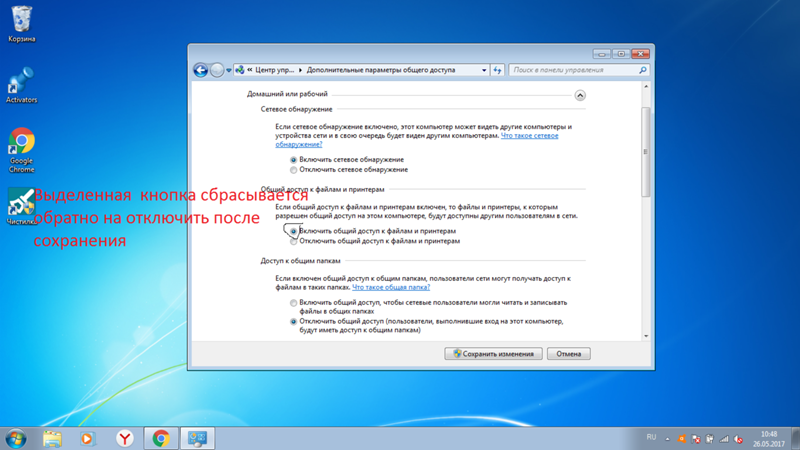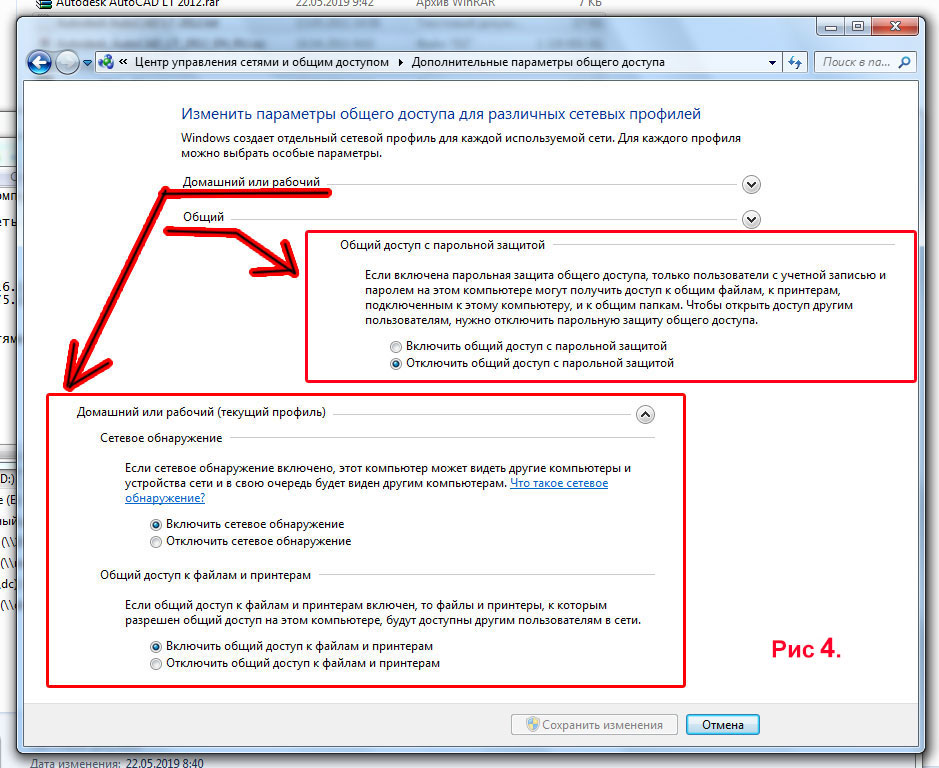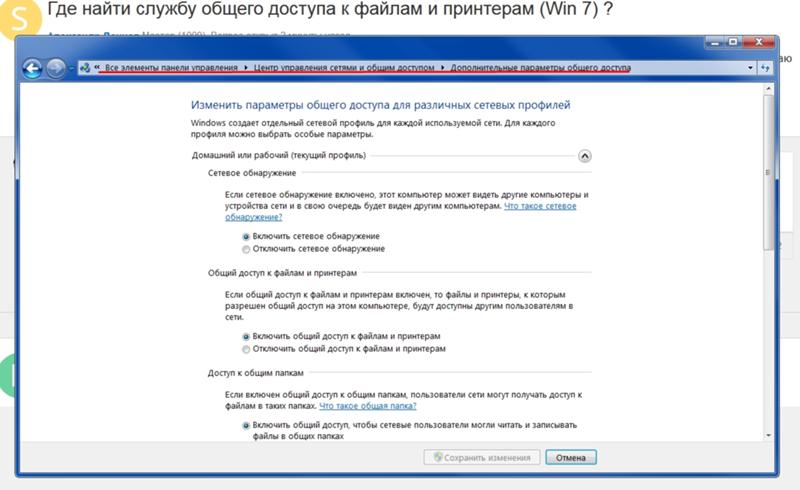Как включить или отключить общий доступ к файлам и принтерам в Windows 10
В этой статье показаны действия, с помощью которых можно включить или отключить общий доступ к файлам и принтерам в операционной системе Windows 10.
Общий доступ к файлам и принтерам — это возможность компьютера под управлением Windows совместно использовать папку или подключенный принтер с другими компьютерами в сети.
Общий доступ к файлам позволяет сделать файлы и папки в общей папке доступными для просмотра, копирования или изменения другими пользователями в сети.
Общий доступ к принтеру позволяет сделать подключенный принтер доступным для других пользователей в сети.
Если вы подключены к общедоступной сети (например в кафе или библиотеке), может потребоваться отключить общий доступ к файлам и принтерам до подключения к частной сети (например, дома или на работе).
Если сетевые компьютеры не отображаются в Проводнике, убедитесь, что службы указанные ниже, включены, настроены на автоматический режим и запущены:
- Хост поставщика функции обнаружения (Function Discovery Provider Host — fdPHost)
- Публикация ресурсов обнаружения функции (Function Discovery Resource Publication — FDResPub)
Далее в статье показаны различные способы как включить или отключить общий доступ к файлам и принтерам.
Содержание
- Управление общим доступом через параметры
- Как включить или отключить общий доступ в командной строке
- Управление доступом в Windows PowerShell
- Настройка общего доступа в сетях Microsoft
Управление общим доступом через параметры
Чтобы включить или отключить общий доступ к файлам и принтерам, нажмите на панели задач кнопку Пуск и далее выберите Параметры или нажмите на клавиатуре сочетание клавиш + I.
В открывшемся окне «Параметры Windows» выберите Сеть и Интернет.
Затем на вкладке Состояние, в правой части окна в разделе Изменение сетевых параметров выберите Параметры общего доступа.
В открывшемся окне Дополнительные параметры общего доступа, разверните нужный профиль сети (по умолчанию будет открыт текущий профиль) для которого требуется включить или отключить общий доступ к файлам и принтерам, установите переключатель в соответствующее положение и нажмите кнопку Сохранить изменения.
Как включить или отключить общий доступ в командной строке
Данный способ позволяет включить или отключить общий доступ к файлам и принтерам для всех сетевых профилей.
Команды для русскоязычной локализации Windows
Чтобы включить общий доступ к файлам и принтерам, откройте командную строку от имени администратора и выполните следующую команду:
netsh advfirewall firewall set rule group=»Общий доступ к файлам и принтерам» new enable=Yes
Чтобы отключить общий доступ к файлам и принтерам, откройте командную строку от имени администратора и выполните следующую команду:
netsh advfirewall firewall set rule group=»Общий доступ к файлам и принтерам» new enable=No
Команды для английской локализации Windows
Чтобы включить общий доступ к файлам и принтерам, откройте командную строку от имени администратора и выполните следующую команду:
netsh advfirewall firewall set rule group=»File and Printer Sharing» new enable=Yes
Чтобы отключить общий доступ к файлам и принтерам, откройте командную строку от имени администратора и выполните следующую команду:
netsh advfirewall firewall set rule group=»File and Printer Sharing» new enable=No
Управление доступом в Windows PowerShell
Также, чтобы включить общий доступ к файлам и принтерам, можно использовать консоль Windows PowerShell.
Команды для русскоязычной локализации Windows
Чтобы включить общий доступ к файлам и принтерам для всех сетевых профилей, выполните команду:
Set-NetFirewallRule -DisplayGroup «Общий доступ к файлам и принтерам» -Enabled True -Profile Any
Чтобы включить общий доступ к файлам и принтерам для сетевого профиля Домен (Domain), выполните команду:
Set-NetFirewallRule -DisplayGroup «Общий доступ к файлам и принтерам» -Enabled True -Profile Domain
Чтобы включить общий доступ к файлам и принтерам для сетевого профиля Частная сеть (
Set-NetFirewallRule -DisplayGroup «Общий доступ к файлам и принтерам» -Enabled True -Profile Private
Чтобы включить общий доступ к файлам и принтерам для сетевого профиля Общедоступная сеть (Public), выполните команду:
Set-NetFirewallRule -DisplayGroup «Общий доступ к файлам и принтерам» -Enabled True -Profile Public
Команды для английской локализации Windows
Чтобы включить общий доступ к файлам и принтерам для всех сетевых профилей, выполните команду:
Set-NetFirewallRule -DisplayGroup «File And Printer Sharing» -Enabled True -Profile Any
Чтобы включить общий доступ к файлам и принтерам для сетевого профиля Домен (Domain), выполните команду:
Set-NetFirewallRule -DisplayGroup «File And Printer Sharing» -Enabled True -Profile Domain
Чтобы включить общий доступ к файлам и принтерам для сетевого профиля Частная сеть (Private), выполните команду:
Set-NetFirewallRule -DisplayGroup «File And Printer Sharing» -Enabled True -Profile Private
Чтобы включить общий доступ к файлам и принтерам для сетевого профиля Общедоступная сеть (Public), выполните команду:
Set-NetFirewallRule -DisplayGroup «File And Printer Sharing» -Enabled True -Profile Public
Команды для отключения в русскоязычной локализации Windows
Чтобы отключить общий доступ к файлам и принтерам для всех сетевых профилей, выполните команду:
Set-NetFirewallRule -DisplayGroup «Общий доступ к файлам и принтерам» -Enabled False -Profile Any
Чтобы отключить общий доступ к файлам и принтерам для сетевого профиля Домен
Set-NetFirewallRule -DisplayGroup «Общий доступ к файлам и принтерам» -Enabled False -Profile Domain
Чтобы отключить общий доступ к файлам и принтерам для сетевого профиля Частная сеть (Private), выполните команду:
Set-NetFirewallRule -DisplayGroup «Общий доступ к файлам и принтерам» -Enabled False -Profile Private
Чтобы отключить общий доступ к файлам и принтерам для сетевого профиля Общедоступная сеть (Public), выполните команду:
Set-NetFirewallRule -DisplayGroup «Общий доступ к файлам и принтерам» -Enabled False -Profile Public
Команды для отключения в английской локализации Windows
Чтобы отключить общий доступ к файлам и принтерам для всех сетевых профилей, выполните команду:
Set-NetFirewallRule -DisplayGroup «File And Printer Sharing» -Enabled False -Profile Any
Чтобы отключить общий доступ к файлам и принтерам для сетевого профиля Домен (Domain), выполните команду:
Set-NetFirewallRule -DisplayGroup «File And Printer Sharing» -Enabled False -Profile Domain
Чтобы отключить общий доступ к файлам и принтерам для сетевого профиля Частная сеть (Private), выполните команду:
Set-NetFirewallRule -DisplayGroup «File And Printer Sharing» -Enabled False -Profile Private
Чтобы отключить общий доступ к файлам и принтерам для сетевого профиля Общедоступная сеть (Public), выполните команду:
Set-NetFirewallRule -DisplayGroup «File And Printer Sharing» -Enabled False -Profile Public
Настройка общего доступа в сетях Microsoft
Чтобы включить общий доступ к файлам и принтерам в сетях Microsoft, нажмите нажмите на клавиатуре сочетание клавиш + R, в открывшемся окне Выполнить введите ncpa.
В открывшемся окне Сетевые подключения, щелкните правой кнопкой мыши на сетевом адаптере (в данном примере Ethernet), для которого вы хотите включить или отключить общий доступ к файлам и принтерам для сетей Microsoft, и в появившемся контекстном меню выберите пункт Свойства.
В открывшемся окне свойств сетевого адаптера на вкладке Сеть, чтобы включить (по умолчанию включен) общий доступ к файлам и принтерам установите флажок опции Общий доступ к файлам и принтерам в сетях Microsoft и нажмите кнопку OK.
Чтобы отключить общий доступ к файлам и принтерам снимите флажок опции Общий доступ к файлам и принтерам в сетях Microsoft и нажмите кнопку OK.
Как включить или отключить общий доступ к файлам и принтерам в Windows 10
Windows 10 — одна из серии операционных систем, разработанных Microsoft. Совместное использование сети и связь одной системы с другой всегда были элементом большого приоритета в операционных системах Microsoft.
Microsoft всегда рекомендует отключать функции общего доступа к файлам и принтерам, чтобы защитить файлы от автоматического обмена через беспроводную сеть. Эти функции также важны и облегчают выполнение длительных задач, но позволяют системам получать доступ к данным друг друга и отправлять команды.
Совместное использование файлов помогает другому пользователю, подключенному через совместное использование сети к тому же соединению, получать доступ, читать и редактировать файлы другого пользователя. Совместное использование печати позволяет пользователям, подключенным к одной сети, отправлять задания печати со своей системы на ваш принтер. Пользователи также могут пожелать отключить эту функцию при подключении к общедоступным сетям в целях безопасности.
Пользователи также могут пожелать отключить эту функцию при подключении к общедоступным сетям в целях безопасности.
Программы для Windows, мобильные приложения, игры — ВСЁ БЕСПЛАТНО, в нашем закрытом телеграмм канале — Подписывайтесь:)
Перед включением этой функции убедитесь, что в окне свойств сетевого адаптера включен параметр «Общий доступ к файлам и принтерам для Microsoft».
- Для этого сначала откройте окно панели управления.
- Установить просмотр как категорию
- Затем перейдите в Сеть и Интернет> Центр управления сетями и общим доступом> Изменить настройки адаптера.
- Щелкните правой кнопкой мыши сетевой адаптер, который вы хотите включить или отключить, а затем выберите параметр «Свойства» в контекстном меню.
- На вкладке «Сеть» установите флажок «Общий доступ к файлам и принтерам для сетей Microsoft».
- Затем нажмите кнопку ОК и закройте окно.
Прочтите: Как поделиться и добавить сетевой принтер.
Теперь вам нужно включить общий доступ к файлам и принтерам в вашей системе. Есть три метода, которые вы можете использовать для включения и выключения общего доступа к файлам и принтерам в Windows 10:
Есть три метода, которые вы можете использовать для включения и выключения общего доступа к файлам и принтерам в Windows 10:
- Через Панель управления.
- С помощью командной строки.
- Через Windows PowerShell.
Давайте теперь подробно объясним все методы:
1]Включите общий доступ к файлам и принтерам через панель управления
Общий доступ к файлам и принтерам и управление ими можно легко получить с панели управления. Чтобы продолжить, следуйте приведенным ниже советам:
- Откройте панель управления.
- Щелкните Сеть и Интернет.
- Выберите Центр управления сетями и общим доступом.
- Затем нажмите на опцию «Изменить дополнительные настройки общего доступа».
- Если вы хотите включить этот параметр, перейдите в раздел «Общий доступ к файлам и принтерам» и установите флажок «Включить общий доступ к файлам и принтерам». И установите флажок Отключить общий доступ к файлам и принтерам, чтобы отключить эту опцию.
Давайте теперь подробно рассмотрим вышеперечисленные шаги:
Чтобы начать, сначала откройте Панель управления. Когда он откроется, убедитесь, что для параметра «Просмотр по категории» выбрано значение «Категория».
Когда он откроется, убедитесь, что для параметра «Просмотр по категории» выбрано значение «Категория».
Теперь в Панели управления перейдите в Сеть и Интернет.
Далее выберите Центр управления сетями и общим доступом. В окне «Центр управления сетями и общим доступом» будет несколько параметров, из которых вы должны выбрать «Изменить дополнительные параметры общего доступа».
На экране появится окно «Дополнительные параметры общего доступа» с параметрами «Обнаружение сети» и «Общий доступ к файлам и принтерам», как показано на изображении выше. В разделе «Общий доступ к файлам и принтерам» выберите «Включить общий доступ к файлам и принтерам» и «Сохранить изменения».
Хотя, если эта опция уже включена на вашем устройстве и теперь вы хотите ее отключить, просто установите флажок рядом с параметром «Отключить общий доступ к файлам и принтерам». Затем нажмите кнопку «Сохранить изменения», чтобы применить настройки.
2]Включите общий доступ к файлам и принтерам с помощью командной строки.
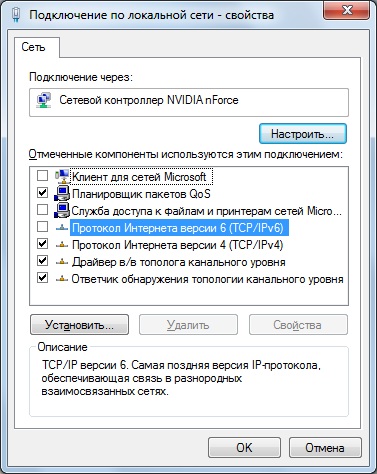
Совместное использование файлов и принтеров также можно включить или отключить с помощью командной строки. Для этого сначала запустите командную строку от имени администратора.
В окне командной строки с повышенными привилегиями введите следующий текстовый код и нажмите клавишу Enter, чтобы включить службу общего доступа к файлам и принтерам для всех сетевых профилей:
netsh advfirewall firewall set rule group = «Общий доступ к файлам и принтерам» новое включение = Да
Если вы хотите отключить общий доступ к файлам и принтерам, скопируйте и вставьте следующую команду, а затем нажмите клавишу Enter:
netsh advfirewall firewall set rule group = «Общий доступ к файлам и принтерам» new enable = Нет
Теперь вы готовы к работе. Проверьте, сделано ли это.
Читайте: Включение или отключение общего доступа к принтеру в Windows Sandbox.
3]Включение или отключение общего доступа к файлам и принтерам через PowerShell
Вы также можете использовать приложение Windows PowerShell для включения или выключения функций общего доступа к файлам и принтерам.
Для этого сначала откройте командную строку PowerShell с повышенными привилегиями.
Теперь скопируйте и вставьте приведенную ниже командную строку, а затем нажмите Enter, чтобы выполнить ее. Вы можете запустить определенную командную строку для соответствующих сетевых профилей:
- Для всех сетевых профилей:
Set-NetFirewallRule -DisplayGroup «Общий доступ к файлам и принтерам» -Включено True -Profile Any
- Для сетевого профиля домена:
Set-NetFirewallRule -DisplayGroup «Общий доступ к файлам и принтерам» -Enabled True -Profile Domain
- Для профиля частной сети:
Set-NetFirewallRule -DisplayGroup «Общий доступ к файлам и принтерам» -Enabled True -Profile Private
- Для профиля общедоступной сети:
Set-NetFirewallRule -DisplayGroup «Общий доступ к файлам и принтерам» -Enabled True -Profile Public
Точно так же, если вы хотите отключить эту функцию, выполните специальную команду для соответствующего профиля:
- Для всех сетевых профилей:
Set-NetFirewallRule -DisplayGroup «Общий доступ к файлам и принтерам» -Включено False -Profile Any
- Для сетевого профиля домена:
Set-NetFirewallRule -DisplayGroup «Общий доступ к файлам и принтерам» -Enabled False -Profile Domain
- Для профиля частной сети:
Set-NetFirewallRule -DisplayGroup «Общий доступ к файлам и принтерам» -Включено False -Profile Private
- Для профиля общедоступной сети:
Set-NetFirewallRule -DisplayGroup «Общий доступ к файлам и принтерам» -Enabled False -Profile Public
После выполнения команды закройте окно PowerShell.
Вот и все. Надеюсь, поможет.
Чтение: ресурс общего доступа к файлам и принтерам находится в сети, но не отвечает на попытки подключения.
.
Программы для Windows, мобильные приложения, игры — ВСЁ БЕСПЛАТНО, в нашем закрытом телеграмм канале — Подписывайтесь:)
Как включить или отключить сетевое обнаружение в Windows
Устройства, подключённые к одной сети, могут пользоваться возможностью сетевого обнаружения, предусмотренную стандартным функционалом OS Windows. Она позволяет другим компьютерам видеть (находить) компьютер пользователя, а также даёт возможность просматривать устройства, которые подсоединены к сети и используют данную функцию.
После включения видимости, система автоматически открывает необходимые порты, изменяет режим сети, а также запускает необходимую службу. Разберёмся, как настроить данную возможность на своём устройстве, а также что делать, если возникли проблемы.
Включение функции сетевого обнаружения
Каждый раз, когда пользователь подключается к новой сети, система предлагает разрешить другим устройствам обнаруживать пользовательский ПК. От этого можно отказаться, либо разрешить при помощи стандартных средств. В дальнейшем, её можно будет активировать/деактивировать при помощи методов, представленных далее в статье.
От этого можно отказаться, либо разрешить при помощи стандартных средств. В дальнейшем, её можно будет активировать/деактивировать при помощи методов, представленных далее в статье.
Рассмотрим способ включения данной возможности через средство, предназначенное для автоматизации системы – системную утилиту Powershell:
- Сделайте правый щелчок по кнопке «Пуск», выберите пункт «Powershell с правами администратора». В случае отсутствия элемента в списке, попробуйте открыть любой каталог (перейти в любую папку, директорию), затем удерживайте клавишу Shift и щёлкните ПКМ по свободному пространству файлового обозревателя, выберите пункт «Открыть окно Powershell здесь…». Другим образом терминал включается так — с помощью горячих клавишам «Win + R» запросите запуск «powershell.exe».
- Скопируйте и вставьте в терминал следующую команду: «netsh advfirewall firewall set rule group=»Обнаружение сети» new enable=Yes», после чего нажмите клавишу «Ввод» (Enter на клавиатуре).

- Если возникла ошибка, в сообщении которой написано «Ни одно правило не соответствует указанным критериям» — следует воспользоваться другим вариантом команды. Введите: «netsh advfirewall firewall set rule group=»Network Discovery» new enable=Yes».
- В результате Microsoft Powershell должен сообщить о том, что были обновлены правила + определённое количество (цифра). Скрипт сработал успешно, рекомендуется перезагрузить ПК для полноценного применения внесённых правок в групповые политики.
Второй метод включения сетевого обнаружения подразумевает ручную смену параметров сети ОС. Для этого, проследуйте простым шагам из инструкции:
- Перейдите в «Панель управления» с помощью комбинации клавиш Win + I.
- Выберите категорию «Сеть и Интернет», после чего перейдите в подраздел «Wi-Fi» (в левой части окна параметров).
- Из списка «Сопутствующие параметры» выберите пункт «Центр управления сетями и общим доступом».
- Нажмите на кнопку «Изменить дополнительные параметры общего доступа».

- Здесь представлены разные профили для настройки. Мы будем настраивать тот, который является текущим (применяемый к данной локальной сети). Активируйте видимость, поставив точку напротив пункта с соответствующим названием. Также должна быть включена функция общего доступа к файлам и принтерам. Для частной сети можно поставить флажок «Включить автоматическую настройку на сетевых устройствах».
- Сохраните изменения. Если необходимо предоставить доступ к файлам другим компьютерам, нужно включить общий доступ и эти файлы будут видны подключённым устройствам.
Для старых операционных систем, вроде XP, данный способ не подойдёт. Чтобы включить сетевое обнаружение в Windows XP, воспользуйтесь следующим алгоритмом действий:
- Откройте меню «Пуск» с помощью кнопки в нижнем левом углу панели задач.
- Перейдите в панель управления. Здесь необходимо выбрать категорию «Сеть и подключения к Интернету».
- Нажмите кнопку «Далее», после чего в мастере настроек укажите, что используется подключение к Интернету через шлюз или через другой компьютер сети (необходимо поставить флажок на второй вариант).

- Будет запрошен ввод двух параметров: «Описание» и «Имя компьютера». И первое, и второе поле вводится опционально (введённое наименование будет в дальнейшем отображаться всем остальным пользователям локальной сети).
- Введите рабочую группу (пример «HOME» или «OFFICE»). Все компьютеры, соединенные одной сетью должны использовать одинаковую группу. Не рекомендуется использовать буквы из кириллицы.
- Выберите пункт «Включить общий доступ к файлам и принтерам», после чего нажмите «Далее», затем ещё раз.
- Укажите действие к выполнению – «Просто завершить работу мастера». Щёлкните «Далее», после чего нажмите «Готово». Потребуется перезагрузить систему, чтобы изменения вступили в силу.
Отключение сетевого обнаружения
Для того чтобы деактивировать данную функцию, можно воспользоваться программой Windows PowerShell (либо стандартной командной строкой с правами администратора). Данная процедура не займёт много времени, а результат обычно успешный и без сбоев. Сперва необходимо запустить командную строку или Powershell, для этого выполните комбинацию клавиш «Win + R» и запросите запуск объекта «powershell.exe» (либо щёлкните правой кнопкой мыши по меню «Пуск» и выберите пункт «Командная строка (Администратор)», если используется Windows 10).
Данная процедура не займёт много времени, а результат обычно успешный и без сбоев. Сперва необходимо запустить командную строку или Powershell, для этого выполните комбинацию клавиш «Win + R» и запросите запуск объекта «powershell.exe» (либо щёлкните правой кнопкой мыши по меню «Пуск» и выберите пункт «Командная строка (Администратор)», если используется Windows 10).
В терминале необходимо ввести следующую команду, после чего нажать Enter:
netsh advfirewall firewall set rule group="Обнаружение сети" new enable=No
Если используется английская локализация системы, нужно использовать другую вариацию:
netsh advfirewall firewall set rule group="Network Discovery" new enable=No
Также отключить сетевое обнаружение можно через изменение некоторых параметров общего доступа для профилей (метод выключения функции в Windows 7 и выше). Для этого проследуйте следующим шагам:
- Откройте меню «Пуск», затем перейдите в панель управления.
 Также можно использовать горячие клавиши Win + R, затем ввести в строку «shell:::{26EE0668-A00A-44D7-9371-BEB064C98683}» и нажать ОК.
Также можно использовать горячие клавиши Win + R, затем ввести в строку «shell:::{26EE0668-A00A-44D7-9371-BEB064C98683}» и нажать ОК. - Укажите тип просмотра «Мелкие значки». Во всём списке элементов необходимо найти «Центр управления сетями и общим доступом», затем зайти туда.
- В левом верхнем меню окна выберите пункт «Изменить дополнительные параметры общего доступа».
- Разверните настройки для текущего профиля. Установите флажок «Отключить сетевое обнаружение», а также «Отключить общий доступ к файлам и принтерам» (если он установлен).
- Сохраните изменения.
Контролировать статус функции можно через приложение «Параметры» в Windows 10. Используйте Win + I для быстрого вызова, затем перейдите в раздел «Сеть и Интернет». Выберите категорию «Удалённый доступ» (если используется не локальное подключение, а Wi-Fi, нужно перейти в одноимённый раздел с помощью левого меню), после чего укажите из списка свою локальную сеть и воспользуйтесь кнопкой «Дополнительные параметры» (высветятся после выбора элемента). В данной вкладке находится единственный переключатель «сделать этот компьютер доступным для обнаружения», переведите его во включённое состояние.
В данной вкладке находится единственный переключатель «сделать этот компьютер доступным для обнаружения», переведите его во включённое состояние.
Не включается сетевое обнаружение в Windows
Сперва проверьте текущие настройки брандмауэра. Возможно, установленные параметры не позволяют использовать данную функцию. Перейдите в «Панель управления» любым известным способом (Для Win 10 нужно использовать комбинацию «Win + I»), далее откройте категорию «Система и безопасность», после чего в левом меню нужно выбрать пункт «Разрешить приложение или функцию через брандмауэр». Зайдите в параметры изменения и дайте согласие на изменение системных параметров (если Windows запросит пароль либо подтверждение). Выберите элемент «Сетевое обнаружение» и нажмите ОК. Если используются сторонний фаервол или брандмауэр, рекомендуется проверить параметры и убедиться, что данная функция не запрещена или выключена.
Также встроенная возможность не будет функционировать должным образом (либо вовсе будет недоступна), если одна из компонентных служб находится в выключенном состоянии:
- UPnP Device Host.

- Публикация ресурсов обнаружения функций (fdPHost).
- Обнаружение SSDP (SSDPSRV).
- Клиент DNS.
Если не включается сетевое обнаружение в Windows, перейдите в приложение «Службы». Для этого воспользуйтесь горячими клавишами «Win + R» и запросите запуск «services.msc» (аналогичный результат в Windows 10 принесёт вызов утилиты через меню, открываемое комбинацией «Win + X: здесь необходимо выбрать пункт «Управление компьютером», а затем перейти в «Службы и приложения» -> «Службы»). Найдите в списке первую службу из списка выше, если состояние обозначено как «Отключено», то нужно сделать двойной щелчок по названию, чтобы попасть в настройки. Укажите тип запуска «Автоматически» и запустите службу с помощью специальной кнопки. Проверьте каждую службу из четырёх, и, если будет обнаружена отключённая, проделайте операцию по включению.
Надеемся, вы разобрались, как включить сетевое обнаружение в Windows 10, 7, XP или других операционных системах данного семейства. Предложенные методы помогут активировать видимость в сети, если оно не работает в вашей операционной системе. Оставляйте ваши отзывы и пожелания с помощью компактной формы, расположенной после статьи.
Предложенные методы помогут активировать видимость в сети, если оно не работает в вашей операционной системе. Оставляйте ваши отзывы и пожелания с помощью компактной формы, расположенной после статьи.
Общий доступ к папкам и дискам в Windows 10
Если в вашей локальной сети несколько компьютеров (а если они подключены к одному роутеру — они уже в локальной сети), вы можете поделиться доступом к какой-либо папке на одном компьютере с другого ПК или ноутбука с предоставлением нужных прав (чтение, чтение и изменение и другие). Это не сложно, но у начинающих пользователей часто возникают проблемы с настройкой общего доступа к папкам Windows 10 по причине незнания некоторых нюансов.
В этой инструкции подробно о том, как настроить общий доступ к папкам в Windows 10 (то же самое подойдет и для дисков), о том, что для этого потребуется и дополнительная информация, которая может оказаться полезной.
- Как включить и настроить общий доступ к папке или диску в Windows 10
- Подключение к общей папке с другого компьютера или ноутбука
- Как включить анонимный доступ к общим папкам или сетевому диску
- Видео инструкция
Как включить и настроить общий доступ к папке или диску в Windows 10
Прежде чем начинать, учитывайте, что для настройки общего доступа к папкам и дискам у вас в Windows 10 в качестве профиля сети должна быть выбрана «Частная сеть». Вы можете изменить это перед началом настройки (Как изменить общедоступную сеть на частную и наоборот в Windows 10), либо пока не предпринимать никаких действий — на одном из этапов вам автоматически предложат это сделать. Дальнейшие шаги по предоставлению общего доступа к папке в Windows 10 выглядят следующим образом:
Вы можете изменить это перед началом настройки (Как изменить общедоступную сеть на частную и наоборот в Windows 10), либо пока не предпринимать никаких действий — на одном из этапов вам автоматически предложат это сделать. Дальнейшие шаги по предоставлению общего доступа к папке в Windows 10 выглядят следующим образом:
- Нажмите правой кнопкой мыши по папке, к которой нужно предоставить общий доступ по сети, выберите пункт «Предоставить доступ к» — «Отдельные люди».
- Если в качестве профиля сети у вас установлена «Общедоступная», вам будет предложено сделать сеть частной. Сделайте это (пункт «Нет, сделать эту сеть частной»).
- Откроется окно, в которой будет показано имя текущего пользователя и кнопка «Поделиться». Вы можете сразу нажать эту кнопку, чтобы предоставить общий доступ к папке, но в этом случае для подключения к этой папке с другого компьютера потребуется вводить имя пользователя и пароль именно этого пользователя этого компьютера с правами владельца.
 Внимание: если пользователь без пароля, подключение по умолчанию выполнить не получится.
Внимание: если пользователь без пароля, подключение по умолчанию выполнить не получится. - Если вы не хотите использовать имя пользователя и пароль администратора текущего компьютера при подключении с другого компьютера или ваш пользователь не имеет пароля, вы можете создать нового пользователя на текущем компьютере, не обязательно администратора, но обязательно с паролем (Как создать пользователя Windows 10), например с помощью командной строки, запущенной от имени администратора: net user Имя_пользвателя Пароль /add
- Затем указать это имя пользователя в поле вверху настройки общего доступа, нажать кнопку «Добавить» и указать нужный уровень разрешений.
- По завершении нажмите кнопку «Поделиться». Готово, теперь общий доступ к папке предоставлен.
Есть еще один вариант предоставления общего доступа к папке (подойдет и для диска) в Windows 10:
- Откройте свойства папки или диска, перейдите на вкладку «Доступ».

- Нажмите кнопку «Общий доступ» и выполните шаги 3-5 из предыдущего раздела.
- Если кнопка «Общий доступ» недоступна (что может быть при предоставлении доступа к диску), нажмите кнопку «Расширенная настройка», а затем — отметьте пункт «Открыть общий доступ к этой папке».
- В расширенной настройке в разделе «Разрешения» вы также можете указать пользователей, которым предоставлен доступ к диску.
- Примените сделанные настройки.
При необходимости отключить общий доступ к папкам, вы в любой момент можете либо вернуть профиль сети «Общественная», отменить общий доступ в свойствах папки или использовать контекстное меню «Предоставить доступ к» — «Сделать недоступными».
Подключение к общим папкам в Windows 10
Для того, чтобы подключиться к общей папке или диску с другого компьютера или ноутбука (в инструкции предполагается, что там так же установлена Windows 10, но обычно все работает и для предыдущих версий системы), выполните следующие шаги:
- В проводнике откройте раздел «Сеть» и нажмите по имени компьютера, на котором находится папка, к которой был предоставлен общий доступ.

- Если на компьютере, с которого мы подключаемся, включена «Общественная сеть», вам будет предложено включить профиль «Частная сеть», сделайте это (можно нажать по уведомлению вверху окна проводника и разрешить сетевое обнаружение и общий доступ к папкам и файлам).
- Введите имя пользователя и пароль для подключения к папке с общим доступом. Это должно быть имя пользователя и пароль пользователя не текущего, а удаленного компьютера, например, имя и пароль пользователя, который делился папкой или имя и пароль, которые мы создавали на 4-м шаге в первом способе.
- Если все прошло успешно, вы увидите общую папку и у вас будут те права доступа, которые вы задавали в столбце «Уровень разрешений».
Также при желании вы можете нажать правой кнопкой мыши по пункту «Сеть» в проводнике и нажать «Подключить сетевой диск», после чего указать путь к сетевому ресурсу (этот путь в любой момент можно посмотреть в свойствах папки или диска на вкладке «Доступ»), либо нажать по сетевой папке или диску и выбрать пункт «Подключить сетевой диск». В результате общая папка или диск с общим доступом будет подключен как простой диск.
В результате общая папка или диск с общим доступом будет подключен как простой диск.
Как включить анонимный доступ к общим папкам без ввода имени пользователя и пароля
Если вам требуется сделать так, чтобы открывать папки по сети можно было без ввода имени пользователя и пароля, в Windows 10 Pro и Enterprise сделать это можно следующим образом:
- На компьютере, на котором находится общая папка, в свойствах общего доступа добавьте группу «Все» (вводим Все в верхнем поле, нажимаем кнопку Добавить) и предоставьте нужные разрешения. В Windows 10, которая изначально была на английском языке эта группа называется Everyone.
- Зайдите в редактор локальной групповой политики (Win+R — gpedit.msc, внимание: элемент отсутствует в Windows 10 Домашняя), перейдите в раздел «Конфигурация Windows» — «Параметры безопасности» — «Локальные политики» — «Параметры безопасности».
- Включите параметр «Сетевой доступ: разрешать применение разрешений Для всех к анонимным пользователям», дважды нажав по нему и выбрав пункт «Включено».

- Откройте свойства папки и на вкладке «Доступ» внизу, в разделе «Защита паролем» нажмите по ссылке «Центр управления сетями и общим доступом» для изменения параметра. Раскройте раздел «Все сети», установите отметку «Отключить общий доступ с парольной защитой» и примените настройки.
- В случае, если мы предоставляем анонимный доступ к диску, а не отдельной папке, дополнительно зайдите в свойства диска, на вкладке «Безопасность» нажмите кнопку «Изменить», добавьте группу «Все» и установите необходимые разрешения.
- Некоторые инструкции предлагают в том же разделе редактора локальной групповой политики включить параметр «Учетные записи: Состояние учетной записи Гость», а затем открыть параметр «Сетевой доступ: разрешать анонимный доступ к общим ресурсам» и указать сетевое имя папки в строке (или несколько строк, если папок несколько), имя папки указывается без пути к ней, для диска просто указываем букву без двоеточия.
 Но в моих экспериментах анонимный доступ (ко всем общим папкам) работает и без этого, хотя это может пригодиться, если анонимный доступ нужно предоставить только для отдельных общих папок.
Но в моих экспериментах анонимный доступ (ко всем общим папкам) работает и без этого, хотя это может пригодиться, если анонимный доступ нужно предоставить только для отдельных общих папок.
С этого момента с других компьютеров подключение к общей папке или сетевому диску можно выполнить без ввода логина и пароля (иногда может потребоваться перезагрузка компьютеров). Однако учитывайте, что это не очень хорошо с точки зрения безопасности.
Как настроить общий доступ к папкам и дискам в Windows 10 — видео инструкция
Надеюсь, инструкция оказалась полезной, а у вас всё получилось и общий доступ к папкам работает. Если по какой-то причине подключиться не удается, еще раз учитывайте, что компьютеры должны быть подключены к одной сети и, помимо этого, может оказаться, что общему доступу мешает ваш антивирус или сторонний файрволл.
remontka.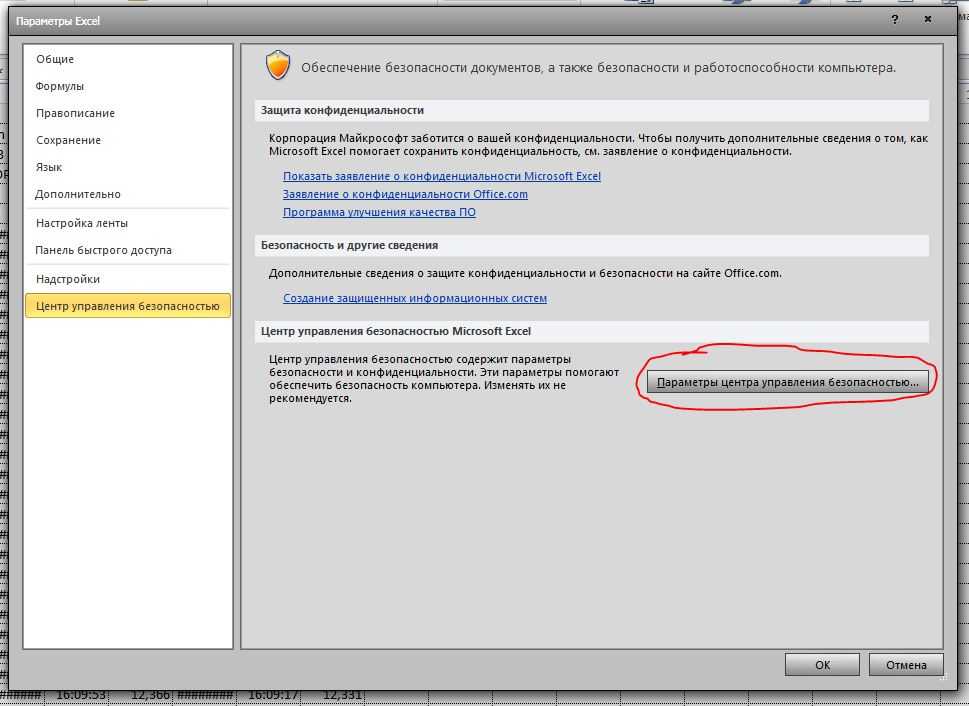 pro в Телеграм | Другие способы подписки
pro в Телеграм | Другие способы подписки
Поддержать автора и сайт
Как включить общий доступ к принтеру на Windows 7 и Windows 10
Общий доступ к принтеру, незаменимая функция при работе дома или в офисе, где есть несколько ПК и один принтер. Такая функция, значительно сократит время на распечатку необходимых документов всем пользователям. Рассмотрим как включить общий доступ к файлам и принтерам в системе Windows.
Принтеры
О чём пойдет речь:
- Как расшарить принтер в ОС Windows XP
- Общий доступ к принтеру в Windows 7
- Общий доступ к принтеру в Windows 8 и 8.1
- Общий доступ к принтеру в Windows 10
- Частые вопросы при подключении общего доступа
- Общий доступ к принтеру не включается или ошибка 0x000006d9
- Не могу подключиться к локальной сети
- Компьютер не видит расшаренный принтер
- Возможно ли подключение ПК с разными ОС?
Как расшарить принтер в ОС Windows XP
Чтобы сделать принтер общедоступным (расшарить), необходимо подключение всех ПК к одной сети. Порядок действий подключения ПК в домашнюю группу: нажать на Пуск левой кнопкой мыши (ЛКМ), выбрать Панель управления, следующим пунктом выберете Сеть и подключения к интернету, выберете пункт
Порядок действий подключения ПК в домашнюю группу: нажать на Пуск левой кнопкой мыши (ЛКМ), выбрать Панель управления, следующим пунктом выберете Сеть и подключения к интернету, выберете пункт
Чтобы расшарить подсоединенное МФУ, требуется открыть меню.
Из списка всех устройств выбрать необходимое и кликнуть ПКМ (правой кнопки мыши), выбрать Общий доступ и подтвердить выбор нажав ОК.
Общий доступ
Чтобы получить возможность использовать общедоступное устройство требуется открыть раздел Принтеры и факсы.
Из списка доступных устройств выбрать требуемое.
Примечание: при добавлении сетевого принтера зачастую возникает необходимость установки программного обеспечения для этого оборудования, система попробует установить необходимое ПО автоматически, если это не решит проблему, необходимо воспользоваться диском с «дровами».
Обычно он идет в комплекте с устройством, но как правило, часто теряется. В случае отсутствия диска, стоит попробовать скачать нужные программы с официального сайта производителя принтера и установить их используя подсказки программы инсталятора.
Добавление принтера
Общий доступ к принтеру в Windows 7
Для создания или редактирования настроек домашней группы, необходимо зайти в Пуск ЛКМ или через кнопку Win. Далее нужно открыть пункт Домашняя сеть в Панели управления или используя командную строку.
Примечание: если панель управления автоматически откроется на раздел «Все пункты панели управления», тогда достаточно перейти в раздел Домашняя группа.
Чтобы сделать общедоступным свое МФУ, вам необходимо отметить пункты, расшаривая его всем ПК данной группы.
После этих манипуляций все ПК вашей группы получат доступ к МФУ.
Свойства принтера
Для подключения к общедоступному печатному устройству, требуется быть подключенным к данной сети, обязательно чтобы на главном ПК, с подключенным МФУ, были правильные настройки. Для работы на МФУ, ПК к которому он подключен, должен быть включен.
Примечание: чтобы подключиться к домашней сети обязательно знать пароль домашней группу.
При корректной настройке, в процессе вызова печати документа, становится возможным использовать общедоступное устройство.
Общий доступ к принтеру в Windows 8 и 8.1
Для начала необходимо зайти в Панель управления.
Примечание: наиболее легкий способ для открытия Панели управления — кликнуть ПКМ значок Пуск и дальше выбрать необходимый пункт.
ПКМ значок
Откройте Центр управления сетями и общим.
Примечание: путь будет верен при открытии списка категорий. При открытии режима значков необходимо сразу найти нужный пункт из широкого списка.
Для расшаривания принтера, поставьте галочки, сохраните изменения.
Примечание: для более быстрого и удобного использования функций необходимо, при возможности, отключить запрос пароля для группы.
Чтобы получить доступ к расшаренному устройству, требуется перейти в раздел панели управления.
В перечне доступных печатных устройств, выбрать требуемое и сохранить внесенные изменения.
Общий доступ к принтеру в Windows 10
Для создания локальной группы зайдите в пункт Домашняя группа в Панели управления и отметьте нужные пункты.
Сеть создана и МФУ расшарен для всех ПК данной группы.
Чтобы получить доступ к вашей группе пользователям необходим пароль.
Для добавления общедоступного печатающего устройства требуется подключение к данной локальной группе.
Начните поиск и выберете, из всего перечня, требуемый МФУ.
Частые вопросы при подключении общего доступа
Общий доступ к принтеру не включается или ошибка 0x000006d9
При возникновении ошибки 0x000006d9, не стоит сразу впадать в панику. Эта ошибка возникает при попытке расшарить принтер подключенный к вашему ПК. Это происходит из-за того, что брандмауэр выключен, а это можно наблюдать на компьютерах многих пользователей. Для устранения проблемы нужно включить брандмауэр и после расшарить принтер. Примечание: если вам так сильно мешает брандмауэр, после всех манипуляций, его можно опять выключить, это не скажется на дальнейшей работе.
Ошибка 0x000006d9
Не могу подключиться к локальной сети
Причин для такой проблемы довольно много, рассмотрим наиболее частую и простую: ваш антивирус мешает такому подключению, так как видит в этом угрозу.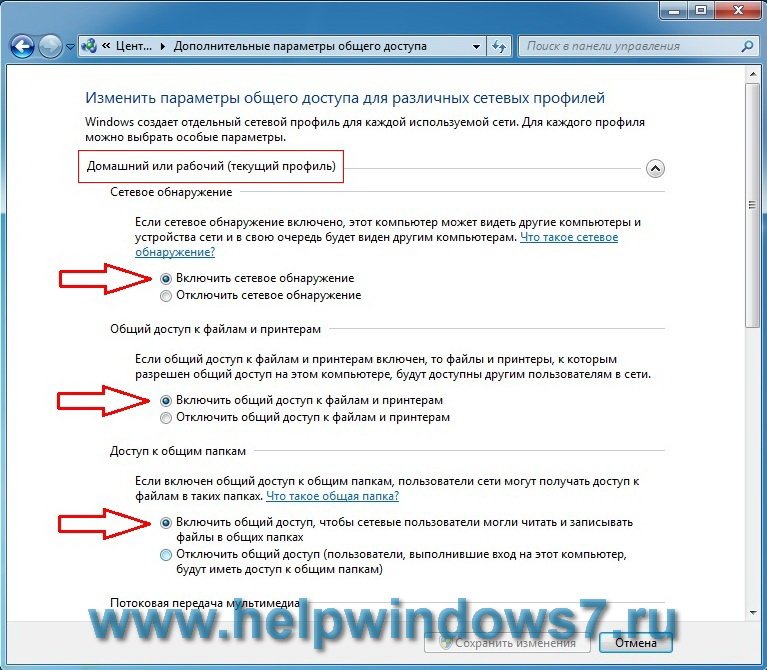 Стоит попробовать, временно выключить защиту и подключится еще раз. В результате успеха требуется добавить подключение в игнор антивируса.
Стоит попробовать, временно выключить защиту и подключится еще раз. В результате успеха требуется добавить подключение в игнор антивируса.
Компьютер не видит расшаренный принтер
При попытке добавить расшаренное устройство в список доступных, ваш ПК не видит сетевой принтер? Эта проблема, как ни странно, часто лежит на самой поверхности.
Варианты решения:
- Проверьте подключение устройства и ПК, наличие необходимого программного обеспечения и попробуйте распечатать документ непосредственно с подключенного компьютера.
- В случае, если все исправно работает. А подключения все равно нет проверьте настройки на обоих ПК.
- Установите программное обеспечение для этой модели устройства на свой ПК.
Возможно ли подключение ПК с разными ОС?
Да, такой вариант возможен, за редким исключением, проблем с этим вопросом не возникает и проходит все в порядке для операционных систем описанном выше.
Подключение ПК с разными ОС
Также для удобства можно распечатать его в документе или сохранить в удобном месте.
параметры общего доступа и общий доступ к папке
Раньше я уже публиковал подробную инструкцию по настройке локальной сети в Windows 10. Но для настройки использовал домашнюю группу, которую из Windows 10 (в версии 1803 и выше) удалили. А это значит, что старая инструкция больше не актуальная, так как домашней группы в Windows 10 1803 больше нет. Но весь функционал конечно же сохранился, и в десятке по прежнему можно предоставить общий доступ к папкам и принтерам, открыть общий доступ к определенной папке, получить сетевой доступ к другим компьютерам и т. д. Так даже проще и лучше, убрали ненужные настройки. Домашняя группа использовалась для упрощения настройки локальной сети и предоставления общего доступа к файлам и принтерам. Но по факту, она только усложняла процесс настройки локальной сети своими запутанными настройками. Проще вручную открыть общий доступ и расшарить папку по сети, чем возиться с настройкой домашней группы.
Обычно локальную сеть настраивают между компьютерами, которые соединены между собой через роутер (по Wi-Fi, сетевому кабелю), или свитч.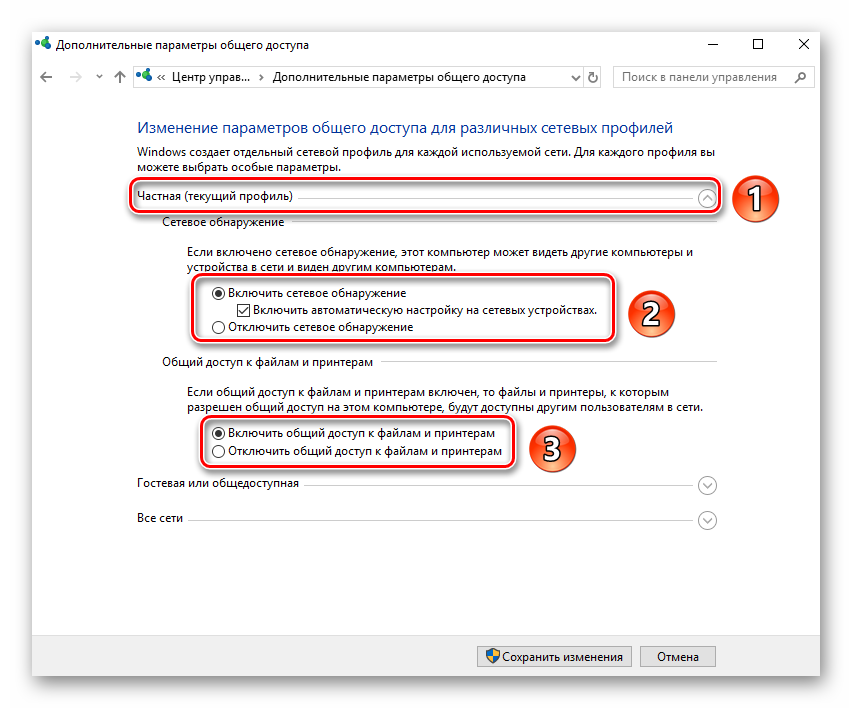 При необходимости можно соединить два компьютера напрямую с помощью сетевого кабеля, но этот способ вряд ли сейчас кто-то еще использует. Открыть общий доступ к папкам в Windows 10 можно не только для других компьютеров, но и для мобильных устройств. Например, доступ к расшаренным по сети папкам на компьютере можно получить с мобильных устройств, TV приставок и других устройств, которые работают на Android. Но чаще всего локальную сеть настраивают именно для обмена файлами между несколькими компьютерами. Если в сети есть компьютеры на Windows 7 и Windows 8, то на них параметры общего доступа настраиваются практически так же, как и в Windows 10. Папка, к которой открыт общий доступ на компьютере с Windows 10 будет без проблем отображаться в сетевом окружении на компьютере с Windows 7 и наоборот. Главное, чтобы на обеих компьютерах было включено сетевое обнаружение.
При необходимости можно соединить два компьютера напрямую с помощью сетевого кабеля, но этот способ вряд ли сейчас кто-то еще использует. Открыть общий доступ к папкам в Windows 10 можно не только для других компьютеров, но и для мобильных устройств. Например, доступ к расшаренным по сети папкам на компьютере можно получить с мобильных устройств, TV приставок и других устройств, которые работают на Android. Но чаще всего локальную сеть настраивают именно для обмена файлами между несколькими компьютерами. Если в сети есть компьютеры на Windows 7 и Windows 8, то на них параметры общего доступа настраиваются практически так же, как и в Windows 10. Папка, к которой открыт общий доступ на компьютере с Windows 10 будет без проблем отображаться в сетевом окружении на компьютере с Windows 7 и наоборот. Главное, чтобы на обеих компьютерах было включено сетевое обнаружение.
Подготовка к настройке локальной сети в Windows 10
При подключении к роутеру по кабелю, или по Wi-Fi сети, Windows 10 присваивает подключению сетевой профиль: «Общедоступные» или «Частные».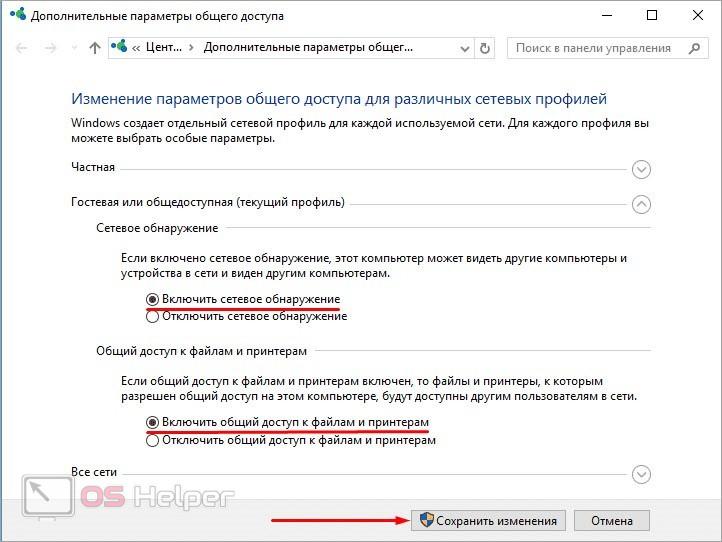 Здесь все просто. «Общедоступные» – это когда компьютер подключен к общедоступной, чужой сети. Например, где-то в кафе, отеле, у знакомых дома и т. д. «Частные» – это подключение к домашней сети. Этот профиль желательно устанавливать только в том случае, когда вы подключены к своей сети (к своему роутеру, который надежно защищен. Смотрите статью максимальная защита Wi-Fi сети и роутера от других пользователей и взлома). В зависимости от выбранного профиля, меняются некоторые настройки общего доступа и брандмауэра.
Здесь все просто. «Общедоступные» – это когда компьютер подключен к общедоступной, чужой сети. Например, где-то в кафе, отеле, у знакомых дома и т. д. «Частные» – это подключение к домашней сети. Этот профиль желательно устанавливать только в том случае, когда вы подключены к своей сети (к своему роутеру, который надежно защищен. Смотрите статью максимальная защита Wi-Fi сети и роутера от других пользователей и взлома). В зависимости от выбранного профиля, меняются некоторые настройки общего доступа и брандмауэра.
Для настройки локальной сети я рекомендую для Ethernet или Wi-Fi подключения установить сетевой профиль «Частные». Ну и соответственно открывать общий доступ к файлам только в тех сетях, которым вы доверяете (которые вы контролируете). На тему смены сетевого профиля я уже писал подробную инструкцию: домашняя (частная) и общественная (общедоступная) сеть Windows 10.
Сделать это не сложно. В свойствах Ethernet подключения:
В свойствах Wi-Fi сети:
Необходимый сетевой профиль подключению присвоили, можно переходить к настройке локальной сети.
Настройка параметров общего доступа в Windows 10
Нам нужно открыть окно «Дополнительные параметры общего доступа». Это можно сделать через «Центр управления сетями и общим доступом», или в параметрах, в разделе «Сеть и Интернет» – «Параметры общего доступа».
Для профиля «Частная (текущий профиль)» нам нужно установить такие настройки:
- Включить сетевое обнаружение – если сетевое обнаружение включено, то наш компьютер будет видеть другие компьютеры в сети, и будет виден другим компьютерам.
- Включить общий доступ к файлам и принтерам – после включения все папки и принтеры к которым разрешен общий доступ будут доступны другим устройствам в этой локальной сети. По умолчанию это стандартные общие папки (Общая музыка, Общие документы, Общие видеозаписи и т. д.). Дальше в статье я покажу, как открыть общий доступ к любой папке на вашем компьютере.
Так же меняем следующие настройки для профиля «Все сети»:
- Включить общий доступ, чтобы сетевые пользователи могли читать и записывать файлы в общих папках.

- Отключить общий доступ с парольной защитой. Что касается общего доступа с парольной защитой или без, то разница в том, нужно ли вводить пароль при доступе к общей папке на данном компьютере. В домашней сети, как правило, пароль не нужен. Но если есть необходимость, вы можете оставить парольную защиту. Тогда на других компьютерах будет появляться запрос имени пользователя и пароля (пользователя удаленного компьютера).
Обязательно нажимаем на кнопку «Сохранить изменения»!
Все! Настройка локальной сети в Windows 10 завершена.
Доступ к общим папкам с другого компьютера в локальной сети
После настройки общего доступа мы можем получить доступ к общим папкам с других компьютеров, которые находятся в одной сети (подключены через один роутер или свитч).
На других компьютерах желательно выполнить такие же настройки общего доступа, как я показывал выше. Если вы это сделаете, то в проводнике на вкладке «Сеть» сразу появится компьютер из сетевого окружения. В противном случае сетевое обнаружение придется включать с самом проводнике (скриншоты ниже).
В противном случае сетевое обнаружение придется включать с самом проводнике (скриншоты ниже).
Можно сразу перейти в проводник, на вкладку «Сеть». Если сетевое обнаружение на этом компьютере отключено, то вы увидите сообщение: «Сетевое обнаружение отключено. Сетевые компьютеры и устройства не видны».
Нажимаем «OK» и сверху появится желтая полоска, где можно «Включить сетевое обнаружение и общий доступ к файлам».
А если сети, к которой вы подключены присвоен статус «Общедоступные», то появится еще одно окно. Выберите следующий пункт: «Нет, сделать сеть, к которой подключен этот компьютер, частной».
После этого на вкладке «Сеть» в проводнике сразу появляться «Компьютеры». Наш компьютер так же будет отображаться вместе с другими компьютерами из локальной сети.
Все готово!
Если не удается получить доступ к общей папке на другом компьютере, то нужно проверить, разрешен ли общий доступ к файлам и папкам в настройках файервола (антивируса) для частной сети на компьютере, на котором мы открывали общий доступ к этим папкам. Можно на время (для проверки) остановить работу файервола (антивируса). Так же на эту тему у нас есть отдельная, подробная статья: не отображаются общие папки, сетевые компьютеры, флешки, диски на вкладке «Сеть» проводника Windows.
Можно на время (для проверки) остановить работу файервола (антивируса). Так же на эту тему у нас есть отдельная, подробная статья: не отображаются общие папки, сетевые компьютеры, флешки, диски на вкладке «Сеть» проводника Windows.
Мы только что настроили локальную сеть между двумя компьютерами на Windows 10. С обеих компьютеров есть доступ друг к другу по сети (в моем случае по Wi-Fi, через роутер). По умолчанию доступ открыт только к отдельным общим папкам. Для обмена файлами между компьютерами можно использовать эти папки (копировать в них файлы, просматривать, удалять), либо же вручную открыть общий доступ к другим папкам, которые находятся на жестком диске компьютера. Дальше я более подробно покажу, как расшарить папку в Windows 10.
Как открыть общий доступ к папке в Windows 10?
В Windows 10 предоставить общий доступ к файлу или папке (расшарить папку) можно буквально за несколько секунд. Еще я покажу, как закрыть общий доступ к папке/файлу и посмотреть, к каким папкам предоставлен общий доступ.
Просто нажимаем правой кнопкой мыши на любую папку или файл, наводим курсор на меню «Предоставить доступ к» и выбираем «Отдельные люди».
Дальше нужно выбрать пользователя, для которого будет предоставлен общий доступ к папке. В домашней сети можно выбрать «Все». В таком случае доступ к файлу/папке будет у всех участников сети. Можно создать нового пользователя и использовать его имя/пароль для доступа к папке с других компьютеров (если вы не отключали общий доступ с парольной защитой).
Для пользователя «Все», (или нового пользователя) можно изменить права доступа к файлу или папке в Windows 10. По умолчанию папка/файл доступен только для чтения. Можно установить «Чтение и запись». Тогда другие пользователи по сети смогут менять/удалять файлы в папке, записывать новые, редактировать файлы.
После нажатия на кнопку «Поделиться» появится окно, в котором будет указан сетевой адрес к файлу, или папке. Это адрес можно скопировать и использовать для доступа к данному ресурсу с других компьютеров в локальной сети (просто перейти по адресу в проводнике).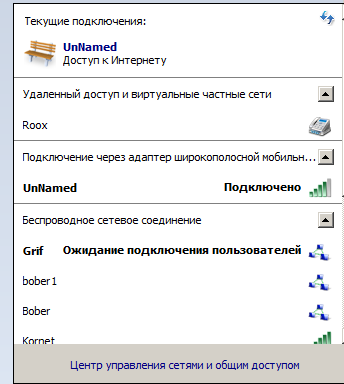
Чтобы зайти в папку, к которой мы открыли общий доступ не обязательно использовать адрес. На другом компьютере можно просто перейти в раздел «Сеть» в проводнике Windows. Открываем нужный компьютер из нашей локальной сети и переходим в общую папку, к которой мы только что открыли доступ.
Так как я установил для этой папки права на чтение и запись, то без проблем могу редактировать, удалять и создавать новые файлы в этой папке. Права применяются ко всем файлам в расшаренной папке.
Как отключить общий доступ к папке или файлу в Windows 10?
Просто нажимаем на папку или файл правой кнопкой мыши, выбираем «Предоставить доступ к» и нажимаем на «Сделать недоступными».
Вот так просто в Windows 10 можно закрыть общий доступ к папке/файлу.
Обратите внимание, что пункт «Сделать недоступными» («Закрыть доступ», «Отключить общий доступ») отображается в свойствах любой папки, даже к которой не открыт общий доступ.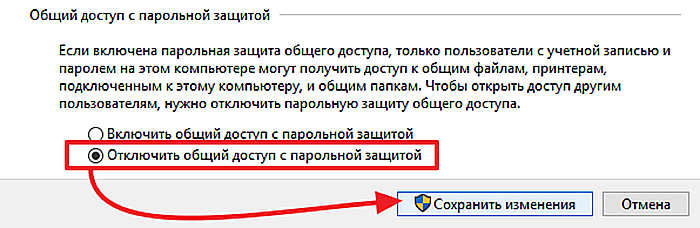 Так и должно быть.
Так и должно быть.
Как посмотреть все папки и файлы, к которым открыт общий доступ на компьютере?
Для этого нужно в проводнике перейти по адресу \\localhost
Откроется папка, в которой будут отражаться другие папки и файлы, к которым на данном компьютере открыт общий доступ.
Послесловие
Для меня, как и наверное для многих, локальная сеть, это всегда было что-то сложное и непонятное. Вроде понимаешь для чего она нужна и как ею можно пользоваться, но не совсем понятно, как она работает и как ее настроить. Какие-то непонятные и запутанные параметры, общий доступ, права, учетные записи и т. д., но если во всем разобраться, а еще лучше самостоятельно настроить, то сразу понимаешь, что в этом нет ничего сложного. Даже без этой домашней группы, которую убрали в Windows 10 1803 все можно без проблем настроить и использовать общий доступ к файлам, папкам и принтерам в локальной сети.
Обновление: подготовил инструкцию по подключению и настройке сетевого принтера в Windows 10.
Оставляйте свои комментарии, вопросы и дополнения. Если я что-то забыл, или написал не так – поделитесь полезной информацией в комментариях! С удовольствием отредактирую и дополню статью.
windows 7 — принудительно включить общий доступ к файлам и принтерам
спросил
Изменено 1 год, 1 месяц назад
Просмотрено 23 тыс. раз
Я пытаюсь настроить общий доступ к файлам на машине друга, который использует 64-разрядную версию Windows 7 Ultimate. В дополнительных настройках общего доступа я выбираю переключатель «Включить общий доступ к файлам и принтерам» и нажимаю «Сохранить изменения». Но когда я возвращаюсь к экрану, он снова выключается.
Я искал в сети и нашел много людей, сталкивающихся с похожими проблемами, и я пробовал много шагов, таких как отключение брандмауэра WIndows, команда netsh, проверка предопределенных правил в брандмауэре, запуск службы сервера и службы прослушивания домашней группы, проверка запуска всех необходимых служб. , редактор групповой политики, запуск средства устранения неполадок и т. д., но в моем случае ничего не работает.
, редактор групповой политики, запуск средства устранения неполадок и т. д., но в моем случае ничего не работает.
Я не вижу этот компьютер в сетевом окружении, даже если включено сетевое обнаружение. Компьютер подключен к Интернету с помощью беспроводного соединения. Средство устранения неполадок домашней группы говорит: «Некоторые проблемы домашней группы связаны с сетью», но средство устранения неполадок сети не находит никаких проблем.
Нет ли инструмента для принудительного включения этой настройки?
Будем очень признательны за любую помощь в этом. Уже потратил много часов на эту простую, но надоедливую проблему.
Спасибо.
EDIT 1:
Я помню, как отключил SMB через онлайн-инструмент DriverPack при установке драйверов. Может ли это быть причиной? Если да, то как я могу снова включить его без переустановки ОС?
- windows-7
- сеть
- беспроводная сеть
- обмен файлами
- smb
Моя проблема наконец решена через несколько часов, без необходимости переустанавливать ОС или возвращаться к предыдущей точке восстановления.
Ниже представлена последовательность команд, которые это делают. Я запустил их в Windows PowerShell (правый клик -> Запуск от имени администратора)
Включить SMBv1 на сервере SMB:
Set-ItemProperty -Path «HKLM:\SYSTEM\CurrentControlSet\Services\LanmanServer\Parameters» SMB1 -Type DWORD -Value 1 -Force
Включить SMBv2 и SMBv3 на сервере SMB:
Set-ItemProperty -Path «HKLM:\SYSTEM\CurrentControlSet\Services\LanmanServer\Parameters» SMB2 -Type DWORD -Value 1 -Force
Перезагрузите компьютер
Включить SMBv1 на клиенте SMB:
а) sc.exe config lanmanworkstation depend= Bowser/mrxsmb10/mrxsmb20/nsi
b) sc.exe config mrxsmb10 start= auto
Включить SMBv2 и SMBv3 на клиенте SMB:
а) sc.exe config lanmanworkstation depend= Bowser/mrxsmb10/mrxsmb20/nsi
b) sc.exe config mrxsmb20 start= auto
Перезагрузите компьютер
Все вышеперечисленные команды приведены в статье Microsoft KB 2696547: https://support. microsoft.com/en-ie/help/2696547/how-to-enable-and-disable-smbv1-smbv2-and-smbv3 -в-виндовс-и-виндовс-сервер. Я пробовал эти команды и раньше, но пропустил команды 4 и 5 выше для клиента SMB. Теперь, после выполнения всех команд, проблема решена!
microsoft.com/en-ie/help/2696547/how-to-enable-and-disable-smbv1-smbv2-and-smbv3 -в-виндовс-и-виндовс-сервер. Я пробовал эти команды и раньше, но пропустил команды 4 и 5 выше для клиента SMB. Теперь, после выполнения всех команд, проблема решена!
Надеюсь, кому-то это поможет, и сэкономит несколько часов времени и бесконечных разочарований.
Иногда проблема возникает из-за того, что служба остановлена или отключена. На это указывает тот факт, что настройка включает и сразу отключает, как вы упомянули. Убедитесь, что эти службы включены (первые 5 должны быть установлены автоматически) и запущены:
Рабочая станция Сервер Провайдер домашней группы Слушатель домашней группы Маршрутизация и удаленный доступ Удаленный вызов процедур Публикация ресурсов для обнаружения функций Хост поставщика обнаружения функций
Это разрешение может работать, как указано в другом сообщении здесь, хотя вы, возможно, уже пробовали многие из них. Я переписываю шаги поста здесь.
Используя командную строку администратора, используйте эти две команды:
netsh advfirewall firewall set rule group="Общий доступ к файлам и принтерам" new enable=Yes netsh advfirewall установить текущее состояние профиля на
В качестве альтернативы, хотя я рекомендую первое, вы можете сделать это с помощью интерфейса Windows. На самом деле, вы можете использовать оба метода, если хотите (сначала начните с этих шагов, затем попробуйте через Центр управления сетями и общим доступом, а затем шаги, описанные выше, для достижения наилучших результатов).
- Откройте запуск (Win+R) и введите
wf.msc - Перейдите к «Правилам для входящих подключений», затем в алфавитном списке найдите, выберите и выделите все правила, начинающиеся с «Общий доступ к файлам и принтерам…» Щелкните правой кнопкой мыши выбранный элемент и выберите «Включить правило».
- То же, что и 2, но с «Исходящими правилами». Перейдите к «Правилам для исходящих подключений», затем в алфавитном списке найдите, выберите и выделите все правила, начинающиеся с «Общий доступ к файлам и принтерам.
 ..» Щелкните правой кнопкой мыши выделение и выберите «Включить правило».
..» Щелкните правой кнопкой мыши выделение и выберите «Включить правило».
Для пользователей Windows 8 или 10: если вы считаете, что отключили SMB, в Powershell (от имени администратора) выполните эти команды, а затем выполните шаги, описанные выше.
Set-SmbServerConfiguration-EnableSMB1Protocol $true Set-SmbServerConfiguration-EnableSMB2Protocol $true
Для пользователей Windows 7: делайте то, что написано в ответе AllSolutions.
Вы также можете проверить его состояние с помощью:
Get-SmbServerConfiguration | Выберите EnableSMB1Protocol, EnableSMB2Protocol.
4
Necropost, я знаю, но именно эта проблема у меня возникла с обновлением Windows 10 версии 2004, а до этого проблем не было. Эта функция требует, чтобы служба «Рабочая станция» была запущена; если вы не можете запустить его вручную, убедитесь, что у вас установлена служба «Браузер» или «Обозреватель компьютеров», а если нет, установите функцию Windows «Поддержка общего доступа к файлам SMB 1.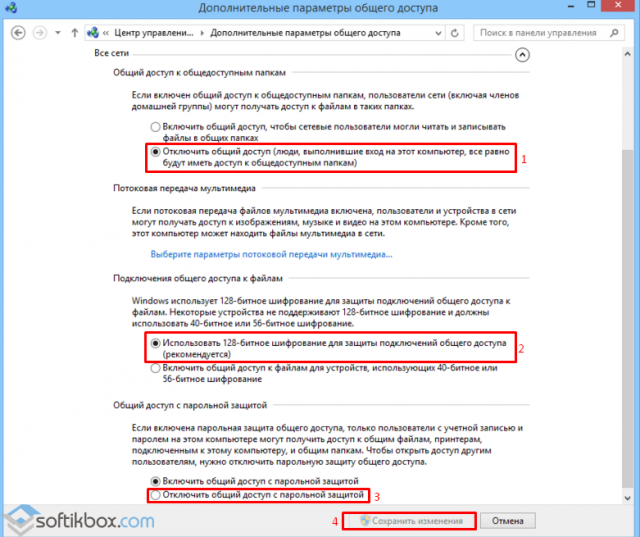 0/CIFS». Как только это было установлено, и я перезагрузился, появилась служба рабочей станции, и проблема была решена!
0/CIFS». Как только это было установлено, и я перезагрузился, появилась служба рабочей станции, и проблема была решена!
Твой ответ
Зарегистрируйтесь или войдите в систему
Зарегистрируйтесь с помощью Google
Зарегистрироваться через Facebook
Зарегистрируйтесь, используя адрес электронной почты и пароль
Опубликовать как гость
Электронная почта
Требуется, но никогда не отображается
Опубликовать как гость
Электронная почта
Требуется, но не отображается
Нажимая «Опубликовать свой ответ», вы соглашаетесь с нашими условиями обслуживания, политикой конфиденциальности и политикой использования файлов cookie
.
общих сетевых ресурсов — общий доступ к файлам и принтерам Windows 7 не работает для меня
Существует множество факторов, которые могут привести к отключению общего доступа к файлам и принтерам Windows. К сожалению, поскольку существует так много факторов, может потребоваться некоторое тестирование, чтобы выяснить точную причину в любом конкретном сценарии.
TL;DR/DIY: Перейти к сводке
Windows Vista изменила способ работы общего доступа к файлам и принтерам. Вместо того, чтобы просто установить то же имя рабочей группы, что и в XP, теперь вам также нужно создать домашнюю группу и установить сеть типа (общедоступная/частная (домашняя)/домен).
Настройка общего доступа к файлам/принтерам должна быть простой по умолчанию, но как только вы начнете изменять настройки или использовать стороннее программное обеспечение безопасности, становится довольно сложно снова убедиться, что все настроено правильно, потому что существует так много факторов.
Если вы хотите поделиться, установите тип сети частная . Если вы не хотите делиться, установите тип сети public . Это может показаться нелогичным, но в этом есть смысл: в общедоступной сети вы хотите заблокировать настройки общего доступа, но хотите более слабый обмен в частной сети.
Существует не менее четырех служб Windows, которые должны работать для правильной и полной работы общего доступа к файлам и принтерам:
- Браузер компьютеров
- Сервер
- Вспомогательная программа TCP/IP NetBIOS
- Рабочая станция
Откройте оснастку MMC «Службы» ( services.msc ) и убедитесь, что они запущены и для них установлен автоматический запуск. Снова откройте Network Places и обновите. Если это не сработает, попробуйте еще раз через минуту или две.
Лично мне не нравится, когда все эти посторонние службы работают постоянно, даже когда я не использую общий доступ к файлам/принтерам. Таким образом, я создал два пакетных файла, которые позволяют мне включать и выключать их по мере необходимости без необходимости вручную запускать или останавливать каждую отдельную службу:
Таким образом, я создал два пакетных файла, которые позволяют мне включать и выключать их по мере необходимости без необходимости вручную запускать или останавливать каждую отдельную службу:
::LANOn.bat: чистый запуск браузера чистый стартовый сервер чистый старт сетевой запуск lanmanworkstation ::LANOff.bat: чистая остановка браузера чистый стоп-сервер сетевая остановка чистая остановка lanmanworkstation
В дополнение к службе, NetBIOS также должен быть включен на вашем сетевом адаптере:
Хотя это кажется очевидным шагом, также убедитесь, что общий доступ к файлам/принтерам установлен и включен для активного сетевого адаптера, особенно если установлено более одного сетевого адаптера:
Также убедитесь, что настройки DNS установлены по умолчанию, если вам не нужно специально их менять, поскольку эти настройки могут повлиять на видимость в локальной сети и из нее:
Наконец, убедитесь, что имя системы и домен/рабочая группа правильно настроены для вашей сети; например:
NB : Убедитесь, что имена компьютеров и рабочих групп допустимы. Официальный интерфейс Windows не позволяет использовать недопустимые символы или делать его слишком длинным, но стороннее программное обеспечение не обязательно препятствует этому. Это может вызвать проблемы с обнаружением сети.
Официальный интерфейс Windows не позволяет использовать недопустимые символы или делать его слишком длинным, но стороннее программное обеспечение не обязательно препятствует этому. Это может вызвать проблемы с обнаружением сети.
Еще одна распространенная причина, по которой общий доступ к файлам/принтерам не работает, заключается в том, что брандмауэр закрывает требуемый порт. Общий доступ к файлам и принтерам Windows требует, чтобы TCP и UDP порты 135-139 были открыты.
Проверьте программное обеспечение безопасности (брандмауэр, антивирус, прокси-программы), чтобы убедиться, что необходимые порты не заблокированы . Общий доступ к файлам/принтерам исторически был потенциальной уязвимостью и поэтому часто блокировался. Вы можете запустить тест с помощью ShieldsUP!.
Вы недавно устанавливали или изменяли настройки какого-либо программного обеспечения безопасности, такого как брандмауэры, антивирусы и т. д.? Эти виды программ часто любят возиться с различными аспектами ОС, чтобы заблокировать вещи, и если вы установите параметр «конфиденциальность» или что-то еще, он может заблокировать или отключить аспект Windows.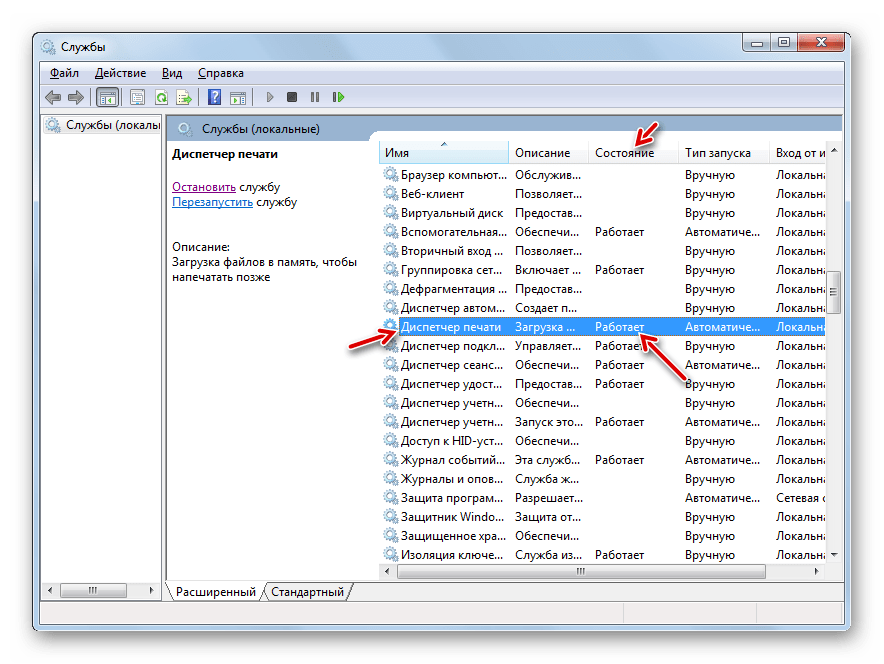 Например, WWDC (Windows Worms Doors Cleaner) — отличный способ повысить безопасность Windows XP, но настройка его на максимальную безопасность имеет побочный эффект в виде отключения совместного использования F&P, планировщика заданий (и, следовательно, средства предварительной выборки) и т. д.
Например, WWDC (Windows Worms Doors Cleaner) — отличный способ повысить безопасность Windows XP, но настройка его на максимальную безопасность имеет побочный эффект в виде отключения совместного использования F&P, планировщика заданий (и, следовательно, средства предварительной выборки) и т. д.
Проверьте настройки ваших программ безопасности на наличие опции, связанной с совместным использованием.
Кроме того, убедитесь, что брандмауэр Windows настроен правильно на случай, если вы что-то изменили некоторое время назад. Вы можете сравнить с полным списком (по умолчанию) правил брандмауэра Windows для общего доступа к файлам и принтерам из системы, в которой общий доступ к файлам и принтерам работает правильно.
У многих других людей были подобные проблемы с общим доступом к файлам/принтерам.
Всем этим людям пришлось либо изменить конфигурацию своей сети (общедоступная/частная/домашняя/домашняя группа/и т. д.), чтобы она соответствовала конфигурации остальной сети, либо сбросить/отключить брандмауэр Windows (или один из других элементов). перечислены в этом ответе). Один человек связался с файлом, который может помочь или не помочь решить эту проблему.
перечислены в этом ответе). Один человек связался с файлом, который может помочь или не помочь решить эту проблему.
У этого человека была проблема с общим доступом к файлам/принтерам, которая была исправлена путем сброса правил брандмауэра Windows, а также в этой ветке есть ссылка на руководство, в котором показано несколько шагов, связанных с изменением параметров общего доступа по умолчанию, которые должны помочь.
В этом потоке предлагалось сбросить стек TCP/IP, а также удалить посторонние адаптеры 6to4.
Сетевое обнаружение — это сетевой параметр, который влияет на то, может ли ваш компьютер видеть (находить) другие компьютеры и устройства в сети, а также могут ли другие компьютеры в сети видеть ваш компьютер. По умолчанию брандмауэр Windows блокирует сетевое обнаружение, но вы можете включить его.
По крайней мере, в качестве временного шага диагностики отключите антивирус и брандмауэр Windows. Это не так просто, как вы думаете; для этого требуется целое минутное видео , чтобы показать, как это сделать.
Эти люди решили проблему, полностью отключив брандмауэр Windows.
Вот две официальные страницы справки Microsoft, на которых обсуждается исправление общего доступа к файлам/принтерам и компьютеры, которые не отображаются в сети. У них также есть два средства устранения неполадок: [1] [2] для решения этих проблем.
В Tom’s Guide есть статья об устранении неполадок общего доступа к файлам/принтерам, в которой рассматривается большинство описанных выше шагов.
Вопросы и ответы по совместному использованию файлов и принтеров Microsoft
В Центре устранения неполадок Microsoft имеется множество автоматических средств устранения неполадок. Если вы не получили копию во время бета-тестирования, вы все равно можете использовать онлайн-версию.
Если общий доступ к файлам/принтерам не работает, убедитесь, что:
Общий доступ к файлам/принтерам правильно установлен и включен всеми способами: службы, сетевые карты, порты
Все настройки верны и соответствуют остальной части сети, включая имена компьютеров и рабочих групп, тип сети и сетевые настройки
Программное обеспечение безопасности (стороннее или нет) правильно настроено, отключено или удалено
Если после всего этого ваша система по-прежнему не работает, а общий доступ к файлам и принтерам все еще работает неправильно, то вы также можете прибегнуть к общим шагам по исправлению, таким как chkdsk , sfc , система восстановление , восстановление установка или даже переустановка .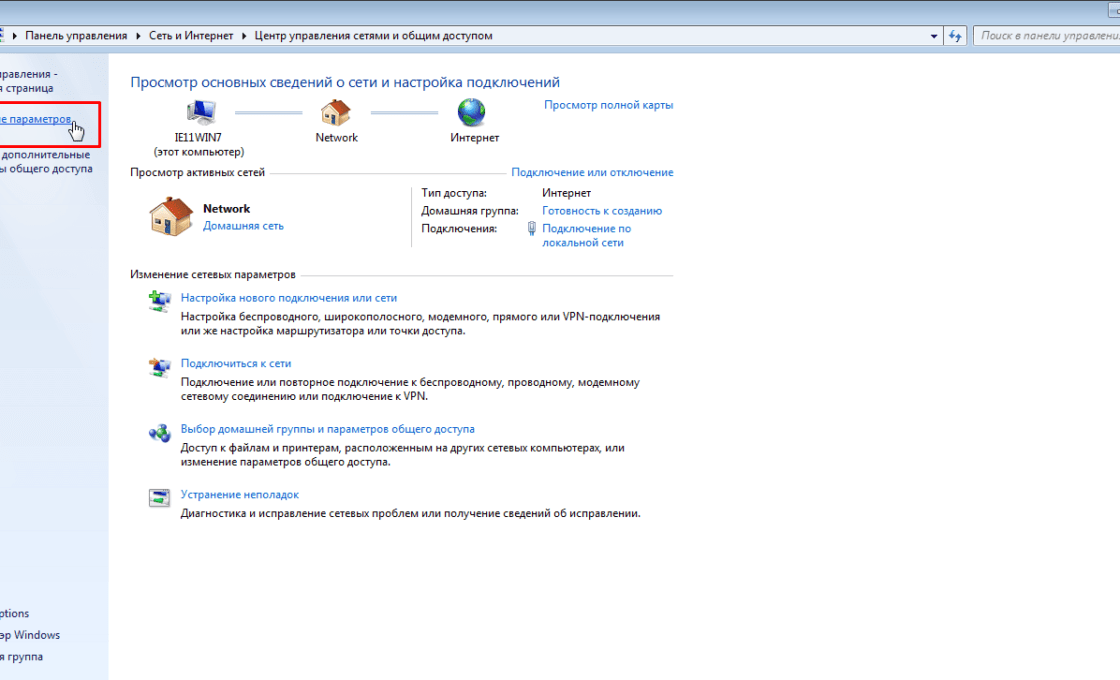
Общий доступ к файлам не работает в Windows 11/10
Общий доступ к файлам — одна из наиболее важных функций ОС Windows. Это помогает обмениваться файлами между различными системами, подключенными к одной и той же локальной сети (LAN). Однако некоторые пользователи сообщают, что общий доступ к файлам не работает в Windows 11 или Windows 10. Тем не менее, если вы столкнулись с той же проблемой, у нас есть список всех эффективных обходных путей, которые вы можете попробовать в случае, если файл Раздача не работает.
Ниже приведен список решений, которые вы можете попробовать, если общий доступ к файлам не работает на вашем компьютере с Windows 11/10:
- Перезагрузите систему.
- Повторно включить общий доступ к файлам.
- Проверьте состояние необходимых служб.
- Отключить IPv6.

- Отключить общий доступ, защищенный паролем.
- Разрешить общий доступ к файлам в настройках брандмауэра Windows.
- Включите поддержку общего доступа к файлам SMB 1.0/CIFS.
Давайте подробно рассмотрим все решения.
1] Перезагрузите систему
Как и любую другую проблему с Windows, проблему с общим доступом к файлам также можно решить простым перезапуском системы. Может быть временная ошибка, которая будет вызывать проблему. Таким образом, перезапустите систему и проверьте, есть ли разница.
Чтение : Ресурс общего доступа к файлам и принтерам находится в сети, но не отвечает на попытки подключения
2] Повторно включить общий доступ к файлам
По умолчанию общий доступ к файлам включен в Windows 11 для частных сетей. Но вы можете снова включить его, если эта функция не работает должным образом в этой системе, вам нужно включить общий доступ к принтеру и сетевое обнаружение. Для этого необходимо выполнить следующие шаги.
- В меню «Пуск» введите Дополнительные параметры общего доступа и нажмите клавишу ввода.
- В разделе «Личное» установите флажок Включить сетевое обнаружение и Включить общий доступ к файлам и принтерам . Нажмите Сохранить изменения.
- Щелкните правой кнопкой мыши файл, которым хотите поделиться, и выберите Свойства .
- Коснитесь вкладки «Общий доступ» и выберите Расширенный общий доступ .
- Отметьте Поделитесь этой папкой , нажмите «Применить», а затем «ОК».
Вот и все. Теперь проверьте, устранена ли проблема или нет.
Чтение: Сетевое обнаружение отключено и не включается
3] Проверьте состояние необходимых служб
Откройте диспетчер служб, щелкните правой кнопкой мыши каждую из следующих служб > выберите «Свойства» и убедитесь, что для их типа запуска установлено значение Автомат . Также нажмите кнопку Start , если эти службы не запущены.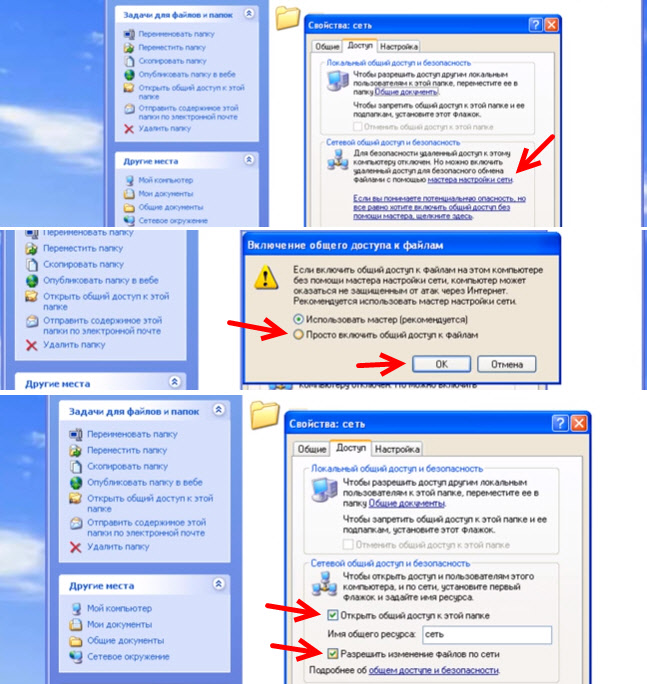
- Хост поставщика обнаружения функций
- Публикация ресурса обнаружения функций
- Обнаружение SSDP
- Хост устройства UPnP
4] Отключить IPv6
Вы можете отключить подключение IPv6 в системах, чтобы устранить проблему общего доступа к файлам. Вот шаги, которые вам нужно выполнить.
- Нажмите сочетание клавиш Windows + R, чтобы открыть диалоговое окно запуска.
- Введите ncpa.cpl и нажмите Enter.
- Щелкните правой кнопкой мыши подключенную сеть и выберите 9.0346 Свойства .
- Снимите флажок Интернет-протокол версии 6 (TCP / IPv6) и нажмите OK.
Перезагрузите систему и проверьте, сохраняется ли проблема с общим доступом к файлам.
Чтение : превышено количество блокировок общего доступа к файлам в Office Access.
5] Отключить общий доступ, защищенный паролем
Общий доступ, защищенный паролем, также может вызвать проблему общего доступа к файлам.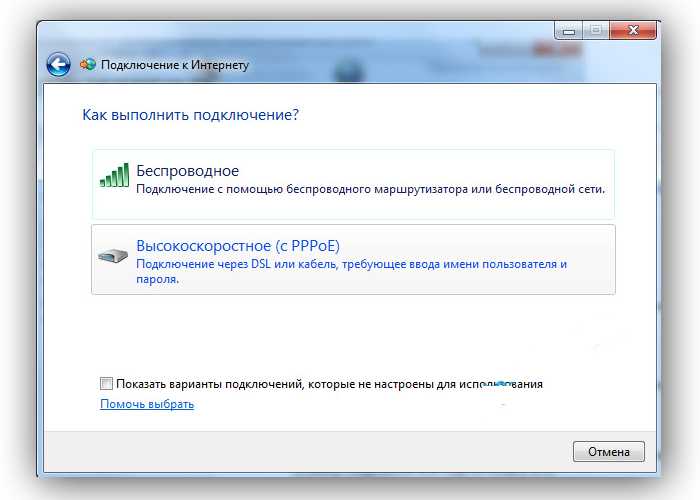 Если опция включена, то получатель должен знать ваше имя пользователя и пароль. К счастью, вы можете отключить его вручную, чтобы продолжать эффективно обмениваться файлами. Для этого вам нужно выполнить следующие действия.
Если опция включена, то получатель должен знать ваше имя пользователя и пароль. К счастью, вы можете отключить его вручную, чтобы продолжать эффективно обмениваться файлами. Для этого вам нужно выполнить следующие действия.
- В меню «Пуск» введите Дополнительные параметры общего доступа и нажмите клавишу ввода.
- Нажмите на стрелку вниз рядом с Все сети , чтобы развернуть параметр.
- Галочка Отключите общий доступ, защищенный паролем , и нажмите Сохранить изменения.
Проверьте, устранена ли проблема.
6] Разрешить общий доступ к файлам в настройках брандмауэра Windows
Не только общий доступ к файлам, но и брандмауэр Windows также может нарушить нормальное функционирование различных функций Windows. Однако вы всегда можете разрешить конкретную функцию в настройках брандмауэра Windows, чтобы решить проблему. Итак, вот шаги, которые необходимо выполнить, чтобы разрешить общий доступ к файлам в настройках брандмауэра Windows.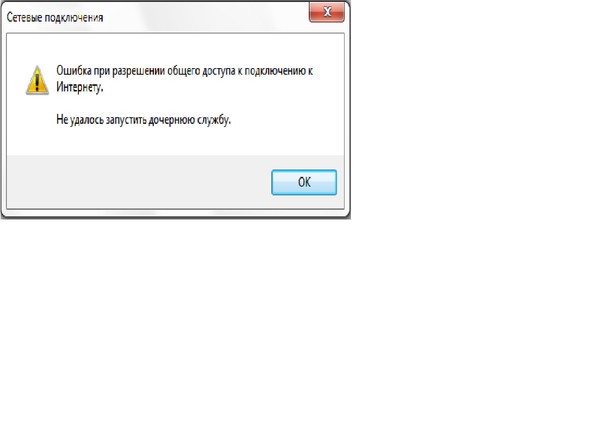
- В меню «Пуск» введите Безопасность Windows и нажмите клавишу ввода.
- Нажмите Разрешить приложение или функцию через брандмауэр.
- Нажмите Изменить настройки и установите флажок Общий доступ к файлам и принтерам .
- Нажмите OK.
Проблема общего доступа к файлам уже была бы решена, если бы она была заблокирована брандмауэром Защитника Windows.
7] Включите поддержку общего доступа к файлам SMB 1.0/CIFS
В последнем обновлении ОС Windows Microsoft решила отключить функцию SMB. Это одна из самых важных функций для обмена файлами. Однако у вас все еще есть возможность включить SMB 1.0, посетив функции Windows. Вот шаги, которые вам нужно выполнить.
- В меню «Пуск» введите Включение или отключение функций Windows и нажмите клавишу ввода.
- Отметьте SMB 1.0/ CIFS File Sharing Support и нажмите OK.
Вот и все.
Чтение : Как обмениваться файлами между компьютерами через локальную сеть
Почему не работает общий доступ к файлам?
Функция общего доступа к файлам Windows может перестать работать, если вы либо неправильно настроили ее, либо если некоторые из необходимых служб Windows не запущены. Устранить эту проблему довольно просто.
Устранить эту проблему довольно просто.
Почему моя общая папка не работает?
Если ваша общая папка не работает на вашем ПК с Windows, вам необходимо убедиться, что общий доступ к принтеру и сетевое обнаружение включены на всех компьютерах. Вам также необходимо проверить конфигурацию необходимых служб Windows.
Мы надеемся, что к настоящему времени проблема будет решена. В случае возникновения каких-либо трудностей, не стесняйтесь использовать раздел комментариев ниже.
Общий доступ к файлам Windows 10 не работает? Попробуйте эти 5 способов прямо сейчас!
Что вы знаете о функции обмена файлами в Windows 10? Вы когда-нибудь обнаруживали, что общий доступ к файлам Windows 10 не работает при использовании? Итак, вы знаете, как решить эту проблему? Этот пост призван дать вам пессимистичный ответ.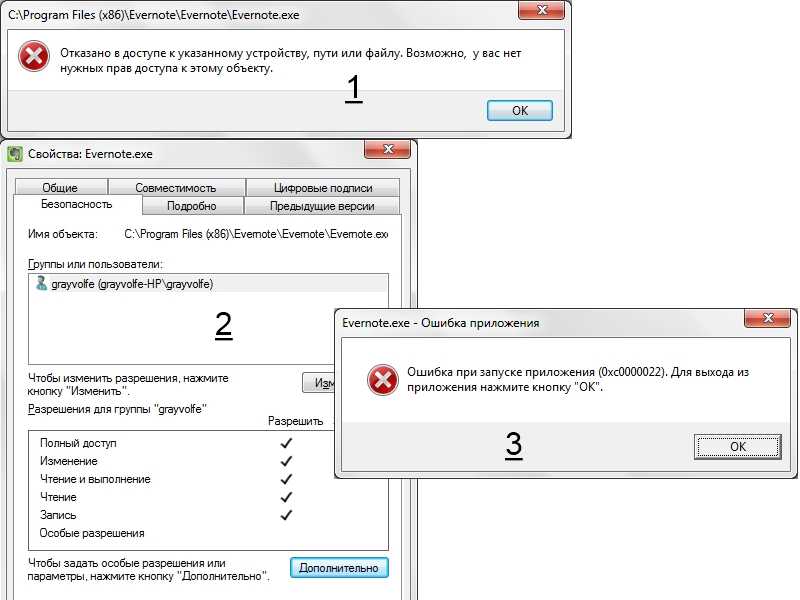
Об общем доступе к файлам в Windows 10 не работает
Домашняя группа была удалена из Windows 10 версии 1803. Однако, даже если она была удалена из Windows, вы по-прежнему можете обмениваться файлами и принтерами в Windows.
Общий доступ к файлам Windows 10 — это полезный инструмент оснастки Windows, предоставляемый Microsoft. Он предназначен для облегчения работы пользователей по обмену файлами. Всего за несколько простых шагов вы можете поделиться своими файлами на своих ПК с пользователями в той же локальной сети. Пользователи могут просматривать эти файлы даже на мобильных телефонах.
Однако сейчас все больше пользователей жалуются на эту функцию, потому что общий доступ к файлам Windows 10 не работает после обновления 1809/1803.
Поэтому в этом посте будут представлены подробные решения о том, как включить общий доступ к файлам в Windows 10.
Подобно тому, как Windows не может получить доступ к общей папке Windows 7, пользователи Windows 10 также сталкиваются с этой проблемой. Таким образом, они сталкиваются с проблемой, что общий доступ к файлам не работает в Windows 10.
Таким образом, они сталкиваются с проблемой, что общий доступ к файлам не работает в Windows 10.
Принимая во внимание неудобства, которые может принести эта проблема, жизненно важно найти решения для ее решения.
Сейчас доступны пять решений для неработающего общего доступа к файлам Windows 10.
Перезагрузите компьютер
Многие из вас могут усомниться в этом методе. Но это правда, что когда вы пытаетесь таким образом, вы иногда можете сразу же выполнить общий доступ к файлам Windows. Перезагрузка компьютера может решить множество проблем.
Включить общий доступ к файлам и сетям
Вы можете попробовать включить общий доступ к файлам в Центре управления сетями и общим доступом .
Шаг 1 : Введите Панель управления в поле поиска Windows и щелкните по нему для запуска.
Шаг 2 : Нажмите Центр управления сетями и общим доступом .
Шаг 3 : Нажмите Изменить дополнительные настройки общего доступа .
Шаг 4 : В разделе Частный отметьте Включить сетевое обнаружение и Включить общий доступ к файлам и принтерам . Затем нажмите Сохранить изменения .
Шаг 5: После этого вам нужно щелкнуть правой кнопкой мыши элементы, которыми вы хотите поделиться, и выбрать Свойства . Затем перейдите на вкладку Общий доступ и нажмите Расширенный общий доступ . Затем установите флажок Поделиться этой папкой и нажмите Применить и OK для продолжения. Кроме того, вы также можете изменить разрешение для гостей, нажав Разрешения .
Когда вы выполните все шаги, вы можете проверить, решена ли проблема с неработающим общим доступом к файлам Windows 10.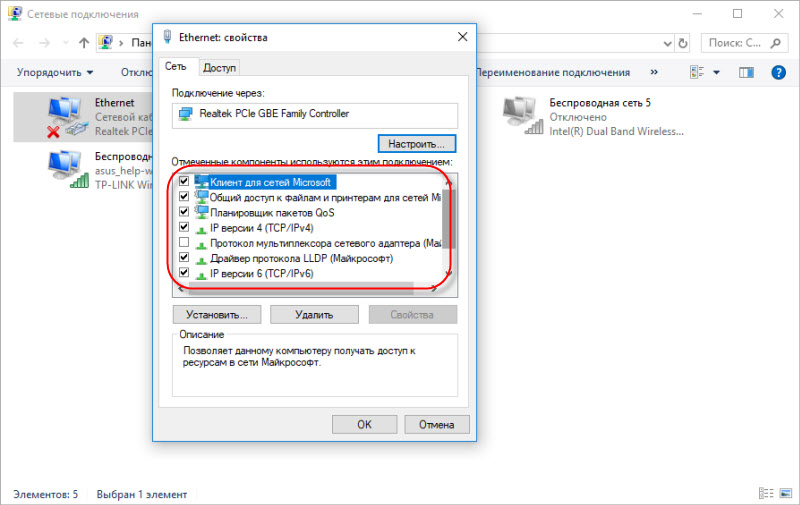
Отключить общий доступ, защищенный паролем
Вы не можете осуществлять общий доступ к файлам, поскольку вы отключили общий доступ, защищенный паролем.
Шаг 1 : Как и в предыдущем методе, нажмите Панель управления > Центр управления сетями и общим доступом > Изменить дополнительные параметры общего доступа
Шаг 2 : В разделе Все сети нажмите Отключить общий доступ, защищенный паролем . Затем нажмите Сохранить изменения .
Разрешить общий доступ к файлам через брандмауэр Защитника Windows
Общий доступ к файлам Windows 10 не работает из-за того, что вы отключили Общий доступ к файлам и принтерам в Брандмауэр Защитника Windows .
Шаг 1 : Перейти к Панель управления > Брандмауэр Защитника Windows .
Шаг 2 : Нажмите Разрешить функцию приложения через брандмауэр Защитника Windows .
Шаг 3 : Нажмите Изменить настройки и установите флажок Общий доступ к файлам и принтерам .
После того, как вы попробовали один из этих методов, упомянутых выше, вы можете начать выполнять работу по совместному использованию файлов Windows.
Другие решения вы можете найти в этом видеогиде:
Попробуйте бесплатную альтернативу для обмена файлами
Помимо этих четырех решений, упомянутых выше, существует еще одна бесплатная альтернатива для обмена файлами — MiniTool ShadowMaker. Это часть профессионального программного обеспечения для синхронизации файлов, функция синхронизации файлов которого позволяет вам обмениваться файлами в разных местах.
Помимо синхронизации файлов, MiniTool ShadowMaker также позволяет вам создавать резервные копии и восстанавливать все, что вы хотите, тем самым помогая вам выполнять аварийное восстановление данных и защищать данные. Также доступны другие функции, такие как создание загрузочного носителя для загрузки компьютера и клонирование всего диска.
Приходите и попробуйте MiniTool ShadowMaker.
Бесплатная загрузка
Подробные этапы работы перечислены ниже.
Шаг 1 : Запустите MiniTool ShadowMaker и нажмите Keep Trial . Затем вы можете выбрать локальный или удаленный компьютер для управления и нажать Подключить , чтобы перейти на его домашнюю страницу.
Совет: Выбранные удаленные компьютеры должны находиться в одной локальной сети.
Шаг 2 : Перейдите к Синхронизируйте страницу и выберите файлы, которыми вы хотите поделиться, на вкладке Source .
Шаг 3 : На вкладке источника доступны три пути: Администратор , Библиотеки и Компьютер . Вы можете выбрать источник для выбора файлов. Затем нажмите OK , чтобы продолжить.
Шаг 4 : На вкладке Назначение есть пять путей: Администратор , Библиотеки , Компьютер , Сеть и Общий . Что касается общего доступа к файлам, вы можете выбрать Network и Shared . Затем последовательно введите Путь, Имя пользователя и Пароль .
Совет: Если вы выберете Сеть, вы сможете напрямую передавать файлы на выбранный вами компьютер в той же локальной сети; если вы выберете «Общий доступ», вы сможете поделиться своими файлами в расположении, чтобы пользователи, вводящие сетевые учетные данные, могли их видеть.
Шаг 5 : Перейдите на страницу Синхронизация , нажмите Синхронизировать сейчас , чтобы выполнить синхронизацию файлов, или нажмите Синхронизировать позже , чтобы отложить ее. Вы можете продолжить эту задачу синхронизации на странице Управление .
Теперь вы завершили задачу обмена файлами.
MiniTool ShadowMaker позволяет пользователям выполнять общий доступ к файлам Windows 10/8/7 в различных сетевых расположениях бесплатно с помощью функции синхронизации файлов. Нажмите, чтобы твитнуть
Общий доступ к файлам действительно полезен для того, чтобы ваши файлы были видны на разных компьютерах, если они находятся на тот же ЛВС. Знание того, как исправить неработающий общий доступ к файлам в Windows 10, становится очень важным. Следуйте этим пяти методам, упомянутым выше, и вы сможете легко решить эту проблему.
Если у вас возникнут вопросы по MiniTool ShadowMaker, свяжитесь с нами по [email protected].
Общий доступ к файлам в Windows 10 не работает. Часто задаваемые вопросы
Как включить общий доступ к файлам в Windows 10?
- Откройте панель управления, нажмите «Центр управления сетями и общим доступом» и нажмите «Изменить дополнительные параметры общего доступа».
- Во всплывающем окне установите флажок Включить сетевое обнаружение, установите флажок Включить общий доступ к файлам и принтерам и установите флажок Разрешить Windows управлять подключениями домашней группы во всех трех разделах.
- Нажмите Сохранить изменения, чтобы продолжить.
Как включить общий доступ к файлам?
- Откройте панель управления, нажмите «Центр управления сетями и общим доступом» и нажмите «Изменить дополнительные параметры общего доступа».
- Во всплывающем окне в разделе «Личное» установите флажок «Включить сетевое обнаружение», установите флажок «Включить общий доступ к файлам и принтерам» и установите флажок «Разрешить Windows управлять подключениями домашней группы».

- Нажмите Сохранить изменения, чтобы продолжить.
Как настроить общий доступ к сети в Windows 10?
- Откройте панель управления, нажмите «Центр управления сетями и общим доступом» и нажмите «Изменить дополнительные параметры общего доступа».
- Во всплывающем окне перейдите в разделы «Все сети». Установите флажок Отключить общий доступ, защищенный паролем.
- Нажмите Сохранить изменения.
Как просмотреть другие компьютеры в моей сети?<
Чтобы найти компьютеры, подключенные к вашему компьютеру через сеть, вы можете открыть проводник и перейти к категории «Сеть». Здесь будут перечислены компьютеры, подключенные через сеть.
- Твиттер
- Линкедин
Компьютер с Windows 10 не отображается в сети? 6 лучших исправлений
Некоторые пользователи сталкиваются с проблемой обнаружения сети после обновления Windows 10, когда один или несколько компьютеров, подключенных к сети, не отображаются.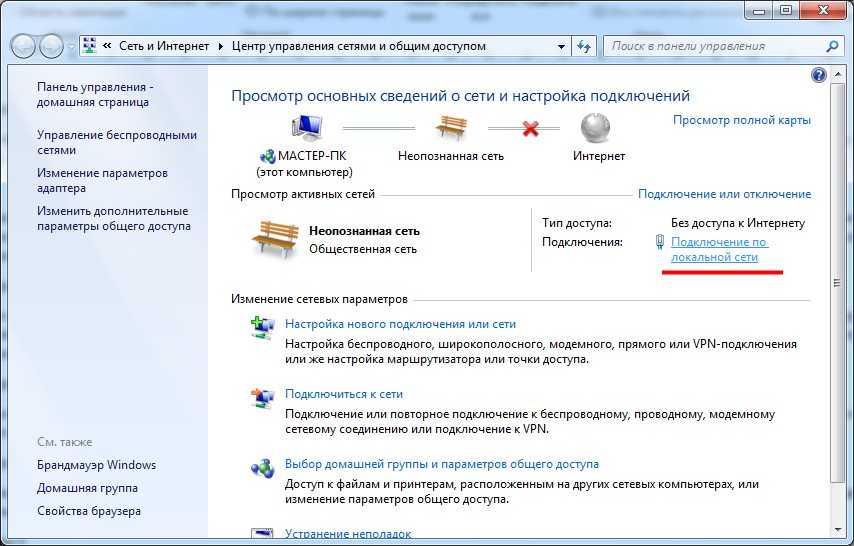 Microsoft удалила функцию HomeGroup в Windows 10 v1803, и это могло быть возможной причиной проблемы.
Microsoft удалила функцию HomeGroup в Windows 10 v1803, и это могло быть возможной причиной проблемы.
Однако обновления — не единственная возможная причина. Проблема с сетевыми настройками или адаптерами также может привести к тому, что ваш компьютер не будет отображаться в сети. К счастью, есть несколько простых способов решить эту проблему.
Содержание
Включить сетевое обнаружение
Это первое, что нужно проверить. Если на вашем компьютере отключено сетевое обнаружение, ваш ПК с Windows 10 не будет виден другим устройствам в сети, и наоборот.
Вы можете проверить, отключено ли сетевое обнаружение, щелкнув Сеть на левой панели Проводника.
Если вы видите сообщение об ошибке « Сетевое обнаружение отключено. Сетевые компьютеры и устройства не видны. Пожалуйста, включите сетевое обнаружение в Центре управления сетями и общим доступом», сетевое обнаружение отключено на вашем компьютере.
Чтобы включить сетевое обнаружение:
- Нажмите Ctrl + R , введите control и нажмите Enter, чтобы запустить панель управления.

- Перейдите к Сеть и Интернет > Центр управления сетями и общим доступом .
- Выберите Изменить дополнительные параметры общего доступа в левой части экрана.
- Ищите Обнаружение сети настройки под Частный сетевой профиль . Проверьте, установлен ли переключатель, кроме Включить сетевое обнаружение (и , а не Отключить сетевое обнаружение), и установлен ли флажок для параметра Включить автоматическую настройку сетевых устройств .
- Затем включите следующее в разделе All Networks :
- Включите общий доступ к файлам и принтерам , чтобы разрешить чтение и запись ко всем общим папкам для всех компьютеров в сети
- Если в вашей сети есть устройства с более ранними версиями Windows, выберите Включить общий доступ к файлам для устройств, использующих 40- или 56-битное шифрование .

- Если вы доверяете всем устройствам в сети, вы также можете Отключить защищенный паролем общий доступ .
- Выберите Сохранить изменения и закройте окно.
Перезагрузите компьютер и проверьте, видите ли вы теперь подключенные к сети устройства в File Explorer > Network .
Проверьте, запущены ли необходимые службы
Есть несколько служб, которые должны быть запущены на вашем ПК, чтобы он появился в сети. Если они не запущены, вероятно, для них установлен тип запуска «Вручную». Вам нужно будет изменить их тип запуска на автоматический, чтобы ваш компьютер отображался в сети.
- Нажмите Win + R , введите services.msc и нажмите Enter, чтобы запустить консоль служб.
- Ищите следующие услуги:
- FdPHost : Function Discovery Provider Host
- FDResPub : Function Discovery Resource Publication
- Dnscache : DNS Client
- SSDPSrv : SSDP Discovery
- Upnphost : PnP Device Host
- Включите их одну за другой.
 Чтобы включить, дважды щелкните службу, измените их Тип запуска на Автоматический , выберите OK .
Чтобы включить, дважды щелкните службу, измените их Тип запуска на Автоматический , выберите OK .
Перезагрузите компьютер и посмотрите, появился ли компьютер в сети.
Используйте мастер рабочей группы
Ваш компьютер также может не отображаться в сетевом окружении, если параметры рабочей группы неверны. Если это является причиной того, что ваш компьютер не отображается в сети, вы можете снова добавить компьютер в рабочую группу с помощью простого мастера.
- Перейдите к Панель управления > Система и безопасность > Система.
- Это должно запустить приложение «Настройки». Прокрутите окно до конца и выберите Дополнительные параметры системы .
- Теперь вы увидите окно Свойства системы . Перейдите на вкладку Имя компьютера и выберите Идентификатор сети .

- Это запустит мастер, который поможет вам присоединиться к рабочей группе. На первом экране выберите Этот компьютер является частью бизнес-сети; Я использую его для подключения к другим компьютерам на работе .
- На следующем экране выберите Моя компания использует сеть без домена .
- Введите имя вашей рабочей группы на следующем экране и выберите Далее .
Вам потребуется перезагрузить компьютер, чтобы эти изменения вступили в силу.
Очистка кэша DNS и сброс сети
Если вы по-прежнему не видите компьютер в сетевом окружении, попробуйте очистить кэш DNS и перезагрузить сеть.
- Нажмите Win + R , введите cmd и нажмите Ctrl + Shift + Enter , чтобы открыть командную строку с повышенными привилегиями.
- Выполните следующую команду:
Ipconfig /flushdns
- Нажмите Win + I , чтобы запустить приложение «Настройки», перейдите к Сеть и Интернет >
Если вы хотите выбрать более короткий маршрут, вы можете просто выполнить следующие команды для сброса настроек сети и брандмауэра после очистки кеша DNS:
netsh int ip reset reset. txt
txt
netsh winsock reset
netsh advfirewall reset
Переустановите сетевой адаптер
и переустановите настройки сетевых адаптеров по умолчанию. Если вы по-прежнему видите, что ваш компьютер не отображается в сети, попробуйте.
- Нажмите Win + R , введите devmgmt.msc и нажмите Enter, чтобы запустить диспетчер устройств.
- Найдите Сетевые адаптеры и щелкните стрелку слева от него. Определите адаптер, который вы используете, щелкните его правой кнопкой мыши и выберите Удалить устройство .
При перезагрузке ПК Windows автоматически переустанавливает сетевой адаптер. Проверьте, устраняет ли это проблему, при которой ваш компьютер не отображается в сети. Если нет, есть последнее средство.
Включить протокол SMB 1.0
Это последнее средство исправления, поскольку протокол SMB 1.0 (блок сообщений сервера) небезопасен. В Windows 10 v1709и более поздних версиях протокол SMB 1.0 и служба обозревателя компьютеров (служба, которая создает и поддерживает список компьютеров в сети) по умолчанию отключены. Более новые версии используют более безопасные протоколы SSDP и WS-Discovery.
В Windows 10 v1709и более поздних версиях протокол SMB 1.0 и служба обозревателя компьютеров (служба, которая создает и поддерживает список компьютеров в сети) по умолчанию отключены. Более новые версии используют более безопасные протоколы SSDP и WS-Discovery.
Однако, если вы перепробовали все, но потерпели неудачу, вы можете использовать службу «Обозреватель компьютеров» и решить проблему, связанную с тем, что компьютер не отображается в сети, включив протокол обмена файлами SMB 1.0.
- Найдите функции Windows в меню «Пуск» и выберите Включение и отключение функций Windows .
- Найдите SMB 1.0/CIFS File Sharing Support , установите флажок рядом с ним и нажмите OK .
- Затем установите свой компьютер в качестве основного браузера, выполнив следующие команды в командной строке с повышенными привилегиями: d True /f
reg add «HKEY_LOCAL_MACHINE\SYSTEM\CurrentControlSet\Services\Browser\Parameters» /v MaintenanceServerList /t REG_SZ /d Yes /f
Теперь вы видите свой компьютер в сети?
Надеюсь, одно из этих исправлений помогло вам, и теперь вы можете беспрепятственно взаимодействовать с другими компьютерами с Windows 10 в вашей сети. Если вы все еще не можете решить проблему и у вас есть файлы, которые вы хотите быстро передать, рассмотрите другие способы передачи файлов между компьютерами в одной сети.
Если вы все еще не можете решить проблему и у вас есть файлы, которые вы хотите быстро передать, рассмотрите другие способы передачи файлов между компьютерами в одной сети.
Арджун — независимый писатель из Индии. Поработав аналитиком по фондовому рынку, Арджун решил заняться тем, чем он был увлечен, — технологиями. Он с энтузиазмом рассказывает и объясняет, как решать повседневные технические проблемы. Его областью знаний является Windows, и он отлично разбирается во всем, что связано с Excel. Прочитать полную биографию Арджуна
Подписывайтесь на YouTube!
Вам понравился этот совет? Если это так, загляните на наш канал YouTube на нашем родственном сайте Online Tech Tips. Мы охватываем Windows, Mac, программное обеспечение и приложения, а также предлагаем множество советов по устранению неполадок и обучающих видеороликов. Нажмите на кнопку ниже, чтобы подписаться!
Подписывайся
Как обмениваться файлами и принтерами без домашней группы в Windows 10
Windows 10 предоставляет общий доступ к файлу и принтеру (Изображение предоставлено Windows Central) В Windows 10 домашняя группа была функцией, упрощающей процесс совместного использования ресурсов в небольшой сети с другими пользователями. Однако, поскольку эта функция была удалена, теперь вам нужно использовать другие методы для обмена файлами, папками и принтерами.
Однако, поскольку эта функция была удалена, теперь вам нужно использовать другие методы для обмена файлами, папками и принтерами.
Некоторые из этих методов включают общий доступ и совместное использование с окружением, OneDrive и более продвинутые варианты общего доступа, которые предлагают практически те же возможности, но с другим набором инструкций.
- Обновление Windows 11 2022 уже здесь!
В этом руководстве по Windows 10 мы расскажем вам, как предоставить общий доступ к файлам и принтерам внутри локальной сети без домашней группы.
- Как предоставить общий доступ к файлам в Windows 10
- Как предоставить общий доступ к принтерам в Windows 10
Как предоставить общий доступ к файлам в Windows 10
Windows 10 предлагает несколько способов обмена файлами и папками с другими пользователями, в том числе с помощью функции «Общий доступ» , OneDrive и настройка более расширенной конфигурации File Explorer.
Отправка файлов с помощью общего доступа
Если вам необходимо предоставить общий доступ к одному или нескольким файлам другому пользователю в домашней сети, офисе или по всему миру только один раз, вы можете использовать функцию общего доступа, встроенную в проводник и наиболее современные Программы.
Чтобы поделиться файлами с помощью функции «Общий доступ» в Windows 10, выполните следующие действия:
- Откройте Проводник .
- Перейдите к папке с файлами.
- Выберите файлы.
- Нажмите на Поделиться вкладка. Подсказка: Кроме того, вы можете щелкнуть правой кнопкой мыши выделение и выбрать в контекстном меню пункт Поделиться . Кроме того, параметр Share можно найти во многих приложениях, которые вы приобретаете в Microsoft Store.
- Нажмите кнопку Поделиться .
- Выберите приложение, контакт или ближайшее устройство для обмена.
- Продолжайте следовать инструкциям на экране, чтобы поделиться контентом.

Хотя это функция общего доступа, технически вы отправляете файлы в другое место. Если вы собираетесь обмениваться файлами с находящимся поблизости устройством, обратите внимание, что для правильной работы «Общий доступ» необходимо включить на исходном и целевом компьютерах. Вы можете узнать больше о совместном использовании поблизости в этом руководстве.
Общий доступ к файлам с помощью OneDrive
В Windows 10 вы также можете использовать OneDrive для обмена файлами или папками с семьей, друзьями или коллегами.
В отличие от отправки файлов с помощью функции «Общий доступ», OneDrive позволяет вам делиться практически любым файлом, создавая безопасную ссылку, которую другие могут использовать для доступа к содержимому, которую вы также можете отозвать в любое время.
Чтобы поделиться файлами с OneDrive, выполните следующие действия:
- Откройте Проводник .
- Щелкните папку OneDrive на левой панели.

- Перейдите к папке с файлами.
- Щелкните файл правой кнопкой мыши и выберите Поделиться опцией (синяя иконка).
- (Необязательно) Щелкните параметр Любой, у кого есть ссылка, может редактировать .
- Снимите флажок Разрешить редактирование , если вы хотите, чтобы кто-то другой только просматривал файл. Совет: Если у вас есть подписка на Microsoft 365 (откроется в новой вкладке) или план OneDrive, вы также можете установить срок действия и пароль для ссылки.
- Нажмите Применить кнопку .
- Подтвердите адрес электронной почты человека, которому вы хотите поделиться файлом. Или щелкните параметр Копировать ссылку , чтобы скопировать ссылку в буфер обмена.
- (Необязательно) Добавьте персонализированное сообщение для общего доступа.

- Нажмите кнопку Отправить .
После выполнения шагов получатель получит ссылку для доступа к общему файлу, и в зависимости от настроек получатель сможет просмотреть или отредактировать файл.
Остановить общий доступ к файлам
Чтобы прекратить общий доступ к файлу в OneDrive, выполните следующие действия:
- Откройте Проводник .
- Щелкните папку OneDrive на левой панели.
- Перейдите к папке с общим ресурсом.
- Щелкните правой кнопкой мыши общий файл и выберите параметр Поделиться (синий значок).
- Нажмите на с тремя точками 9Кнопка 0162 в правом верхнем углу.
- Выберите параметр Управление доступом .
- Нажмите кнопку Can edito и выберите параметр Stop sharing .

После того, как вы выполните эти шаги, файлы больше не будут доступны другим людям со ссылкой.
Общий доступ к файлам с помощью File Explorer
Если вам необходимо предоставить общий доступ к нескольким файлам в локальной сети, вы можете использовать расширенные параметры общего доступа Проводника.
Подсказка: При совместном использовании папки, как правило, вы хотите предоставить общий доступ к папке, создав папку в корне диска «C», вторичном диске или разделе. Всегда избегайте совместного использования файлов из системных папок, включая рабочий стол, документы, изображения и т. д.
Чтобы создать базовую общую папку в Windows 10, выполните следующие действия:
- Открыть0161 Проводник .
- Перейдите к папке с содержимым, которым вы хотите поделиться.
- Щелкните папку правой кнопкой мыши, выберите параметр Предоставить доступ и щелкните параметр Конкретные люди .

- Используйте раскрывающееся меню и выберите пользователя или группу, чтобы поделиться папкой и ее содержимым. Доступны следующие варианты:
- Локальные пользователи — При выборе отдельных учетных записей пользователь должен указать имя пользователя и пароль для доступа к файлам. Если пользователь вошел в систему, используя те же учетные данные на своем компьютере, он может получить доступ к данным без каких-либо запросов.
- Все — Делится содержимым с кем угодно в сети без ввода пароля для доступа к файлам.
- Нажмите кнопку Добавить .
- В столбце «Уровень разрешений» выберите разрешения, которые пользователь будет иметь для доступа к содержимому:
- Чтение — Дает пользователям сети возможность просматривать и открывать файлы, но они не смогут изменять или удалять существующие файлы и папки.
 Кроме того, они не смогут загружать или создавать новые папки или файлы.
Кроме того, они не смогут загружать или создавать новые папки или файлы. - Чтение/запись — Позволяет пользователям просматривать, открывать, изменять, удалять, загружать и создавать новые файлы и папки.
- Удалить — Блокирует указанному пользователю или группе доступ к папке.
- Чтение — Дает пользователям сети возможность просматривать и открывать файлы, но они не смогут изменять или удалять существующие файлы и папки.
- Щелкните Поделиться 9кнопка 0162.
- Щелкните правой кнопкой мыши путь к общей папке и выберите параметр Копировать ссылку .
- Нажмите кнопку Close .
После выполнения шагов вы можете поделиться ссылкой (которую вы скопировали в буфер обмена на шаге № 8 ) с пользователями в локальной сети.
Подключение к общим файлам по сети
Чтобы получить доступ к общей папке в Windows 10, выполните следующие действия:
- Откройте Проводник.

- Щелкните правой кнопкой мыши и вставьте сетевой путь к общей папке в адресную строку и нажмите Введите .
- Подтвердите учетные данные своей учетной записи (если применимо).
- Загрузите, скачайте или измените файлы по мере необходимости.
Если вы вошли в систему, используя имя пользователя и пароль, которые совпадают с учетными данными на устройстве, совместно использующем папку, вам может не потребоваться повторный вход для доступа к общей папке. Однако, если вам будет предложено войти в систему, вы должны ввести учетные данные учетной записи, расположенной на компьютере, совместно использующем папку.
В качестве альтернативы пользователи могут также использовать страницу «Сеть» в проводнике файлов на левой панели для обзора компьютера и доступа к содержимому общей папки.
При совместном использовании папок в сети пользователи смогут получить доступ к файлам только в том случае, если компьютер, предоставляющий доступ к папке, включен и подключен к сети.
Прекратить обмен файлами по сети
Если вы больше не хотите обмениваться файлами по сети, выполните следующие действия:
- Откройте File Explorer .
- Перейдите к папке с содержимым, которым вы хотите поделиться.
- Щелкните правой кнопкой мыши папку, выберите Предоставить доступ к и выберите параметр Удалить доступ .
- Нажмите кнопку Прекратить совместное использование .
После выполнения этих шагов контент больше не будет доступен через сеть.
Устранение неполадок с доступом к общим файлам
При совместном использовании папки или принтера есть вероятность, что вы не сможете получить доступ к ресурсам из-за проблем с преобразованием имени компьютера в адрес TCP/IP, проблем с брандмауэром или настройки сетевого профиля.
Использовать IP-адрес вместо имени компьютера
Чтобы определить сетевой адрес устройства для замены имени компьютера в пути доступа к общим ресурсам, выполните следующие действия:
- Открыть Настройки .
- Нажмите Сеть и Интернет .
- Щелкните Статус .
- Нажмите кнопки Свойства для текущего соединения Ethernet или Wi-Fi.
- В разделе «Свойства» подтвердите текущий IPv4-адрес .
- В сетевом пути к общей папке замените имя компьютера на IP-адрес. Например, после редактирования ссылки уникальный путь должен выглядеть вот так:
//10.1.2.173/shareвместо//homepc/share.
После того, как вы выполните эти шаги, вы сможете получить доступ к сетевому содержимому.
Изменить сетевой профиль на частный
Если компьютер использует общедоступный сетевой профиль, папку или принтер нельзя будет обнаружить в сети. В результате при попытке доступа к ресурсам потребуется ввести учетные данные. Чтобы избежать этой проблемы, вы должны установить сетевой профиль как частный на каждом компьютере.
Чтобы сделать сетевой профиль частным, выполните следующие действия:
- Открыть Настройки .
- Нажмите Сеть и Интернет .
- Щелкните Статус .
- Нажмите кнопки Свойства для текущего соединения Ethernet или Wi-Fi.
- В разделе «Профиль сети» выберите параметр Private .

После выполнения этих шагов пользователи должны получить доступ к общим файлам и принтерам с любого компьютера в локальной сети.
Настройка доступа через брандмауэр
Вы можете временно отключить брандмауэр на обоих устройствах, чтобы определить, является ли это причиной проблемы. Если брандмауэр блокирует доступ к общей папке, вам необходимо открыть соответствующие порты.
Отключить брандмауэр Microsoft Defender
Чтобы временно отключить брандмауэр в Windows 10, выполните следующие действия:
- Открыть Безопасность Windows .
- Нажмите Брандмауэр и защита сети .
- Выберите параметр Частная сеть .
- Выключите тумблер Брандмауэр Microsoft Defender .
 Совет: после обнаружения проблемы обязательно снова включите брандмауэр.
Совет: после обнаружения проблемы обязательно снова включите брандмауэр.
После выполнения шагов повторите шаги на устройстве, а затем попробуйте получить доступ к общей папке. Если это проблема брандмауэра, вам нужно открыть соответствующий сетевой порт. Кроме того, после решения проблемы не забудьте снова включить брандмауэр, используя те же инструкции, описанные выше, но на шаге № 4 обязательно включите тумблер Брандмауэр Microsoft Defender .
Откройте порты брандмауэра Microsoft Defender
Чтобы разрешить общий доступ к файлам и принтерам через брандмауэр, выполните следующие действия:
- Открыть Безопасность Windows .
- Нажмите Брандмауэр и защита сети .
- Щелкните параметр Разрешить приложению через брандмауэр .

- Нажмите кнопку Изменить настройки .
- Выберите параметр Общий доступ к файлам и принтерам и обязательно установите флажок Опция частной сети .
- Нажмите кнопку OK .
После выполнения этих шагов сетевые пользователи должны иметь доступ к общей папке даже при включенном брандмауэре.
Если вы используете решение брандмауэра стороннего производителя, вам необходимо проверить веб-сайт поддержки вашего поставщика для получения конкретных сведений о том, как обойти эту проблему.
Как предоставить общий доступ к принтерам в Windows 10
В предыдущих версиях самым простым способом совместного использования принтера было использование домашней группы, но теперь даже без этой функции вы все равно можете предоставить общий доступ к USB-принтеру другим пользователям в локальной сети.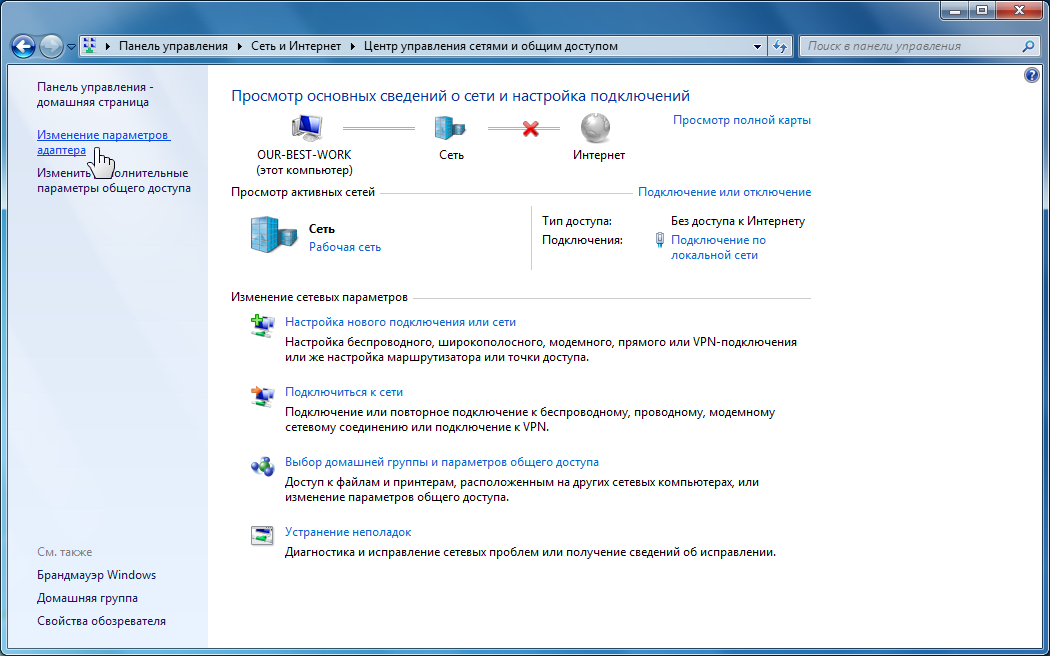
Важно: Если у вас есть принтер со встроенным сервером печати, рекомендуется использовать эту функцию. Инструкции по подключению устройства к сети можно найти на веб-сайте поддержки производителя принтера. Если вы имеете дело с сервером печати, вам нужно всего лишь выполнить следующие шаги, чтобы предоставить общий доступ к принтеру и подключить компьютеры.
Общий доступ к принтеру в Windows 10
Чтобы предоставить общий доступ к принтеру в Windows 10 (при условии, что он уже установлен), выполните следующие действия:
- Откройте Настройки .
- Щелкните Устройства .
- Щелкните Принтеры и сканеры .
- В разделе «Принтеры и сканеры» выберите принтер, которым вы хотите поделиться.
- Нажмите кнопку Управление .
- Выберите параметр Свойства принтера .

- Щелкните вкладку Совместное использование .
- Установите флажок Общий доступ к этому принтеру .
- В поле «Имя общего ресурса» укажите новое короткое и описательное имя. (Если это единственный принтер в сети, вы можете использовать имя по умолчанию.)
- Нажмите кнопку Применить .
- Нажмите кнопку OK .
После выполнения этих шагов принтер будет доступен пользователям сети, но только если компьютер включен.
Подключение компьютера к общему принтеру
Чтобы подключить устройства к общему принтеру, выполните следующие действия:
- Откройте Настройки .
- Щелкните Устройства .

- Щелкните Принтер и сканеры .
- Нажмите кнопку Добавить принтер или сканер .
- Выберите принтер из списка.
- (дополнительно) Если функция обнаружения не работает, щелкните Принтер, который мне нужен, отсутствует в списке .
- Выберите параметр Выберите общий принтер по имени .
- Введите путь к принтеру:
\\xxx.xxx.xxx.xxx\PRINTER-SHARE-NAMEВ команде обязательно измените «xxx.xxx.xxx.xxx» и «PRINTER-SHARE-NAME» на IP-адрес (или имя компьютера) и имя принтера. Подсказка: Вы также можете нажать кнопку Обзор , чтобы выбрать общий принтер.
- Нажмите кнопку Next .
- Нажмите кнопку Установить драйвер (если применимо).

- (Необязательно) Укажите имя подключения принтера. Например, Сетевой принтер .
- Нажмите кнопку Далее .
- Нажмите кнопку Готово .
После выполнения этих шагов вы сможете успешно отправить задание на печать на сетевой принтер.
Подключение старых устройств к общему принтеру
Если вы используете старую версию Windows 10, Windows 8.1 или Windows 7, действия по подключению к принтеру будут немного отличаться.
Чтобы подключить старый компьютер к общему сетевому принтеру, выполните следующие действия:
- Откройте Панель управления .
- Щелкните Оборудование и звук .
- Нажмите на опцию Устройства и принтеры .
- Нажмите кнопку Добавить принтер .

- Выберите принтер из списка.
- Если функция обнаружения не работает, нажмите Принтер, который мне нужен, отсутствует в списке вариант.
- Выберите параметр Выберите общий принтер по имени .
- Введите путь к принтеру:
\\xxx.xxx.xxx.xxx\PRINTER-SHARE-NAMEВ команде обязательно измените «xxx.xxx.xxx.xxx» и «PRINTER-SHARE -NAME» для IP-адреса (или имени компьютера) и укажите имя принтера, к которому вы пытаетесь подключиться. Подсказка: Вы можете нажать кнопку Обзор , чтобы найти и выбрать общий принтер.
- Нажмите кнопку Next .

- Нажмите кнопку Установить драйвер (если применимо).
- (Необязательно) Укажите имя подключения принтера. Например, Сетевой принтер .
- Нажмите кнопку Далее .
- Нажмите кнопку Готово .
После выполнения этих шагов помните, что пользователи смогут печатать только до тех пор, пока устройство, совместно использующее принтер, включено и подключено к сети. Если компьютер спит, находится в спящем режиме или выключен, никто не сможет печатать.
Остановить общий доступ к принтеру в Windows 10
Если больше нет необходимости предоставлять общий доступ к принтеру по сети, выполните следующие действия:
- Открыть Настройки .
- Щелкните Устройства .
- Щелкните Принтеры и сканеры .

- В разделе «Принтеры и сканеры» выберите принтер, которым вы хотите поделиться.
- Нажмите кнопку Управление .
- Выберите параметр Свойства принтера .
- Перейдите на вкладку Совместное использование .
- Снимите флажок Общий доступ к этому принтеру .
- Нажмите кнопку Применить .
- Нажмите кнопку OK .
После выполнения этих шагов принтер больше не будет доступен для пользователей сети.
Подведение итогов
Windows 10 включает в себя множество функций и расширенных настроек для совместного использования ресурсов с пользователями сети, но в этом руководстве мы сосредоточимся на использовании основных конфигураций, чтобы помочь пользователям, переходящим из домашней группы.



 Также можно использовать горячие клавиши Win + R, затем ввести в строку «shell:::{26EE0668-A00A-44D7-9371-BEB064C98683}» и нажать ОК.
Также можно использовать горячие клавиши Win + R, затем ввести в строку «shell:::{26EE0668-A00A-44D7-9371-BEB064C98683}» и нажать ОК.
 Внимание: если пользователь без пароля, подключение по умолчанию выполнить не получится.
Внимание: если пользователь без пароля, подключение по умолчанию выполнить не получится.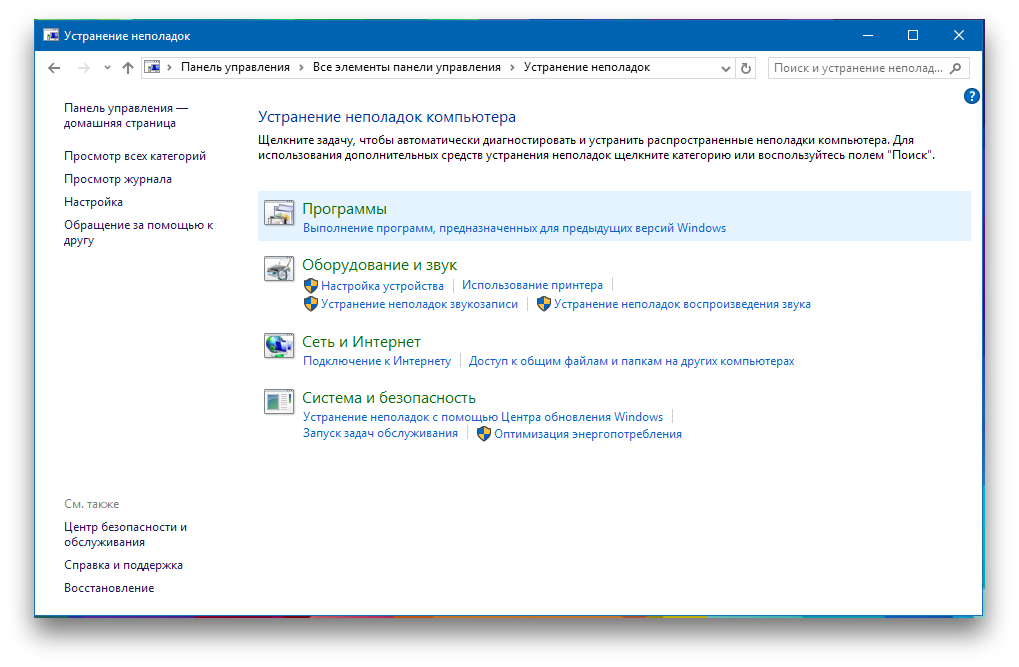

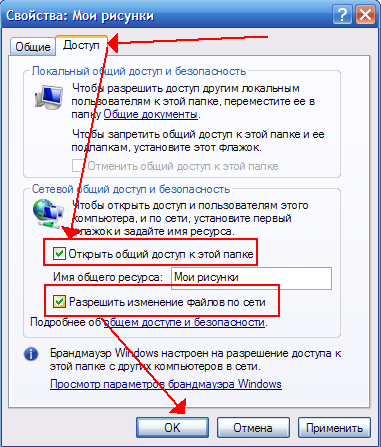
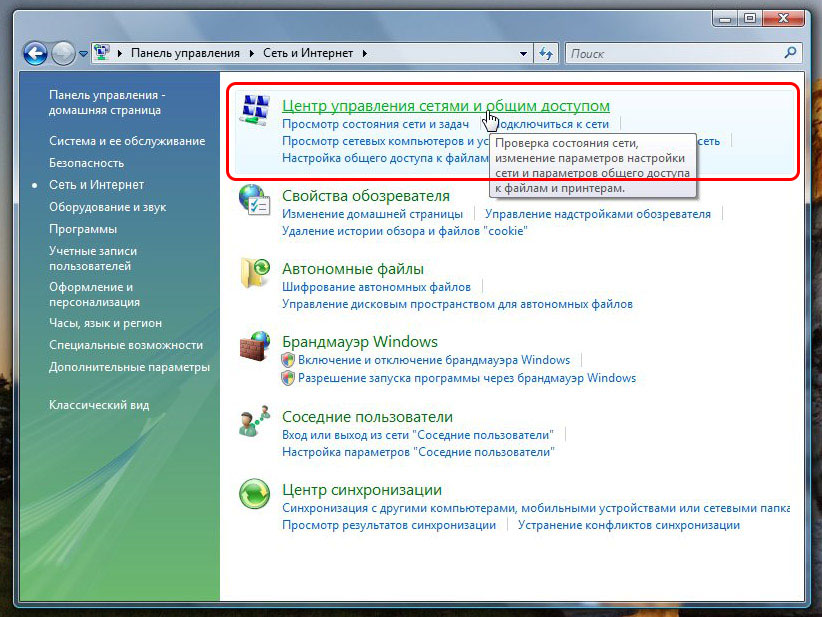 Но в моих экспериментах анонимный доступ (ко всем общим папкам) работает и без этого, хотя это может пригодиться, если анонимный доступ нужно предоставить только для отдельных общих папок.
Но в моих экспериментах анонимный доступ (ко всем общим папкам) работает и без этого, хотя это может пригодиться, если анонимный доступ нужно предоставить только для отдельных общих папок.
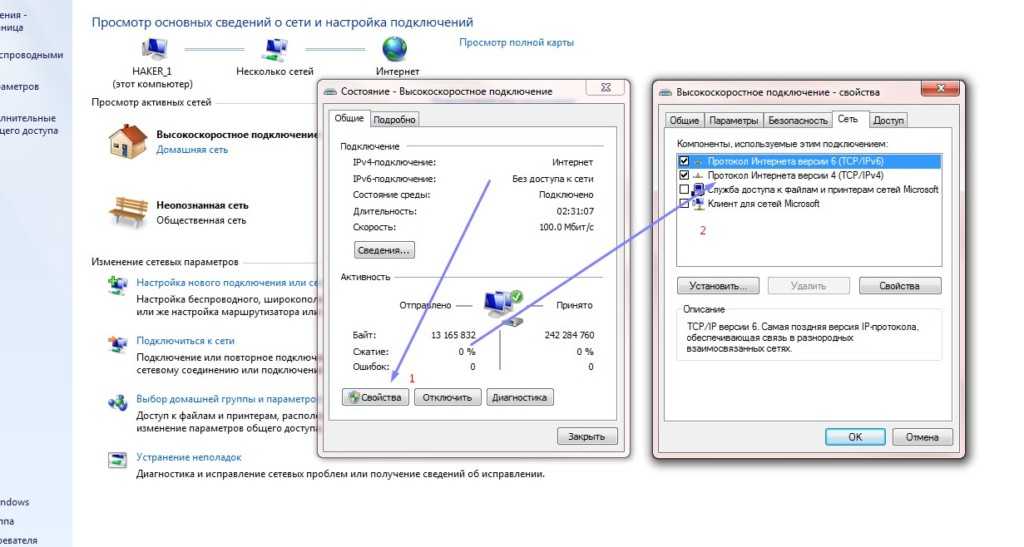 ..» Щелкните правой кнопкой мыши выделение и выберите «Включить правило».
..» Щелкните правой кнопкой мыши выделение и выберите «Включить правило».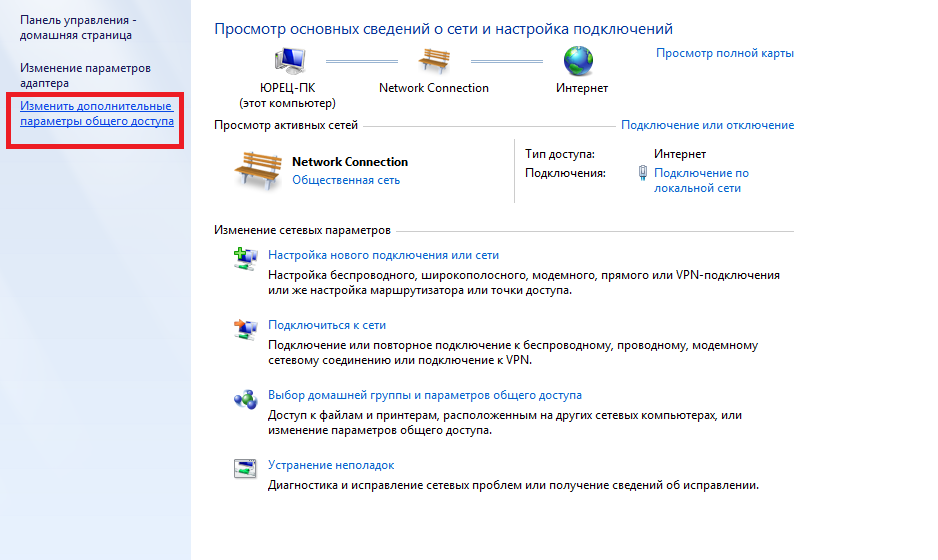

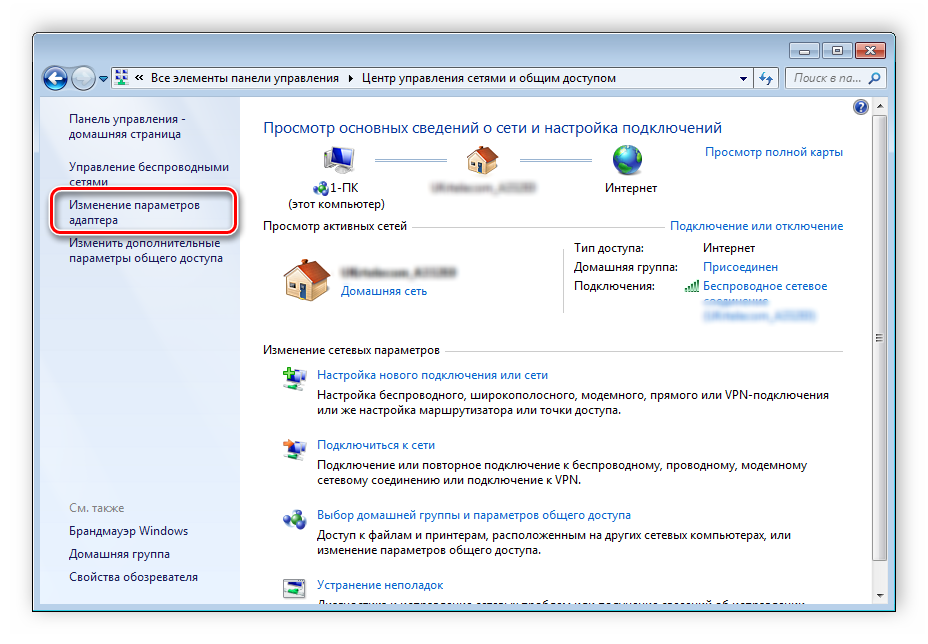

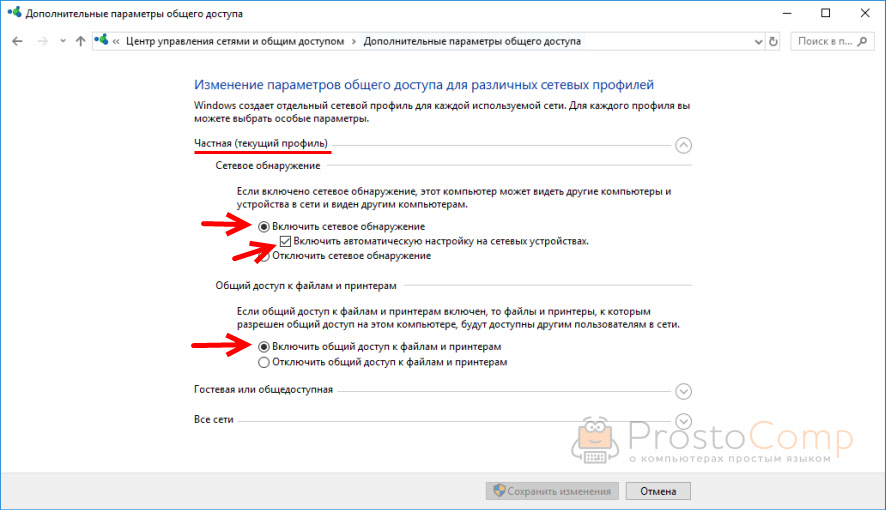 Чтобы включить, дважды щелкните службу, измените их Тип запуска на Автоматический , выберите OK .
Чтобы включить, дважды щелкните службу, измените их Тип запуска на Автоматический , выберите OK .


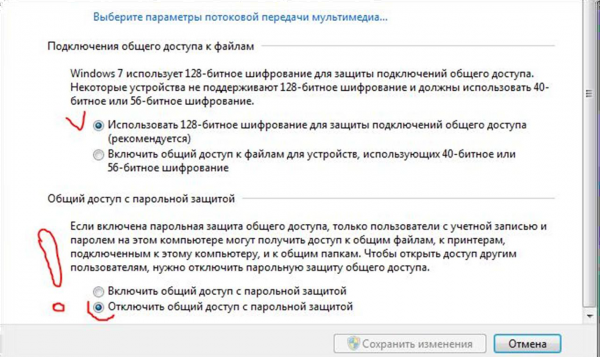


 Кроме того, они не смогут загружать или создавать новые папки или файлы.
Кроме того, они не смогут загружать или создавать новые папки или файлы.


 Совет: после обнаружения проблемы обязательно снова включите брандмауэр.
Совет: после обнаружения проблемы обязательно снова включите брандмауэр.