Все возможности Google Docs | Медиа Нетологии: образовательная платформа
В Google Docs много плагинов. Чтобы их установить, откройте вкладку «Дополнения → Установить дополнение».
Плагины классифицированы по разделам:
- Бизнес-инструменты.
- Образование.
- Работа.
- Социальные сети и общение.
- Утилиты.
Из списка выберите приложение и установите его. После этого оно привяжется к вашему аккаунту и будет всегда работать. Все установленные плагины доступны на панели инструментов во вкладке «Дополнения». Рассмотрим самые полезные из них.
Помогает отправлять любой документ из Google Docs прямо в записи Администратора вашего сайта на WordPress.
Перед началом работы авторизируйтесь. Нажмите «Дополнения → Docs to WordPress → Manage WordPress Sites → Edit», в появившейся форме введите данные вашего аккаунта на WordPress. Теперь можно отправлять документ. Откройте вкладку «Дополнения» и перейдите в «Docs to WordPress → Publish».
Позволяет сокращать ссылки на Google Docs.
Выделяет текст маркером и переносить выделенный текст в отдельный Google Doc. Для этого нажмите на вкладку «Collect Highlights». Документ создаётся автоматически.
Ставит маркер в нужном месте и при следующем открытии документа перемещает к нему, избавляя от прокрутки. В отличие от «Закладки» маркер не видно в тексте.
Позволяет создать оглавление документа на правой боковой панели. С его помощью можно быстро перемещаться по заголовкам текста. Этот плагин похож на функцию «Структура документа».
В оглавлении отображаются только заголовки, созданные форматированием. Плохой тон создавать их увеличением шрифта.
Позволяет добавлять цитаты прямо в документ.
В правой боковой панели приложение покажет, где встречается цитата: книга, веб-сайт, статья.
Выберите то, что найдёте и создайте список литературы в конце документа. Это приложение работает только с английскими источниками.
Помогает удалить разрывы строк в выбранном тексте.
Помогает отслеживать количество слов в минуту и ежедневную норму, даёт возможность просматривать статистику в диаграммах и графиках. Перед началом работы необходимо:
Зарегистрироваться на сайте: https://www.trackmywords.com (бесплатно).
Ввести полученный лицензионный ключ в приложении в Google Docs.
Чтобы начать отслеживать статистику слов, выберите «Дополнение → Track My Words → Start Tracking WPM».
Преобразует все URL-адреса в документе в ссылки. Этот плагин полезен, когда нужно вставить текст с большим количеством URL-адресов. Обычно, чтобы сделать из них ссылки, приходится вручную нажимать клавишу Enter после каждого адреса. Это слишком долго. Плагин преобразует их одним щелчком мыши.
Создает облако тегов из слов, которые часто повторяются в тексте. Приложение работает только со словами на латинице.
Показывает синонимы, антонимы и многое другое. Можно заменять выбранное слово термином из приложения. Поддерживает русский язык.
Предварительный просмотр в режиме реального времени с подсветкой синтаксиса в боковой панели.
Как оформить документы в Google Docs » Обслуживание серверов » OST
Часто мы работаем с документами, отчетами, текстовыми заметками и другими файлами в документах Google. Обычно это выглядит как простыня текста и слабо поддается удобному чтению, навигации по тексту и лаконичному виду.
Как улучшить внешний вид документа?
Делаем разбивку текста и создаем абзацы, с заголовками. Каждый абзац должен содержать какую-то конкретную законченную мысль или отвечать на вопрос, так чтоб каждому куску текста можно было условно дать название. Теперь текст воспринимается уже проще. Ведь рядовой читатель в первую очередь будет читать мельком, так скажем “по диагонали” и нам как ответственным авторам текста, важно сразу показать основную информацию и заинтересовать человека прочитать дальше, причем не имеет значение, отчет для начальника или внутренних отчетов, внешний вид текста влияет на то какой эффект тот или иной документ окажет на человека, поэтому вы должны быть заинтересованы чтоб получатель хорошо воспринимал информацию.
Когда мы разбили текст и добавили заголовки, осталось настроить оформление с помощью инструментов редактора. Выделяем наш заголовок, в верхнем меню меняем “Обычный текст” на “Заголовок 2”
Оформление списков
В тексте часто используется перечисление какой-то информации, виды продукта, список дел, список продуктов, это может быть что угодно. Для того чтобы сделать список в документах гугл достаточно ввести каждый пункт с новой строки и выбрать в верхней панели иконку списка, список может быть как нумерованный, так и ненумерованный в зависимости от задачи под которую создается этот список. Также можно сделать то же самое через Формат — Маркеры и нумерация — Нумерованный или ненумерованный список и выбрать какой вид список вам нужен.
Для создания вложенных списков нужно нажать кнопку “Tab” на элементе который нужно сделать на уровень ниже.
Дизайн списков
Нажав на маркеры правой кнопкой мышки появится окошко с выбором внешнего вида маркера, выбрав “Другие маркеры” мы попадаем в окно выбора, где можно выбрать абсолютно любой спец символ и вставить его как маркер.
Здесь также можно нарисовать символ и программа сама подберет похожие на него, это помогает быстро найти нужный символ.
Благодаря паре манипуляций мы получаем интересно и красиво оформленный список. Сделав такие простые манипуляции, достигается совершенно иной внешний вид, с таким документом приятно работать и его хочется показать кому-то.
Верхний и нижний колонтитул
Для оформления официальных бланков и документов может понадобиться “шапка” и “подвал” документа, это то что повторяется на каждой странице и имеет информационный характер, содержит в себе обычно логотип и информацию о номере странице.
Для того чтоб создать колонтитул, необходимо нажать “Вставка” — “Нумерация и верхний колонтитул” — “Верхний колонтитул”
Для создания красивого колонтитула предлагаю воспользоваться инструментом “Рисунок”. Для этого выделяем место в колонтитуле и нажимаем “Вставка” — “Рисунок”. С помощью инструмента “Изображение” и “Текстовое поле” вставляем лого и информацию, которую мы хотим разместить в шапке.
В самом документе это будет выглядеть примерно так:
Об использовании инструмента Рисунок будет отдельная небольшая статья, следите за новыми обновлениями на сайте.
Нумерация
Также через “Вставка” — “Нумерация и верхний колонтитул” -“Номер страницы” можно вставить нумерацию, выбрав расположение из предложенных вариантов.Небольшой итог
Использовать инструменты Google для бизнеса, такие как документы очень удобно, вы можете легко и просто оформить документ и отправить его с возможностью редактирования. Компания OST продвигает облачные технологии в массы, мы стараемся сделать бизнес наших клиентов более прогрессивным.
Компания OST продвигает облачные технологии в массы, мы стараемся сделать бизнес наших клиентов более прогрессивным.
Как сделать титульный лист в Google Docs 2021
В последние пару лет я пробовал много сервисов для обработки текстов, и все же, Google Docs — один из моих любимых. Легкость, с которой я могу писать, позволяет мне каждый раз побеждать. Более того, сочетания клавиш — это глазурь на торте.
Тем не менее, помимо стандартных функций обработки текста, Docs также имеет различные интересные функции в рукавах. Например, вы можете создать временную шкалу или титульную страницу для вашего проекта.
Да, вы слышали нас правильно! С помощью Документов Google вы можете создать аккуратную титульную страницу или титульную страницу для своего задания или проекта. И хорошая новость в том, что это довольно простое дело.
Без дальнейших церемоний, давайте посмотрим, как сделать обложку в Google Docs.
Также на
Документы Google против Dropbox Paper: что лучше?
Создание собственных обложек
Документы Google предлагают множество функций для настройки документа — будь то добавление изображения или работа с различными шрифтами и стилями. Чтобы создать собственное сопроводительное письмо, вам нужно приложить некоторые усилия, а также иметь творческий подход.
Во-первых, вы можете захотеть добавить рамку к вашему документу. К сожалению, в Google Docs нет собственного метода добавления границ. Тем не менее, у нас есть отличный обходной путь. Здесь у нас будет ячейка таблицы, маскирующаяся под границу таблицы.
Шаг 1. Чтобы добавить рамку страницы, откройте «Файл»> «Параметры страницы», опустите поля страницы и нажмите кнопку «ОК».
Шаг 2 : Затем нажмите «Вставка»> «Таблица»> и выберите ячейку.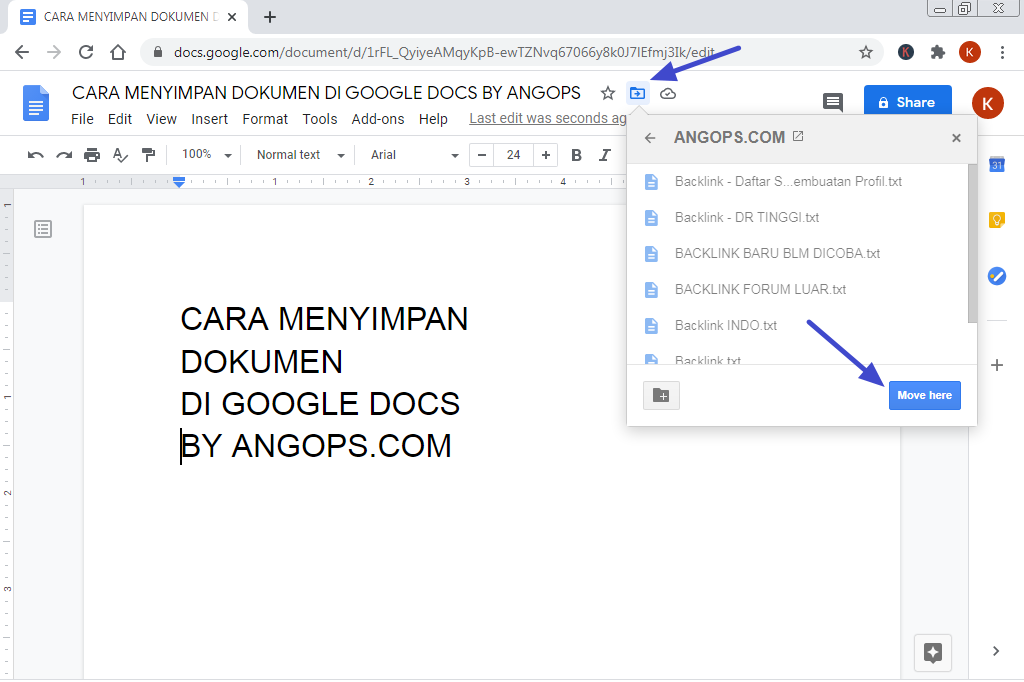
Теперь все, что вам нужно сделать, это перетащить нижнюю границу внизу страницы, и та-да! Там ваша граница добавлена.
Шаг 3: Теперь вы можете заняться добавлением изображения или текста внутри ячейки, как и любой другой документ. Вы даже можете перетащить изображение в нужное место.
Просто не забудьте выбрать опцию Wrap text. Добавьте необходимый текст и измените шрифт по своему усмотрению, и вы сразу получите грубую структуру вашей титульной страницы.
Кроме этого, если вы планируете писать поверх изображения, лучшим вариантом будет использование инструмента рисования. Здесь у вас есть все инструменты в вашем распоряжении. Так что, будь то добавление текста на изображения или создание набора фигур, вы можете многое сделать.
После создания титульной страницы просто добавьте номера страниц через Вставка> Заголовки и номер страницы> Номера страниц. И это все. Ваша титульная страница почти готова. Просто добавьте остальную часть контента.
Также на
#Гугл Диск
Нажмите здесь, чтобы увидеть нашу страницу статей о Google DriveКак добавить привлекательную титульную страницу
Не хотите приступить ко всем сложным вещам? В конце концов, писать поверх предварительно отформатированного шаблона просто и легко. К счастью, в Документах Google есть много шаблонов для создания эффективной обложки. Хотя некоторые из них могут выглядеть немного по-детски, вы всегда можете настроить их в соответствии со своими предпочтениями и проектом.
Что мне нравится в предварительно отформатированных шаблонах, так это то, что вам не нужно беспокоиться о цветовой теме в шрифтах.
Теперь, когда все решено, давайте приступим к этому.
Шаг 1. Откройте Документы Google, откройте Галерею шаблонов и прокрутите вниз до раздела «Образование».
Откройте Документы Google, откройте Галерею шаблонов и прокрутите вниз до раздела «Образование».
Откройте любой из шаблонов, который больше всего соответствует вашим требованиям.
Шаг 2. Теперь этот документ представляет собой открытую пьесу, и вы должны добавить в нее свои личные штрихи. Например, вы можете настроить изображение или заменить его файлом с вашего компьютера. Или, если хотите, вы можете изменить цветовую тему изображения на титульной странице.
Если вы решили немного подправить изображение, просто дважды щелкните по нему. Чтобы заменить изображение, щелкните его правой кнопкой мыши и выберите «Заменить изображение».
Опция перекрасить его доступна на правой панели. Нажмите на раскрывающееся меню «Перекрасить» и выберите цветовую тему, которая лучше всего подходит для вашего общего задания. То же самое можно сказать о прозрачности и яркости.
Возможно, лучшее в Документах Google заключается в том, что вы можете разместить изображение в любом месте. Таким образом, будь то логотип вашей компании или какое-то другое маленькое изображение, вы можете переместить его в любое место по вашему выбору.
Шаг 3: Чтобы заменить фиктивный текст, дважды щелкните по нему и добавьте соответствующий заголовок. То же самое относится и к названию и другим деталям.
Как мы уже упоминали выше, шаблон поставляется с собственной цветовой палитрой. Следовательно, чтобы сохранить одну и ту же тему по всему документу, лучше всего выбрать из последней строки вариантов цвета.
Шаг 4: И последнее, но не менее важное: добавьте номер страницы через «Вставка»> «Заголовок и номер страницы»> «Номер страницы» и выберите второй вариант.
 Таким образом, вы можете использовать его и для других заданий.
Таким образом, вы можете использовать его и для других заданий.Или вы можете сохранить документ как шаблон, если у вас есть учетная запись G Suite. Для этого откройте галерею шаблонов и нажмите на название компании. Затем нажмите кнопку «Отправить шаблон» и выберите документ на своем диске.
Также на
Как организовать свои заметки в Google Keep
Создавайте интересные обложки
И это не конец истории. Вы можете искать в Интернете более изысканные шаблоны, а затем использовать его в своем документе. Или, если у вас есть желание экспериментировать, вы можете использовать либо Adobe Spark, либо Canva, чтобы получить превосходные изображения. Сделав это, вы можете просто импортировать его в Google Docs. Да, вы можете поблагодарить меня позже.
Далее: Опять же, Google Docs не является родным методом добавления или воспроизведения видео на YouTube? Если вы ищете обходной путь, проверьте пост ниже.
Как сделать брошюру на Google Docs —
Брошюры можно также сделать в Google Docs. Он имеет очень разные шаблоны для всех видов документов по сравнению с MS Word. То, как мы делаем брошюру по MS Word, мы можем сделать это и для Google Docs. Имея несколько ключевых отличий и изменений в шаблонах, вы можете сделать довольно хорошую брошюру для себя.
Есть два способа сделать брошюру. Одним из них является использование уже существующего шаблона в Документах Google. И второй способ сделать брошюру о Google Docs — это вручную разделить страницу с помощью таблицы или столбцов. Оба способа сделать брошюру довольно просты. Шаблон, однако, имеет больше дизайна, что делает брошюру совершенно другой, чем та, которую вы сделали бы вручную. Но если у вас есть творческое преимущество для создания документов и у вас есть необходимая графика, вы также можете сделать руководство еще лучше, добавив необходимую графику и сделав брошюру лучше, чем шаблонную.
Вот как вы можете сделать оба шага шаг за шагом.
- Откройте свои Документы Google в пустой документ.
Открытие Google Docs, чтобы наконец начать работать
Пустой документ - Открыв пустой документ, перейдите на вкладку «Файл» на своей странице, как показано на рисунке ниже. Поместите курсор на вкладку с надписью «Новый» со стрелкой вправо, это автоматически расширит опцию «Новый», где вы должны найти вкладку «Из шаблонов».
Файл> Создать> Из шаблонов - При нажатии на «Из шаблонов» откроется новая вкладка в вашем браузере. Здесь вам будет предоставлен широкий выбор шаблонов. В последнее время используется, резюме, работа, юридические и другие подтипы. Если вы прокрутите вниз в том же окне, вы найдете шаблоны для брошюр.
Открытие нового документа
Различные шаблоны для брошюры в Документах GoogleКажется, что есть только два шаблона для брошюры в Документах Google, поэтому выберите тот, который наилучшим образом соответствует вашим требованиям.
 Я выбрал одну для Modern Writer, другую справа.
Я выбрал одну для Modern Writer, другую справа. - Нажмите на шаблон брошюры по вашему выбору, и ваш документ будет обновлен, как это.
Ваш шаблон был добавлен в документ. Все готово для редактирования.Вы можете нажать на форматированный текст документа и заменить его своим текстом. Вы можете добавлять картинки, менять цвета и шрифт, это все зависит от вас. Цель шаблона — дать вам представление о том, как вы должны разместить все в вашей брошюре. Он предоставляет вам различные пробелы, разные размеры текста и больше идей о том, как вы можете использовать разный текст и цвета, чтобы сделать вашу брошюру более привлекательной для глаз.
Создание брошюры вручную на Документах Google
- Откройте пустой документ в Документах Google.
Пустой документ - Нажмите «Файл» и найдите вкладку «Параметры страницы», как показано на рисунке ниже.
Файл> Параметры страницы…Настройка страницы поможет вам изменить ориентацию страницы, вы можете изменить размеры, а также добавить цвет фона.
Страница Настройка параметров для вашего документа
Это настройки, которые я изменил для своей страницы.
Настройте свою страницу в соответствии с вашими требованиями - Теперь, когда ваша страница находится в альбомном режиме, вы можете добавить к ней столбцы или просто добавить таблицу, чтобы разделить страницу на столбцы.
Ваша страница в альбомной ориентации - Чтобы добавить таблицу, перейдите на вкладку «Вставка» и подведите курсор к вкладке с надписью «Таблица» и знаком стрелки. Это также принесет больше опций для количества столбцов и строк, которые вы хотите в вашем документе. Выберите 3 на 2, так как вам нужно сделать брошюру, где будет текст на передней и задней части страницы.
Нарисуйте таблицу, чтобы разделить вашу страницу на разделы - Выбор столбцов создаст таблицу в вашем документе.
Вы создали таблицу для вашего документаТеперь вы будете использовать курсор, чтобы перетаскивать таблицу и расширять ее до следующей страницы. Таким образом, у вас будет таблица 3 на 1 на двух страницах.
Перетащите и разверните таблицу Как показано на рисунке ниже.
Как показано на рисунке ниже. - Теперь какой столбец показывает, какая сторона брошюры может немного запутать, когда вы делаете брошюру впервые. Поэтому я пометил столбцы на картинке ниже. Вы можете использовать это как простой пример для своей брошюры, когда делаете ее вручную. Если вы хотите, вы можете использовать бумагу, чтобы сделать брошюру и визуально увидеть, какая сторона для чего. Это действительно поможет вам.
Сортируйте столбцы так, как это сделано на этом рисунке.
Как создать папку в Google Docs? [Организуйте свои Документы Google]
Это не только трудоемкий процесс, но и требует дополнительных усилий. Если вы знаете как создать папку в Google Docs, Вы можете сделать это в простых шагах.
В этом руководстве я расскажу вам подробности организация Google Диска прямо из Google Документов. Прочитайте шаги и изучите это для своих будущих потребностей-
Как создать папку в Google Docs?Как правило, пользователи создают папку на Google Диске и сохраняют свои документы в нужном месте.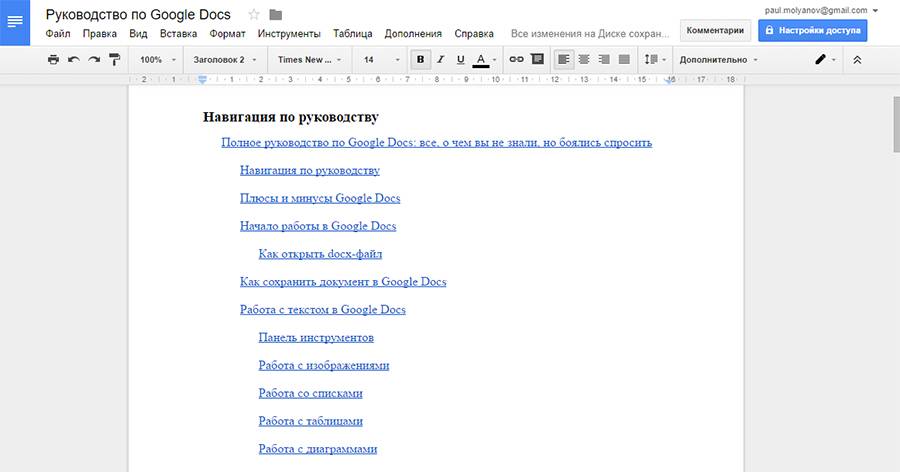 Но есть вероятность, что вы можете создавать папки прямо из Документов.
Но есть вероятность, что вы можете создавать папки прямо из Документов.
Пошаговая процедура
- Откройте свой аккаунт Gmail
Нажмите на значок «Google Apps» в правом верхнем углу.
- Нажмите «Подробнее»
- Выберите «Документы»
- Выберите соответствующий документ, чтобы открыть его
Или вы также можете создать новое, нажав «Пусто».
- Подождите несколько секунд, чтобы загрузить его полностью
- Введите ваш контент
- Перейти к значку «Папка» рядом с названием документа
- Выберите опцию, чтобы создать «новую папку»
Он попросит вас дать имя для создания вашей папки. Напечатайте это соответственно и нажмите на галочку.
Это приведет вас к следующему шагу.
- Выберите «Переместить сюда»
Это сохранит ваш текущий файл документа во вновь созданную папку. Таким образом, вы не только создали папку из Google Docs, но и сохранили ее в текущей папке.
И это будет автоматически сохранено на Google Drive.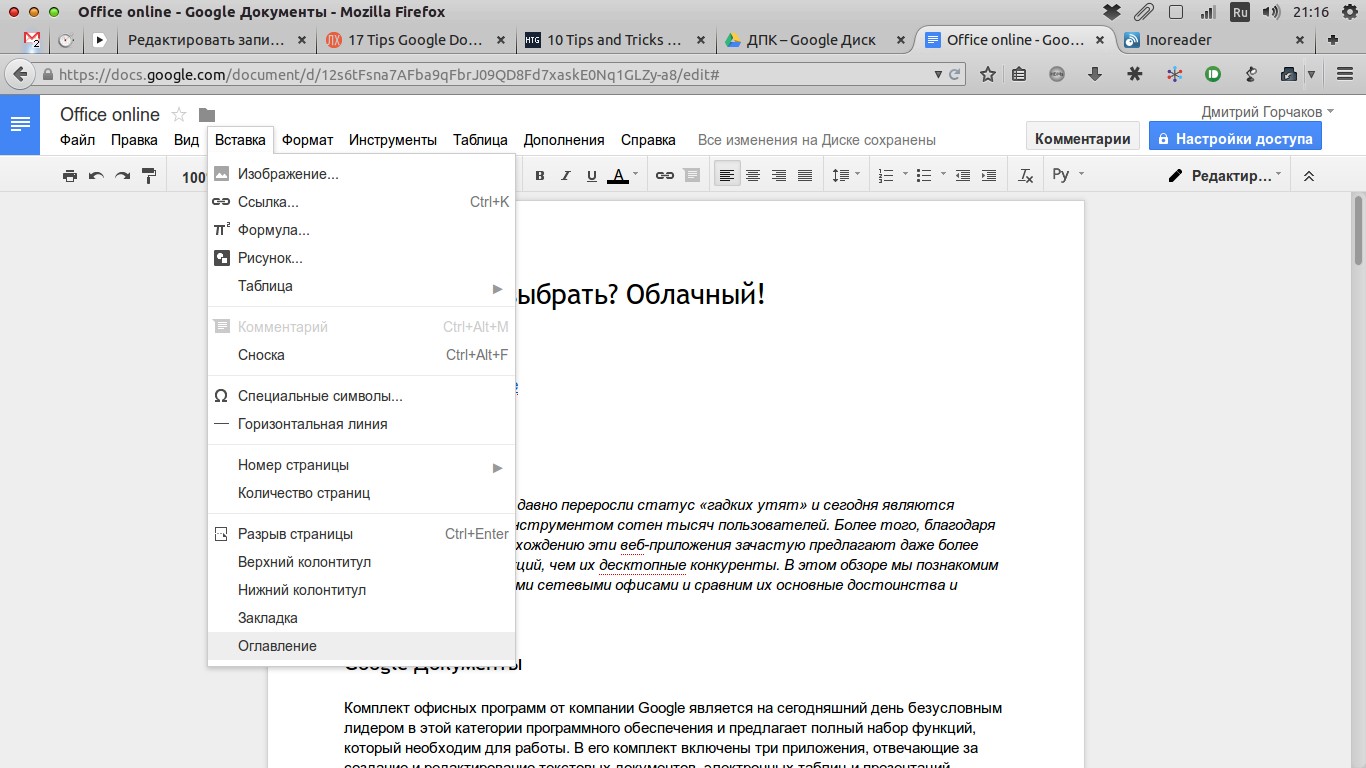
Создание файла и папки не составляет труда, когда у вас есть доступ к Google Drive. Но обязательно, что вы должны знать как организовать Google Диск и отслеживать все файлы.
Рекомендуется создавать отдельные папки для конкретных типов проектов и файлов документов. При таком подходе он остается легко доступным для вас.
Теперь перетащите ваши файлы в папки и упорядочите их. В случае, если вы ищете решение как организовать Google Sheets. Вы должны следовать тем же шагам.
Чтобы прояснить ситуацию, давайте узнаем, как создать папку на Google Диске.
Пошаговая процедура
- Откройте «Диск Google»
- Нажмите «NEW» в левом верхнем углу.
- Выберите опцию «Папка»
- Введите имя папки, которую вы хотите создать
- Нажмите «Создать»
Это сделано. Теперь вы должны повторить те же шаги для создания нескольких папок. После этого вы должны перетащить файлы в соответствующую папку и упорядочить их в соответствии с вашими потребностями.
После этого вы должны перетащить файлы в соответствующую папку и упорядочить их в соответствии с вашими потребностями.
Нижняя линия
Если у вас есть какие-либо сомнения как создать папку в Google Docs, это уже разобрано. Это простой и понятный процесс для пользователей.
Рекомендуется держать ваш диск организованным. И я надеюсь, что у вас не возникнет проблем с созданием папки и организацией ваших файлов.
Если вы нашли это руководство полезным, добавьте его в закладки для дальнейших нужд. Вы также можете поделиться им со своей семьей, друзьями и группами. Также оставьте комментарий, как это вам поможет!
Как создать оглавление в Google Docs
Автор Архипов Егор На чтение 2 мин. Просмотров 3.7k. Опубликовано
Добавление оглавления в ваш документ – это полезный способ показать читателям каждую тему/главу, перечисленную в вашем файле. Когда вы создаете оглавление в Google Docs, оно автоматически генерирует его и добавляет ссылки, которые переходят на каждый раздел, на который они ссылаются при нажатии, обеспечивая быстрый доступ к определенным частям вашего документа.
Когда вы создаете оглавление в Google Docs, оно автоматически генерирует его и добавляет ссылки, которые переходят на каждый раздел, на который они ссылаются при нажатии, обеспечивая быстрый доступ к определенным частям вашего документа.
Как создать оглавление в Google Docs
Поместите точку вставки в ваш документ, где вы хотите, чтобы содержание. Как правило, оглавления появляются после первоначального заголовка, но до введения или основной части вашего документа.
Нажмите «Вставить», укажите «Оглавление», а затем выберите один из двух представленных вариантов. Первый вариант – это текстовое оглавление с цифрами справа. Второй вариант не использует номера страниц, но вместо этого вставляет гиперссылки, которые переходят в отмеченный раздел. Первый предназначен для документов, которые вы будете распечатывать, второй – для документов, которые можно просматривать в Интернете.
Обратите внимание, что для создания автоматически сгенерированного оглавления, которое ссылается на определенные разделы вашего документа, вы должны отформатировать каждую главу или заголовок, используя встроенные стили заголовков Документов Google.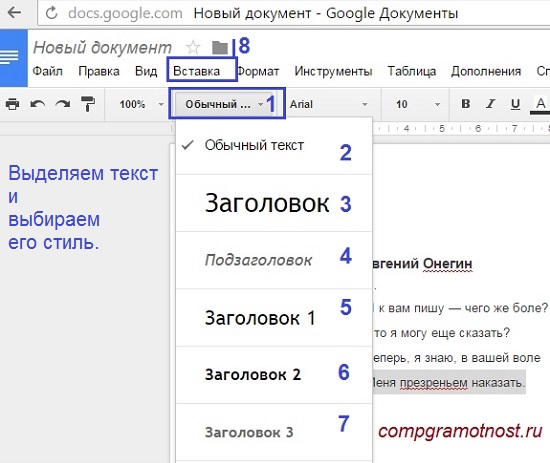 Это позволяет Документам знать, как заполнять таблицу, добавлять кликабельные ссылки.
Это позволяет Документам знать, как заполнять таблицу, добавлять кликабельные ссылки.
Каждый стиль заголовка рассматривается немного по-разному в оглавлении. Например, стиль «Заголовок 1» обозначает запись верхнего уровня в оглавлении. Заголовки, использующие стиль Заголовок 2, считаются подразделами и отображаются с отступом под предыдущим стилем Заголовок 1 в таблице. Заголовок 3 является подразделом заголовка 2 и т. Д.
Если вы измените свои заголовки (добавьте, удалите или просто измените текст), вы можете обновить свое оглавление, чтобы отразить эти изменения, щелкнув оглавление в теле документа, а затем щелкнув «Обновить оглавление» кнопка (которая выглядит как кнопка Обновить).
Чтобы удалить оглавление, щелкните его правой кнопкой мыши и выберите «Удалить оглавление».
Как создать документ в Google Docs программно?
Документация для Google Documents List API, кажется, говорит о том, что вы можете создать локальный документ и загрузить его. Неужели нет никакого способа на самом деле создать и отредактировать документ в Google Docs через API?
Неужели нет никакого способа на самом деле создать и отредактировать документ в Google Docs через API?
Поделиться Источник snoopy 24 апреля 2010 в 15:04
4 ответа
28
В то время как документы называют его «uploading», все сводится к отправке соответствующего отформатированного запроса HTTP POST , так что, конечно , это может быть новое создание, а не фактическое «upload» существующего файла. (Создание с помощью запросов POST похоже на то , что обычно описывается как REST API, хотя в реальном REST вы обычно используете запрос PUT вместо этого, конечно).
Вам просто нужно создать большой двоичный объект данных, представляющий ваш документ в любом из перечисленных здесь форматов — в зависимости от вашего языка программирования, простейшим может быть text/csv для электронной таблицы и application/rtf для текстового документа,-а затем поместить в него соответствующие отформатированные данные POST . Например, чтобы сделать электронную таблицу самым простым способом (без метаданных), вы могли бы
Например, чтобы сделать электронную таблицу самым простым способом (без метаданных), вы могли бы POST что-то вроде:
POST /feeds/default/private/full HTTP/1.1
Host: docs.google.com
GData-Version: 3.0
Authorization: <your authorization header here>
Content-Length: 81047
Content-Type: text/csv
Slug: Example Spreadsheet
ColumnA, ColumnB
23, 45
Каждый конкретный язык программирования, для которого поставляется выделенный API, может предложить помощь в этой задаче not-so-hard; например, в Python , согласно документам, API рекомендует использовать ETags , чтобы избежать перезаписи изменений, когда несколько клиентов одновременно являются «uploading» (то есть создают или обновляют документы). Но подготовка POST напрямую всегда возможна, так как почти-REST API документируется как протокол, лежащий в основе всех специфичных для языка APIs.
Поделиться Alex Martelli 24 апреля 2010 в 15:29
13
Ответ Алекса, хотя и несомненно правильный, напрашивается вопрос: «как мне это сделать с помощью Google Docs API?»
Вот способ (в Python году, потому что я такой парень):
import gdata. docs.service
import StringIO
client = gdata.docs.service.DocsService()
client.ClientLogin(username, password,
source='Spreadsheet Creation Example')
content = 'COL_A, COL_B, COL_C, COL_D\ndata1, data2, data3, data4'
ms = gdata.MediaSource(file_handle=StringIO.StringIO(content),
content_type='text/csv',
content_length=len(content))
entry = client.Upload(ms, 'Test Spreadsheet')
docs.service
import StringIO
client = gdata.docs.service.DocsService()
client.ClientLogin(username, password,
source='Spreadsheet Creation Example')
content = 'COL_A, COL_B, COL_C, COL_D\ndata1, data2, data3, data4'
ms = gdata.MediaSource(file_handle=StringIO.StringIO(content),
content_type='text/csv',
content_length=len(content))
entry = client.Upload(ms, 'Test Spreadsheet')
Это небольшой мэшап техник, которые я нашел в http:/ / code.google.com/p / gdata-python-client/source/browse/tests/gdata_tests/docs/service_test.py , который я, в свою очередь, нашел через этот пост из группы Google для GData Docs API.
Ключевыми прозрениями (во всяком случае, для меня) были:
- понимая, что формальный параметр конструктора MediaSource «file_handle» будет принимать любой файлоподобный объект, и
- обнаружив (как упоминает OP в последующем посте группы Google), что модульные тесты являются отличным источником примеров
(Я не смог найти руководство разработчика Python-specific, на которое ссылается ссылка Alex doc — возможно, оно было потеряно или похоронено при перемещении ресурсов документации Google с code. google.com на developers.google.com. Ссылка Алекса теперь перенаправляет на более общий документ, который показывает в основном примеры .NET и Java, но только немного Python.)
google.com на developers.google.com. Ссылка Алекса теперь перенаправляет на более общий документ, который показывает в основном примеры .NET и Java, но только немного Python.)
Поделиться Hephaestus 07 июня 2012 в 23:02
Поделиться TheAddonDepot 04 февраля 2019 в 22:09
- Может ли документ Google быть программно создан из данных формы HTML?
Я написал простое веб-приложение, которое создает документ MS Word из формы HTML (используя также JavaScript и PHP), но с тех пор я перешел на Google Docs. Проведя большую часть дня в попытках понять, можно ли переключиться с .docx на .gdoc (возможно, с помощью другого плагина PHP), я не могу…
- Создание привязанных комментариев программно в Google Docs
Я не смог программно создать комментарий, привязанный к определенному тексту в документе Google, используя сценарий приложения с этим документом.
 Документация Google о том, как создать привязанный комментарий с помощью Google Drive API: https://developers.google.com/диск/веб -…
Документация Google о том, как создать привязанный комментарий с помощью Google Drive API: https://developers.google.com/диск/веб -…
2
(Сентябрь 2019) существует 3 способа создания документа в Google Docs программно:
- Google Docs REST API (низкоуровневый; Python, JS/Node.js, Java, C#/.NET, PHP, Ruby, идти и т. д.)
- Google Apps Script (высокий уровень; JavaScript-только)
- Google Drive API (низкоуровневый, как Docs API выше; обе альтернативы выше могут создавать или редактировать документы, но эта-только создавать или удалять плюс редактирование sharing/permissions)
Docs API был официально запущен в феврале 2019 года. Я подготовил высокоуровневый видеообзор того, как будет выглядеть приложение слияния почты с использованием API. (Это не полноценный эпизод G Suite Dev Show , но он ссылается на рабочий образец.) Ознакомьтесь с различными руководствами по использованию API, включая примеры быстрого запуска на различных языках программирования.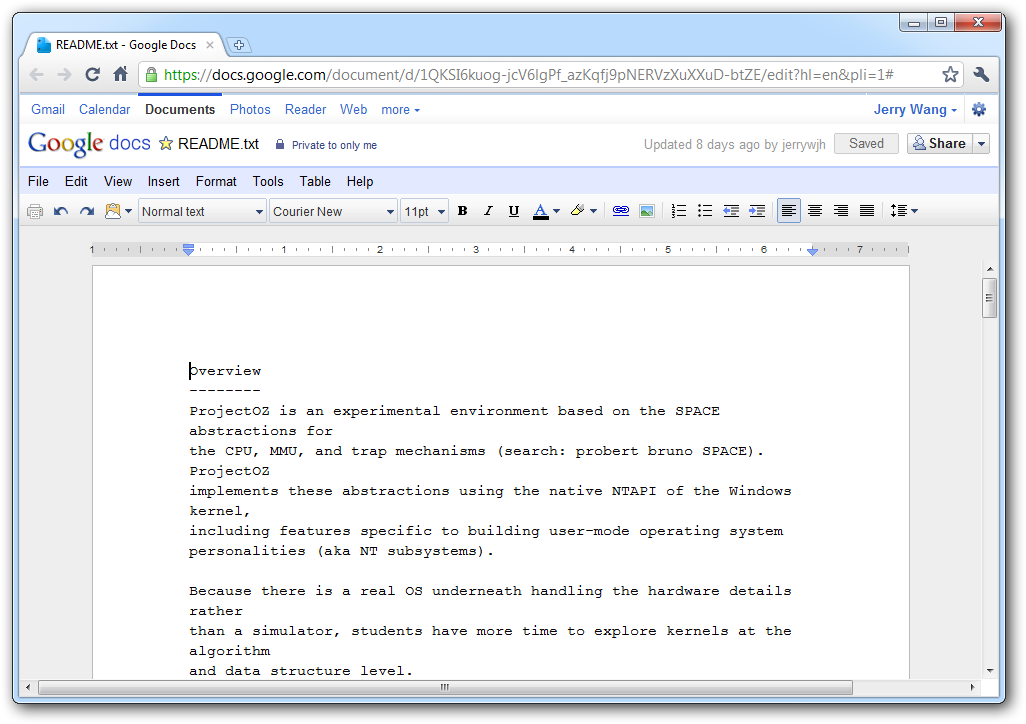
OTOH, приложений, скрипт-проще, более высокого уровня, альтернатива. Это пользовательская серверная среда выполнения JavaScript, поддерживающая приложения, которые размещаются+выполняются в Google cloud. Используйте объекты, чтобы соединиться с различными Гугле APIs (г Люкс & за его пределами) без знания HTTP, REST, ни OAuth3. Вы также можете получить доступ к внешним базам данных с помощью службы JDBC или вызвать другие приложения с помощью службы URL Fetch.
С помощью Apps Script вы можете создавать автономные приложения, приложения с привязкой к документам (работает только для одного документа) или дополнения Google Docs для расширения функциональности Google Docs. Вот обзорная страница Google Docs Apps Script, а также справочная документация Apps Script для Google Docs (Document Service). Я также создал множество приложений и видеороликов , если это ваш предпочтительный инструмент обучения. Если вы новичок в Apps Script, смотрите мой ответ на аналогичный вопрос SO для получения дополнительных учебных ресурсов.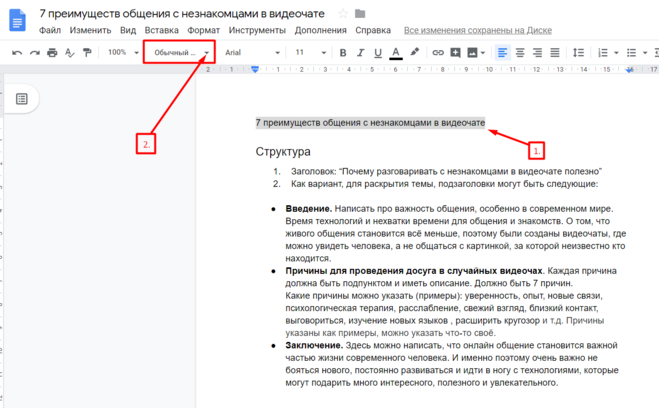
Как правило, документы, листы, слайды и т. д. APIs используются для выполнения функций, ориентированных на документы, в то время как Drive API используется в основном для файловых операций. Однако «create»-это особый случай, когда вы можете использовать и то, и другое. См. мой ответ на другой вопрос SO, который показывает разницу между созданием нового листа Google через Sheets API и Drive API. (Оба образца в Python.) Прочтите это , если вы заинтересованы в управлении общим доступом или обновлении разрешений Google Docs.
Поделиться wescpy 05 сентября 2019 в 20:26
Похожие вопросы:
Как программно загрузить документ в Google Docs?
Я создаю небольшое приложение для загрузки документов в Google Docs. Есть ли какие-нибудь API, подобные Goolge API (Ver2) для того же самого? Возможно ли это с помощью Goolge API (Ver2)? Спасибо
Как создать новый файл и открыть его в Редакторе Google Docs?
Можно ли создать новый документ Google Docs, а затем открыть его в Редакторе Google Docs? У нас на сайте есть документы, которые было бы здорово загрузить в Google Docs для редактирования, но мне. ..
..
Как опубликовать Google Docs в .NET?
Я использую библиотеку google-gdata .NET для интеграции с Google Docs. Это работает довольно хорошо, но я не могу понять, как использовать его для публикации моих документов для просмотра только…
Как загрузить документ Google Docs в Haskell?
Я хочу создать документ Google Docs изнутри Haskell, поэтому в основном я хочу сделать в Haskell то, что делает эта маленькая программа C# (адаптированная из примера программы Google): using…
Использование Google App Engine как загрузить документ в google docs (python)
Я хочу загрузить документ, файл в google docs с помощью Google Apps Engine (python) любой код или ссылка будут оценены по достоинству
Может ли документ Google быть программно создан из данных формы HTML?
Я написал простое веб-приложение, которое создает документ MS Word из формы HTML (используя также JavaScript и PHP), но с тех пор я перешел на Google Docs. Проведя большую часть дня в попытках…
Проведя большую часть дня в попытках…
Создание привязанных комментариев программно в Google Docs
Я не смог программно создать комментарий, привязанный к определенному тексту в документе Google, используя сценарий приложения с этим документом. Документация Google о том, как создать привязанный…
Программно загрузить документ Google?
В Google Docs есть пункт меню Download as… с несколькими вариантами формата, такими как PDF, текст и т. д. Как я могу программно загрузить конкретный документ Google?
Как встроить редактор Google Docs или Office 365?
Я уже проверил некоторые вопросы здесь, на SO, но не смог найти большой помощи… Этот, например, с 2011 года: Встроить редактор Google docs в веб-страницу? Мои пользователи должны иметь возможность…
Автоматическое обновление оглавления с помощью Google Docs Api
Я использую Google Docs API для обновления содержимого документа. В документе есть оглавление, но оно не обновляется автоматически после внесения изменений в документ с помощью API. Единственный…
В документе есть оглавление, но оно не обновляется автоматически после внесения изменений в документ с помощью API. Единственный…
Как использовать Документы Google
Google Docs — это облачный продукт Google со всеми функциями, необходимыми для создания, редактирования и обмена документами. Google предлагает набор приложений, предназначенных для пользователей, работающих в Интернете. Интеграция с возможностями облачного хранилища Google Диска позволяет вам получать доступ к своим документам и работать с ними из любого места.
Переход на Google Docs может оказаться непростой задачей, поскольку необходимо обнаружить множество новых функций, а интерфейс редактирования документов может показаться незнакомым.
Вы можете начать работу с Документами Google, выполнив несколько простых шагов, и узнав больше о различных функциях этого инструмента, вы быстро станете экспертом по Документам Google.
Шаг 1. Настройка учетной записи Google
Использование Документов Google требует, чтобы вы зарегистрировали учетную запись Google.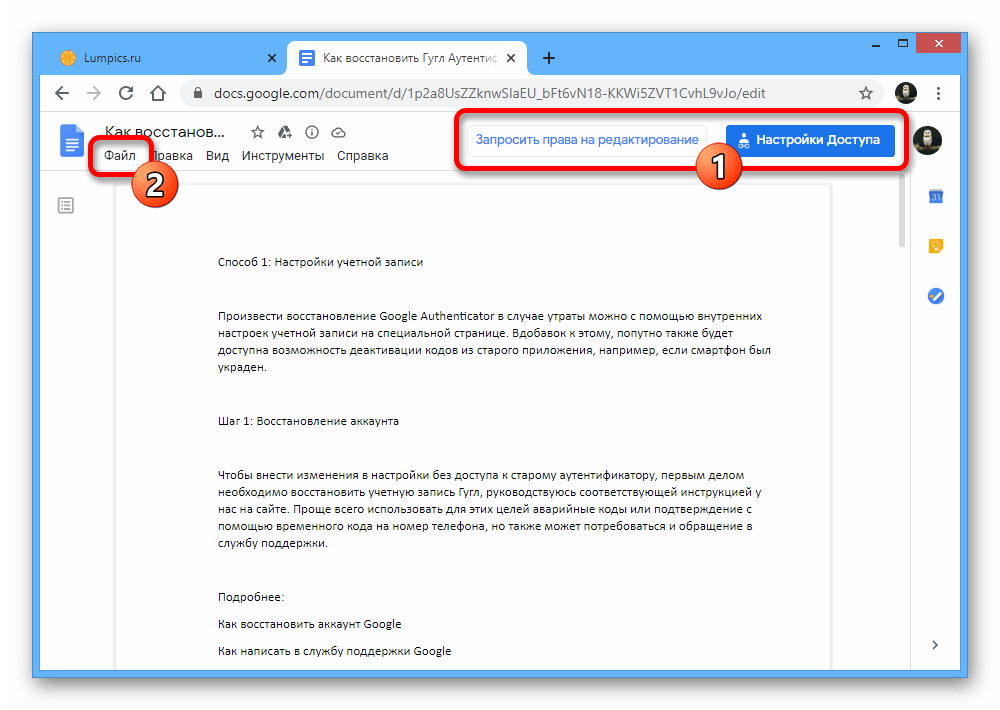 Это бесплатно, и ваша учетная запись предоставляет вам доступ к Gmail, Google Картам и YouTube, а также ко всему набору Диска.
Это бесплатно, и ваша учетная запись предоставляет вам доступ к Gmail, Google Картам и YouTube, а также ко всему набору Диска.
Чтобы создать учетную запись Google, перейдите на страницу регистрации.Введите свою информацию и следуйте инструкциям на экране. Поздравляю! Теперь у вас есть учетная запись Google. Если у вас уже есть учетная запись, просто войдите в систему, как обычно.
скриншотШаг 2: Запуск Google Docs
В зависимости от вашего устройства есть несколько способов доступа к Документам Google. Вы можете загрузить приложение из App Store или Google Play или щелкнуть значок Google Apps в правом верхнем углу главной страницы Google (представлен девятью точками). Затем вы должны нажать кнопку Docs — возможно, вам придется прокрутить вниз во всплывающем меню или нажать Еще из Google в том же всплывающем меню, чтобы увидеть его.
скриншот В качестве альтернативы вы можете перейти на Google Диск и выбрать Google Docs в раскрывающемся меню My Drive вверху или выбрать Google Docs после того, как вы нажали New слева — сторона страницы.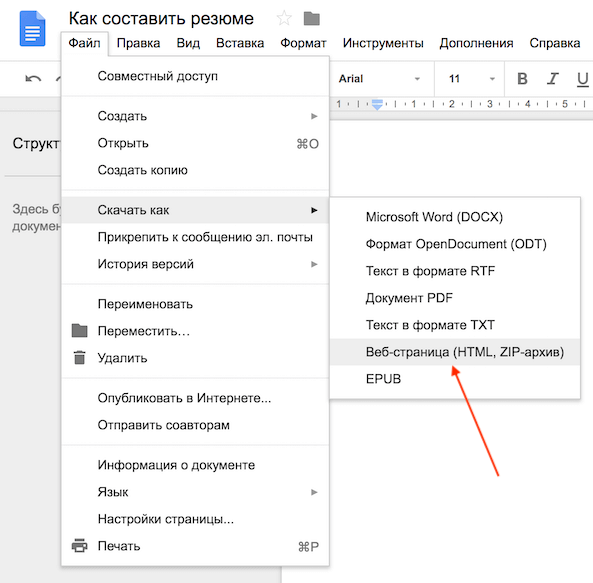 Последний вариант — перейти непосредственно к Документам Google. После того, как вы запустите веб-приложение, вы будете готовы создать документ.
Последний вариант — перейти непосредственно к Документам Google. После того, как вы запустите веб-приложение, вы будете готовы создать документ.
Шаг 3: Создание документа
Чтобы создать новый документ, щелкните пустую страницу с разноцветным знаком Дополнение внутри, которая расположена в верхнем левом углу главной страницы Документов Google.Если вы не можете найти этот значок, прокрутите вверх, чтобы увидеть его, или прокрутите вниз, чтобы щелкнуть разноцветный значок Plus Sign в правом нижнем углу экрана. Как только вы это сделаете, вышеупомянутый значок пустой страницы с разноцветным знаком добавления снова появится в верхней части экрана. Щелкните по нему, чтобы открыть новый документ.
снимок экрана Если вы создаете документ с Диска, при выборе Документы Google после нажатия Новый автоматически создается пустой документ.Если вы нажмете маленькую направленную вправо стрелку рядом с Документы Google , вы даже сможете создать новый документ на основе предоставленного шаблона. На выбор предлагается множество шаблонов, включая резюме, деловые письма и набор сторонних шаблонов. Вы даже можете загрузить существующий файл .doc или .docx на свой Диск, нажав Новый> Загрузить файл .
На выбор предлагается множество шаблонов, включая резюме, деловые письма и набор сторонних шаблонов. Вы даже можете загрузить существующий файл .doc или .docx на свой Диск, нажав Новый> Загрузить файл .
Шаг 4: Начать работу
Создав документ, можно приступать к работе.Щелкните Документ без названия в верхнем левом углу, чтобы добавить заголовок к документу. Вы также можете настроить тип шрифта, размер текста и многое другое с помощью панели инструментов вверху страницы. Если вы не видите заголовок или строку меню вверху страницы, эти параметры могут быть скрыты. В этом случае щелкните направленную вниз стрелку Стрелка в правом верхнем углу, чтобы отобразить их.
скриншот Поскольку вы работаете в браузере, любые изменения, внесенные в ваш документ, будут сохраняться автоматически.Если вы посмотрите справа от заголовка документа в верхней части экрана, вы должны увидеть Saving… или Saved to Drive . Перед выходом дождитесь появления второго сообщения, чтобы убедиться, что вся ваша работа была сохранена. Чтобы просмотреть историю версий документа, щелкните ссылку Last Edit Was [количество секунд / минут / часов] назад , которая находится справа от кнопки меню Help в верхней части экрана. После этого вы попадете на экран, на котором показаны различные отредактированные версии документа, которые вы можете восстановить.
Перед выходом дождитесь появления второго сообщения, чтобы убедиться, что вся ваша работа была сохранена. Чтобы просмотреть историю версий документа, щелкните ссылку Last Edit Was [количество секунд / минут / часов] назад , которая находится справа от кнопки меню Help в верхней части экрана. После этого вы попадете на экран, на котором показаны различные отредактированные версии документа, которые вы можете восстановить.
Как поделиться своими вещами
Чтобы поделиться своими документами с другими людьми, нажмите синюю кнопку Поделиться в правом верхнем углу документа, которым вы хотите поделиться. Кнопка будет зажата между вашим изображением (если вы добавили его в свою учетную запись Google) и значком Открыть историю комментариев , который выглядит как пузырек с мультипликационной речью. После этого пригласите других пользователей, введя соответствующие адреса электронной почты в открывшееся окно и нажав Готово .
скриншот Люди, с которыми вы поделились, могут редактировать, просматривать или комментировать документ в зависимости от того, какие разрешения вы им предоставляете.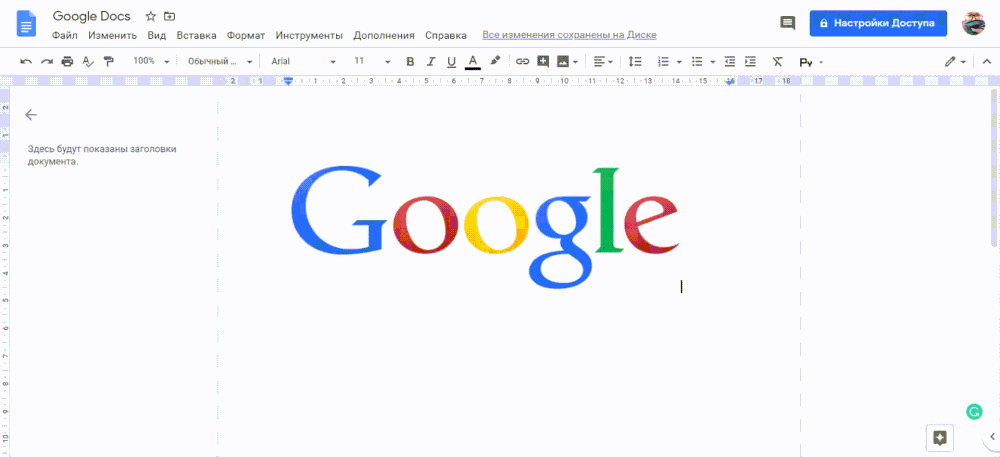 Это можно изменить, коснувшись раскрывающегося меню справа от поля адреса электронной почты после того, как вы добавили кого-то. В этом меню вы можете отметить кого-либо как Viewer , Commenter или Editor .
Это можно изменить, коснувшись раскрывающегося меню справа от поля адреса электронной почты после того, как вы добавили кого-то. В этом меню вы можете отметить кого-либо как Viewer , Commenter или Editor .
Если вы хотите поделиться документом с людьми, использующими что-то другое, кроме электронной почты, щелкните Копировать ссылку в нижней половине окна Поделиться с людьми и группами .Ссылка будет скопирована в буфер обмена. Возможно, для вашего документа по умолчанию установлен ограниченный уровень конфиденциальности. Это означает, что только люди, добавленные в ваш документ, могут открыть ссылку, которую вы им отправили. Если вы хотите изменить уровень конфиденциальности документа так, чтобы к нему мог получить доступ любой, у кого есть ссылка, вы можете сделать это, щелкнув синюю Изменить на всех, у кого есть гиперссылка , которая также находится в нижней половине окна Поделиться с людьми и группами .
. После этого вы попадете в окно, в котором можно скопировать ссылку для совместного использования в документ или дополнительно настроить разрешения для документа, позволив вам выбрать, что люди могут делать с документом после того, как они получат ссылку на него.Вы можете сделать это, щелкнув раскрывающееся меню (то есть справа от Anyone with the Link option), а затем выбрав в меню Viewer , Commenter, или Editor .
Используйте функцию комментария
С помощью Документов Google вы можете в реальном времени наблюдать, как другие люди вносят изменения в документ. Нажав кнопку Открыть историю комментариев в правом верхнем углу экрана, вы или любой другой пользователь документа можете начать обсуждение вашего проекта.Вы также можете увидеть, какие пользователи в настоящее время просматривают документ, используя серию кружков, расположенных слева от кнопки Открыть историю комментариев . Если никто, кроме вас, не просматривает данную страницу, здесь ничего не появится.
Вы также можете настроить каждый документ так, чтобы получать уведомления обо всех комментариях, добавленных к документу, только о тех комментариях, которые относятся к вам, или об отсутствии уведомлений вообще. Уведомления могут быть полезным инструментом для совместной работы с большими группами людей.Это идеально подходит для работы с группой, которая находится не в одном физическом пространстве. Если по какой-то причине вы не хотите, чтобы у пользователей была возможность добавлять комментарии к данному документу, вы также можете изменить режим редактирования (подробнее об этом в следующем разделе).
Ознакомьтесь с различными режимами редактирования
Раскрывающееся меню режима редактирования (расположенное в правой части экрана под кнопкой Поделиться ) позволяет просматривать и редактировать документ различными способами. У вас есть три основных варианта: отредактировать файл самостоятельно ( Редактирование, ), предложить изменения для внесения другим участником ( Предложить ) или просмотреть или распечатать документ ( Просмотр ). Если вы знакомы с Microsoft Word, функция предложения работает аналогично отслеживанию изменений. Инструмент выделит предлагаемые правки заметным оттенком по всему документу. Другие участники или редакторы могут одобрить или отклонить эти предложения при создании окончательного черновика. Помимо функции Предложение , вы можете отслеживать историю изменений документа с помощью Файл > История версий > См. Историю версий .
Если вы знакомы с Microsoft Word, функция предложения работает аналогично отслеживанию изменений. Инструмент выделит предлагаемые правки заметным оттенком по всему документу. Другие участники или редакторы могут одобрить или отклонить эти предложения при создании окончательного черновика. Помимо функции Предложение , вы можете отслеживать историю изменений документа с помощью Файл > История версий > См. Историю версий .
Попробуйте другой тип документа
Google Диск содержит множество файлов.Google Slides является конкурентом Microsoft PowerPoint, но, как и Docs, открывает двери для сотрудничества между несколькими участниками. Google Таблицы — это конкурент Microsoft Excel, когда дело доходит до создания и редактирования электронных таблиц.
Пакет веб-приложений Google для повышения продуктивности является бесплатным и яростным конкурентом Microsoft 365. Он не такой исчерпывающий или всеобъемлющий, но пользователи могут бесплатно получить доступ к этим приложениям для создания и сохранения контента в Интернете с помощью тщательно продуманной совместной работы. Пользователи могут войти в свою учетную запись Google, чтобы получить доступ к своим сохраненным файлам Документов, Таблиц и Презентаций на любом устройстве в любой точке мира, если у них есть доступ в Интернет.
Пользователи могут войти в свою учетную запись Google, чтобы получить доступ к своим сохраненным файлам Документов, Таблиц и Презентаций на любом устройстве в любой точке мира, если у них есть доступ в Интернет.
Как сделать мой документ Google Диска общедоступным
Чтобы сделать ваш документ Google общедоступным, выполните следующие действия:
- Войдите в свой Google Диск
- Выберите документ, который вы хотите сделать общедоступным
- Щелкните правой кнопкой мыши документ и выберите опцию Поделиться
- Щелкните Advanced button
- В окне Sharing Setting нажмите Изменить ссылку
- В окне Link Sharing выберите Public в сети option
- Нажмите Save button
- Нажмите Done button
Несколько лет назад, если вам нужно было создать отформатированный и упорядоченный документ, вам понадобился бы текстовый процессор на вашем рабочем столе, который можно было бы установить как часть офисного пакета примерно за 100 долларов США или больше.
Но сегодня вам просто нужно открыть новую вкладку в окне веб-браузера, перейти на сайт docs.google.com, и вы получите миллионы основных функций обработки текста бесплатно, которые понадобятся вам для создания документа.
Что такое документ Google?Google Drive Document — это бесплатное веб-программное обеспечение, с помощью которого вы можете создавать, редактировать и хранить электронные таблицы и документы в Интернете. Вы можете получить доступ к этим файлам из любого места, где у вас есть подключение к Интернету и полнофункциональный веб-браузер.Эти документы являются частью всеобъемлющего пакета, предлагаемого и связанного с Google.
Цель использования Google Docs Пользователи могут импортировать, редактировать, создавать и обновлять документы и электронные таблицы Google в различных шрифтах и форматах файлов, включая текст с формулами, таблицами, списками и изображениями. Документы Google совместимы с большинством текстовых процессоров и программ для презентаций. Пользователи могут не только публиковать эти листы в виде готовых к печати рукописей и веб-страниц, но также могут создавать и делать общедоступную папку на Google Диске.У них есть полный контроль над таблицей и возможность проверять, кто видит их работу. Веб-приложение идеально подходит для ведения блогов, публикации на предприятии или создания работы для просмотра другими пользователями или обычными посетителями. Давайте обсудим шаги, которые вы можете использовать, чтобы сделать папку Google Диска общедоступной.
Пользователи могут не только публиковать эти листы в виде готовых к печати рукописей и веб-страниц, но также могут создавать и делать общедоступную папку на Google Диске.У них есть полный контроль над таблицей и возможность проверять, кто видит их работу. Веб-приложение идеально подходит для ведения блогов, публикации на предприятии или создания работы для просмотра другими пользователями или обычными посетителями. Давайте обсудим шаги, которые вы можете использовать, чтобы сделать папку Google Диска общедоступной.
- Щелкните правой кнопкой мыши папку, которую вы хотите сделать общедоступной
- Нажмите «Поделиться», а затем «Дополнительно»
- Нажмите кнопку «Изменить». папка на Google Диске.
Google Docs предлагает себя для нескольких коллективных проектов, в которых разные авторы работают вместе в реальном времени из разных географических мест. Все участники могут видеть, кто создал конкретный документ, внес в него изменения, а также дату и время этих изменений.
В чем уникальность Документов Google? Все документы, созданные и хранящиеся в сети, также могут быть сохранены на устройствах пользователей, где нет риска потери данных.
Все документы, созданные и хранящиеся в сети, также могут быть сохранены на устройствах пользователей, где нет риска потери данных.Google Docs, текстовый онлайн-редактор, делает документы динамическими с помощью инструментов стилизации и интеллектуальных функций редактирования, которые помогают пользователям легко изменять формат текста и абзацев в соответствии с их требованиями.Он позволяет пользователям выбирать из сотен дополнительных ссылок, шрифтов, рисунков и изображений, причем бесплатно.
Google Docs имеет собственный отличный текстовый редактор. Он имеет все функции форматирования, которые можно ожидать при создании новой электронной таблицы или документа. Пользователи могут создавать несколько документов Google, помещать их вместе в папку и делать папку диска Google общедоступной.
Некоторые основные функции Документов Google упомянуты ниже:
- Создание, редактирование и хранение документов в Интернете
- Использование шрифтов Google, изображений, гарнитур, таблиц и прочего для форматирования документов
- Импорт документов и их экспорт в PDF и Word форматы
- Совместное редактирование документов в реальном времени с соавторами
- Предлагает инструмент для исследования
- Редактировать документы в автономном режиме с расширениями Chrome
- Доступны приложения для Android и iOS
Вы можете использовать шаблоны Документов Google, чтобы составить проект предложения, написать свое резюме, создать деловое письмо, дизайн брошюры или формализация заметок о встрече — для всего есть шаблоны.
 Фактически, существует больше шаблонов почти для всех вещей, которые вы бы сделали для удовлетворения потребностей своего бизнеса. И для каждой категории доступно несколько шаблонов.
Фактически, существует больше шаблонов почти для всех вещей, которые вы бы сделали для удовлетворения потребностей своего бизнеса. И для каждой категории доступно несколько шаблонов.В случае, если вам нужно добавить верхние и нижние колонтитулы к документу, который состоит из многих страниц, он позволяет вам создать то же самое, включая заголовок документа, номера страниц, или добавить их сразу на каждую страницу.
Преимущества использования Google DocsGoogle Docs полезны для многих целей, вы можете делиться своими документами с другими людьми, и это лучшая причина использования этого программного обеспечения.Вы можете предоставить нескольким пользователям доступ к определенной папке и сделать папку Google Диска общедоступной.
Пользователи могут отправлять и получать документы от других людей по электронной почте, отправив ссылку на документ. Чтобы поделиться данными в документе Google, вы можете вставить график с помощью электронной таблицы Google Таблиц.
 Используйте заметки Google Keep для сбора данных, а затем перетащите их в свой документ с боковой панели Keep.
Используйте заметки Google Keep для сбора данных, а затем перетащите их в свой документ с боковой панели Keep.Любой пользователь может вносить изменения в документ в режиме реального времени, каждый может добавлять комментарии и предложения для редактирования по мере того, как документ принимает форму.
Давайте рассмотрим некоторые основные преимущества использования Google Docs.
- Доступен в любом месте и в любое время с подключением к Интернету
- Позволяет добавлять или удалять соавторов для обеспечения безопасности документов
- Легко учиться
- Позволяет пользователям просматривать прошлые правки
- Бесплатное онлайн-программное обеспечение
- Доступно для многих типов файлов, включая документы , презентации, электронные таблицы, веб-формы
- Гибкость импорта / экспорта
- Упрощает корпоративное общение
- Расширяет функциональность и улучшает совместную работу
- Отсутствие риска потери данных
- Документы могут создаваться, редактироваться и совместно использоваться несколькими пользователями одновременно
Помимо вышеупомянутых преимуществ, пользователи также имеют возможность получить доступ к истории документа и проверить, что изменилось.
 Они могут давать названия версиям, чтобы упростить возврат к любой конкретной версии документа. А если вы работаете с таблицами Google, добавленными в аккаунт G Suite вашей компании, программное обеспечение позволяет вам делиться шаблонными документами с членами вашей команды.
Они могут давать названия версиям, чтобы упростить возврат к любой конкретной версии документа. А если вы работаете с таблицами Google, добавленными в аккаунт G Suite вашей компании, программное обеспечение позволяет вам делиться шаблонными документами с членами вашей команды.Google предоставляет магазин надстроек, в котором есть огромное количество надстроек Google Docs, позволяющих пользователям создавать шаблоны документов, печатать этикетки, добавлять исследования в документы и т. Д.
Google Drive Docs — это очень популярный сегодня способ создания традиционных документов.Хотя он отлично подходит для печати документов, но так же хорошо помогает пользователям совместно работать над общими документами в Интернете, вам никогда не придется печатать.
Как создать блок-схему в Google Docs
Студенты и бизнес-профессионалы во всем мире используют Google Docs, чтобы делиться своим контентом и сотрудничать в режиме реального времени. Но сам по себе текст не всегда адекватно передает идеи или информацию.

Блок-схемы и другие визуальные элементы добавляют интереса к документам с большим объемом текста и помогают читателям быстро понять ваше сообщение, поэтому понятно, почему вы хотите добавить блок-схему в эти документы.
Узнайте, как создать блок-схему в Документах Google с помощью этих двух параметров:
Используйте Lucidchart для автоматического добавления блок-схемы
Используйте Google Drawings для создания блок-схемы вручнуюОба эти варианта можно использовать бесплатно, но после сравнения два, вы обнаружите, что наш конструктор блок-схем предлагает лучшее соотношение цены и качества для быстрого создания профессиональных диаграмм, которые всегда доступны и просты для обмена. Посмотрите, как сочетаются эти два подхода к созданию блок-схемы в Документах Google.
Вариант № 1. Используйте Lucidchart для добавления блок-схем в Документы Google.
Поскольку Lucidchart полностью интегрирован с G Suite, вы можете легко вставлять диаграммы, которые вы уже создали в Lucidchart, в свой документ.
 Вы также можете использовать нашу бесплатную надстройку Google Docs, чтобы создать совершенно новую блок-схему — Lucidchart предлагает сотни шаблонов, которые вы можете быстро настроить с помощью нашего интуитивно понятного пользовательского интерфейса.
Вы также можете использовать нашу бесплатную надстройку Google Docs, чтобы создать совершенно новую блок-схему — Lucidchart предлагает сотни шаблонов, которые вы можете быстро настроить с помощью нашего интуитивно понятного пользовательского интерфейса.Прежде чем создавать блок-схему в Документах Google вручную, подумайте об использовании надстройки Lucidchart, чтобы сэкономить время и получить большую гибкость.
Еще не пользуетесь Lucidchart? Создайте бесплатную учетную запись прямо сейчас.
Как установить надстройку Lucidchart для Документов Google
Сначала вам необходимо загрузить надстройку Lucidchart для Документов Google, если вы еще этого не сделали. Просто выполните следующие действия:
- Откройте документ Google.
- Выберите Дополнения> Получить дополнения.
- Найдите и выберите Lucidchart.
- Разрешите Lucidchart доступ к Документам Google.

- Войдите в Lucidchart и предоставьте Документам Google разрешение на доступ к вашим документам.
Как вставить существующую блок-схему в Документы Google с помощью надстройки
С помощью этого надстройки вы можете вставить свою блок-схему как изображение с высоким разрешением, не выходя из Документов Google.
- В своем документе Google выберите «Надстройки»> «Диаграммы Lucidchart»> «Вставить диаграмму». Появится боковая панель.
- Выберите диаграмму из списка.
- Нажмите «+». Появится предварительный просмотр, и, если вы выбрали правильную диаграмму, нажмите «Вставить».»
- Если вы редактируете блок-схему, выберите Дополнения> Диаграммы Lucidchart> Обновить вставленные диаграммы, чтобы убедиться, что блок-схема актуальна и точна.
Как создать новую блок-схему в Документах Google с добавлением -on
Вы еще не создали блок-схему? Нет проблем.
 Наша надстройка Google Docs также предоставит вам мгновенный доступ к редактору Lucidchart для создания и редактирования диаграмм.
Наша надстройка Google Docs также предоставит вам мгновенный доступ к редактору Lucidchart для создания и редактирования диаграмм.- В Google Doc выберите Add-ons > Диаграммы Lucidchart> Вставить диаграмму.Появится боковая панель.
- Нажмите оранжевую кнопку «+» в нижней части панели.
- Выберите пустой документ или выберите шаблон для настройки.
- Перетаскивайте фигуры и редактируйте текст, чтобы создать блок-схему в редакторе Lucidchart.
- Когда вы закончите, вернитесь в свой документ Google, выберите вновь созданную блок-схему на боковой панели и нажмите «+», чтобы просмотреть и вставить блок-схему.
Нужна дополнительная помощь по установке или использованию надстройки Lucidchart? Посетите наш Справочный центр или посмотрите краткое видео-руководство ниже.
Вариант № 2: Используйте Google Drawings для создания блок-схемы в Google Docs
Google Drawings — это собственное приложение для создания блок-схем в Google Docs.
 Он не требует настройки, но его сложно использовать, когда вам нужно построить большие профессиональные диаграммы. Чтобы начать работу, выполните следующие действия:
Он не требует настройки, но его сложно использовать, когда вам нужно построить большие профессиональные диаграммы. Чтобы начать работу, выполните следующие действия:- Откройте документ Google.
- Выберите «Вставка»> «Рисунок»> «Создать».
- Используйте значок формы для добавления фигур и значок линий для их соединения.
- Когда вы закончите, нажмите «Сохранить и закрыть».
Теперь вы можете создать очень простую блок-схему, которая будет отображаться в вашем документе Google Doc с помощью этого ручного подхода, но Google Draw не так интуитивно понятен и прост в использовании, как Lucidchart. Поскольку вы не сможете обновить схему, чтобы отобразить какие-либо обновленные изменения, вам потребуется немного больше времени, чтобы нарисовать, настроить и соединить фигуры.
Почему стоит выбрать Lucidchart для создания блок-схемы в Google Docs
Хотя вы можете создать блок-схему в Google Docs без установки надстройки, Lucidchart предлагает ряд явных преимуществ по сравнению с Google Drawings.

- Интуитивно понятное построение диаграмм: В Google Drawings каждую фигуру и линию нужно рисовать индивидуально, что занимает больше времени и может сделать вашу блок-схему неотшлифованной. Наше визуальное рабочее пространство было создано для лучшего построения диаграмм — перетаскивайте фигуры и используйте автоматические подсказки и направляющие, чтобы быстрее создавать и поддерживать выравнивание фигур.
- Сотни шаблонов: Google Drawings требует, чтобы вы начали с нуля. В Lucidchart вы можете просматривать полную библиотеку шаблонов, включая блок-схемы для различных вариантов использования.Lucidchart также содержит обширные библиотеки форм, поэтому вы можете создавать интеллектуальные карты, диаграммы Венна, диаграммы UML и другие визуальные элементы помимо блок-схем.
- Возможность совместного использования вне Google Docs: Когда вы создаете блок-схему с помощью Google Drawings, она остается в Google Docs.
 С помощью Lucidchart вы создадите отдельный документ, которым сможете поделиться напрямую с соавторами или включить в другие популярные приложения, такие как Slack, Confluence, Google Slides и Google Sheets.
С помощью Lucidchart вы создадите отдельный документ, которым сможете поделиться напрямую с соавторами или включить в другие популярные приложения, такие как Slack, Confluence, Google Slides и Google Sheets.
Теперь, когда вы знаете, как создать блок-схему в Документах Google с помощью Lucidchart, попробуйте! Это бесплатное программное обеспечение, обеспечивающее лучшие возможности построения диаграмм на рынке.
Посмотрите, как наше программное обеспечение для создания блок-схем может
Узнайте, как
повысить производительность, ускорить понимание
и стимулировать инновации.21 функции Google Doc, о существовании которых вы не знали (но совершенно должны)
Несколько лет назад, когда я бездумно просматривал ленту новостей Facebook, я нашел статью, в которой говорилось, что я использую бумажные чашки для кетчупа. все не так.
Оказывается, для увеличения объема кетчупа нужно разложить веером стенки чашки, вот так.
 Кто знал? Что ж, недавно я применил это чувство приключения к другому, что мне нравится, — Документам Google. И то, что я обнаружил, так же изменило мою жизнь.
Кто знал? Что ж, недавно я применил это чувство приключения к другому, что мне нравится, — Документам Google. И то, что я обнаружил, так же изменило мою жизнь.Конечно, вы могли использовать Google Docs в течение многих лет, но, как я обнаружил, вероятно, есть несколько полезных функций, которые вам еще предстоит раскрыть. Например, знаете ли вы, что можете просмотреть всю историю изменений документа, чтобы выяснить, что и когда было изменено?
Вот 21 замечательная функция, которую могут предложить Документы Google, о которых не многие люди обращают внимание.
Функции Google Docs
- Добавить шрифты
- Шаблоны
- Боковая панель содержания
- Создать или удалить заголовки
- Очистить форматирование
- Создать папку
- Инструмент исследования
- Режим подсказки
- Комментарии
- Сноски
- Найти и заменить
- История изменений
- Голосовой набор
- Сочетания клавиш
- Создание собственных ярлыков
- Конференц-связь
- Редактирование изображений
- Словарь
- Кнопки языкового акцента
- Добавить новую страницу
- Вставить сегодняшнюю дату
1.
 Добавить шрифты
Добавить шрифтыКогда вы создаете новый документ, Google Docs запускает вас с почти двух десятков собственных шрифтов, которые вы можете выбрать из раскрывающегося списка на верхней панели инструментов редактирования. Но в том же раскрывающемся списке доступны еще десятки шрифтов и гарнитур.
Чтобы добавить дополнительные шрифты Google Doc, откройте документ и щелкните раскрывающееся меню шрифтов в третьем поле слева на панели инструментов редактирования. Шрифт по умолчанию должен быть Arial, как показано на скриншоте ниже.
Когда появится ваш начальный список шрифтов, щелкните «Дополнительные шрифты… «вариант — первый вариант вниз, как показано на скриншоте выше. Это откроет окно дополнительных шрифтов, как показано ниже.
В появившемся окне, показанном выше, отметьте шрифты, которые вы хотите добавить в начальный раскрывающийся список шрифтов. Затем выберите «ОК» внизу. Вы даже можете исследовать новые шрифты по их общей теме и внешнему виду, используя раскрывающийся список «Показать».

Когда вы вернетесь к просмотру документа, вы должны увидеть выбранные шрифты, включенные в раскрывающийся список шрифтов.
2. Шаблоны
Зачем начинать с нуля, если можно использовать шаблон? Независимо от того, используете ли вы Документы Google для написания резюме, составления проектного предложения, составления делового письма, оформления заметок к собранию или разработки брошюры, вы можете поспорить, что для этого есть шаблон. Фактически, существуют шаблоны практически для всех потребностей вашего бизнеса. И для каждой категории вы найдете несколько шаблонов на выбор.
Эта функция не совсем скрыта, но ее часто упускают из виду.Вы найдете все эти шаблоны в верхней части главной страницы Google Doc. Нажмите Подробнее в правом верхнем углу, чтобы просмотреть все параметры.
3. Боковая панель содержания
Пишете длинный документ с большим количеством подразделов, к которым читатели могут захотеть перейти? Удобное дополнение «Оглавление» автоматически создает боковую панель навигации.
 Просто щелкните заголовки и подзаголовки на боковой панели, чтобы легко переходить с места на место в документе.Это может быть немного медленным, если ваш документ действительно длинный, но это помогает — и все же лучше, чем прокрутка.
Просто щелкните заголовки и подзаголовки на боковой панели, чтобы легко переходить с места на место в документе.Это может быть немного медленным, если ваш документ действительно длинный, но это помогает — и все же лучше, чем прокрутка.Чтобы найти надстройку, щелкните здесь или откройте документ и щелкните Надстройки в меню вверху страницы. Выберите Получить надстройки … и выполните поиск «Оглавление».
4. Создание или удаление заголовка
Верхние и нижние колонтитулы особенно полезны при создании многостраничного документа Google. Вы можете создать заголовок, который будет включать заголовок документа, номер каждой страницы или и то, и другое сразу на каждой странице.
Создание заголовка
Чтобы создать заголовок в Документах Google, дважды щелкните в самом верху одной из ваших страниц и начните вводить текст заголовка. Вы также можете выбрать «Вставить» на верхней панели инструментов навигации, а затем навести курсор на «Заголовок и номер страницы» для выдвигающейся опции, которая позволяет вам упорядочивать страницы, увеличивая цифры.

Используя любой из этих способов, вы создадите заголовок, похожий на снимок экрана ниже.Это будет отображаться на каждой странице.
Удаление заголовка
Но удалить этот заголовок после того, как вы его создали, не так очевиден. Чтобы удалить заголовок из Документов Google, просто удалите текст, включенный в заголовок, затем щелкните за пределами области заголовка и вернитесь в основной текст документа.
Изменение размера заголовка
По уменьшить размер заголовка из Google Doc и использовать это пространство для большего количества основного текста, изменить поля страницы.Для этого нажмите «Файл» на верхней панели навигации, затем «Настройка страницы …»
Отсюда вы можете сузить поля страницы до нестандартного размера или использовать предустановленный «Размер бумаги» из параметров, показанных на снимке экрана ниже. Это позволит вам втянуть или раздвинуть поля заголовка по своему вкусу.

5. Очистить форматирование
Если вы когда-либо вставляли текст в документ Google из другого места, вы, вероятно, сталкивались с проблемами форматирования.Это может произойти и по множеству других причин. Вместо того, чтобы редактировать этот текст вручную, чтобы он соответствовал правильному форматированию, вы можете просто выделить неправильный текст и перейти к Формат> Очистить форматирование прямо на панели инструментов. Бум: он отформатирует иностранный текст, чтобы он соответствовал остальной части вашего документа.
6. Создайте папку
Поскольку Google Диск хранит ваши документы в облаке, несколько человек часто используют одну и ту же учетную запись Диска для обмена файлами друг с другом.Со временем это может затруднить организацию ваших собственных документов . Чтобы хранить их все в аккуратном и безопасном месте, создайте папку Google Docs специально для вас или вашей команды.
Чтобы создать новую папку для ваших Документов Google, нажмите синюю кнопку «Новый» в левом верхнем углу вашей учетной записи на Диске.
 Здесь же вы можете создать документ Google, как показано ниже.
Здесь же вы можете создать документ Google, как показано ниже.Из появившихся опций выберите «Папка» и назовите свою папку меткой, которую вы запомните.Эта папка появится в разделе «Папки» на «Моем диске», как показано ниже.
7. Инструмент исследования
Инструмент «Исследование» — находка для тех, кто пишет в Документах Google что-то, что требует онлайн-исследования. Почему? Это позволяет вам исследовать и обращаться к информации и изображениям в Интернете, не покидая документ. Это означает, что больше не нужно бесконечно переключаться между вкладками.
Вы можете открыть инструмент «Исследования» на компьютере одним из трех способов:
- Откройте документ и откройте меню Инструменты в верхней части экрана, затем щелкните Research в раскрывающемся меню.
- Щелкните правой кнопкой мыши определенное слово и выберите Research.
- Используйте сочетание клавиш Ctrl + Cmd + Shift + I (Mac) или Ctrl + Alt + Shift + I (ПК).

Вот как это выглядит, когда я щелкаю правой кнопкой мыши фразу «Вельш корги» в моем документе:
Когда я выбираю «Исследовать валлийских корги», инструмент исследования появляется в правой части моего документа. Выглядит это так:
Когда вы впервые открываете инструмент «Исследование», он может показать вам темы, связанные с тем, над чем, по его мнению, вы работаете, на основе того, что вы уже написали.Вы можете изучить предложенные темы, щелкнув по ним, или ввести свои собственные условия поиска в строку поиска.
Вы также можете выбрать, какой тип контента вы хотите, чтобы инструмент выдавал при поиске по запросу. Используйте раскрывающееся меню рядом со строкой поиска, чтобы просмотреть различные типы информации по этой теме.
По данным службы поддержки Google, каждый тип означает следующее:
- Все: Текст и изображения по вашей теме из любого источника.
- Изображений: Изображения по вашей теме найдены в Интернете.

- Scholar: Образовательная информация по вашей теме, которую вы можете прочитать, добавить в свой файл или процитировать в сноске.
- Цитаты: Цитаты, относящиеся к вашей теме, которые вы можете добавить в свой файл.
- Словарь: Определения, синонимы и антонимы, относящиеся к вашей теме.
- Личные: Результаты из ваших личных документов, таблиц, презентаций и фотографий, которые вы можете открывать, цитировать или ссылаться на свой файл.
- Таблицы: Данные представлены в таблицах, относящихся к вашей теме, которые вы можете открывать, цитировать или экспортировать.
В настоящее время инструмент «Исследование» доступен только на компьютерах и мобильных устройствах Android. (Узнайте, как использовать этот инструмент на устройствах Android, здесь.)
8. Режим подсказки
Хотя возможность редактировать и вносить изменения в документ прекрасна, бывают случаи, когда вы хотите, чтобы предлагал только изменений, фактически не внося их.
 Вот здесь и пригодится режим «Предложение» в Google Документах.
Вот здесь и пригодится режим «Предложение» в Google Документах.Он работает так же, как Комментарии в Microsoft Word. Сначала переключитесь из режима «Редактирование» в режим «Предлагать», щелкнув значок карандаша в правом верхнем углу открытого документа, а затем выбрав «Предлагать».
Оттуда все, что вы добавляете, удаляете или иным образом изменяете, будет отображаться в документе в виде цветных меток, сопровождаемых деталями с правой стороны, такими как имя автора предложения и отметка времени.
Изображение предоставлено: Служба поддержки Google
9.Комментарии
Если вы хотите задать вопросы, сделать заметки или выделить изменения, внесенные в документ Google, над которым вы работаете, вы можете оставлять комментарии прямо в документе. Комментарии могут выступать в качестве цепочки беседы, поскольку люди могут отвечать на них и продолжать беседу. Когда это будет сделано, вы можете закрыть цепочку комментариев.
 Вы также можете редактировать или удалять свои комментарии в любое время или чужие комментарии, если вы являетесь владельцем документа.
Вы также можете редактировать или удалять свои комментарии в любое время или чужие комментарии, если вы являетесь владельцем документа.Чтобы добавить комментарий, выделите текст или изображение, которое вы хотите прокомментировать.Затем выберите Вставить в меню вверху экрана и выберите Комментарий в раскрывающемся меню.
Оттуда в правой части экрана появится пустой комментарий.
Отметить людей в комментариях
Хотите прокомментировать документ и привлечь внимание конкретного человека? Вы можете сделать это, отметив их в своем комментарии. Все, что вам нужно сделать, это добавить знак @ или +, а затем начать вводить их имя или адрес электронной почты.Документы Google предоставят вам несколько вариантов на основе ваших контактов Gmail, и после того, как вы отправите комментарий, он уведомит этого человека, которого вы упомянули, отправив ему электронное письмо.
Если у этого человека еще нет доступа к документу, вам будет предложено выбрать для него уровни разрешений.

10. Сноски
Сноски — это простые и быстрые вещи, которые можно добавить в документы Google, но не многие люди о них знают. Чтобы добавить сноску, поместите курсор в ту часть документа, в которой должна отображаться сноска, и перейдите к Вставить> Сноска. Оттуда просто введите в сноске все, что хотите, и щелкните документ, чтобы сохранить его.
11. Найти и заменить
Вы когда-нибудь хотели найти несколько экземпляров ошибки в текстовом документе и исправить их все одновременно? Google прислушался к вашему призыву с помощью этого изящного ярлыка.
Если вы когда-либо использовали «Найти и заменить» в Microsoft Word, вам повезло: с Google Docs это так же просто.
Чтобы найти что-то конкретное в документе, выберите «Изменить» на верхней панели навигации и нажмите «Найти и заменить» в нижней части раскрывающегося меню.Вы также можете ввести Command + F на клавиатуре Apple (или Ctrl + F на клавиатуре Windows), а затем щелкнуть значок «.
 ..» в поле, которое появляется в правом верхнем углу документа Google. .
..» в поле, которое появляется в правом верхнем углу документа Google. .Любой процесс вызовет окно, показанное ниже, в котором вы можете ввести текст, который вы хотите найти, и заменить его исправленным текстом. Если ошибка появляется более одного раза, нажмите «Заменить все».
12. История изменений
Кстати о доработке содержания… Вы когда-нибудь хотели увидеть все изменения, которые вы (или кто-то другой) внесли в Документ Google? Еще лучше, вы когда-нибудь хотели вернуться в прошлое и вернуться к более ранней версии вашего документа? Вы можете это сделать благодаря функции истории изменений. И это круто.
Все, что вам нужно сделать, это открыть документ и перейти к File> View Revision History. В правой части экрана появится панель, показывающая, кто и когда вносил изменения. Для более подробного просмотра внесенных изменений нажмите кнопку подробных исправлений под обзорным списком.
13.
 Голосовой набор
Голосовой наборИспользуете Google Chrome в качестве браузера? У вас есть рабочий микрофон, встроенный в ваше устройство или подключенный к внешнему устройству? Затем вы можете «ввести» документ Google, используя только свой голос. Чтобы указать знак препинания, просто произнесите его название вслух, например «точка», «запятая», «восклицательный знак» или «вопросительный знак». Чтобы начать новую строку или новый абзац, произнесите вслух «новая строка» или «новый абзац».
Чтобы использовать голосовой набор, откройте документ и выберите Инструменты в меню вверху страницы.В раскрывающемся меню выберите Голосовой набор … . Когда вы будете готовы произнести текст, щелкните микрофон или нажмите Cmd + Shift + S (на Mac) или Ctrl + Shift + S (на ПК), чтобы начать запись.
Хотите голосовой ввод в Google Документах на телефоне? Голосовой набор работает только на компьютерах, но многие мобильные устройства iOS и Android имеют встроенные микрофоны, которые можно использовать с документом.

14. Сочетания клавиш
Есть что-то такое приятное в знании сочетаний клавиш для любого приложения, которое вы используете, и у Google Docs есть масса из них на выбор.Многие из них такие же, как и в других приложениях, например Cmd + C (Mac) или Ctrl + C (ПК) для вставки, или Cmd + B (Mac) или Ctrl + B (ПК), чтобы выделить что-то жирным. Но есть и несколько уникальных. Вот несколько моих любимых:
- Shift + T = Создать новый документ.
- Ctrl + Alt + M = Вставить комментарий.
- Alt + I (в Google Chrome) или Alt + Shift + I (в других браузерах) = открыть меню «Вставить».
- Удерживайте Ctrl + Alt, нажмите N, затем H = Перейти к следующему заголовку.
См. Полный список здесь.
Чтобы отобразить список часто используемых сочетаний клавиш при работе с документом, нажмите Cmd + / на Mac и Shift + / или Ctrl + / в Chrome OS или Windows.
 Вы также можете просто щелкнуть значок шестеренки в верхнем левом углу экрана и выбрать «Сочетания клавиш» в раскрывающемся меню.
Вы также можете просто щелкнуть значок шестеренки в верхнем левом углу экрана и выбрать «Сочетания клавиш» в раскрывающемся меню.15. Создавайте собственные ярлыки
Google Docs может иметь множество доступных нам ярлыков, но что, если мы захотим сделать несколько своих собственных? Чтобы создать собственные ярлыки, выберите «Инструменты »> «Настройки»> «Автоматическая подстановка». Вы можете обнаружить, что там уже есть несколько (например, изменение 1/2 на ½), но не стесняйтесь добавлять свои собственные.
16. Конференц-связь
Google Docs — это платформа для совместной работы, а надстройка «UberConference» делает ее еще более удобной, позволяя проводить аудиоконференцию прямо из документа. Все, что вам нужно сделать, это включить надстройку и пригласить друзей или коллег. Когда они примут приглашение, каждый сможет просматривать и редактировать документ во время конференц-связи.
Чтобы найти надстройку, щелкните здесь или откройте документ и щелкните Надстройки в меню вверху страницы.
 Выберите Получить надстройки … и выполните поиск по запросу «UberConference».
Выберите Получить надстройки … и выполните поиск по запросу «UberConference».17. Редактирование изображений
После того, как вы вставили изображение в документ, вы все равно можете редактировать его в документе. Щелкните изображение в документе, и на панели инструментов вверху появятся все инструменты, которые вы можете использовать для редактирования изображения. Обрежьте его, замаскируйте, добавьте к нему границы… там много возможностей.
Ниже приведены два примера отличных приемов редактирования изображений: обрезка и добавление границы. (И если вы когда-нибудь захотите вернуть изображение в исходную форму, просто выберите изображение и щелкните значок «Сбросить изображение» на панели инструментов.)
Обрезной инструмент
Выберите изображение в документе и щелкните значок кадрирования на панели инструментов. Оттуда перетащите синие ручки, пока не обрежете изображение по своему вкусу. Чтобы сохранить его, нажмите «Enter» на клавиатуре или просто вернитесь в свой документ.

Границы
Чтобы добавить черную или цветную рамку к любому изображению, выберите изображение и щелкните значок цвета линии на панели инструментов (который выглядит как карандаш). Выберите цвет границы, и вуаля! Чтобы сохранить его, просто нажмите на изображение.
18. Словарь
Вы когда-нибудь писали слово и хотели перепроверить, что используете его правильно? А как насчет того, чтобы написать слово, для которого вы хотите найти синоним? Вместо того, чтобы открывать новое окно браузера, вы можете найти определение этого слова прямо в документе, а также получить предложения по синонимам.
Все, что вам нужно сделать, это выделить слово, щелкнуть его правой кнопкой мыши и выбрать Определить. Инструмент поиска найдет слово в Интернете, и его определение появится в правой части экрана.
19. Кнопки языкового акцента
Прошли те времена, когда запоминали сочетания клавиш с акцентом (и ошибались), открывали международные клавиатуры и нажимали клавиши вручную, а также копировали / вставляли из других документов.
 Если вы когда-нибудь обнаружите, что пишете на каком-либо другом языке, кроме английского, надстройка «Easy Accents» может сэкономить вам много времени.Он позволяет вставлять акценты для 20 разных языков прямо с боковой панели документа.
Если вы когда-нибудь обнаружите, что пишете на каком-либо другом языке, кроме английского, надстройка «Easy Accents» может сэкономить вам много времени.Он позволяет вставлять акценты для 20 разных языков прямо с боковой панели документа.Чтобы найти надстройку, щелкните здесь или откройте документ и щелкните Надстройки в меню вверху страницы. Выберите Получить надстройки … и выполните поиск по запросу «Easy Accents».
20. Добавить новую страницу
Если ваш документ Google не добавляет новые страницы автоматически, вы можете добавить свои собственные. Для этого прокрутите вниз, щелкните и поместите курсор в то место, где вы хотите, чтобы страница разорвалась.Затем перейдите в меню «Вставка», нажмите «Разрыв», а затем «Разрыв страницы». Вы увидите конец одной страницы и начало другой.
21. Вставить сегодняшнюю дату
К сожалению, нет быстрого способа вставить дату в документ Google. Для этого вам нужно будет использовать редактор сценариев документа.
 К счастью, в Интернете есть несколько предварительно созданных кодов, которые вы можете вставить в редактор сценариев, чтобы в настройках страницы появилось всплывающее окно «Вставить дату». Вот один код от Quora, а другой от SlackExchange.
К счастью, в Интернете есть несколько предварительно созданных кодов, которые вы можете вставить в редактор сценариев, чтобы в настройках страницы появилось всплывающее окно «Вставить дату». Вот один код от Quora, а другой от SlackExchange.Чтобы начать процесс, войдите в свой документ, нажмите «Инструменты», а затем нажмите «Редактор скриптов».
Вы попадете на страницу, где сможете вставить скрипт. После того, как выбранный вами сценарий вставлен и вы сохранили свою работу, вы сможете обновить документ и увидеть новую кнопку на панели инструментов с новыми элементами для вставки, включая дату.
Имейте в виду, что эта кнопка может иметь разные параметры в зависимости от выбранного вами кода. В то время как некоторые коды могут быть просто кнопкой «Вставить дату» на панель инструментов, другие могут добавлять кнопку с надписью вроде «Утилиты» или «Дополнительные инструменты».«
Для тех, кто не очень разбирается в кодировании, может потребоваться меньше времени, чтобы просто вставить дату вручную или ввести ее в заголовок, чтобы она отображалась на всех страницах.

Другие способы работы с Google
Готов поспорить, вы не знали по крайней мере несколько из них … Теперь, когда вы знаете, используйте их в следующем документе Google. Хотите больше способов использовать Google для создания эффективной маркетинговой кампании? Загрузите бесплатное руководство ниже.
2 способа создания списка дел в Документах Google
Есть два простых способа создать организованный список дел в Документах Google.Один из способов включает в себя интеграцию другого инструмента Google, Tasks. Другой включает использование таблицы, которая поможет организовать ваши задачи и четко показать, когда они выполнены.
К сожалению, на момент публикации этого флажка в Таблицах нет в Документах. Это был бы идеальный способ создать список дел в Документах Google. Увы, следующие два способа являются простыми реализациями, которые могут быть выполнены в существующем документе Google или в новом.
Задачи Google
С обновлением G Suite произошла интеграция нескольких ключевых инструментов Google в Gmail и Google Docs.
 Один из таких инструментов — Задачи.
Один из таких инструментов — Задачи.Задачи — отличный инструмент, который работает во всех приложениях G Suite (что означает, что ваши задачи всегда будут синхронизированы, независимо от того, где вы их добавляете или удаляете). Кроме того, Задачи готовы к использованию одним щелчком мыши. Нет форматирования для установки или расширений для установки.
Чтобы начать, щелкните значок Задачи в правой части экрана в Документе Google.
Желоб расширится, и вы сможете щелкнуть «Добавить задачу», куда вы можете добавить свой список дел.
При наведении курсора на только что выполненную задачу щелчок по галочке помечает задачу как выполненную. Вы можете добавить столько задач, сколько вам нужно, и все они будут синхронизироваться между приложениями G Suite.
Добавление таблицы в документ
Простой способ добавить список дел в документ Google — использовать таблицу. Таблицы — отличный способ разделить информацию и упростить вам поиск и сортировку контента.

Щелкните «Вставить», затем щелкните «Таблица». Используйте появившееся поле, чтобы выбрать, сколько строк и столбцов вам нужно для вашего списка дел.
Когда появится таблица, наведите указатель мыши на горизонтальную разделительную линию и перетащите ее влево, чтобы создать меньший набор прямоугольников в столбце 1.
Метод с двумя столбцами
Первый столбец будет статус задачи (выполнено или нет). Во втором столбце будет сама задача (детали, ссылки и т. Д.).).
Метод с 3 столбцами
В первом столбце будет отображаться состояние задачи (выполнено или нет). Во второй колонке будет сама задача. В третьем столбце будет указана дата, когда он должен быть заполнен.
В конечном итоге ваш метод дел должен работать на вас. Продолжайте экспериментировать с различными способами составления списка дел и придерживайтесь того, который вам удобнее всего.
Спасибо! Вы подписались!
Копирование или загрузка общего Google Doc
Google Docs — отличный способ делиться документами и сотрудничать с ними, в нем есть множество полезных функций, которые делают его в наших глазах победителем.

Многие из наших бесплатных ресурсов созданы с использованием Google Docs, потому что это позволяет нам создавать документы, которые можно легко загружать и редактировать — и все это, не пытаясь понять, какое программное обеспечение вам нужно для их редактирования.
Если вы раньше не пользовались Документами Google или вам нужно быстро освежиться, вот как загрузить собственную копию наших ресурсов, чтобы сохранить ее.
Щелкните ссылку ресурса
Первый шаг в этом процессе — просто щелкнуть ссылку на ресурс, чтобы он открылся в вашем браузере.
Когда он откроется, у вас будет два возможных маршрута в зависимости от того, как вы хотите использовать ресурс.
Если вы используете Google Docs (или хотите)
Если вы используете Google Docs — или хотите — вы можете войти в систему и создать копию ресурса в своей учетной записи. Преимущество в том, что вы сможете напрямую редактировать документ.
1: войдите в свою учетную запись Google
Открыв ресурс, войдите в свою учетную запись Google, если вы еще этого не сделали.

2: Сделайте копию ресурса
Перейдите в «Файл», а затем «Сделайте копию», чтобы создать собственную версию файла, затем сохраните ее на Диске.
3: Начните редактировать свой ресурс
Вот и все! После того, как вы нажмете «ОК», откроется ваша копия ресурса, и вы сможете приступить к ее редактированию. Любые изменения, внесенные в этот документ, будут видны только вам, если вы не решите поделиться им. Любые изменения, внесенные в скопированный документ, не повлияют на исходный ресурс.
Если вы не используете Google Документы
Если вы не пользуетесь Документами Google или предпочитаете сохранять копию ресурса на жестком диске, вы можете просто загрузить свою собственную копию.
1: Загрузите ваш ресурс
Перейдите в «Файл», а затем «Загрузить как…»
Затем вам будут предложены файлы различных форматов для загрузки вашего ресурса. Выбор, который вы сделаете здесь, зависит от вас и может зависеть от установленного вами программного обеспечения.

Вот краткое изложение некоторых вариантов:
• Приложение Microsoft Powerpoint / Office: Идеально подходит для редактирования документа с помощью офисного пакета, такого как MS Office или Apple Keynote / Pages. Результаты могут отличаться, поскольку разные приложения могут сдвигать или заменять элементы и шрифты.
• PDF-документ: Загружаемый файл высокого качества, который может позволить вам редактировать документ в профессиональном программном обеспечении для редактирования, таком как Adobe Illustrator / Affinity Designer.
• Изображение PNG: Идеально, если вы просто хотите сохранить файл изображения документа, к которому можно вернуться.Редактирование ресурса в Apple Keynote
Как правило, количество загрузок ресурса не ограничено, поэтому не стесняйтесь загружать файлы разных типов, чтобы узнать, с какими из них вы предпочитаете работать.
Что такое Документы Google и как ими пользоваться
Google Docs — это компонент текстового редактора офисного онлайн-пакета Google.
 Это бесплатная альтернатива Microsoft Word. Он также имеет больше функций, чем вы можете себе представить.
Это бесплатная альтернатива Microsoft Word. Он также имеет больше функций, чем вы можете себе представить.В этой статье мы ответим на наиболее часто задаваемые вопросы о Документах Google.
Что такое Документы Google?
youtube.com/embed/eRqUE6IHTEA» frameborder=»0″ allow=»accelerometer; autoplay; encrypted-media; gyroscope; picture-in-picture» allowfullscreen=»»/>
Google Docs — это текстовый редактор Google на базе браузера.Вы можете создавать, редактировать и обмениваться документами в Интернете, а также получать к ним доступ с любого компьютера, подключенного к Интернету.
Что отличает Google Docs от своего основного настольного конкурента Microsoft Word, так это возможности совместной работы.
 Google Docs был одним из первых текстовых процессоров, предлагающих совместное редактирование документов в Интернете.
Google Docs был одним из первых текстовых процессоров, предлагающих совместное редактирование документов в Интернете.Google невероятно упростил обмен документами на разных платформах и совместную работу над ними в режиме реального времени из окна браузера.Вашим соавторам даже не нужна учетная запись Google для просмотра или редактирования документов Google, которыми вы с ними поделились.
Более того, надстройки Google Docs позволяют расширять функциональность и добавлять недостающие функции.

Как использовать Google Docs
Вы можете использовать Google Docs так же, как и документы Word.
 Создавайте новые документы, используйте шаблоны Google Docs, делитесь документами со своей командой и сотрудничайте в режиме реального времени. Мы покажем вам основы здесь.
Создавайте новые документы, используйте шаблоны Google Docs, делитесь документами со своей командой и сотрудничайте в режиме реального времени. Мы покажем вам основы здесь.Как создать документ Google
Чтобы создать новый документ Google, сначала зайдите в docs.
 google.com и войдите в свою учетную запись Google. Находясь на начальной странице Документов Google, вы можете создать новый пустой документ или выбрать шаблон. Из существующего документа Google вы также можете перейти к File> New> Document или File> New> From template , чтобы сделать то же самое.
google.com и войдите в свою учетную запись Google. Находясь на начальной странице Документов Google, вы можете создать новый пустой документ или выбрать шаблон. Из существующего документа Google вы также можете перейти к File> New> Document или File> New> From template , чтобы сделать то же самое.Вы можете изменить многие аспекты документа, включая ориентацию страницы.

Как сохранить документ Google
Вам никогда не придется помнить о сохранении документа Google, потому что Google автоматически сохраняет ваши документы на вашем Google Диске, компоненте онлайн-хранилища пакета онлайн-офиса Google.
 Следовательно, вы не найдете кнопки «Сохранить».
Следовательно, вы не найдете кнопки «Сохранить».Как скачать Документы Google
Google хранит ваши документы на Google Диске.
 Чтобы вместо этого загрузить документ Google на свой компьютер, выберите «Файл »> «Загрузить как » и выберите нужный формат файла.
Чтобы вместо этого загрузить документ Google на свой компьютер, выберите «Файл »> «Загрузить как » и выберите нужный формат файла.Как отправить документ Google по электронной почте
Если вы хотите загрузить документ, потому что хотите отправить его по электронной почте, вы можете сделать это прямо из документа.
 Перейдите в Файл> Электронная почта как вложение , выберите формат файла, который вы хотите прикрепить, и заполните стандартные данные электронной почты.
Перейдите в Файл> Электронная почта как вложение , выберите формат файла, который вы хотите прикрепить, и заполните стандартные данные электронной почты.Как поделиться документом Google
youtube.com/embed/POIR37Hmydg» frameborder=»0″ allow=»accelerometer; autoplay; encrypted-media; gyroscope; picture-in-picture» allowfullscreen=»»/>
Однако вместо того, чтобы отправлять документ по электронной почте, мы рекомендуем поделиться им.Это потому, что совместное использование позволяет всем видеть и работать с одной и той же версией документа. Таким образом вы избегаете создания конфликтующих копий или дублирования вашей работы.
 Как упоминалось ранее, получателю не требуется учетная запись Google для просмотра или редактирования документа.
Как упоминалось ранее, получателю не требуется учетная запись Google для просмотра или редактирования документа.Чтобы поделиться документом Google из документа, нажмите кнопку Поделиться в правом верхнем углу.Теперь у вас есть несколько вариантов:
- Нажмите Получить ссылку общего доступа в правом верхнем углу.
 Ссылка будет скопирована в буфер обмена. и рядом с Любой, у кого есть ссылка , может изменить уровень доступа со значения по умолчанию может просматривать до может редактировать или может комментировать . Если вы вносите изменения, нажмите Копировать ссылку , чтобы обновить копию в буфере обмена. В том же меню вы также можете отключить опцию обмена ссылками, что означает, что только определенные люди могут получить доступ к документу.
Ссылка будет скопирована в буфер обмена. и рядом с Любой, у кого есть ссылка , может изменить уровень доступа со значения по умолчанию может просматривать до может редактировать или может комментировать . Если вы вносите изменения, нажмите Копировать ссылку , чтобы обновить копию в буфере обмена. В том же меню вы также можете отключить опцию обмена ссылками, что означает, что только определенные люди могут получить доступ к документу. - Введите имена или адреса электронной почты желаемых получателей.Обратите внимание, что уровень доступа по умолчанию для этого метода — , можно редактировать . Щелкните значок пера справа, чтобы изменить его на , можно просмотреть или , можно прокомментировать .
- Нажмите Advanced в правом нижнем углу, чтобы поделиться напрямую с Gmail, Google Plus, Facebook или Twitter, чтобы управлять обменом ссылками, приглашать людей и управлять настройками владельца, например , запрещающим другим редакторам изменять доступ и добавлять новых людей .

Если вы хотите поделиться копией своего документа Google с несколькими соавторами, потому что вы не хотите, чтобы они вносили изменения в исходный документ, вы также можете использовать этот трюк «сделать копию», чтобы сэкономить часть работы.
Как отслеживать изменения в Google Документах
Если вы часто вносите изменения в свои Документы Google или когда вы поделились ими с другими, вы захотите отслеживать изменения.

История версий
Google Docs делает это автоматически, отслеживая историю версий вашего документа.
 Перейдите в Файл> История версий> Просмотреть историю версий , чтобы развернуть меню, в котором перечислены все изменения, которые Google отслеживал для вашего документа. Вы увидите, когда были внесены изменения, кто их внес, и все они выделены в документе.
Перейдите в Файл> История версий> Просмотреть историю версий , чтобы развернуть меню, в котором перечислены все изменения, которые Google отслеживал для вашего документа. Вы увидите, когда были внесены изменения, кто их внес, и все они выделены в документе.Вы даже можете назвать текущей версией , чтобы легко отменить изменения, сделанные позже.
 Либо перейдите в Файл> История версий> Назовите текущую версию , введите имя и нажмите Сохранить . Также можно перейти в меню истории версий и щелкнуть дату или имя версии, чтобы переименовать ее. Затем в меню журнала версий вы можете включить настройку , чтобы отображать только именованные версии (см. Снимок экрана выше).
Либо перейдите в Файл> История версий> Назовите текущую версию , введите имя и нажмите Сохранить . Также можно перейти в меню истории версий и щелкнуть дату или имя версии, чтобы переименовать ее. Затем в меню журнала версий вы можете включить настройку , чтобы отображать только именованные версии (см. Снимок экрана выше).История версий — это основная форма отслеживания изменений.Вы можете восстановить версии документа, выбрав его и нажав кнопку «Восстановить эту версию» . Что вы не можете сделать, так это принять или отменить отдельные изменения в каждой версии. Если вам нужна именно такая функциональность, вам нужно использовать другую функцию: режимы.
Режим предложения
Документы Google поддерживают три разных режима: , редактирование, , , совет, , и , просмотр, .Редактирование — это режим по умолчанию. Чтобы переключиться в другой режим, перейдите в меню «Просмотр »> «Режим » или щелкните значок пера в правом углу меню инструментов. Для управления отдельными изменениями используйте Режим подсказок .
Когда вы вносите изменения в режиме предложения, вы увидите комментарий в правой части документа с возможностью принять или отклонить предложение.Вы также можете написать ответ, чтобы обсудить каждое изменение. Все изменения, внесенные в этом режиме, отслеживаются индивидуально под соответствующей версией документа в истории версий. Таким образом, у вас есть возможность просмотреть и восстановить отклоненные изменения, хотя вам придется восстанавливать эту версию документа, а это означает, что вы потеряете все последующие изменения.
Совет: Чтобы ваши соавторы использовали режим предложения, установите для них доступ , можно комментировать при совместном использовании документа.
Как печатать из Документов Google
Печать из Документов Google работает так же, как печать любого другого документа на вашем компьютере.Чтобы распечатать документ Google, откройте документ, затем либо выберите Файл> Печать , либо нажмите сочетание клавиш Ctrl + P , либо щелкните значок печати в меню инструментов.
Каждое из этих действий открывает меню печати.Отсюда выберите свой принтер и настройки и печатайте как обычно.
Как редактировать документы Google офлайн
Чтобы редактировать документы Google в автономном режиме, вы должны выполнить несколько основных условий.Во-первых, вы должны быть онлайн при настройке офлайн-доступа. Вам также необходимо использовать Google Chrome вне режима инкогнито, установить и включить расширение Google Docs Offline Chrome и иметь достаточно свободного места для хранения файлов.
Как только это будет сделано, перейдите к документации.google.com, щелкните гамбургер-меню в правом верхнем углу, перейдите к Настройки и убедитесь, что ползунок рядом с Offline находится в положении On (см. снимок экрана ниже).
Теперь каждый документ, над которым вы начинаете работать, также будет доступен на вашем компьютере в автономном режиме; хотя бы временно.Значок вспышки рядом с названием документа означает, что вы не в сети. Любые внесенные вами изменения будут синхронизированы после повторного подключения к Интернету.
Включив расширение Google Docs Offline, вы можете просмотреть список всех своих документов в разделе docs.google.com даже в автономном режиме. Все документы, постоянно доступные офлайн, будут отмечены значком галочки. Щелкните трехточечное меню для управления опцией Доступен в автономном режиме .
Расширение Google Docs Offline также кэширует все открытые вами документы.Если вы потеряете подключение к Интернету, у вас будет доступ даже к тем документам, которые явно не доступны в автономном режиме. В этом случае вы можете навсегда сделать документ доступным в автономном режиме, даже если вы не в сети. Между тем, документы, не кэшированные и недоступные в автономном режиме, будут отключены.
Для резервного копирования и синхронизации файлов Google Docs со своим компьютером или мобильным телефоном вы также можете использовать инструмент Google Drive Backup and Sync.
Документы Google теперь под вашим контролем
Теперь вы знаете основы работы с Документами Google.Теперь пора открыть для себя изящные способы создания красивых документов Google. Затем вы можете перейти к изучению функций, актуальных для бизнес-документов и голосового набора в Документах Google.
Как ввести секретные коды NetflixУзнайте, как вводить секретные коды Netflix для доступа ко всей библиотеке фильмов и телешоу потокового сервиса.
Читать далее
Об авторе Тина Зибер (Опубликовано 828 статей)Получая степень доктора философии, Тина начала писать о потребительских технологиях в 2006 году и никогда не останавливалась.Теперь также редактор и специалист по оптимизации, вы можете найти ее в Твиттере или прогуляться по близлежащей тропе.
Более От Тины ЗиберПодпишитесь на нашу рассылку новостей
Подпишитесь на нашу рассылку, чтобы получать технические советы, обзоры, бесплатные электронные книги и эксклюзивные предложения!
Еще один шаг…!
Подтвердите свой адрес электронной почты в только что отправленном вам электронном письме.
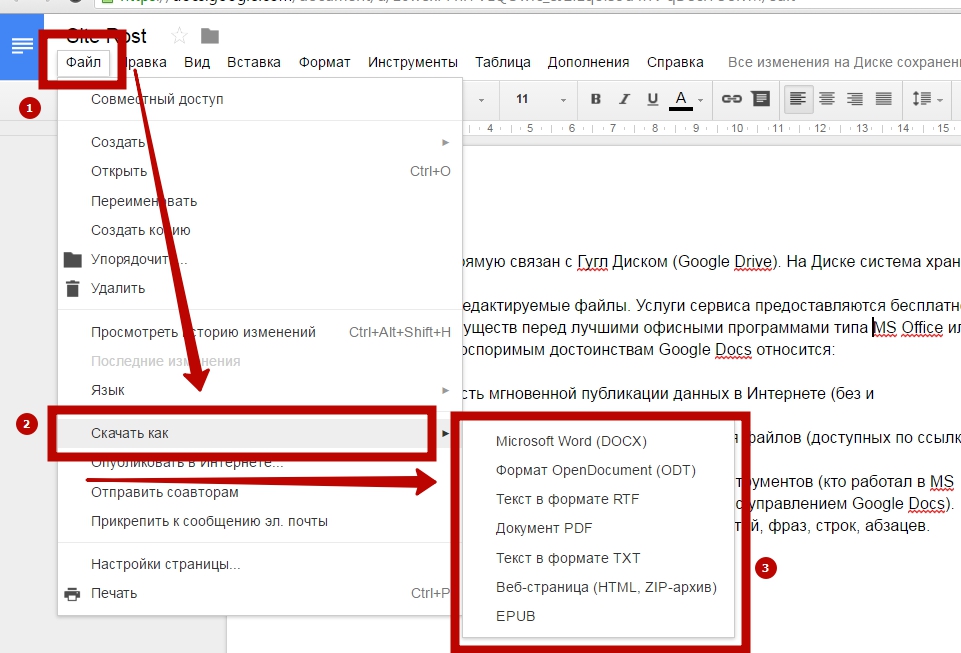 Я выбрал одну для Modern Writer, другую справа.
Я выбрал одну для Modern Writer, другую справа.
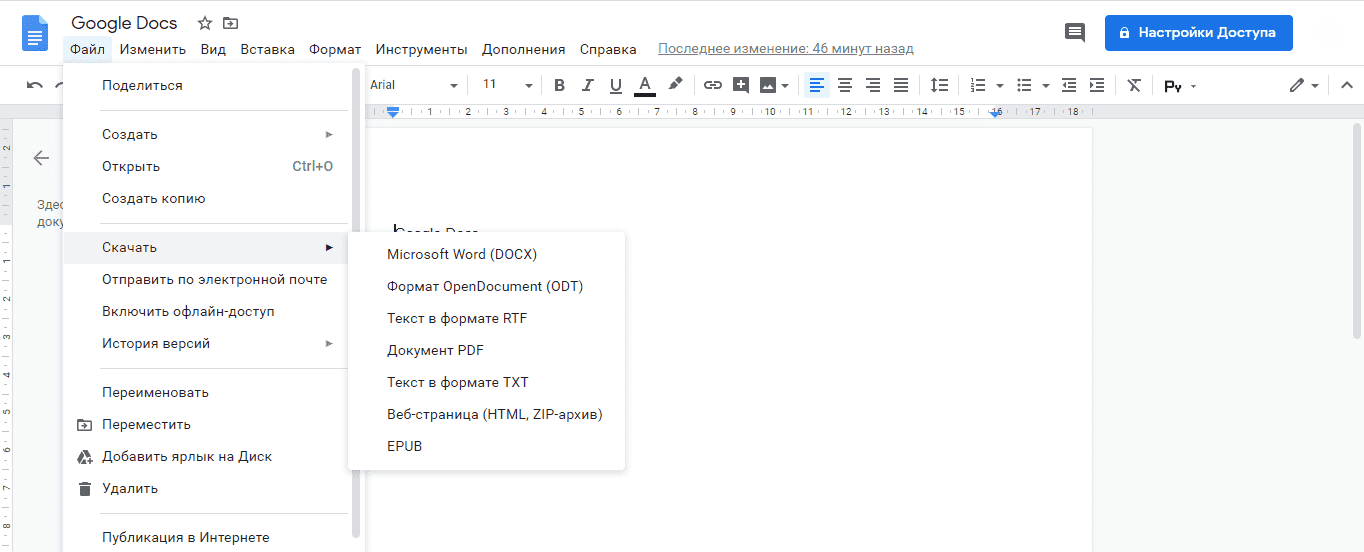 Как показано на рисунке ниже.
Как показано на рисунке ниже. docs.service
import StringIO
client = gdata.docs.service.DocsService()
client.ClientLogin(username, password,
source='Spreadsheet Creation Example')
content = 'COL_A, COL_B, COL_C, COL_D\ndata1, data2, data3, data4'
ms = gdata.MediaSource(file_handle=StringIO.StringIO(content),
content_type='text/csv',
content_length=len(content))
entry = client.Upload(ms, 'Test Spreadsheet')
docs.service
import StringIO
client = gdata.docs.service.DocsService()
client.ClientLogin(username, password,
source='Spreadsheet Creation Example')
content = 'COL_A, COL_B, COL_C, COL_D\ndata1, data2, data3, data4'
ms = gdata.MediaSource(file_handle=StringIO.StringIO(content),
content_type='text/csv',
content_length=len(content))
entry = client.Upload(ms, 'Test Spreadsheet')
 Документация Google о том, как создать привязанный комментарий с помощью Google Drive API: https://developers.google.com/диск/веб -…
Документация Google о том, как создать привязанный комментарий с помощью Google Drive API: https://developers.google.com/диск/веб -…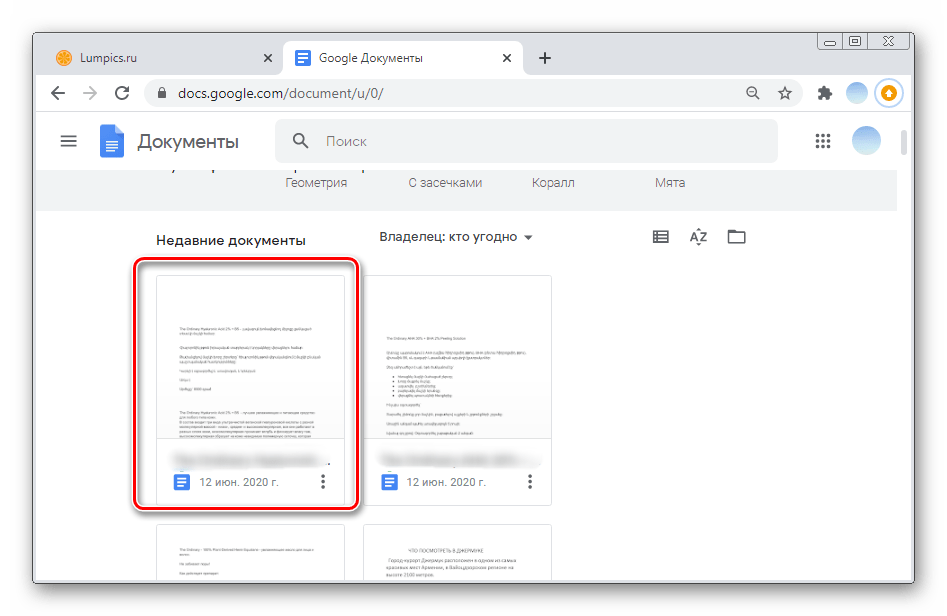 Все документы, созданные и хранящиеся в сети, также могут быть сохранены на устройствах пользователей, где нет риска потери данных.
Все документы, созданные и хранящиеся в сети, также могут быть сохранены на устройствах пользователей, где нет риска потери данных. Используйте заметки Google Keep для сбора данных, а затем перетащите их в свой документ с боковой панели Keep.
Используйте заметки Google Keep для сбора данных, а затем перетащите их в свой документ с боковой панели Keep.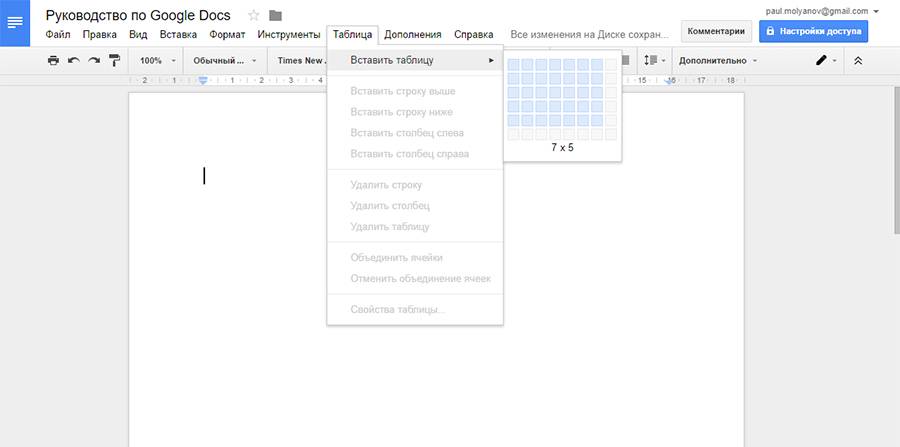 Они могут давать названия версиям, чтобы упростить возврат к любой конкретной версии документа. А если вы работаете с таблицами Google, добавленными в аккаунт G Suite вашей компании, программное обеспечение позволяет вам делиться шаблонными документами с членами вашей команды.
Они могут давать названия версиям, чтобы упростить возврат к любой конкретной версии документа. А если вы работаете с таблицами Google, добавленными в аккаунт G Suite вашей компании, программное обеспечение позволяет вам делиться шаблонными документами с членами вашей команды.
 Вы также можете использовать нашу бесплатную надстройку Google Docs, чтобы создать совершенно новую блок-схему — Lucidchart предлагает сотни шаблонов, которые вы можете быстро настроить с помощью нашего интуитивно понятного пользовательского интерфейса.
Вы также можете использовать нашу бесплатную надстройку Google Docs, чтобы создать совершенно новую блок-схему — Lucidchart предлагает сотни шаблонов, которые вы можете быстро настроить с помощью нашего интуитивно понятного пользовательского интерфейса.
 Наша надстройка Google Docs также предоставит вам мгновенный доступ к редактору Lucidchart для создания и редактирования диаграмм.
Наша надстройка Google Docs также предоставит вам мгновенный доступ к редактору Lucidchart для создания и редактирования диаграмм.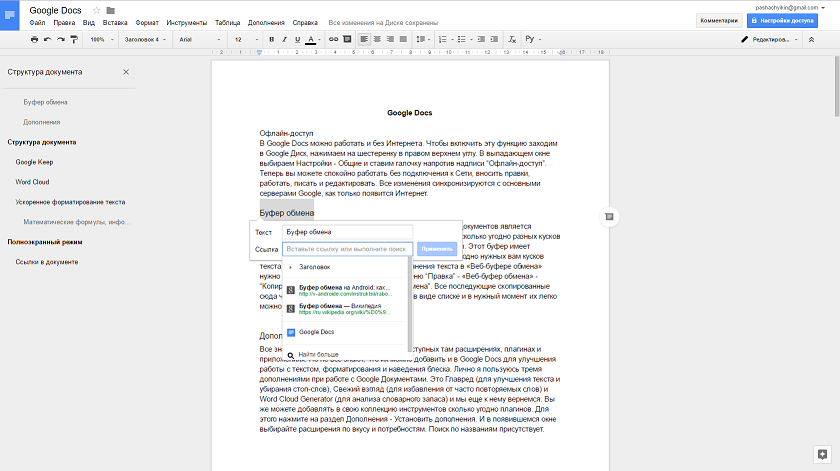 Он не требует настройки, но его сложно использовать, когда вам нужно построить большие профессиональные диаграммы. Чтобы начать работу, выполните следующие действия:
Он не требует настройки, но его сложно использовать, когда вам нужно построить большие профессиональные диаграммы. Чтобы начать работу, выполните следующие действия:
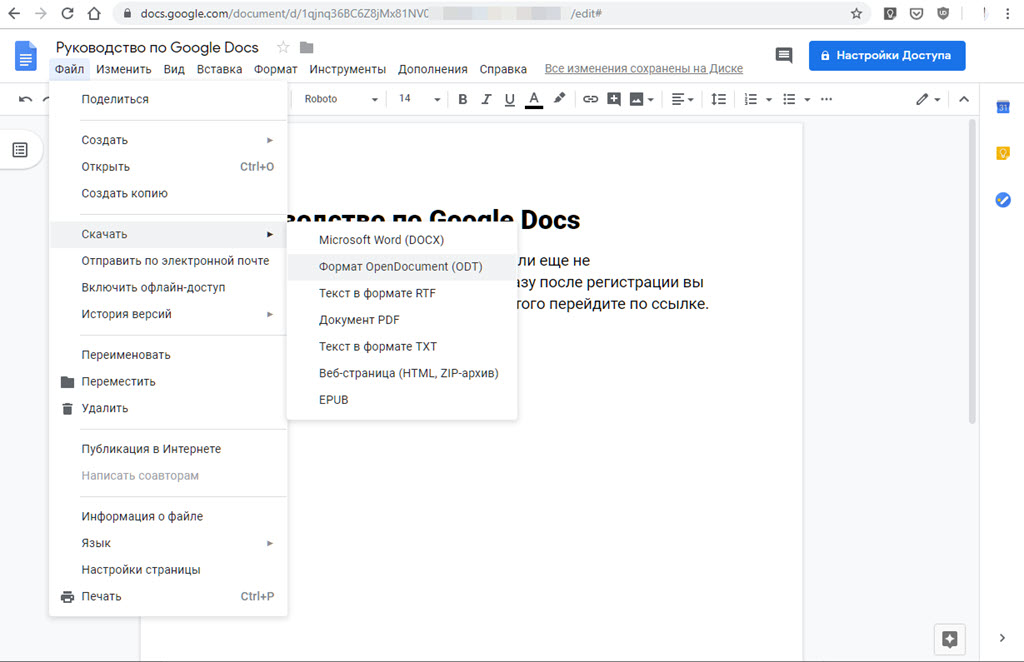 С помощью Lucidchart вы создадите отдельный документ, которым сможете поделиться напрямую с соавторами или включить в другие популярные приложения, такие как Slack, Confluence, Google Slides и Google Sheets.
С помощью Lucidchart вы создадите отдельный документ, которым сможете поделиться напрямую с соавторами или включить в другие популярные приложения, такие как Slack, Confluence, Google Slides и Google Sheets.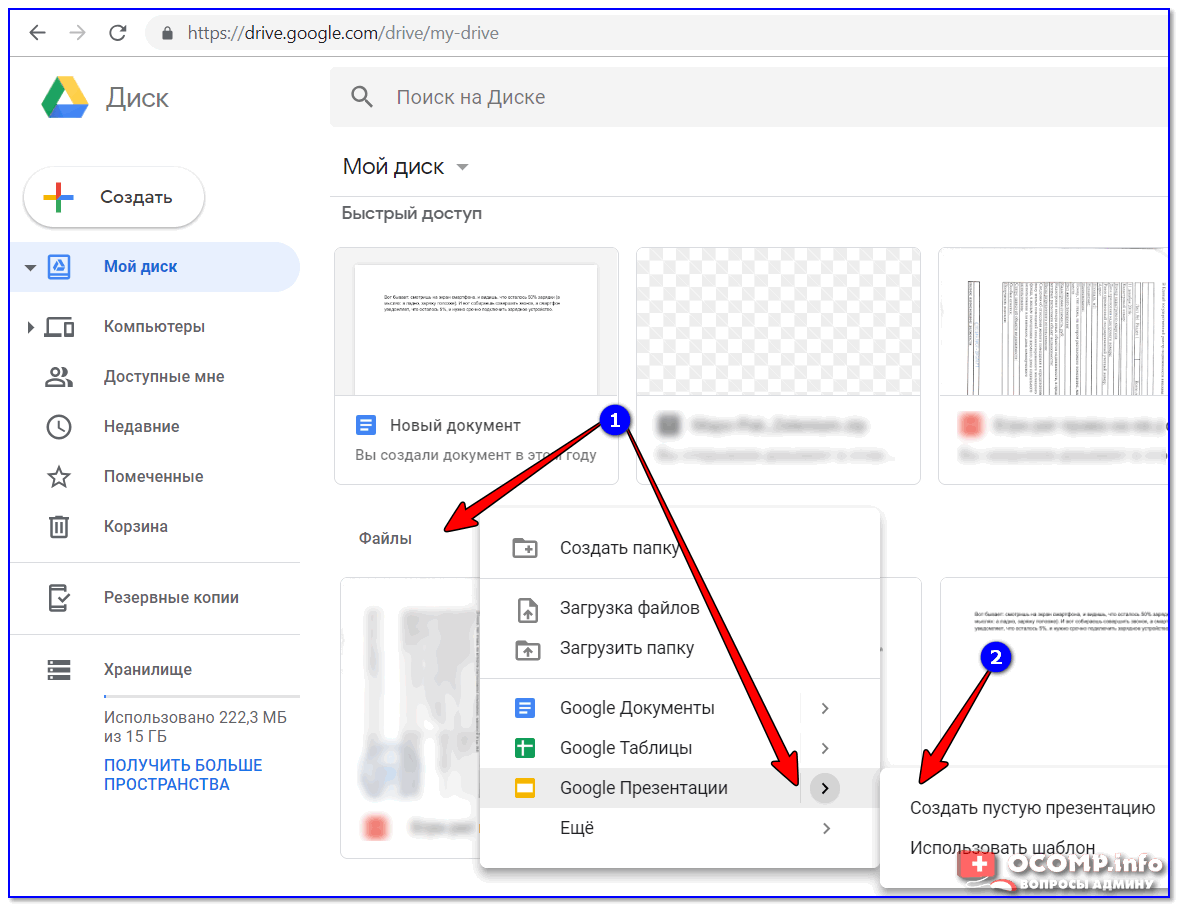 Кто знал? Что ж, недавно я применил это чувство приключения к другому, что мне нравится, — Документам Google. И то, что я обнаружил, так же изменило мою жизнь.
Кто знал? Что ж, недавно я применил это чувство приключения к другому, что мне нравится, — Документам Google. И то, что я обнаружил, так же изменило мою жизнь. Добавить шрифты
Добавить шрифты
 Просто щелкните заголовки и подзаголовки на боковой панели, чтобы легко переходить с места на место в документе.Это может быть немного медленным, если ваш документ действительно длинный, но это помогает — и все же лучше, чем прокрутка.
Просто щелкните заголовки и подзаголовки на боковой панели, чтобы легко переходить с места на место в документе.Это может быть немного медленным, если ваш документ действительно длинный, но это помогает — и все же лучше, чем прокрутка.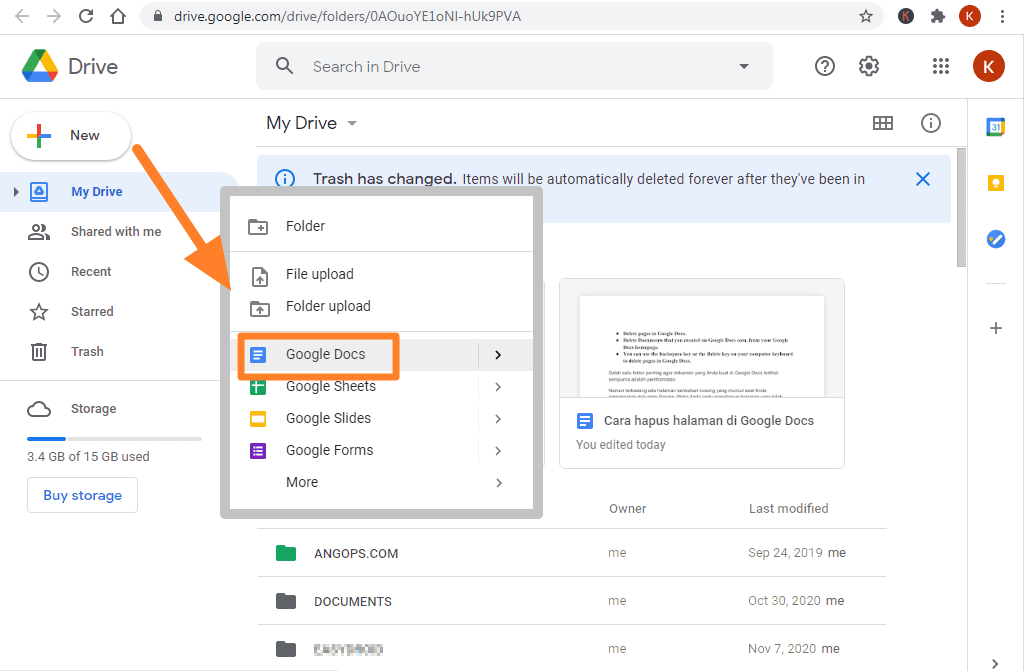
 Здесь же вы можете создать документ Google, как показано ниже.
Здесь же вы можете создать документ Google, как показано ниже.

 Вот здесь и пригодится режим «Предложение» в Google Документах.
Вот здесь и пригодится режим «Предложение» в Google Документах.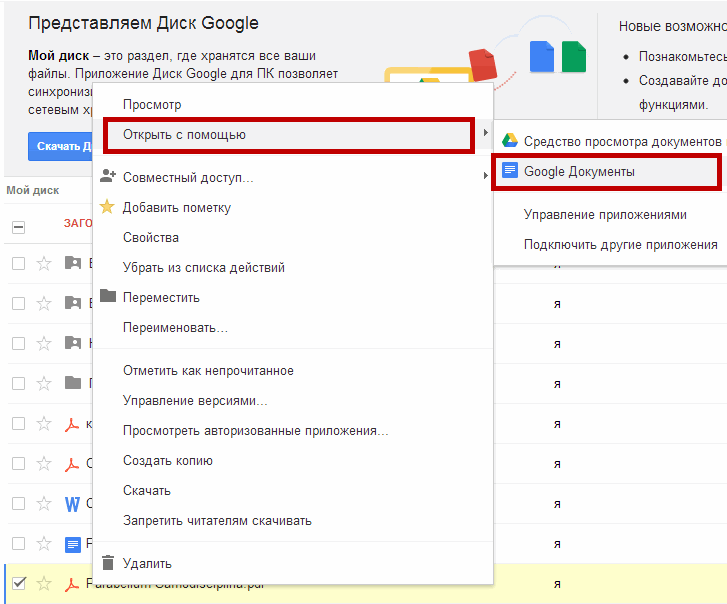 Вы также можете редактировать или удалять свои комментарии в любое время или чужие комментарии, если вы являетесь владельцем документа.
Вы также можете редактировать или удалять свои комментарии в любое время или чужие комментарии, если вы являетесь владельцем документа.
 ..» в поле, которое появляется в правом верхнем углу документа Google. .
..» в поле, которое появляется в правом верхнем углу документа Google. .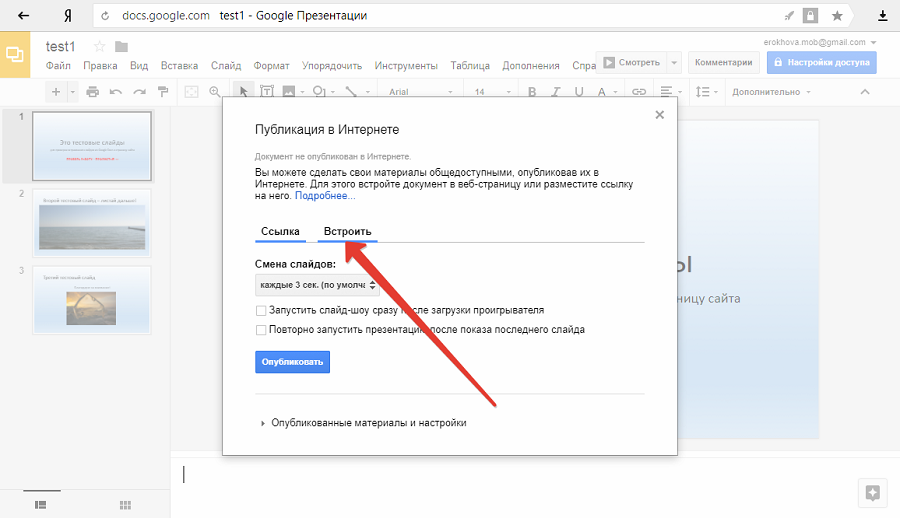 Голосовой набор
Голосовой набор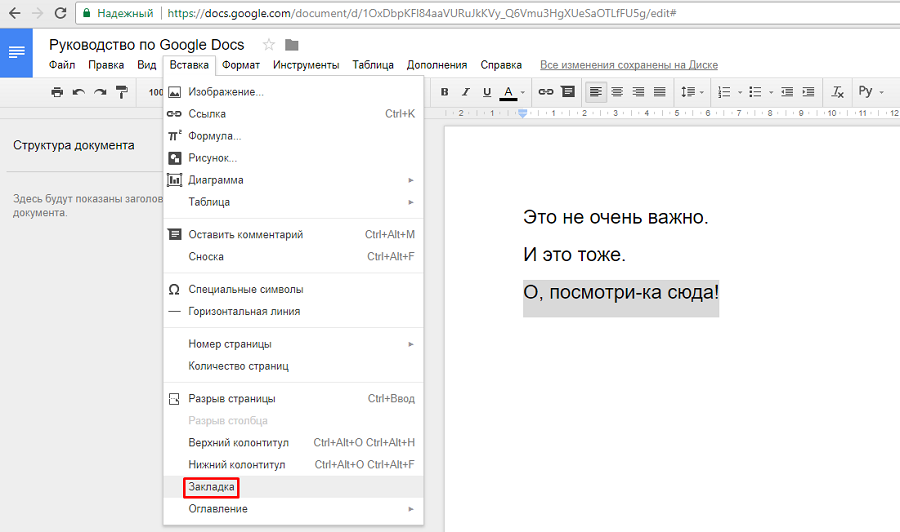
 Вы также можете просто щелкнуть значок шестеренки в верхнем левом углу экрана и выбрать «Сочетания клавиш» в раскрывающемся меню.
Вы также можете просто щелкнуть значок шестеренки в верхнем левом углу экрана и выбрать «Сочетания клавиш» в раскрывающемся меню. Выберите Получить надстройки … и выполните поиск по запросу «UberConference».
Выберите Получить надстройки … и выполните поиск по запросу «UberConference».
 Если вы когда-нибудь обнаружите, что пишете на каком-либо другом языке, кроме английского, надстройка «Easy Accents» может сэкономить вам много времени.Он позволяет вставлять акценты для 20 разных языков прямо с боковой панели документа.
Если вы когда-нибудь обнаружите, что пишете на каком-либо другом языке, кроме английского, надстройка «Easy Accents» может сэкономить вам много времени.Он позволяет вставлять акценты для 20 разных языков прямо с боковой панели документа. К счастью, в Интернете есть несколько предварительно созданных кодов, которые вы можете вставить в редактор сценариев, чтобы в настройках страницы появилось всплывающее окно «Вставить дату». Вот один код от Quora, а другой от SlackExchange.
К счастью, в Интернете есть несколько предварительно созданных кодов, которые вы можете вставить в редактор сценариев, чтобы в настройках страницы появилось всплывающее окно «Вставить дату». Вот один код от Quora, а другой от SlackExchange.
 Один из таких инструментов — Задачи.
Один из таких инструментов — Задачи.


 Это бесплатная альтернатива Microsoft Word. Он также имеет больше функций, чем вы можете себе представить.
Это бесплатная альтернатива Microsoft Word. Он также имеет больше функций, чем вы можете себе представить.

 Следовательно, вы не найдете кнопки «Сохранить».
Следовательно, вы не найдете кнопки «Сохранить». Чтобы вместо этого загрузить документ Google на свой компьютер, выберите «Файл »> «Загрузить как » и выберите нужный формат файла.
Чтобы вместо этого загрузить документ Google на свой компьютер, выберите «Файл »> «Загрузить как » и выберите нужный формат файла. Перейдите в Файл> Электронная почта как вложение , выберите формат файла, который вы хотите прикрепить, и заполните стандартные данные электронной почты.
Перейдите в Файл> Электронная почта как вложение , выберите формат файла, который вы хотите прикрепить, и заполните стандартные данные электронной почты.
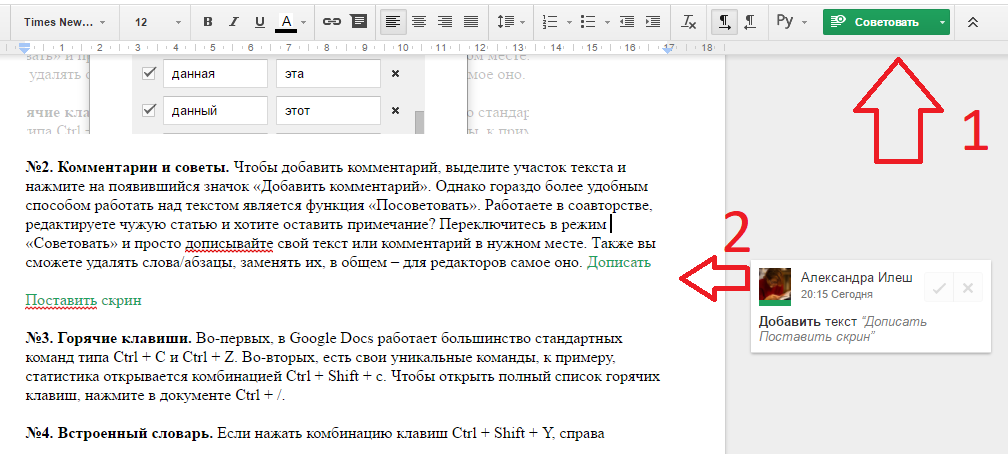
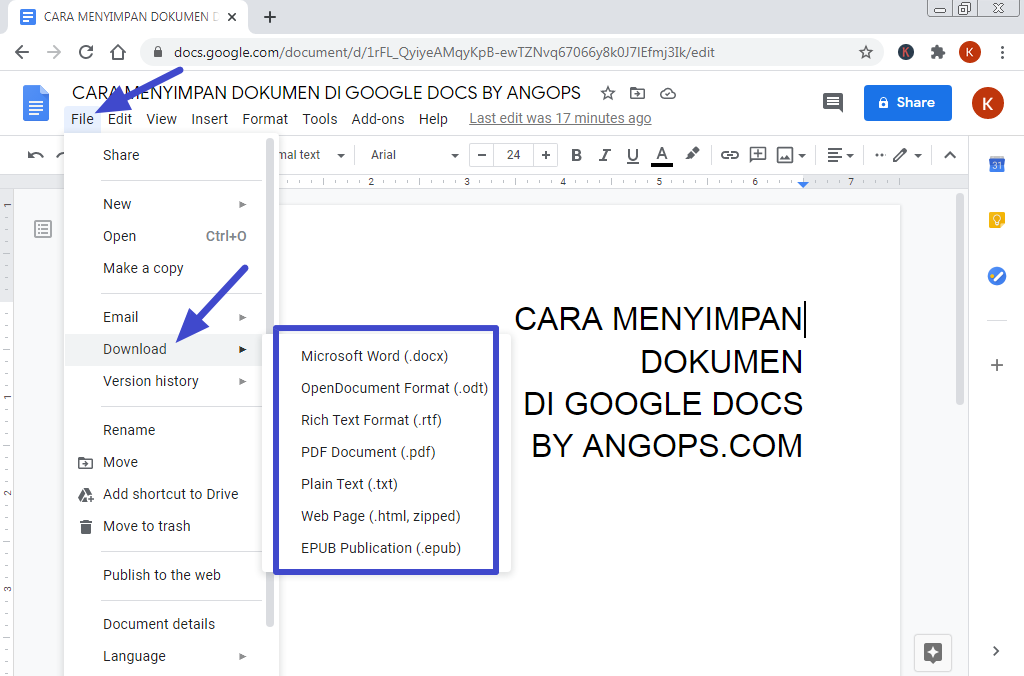 Перейдите в Файл> История версий> Просмотреть историю версий , чтобы развернуть меню, в котором перечислены все изменения, которые Google отслеживал для вашего документа. Вы увидите, когда были внесены изменения, кто их внес, и все они выделены в документе.
Перейдите в Файл> История версий> Просмотреть историю версий , чтобы развернуть меню, в котором перечислены все изменения, которые Google отслеживал для вашего документа. Вы увидите, когда были внесены изменения, кто их внес, и все они выделены в документе. Либо перейдите в Файл> История версий> Назовите текущую версию , введите имя и нажмите Сохранить . Также можно перейти в меню истории версий и щелкнуть дату или имя версии, чтобы переименовать ее. Затем в меню журнала версий вы можете включить настройку , чтобы отображать только именованные версии (см. Снимок экрана выше).
Либо перейдите в Файл> История версий> Назовите текущую версию , введите имя и нажмите Сохранить . Также можно перейти в меню истории версий и щелкнуть дату или имя версии, чтобы переименовать ее. Затем в меню журнала версий вы можете включить настройку , чтобы отображать только именованные версии (см. Снимок экрана выше).