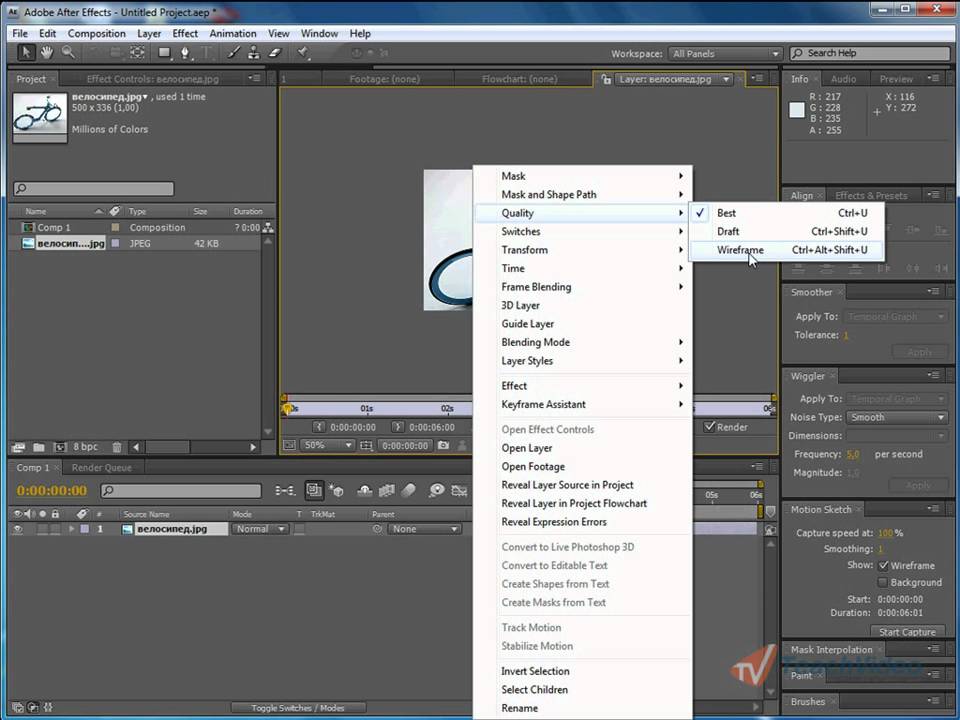30 уроков по шейповой анимации и моушен графике в After Effects
- Уроки
- 2 мин на чтение
- 10263
Шейповая графика в тренде уже последние несколько лет. Однако, за большой популярностью скраывается кропотливая работа по анимации каждого элемента на рабочей области.
Если до этого вы никогда не занимались шейповой анимацией, сейчас — самое время!
Подобрали 30 уроков, которые помогут освоить принцип шейповой анимации, а также научат создавать и экспортировать векторные иллюстрации, подходящие для дальнейшей анимации.
Animação Feliz de Shapes com Textos
Sequence Animation — Adobe After Effects Tutorial
Shape Layer Repeater (radial) — Adobe After Effects tutorial
Tutorial — Quick tips 03 — 2D Circles & Dashed stroke
Animating infographic scene Episode 1 After Effects
Earth Hour Tutorial After effects
Делаем анимированные паттерны, используя Shape Layers Repeater в After Effects
Summit 1.
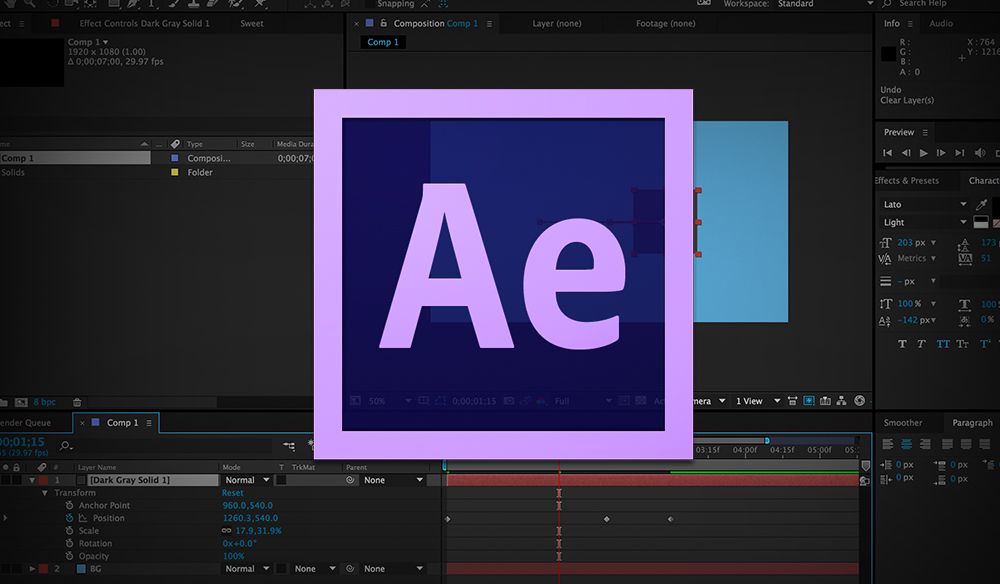 2 — Intro to Motion Graphics — After Effects
2 — Intro to Motion Graphics — After EffectsКак импортировать и анимировать векторный файл в After Effects
Знакомство с Ancor Point. Анимация ладоней
Как создать шестеренки?
Шейповый переход Radial Wipe
Прямой и обратный отсчет в Adobe After Effects
Работа со скриптом Lines Creator
Окружности — наше всё! Урок 1. Создаем интро
Окружности — наше всё! Урок 2. Закольцовываем шейпы
Окружности — наше всё! Урок 3. Подбор цветов в Adobe Kuler
Окружности — наше всё! Урок 4. Работа с Dashes
Эффект растекающихся кругов
Анимация шейпов
Создание простого шейпового видео
Создание шейповой анимированной иконки
Создание простого шейпового морфинга
Создание простого шейпового интро
Эффектная шейповая анимация смартфона
Потрясающая шейповая анимация
Создание простого шейпового морфинга
Шейпы! Делаем анимированные паттерны, используя Shape Layers Repeater
Стильная шейповая анимация
Как сделать шейповый анимированный баннер
- #видео
- #моушен
- #моушен графика
- #урок
- #шейп
- 0
Статьи по теме
Как создать анимационную графику в After Effects(2021)
Мария Матвеева
Oct 19, 2022• Проверенные решения
Анимационная графика использует видео или анимацию для создания иллюзии движения, и она действительно стала популярной с разработкой таких программ, как After Effects, которые делают создание этого стиля анимации довольно простым. Из-за популярности анимированной графики многие люди хотят увидеть, что в ней задействовано, поэтому давайте рассмотрим базовую комплектацию.
Из-за популярности анимированной графики многие люди хотят увидеть, что в ней задействовано, поэтому давайте рассмотрим базовую комплектацию.
After Effects очень сложно использовать. Однако, если вы хотите легко редактировать профессиональные видео, мы настоятельно рекомендуем использовать Wondershare Filmora, это мощный, но простой в использовании инструмент для начинающих пользователей. Вы можете использовать ключевые кадры для создания анимированной графики с помощью пошаговых руководств. Загрузите его сейчас, чтобы попробовать (бесплатно)!
Как создать анимационную графику в After Effects
1. Настроить
Откройте новую композицию, используйте любые настройки разрешения, с которыми вы хотите работать, а затем создайте фоновый слой для проекта, используя Слой>Новый>Сплошной, вы можете выбрать для этого красивый яркий цвет, чтобы вся анимация выделялась.
Тогда это станет отправной точкой для вашего проекта.
2. Создание вашей формы
Для этого анимационного изображения я собираюсь создать шар, а затем анимировать его. Сам инструмент формы находится в верхнем меню, по умолчанию, как правило, квадрат, но нажмите и удерживайте его, и вы можете выбрать из других доступных форм. Вы также можете использовать для этого ярлык Q.
Я выбрал здесь эллипс, вы можете выбрать инструмент, а затем щелкнуть по композиции и, если хотите, растянуть фигуру, однако быстрый ярлык — просто дважды щелкнуть значок инструмента, когда он установлен на желаемую форму, и автоматически создает форму в полный размер композиции и центрируется. Это также имеет то преимущество, что точка привязки для объекта становится центром кадра, что может быть полезно, в зависимости от вашей идеи анимации.
Еще одна хитрость при работе с фигурами заключается в том, что если вам нужен идеальный круг, вы можете начать с эллипса и перейти к свойству размера объекта, а затем щелкнуть значок цепочки, чтобы ограничить пропорции, и он автоматически сделает высоту и ширину такой же.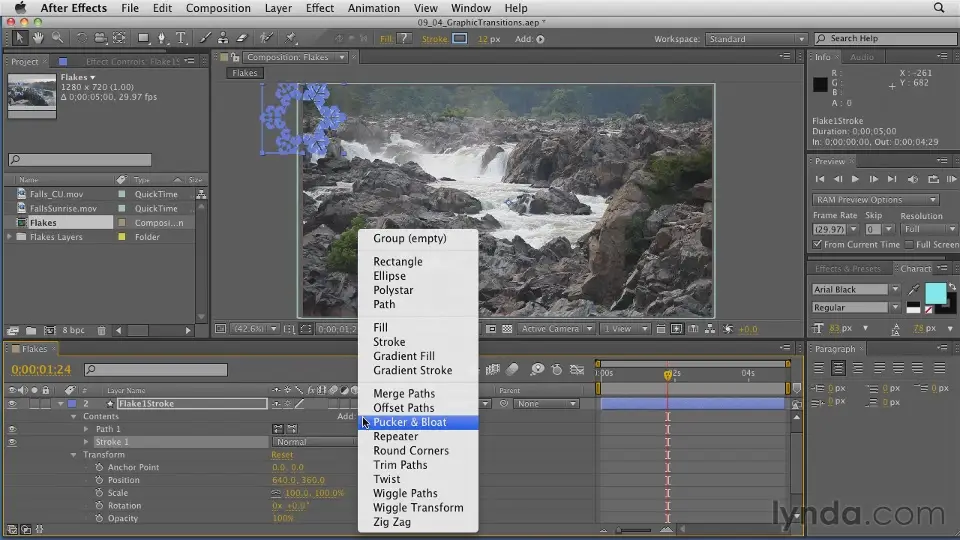 Для эллипса это означает, что он мгновенно превращается в круг.
Для эллипса это означает, что он мгновенно превращается в круг.
Тогда это просто случай корректировки размера в соответствии с требованиями, мы в конечном итоге собираемся создать анимацию прыгающего мяча, поэтому она должна быть немного меньше.
Повторение того же самого на втором текстовом слое дает нам также слова с глубиной выдавливания 20.
Итак, теперь у нас есть мяч, готовый к анимации.
3. Анимация мяча
В анимированной графике часто бывает много мелких элементов движения, поэтому, чтобы упростить отслеживание, мы можем уменьшить нашу рабочую область для каждого элемента. Прыгающий мяч на самом деле будет состоять только из небольших последовательностей продолжительностью около 4 секунд, которые мы затем можем просто повторить (зациклить) при необходимости. Итак, мы можем установить курсор времени на 4 секунды и нажать N на клавиатуре, и мы создадим нашу рабочую область от начала до этой четырехсекундной точки. Вы, конечно, можете анимировать свой проект без этого шага, но это немного упрощает организацию вещей.
Вы, конечно, можете анимировать свой проект без этого шага, но это немного упрощает организацию вещей.
Теперь, при анимации, вам действительно нужно спланировать, что вы хотите сделать, перед тем, как начать, по крайней мере, базовую версию. Здесь я хочу, чтобы мяч отскакивал от верхнего края экрана. Первое, что я делаю, это перемещаю шкалу времени примерно на три четверти секунды, перемещаю шарик вниз до самой нижней точки, которую я хочу, и создаю ключевой кадр, щелкая секундомер рядом с положением.
Затем я возвращаюсь к началу и устанавливаю начальную точку для выхода мяча за пределы экрана. Чтобы убедиться, что он падает вертикально, удерживайте нажатой клавишу Shift при перетаскивании объекта с помощью мыши (это блокирует ось x, поэтому он перемещается в одной плоскости) или используйте значения положения для настройки значений только для одной оси.
Теперь у вас есть мяч, падающий на экран и ударяющийся по уровню, который мы обозначили как пол. Теперь нам нужно настроить отскок. Итак, мы снова продвигаем временную шкалу за пределы нашего первого ключевого кадра, еще на три четверти секунды или около того, это не точная наука, посмотрим, что здесь лучше всего работает. Теперь создаем нашу третью позицию. Теперь, как показывает практика, для наилучшего эффекта объект должен отскакивать где-то от трети до половины своей исходной высоты, поэтому мы размещаем наш мяч соответствующим образом на этом ключевом кадре.
Теперь нам нужно настроить отскок. Итак, мы снова продвигаем временную шкалу за пределы нашего первого ключевого кадра, еще на три четверти секунды или около того, это не точная наука, посмотрим, что здесь лучше всего работает. Теперь создаем нашу третью позицию. Теперь, как показывает практика, для наилучшего эффекта объект должен отскакивать где-то от трети до половины своей исходной высоты, поэтому мы размещаем наш мяч соответствующим образом на этом ключевом кадре.
Очевидно, что то, что идет вверх, должно идти вниз, поэтому следующим шагом будет снова спуск на пол. Чтобы убедиться, что у вас есть то же самое место, что и раньше, вы можете просто скопировать этот установленный нами ключевой кадр первого этажа и вставить его на шкалу времени, где бы ни был курсор.
Теперь у нас есть базовая анимация: мяч падает на экран, отскакивает и приземляется.
4. Регулировка анимации
Хотя у нас есть движение, на самом деле оно не дает эффекта прыгающего мяча, поскольку движется очень равномерно от одной точки к другой. Чтобы помочь здесь, мы можем выбрать все 4 ключевых кадра, щелкнуть правой кнопкой мыши и выбрать Easy Ease из помощника по ключевым кадрам, это регулирует скорость движения между пинтами для более приятного движения.
Чтобы помочь здесь, мы можем выбрать все 4 ключевых кадра, щелкнуть правой кнопкой мыши и выбрать Easy Ease из помощника по ключевым кадрам, это регулирует скорость движения между пинтами для более приятного движения.
Однако мы можем уточнить это еще больше, используя инструмент графика.
Теперь график может отображать множество различных свойств, так как мы сосредоточены здесь на скорости движения, мы выбираем выбор Edit Speed Graph.
Хотя здесь мы фокусируемся на скорости, этот метод можно применить к любому атрибуту, и вы можете вносить коррективы в свою анимацию практически для чего угодно.
Я настраиваю кривые скорости здесь, чтобы попытаться создать эффект плавающего типа, замедляя движение в каждой высокой точке и более быстрое движение в самом «отскоке». Вы настраиваете графики простым щелчком и перетаскиванием.
Теперь у меня есть мяч, который ускоряется при отскоке и немного парит в верхней точке, прежде чем снова упасть. Нереально, но на мой взгляд выглядит хорошо.
Нереально, но на мой взгляд выглядит хорошо.
5. Добавление движения формы
Одна из особенностей анимированной графики заключается в том, что вам нужно преувеличивать для эффекта, мы сделали это со скоростью движения, но мяч решительно остается в одном и том же идеальном круге на протяжении всего своего путешествия. Наш следующий шаг — сделать так, чтобы он немного растягивался, когда он ускоряется вниз, и немного сжимался, когда он ударялся об пол, добавление этого просто делает процесс более приятным для глаз, а растяжение и сжатие действительно являются основными продуктами анимационной среды. Именно по этой причине.
Сначала мы решаем, где мяч будет идеально круглым в своем путешествии, и создаем там наш ключевой кадр для свойства размера. Я выбрал верхнюю часть отскока, но на самом деле он может быть где угодно.
Поскольку здесь мы хотим сопоставить изменения формы с ключевыми кадрами отражения, хороший совет здесь — свернуть все свойства слоя и нажать U на клавиатуре. Это покажет только те свойства с активным ключевым кадром (поэтому убедитесь, что вы заранее установили размер ключевого кадра). Это убирает загромождение на временной шкале и лишь немного упрощает рабочий процесс.
Это покажет только те свойства с активным ключевым кадром (поэтому убедитесь, что вы заранее установили размер ключевого кадра). Это убирает загромождение на временной шкале и лишь немного упрощает рабочий процесс.
Затем мы создаем ключевые кадры там, где вы хотите растянутый мяч, и где вы хотите, чтобы мяч был сжат, используйте копирование и вставку, чтобы поместить их в нужные места, и немного поэкспериментируйте, пока не получите нужные преобразования. Вы создаете фактическую деформацию, сняв отметку со значка ограничения пропорций в свойстве размера, а затем просто изменив значение x или y, чтобы получить желаемый эффект.
Это добавляет ощущение движения, столь необходимое для анимированной графики, но оно, как и движение, немного линейно, поэтому мы снова можем выбрать их все и перейти к помощнику по ключевым кадрам, а затем к Easy Ease, чтобы сгладить преобразования.
Очевидно, что это очень простая анимация, но принципы остаются неизменными для всей анимированной графики, вы можете добавить цвет и преобразование цвета, использовать широкий спектр эффектов в After Effects, выбор эффектов частиц для моделирования очень популярен в анимированной графике , и так далее.
Заключение
Я надеюсь, что любой, кто думал, что эта концепция выходит за рамки их возможностей, увидит, что это действительно случай проработки каждого движения и вы позволяете After Effects делать работу за вас, анимированная графика — это весело, как и создавать ее. Если вы хотите легко создавать анимацию, попробуйте FilmoraPro. Загрузите его сейчас, чтобы попробовать (бесплатно)!
Вам можеь быть понравится: 10 Лучших альтернатив After Effects
Мария Матвеева
Мария Матвеева писатель и любитель все, что связано с видео.
Автор @Мария Матвеева
Создание шаблонов анимационного дизайна с помощью панели Essential Graphics
Руководство пользователя Отмена
Поиск
- Руководство пользователя After Effects
- Бета-версии
- Обзор программы бета-тестирования
- Домашняя бета-версия After Effects
- Функции в бета-версии
- Панель свойств (бета-версия)
- Импорт 3D-моделей (бета-версия)
- Управление цветом OpenColorIO и ACES (бета-версия)
- Начало работы
- Начало работы с After Effects
- Что нового в After Effects
- Примечания к выпуску | После Эффекты
- Системные требования After Effects
- Сочетания клавиш в After Effects
- Поддерживаемые форматы файлов | После Эффекты
- Рекомендации по оборудованию
- After Effects для Apple Silicon
- Планирование и настройка
- Рабочие области
- Общие элементы пользовательского интерфейса
- Знакомство с интерфейсом After Effects
- Рабочие процессы
- Рабочие пространства, панели и средства просмотра
- Проекты и композиции
- Проекты
- Основы композиции
- Предварительная компоновка, вложение и предварительный рендеринг
- Просмотр подробной информации о производительности с помощью Composition Profiler
- Средство визуализации композиции CINEMA 4D
- Импорт отснятого материала
- Подготовка и импорт неподвижных изображений
- Импорт из After Effects и Adobe Premiere Pro
- Импорт и интерпретация видео и аудио
- Подготовка и импорт файлов 3D-изображений
- Импорт и интерпретация элементов видеоряда
- Работа с элементами видеоряда
- Обнаружение точек редактирования с помощью обнаружения редактирования сцены
- Метаданные XMP
- Текст и графика
- Текст
- Форматирование символов и панель символов
- Текстовые эффекты
- Создание и редактирование текстовых слоев
- Форматирование абзацев и панель «Абзац»
- Выдавливание текстовых и фигурных слоев
- Анимированный текст
- Примеры и ресурсы для текстовой анимации
- Живые текстовые шаблоны
- Анимационная графика
- Работа с шаблонами анимационного дизайна в After Effects
- Использование выражений для создания раскрывающихся списков в шаблонах анимационного дизайна
- Работа с основными свойствами для создания шаблонов анимационного дизайна
- Замена изображений и видео в шаблонах анимационного дизайна и основных свойствах
- Текст
- Рисование, рисование и контуры
- Обзор слоев фигур, контуров и векторной графики
- Инструменты рисования: Кисть, Штамп и Ластик
- Штрихи в форме конуса
- Атрибуты фигуры, операции рисования и операции пути для слоев формы
- Используйте эффект формы Offset Paths для изменения формы
- Создание фигур
- Создание масок
- Удаляйте объекты из видео с помощью панели «Заливка с учетом содержимого»
- Кисть для ротоскопии и Refine Matte
- Слои, маркеры и камера
- Выбор и расположение слоев
- Режимы наложения и стили слоя
- 3D-слои
- Свойства слоя
- Создание слоев
- Управление слоями
- Маркеры слоев и маркеры композиции
- Камеры, источники света и достопримечательности
- Анимация, ключевые кадры, отслеживание движения и кеинг
- Анимация
- Основы анимации
- Анимация с помощью инструментов Puppet
- Управление и анимация контуров и масок фигур
- Анимация фигур Sketch и Capture с помощью After Effects
- Различные инструменты для анимации
- Работа с управляемой данными анимацией
- Ключевой кадр
- Интерполяция ключевого кадра
- Установка, выбор и удаление ключевых кадров
- Редактирование, перемещение и копирование ключевых кадров
- Отслеживание движения
- Отслеживание и стабилизация движения
- Отслеживание лица
- Отслеживание маски
- Артикул маски
- Скорость
- Растяжение времени и перераспределение времени
- Временной код и единицы отображения времени
- Ключ
- Ключ
- Ключевые эффекты
- Анимация
- Прозрачность и композитинг
- Обзор композитинга и прозрачности и ресурсы
- Альфа-каналы и маски
- Коврики для дорожек и коврики для путешествий
- Настройка цвета
- Основы цвета
- Управление цветом
- Эффекты цветокоррекции
- Предустановки эффектов и анимации
- Обзор предустановок эффектов и анимации
- Список эффектов
- Эффекты моделирования
- Эффекты стилизации
- Звуковые эффекты
- Эффекты искажения
- Перспективные эффекты
- Канальные эффекты
- Создание эффектов
- Эффекты перехода
- Эффект ремонта рольставней
- Эффекты размытия и резкости
- Эффекты 3D-канала
- Вспомогательные эффекты
- Матовые эффекты
- Эффекты шума и зернистости
- Эффект Upscale с сохранением деталей
- Устаревшие эффекты
- Выражения и автоматизация
- Expression
- Основы работы с Expression
- Понимание языка выражений
- Использование элементов управления выражением
- Различия в синтаксисе между модулями выражений JavaScript и Legacy ExtendScript
- Редактирование выражений
- Ошибки выражения
- Использование редактора выражений
- Использование выражений для редактирования и доступа к свойствам текста
- Ссылка на язык выражений
- Примеры выражений
- Автоматика
- Автоматика
- Скрипты
- Expression
- Иммерсивное видео, виртуальная реальность и 3D
- Создание сред виртуальной реальности в After Effects
- Применение иммерсивных видеоэффектов
- Инструменты для композитинга видео VR/360
- Отслеживание движения 3D-камеры
- Работа в пространстве 3D-дизайна
- Приспособления для трехмерного преобразования
- Делайте больше с 3D-анимацией
- Предварительный просмотр изменений в 3D-проектах в режиме реального времени с помощью 3D-движка Mercury
- Добавьте адаптивный дизайн к своей графике
- Просмотры и предварительные просмотры
- Предварительный просмотр
- Предварительный просмотр видео с помощью Mercury Transmit
- Изменение и использование представлений
- Визуализация и экспорт
- Основы визуализации и экспорта
- Кодирование H.
 264 в After Effects
264 в After Effects - Экспорт проекта After Effects как проекта Adobe Premiere Pro
- Преобразование фильмов
- Многокадровый рендеринг
- Автоматический рендеринг и сетевой рендеринг
- Рендеринг и экспорт неподвижных изображений и последовательностей неподвижных изображений
- Использование кодека GoPro CineForm в After Effects
- Работа с другими приложениями
- Dynamic Link и After Effects
- Работа с After Effects и другими приложениями
- Настройки синхронизации в After Effects
- Библиотеки Creative Cloud в After Effects
- Плагины
- Cinema 4D и Cineware
- Совместная работа: Frame.io и Team Projects
- Совместная работа в Premiere Pro и After Effects
- Frame.io
- Установить и активировать Frame.io
- Использование Frame.io с Premiere Pro и After Effects
- Часто задаваемые вопросы
- Групповые проекты
- Начало работы с командными проектами
- Создать командный проект
- Сотрудничество с командными проектами
- Память, хранилище, производительность
- Память и хранилище
- Как After Effects справляется с проблемами нехватки памяти при предварительном просмотре
- Повышение производительности
- Настройки
- Требования к графическому процессору и драйверу графического процессора для After Effects
- База знаний
- Известные проблемы
- Исправлены проблемы
- After Effects и macOS Ventura
- Как After Effects решает проблемы с нехваткой памяти при предварительном просмотре
Используйте эту страницу, чтобы узнать о панели «Основные графические элементы» в After Effects и о том, как работать с шаблонами анимационного дизайна и основными свойствами.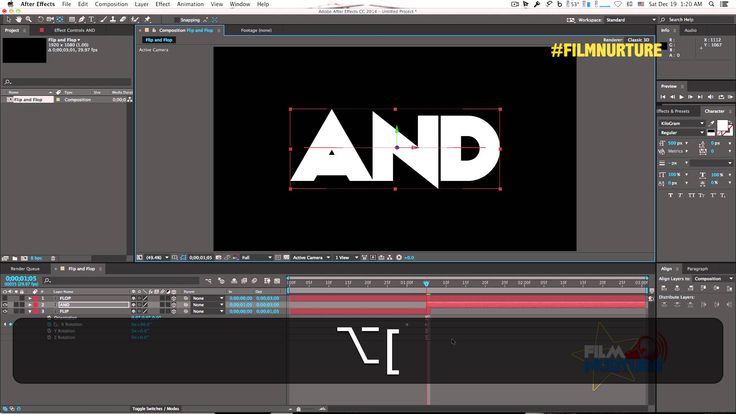
Панель Essential Graphics позволяет создавать собственные элементы управления для анимированной графики и делиться ими в виде шаблонов анимированной графики через библиотеки Creative Cloud или в виде локальных файлов. Панель «Основные графические элементы» представляет собой корзину, в которую можно добавлять различные элементы управления, изменять их, а затем упаковывать в виде общедоступных шаблонов анимационного дизайна. Новое рабочее пространство для работы с панелью «Основные графические элементы» в After Effects под названием «Основные графические элементы» доступно на панели рабочих пространств. Вы можете получить доступ к рабочей области из Окно > Рабочая область.
Панель Essential Graphics в After Effects можно использовать четырьмя основными способами:
- В качестве панели управления в After Effects: используйте панель Essential Graphics в качестве панели управления для своих композиций. Перетащите параметры с временной шкалы на панель «Основные графические элементы», чтобы создать ярлыки для часто изменяемых элементов композиции.

- Для создания основных свойств, которые работают как основные элементы управления, позволяющие изменять эффект и свойства слоя композиции, когда она вложена в другую композицию.
- Чтобы экспортировать шаблоны анимационного дизайна (.mogrt): инкапсулируйте свой проект After Effects в шаблон анимационного дизайна, который можно редактировать непосредственно в Premiere Pro. Все исходные изображения, видео и предварительные композиции, необходимые для поддержания вашего дизайна, упакованы в шаблон. Только те элементы управления, которые вы предоставляете, доступны для настройки в Premiere Pro, что позволяет вам сохранять творческий контроль над своим дизайном.
- Чтобы сгруппировать элементы управления вместе, управлять свойствами шрифта и добавить элементы управления для источников данных CSV и TSV в шаблон анимационного дизайна. Доступ к группам можно получить с помощью меню «Добавить форматирование» на панели «Основные графические элементы».
 Из этого меню можно получить доступ к команде «Добавить комментарий».
Из этого меню можно получить доступ к команде «Добавить комментарий».
Создание шаблонов анимационного дизайна в After Effects
Посмотрите это видео, чтобы узнать о создании шаблонов анимационного дизайна в After Effects
Композиции на панели «Основные графические элементы» вниз, чтобы выбрать композицию в проекте, чтобы начать создание шаблона анимационного дизайна.
Просмотр композиций из основного менюЧтобы открыть композицию на панели «Основная графика» в After Effects, выполните одно из следующих действий:
- Чтобы открыть текущую композицию, выберите «Композиция» > «Открыть в Essential Graphics».
- Чтобы открыть определенную композицию, щелкните ее правой кнопкой мыши на панели «Проект» и выберите «Открыть в Essential Graphics».
- Чтобы открыть любую композицию в проекте, щелкните меню «Мастер» на панели «Основные графические элементы».
Основная композиция
Основная композиция — это текущая композиция на панели «Основные графические элементы».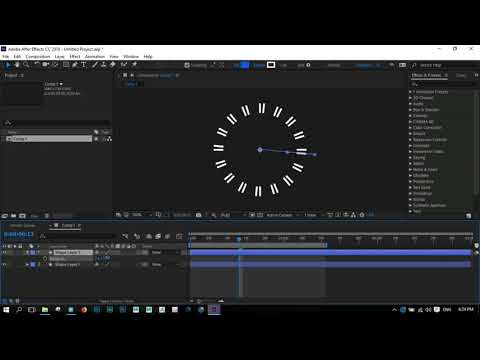 На панель можно добавить поддерживаемые свойства из основной композиции. Вы также можете добавить свойства из композиций, которые находятся в иерархии основной композиции.
На панель можно добавить поддерживаемые свойства из основной композиции. Вы также можете добавить свойства из композиций, которые находятся в иерархии основной композиции.
Свойства из композиции, не входящие в иерархию основной композиции, считаются несвязанными свойствами. При добавлении несвязанных свойств на панель «Основные графические элементы» отображается предупреждающее сообщение. Свойства по-прежнему добавляются на панель, но выделяются красным цветом и не действуют при экспорте в качестве шаблона анимационного дизайна.
Совет: Чтобы использовать несвязанные свойства, вложите композицию, содержащую свойства, в основную композицию или иерархию.
Несвязанные свойства не работают, когда композиция экспортируется как шаблон анимационного дизайна.
Добавить элементы управления
Вы можете добавить поддерживаемые свойства из любого эффекта или любой группы свойств слоя, например, «Преобразование», «Маски» и «Параметры материала».
Типы поддерживаемых элементов управления:
- Флажок
- Цвет
- Числовой ползунок (числовое свойство с одним значением), например Transform > Opacity или эффект управления выражением Slider Control
- Исходный текст
- Свойства 2D-точки, такие как Transform > Anchor Point, Transform > Position и эффект управления выражением Point Control
- Свойства 2D-масштаба, такие как Transform > Scale
- Свойства угла, такие как Transform > Rotate и эффект управления выражением Angle Control
При добавлении неподдерживаемых свойств After Effects отображает предупреждающее сообщение « Ошибка After Effects: тип свойства еще не поддерживается для использования в шаблонах анимационного дизайна 905:35.
Чтобы добавить элемент управления, перетащите одно или несколько выбранных свойств с временной шкалы на панель «Основные графические элементы».
Вы также можете использовать команду «Добавить свойство на панель «Основные графические элементы» для добавления свойств на панель «Основные графические элементы» с панели «Таймлайн» или «Элементы управления эффектами».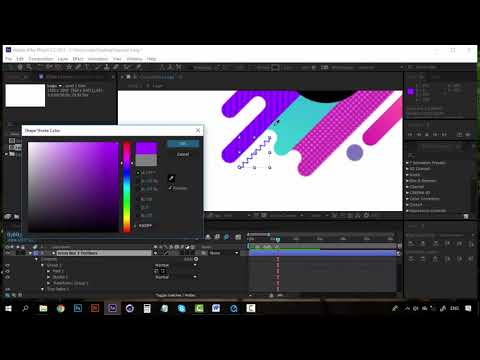 Чтобы добавить свойства, выполните любой из следующих шагов:
Чтобы добавить свойства, выполните любой из следующих шагов:
- Выберите свойство на панели «Таймлайн», затем выберите «Анимация» > «Добавить свойство к основной графике».
- Щелкните правой кнопкой мыши свойство на панели «Таймлайн» или панели «Элементы управления эффектами», затем выберите в меню «Добавить свойство к основной графике».
Вы также можете назначить сочетание клавиш для команды «Добавить свойство на панель основных графических элементов». Инструкции см. в разделе Редактор сочетаний клавиш Visual Keyboard.
Добавление элементов управления на панель «Основные графические элементы»Просмотр поддерживаемых свойств
Если вы хотите просмотреть только свойства, поддерживаемые панелью «Основные графические элементы», нажмите кнопку «Поддерживаемые свойства Solo» на панели. Кнопка фильтрует свойства и отображает поддерживаемые свойства на временной шкале.
Изменение элементов управления
Панель «Основные графические элементы» можно использовать для настройки элементов управления следующими способами: элемент управления и введите новое имя.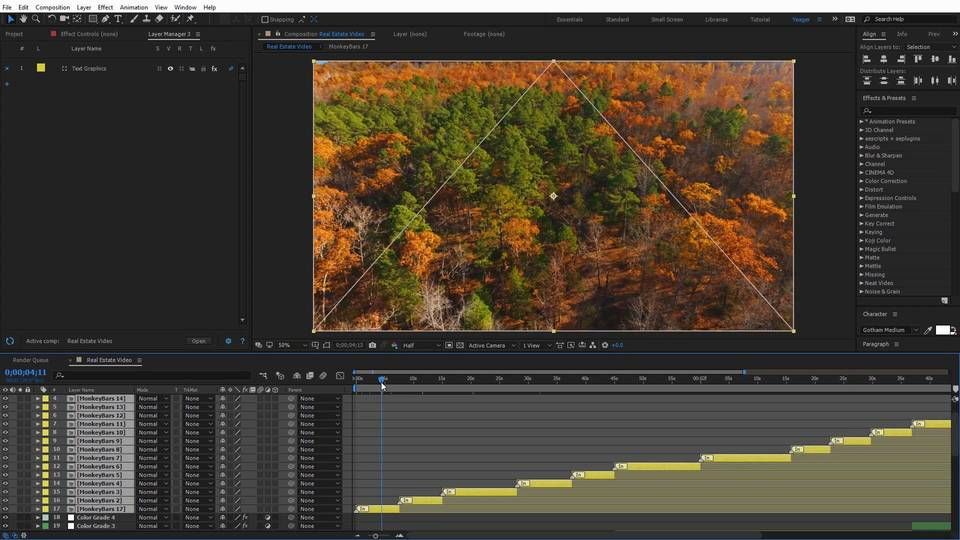
Элементы управления, добавляемые на панель «Основные графические элементы», связаны со свойствами источника. Изменение значения элемента управления также изменяет значение свойств в композиции. Например, если вы измените непрозрачность на 50% на панели, значение непрозрачности в композиции также изменится на 50%.
Значения композиции обновляются одновременно при перемещении значения числового элемента управления на панели. Чтобы отключить функцию оперативного обновления, удерживайте Option (Mac) или Alt (Win) во время скольжения.
Чтобы отключить функцию оперативного обновления, удерживайте Option (Mac) или Alt (Win) во время скольжения.
Создание групп элементов управления
Вы можете сгруппировать элементы управления на панели «Основные графические элементы» для лучшей навигации и уменьшения беспорядка. Это особенно полезно при добавлении на панель длинных списков редактируемых элементов управления или основных свойств вложенных композиций.
Чтобы создать группу, нажмите меню «Добавить форматирование» в левом нижнем углу панели «Основные графические элементы», затем выберите «Добавить группу».
Чтобы добавить элемент управления в группу, перетащите его на имя группы.
Элементы управления шрифтами
При добавлении текстового слоя на панель «Основные графические элементы» можно изменять и контролировать семейство шрифтов, стиль шрифта, размер и искусственные стили этого слоя в шаблоне анимационного дизайна. Выполните следующие шаги, чтобы добавить элементы управления свойствами шрифта на панель:
Добавьте свойство «Исходный текст» текстового слоя на панель «Основные графические элементы».

Нажмите кнопку «Изменить свойства» справа от контрольной строки.
В диалоговом окне «Свойства исходного текста» выберите свойства шрифта для управления из следующих параметров:
- Включить выбор пользовательского шрифта — добавляет элементы управления «Семейство шрифтов» и «Стиль шрифта».
- Включить регулировку размера шрифта — добавляет элемент управления «Размер шрифта».
- Включить искусственные стили – добавляет элементы управления «Искусственный жирный шрифт», «Искусственный курсив», «Все прописные» и «Маленькие прописные».
Нажмите OK.
В этом диалоговом окне есть еще один параметр: использовать слой в качестве резервного текстового поля. Когда вы установите этот флажок, вы можете выбрать композицию/подкомпозицию и слой формы или клипа, чтобы определить альтернативное текстовое поле для редактирования текста в программе Premiere Pro. Монитор. Это необходимо, потому что во многих mogrt есть текстовые прямоугольники, которые непригодны для использования — либо за пределами экрана, либо с неправильным размером, либо с неправильным размещением.
Альтернативный текст rects
Элементы управления шрифтом не поддерживаются в качестве основных свойств вложенной композиции.
Чтобы добавить комментарии, нажмите кнопку «Добавить комментарий» в нижней части панели «Основные графические элементы». Вы можете добавить несколько комментариев, переименовать их и изменить их порядок. Вы также можете отменять и повторять добавление комментариев, изменять их порядок и удалять при необходимости.
- Чтобы переименовать, щелкните поле имени комментария и введите новое имя.
- Чтобы изменить порядок, перетащите комментарий вверх или вниз по панели.
Чтобы удалить комментарий, выберите комментарий и нажмите Backspace или Delete.
Изменение элементов управления При дублировании композиции на панели «Проект» (cmd+D Mac или Ctrl+D Win) After Effects дублирует свойства и комментарии, добавленные на панель «Основные графические элементы» для этой композиции.
Назовите шаблон
Чтобы назвать или переименовать свой шаблон анимационного дизайна, щелкните поле имени шаблона и введите новое имя.
Установить рамку для постера для шаблона
Вы можете установить рамку для постера для своего шаблона. Рамка плаката используется в качестве эскиза для вашего шаблона в библиотеках Creative Cloud и на панели «Основные графические элементы» в Premiere Pro.
Чтобы установить рамку плаката, выполните следующие действия:
В мастер-композиции поместите индикатор текущего времени на кадр, который хотите выделить.
Нажмите кнопку «Установить время постера» на панели «Основные графические элементы».
Экспорт шаблона
Чтобы экспортировать композицию как шаблон анимационного дизайна, выполните следующие действия:
Нажмите кнопку «Экспорт шаблона анимационного дизайна» в нижней части панели «Основные графические элементы».
 Композиции в иерархии основной композиции включены в шаблон.
Композиции в иерархии основной композиции включены в шаблон.В диалоговом окне «Экспортировать как шаблон анимационного дизайна» щелкните меню «Назначение». Доступные направления:
- Библиотеки Creative Cloud: добавьте шаблоны в свои библиотеки Creative Cloud.
- Essential Graphics: добавление шаблонов в локальную папку по умолчанию. Шаблоны, хранящиеся в папке «Основные графические элементы», доступны непосредственно на панели «Основные графические элементы» в Premiere Pro.
- Локальный диск: Сохраняйте шаблоны в локальный каталог. Шаблоны, которые вы сохраняете в своем локальном каталоге, не становятся автоматически доступными на панели «Основные графические элементы» в Premiere Pro.
- Экспорт шаблонов анимационного дизайна
Установите флажок в поле «Совместимость»:
- Предупреждать меня, если в этом шаблоне анимационного дизайна используются шрифты, недоступные в Adobe Fonts: Включите этот параметр, если хотите, чтобы After Effects предупреждал вас, если используются какие-либо шрифты.
 по композиции недоступны в Adobe Fonts.
по композиции недоступны в Adobe Fonts. - Предупредить, если для настройки этого шаблона анимационного дизайна необходимо установить After Effects: Включите этот параметр, если вы хотите экспортировать только независимые функции After Effects, например любые сторонние подключаемые модули.
Дополнительные сведения о добавлении ресурсов в библиотеки Creative Cloud Libraries см. в разделе Библиотеки Creative Cloud в After Effects.
Эти параметры отображают только предупреждения, они не изменяют содержимое шаблона анимационного дизайна. Чтобы отредактировать проект в соответствии с требованиями, отмените экспорт и внесите изменения, а затем снова экспортируйте шаблон анимационного дизайна.
- Предупреждать меня, если в этом шаблоне анимационного дизайна используются шрифты, недоступные в Adobe Fonts: Включите этот параметр, если хотите, чтобы After Effects предупреждал вас, если используются какие-либо шрифты.
Выберите место назначения для экспорта в меню «Назначение» и нажмите «ОК».
Шаблоны анимационного дизайна, использующие эффект «Кисть для ротоскопии», можно импортировать в Premiere Pro. Дополнительные сведения см.![]() в разделе Эффекты «Кисть для ротоскопии», «Уточнить край» и «Уточнить подложку».
в разделе Эффекты «Кисть для ротоскопии», «Уточнить край» и «Уточнить подложку».
Вы можете создавать шаблоны анимационного дизайна (файлы .mogrt), для настройки которых не требуется установка After Effects на компьютере пользователя. Убедитесь, что ваши шаблоны соответствуют следующим требованиям, чтобы гарантировать, что установка After Effects не требуется для пользователя вашего .mogrt:
- Поддерживается только средство визуализации классической 3D-композиции; средства визуализации CINEMA 4D и 3D с трассировкой лучей не поддерживаются.
- Поддерживаются все эффекты, включенные в After Effects, за исключением: Camera-Shake Deblur, Synthetic Aperture Color Finesse, Maxon CINEWARE, Puppet и Warp Stabilizer.
- Видеоряд Dynamic Link не поддерживается, например эпизоды Premiere Pro или сцены Character Animator CC в композиции After Effects. Видеоматериалы в формате
- FLV и сторонние подключаемые модули не поддерживаются.
Чтобы отредактировать шаблон анимированной графики After Effects (файлы .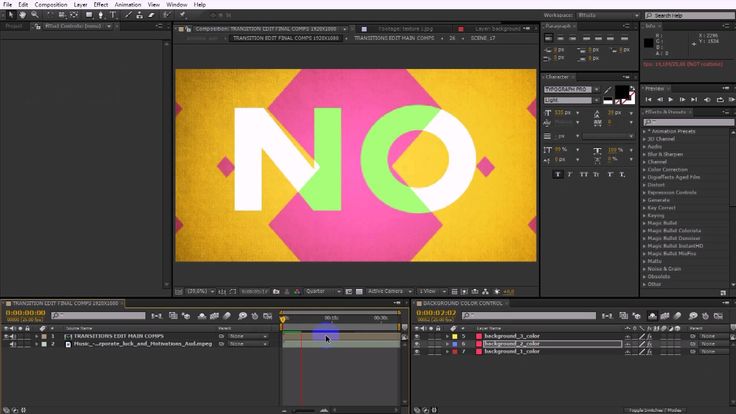 mogrt), вы можете открыть их в After Effects как файл проекта. После редактирования шаблона повторно экспортируйте его как файл .mogrt.
mogrt), вы можете открыть их в After Effects как файл проекта. После редактирования шаблона повторно экспортируйте его как файл .mogrt.
Чтобы открыть шаблон анимационного дизайна как проект, выполните следующие действия:
Выберите «Файл» > «Открыть проект».
В диалоговом окне «Открыть проект» выберите файл .mogrt и нажмите «Открыть».
Когда вы открываете файл .mogrt как проект, After Effects извлекает файл проекта и ресурсы. В диалоговом окне «Извлечь <имя файла>.mogrt» выберите место для извлечения содержимого .mogrt, затем нажмите «Извлечь».
Вы также можете изменить шаблон анимационного дизайна, используемый в эпизоде в Premiere Pro 12.1, выполнив следующие действия:
- В After Effects откройте файл .mogrt как проект. Измените одну или несколько композиций, а также добавьте или измените элементы управления на панели «Основные графические элементы».
- После внесения изменений на панели «Основные графические элементы» нажмите кнопку «Экспорт шаблона анимационного дизайна».
 Вы можете либо заменить исходный файл .mogrt, либо выбрать новое местоположение или имя для обновленного файла.
Вы можете либо заменить исходный файл .mogrt, либо выбрать новое местоположение или имя для обновленного файла. - В Premiere Pro, удерживая клавишу Option (MacOS) или клавишу Alt (Win), перетащите новый или обновленный файл .mogrt со вкладки «Обзор» панели «Основные графические элементы» на существующий клип .mogrt в последовательности. Premiere Pro обновляет вкладку «Редактирование» панели «Основные графические элементы» новыми элементами управления.
В After Effects откройте файл .mogrt как проект. Измените композиции или добавьте или измените элементы управления на панели «Основные графические элементы».
После редактирования на панели «Основные графические элементы» нажмите кнопку «Экспорт шаблона анимационного дизайна». Вы можете либо заменить исходный файл .mogrt, либо выбрать новое местоположение или имя для обновленного файла.
В Premiere Pro на вкладке «Обзор» панели «Основные графические элементы» удерживайте клавишу «Op» (MacOS) или «Alt» (Win) и перетащите новый или обновленный файл .
 mogrt на существующий клип .mogrt в последовательности. Premiere Pro обновляет вкладку «Редактирование» панели «Основные графические элементы» новыми элементами управления.
mogrt на существующий клип .mogrt в последовательности. Premiere Pro обновляет вкладку «Редактирование» панели «Основные графические элементы» новыми элементами управления.
Шаблоны анимационного дизайна на основе данных позволяют быстро и точно настраивать гистограммы, линейные графики и многое другое без ручного ввода или глубоких знаний в области анимационного дизайна.
С помощью этой функции вы можете добавлять элементы управления для данных электронной таблицы CSV (значения, разделенные запятыми) и TSV (значения, разделенные табуляцией) на панель «Основные графические элементы». При экспорте этих шаблонов анимационного дизайна с элементами управления данными в Premiere Pro их можно изменить или заменить в Premiere Pro.
Другое использование заключается в том, что элементы управления данными на панели «Основные графические элементы» могут работать как браузер данных или редактор для слоев данных CSV или TSV в вашей композиции без экспорта в качестве шаблона. Когда вы добавляете на панель композицию с данными электронной таблицы, на панели отображаются все связанные данные, которые можно редактировать. Если вы работаете с вложенной композицией, элементы управления данными недоступны как основные свойства этой композиции.
Когда вы добавляете на панель композицию с данными электронной таблицы, на панели отображаются все связанные данные, которые можно редактировать. Если вы работаете с вложенной композицией, элементы управления данными недоступны как основные свойства этой композиции.
Чтобы добавить элементы управления данными на панель Essential Graphics, выполните следующие действия:
Импортируйте файл CSV или TSV в свой проект и добавьте его в свою композицию.
На панели «Таймлайн» откройте свойства слоя для слоя данных.
Выберите и перетащите группу свойств данных слоя на панель «Основные графические элементы».
Вы можете изменить следующие свойства данных электронной таблицы на панели «Основные графические элементы»:
- Свойства электронной таблицы: нажмите «Изменить свойства» справа от группы данных, чтобы изменить следующее:
- Тип свойства данных: выберите тип данных для значений в каждом столбце.
 Используйте это, чтобы изменить способ представления значений электронной таблицы в Premiere Pro. Автор After Effects устанавливает тип для каждого столбца в After Effects. В Premiere Pro тип преобразуется либо в текстовую строку, либо в текстовый ползунок для чисел, либо в шестнадцатеричное значение для цвета (например, #EE0473).
Используйте это, чтобы изменить способ представления значений электронной таблицы в Premiere Pro. Автор After Effects устанавливает тип для каждого столбца в After Effects. В Premiere Pro тип преобразуется либо в текстовую строку, либо в текстовый ползунок для чисел, либо в шестнадцатеричное значение для цвета (например, #EE0473). - Минимум строк: в Premiere Pro можно изменить количество строк, используемых в шаблоне анимационного дизайна. Установите минимально допустимое количество строк.
- Тип свойства данных: выберите тип данных для значений в каждом столбце.
- строк. В Premiere Pro можно изменить количество строк, используемых в шаблоне анимационного дизайна. Установите максимально допустимое количество строк.
- Свойства данных:
- Имена столбцов: измените имена столбцов, которые отображаются в шаблоне анимационного дизайна.
- Значения данных: изменение значения ячейки электронной таблицы. Чтобы выбрать редактируемую строку, измените меню «Строка» в верхней части группы «Значения данных».

При добавлении на панель группы свойств данных слоя данных удаляются выражения, связывающие свойства данных слоя с исходным файлом данных. Он изменяет их на статические значения. Если вы изменяете исходный файл данных вне After Effects, значения статических данных автоматически обновляются.
Дополнительные сведения об использовании этих шаблонов в Premiere Pro см. в разделе Работа с шаблонами анимационного дизайна на основе данных.
Если вы работаете с файлами .tsv, особенно с Excel на немецком языке (но это влияет на любой язык, в котором вместо десятичного знака используется запятая), Excel сохраняет файлы .tsv как файлы .txt. Вам необходимо вручную изменить расширение файла на .tsv, прежде чем прикреплять его к шаблону анимационного дизайна в Premiere Pro.
Кроме того, вы можете использовать другие инструменты для работы с электронными таблицами, такие как Open Office или Google Sheets.
Основные свойства работают как основные элементы управления, которые позволяют вам получить доступ к свойствам слоя и эффекта композиции, когда она вложена в другую композицию.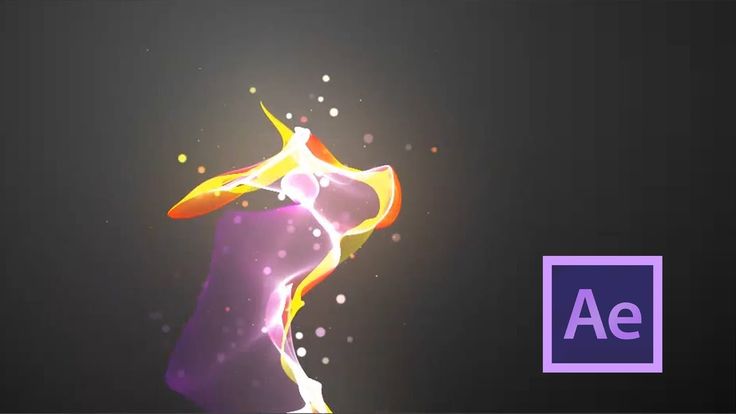 Это может сэкономить время при создании сложных анимаций для нескольких вложенных композиций, поскольку вам не нужно открывать отдельные предварительные композиции для просмотра их свойств. Основные свойства могут переопределять исходные значения и ключевые кадры, что позволяет повторно использовать одну и ту же композицию в качестве нескольких экземпляров с разными значениями. Исходная композиция остается прежней, ваши изменения создают только экземпляры, которые вы можете визуализировать после редактирования композиции .
Это может сэкономить время при создании сложных анимаций для нескольких вложенных композиций, поскольку вам не нужно открывать отдельные предварительные композиции для просмотра их свойств. Основные свойства могут переопределять исходные значения и ключевые кадры, что позволяет повторно использовать одну и ту же композицию в качестве нескольких экземпляров с разными значениями. Исходная композиция остается прежней, ваши изменения создают только экземпляры, которые вы можете визуализировать после редактирования композиции .
Подробную информацию см. в разделе Работа с основными свойствами для создания шаблонов анимационного дизайна.
При создании шаблона анимационного дизайна обычно делают MOGRT гибким для редакторов, использующих его в Premiere Pro, предоставляя ползунки и флажки для настройки свойств. Однако для более сложных рабочих процессов с несколькими параметрами использование ползунков или флажков не всегда интуитивно понятно и требует много времени. Вы можете использовать элемент управления раскрывающимся меню, который особенно удобен для авторов шаблонов анимационного дизайна и редакторов в Premiere Pro, поскольку меню упрощает доступ к дополнительным параметрам управления и упрощает настройку параметров.
Вы можете использовать элемент управления раскрывающимся меню, который особенно удобен для авторов шаблонов анимационного дизайна и редакторов в Premiere Pro, поскольку меню упрощает доступ к дополнительным параметрам управления и упрощает настройку параметров.
Подробную информацию см. в разделе Использование выражений для создания раскрывающегося меню на панели «Основные графические элементы».
Дополнительные сведения о том, как это работает в Premiere Pro, см. в разделе Использование шаблонов анимационного дизайна в Premiere Pro.
При работе на панели «Основные графические элементы» разрешите редакторам Premiere Pro заменять медиаданные, такие как логотипы, видео и другое содержимое в шаблонах анимационного дизайна. При работе в After Effects меняйте видео и изображения с помощью основных свойств, чтобы создавать быстрые итерации ваших композитов. Дополнительные сведения см. в разделе Замена изображений и видео в шаблонах анимационного дизайна и основных свойствах.
Войдите в свою учетную запись
Войти
Управление учетной записью
Анимационная графика в After Effects
Анимационная графика — это сложная и уникальная форма искусства, для освоения которой требуется много усилий и навыков. Моушн-графика в After Effect означает часть графического дизайна, в которой мы анимируем различные свойства любого объекта с помощью некоторых функций этого программного обеспечения для придания движения этому свойству этого объекта. Здесь, в этой статье, мы обсудим моушн-графику и ее важные параметры, которые помогают в создании любой моушн-графики для любого проекта в программном обеспечении Adobe After Effect. Разберемся с моушн-графикой в After Effect на примере.
Как создать анимационную графику в After Effect?
Здесь мы возьмем 2D-формы этого программного обеспечения для нашего понимания моушн-графики. Если у вас есть представление о графическом движении на простых двухмерных фигурах, вы можете легко создавать анимированную графику любого изображения, логотипа или текста любого конкретного проекта. Итак, давайте начнем наше обучение очень просто и легко.
Если у вас есть представление о графическом движении на простых двухмерных фигурах, вы можете легко создавать анимированную графику любого изображения, логотипа или текста любого конкретного проекта. Итак, давайте начнем наше обучение очень просто и легко.
Прежде всего, давайте посмотрим на пользовательский интерфейс этого программного обеспечения, чтобы вы могли легко понять, когда мы используем какой-либо конкретный термин для любого конкретного раздела этого программного обеспечения.
Шаг 1: Это пользовательский интерфейс программы After Effect. На рабочем экране у нас есть строка меню в верхней части рабочей области для внесения различных настроек в это программное обеспечение; чуть ниже строки меню у нас есть некоторые инструменты, такие как инструмент 2D-формы, инструмент перо, инструмент кисти и т. д.; в левой части рабочей области у нас есть раздел «Проект», который показывает текущий проект, прямо напротив раздела «Проект» справа у нас есть некоторые другие параметры настройки, такие как «Выравнивание», «Эффект и пресеты», «Предварительный просмотр» и т. Д .; внизу рабочей области находится Timeline для анимации свойств объекта.
Д .; внизу рабочей области находится Timeline для анимации свойств объекта.
Шаг 2: Теперь создайте «Новую композицию». Для создания новых композиций перейдите в меню «Композиция» строки меню этого программного обеспечения. Откроется выпадающий список; нажмите на опцию «Новая композиция» этого программного обеспечения.
Шаг 3: Или вы можете перейти в нижнюю часть раздела «Проект» и щелкнуть значок «Создать новую композицию».
Шаг 4: Откроется окно настроек композиции. Настройте композицию по своему усмотрению и нажмите кнопку «ОК» в этом поле.
Шаг 5: Теперь перейдите к панели инструментов, которая находится в верхней части рабочей области, и возьмите инструмент «звезда» отсюда.
Шаг 6: Теперь с помощью инструмента звезда нарисуйте звезду желаемой формы в любом месте области композиции.
Шаг 7: Теперь выберите инструмент «Эллипс» на панели инструментов этого программного обеспечения.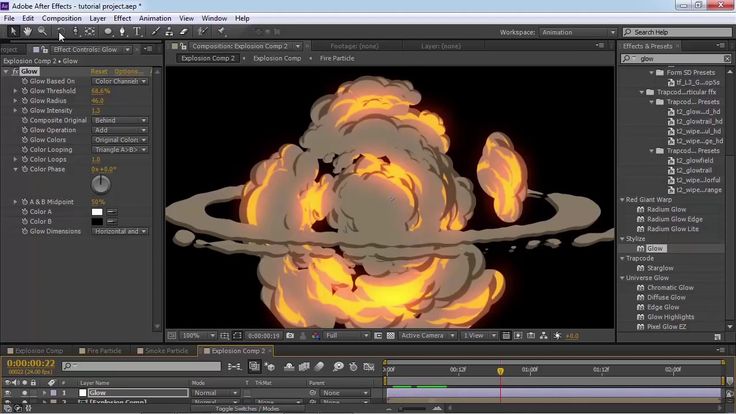
Шаг 8: Теперь нарисуйте круг с помощью инструмента эллипс в этом месте.
Шаг 9: Теперь я изменю цвет этого круга. Чтобы изменить цвет, щелкните поле «Заливка» этой формы, которое находится в верхней части рабочей области.
Шаг 10: Выберите нужный цвет в поле «Цвет заливки фигуры».
Шаг 11: Теперь выберите форму звезды и измените ее цвет по своему усмотрению. Чтобы изменить цвет, щелкните параметр «Заливка» этой фигуры и выберите нужный цвет в этом поле.
Шаг 12: Теперь перейдите в раздел слоев и выберите слой Polystar1, щелкнув по нему. При нажатии на маленькую кнопку со стрелкой слоя Polystar1 открывается раскрывающийся список свойств.
Шаг 13: Теперь щелкните маленькую кнопку со стрелкой свойства Polystar Path 1. Откроются свойства Пути полизвезды. Мы анимируем некоторые из них для целей анимационной графики.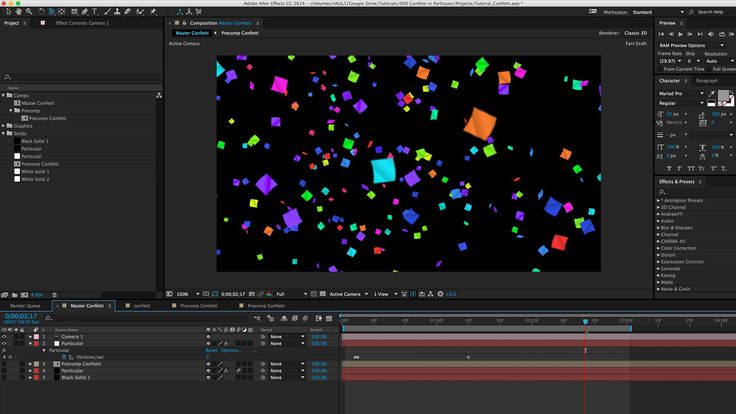
Шаг 14: Теперь щелкните маленький значок часов свойства Position. Ключ будет добавлен в раздел ключевых кадров.
Шаг 15: Теперь возьмите заголовок ключевого кадра примерно через 2 секунды. в разделе кадра и щелкните значок ключа для добавления нового ключа в это время, который находится в левом углу свойства «Положение».
Шаг 16: Теперь переместите многоугольник в центральное положение, изменив значение свойства Position.
Шаг 17: Теперь поместите головку ключевого кадра в исходное положение, и для анимации следующего свойства мы щелкнем маленький значок часов свойства Внутренний радиус и оставим внутренний радиус как есть.
Шаг 18: Теперь поместите головку ключевого кадра в то же время, что и в свойстве Position. Теперь нажмите на ключ свойства Внутренний радиус, чтобы добавить новый ключ и увеличить значение внутреннего радиуса.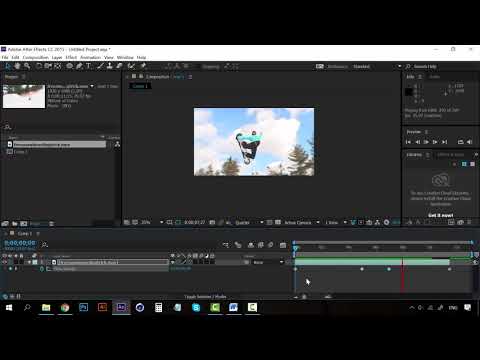
Шаг 19: Теперь щелкните значок маленькой стрелки свойства «Заливка», чтобы открыть список параметров «Заливка», и щелкните значок часов свойства «Цвет» свойства «Заливка», чтобы добавить ключ. Теперь нажмите на поле цвета и выберите нужный цвет из этого поля.
Шаг 20: Теперь поместите головку ключевого кадра в начальную точку и щелкните значок маленькой стрелки слоя с эллипсом.
Шаг 21: Теперь не меняйте положение круга.
Шаг 22: Теперь поместите голову ключевого кадра в то же время, что и раньше, и измените значение положения этого круга. Я возьму -700, -700 как значение направления x y, чтобы оно покрывало другие формы.
Шаг 23: Теперь я изменю цвет этого круга в этой позиции. Для изменения цвет открывает параметр «Заливка» этой фигуры, а затем щелкает поле цвета параметра «Заливка». Окно цвета будет открыто для выбора желаемого цвета отсюда.
 264 в After Effects
264 в After Effects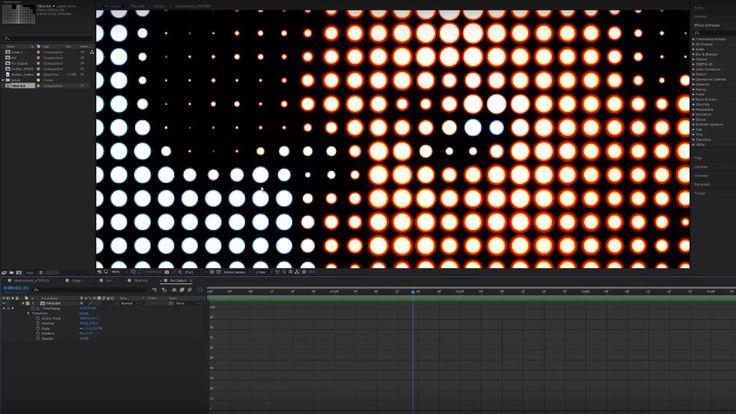
 Из этого меню можно получить доступ к команде «Добавить комментарий».
Из этого меню можно получить доступ к команде «Добавить комментарий».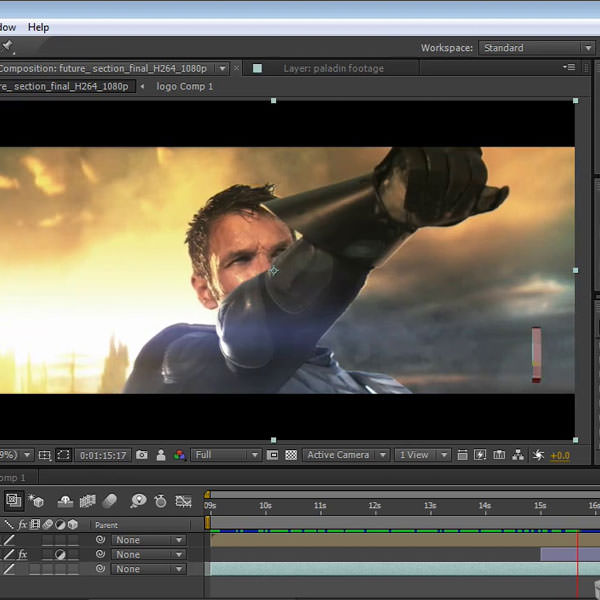

 Композиции в иерархии основной композиции включены в шаблон.
Композиции в иерархии основной композиции включены в шаблон. по композиции недоступны в Adobe Fonts.
по композиции недоступны в Adobe Fonts. Вы можете либо заменить исходный файл .mogrt, либо выбрать новое местоположение или имя для обновленного файла.
Вы можете либо заменить исходный файл .mogrt, либо выбрать новое местоположение или имя для обновленного файла. mogrt на существующий клип .mogrt в последовательности. Premiere Pro обновляет вкладку «Редактирование» панели «Основные графические элементы» новыми элементами управления.
mogrt на существующий клип .mogrt в последовательности. Premiere Pro обновляет вкладку «Редактирование» панели «Основные графические элементы» новыми элементами управления.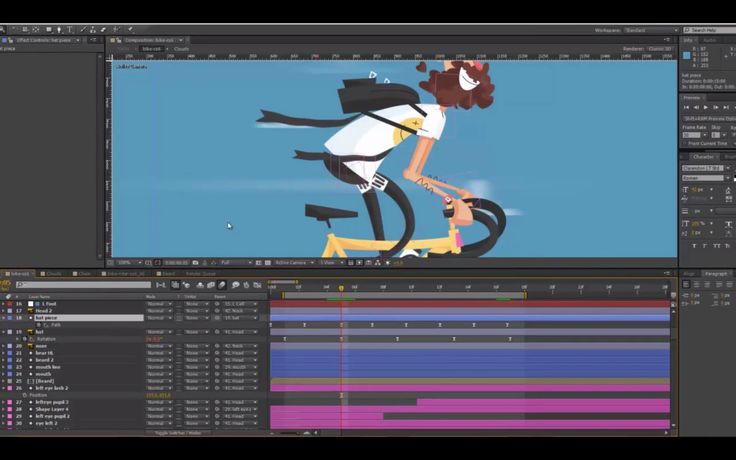 Используйте это, чтобы изменить способ представления значений электронной таблицы в Premiere Pro. Автор After Effects устанавливает тип для каждого столбца в After Effects. В Premiere Pro тип преобразуется либо в текстовую строку, либо в текстовый ползунок для чисел, либо в шестнадцатеричное значение для цвета (например, #EE0473).
Используйте это, чтобы изменить способ представления значений электронной таблицы в Premiere Pro. Автор After Effects устанавливает тип для каждого столбца в After Effects. В Premiere Pro тип преобразуется либо в текстовую строку, либо в текстовый ползунок для чисел, либо в шестнадцатеричное значение для цвета (например, #EE0473).