Как распечатать таблицу Эксель на одном листе
Иногда при распечатке документов Excel возникают ситуации, при которых не все элементы таблицы помещаются в границах распечатанной страницы. К примеру, если данные не умещаются по ширине, они будут распечатаны на другом листе, что значительно затруднит дальнейшее соотнесение данных, относящихся к одной строчке. Однако, столкнувшись с подобной проблемой, не стоит отчаиваться, поскольку существуют способы их решения. Давайте рассмотрим несколько методов, которые позволяют распечатывать таблицу таким образом, чтобы она могла уместиться на одном стандартном листе.
Распечатка таблицы на одном листе
Первым делом необходимо оценить целесообразность размещения табличных данных на одном листе. Также нужно учесть, что некоторые способы, описываемые в этой статье, подразумевают изменение масштаба табличных данных с целью их размещения на одном стандартном листе. Однако, в случае, когда таблица слишком большая и очевидно, что она никак не помещается в необходимых рамках, попытки ее уместить на одной странице приведут к уменьшению данных до такой степени, что они станут трудно читаемым или и вовсе не пригодным для чтения.
В общем, решение касательно того, стоит ли предпринимать попытки размещения данных на одном листе или нет, зависит от каждого конкретного случая и размеров таблицы. А сейчас мы разберем различные методы решения данного вопроса.
Изменение ориентации страницы
Используя данный способ, пользователь может не изменять масштаб данных. По этой причине метод подходит только для таблиц, структура которых состоит из небольшого количества строк, либо если распределение информации по вертикали не столь важно, как при горизонтали, так как основной упор делается на нормальном отображение и распечатке именно данных по ширине страницы.
- Первое, что мы должно понять – это вмещаются ли все данные на одном стандартном листе или нет. Переходим в режим просмотра “Разметка страницы”. Попасть сюда можно двумя способами:
- с помощью пиктограммы, расположенной внизу с правой стороны строки состояния программы.

- через вкладку «Вид». В разделе режимов просмотра книги кликаем по кнопке “Разметка страницы”.
- с помощью пиктограммы, расположенной внизу с правой стороны строки состояния программы.
- После перехода в режим разметки документ отобразится в таком же виде, как и при распечатке. Он поможет понять, помещается ли таблица в рамках одного листа или нет. Что касается таблицы, рассматриваемой в нашем примере, она разделена на две отдельные страницы по горизонтали, что не совсем хорошо.
- В этой ситуации переходим во вкладку “Разметка страницы”. Здесь в разделе “Параметры страницы” нажимаем на кнопку “Ориентация” и в выпадающем списке нажимаем на вариант “Альбомная”.
- Выполнив описанные действия, вся таблица разместилась на одном листе, чего мы и добивались.
Помимо рассмотренного выше метода, существуют и другие способы изменения ориентации страниц:
- Первый реализуется через параметры печати:
- кликаем по меню “Файл”.
- в вертикальном списке с левой стороны окна находим раздел, отвечающий за настройки печати.
 Здесь же показываются предварительный просмотр документа, его ориентация и прочие параметры.
Здесь же показываются предварительный просмотр документа, его ориентация и прочие параметры. - нажимаем по текущей ориентации и выпадающем списке нажимаем по той опции, которая нам нужна. В данном случае – это альбомная ориентация. Смотрим в область предварительного просмотра документа и убеждаемся том, что благодаря внесенным изменениям нам удалось разместить таблицу в пределах одного стандартного листа.
- Также стоит отметить способ изменения ориентации с использованием окна параметров страницы:
- оставаясь в том же окне (Файл – Печать), в настройках внизу щелкаем по «Параметрам страницы». Есть еще несколько вариантов, которые позволяют открыть эти параметры, но они подробно рассмотрены дальше.
- после запуска окна мы должны оказаться в первой вкладке под названием “Страницы”, однако, если по какой-то причине этого не произошло, переходим в нее самостоятельно. Далее находим области настроек «Ориентация», отмечаем нужный нам вариант, а именно, “Альбомная”.
 Подтверждаем действие нажатием кнопки OK.
Подтверждаем действие нажатием кнопки OK.
Благодаря этим нехитрым действиям нам удалось решить проблему с размещением таблицы на одной странице.
Настройка границ столбцов и строк
В некоторых случаях таблица не умещается в пределах одного листа из-за нерационального использования места. Например, когда некоторые столбцы остаются пустыми или их ширина/длина намного больше, чем того требует содержимое в них. Это ведет к увеличению размеров таблицы по ширине и длине, а это в свою очередь приводит к тому, что документ не умещается на одном листе. В подобных случаях обычно прибегают к уменьшению размеров ячеек.
Для начала давайте посмотрим, как меняется ширина столбцов:
- Ставим курсор с правой стороны от уменьшаемого столбца на координатной панели. Он должен буть установлен прямо по границе соседних столбцов. Если все сделано правильно, то вид курсора сменится на крестик с разнонаправленными стрелками. Затем, зажав левую кнопку мыши, передвигаем границу влево.
 Сдвигать ее следует таким образом, чтобы не перекрыть данные наиболее заполненной ячейки.
Сдвигать ее следует таким образом, чтобы не перекрыть данные наиболее заполненной ячейки. - Данную процедуру выполняем и для всех оставшихся столбцов. Благодаря этим действиям таблица поместилась на одной странице, потому что нам удалось сделать ее более компактной.
Примечание: Вместо ручного сдвига границы столбца/строки можно, наведя курсор на нее, просто дважды щелкнуть левой кнопкой мыши, и Эксель автоматически подберет минимально возможную ширину исходя из самой заполненной ячейки.
При необходимости данный метод можно применять и к строкам.
Единственным его недостатком является то, что он не эффективен в случаях, когда таблица изначально заполнялось с учетом компактного расположения данных. При этом вполне может быть, что и оптимизированный вариант не поместится на одной странице. В таких случаях подойдут варианты, описанные ниже.
Параметры печати
Повлиять на расположение данных можно с помощью корректировки параметров печати. Сразу стоит отметить, что этот вариант предусматривает работу с размером самих данных.
Сразу стоит отметить, что этот вариант предусматривает работу с размером самих данных.
- Заходим в меню Файл, затем кликаем по пункту “Печать”.
- Переводим взгляд на центральную область окна, в которой представлены настройки масштабирования. Кликаем по текущему варианту и выбираем опцию, которая нам нужна – “Вписать лист на одну страницу”.
Задаем область печати в Excel
Печатая книги Excel, начинающие пользователи часто сталкиваются с вопросом – Как же задать область печати? Microsoft Excel позволяет задавать область несколькими способами, каждый из них Вам обязательно пригодится. В рамках данного урока мы подробно разберем все эти способы, а также узнаем, как предварительно задать область печати прямо на вкладке Разметка страницы.
Прежде чем напечатать книгу Excel, требуется точно установить, какую информацию выводить на печать. Например, если в Вашей книге содержится много листов, необходимо определить, печатать всю книгу или только активные листы.
Печать активных листов в Excel
Листы считаются активными, когда они выделены.
- Выделите лист, который требуется напечатать. Чтобы напечатать несколько листов, выберите первый лист, затем, удерживая клавишу Ctrl на клавиатуре, добавьте остальные.
- Перейдите к панели Печать.
- Из выпадающего меню Область печати выберите пункт Напечатать активные листы.
- Нажмите кнопку Печать.
Печать всей книги в Excel
- Перейдите к панели Печать.
- Из выпадающего меню Область печати выберите пункт Напечатать всю книгу.
- Нажмите кнопку Печать.
Печать выделенного фрагмента в Excel
В качестве примера выведем на печать фрагмент таблицы Excel, связанный с футбольными матчами, которые пройдут в июле.
- Выделите ячейки, которые необходимо напечатать.
- Перейдите к панели Печать.
- Из выпадающего меню Область печати выберите пункт Напечатать выделенный фрагмент.
- В области предварительного просмотра появится выделенный фрагмент.
- Нажмите кнопку Печать, чтобы распечатать выделенный фрагмент.
Чтобы заранее определиться с областью печати, ее можно предварительно задать. Для этого выделите требуемый диапазон ячеек, перейдите на вкладку Разметка страницы, нажмите на команду Область печати и из выпадающего меню выберите Задать.
Оцените качество статьи. Нам важно ваше мнение:
Область печати в Excel — Информационные технологии
Уроки MS Excel
Многочисленные пользователи Excel, нередко использующие данную программу, работают с множеством данных, которые постоянно нужно
Уроки MS Excel
В большинстве случаев циклические ссылки воспринимаются пользователями как ошибочные выражения.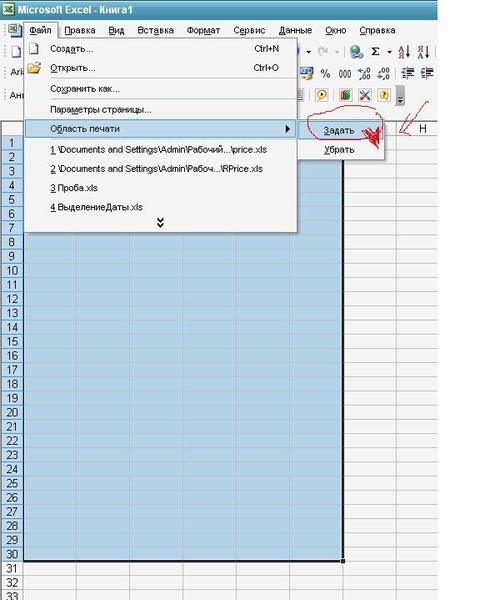 Это обуславливается тем, что
Это обуславливается тем, что
Уроки MS Excel
Пользователи, которые занимаются различными расчетами в Excel, часто сталкиваются с ситуациями, когда нужно посчитать
Для более удобного ориентирования внутри таблицы Excel можно использовать нумерацию столбцов. В некоторых документах,
Уроки MS Excel
Колонтитулы – это поля, располагающиеся в нижней и верхней части рабочего листа табличного процессора
Уроки MS Excel
Часто после окончания работы с таблицей в Excel необходимо распечатать готовый результат.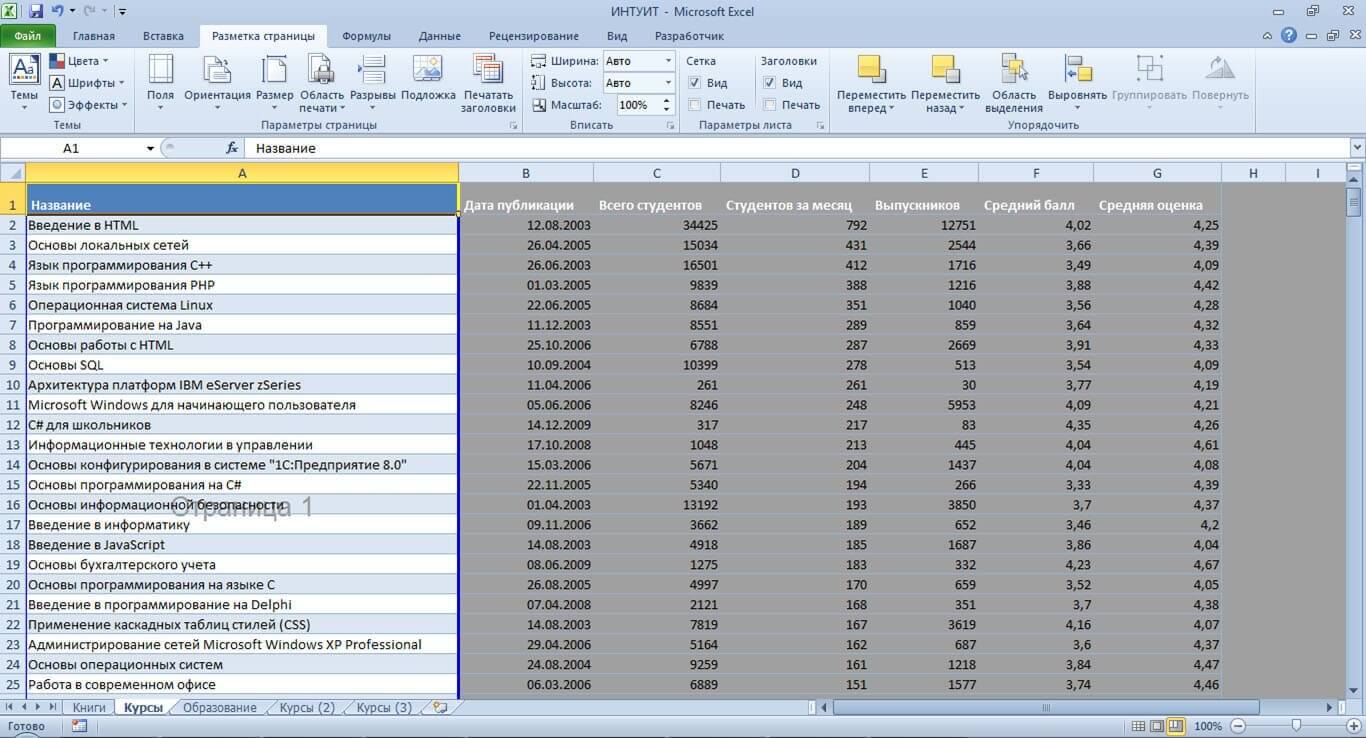 Когда нужен
Когда нужен
Уроки MS Excel
Функция разъединения ячеек обладает востребованностью среди пользователей, которым постоянно приходится работать с таблицами. В
Уроки MS Excel
Обратная матрица – это сложное математическое понятие, для нахождения которой необходимо выполнить множество непростых
Уроки MS Excel
Некоторые работы, выполняемые в табличном процессоре Эксель, требуют добавления разнообразных рисунков и фотографий в
Уроки MS Excel
В некоторых случаях возникает необходимость защитить информацию в ячейках документа Excel от внесения в
Уроки MS Excel
Некоторые таблицы Microsoft Excel стоит защитить от посторонних глаз, например, это пригодится для документов
Уроки MS Excel
Эксель является уникальной программой, так как обладает большим количеством возможностей, многие из которых позволяют
Уроки MS Excel
Активные пользователи Excel часто сталкиваются с ситуациями, когда необходимо заменить первую букву заглавной. Если
Если
Уроки MS Excel
По умолчанию в документе Excel при нажатии на ячейку в строке формул автоматически появляется
Уроки MS Excel
В табличном процессоре, помимо стандартных арифметических операций, можно реализовывать также и извлечение корня. Из
Уроки MS Excel
Табличный процессор Эксель способен реализовывать большое число математических операций.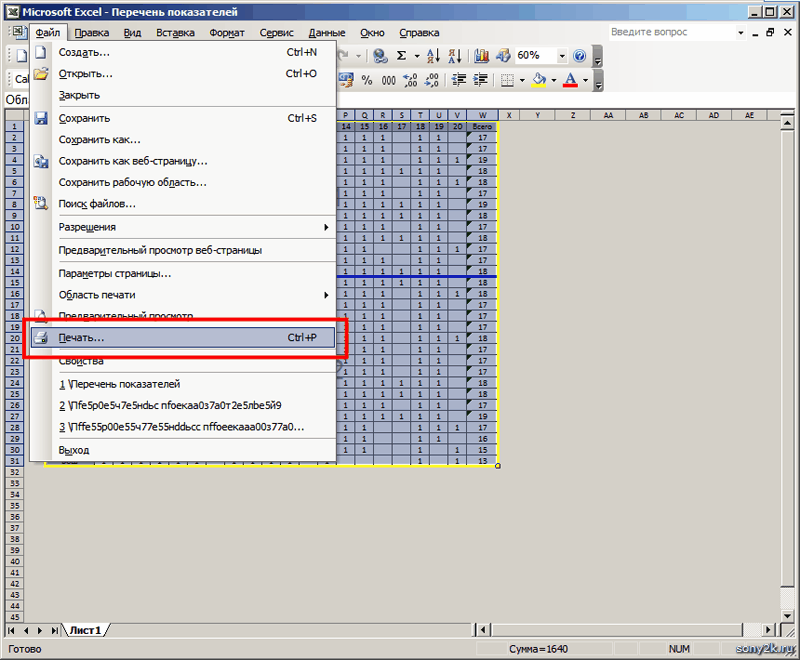 Из статьи вы узнаете, как
Из статьи вы узнаете, как
Как задать область печати в Microsoft Excel
Табличный редактор Excel не так прост, как всем известный Word и многие пользователи не понимают, как работать в нем и даже не стремятся научиться. Так, просто распечатать таблицу не получается, ведь на выходе вы будете иметь страницу, содержимое которой невозможно рассмотреть даже с помощью лупы.
После прочтения нашей инструкции вы сможете самостоятельно задать область печати в Excel, и распечатка таблиц больше не будет вызывать у вас сложностей.
Пошаговая инструкция
id=»a1″>Для того чтобы отправить необходимый фрагмент документа на печать в Microsoft Excel существует отдельная кнопка. Она находится в разделе «Разметка страницы» и называется «Область печати». Выделите мышкой необходимые ячейки и нажмите на нее. В контекстном меню выберите команду «Задать».
Теперь можно переходить к настройкам принтера. Откройте пункт «Свойства принтера» в нем вы увидите дополнительные параметры:
- Первый элемент задает объекты книги, которые следует распечатать: активные листы, всю книгу или выделенный фрагмент.
 Отдельно следует обратить внимание на команду «Игнорировать» — она позволяет пропустить промежуточные расчеты и вывести на бумагу только результаты.
Отдельно следует обратить внимание на команду «Игнорировать» — она позволяет пропустить промежуточные расчеты и вывести на бумагу только результаты. - Страницы: здесь можно выборочно указать номера листов.
- Разобрать по копиям: освобождает пользователя от утомительного перебирания бумаги и раскладывания листов в правильном порядке.
- Ориентация страниц: понятная настройка, позволяющая выбрать книжное или альбомное положение.
- Выбор размера печатного листа: количество предлагаемых вариантов напрямую зависит от модели принтера.
- Автоматическое масштабирование: от этого параметра зависит размер текста на листе.
Текущий – напечатает лист без изменений.
Вписать лист – изменит масштаб документа, чтобы он вместился на выбранный размер бумаги.
Вписать столбцы в одну страницу – изменит размер для размещения в ширину.
Вписать строки на страницу – масштабирует таблицу так, чтобы она поместилась в высоту.
Как видите, в настройках нет ничего сложного, используя инструкцию, вы быстро научитесь правильно задавать область печати в Excel!
Установка или очистка области печати на листе
Если вы часто печатаете конкретный выбор на листе, вы можете определить область печати, которая будет включать только этот выбор. Область печати — это один или несколько диапазонов ячеек, которые вы назначаете для печати, если не хотите печатать весь рабочий лист. Когда вы печатаете рабочий лист после определения области печати, печатается только область печати. Вы можете добавлять ячейки, чтобы расширить область печати по мере необходимости, и вы можете очистить область печати, чтобы напечатать весь рабочий лист.
Область печати — это один или несколько диапазонов ячеек, которые вы назначаете для печати, если не хотите печатать весь рабочий лист. Когда вы печатаете рабочий лист после определения области печати, печатается только область печати. Вы можете добавлять ячейки, чтобы расширить область печати по мере необходимости, и вы можете очистить область печати, чтобы напечатать весь рабочий лист.
На листе может быть несколько областей печати. Каждая область печати будет напечатана как отдельная страница.
Примечание. Снимки экрана в этой статье были сделаны в Excel 2013. Если у вас другая версия, ваше представление может немного отличаться, но, если не указано иное, функциональность остается той же.
Что ты хочешь сделать?
Задайте одну или несколько областей печати
Добавить ячейки в существующую область печати
Очистить область печати
Установить одну или несколько областей печати
- org/ItemList»>
На рабочем листе выберите ячейки, которые вы хотите определить как область печати.
Совет: Чтобы задать несколько областей печати, удерживая клавишу Ctrl, щелкните области, которые хотите распечатать. Каждая область печати печатается на отдельной странице.
На вкладке Page Layout в группе Page Setup щелкните Print Area , а затем щелкните Set Print Area .
Примечание. Установленная область печати сохраняется при сохранении книги.
Чтобы просмотреть все области печати и убедиться, что они именно те, которые вам нужны, щелкните View > Page Break Preview в группе Workbook Views . Когда вы сохраняете книгу, область печати также сохраняется.
Когда вы сохраняете книгу, область печати также сохраняется.
Верх страницы
Добавить ячейки в существующую область печати
Вы можете увеличить область печати, добавив соседние ячейки. Если вы добавляете ячейки, не прилегающие к области печати, Excel создает новую область печати для этих ячеек.
На рабочем листе выберите ячейки, которые вы хотите добавить в существующую область печати.

Примечание: Если ячейки, которые вы хотите добавить, не находятся рядом с существующей областью печати, создается дополнительная область печати. Каждая область печати на листе печатается как отдельная страница. В существующую область печати можно добавить только соседние ячейки.
На вкладке Page Layout в группе Page Setup щелкните Print Area , а затем щелкните Add to Print Area .
При сохранении книги область печати также сохраняется.
Верх страницы
Очистить область печати
Примечание: Если ваш рабочий лист содержит несколько областей печати, при очистке области печати удаляются все области печати на вашем рабочем листе.
Щелкните в любом месте листа, для которого вы хотите очистить область печати.
На вкладке Макет страницы в группе Параметры страницы щелкните Очистить область печати .
Верх страницы
Нужна дополнительная помощь?
Вы всегда можете спросить эксперта в техническом сообществе Excel, получить поддержку в сообществе Answers или предложить новую функцию или улучшение в Excel User Voice.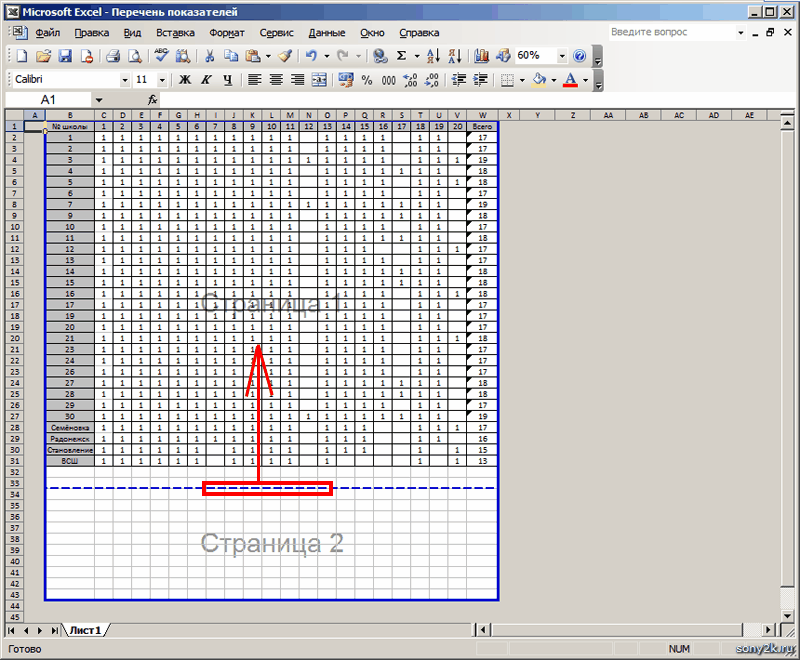
Как установить и изменить область печати в Excel
В этом руководстве вы узнаете, как выбрать область печати в Excel вручную и как установить диапазоны печати для нескольких листов с помощью макросов.
Когда вы нажимаете кнопку Печать в Excel, по умолчанию печатается вся электронная таблица, что часто занимает несколько страниц. Но что, если вам действительно не нужно все содержание огромного рабочего листа на бумаге? К счастью, в Excel есть возможность определять части для печати. Эта функция известна как область печати .
Область печати Excel
Область печати — это диапазон ячеек, которые будут включены в окончательную распечатку. Если вы не хотите печатать всю электронную таблицу, установите область печати, которая включает только ваш выбор.
При нажатии Ctrl + P или нажатии кнопки Печать на листе с определенной областью печати будет напечатана только эта область.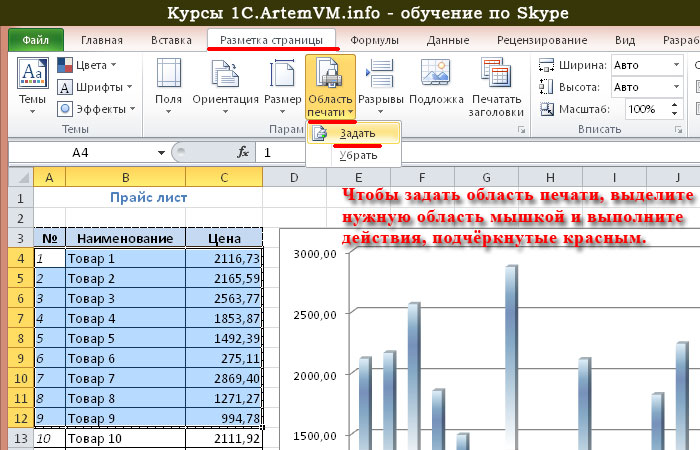
Вы можете выбрать несколько областей печати на одном листе, и каждая область будет печататься на отдельной странице. При сохранении книги также сохраняется область печати. Если вы передумаете позже, вы можете очистить область печати или изменить ее.
Определение области печати дает вам больше контроля над тем, как выглядит каждая напечатанная страница, и, в идеале, вы всегда должны устанавливать область печати перед отправкой рабочего листа на принтер.Без него вы можете получить грязные, трудные для чтения страницы, на которых обрезаны некоторые важные строки и столбцы, особенно если ваш рабочий лист больше, чем бумага, которую вы используете.
Как установить область печати в Excel
Чтобы указать Excel, какой раздел ваших данных должен отображаться в печатной копии, действуйте одним из следующих способов.
Самый быстрый способ задать область печати в Excel
Самый быстрый способ установить постоянный диапазон печати:
- Выберите часть листа, которую вы хотите напечатать.

- На вкладке Макет страницы в группе Параметры страницы щелкните Область печати > Установить область печати .
Появится бледная серая линия, обозначающая область печати.
Более информативный способ определения области печати в Excel
Хотите наглядно увидеть все свои настройки? Вот более прозрачный подход к определению области печати:
- На вкладке Макет страницы в группе Параметры страницы щелкните средство запуска диалогового окна.Откроется диалоговое окно « Page Setup ».
- На вкладке Лист поместите курсор в поле Область печати и выберите один или несколько диапазонов на листе. Чтобы выбрать несколько диапазонов, не забудьте удерживать клавишу Ctrl.
- Нажмите ОК .
- При сохранении книги область печати также сохраняется .
 Всякий раз, когда вы отправляете рабочий лист на принтер, будет напечатана только эта область.
Всякий раз, когда вы отправляете рабочий лист на принтер, будет напечатана только эта область. - Чтобы убедиться, что определенные области действительно нужны, нажмите Ctrl + P и просмотрите каждую страницу для предварительного просмотра .
- Чтобы быстро распечатать определенную часть данных без задания области печати, выберите требуемый диапазон (диапазоны), нажмите Ctrl + P и выберите Печать выделенного фрагмента в раскрывающемся списке прямо под Параметры . Для получения дополнительной информации см. Как распечатать выделенный фрагмент, лист или всю книгу.
Как установить несколько областей печати в Excel
Чтобы напечатать несколько разных частей рабочего листа, вы можете выбрать несколько областей печати следующим образом:
- Выберите первый диапазон, удерживая клавишу Ctrl, выберите другие диапазоны.
- На вкладке Макет страницы в группе Параметры страницы щелкните Область печати > Установить область печати .

Готово! Создается несколько областей печати, каждая из которых представляет свою страницу.
Примечание. Это работает только для несмежных диапазонов . Смежные диапазоны, даже выбранные отдельно, будут включены в одну область печати.
Как заставить Excel игнорировать область печати
Если вам нужна бумажная копия всего листа или всей книги, но вы не хотите беспокоиться об очистке всех областей печати, просто скажите Excel игнорировать их:
- Щелкните Файл > Распечатайте или нажмите Ctrl + P.
- В разделе Параметры щелкните стрелку рядом с Печатать активные листы и выберите Игнорировать область печати .
Как напечатать несколько областей на одной странице
Возможность печати нескольких областей на листе бумаги контролируется моделью принтера, а не Excel. Чтобы проверить, доступен ли вам этот параметр, нажмите Ctrl + P, щелкните ссылку Свойства принтера , а затем переключитесь на доступные вкладки в диалоговом окне Свойства принтера , выполнив поиск параметра Страниц на листе .
Если в вашем принтере есть такая опция, вам повезло 🙂 Если такой опции нет, то единственный способ, который я могу придумать, — это скопировать диапазоны печати на новый лист. С помощью функции «Специальная вставка» вы можете связать скопированные диапазоны с исходными данными следующим образом:
- Выберите первую область печати и нажмите Ctrl + C, чтобы скопировать ее.
- На новом листе щелкните правой кнопкой мыши любую пустую ячейку и выберите Специальная вставка > Связанное изображение .
- Повторите шаги 1 и 2 для других областей печати.
- На новом листе нажмите Ctrl + P, чтобы распечатать все скопированные области печати на одной странице.
Как установить область печати в Excel для нескольких листов с VBA
В случае, если у вас есть много листов с точно такой же структурой, вы, очевидно, захотите изобразить ту же ярость на бумаге. Проблема в том, что выбор нескольких листов отключает кнопку Print Area на ленте.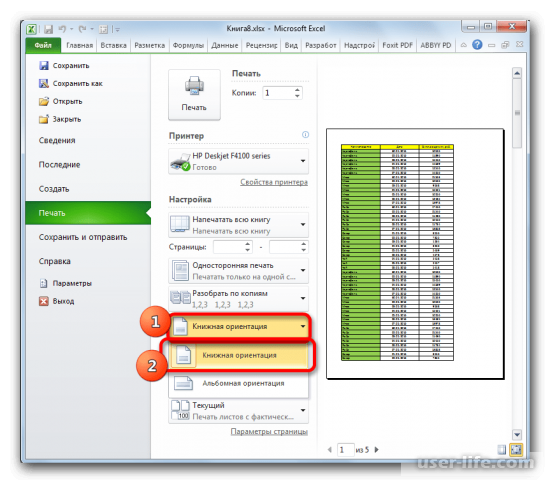 К счастью, есть простой обходной путь, описанный в разделе Как напечатать один и тот же диапазон на нескольких листах.
К счастью, есть простой обходной путь, описанный в разделе Как напечатать один и тот же диапазон на нескольких листах.
Если вам нужно регулярно печатать одну и ту же область на нескольких листах, использование VBA может ускорить процесс.
Установить область печати на выбранных листах как на активном листе
Этот макрос автоматически устанавливает области печати для всех выбранных листов так же, как на активном листе. Если выбрано несколько листов, активным будет тот лист, который виден при запуске макроса.
Sub SetPrintAreaSelectedSheets () Dim CurrentPrintArea As String Тусклый лист как рабочий лист CurrentPrintArea = ActiveSheet.PageSetup.PrintArea Для каждого листа в ActiveWindow.SelectedSheets Sheet.PageSetup.PrintArea = CurrentPrintArea следующий Конец подписки
Установить диапазон печати на всех листах, как на активном листе
Независимо от того, сколько листов у вас есть, этот код определяет диапазон печати во всей книге за один раз.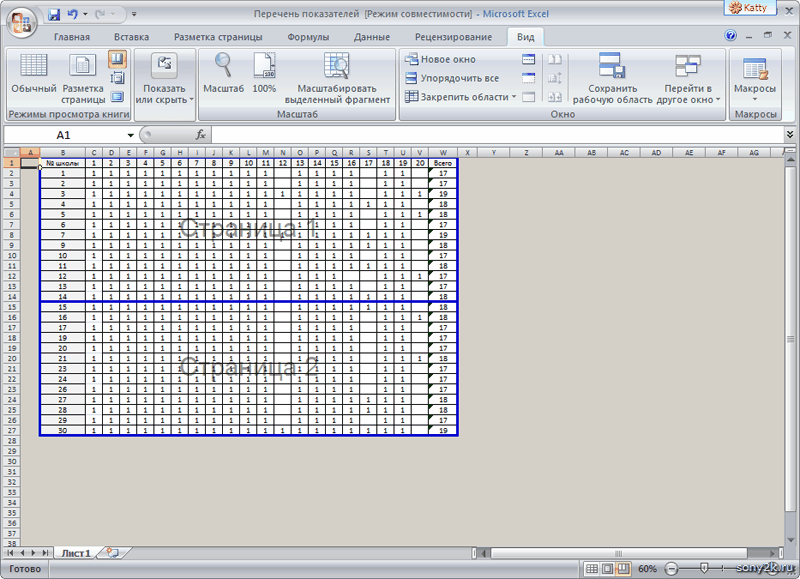 Просто установите желаемые области печати на активном листе и запустите макрос:
Просто установите желаемые области печати на активном листе и запустите макрос:
Sub SetPrintAreaAllSheets () Dim CurrentPrintArea As String Тусклый лист как рабочий лист CurrentPrintArea = ActiveSheet.PageSetup.PrintArea Для каждого листа в ActiveWorkbook.Sheets Если Sheet.Name <> ActiveSheet.Name Тогда Sheet.PageSetup.PrintArea = CurrentPrintArea Конец, если следующий Конец подписки
Установить указанную область печати на нескольких листах
При работе с разными книгами может оказаться удобным, если макрос предложит вам выбрать диапазон.
Вот как это работает: вы выбираете все целевые листы, запускаете макрос, выбираете один или несколько диапазонов при появлении запроса (чтобы выбрать несколько диапазонов, удерживайте клавишу Ctrl) и нажимаете OK .
Sub SetPrintAreaMultipleSheets () Dim SelectedPrintAreaRange As Range Dim SelectedPrintAreaRangeAddress как строка Тусклый лист как рабочий лист При ошибке Возобновить Далее Установите SelectedPrintAreaRange = Application.InputBox («Выберите диапазон области печати», «Установить область печати на нескольких листах», введите: = 8) Если не выбраноPrintAreaRange - это ничего, тогда SelectedPrintAreaRangeAddress = SelectedPrintAreaRange.Address (True, True, xlA1, False) Для каждого листа в ActiveWindow.SelectedSheets Sheet.PageSetup.PrintArea = SelectedPrintAreaRangeAddress следующий Конец, если Установите SelectedPrintAreaRange = Nothing Конец подписки
Как использовать макросы
Самый простой способ — загрузить наш образец книги с макросами области печати и запустить макрос прямо из этой книги. Вот как:
- Откройте загруженную книгу и включите макросы, если будет предложено.
- Откройте свою собственную рабочую книгу.
- В своей книге нажмите Alt + F8, выберите интересующий макрос и нажмите Выполнить .
Образец книги содержит следующие макросы:
- SetPrintAreaSelectedSheets — устанавливает область печати на выбранных листах как на активном листе.

- SetPrintAreaAllSheets — устанавливает область печати на всех листах текущей книги как на активном листе.
- SetPrintAreaMultipleSheets — устанавливает указанную область печати на всех выбранных листах.
Вы также можете сохранить файл как книгу с поддержкой макросов (.xlsm) и добавьте к нему макрос. Подробные пошаговые инструкции см. В разделе Как вставить и запустить код VBA в Excel.
Как изменить область печати в Excel
Случайно включил нерелевантные данные или пропустил выбор нескольких важных ячеек? Нет проблем, есть 3 простых способа отредактировать область печати в Excel.
Как расширить область печати в Excel
Чтобы добавить больше ячеек в существующую область печати, просто сделайте следующее:
- Выделите ячейки, которые хотите добавить.
- На вкладке Макет страницы в группе Параметры страницы щелкните Область печати > Добавить в область печати .

Готово!
Это, конечно, самый быстрый способ изменить область печати, но не прозрачную. Вот несколько важных вещей, о которых следует помнить, чтобы понять это правильно:
- Параметр Добавить в область печати появляется только в том случае, если на листе уже есть хотя бы одна область печати.
- Если добавляемые ячейки не примыкают к существующей области печати, создается новая область печати, и она будет печататься как другая страница.
- Если новые ячейки находятся на рядом с существующей областью печати, они будут включены в ту же область и напечатаны на той же странице.
Изменить область печати в Excel с помощью диспетчера имен
Каждый раз, когда вы устанавливаете область печати в Excel, создается определенный диапазон с именем Print_Area , и нет ничего, что могло бы помешать вам напрямую изменить этот диапазон. Вот как:
- На вкладке Формулы в группе Определенные имена щелкните Диспетчер имен или нажмите сочетание клавиш Ctrl + F3.

- В диалоговом окне Name Manager выберите диапазон, который вы хотите изменить, и нажмите кнопку Edit .
Изменить область печати в диалоговом окне Параметры страницы
Еще один быстрый способ настроить область печати в Excel — использовать диалоговое окно Page Setup . Лучшее в этом методе — то, что он позволяет вам вносить любые изменения, которые вы хотите — изменять область печати, удалять или добавлять новую.
- На вкладке Макет страницы в группе Параметры страницы щелкните средство запуска диалогового окна (маленькая стрелка в правом нижнем углу).
- На вкладке Лист диалогового окна Параметры страницы вы увидите поле Область печати и можете вносить изменения прямо здесь:
- Чтобы изменить существующую область печати, удалите и введите правильные ссылки вручную.
- Чтобы заменить существующую область, поместите курсор в поле Область печати и выберите новый диапазон на листе.
 Это удалит все существующие области печати, и останется только выбранная.
Это удалит все существующие области печати, и останется только выбранная. - К добавьте новую область, нажмите и удерживайте клавишу Ctrl при выборе нового диапазона. Это установит новую область печати в дополнение к существующей (ым).
Как очистить область печати в Excel
Очистить область печати так же просто, как и настроить 🙂
- Откройте интересующий рабочий лист.
- Перейдите на вкладку Макет страницы > Параметры страницы и нажмите кнопку Очистить область печати .
Примечание. Если рабочий лист содержит несколько областей печати, все они будут удалены.
Как заблокировать область печати в Excel
Если вы часто делитесь своими книгами с другими людьми, вы можете защитить область печати, чтобы никто не мог испортить ваши распечатки. К сожалению, нет прямого способа заблокировать область печати в Excel даже путем защиты рабочего листа или книги.
Единственное рабочее решение для защиты области печати в Excel — это VBA.Для этого вы добавляете обработчик события Workbook_BeforePrint , который автоматически форсирует указанную область печати непосредственно перед печатью.
Более простым способом было бы установить обработчик событий для активного листа , но это работает со следующими оговорками:
- На всех ваших листах должна быть одинаковая яркость печати.
- Перед печатью необходимо выбрать все вкладки целевого листа.
Private Sub Workbook_BeforePrint (Отменить как логическое)
ActiveSheet.PageSetup.PrintArea = "A1: D10"
Конец подписки
Если разные листы имеют разную структуру, укажите область печати для каждого листа по отдельности .
Private Sub Workbook_BeforePrint (Отменить как логическое)
Рабочие листы ("Sheet1"). PageSetup.PrintArea = "A1: D10"
Рабочие листы ("Sheet2"). PageSetup. PrintArea = "A1: F10"
Конец подписки
PrintArea = "A1: F10"
Конец подписки
Приведенный выше макрос устанавливает для области печати значение A1: D10 для Sheet1 и A1: F10 для Sheet2 .Вы можете изменить их по своему желанию, а также добавить дополнительные листы.
Чтобы добавить обработчик событий в книгу, выполните следующие действия:
- Нажмите Alt + F11, чтобы открыть редактор Visual Basic .
- В окне Project Explorer слева разверните узел целевой книги и дважды щелкните ThisWorkbook .
- В окне ThisWorkbook Code вставьте код.
Примечание. Чтобы этот подход работал, файл необходимо сохранить как книгу с поддержкой макросов (.xlsm), и макрос должен быть включен при открытии книги.
Проблемы с областью печати Excel
Большинство проблем с печатью в Excel обычно связаны с настройками принтера, а не с областью печати. Тем не менее, следующие советы по устранению неполадок могут оказаться полезными, когда Excel не печатает правильные данные.
Не удается установить область печати в Excel
Проблема : Вы не можете заставить Excel принять заданную вами область печати. Поле Print Area показывает некоторые нечетные диапазоны, но не те, которые вы ввели.
Решение : Попробуйте полностью очистить область печати, а затем выберите ее заново.
Не все столбцы печатаются
Проблема : Вы выбрали определенное количество столбцов для области печати, но не все из них печатаются.
Решение : Скорее всего, ширина столбца превышает размер бумаги. Попробуйте сделать поля более узкими или отрегулируйте масштаб — выберите Подогнать все столбцы на одной странице .
Область печати распечатывается на нескольких страницах
Проблема : Вы хотите распечатать одну страницу, но она печатается на нескольких страницах.
Решение: Несмежные полосы печатаются на отдельных страницах по дизайну. Если вы выбрали только один диапазон, но он разбивается на несколько страниц, то, скорее всего, он больше размера бумаги. Чтобы исправить это, попробуйте установить все поля близкими к 0 или выберите По размеру листа на одной странице. Для получения дополнительных сведений см. Как распечатать электронную таблицу Excel на одной странице.
Чтобы исправить это, попробуйте установить все поля близкими к 0 или выберите По размеру листа на одной странице. Для получения дополнительных сведений см. Как распечатать электронную таблицу Excel на одной странице.
Вот как вы устанавливаете, изменяете и очищаете область печати в Excel. Благодарю вас за чтение и надеюсь увидеть вас в нашем блоге на следующей неделе!
Вас также может заинтересовать
Три разных способа печати выбранной области
Excel предоставляет три простых способа распечатать выбранные диапазоны: распечатать выбор, определить
области печати в диалоговом окне Параметры страницы или создайте область печати.Первые два
методы хорошо работают для периодической печати, но, если вам нужно напечатать определенный диапазон
или диапазоны рабочего листа часто, определяя одну или несколько областей для печати,
значительно снизить усилия. Кроме того, с помощью областей печати вы можете легко добавлять новые
диапазоны до текущего выбора.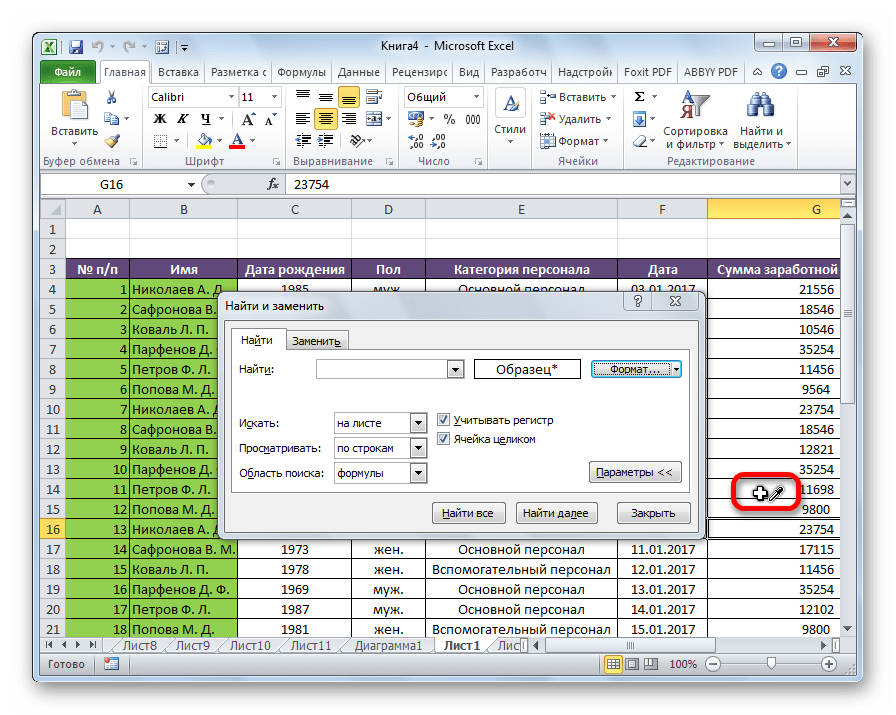
Выберите ячейки для печати
Самый простой способ напечатать диапазон ячеек — это выбрать ячейки, которые вы хотите распечатать и на вкладке Печать в группе Настройки в Область печати раскрывающийся список, выберите Выбор печати :
Excel распечатает выбранную область электронной таблицы, например:
Определите область печати в диалоговом окне Параметры страницы
Расширенный способ позволяет добавлять заголовки столбцов и / или метки к выбранная область предназначена для определения области печати в диалоговом окне Page Setup :
1. На вкладке Макет страницы в Page Setup group, щелкните Print Titles :
2. В диалоговом окне Page Setup на вкладке Sheet в Область печати поле:
- Введите диапазон ячеек для печати или
- Щелкните стрелку и затем в диалоговом окне Параметры страницы — Область печати выберите диапазон
ячейки, которые вы хотите распечатать, например:
После выбора области печати щелкните Введите или щелкните стрелку в Page Setup — Область печати , диалоговое окно:
См.
 Печать
заголовки столбцов или метки таблиц на каждой странице для получения более подробной информации.
Печать
заголовки столбцов или метки таблиц на каждой странице для получения более подробной информации.
Создание области печати в Excel
Этот способ полезен, когда у вас есть несколько разных диапазонов ячеек, которые вы хотите Распечатать. Когда вы сохраняете свою книгу, область печати вашей книги становится также сохранены.
1. Выберите диапазон ячеек для печати.
2. На вкладке Макет страницы в группе Параметры страницы щелкните в раскрывающемся списке Область печати :
3. В раскрывающемся списке Print Area щелкните Set Print Area :
4. Выберите второй диапазон ячеек:
На вкладке Макет страницы в группе Параметры страницы в раскрывающемся списке Область печати , выберите Добавить область печати :
Регулировка области печати в режиме предварительного просмотра разрыва страницы Excel
Предварительный просмотр разрыва страницы позволяет фиксировать границы области печати документа на всех страницах одновременно.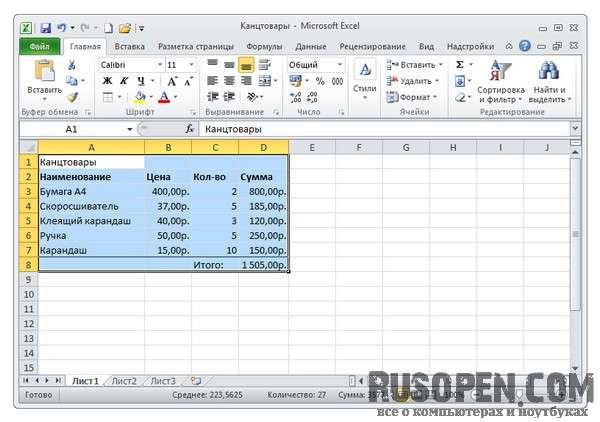 Это также дает вам возможность настраивать и оптимизировать таблицы в соответствии с размером и ориентацией листов бумаги.
Это также дает вам возможность настраивать и оптимизировать таблицы в соответствии с размером и ориентацией листов бумаги.
Кроме того, этот режим обеспечивает наиболее удобный предварительный просмотр перед печатью. Вы видите весь документ в оптимальном масштабе, как миниатюры среднего размера. Ситуация полностью под вашим контролем. Давайте рассмотрим, как установить, изменить, увеличить, уменьшить или удалить область печати.
Взаимодействие с другими людьмиКак настроить область печати в Excel?
Для перехода в режим управления границами и областями необходимо перейти на вкладку «ПРОСМОТР» и в разделе «Просмотр рабочих книг» выбрать инструмент «Предварительный просмотр разрыва страницы».
Второй вариант — щелкнуть третий переключатель в правой части строки состояния окна Excel.
Взаимодействие с другими людьмиКак изменить область печати в Excel?
Чтобы определить область печати, вам необходимо установить и зафиксировать границы макета страницы, которые будут разделять все области.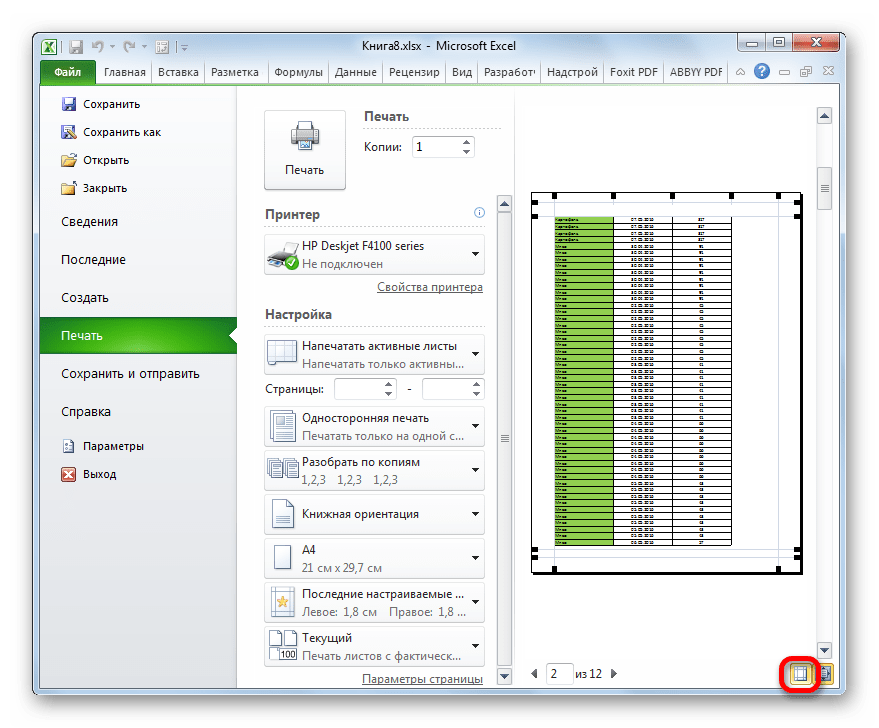 Для этого щелкните синюю пунктирную линию в режиме предварительного просмотра разрыва страницы и переместите ее в нужное место, удерживая левую кнопку мыши.
Для этого щелкните синюю пунктирную линию в режиме предварительного просмотра разрыва страницы и переместите ее в нужное место, удерживая левую кнопку мыши.
Если таблица выходит за пределы белой области, то все в серой области не будет напечатано.Если вы находитесь в режиме предварительного просмотра разрыва страницы и все данные расположены в серой области, то при печати вы получите пустой документ. Вы можете вручную удалить область печати, перетащив границу между серым и белым полями.
Определите область печати, вы должны установить и отрегулировать границы. Как добавить границы (разрывы страниц)? Щелкните по ячейке, которая находится в том месте, где должен быть разрыв документа, и выберите опцию «Вставить разрыв страницы».
Как добавить только вертикальный разрыв страницы? Щелкните правой кнопкой мыши столбец, в котором будет проложена граница, выберите тот же вариант: «Вставить разрыв страницы».Чтобы вставить горизонтальный разрыв страницы, действуйте так же: просто щелкните заголовок строки.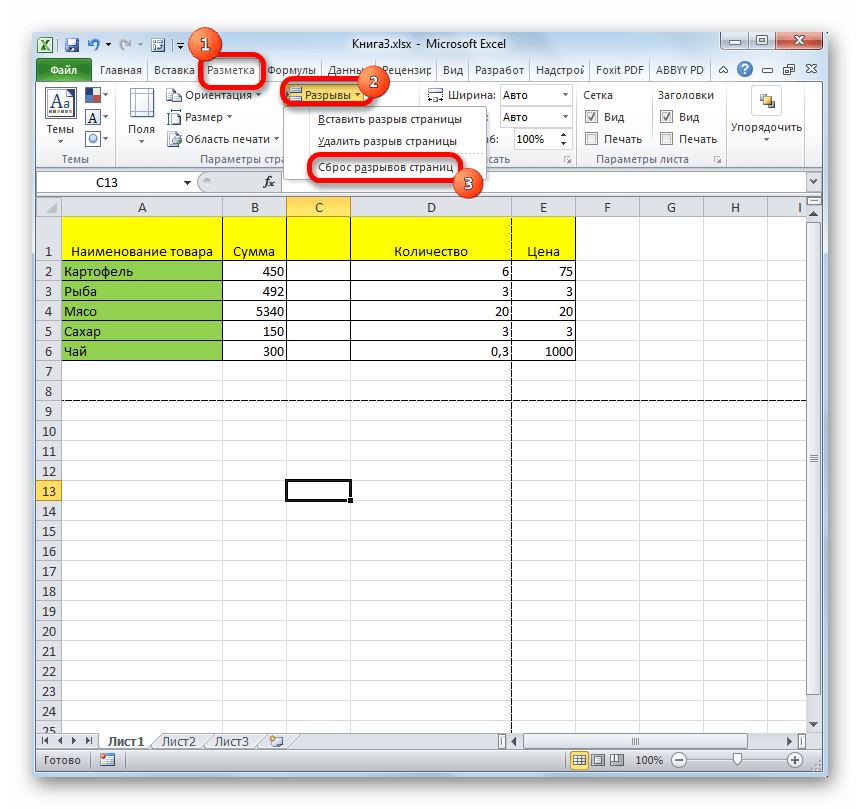
Примечание. В контекстном меню есть опция «Сбросить область печати». Это позволяет вам удалить все разрывы документа и изменить настройки по умолчанию. Используйте его, чтобы начать все сначала.
Как сохранить настройки области печати?
Все настройки областей можно сохранить в шаблонах, так называемых «Custom Views». Когда вы выбираете инструмент «Пользовательские представления», загружается менеджер пользовательских представлений.
Чтобы сохранить эту настройку, нажмите кнопку «Добавить». Введите его имя, и оно будет в списке настраиваемых представлений.
Новые версии Excel (начиная с Excel 2007) имеют эффективные инструменты для подготовки документов к печати. Документ Excel более специфичен, чем документ Word, с точки зрения организации данных для вывода на принтер. Поэтому в Excel инструменты для настройки и подготовки документов к печати имеют больше функций.
Excel Dynamic Print Area — Access-Excel.Советы
В этом руководстве Excel объясняется, как установить динамическую область печати.
Вы также можете прочитать:
Список проверки динамических данных Excel
Диапазон динамических данных Excel
Диапазон динамических данных графика Excel
Область печати Excel
Область печати — это функция для определения диапазона рабочего листа, который вы хотите распечатать.
Чтобы установить область печати, выберите диапазон, скажем A1: B6, затем нажмите Установить область печати
Щелкните вкладку FORMULA > Диспетчер имен
. Диапазон A1: B6 называется Print_Area , что является зарезервированным именем для настройки области печати.
К сожалению, диапазон области печати указан как A1: B6, он не будет динамически изменяться, если мы введем данные в строку 7.
Создать динамическую область печати Excel — без пустых данных
Предположим, что столбец A не содержит пустой строки.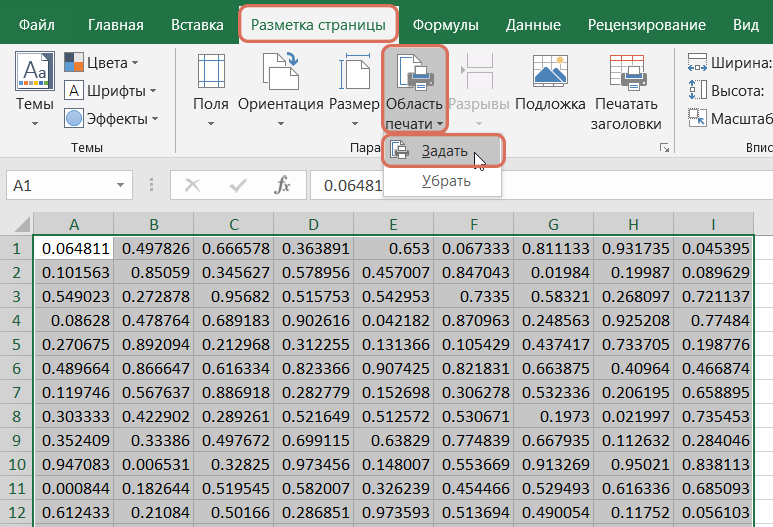 Заменить формулу в Относится к на
Заменить формулу в Относится к на
= СМЕЩЕНИЕ (компенсация! $ A $ 1,0,0, COUNTA (компенсация! $ A: $ A), 2)
Если вы не понимаете функцию СМЕЩЕНИЯ, нажмите здесь, чтобы просмотреть мой предыдущий пост.
Но, попросту говоря, синтаксис функции СМЕЩЕНИЕ следующий
СМЕЩЕНИЕ (ссылка, строки, столбцы, [высота], [ширина])
Создать динамическую область печати Excel — с пустыми данными
С пустыми данными в столбце A мы больше не можем использовать COUNTA, потому что COUNTA должен определять, сколько непустых ячеек в столбце A.
Если столбец A содержит пустые данные и последние данные являются текстовыми, используйте формулу ниже
= СМЕЩЕНИЕ (компенсация! $ A $ 1,0,0, ПОИСКПОЗ (ПОВТОР ("z", 255), $ A: $ A), 2) Если столбец A содержит пустые данные и последние данные представляют собой число, используйте приведенную ниже формулу
= СМЕЩЕНИЕ (компенсация! $ A $ 1,0,0, MATCH (9.99999999999999E + 307, компенсация! $ A: $ A), 2)
Если вы не уверены, какой тип данных находится в последней ячейке, используйте
= СМЕЩЕНИЕ (компенсация! $ A $ 1,0,0, СУММПРОИЗВ (МАКС ((компенсация! $ A: $ A <> "") * СТРОКА (компенсация! $ A: $ A))), 2)
Создать динамическую область печати Excel — с неравной строкой
Предположим, у вас есть данные ниже. В настоящее время у вас есть данные с января по октябрь, но в будущем они вырастут до декабря, вы хотите установить динамическую область печати Excel для растущей строки.
Заменить формулу в Относится к на
= СМЕЩЕНИЕ (Sheet4! $ B $ 1,0,0, COUNTA (Sheet4! $ B: $ B), - 2)
Что означает формула: я называю диапазон B1 начальной точкой OFFSET, а высота расширяется до последней строки столбца B, ширина расширяется на один столбец влево (-2). Я использую COUNTA, потому что предполагаю, что все ячейки в Value должны быть непустыми.
Если некоторые ячейки с января по последний месяц пусты, введите
= СМЕЩЕНИЕ (Лист4! $ B $ 1,0,0, СУММПРОИЗВ (МАКС (($ B: $ B <> "") * СТРОКА ($ B: $ B))), - 2)
Теперь всякий раз, когда вы вводите что-то в поле «Значение», вы видите, что размер области печати (границы) мгновенно изменяется.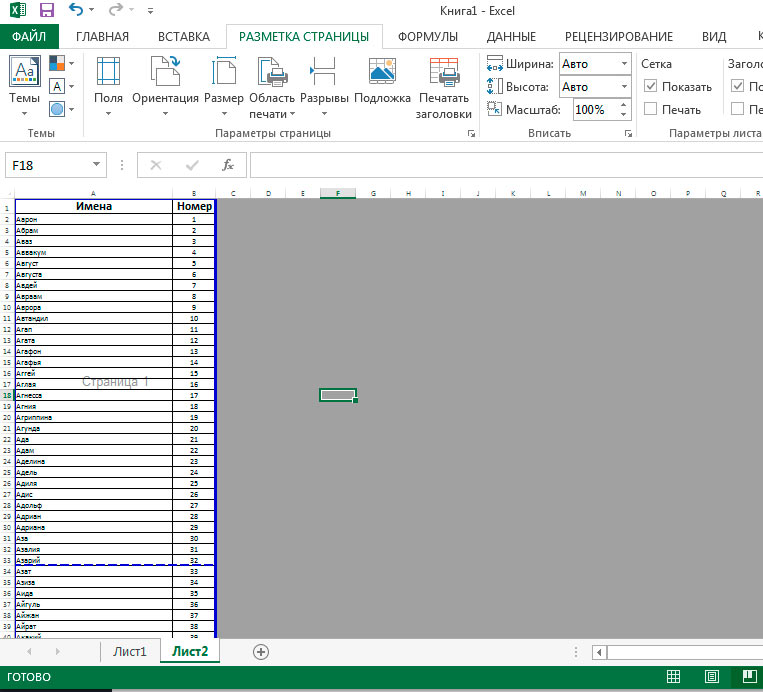
Исходящие ссылки
https://support.microsoft.com/en-us/kb/830287
Диаграммы Excel — Печать
Печать
Печать встроенных диаграмм
Вы можете распечатать диаграмму отдельно, выбрав диаграмму и нажав (Файл> Печать).
Если вы хотите распечатать область вокруг диаграммы, выберите диапазон ячеек вокруг диаграммы, прежде чем нажимать (Файл> Печать).
Если у вас выбран лист диаграммы, вы увидите вкладку, специфичную для диаграммы, в диалоговом окне (Файл> Параметры страницы).
Вы можете указать, где на странице вы хотите распечатать диаграмму, а диаграммы можно перемещать и изменять их размер с помощью просмотра разрыва страницы.
Выбор диапазона ячеек, которые находятся за встроенной диаграммой, будет включать диаграмму
Если вы хотите распечатать диаграммы на отдельных страницах, вам может быть проще использовать лист диаграммы, а не встроенный диаграмма.
Чтобы распечатать встроенную диаграмму на отдельной странице, просто выберите объект диаграммы и выберите (Файл> Печать) или нажмите кнопку печати на стандартной панели инструментов. Диаграмма масштабируется до всей печатаемой области страницы.
Печать встроенных диаграмм очень проста, вам просто нужно выбрать диапазон ячеек за диаграммой. Если при нажатии (Файл> Печать) выбрать диаграмму, будет напечатана только диаграмма.
Вы можете предотвратить печать диаграммы, установив флажок «Печать объекта».Щелкните диаграмму правой кнопкой мыши и выберите (Форматировать область диаграммы) (вкладка Свойства).
Любые листы диаграмм печатаются по одному на странице.
Если вы выберете диаграмму и нажмете «Печать», Excel распечатает диаграмму на странице отдельно и не распечатает никакой рабочий лист.
Встроенные диаграммы часто могут занимать несколько страниц, поэтому вам всегда следует проверять предварительный просмотр перед печатью нескольких встроенных диаграмм.
Печать листов диаграмм
Если у вас выбрана диаграмма или лист диаграммы, то при нажатии кнопки «Печать» на стандартной панели инструментов будет напечатана вся диаграмма.
Влияет ли% масштабирования на размер распечатки
Если ваша диаграмма находится на отдельном листе диаграммы, у вас есть немного больше контроля над ее печатью.
Листы диаграмм всегда печатаются на одной странице.
Параметры страницы — вкладка «Диаграмма»
При выборе («Файл»> «Параметры страницы») отобразится вкладка «Диаграмма», которая включает ряд параметров, специфичных для диаграммы.
Эта вкладка заменяет вкладку «Лист», когда у вас активирован лист диаграммы.
Использовать всю страницу — это значение по умолчанию, при котором диаграмма печатается на всю высоту и ширину на странице. Однако эта опция может исказить диаграмму.
Масштабировать по размеру страницы — диаграмма будет увеличена до размера страницы, но сохранены исходные пропорции. Эта опция не искажает вашу диаграмму и дает наилучшие результаты.
Custom — диаграмма будет напечатана точно так, как она отображается на экране.Диаграмма будет напечатана с текущим размером окна и с этими точными пропорциями. Вы можете отрегулировать размер диаграммы с помощью мыши, когда вернетесь к листу диаграммы.
Черновое качество — при этом листы диаграмм будут распечатаны с уменьшенным форматированием.
Печать в черно-белом режиме — это следует использовать, если вы не хотите печатать цветную печать с вашего цветного принтера.
Исключить встроенные диаграммы
Если при нажатии кнопки «Печать» выбрана встроенная диаграмма, распечатка будет содержать только диаграмму.
Если вы не хотите, чтобы диаграмма включалась при распечатке рабочего листа, вы можете исключить ее.

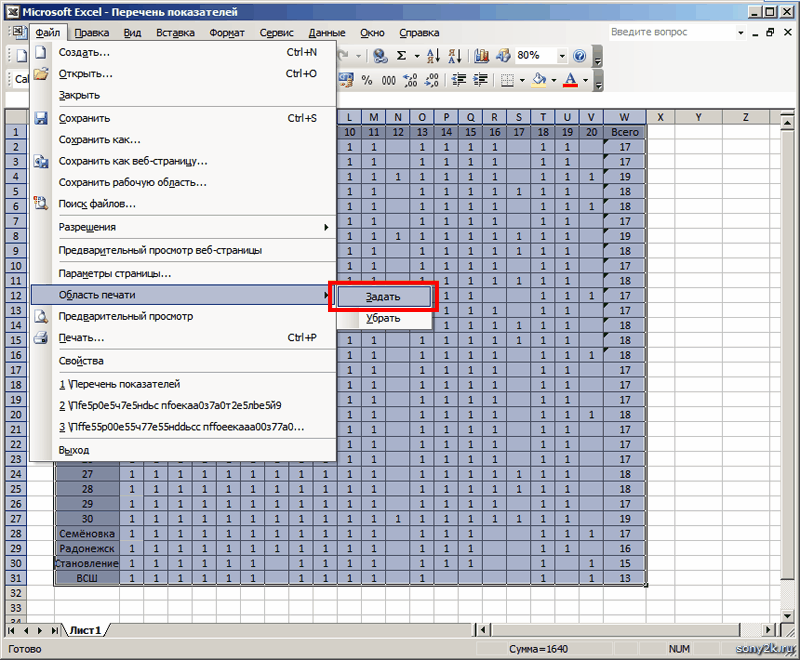 Здесь же показываются предварительный просмотр документа, его ориентация и прочие параметры.
Здесь же показываются предварительный просмотр документа, его ориентация и прочие параметры. Подтверждаем действие нажатием кнопки OK.
Подтверждаем действие нажатием кнопки OK. Сдвигать ее следует таким образом, чтобы не перекрыть данные наиболее заполненной ячейки.
Сдвигать ее следует таким образом, чтобы не перекрыть данные наиболее заполненной ячейки. Отдельно следует обратить внимание на команду «Игнорировать» — она позволяет пропустить промежуточные расчеты и вывести на бумагу только результаты.
Отдельно следует обратить внимание на команду «Игнорировать» — она позволяет пропустить промежуточные расчеты и вывести на бумагу только результаты.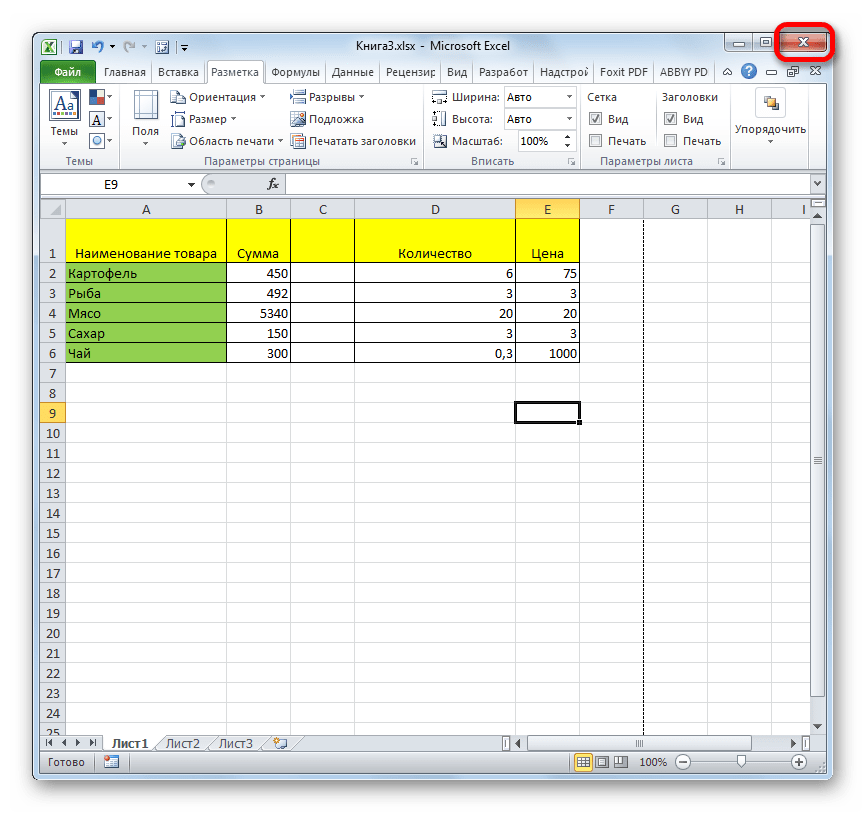

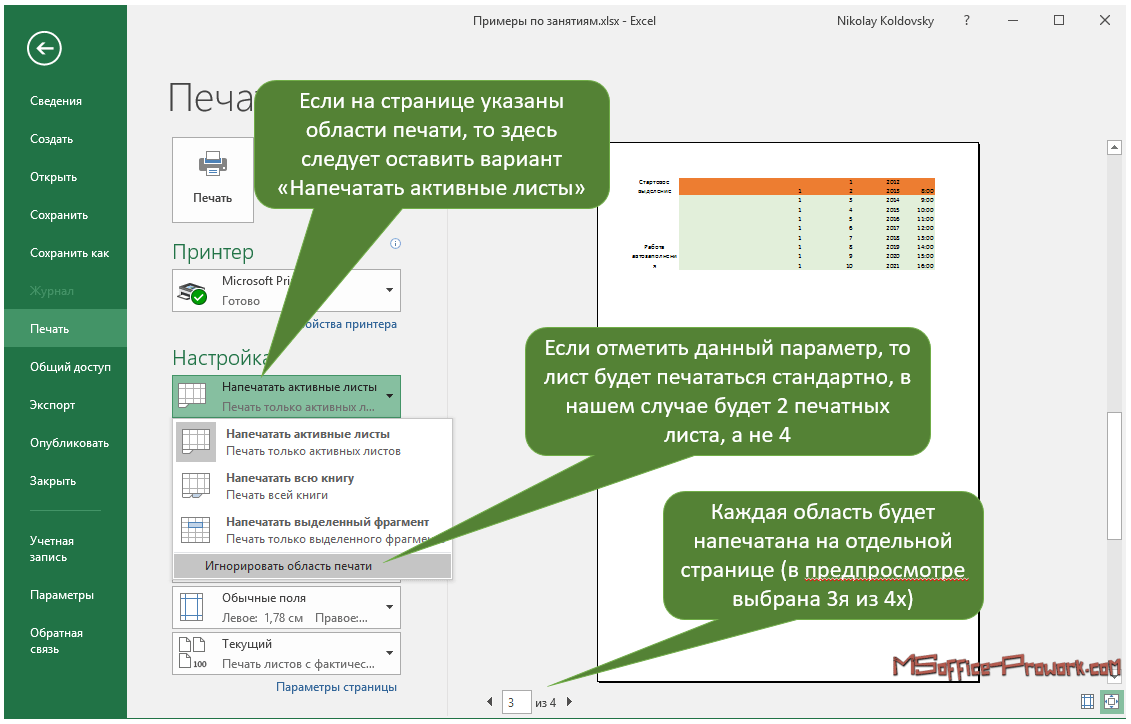 Всякий раз, когда вы отправляете рабочий лист на принтер, будет напечатана только эта область.
Всякий раз, когда вы отправляете рабочий лист на принтер, будет напечатана только эта область.
 InputBox («Выберите диапазон области печати», «Установить область печати на нескольких листах», введите: = 8)
Если не выбраноPrintAreaRange - это ничего, тогда
SelectedPrintAreaRangeAddress = SelectedPrintAreaRange.Address (True, True, xlA1, False)
Для каждого листа в ActiveWindow.SelectedSheets
Sheet.PageSetup.PrintArea = SelectedPrintAreaRangeAddress
следующий
Конец, если
Установите SelectedPrintAreaRange = Nothing
Конец подписки
InputBox («Выберите диапазон области печати», «Установить область печати на нескольких листах», введите: = 8)
Если не выбраноPrintAreaRange - это ничего, тогда
SelectedPrintAreaRangeAddress = SelectedPrintAreaRange.Address (True, True, xlA1, False)
Для каждого листа в ActiveWindow.SelectedSheets
Sheet.PageSetup.PrintArea = SelectedPrintAreaRangeAddress
следующий
Конец, если
Установите SelectedPrintAreaRange = Nothing
Конец подписки
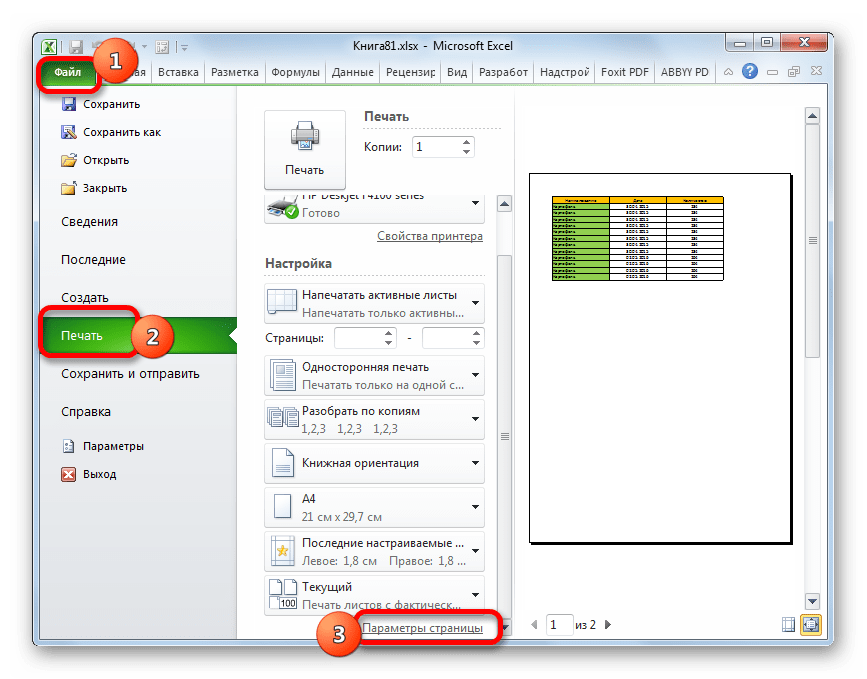
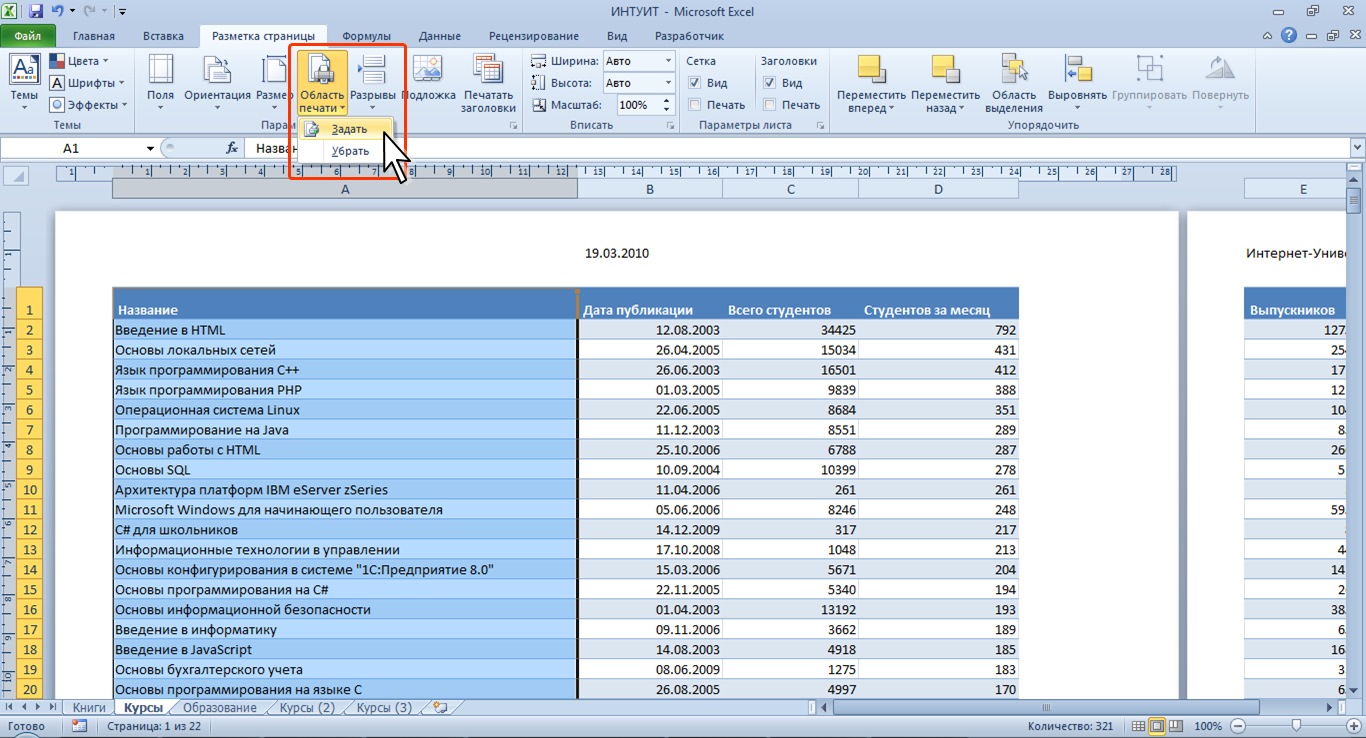
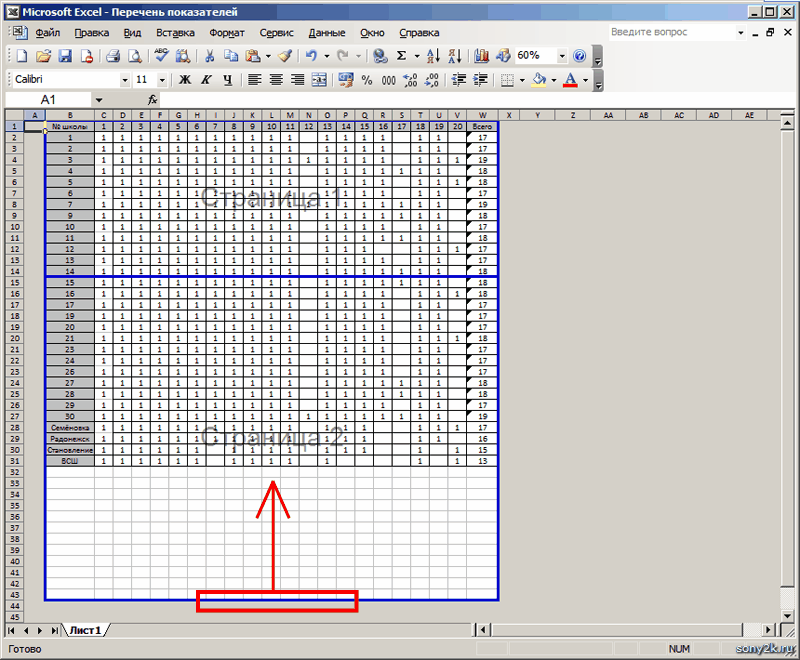
 Это удалит все существующие области печати, и останется только выбранная.
Это удалит все существующие области печати, и останется только выбранная. PrintArea = "A1: F10"
Конец подписки
PrintArea = "A1: F10"
Конец подписки
 Печать
заголовки столбцов или метки таблиц на каждой странице для получения более подробной информации.
Печать
заголовки столбцов или метки таблиц на каждой странице для получения более подробной информации. 99999999999999E + 307, компенсация! $ A: $ A), 2)
99999999999999E + 307, компенсация! $ A: $ A), 2)