Глава 12. Работа с текстом в CorelDRAW
12.1.Текст в CorelDRAW
ВCorelDRAW используется два типа текста, во многом схожих, но в то же время четко различимых по своей структуре и назначению.
Первый из них — фигурный текст (artistic text) — предназначен для представления небольших текстов (до 32 000 символов), которые могут подвергаться всем видам преобразований изображений, поддерживаемых в CorelDRAW. Второй тип текста позволяет отображать на рисунках большие текстовые фрагменты — до 32 000 абзацев, в каждом из которых может содержаться до 32 000 символов. Такие тексты могут разделяться на отдельные структурные единицы: абзацы, колонки и рамки. Потенциально большой объем текста не позволяет выполнять над этими объектами некоторые из преобразований. Текст этого типа принято называть блоками простого текста (paragraph text).
Оба вида текста создаются инструментом Text (Текст), для выбора которого используется кнопка с изображением буквы A на панели графики.
12.
 2. Ввод и редактирование простого и фигурного текста. Взаимные преобразования простого и фигурного текста
2. Ввод и редактирование простого и фигурного текста. Взаимные преобразования простого и фигурного текстаДля ввода фигурного текста нужно активизировать инструмент Text, поместить курсор в нужное место страницы, щелкнуть левой клавишей мыши и ввести символы. Переход на следующую строку производится нажатием клавиши Enter. Для окончания ввода текста следует щелкнуть левой клавишей мыши на любом месте страницы.
Простой текст располагается внутри особого объекта — рамки простого текста (paragraph text frame) или связанной цепочки таких рамок. Рамки могут соединяться при помощи связей, образуя цепочку рамок простого текста, отдельные элементы которой могут размещаться даже на различных страницах документа. Рамки простого текста могут иметь разную форму. Для ввода простого текста активизируйте инструмент Text (Текст), очертите курсором мыши рамку для ввода текста и введите текст. При заполнении рамки текстом до ее правой границы происходит автоматический переход текста на следующую строку.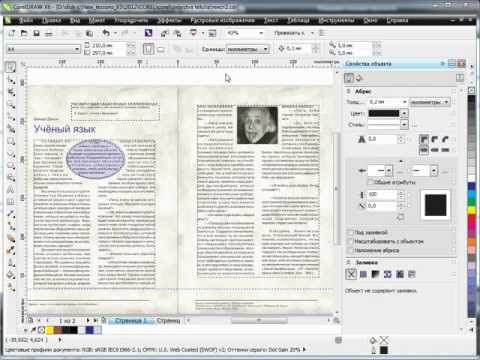 При нажатии клавиши Enter создается новый абзац текста.
При нажатии клавиши Enter создается новый абзац текста.
На рис.12.1 показано выделение фигурного и простого текста инструментом Pick.
Рис.12.1. Выделение простого (слева) и фигурного текста (справа)
Редактировать текст (как фигурный, так и простой) можно или непосредственно на экране, выделяя инструментом Text (Текст) фрагменты, или в диалоговом окне Edit Text (Редактирование текста), которое открывается при выделении текста из меню Text (Текст) или щелчком на кнопке Edit Text
(Редактирование текста) на панели атрибутов . В этом окне диалога очень удобно править текст большого объема. Помимо правки текста, в окне диалога Edit Text (Редактирование текста) можно также
осуществить форматирование выделенного текстовым курсором фрагмента с помощью управляющих элементов панели, расположенной в верхней части окна. Большинство приемов редактирования и форматирования текста не слишком отличаются от приемов работы с текстовым процессором.
Для преобразования блока простого текста в фигурный и используются команды Convert To Artistic Text/ To Paragraph Text (Преобразовать в фигурный текст/в простой текст) меню Text (Текст).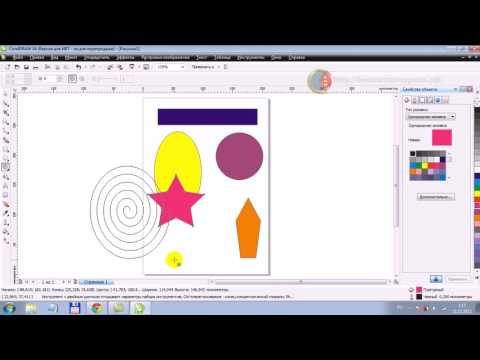
12.3. Форматирование фигурного текста
Все атрибуты текста (и фигурного, и простого) можно разделить на два типа: атрибуты символов и атрибуты абзаца. На рис.12.2 показаны все атрибуты символов текста, а на рис.12.3 — атрибуты абзаца блока фигурного текста.
PDF created with FinePrint pdfFactory Pro trial version http://www.fineprint.com
Рис.12.2. Атрибуты символов
Рис.12.3. Атрибуты абзаца блока фигурного текста
Для быстрого форматирования атрибутов символов фигурного текста можно использовать управляющие элементы панели атрибутов текста. С помощью панели атрибутов можно установить атрибуты, которые приходится настраивать наиболее часто: гарнитуру, кегль, начертание, сплошное подчеркивание и атрибуты выравнивания.
Однако наиболее полный перечень атрибутов содержит докер Character Formatting
(Форматирование символов), открываемый щелчком на кнопке Character Formatting (Форматирование
символов) панели атрибутов или одноименной командой меню Text (Текст).
Верхний список Font List (Список шрифтов) используется для выбора гарнитуры, лежащий ниже список Font Style (Стиль) для выбора начертания символов. В расположенном ниже счетчике Height (Высота) устанавливается кегль (высота) символов. Рядом со счетчиком расположена кнопка Underline (Подчеркивание), устанавливающая сплошное подчеркивание одиночной тонкой линией, и раскрывающийся список Horizontal Alignment (Горизонтальное выравнивание) с атрибутами выравнивания.
С помощью счетчика Range Kerning (Кернинг) устанавливается межсимвольное расстояние между отдельными, выделенными символами. Этот счетчик доступен только при выделении текстовым курсором двух и более символов текста.
Вобласти Character Effects (Эффекты символов) устанавливаются атрибуты подчеркивания (список Underline), зачеркивания (список Strikethru), надчеркивания (список Overline), атрибуты регистра символов (список Uppercase) и индекса (список Position).
Вобласти Character Shift (Смещение символов) устанавливается угловое (счетчик Angle), горизонтальное (счетчик Horizontal Shift) и вертикальное (счетчик Vertical Shift) смещение символов относительно базовой линии текста.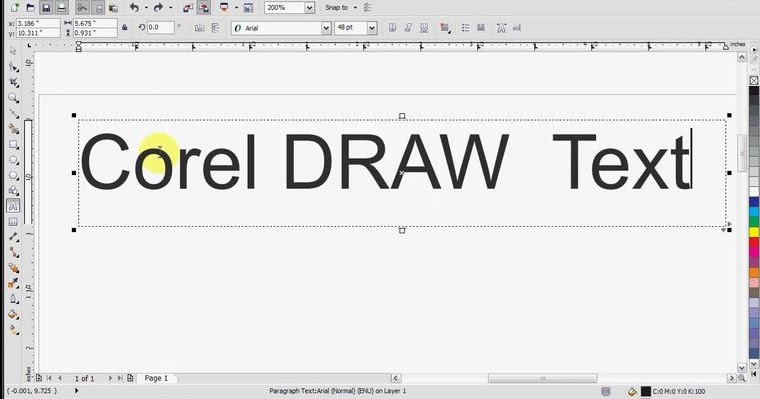
Полный набор атрибутов абзаца содержит докер Paragraph Formatting (Форматирование абзацев), открываемый одноименной командой меню Text. В области Alignment в списке Horizontal устанавливается способ выравнивания текста. В области Paragraph and Line (Абзац и интерлиньяж) в списке Vertical Spacing Units (Размерные единицы) можно выбрать, в каких единицах будет измеряться интерлиньяж. Помимо варианта % of Char.height (в процентах от высоты символа), установленного по умолчанию, в этом списке можно выбрать points (пункты) и % of Pt.size (проценты от размера в пунктах).
Всчетчике Line устанавливается значение интерлиньяжа (межстрочного расстояния). В области
Language, Character and Word в счетчиках устанавливается межсимвольное расстояние и расстояние между словами.
PDF created with FinePrint pdfFactory Pro trial version http://www.fineprint.com
12.4. Форматирование фигурного текста инструментом Shape (Форма)
Инструмент Shape (Форма) может быть использован для интерактивной настройки смещения символов (в том числе углового), а также изменения межсимвольного расстояния, расстояния между словами и интерлиньяжа.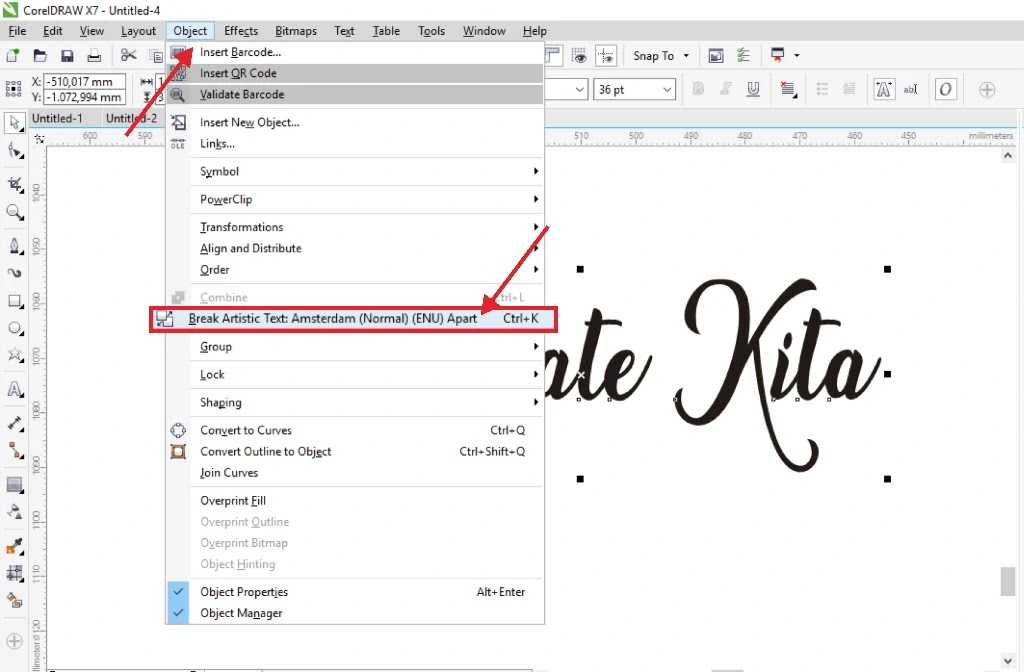 При выделении блока фигурного текста панель атрибутов изменяет вид, слева внизу у каждого символа появляются маркеры-манипуляторы, а слева и справа внизу — две стрелки, направленные соответственно одна вправо, другая вниз (рис.12.4).
При выделении блока фигурного текста панель атрибутов изменяет вид, слева внизу у каждого символа появляются маркеры-манипуляторы, а слева и справа внизу — две стрелки, направленные соответственно одна вправо, другая вниз (рис.12.4).
Рис.12.4. Выделение фигурного текста инструментом Shape
Для изменения расстояния между символами надо перемещать правую стрелку. Если удерживать при этом клавишу Ctrl, изменяется расстояние между словами. При перемещении левой стрелки, направленной вниз, изменяется расстояние между строками.
Управляющие элементы панели атрибутов становятся доступными только при выделении инструментом Shape (Форма) одного из маркеров-манипуляторов (на рис.12.4 выделен маркер символа S в слове Shape (Форма)). Все выбранные атрибуты применяются только к символам с выделенными маркерами (можно одновременно выделить несколько маркеров, удерживая клавишу Shift). Значения в
счетчиках Horizontal | Shift (Горизонтальное смещение) | , | Vertical Shift | (Вертикальное | |
смещение) | и | Angle | of | Rotation | (Угол |
поворота) задают горизонтальное, вертикальное или угловое смещение символов.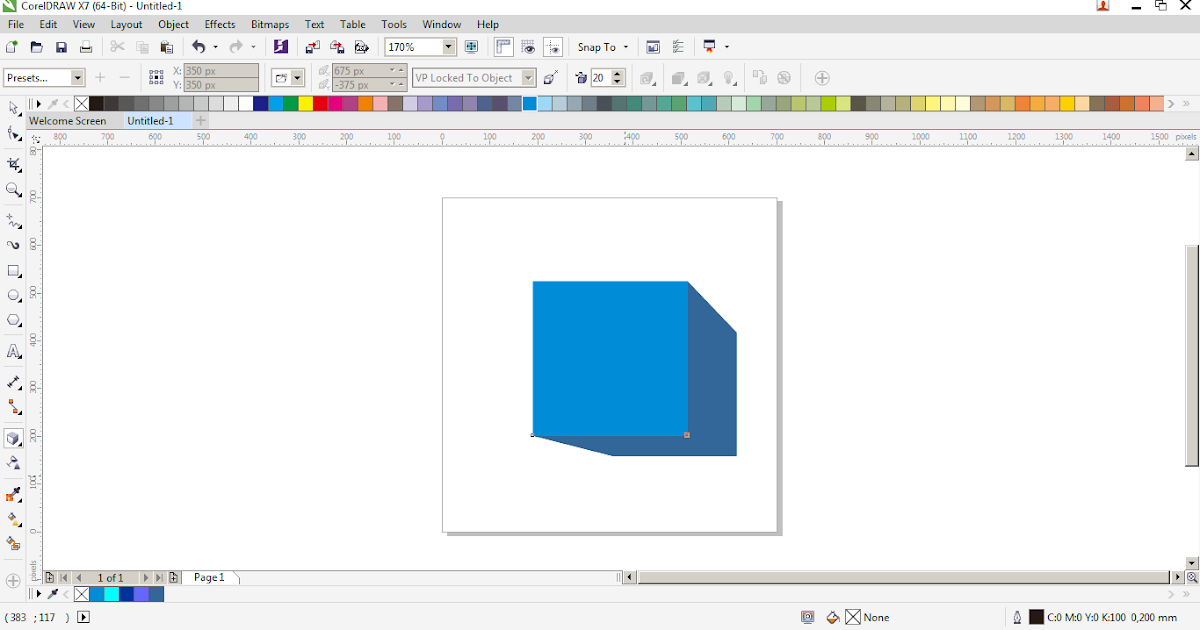 Кнопки Superscript (Надстрочный) и Subscript (Подстрочный) определяют надстрочное и подстрочное положение символа. Кнопки Small Capitals (Малые заглавные) и All Capitals (Все заглавные) задают атрибуты регистра символов. Все остальные элементы совпадают по внешнему виду и назначению с управляющими элементами панели атрибутов Text (Текст).
Кнопки Superscript (Надстрочный) и Subscript (Подстрочный) определяют надстрочное и подстрочное положение символа. Кнопки Small Capitals (Малые заглавные) и All Capitals (Все заглавные) задают атрибуты регистра символов. Все остальные элементы совпадают по внешнему виду и назначению с управляющими элементами панели атрибутов Text (Текст).
Смещение символов можно задать в интерактивном режиме, перетаскивая курсором мыши маркеры- манипуляторы инструментом Shape (Форма) (рис.12.5).
Рис.12.5. Изменение горизонтального и вертикального смещения символов
инструментом Shape
12.5. Преобразование блоков фигурного текста
Все возможные способы преобразования объектов — сдвиг, поворот, скос, масштабирование, зеркальное отражение применимы также и к блокам фигурного текста при выделении инструментом Pick (Указание). На рис.12.6 показаны результаты таких преобразований.
Рис.12.6. Преобразования блоков фигурного текста
PDF created with FinePrint pdfFactory Pro trial version http://www.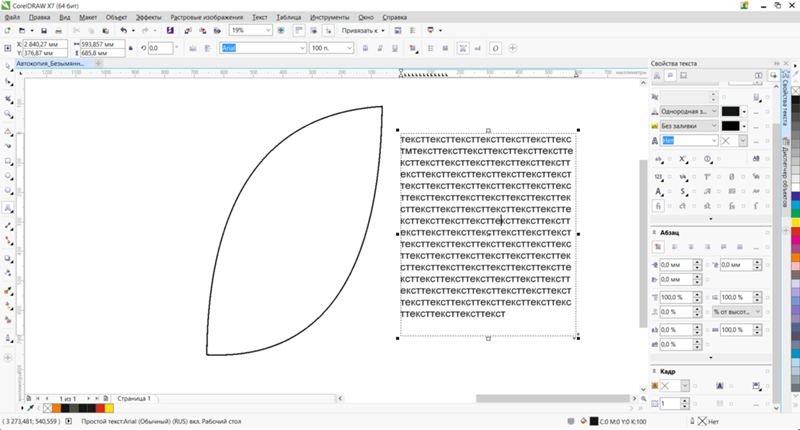 fineprint.com
fineprint.com
Можно разбить блок фигурного текста на отдельные слова. Для этого текст выделяется инструментом
Pick (Указание), а затем применяется команда Break Artistic Text (Разбить фигурный текст) меню
Arrange (Монтаж). Затем таким же образом можно разбить отдельное слово на отдельные символы. При применении этой команды к букве, она перестает быть текстовым объектом и преобразуется в кривую с несколькими ветвями.
12.6. Форматирование простого текста
Атрибуты символов простого текста не отличаются от атрибутов символов фигурного текста. Все атрибуты абзаца текста, а именно выравнивание, интерлиньяж, межсловное и межсимвольное расстояние настраиваются и для простого текста. Однако если такой атрибут, как выравнивание, можно настроить только для всего блока фигурного текста, то для простого этот атрибут можно настроить отдельно для каждого абзаца. Помимо этого, существует ряд атрибутов абзаца, присущих только блокам простого текста. Эти атрибуты перечислены ниже.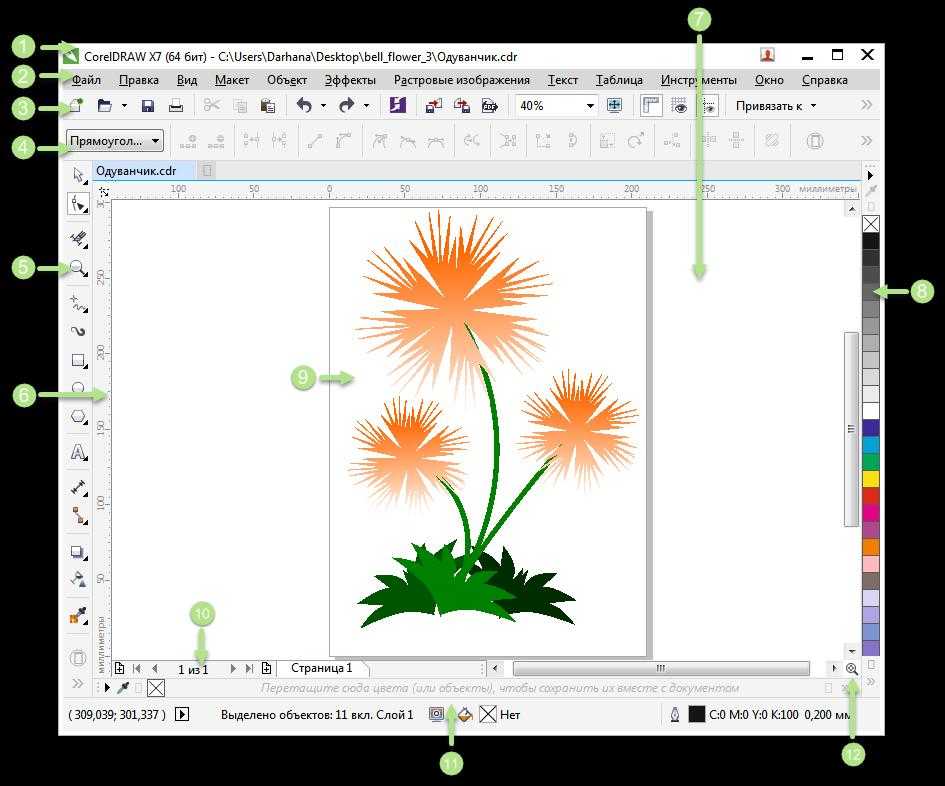
Атрибуты символов простого текста форматируются таким же образом, как и атрибуты символов фигурного текста. Докер Character Formatting (Форматирование символов) для символов простого текста имеет тот же самый набор управляющих элементов. Описанные ранее приемы форматирования фигурного текста инструментом Shape (Форма) применимы и к простому тексту.
Для форматирования абзацев простого текста используются те же элементы панели атрибутов, что и для фигурного текста, а также пристыковываемая панель Paragraph Formatting (Форматирование абзацев). Однако при выделении блока простого текста на этой панели становятся доступными еще ряд элементов.
Вобласти Alignment (Выравнивание), помимо горизонтального выравнивания абзаца текста (список Horizontal), становится доступным список Vertical, позволяющий установить выравнивание всего бока простого текста относительно его рамки по вертикали.
Вобласти Paragraph and Line (Абзац и интерлиньяж) помимо установки интерлиньяжа в счетчике
Line, в счетчиках Before Paragraph (До абзаца) и After Paragraph (После абзаца) можно установить интервалы до и после абзаца. Для блока простого текста становится доступной область Indents (Отступы),
Для блока простого текста становится доступной область Indents (Отступы),
вкоторой в счетчике First Line (Первая строка) задается величина левой втяжки для первой строки абзаца. Значения в счетчиках Left и Right задают соответственно величину левой и правой втяжек.
Для простого текста можно установить перенос слов по строкам. Для этого используется команда Use Hyphenation (Установить перенос) меню Text (Текст). Можно разбить блок фигурного текста на отдельные слова. Для этого текст выделяется инструментом Pick (Указание), а затем применяется команда Break Artistic Text (Разбить фигурный текст) меню Arrange (Монтаж). Затем таким же образом можно разбить отдельное слово на отдельные символы.
Настройку параметров переноса можно установить в окне диалога Hyphenation Setting (Установки переноса), открываемое одноименной командой меню Text (Текст). Настройки этого окна, выставленные по умолчанию, наиболее оптимальны для большинства случаев оформления текста и в данном пособии не рассматриваются.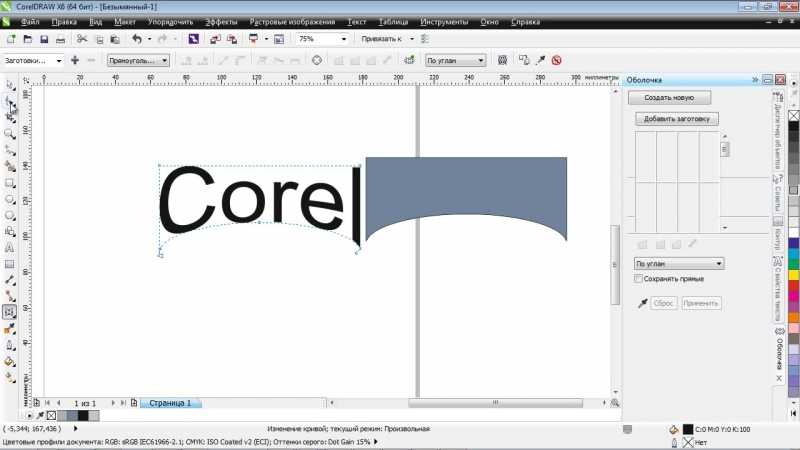
12.7. Настройка типографских эффектов (для простого текста)
Под типографскими эффектами подразумевается создание маркированных списков и эффект буквицы.
Маркированным списком в полиграфии принято называть последовательность одинаково отформатированных абзацев, в начале каждого из которых размещен маркер списка, как правило, тире или специальный графический символ. Для создания маркированного списка используется окно диалога Bullets (Маркеры) (рис.12.7), открываемое одноименной командой меню Text (Текст).
Для создания маркированного списка из выделенного текста в окне диалога Bullets (Маркеры) устанавливается флажок Use bullets (Использовать маркеры). Затем в области Appearance (Оформление) задается оформление маркированного списка. После определения гарнитуры в списке Font (Гарнитура) в списке Symbol (Символ) выбирается символ заданной гарнитуры, который будет использован в качестве маркера списка. В счетчике Size (Размер) устанавливается высота символа в пунктах.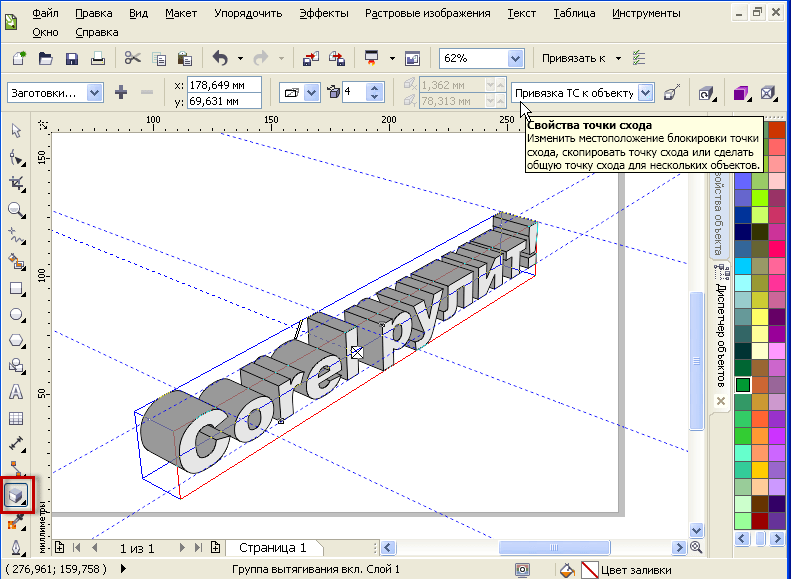 Значение в счетчике Baseline Shift (Смещение) задает смещение от базовой горизонтальной линии текста (в пунктах) по вертикали.
Значение в счетчике Baseline Shift (Смещение) задает смещение от базовой горизонтальной линии текста (в пунктах) по вертикали.
PDF created with FinePrint pdfFactory Pro trial version http://www.fineprint.com
Рис.12.7. Окно диалога Bullets
При установке флажка Use hanging indent style for bulleted list (Использование выступа для маркированного списка) маркер размещается слева от абзаца с висячим абзацным отступом, при этом все строки абзаца выравниваются одинаково по линии левой втяжки абзаца.
В области Spacing (Отступы) окна диалога Bullets (Маркеры) устанавливаются расстояния от маркера до левой границы текстовой рамки (счетчик Text frame to bullet) и от маркера до левой границы текста
(счетчик Bullet to text).
На рис.12.8 слева показан маркированный список, в котором в качестве маркера использован символ гарнитуры Webdings высотой 12 без смещения и отступом от левой границы текста 3,5 мм.
Рис.12.8. Настройка маркированных списков
На этом же рисунке справа показан маркированный список, в котором в качестве маркера использован символ гарнитуры Symbol высотой 12 со смещением 3 мм, с установленным режимом Use hanging indent style for bulleted list и отступом от левой границы текстовой рамки 1,5 мм.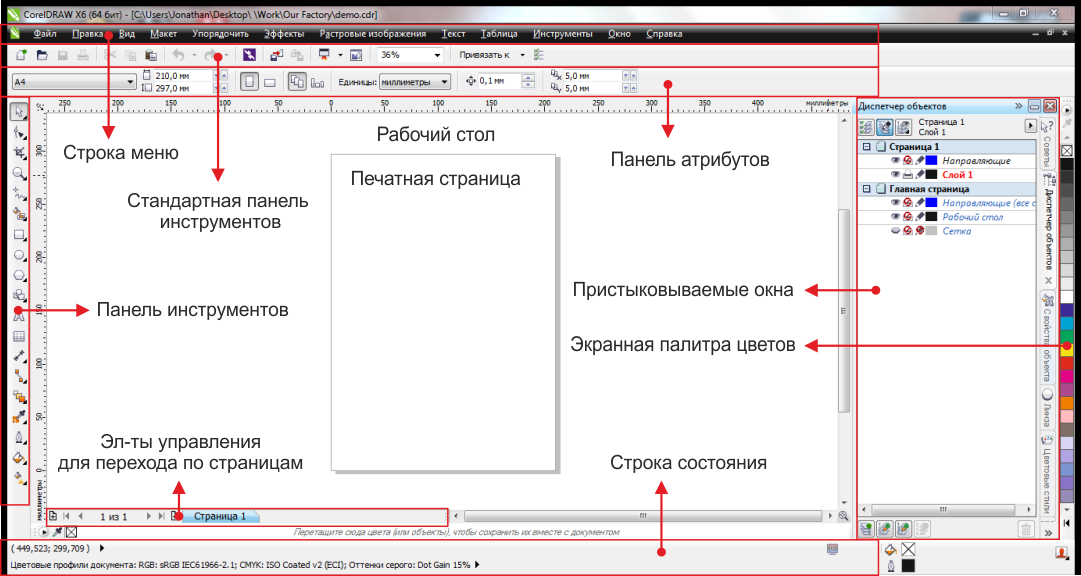
Буквицей называется первый символ абзаца, выделенный очень большим кеглем и расположенный особым образом по отношению к остальному тексту абзаца. Для создания буквицы можно использовать несколько приемов, но самым простым является настройка этого эффекта в окне диалога Drop Cap (Буквица) (рис.12.9), открываемом одноименной командой меню Text (Текст).
PDF created with FinePrint pdfFactory Pro trial version http://www.fineprint.com
Фигурный текст и CorelDRAW (ч. 2) *
Редактировать и корректировать фигурный текст можно непосредственно на рабочем листе документа или в специальном окне редактирования. Добавить фрагмент текста в активный текстовый блок или вставить текст в документ легко, импортировав текст из офисных приложений. Для этого есть команды «Импортировать текст» окна редактирования или «Специальная вставка» меню «Правка», либо можно просто вставить текст из буфера обмена.
При выполнении команды «Импортировать текст» окна редактирования
 Это же окно появится и при выполнении команды вставки текста из буфера обмена из меню «Правка».
Это же окно появится и при выполнении команды вставки текста из буфера обмена из меню «Правка».Существует три режима вставки текста — «Сохранять шрифты и форматирование», «Сохранять только форматирование», «Удалить шрифты и форматирование». В первых двух важным представляется указание перевода текста в цветовую модель CMYK, если документ предназначен для вывода на печать. Если же всё форматирование текста будет выполняться в программе CorelDRAW, будет удалена вся информация о предварительном форматировании и шрифтах офисного приложения, а программа по умолчанию предложит перевести текст в чёрный цвет модели CMYK.
При выборе первых двух вариантов вставки текста, если не будет активирован флажок «чёрный CMYK», на этапе подготовки документа к печати нужно обязательно проверить, в какой цветовой модели представлены все текстовые объекты документа и, при необходимости, перевести их в CMYK (рис. 18 и 19).
Рис. 18. Настройка режимов вставки текста 18. Настройка режимов вставки текста |
| Рис. 19. Фрагмент текста вставлен с сохранением форматирования офисного приложения |
После вставки фрагмента текста можно просто выделить его инструментом «Текст» и выбрать в панели «Текст» или окне «Свойства объекта» • «Символ» такие же полиграфические параметры, как в первой строфе приведённого примера стихотворения. Текст будет оформлен в едином стиле (рис. 20).
| Рис. 20. Фрагмент текста оформлен с помощью окна «Свойства объекта» |
Отформатированный фигурный текст можно экспортировать из программы CorelDRAW в текстовый редактор, используя команду «Экспорт» из меню «Файл». Если в документе не выделен какой-либо текстовый объект или фрагмент и в диалоговом окне «Эспорт» не установлен флажок «Только выбранные», в текстовом файле сохраняются все текстовые фрагменты, содержащиеся в текущем документе CorelDRAW. В противном случае экспортируется только выделенный фрагмент текста и в текстовом редакторе будет открываться только выбранный текст.
Если в документе не выделен какой-либо текстовый объект или фрагмент и в диалоговом окне «Эспорт» не установлен флажок «Только выбранные», в текстовом файле сохраняются все текстовые фрагменты, содержащиеся в текущем документе CorelDRAW. В противном случае экспортируется только выделенный фрагмент текста и в текстовом редакторе будет открываться только выбранный текст.
Текст может быть экспортирован в файлы форматов DOC или RTF (рис. 21 и 22).
| Рис. 21. Отформатированный в CorelDRAW фрагмент текста экспортируется в текстовый редактор |
| Рис. 22. Пример отображения экспортированного из CorelDRAW текстового фрагмента в форматах файлов DOC и RTF |
Разделение фигурного текста
Если блок фигурного текста состоит из нескольких строк, то можно разбить их на отдельные строки командой главного меню «Объект» • «Разъединить фигурный текст» или нажатием клавиш +k>.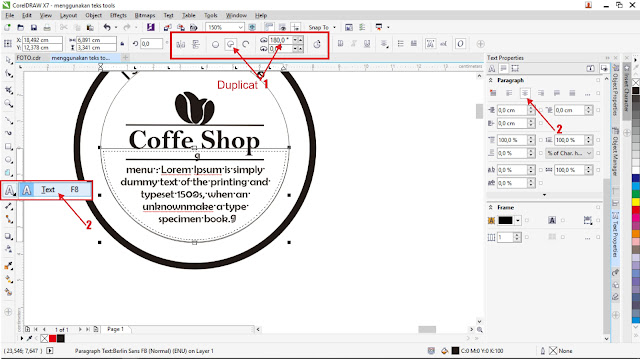
При первом выполнении команды текст будет разделён на строки. При повторном — строка будет разделена на слова, при следующем применении команды
| Рис. 23. Фигурный текст разделён на строки. Строка текста разделена на слова |
Разделённый на строки, слова или символы фигурный текст можно «собрать» обратно в слово, или в строку, или даже в блок фигурного текста. Для этого необходимо: удерживая нажатой клавишу последовательно, в нужном порядке, выбрать все символы, слова или строки и выполнить команду главного меню «Объект» • «Объединить».
При выделении строк, символов или слов «резиновой линией» инструмента «Выбор» текст будет собран в «обратном» порядке.
Рис. 24. Фигурный текст, разделённый на строки, собран последовательным выделением всех строк текста от последней к первой
Рис. 25. Фигурный текст, разделённый на строки, собран после выделения всех строк текста «резиновой линией»
Рис. 26. Примеры разделения строки фигурного текста на отдельные слова и разделения слов на отдельные символы. После выделения «резиновой линией» текст собирается в обратном порядке. Фигурный текст, разделённый на строки, собран после выделения всех строк текста «резиновой линией»
Рис. 27. Примеры объединения разделённого фигурного текста. Разные предложения получаются в зависимости от порядка выбора символов или слов перед объединением
Использование стилей объектов
В последних версиях CorelDRAW появились более интересные возможности форматирования — работа со стилями объектов. Можно создать новый стиль либо на основании существующих атрибутов объектов, либо «с нуля» и применять в дальнейшем к различным однотипным текстам и другим векторным объектам. Открыв окно «Стили объекта», достаточно создать новый стиль, задать его имя, например, «парус», и определить атрибуты для текста стихотворения — заливку, абрис, выравнивание, шрифт, размер, начертание (рис. 28 и 29).
Можно создать новый стиль либо на основании существующих атрибутов объектов, либо «с нуля» и применять в дальнейшем к различным однотипным текстам и другим векторным объектам. Открыв окно «Стили объекта», достаточно создать новый стиль, задать его имя, например, «парус», и определить атрибуты для текста стихотворения — заливку, абрис, выравнивание, шрифт, размер, начертание (рис. 28 и 29).
| Рис. 28. Создание стиля «ПАРУС» для символа и абзаца и применение стиля к тексту |
| Рис. 29. Созданный стиль применён к другому тексту |
Можно создать единый стиль оформления текста для всех документов деловой графики компании и использовать этот фирменный стиль при разработке макетов визиток, фирменных бланков, фирменных папок и других представительских материалов.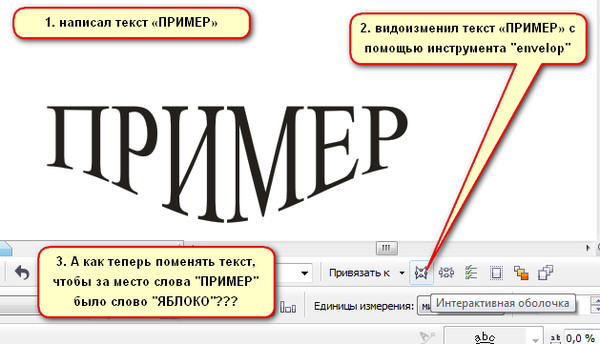 Применение фирменного стиля оформления текстовых блоков и других векторных объектов значительно упрощает рутинную работу дизайнера (рис. 30).
Применение фирменного стиля оформления текстовых блоков и других векторных объектов значительно упрощает рутинную работу дизайнера (рис. 30).
| Рис. 30. Пример создания и применения стиля фигурного текста |
Форматирование нескольких блоков фигурного текста в едином стиле возможно и методом копирования параметров форматирования с одного блока текста на другие, то есть так называемое
Для форматирования одного текстового блока по образцу другого необходимо перейти к инструменту «Пипетка атрибутов» и щёлкнуть им по фрагменту-образцу.
На панели свойств необходимо уточнить, какие именно атрибуты должны быть скопированы — заливка, абрис, текст. Затем нужно перейти к инструменту «Ковш» («Применить атрибуты объекта») и щёлкнуть им последовательно по всем текстовым фрагментам, на которые необходимо скопировать параметры фигурного текста (рис. 31).
31).
| Рис. 31. Копирование атрибутов фигурного текста с одного фрагмента на другие фрагменты текстов |
Другой способ копирования атрибутов текста — использование команды меню «Правка» • «Копировать свойства». Перед выполнением этой команды необходимо выделить фрагмент текста, выполнить команду «Копировать свойства», а в диалоговом окне «Копировать свойства» уточнить атрибуты. После того как будет нажата кнопка «ОК», указатель изменит форму на горизонтальную чёрную стрелку, которой и необходимо выбрать фигурный текст — образец, атрибуты которого и будут скопированы (рис. 32).
| Рис. 32. Диалоговое окно «Копирование свойств» |
Продолжение следует…
Об авторе: Елена Свистунова (elensvs@yandex. ru), преподаватель компьютерной графики.
ru), преподаватель компьютерной графики.
* Продолжение. Начало в Publish № 5, стр. 72, http://www.publish.ru/articles/201605_20013567.
Добавление текста к фотографиям: полное практическое руководство
Текст является основным источником информации, и вы должны включать его в свою графику. Поэтому очень важно обеспечить баланс между текстом и графикой. Правильный текст гарантирует, что вы предоставите пользователям отличный опыт. Добавление текста к фотографиям — отличный способ улучшить изображение. Итак, как вы можете добавить текст к фотографии? Вот руководство о том, как добавить текст к фотографии.
Как сделать ваш текст эффективным
Одним из наиболее важных аспектов графического дизайна является текст. Графический дизайн — это больше, чем просто красивые картинки. Не стоит пренебрегать оформлением текста. То, как слова расположены на экране, имеет большое значение. Вы можете влиять на свою аудиторию, зная, как разместить текст, выбрав правильный тип шрифта и размер текста.
Важность правильного написания текста
- Это привлекает читателей: Вы должны выбрать правильный шрифт. Ваш шрифт не должен быть слишком маленьким. Убедитесь, что ваши шрифты легко читаются, так как они являются ключом к вашей презентации. Убедитесь, что вы выбрали правильный цвет шрифта и размер текста.
- Это передает ощущение: выбирайте простые профессиональные шрифты, когда у вас есть графика, требующая серьезности.
Как добавить текст к фотографиям
Добавление текста к изображениям на Mac с помощью Apple Photos
Вы можете добавлять текст к фотографиям с помощью Apple Photos на Mac. Вот как добавить текст к изображению с помощью Apple Photos.
- Откройте приложение «Фотографии» на Mac и выберите изображение, которое хотите отредактировать.
- Выберите редактирование в верхней части экрана.
- Выберите значок «Дополнительно» в правом верхнем углу экрана.
 Значок «Дополнительно» имеет три вертикальные точки. Выберите разметку в раскрывающемся меню.
Значок «Дополнительно» имеет три вертикальные точки. Выберите разметку в раскрывающемся меню. - Выберите текстовый значок в верхней части экрана, чтобы отобразить поле, в котором читается текст на изображении.
- Щелкните и перетащите текстовое поле, чтобы переместить его в то место, где вы хотите добавить текст.
- Выберите значок стиля текста, чтобы изменить размер, стиль и цвет шрифта, а затем сохраните внесенные изменения.
Добавление текста в Windows с помощью Microsoft Paint
Если вы используете Windows, самый быстрый способ добавить текст к изображениям — использовать Microsoft Paint. Это встроенный редактор изображений, доступный в Windows. Вы можете использовать инструмент рисования, чтобы изменить размер изображения, добавить текст к изображению и стереть любую часть изображения, которую вы не хотите. Вот шаги, которые необходимо выполнить.
- Найдите нужное изображение на своем персональном компьютере.

- Щелкните правой кнопкой мыши выбранное изображение и откройте его с помощью инструмента «Рисование». Затем щелкните значок текста на вкладке инструментов.
- Введите текст в поле и перейдите на вкладку «Шрифт», чтобы изменить размер шрифта, тип и даже отрегулировать расположение текста.
- Когда вы закончите добавлять текст, перейдите к файлу и сохраните его как, чтобы сохранить изображение.
Использование CorelDRAW для добавления текста к изображению
Вы также можете использовать CorelDRAW для добавления текста к изображениям. Процедура быстрая и быстрая. Вот как это сделать.
- Импортируйте изображение из файла.
- Поместите изображение в буфер обмена.
- Нажмите на текстовый инструмент и введите текст.
- Поместите текст поверх изображения.
- Используйте список шрифтов, чтобы выбрать стиль шрифта.

- Используйте цветовую палитру и выберите цвет шрифта.
- Отрегулируйте размер и расположение текста.
- Сохраните и экспортируйте изображение в нужный тип файла.
Заключение
Текст упрощает персонализацию ваших фотопроектов. Теперь вы знаете, как добавить текст к изображению, у вас безграничные возможности. Пришло время превратить ваши персонализированные изображения в красивую историю.
Нужно скачать CorelDRAW?
Загрузите бесплатную 15-дневную пробную версию прямо сейчас!
svg — тот же шрифт на рисунках, что и в тексте документа, CorelDraw 2 pgf? — ТеХ
Задать вопрос
спросил
Изменено 3 месяца назад
Просмотрено 635 раз
Уважаемое сообщество stackoverflow,
Я сейчас пишу свою диссертацию и хочу, чтобы мои рисунки имели тот же шрифт, что и мой текст в Latex.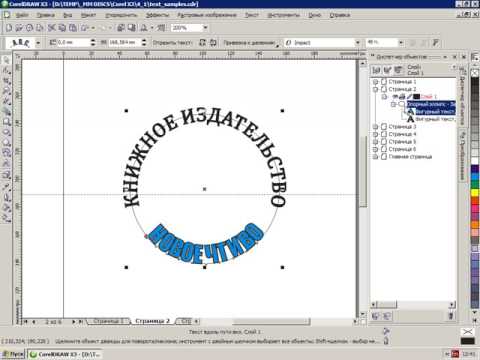 У меня много цифр, поэтому хотелось бы, чтобы процесс был автоматическим. для этой цели я нашел аккуратный формат *.pgf, который Latex может обрабатывать с помощью
У меня много цифр, поэтому хотелось бы, чтобы процесс был автоматическим. для этой цели я нашел аккуратный формат *.pgf, который Latex может обрабатывать с помощью
\usepackage{pgfplots}
и
\begin{figure}
\input{./example.pgf}
\конец{рисунок}
В файлах *.pgf шрифт настраивается автоматически, что мне и нужно. Он отлично работает с рисунками, которые я создал с помощью matplotlib.pyplot.
Моя проблема: Теперь я создал фигуры в CorelDraw, такие как эта. Я также хочу, чтобы эти цифры были в формате *.pgf, чтобы Latex автоматически знал, что такое текст, и преобразовывал его в тот же шрифт, что и остальная часть документа.
Мой вопрос: У вас есть идеи, как создавать файлы *pgf? Или есть другой способ редактирования шрифта в моих рисунках?
Моя попытка решить эту проблему: Я попытался экспортировать файл в CorelDraw в *.eps и с помощью eps2pgf преобразовать его в *.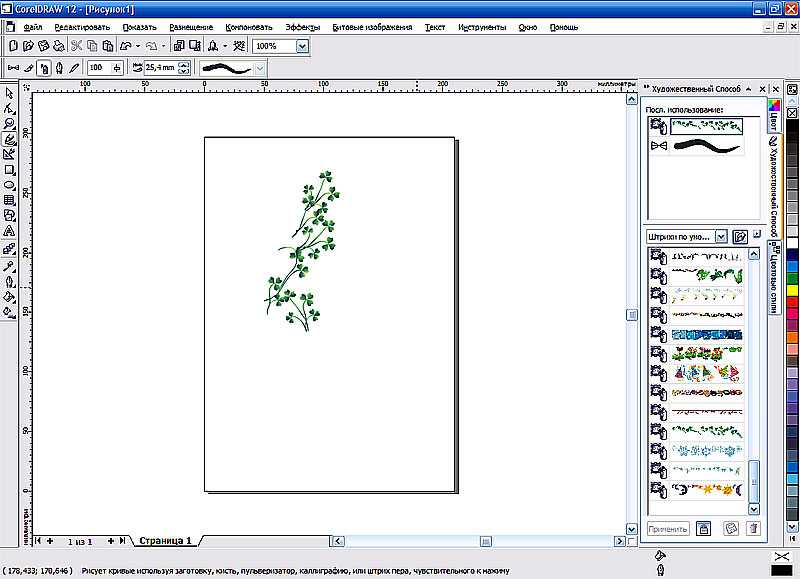 pgf. К сожалению, eps2pgf не показывает совместимость с файлом *.eps, созданным CorelDraw (отчет об ошибке). Я думал, что смогу экспортировать его в Inkscape и экспортировать туда как файл * .eps, но преобразование тоже не работает.
pgf. К сожалению, eps2pgf не показывает совместимость с файлом *.eps, созданным CorelDraw (отчет об ошибке). Я думал, что смогу экспортировать его в Inkscape и экспортировать туда как файл * .eps, но преобразование тоже не работает.
PS: CorelDraw может экспортировать во все эти форматы файлов.
- шрифты
- svg
- pgf-core
4
Решение через Inkscape сработало! Спасибо DG’ за то, что указали мне правильное направление! 🙂 Я не конвертирую файл в *pgf, а использую функцию экспорта Inkscape следующим образом:
- Экспортировать графику как файл *.svg в CorelDraw
- Импортируйте файл *.svg и отредактируйте его в Inkscape
- Экспортируйте его в формате pdf, как DG, упомянутый в комментарии к моему вопросу
- После выполнения этих шагов я смог импортировать фигуру в латекс следующим образом: это:
\usepackage{tikz}
и
\begin{figure}
\graphicspath{{цифры/}}
\def\svgwidth{\linewidth}
\input{.
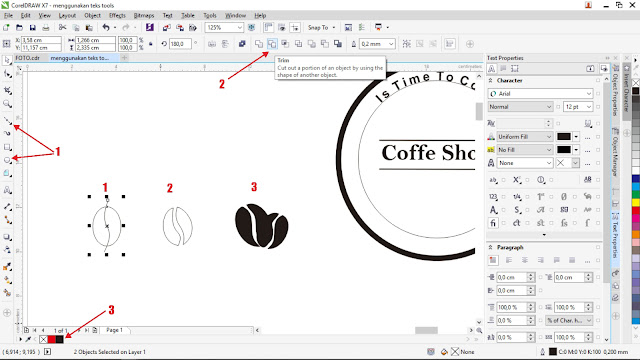 Значок «Дополнительно» имеет три вертикальные точки. Выберите разметку в раскрывающемся меню.
Значок «Дополнительно» имеет три вертикальные точки. Выберите разметку в раскрывающемся меню.

