Как изменить адрес электронной почты
Если вы задумались, как изменить адрес электронной почты Mail.ru, Yandex, Gmail или любого другого сервиса, сделать это не получится. По крайней мере, напрямую. Это идентификатор, по которому вас распознаёт почтовая система. Он уникален, также как номер мобильного телефона, серия паспорта, индекс. Если ящик зарегистрирован, исправить какую-то букву в его названии или поменять цифру уже нельзя. Придётся создавать новый.
Переименовать адрес невозможно на программном уровне во всех сервисах e-mail. Ведь корреспонденция будет отсылаться на «старый» логин. И, соответственно, до вас она не дойдёт. Но есть способ обойти это ограничение. Можно перенести контакты и письма, а также настроить сбор и перенаправление входящих сообщений. И вам не надо будет разбираться, как изменить адрес электронной почты. Вы можете просто зарегистрировать новый ящик и продолжить работу в нём, скопировав все данные из старого. Это будет аналогично смене логина.
Перенос в новый ящик e-mail данных из старого
Если у вас есть доступ к аккаунту на Mail. ru, Yandex, Gmail, Rambler, Qip или любом другом сервисе, можно перенести из него все контакты, письма, папки. Также доступна функция сбора сообщений. Всю корреспонденцию, которая приходит на один ваш ящик, вы сможете просматривать на другом.
ru, Yandex, Gmail, Rambler, Qip или любом другом сервисе, можно перенести из него все контакты, письма, папки. Также доступна функция сбора сообщений. Всю корреспонденцию, которая приходит на один ваш ящик, вы сможете просматривать на другом.
Посмотрите, как скопировать информацию на новый логин, на примере некоторых популярных ресурсов. На всех сайтах принцип примерно один и тот же. Если вы разберётесь, как изменить адрес электронной почты в Яндексе, сможете сделать то же самое и в Рамблере, и на Qip.ru
Yandex
Yandex — русский поисковик со множеством разнообразных сервисов. Помимо основных функций, он предоставляет пользователям облачное хранилище, платёжную систему с безналичным расчётом, навигатор, магазины, афиши, телепрограммы, новости, вакансии, радио, музыку, видео и многое другое. И, конечно, в Яндексе есть собственный почтовый сервер.
Перед тем как сделать новый адрес, надо скопировать все ваши данные из старого.
- Зайдите в аккаунт, который хотите изменить.

- Кликните на пиктограмму в виде шестерёнки (она находится справа вверху рядом с вашим никнеймом).
- Пункт «Контакты».
- Кнопка «Сохранить в файл».
- В списке «Почтовый клиент» выберите vCard. Это распространённый формат, который можно загрузить практически на всех сервисах электронной почты. Если вы решили изменить не только логин, но и домен (скажем, перейти с Yandex.ru на Gmail), информацию можно перенести и на другой ресурс.
- Сохраните файл.
- Есть ещё один способ. Перейдите в папку с письмами, нажмите на ссылку «Контакты» наверху. Там будет список ваших адресатов. Кликните на «Ещё». Появится опция для добавления этой информации в файл.
Теперь у вас есть резервная копия контактов тех людей, с которыми вы общаетесь. И можно переходить на новый адрес.
- Зарегистрируйтесь в Яндексе с нужным вам логином.
- Откройте меню, где сохраняли информацию («Шестерёнка» — Контакты).
- Нажмите «Добавить из файла» и укажите путь к папке, в которую поместили информацию.

После этого надо перенести сообщения.
- Кликните на всё ту же «Шестерёнку».
- Пункт «Сбор почты».
- Напишите логин вместе с доменом и пароль.
- Отметьте галочкой опцию «Скопировать письма вместе с папками».
- Кнопка «Включить сборщик». Вся корреспонденция будет перенесена.
Не забудьте предупредить адресатов, что вы решили изменить e-mail и теперь отправляете сообщения с него. Письма, пришедшие на «старый» ящик, будут копироваться на тот, который вы только что зарегистрировали. Вы можете спокойно пользоваться новым аккаунтом так, будто это ваш изначальный адрес.
Mail.ru
Mail.ru — популярный русскоязычный сервис. В нём можно не только получать и отправлять сообщения. Там есть своё онлайн-хранилище, социальная сеть, сервис знакомств, тематический журнал для женщин, гороскопы, новости и уникальный продукт под названием «Вопрос-Ответ». В нём любой человек может спросить, что угодно, и получить комментарии от других пользователей.
Чтобы сохранить адресатов на почте Mail.ru, надо сделать следующее:
- Зайдите в ваш основной аккаунт.
- Откройте «Контакты».
- Кликните на иконку в виде трёх маленьких полосок. Она правее остальных кнопок.
- Выберите «Экспорт».
- Можете перенести сразу всё или указать какую-то отдельную группу.
- В поле «Формат» отметьте «vCard».
- Подтвердите действие и сохраните файл.
После этого зарегистрируйте новый ящик. Добавить в него контакты можно в том же меню. Только вместо «Экспорт» выберите «Импорт».
Теперь включите сборщик писем, чтобы окончательно поменять адрес.
- Нажмите на свой логин. Он слева вверху рядом с кнопкой «Выход».
- Пункт «Настройки».
- Раздел «Почта из других ящиков».
- Введите логин и пароль.
- Если аккаунт, который вы решили изменить, находится не на Mail.ru, можно выбрать конкретный домен. В некоторых из них надо дать доступ к информации. Например, при добавлении данных из Gmail нужно указать имя пользователя.
 Система переправит вас на этот сайт. Там разрешите сбор писем.
Система переправит вас на этот сайт. Там разрешите сбор писем.
Все сообщения скопируются в новый ящик. Входящая корреспонденция также будет перенаправляться в него.
Gmail
Вот инструкция, как изменить адрес электронной почты в Gmail.com и перенести данные в другой аккаунт. Это продукт компании Google — масштабного ресурса, включающего огромный набор сервисов: от простого поисковика, до видеохостинга и магазина приложений. Чтобы перейти на новый ящик, надо вначале сохранить адресатов.
- Войдите в почту.
- Нажмите на стрелочку рядом с кнопкой «Gmail» слева вверху.
- Пункт «Контакты».
- Кнопка «Ещё».
- Строчка «Экспорт».
- В обновлённом дизайне эта опция пока недоступна. Если именно он у вас используется, система предложит перейти на старую версию сайта. Согласитесь. Там вы сможете увидеть опцию экспорта, нажав кнопку «Ещё».
- После регистрации новой электронной почты импортировать адресатов можно в том же меню.

Теперь у вас есть другой логин Gmail. Но чтобы окончательно поменять ящик, надо перенести в него все письма. И сделать так, чтобы входящая корреспонденция тоже отправлялась на новый адрес.
- Нажмите на изображение шестерёнки справа вверху.
- Пункт «Настройки».
- Вкладка «Аккаунты и импорт».
- Меню «Импорт почты и контактов». Так заодно можно перенести и адресатов, не сохраняя их в отдельный файл.
- Введите логин и пароль.
Когда письма загрузятся и появятся в папках, можете изменить аккаунт и перейти на новый.
Информация об отправителе
Во входящих сообщениях всегда отображается информация об отправителе. Если при регистрации электронной почты вы не указывали никаких данных о себе, в поле «От кого» у получателя ваших сообщений будет ваш адрес. Его можно изменить на то, что вам нравится.
- В Mail.ru эта опция находится в параметрах. Нажмите на свой логин, выберите пункт «Настройки» и перейдите в «Имя и подпись».
 Там можете написать данные отправителя.
Там можете написать данные отправителя. - В Yandex этот раздел помещён в «Личные данные, подпись, портрет». Ссылка на него отобразится, ели кликнуть на «шестерёнку».
- В Gmail имя отправителя задаётся следующим образом: нажмите на всю ту же «шестерёнку», откройте «Настройки», далее «Аккаунты и импорт». Там будет пункт «Отправлять письма как» и рядом с ним кнопка «Изменить». Напишите желаемое имя.
Это влияет только на отображаемый логин при просмотре получателем входящих сообщений. У вас останется прежний ящик. Другие люди будут писать на него.
Если вы не знаете, как поменять адрес электронной почты, сделать это напрямую не получится. Но можно зарегистрировать новый и перенести туда письма и контакты. Входящие сообщения тоже будут перенаправляться в созданный аккаунт. Получится так, будто вы сменили логин.
Как изменить адрес электронной почты аккаунта google
Изменение адреса электронной почты в Gmail
Смена адреса в электронной почте Gmail невозможна, как и в других известных сервисах. Но вы всегда можете зарегистрировать новый ящик и сделать на него переадресацию. Невозможность переименования почты обусловлена тем, что новый адрес будете знать только вы, а те пользователи, которые захотят вам отправить письмо, столкнутся с ошибкой или отошлют послание не тому человеку. Почтовые сервисы не могут сделать автоматическую переадресацию. Это может сделать только сам юзер.
Но вы всегда можете зарегистрировать новый ящик и сделать на него переадресацию. Невозможность переименования почты обусловлена тем, что новый адрес будете знать только вы, а те пользователи, которые захотят вам отправить письмо, столкнутся с ошибкой или отошлют послание не тому человеку. Почтовые сервисы не могут сделать автоматическую переадресацию. Это может сделать только сам юзер.
Регистрация новой почты и перенесение всех данных со старой учётной записи фактически равносильно смене имени ящика. Главное, предупредить других пользователей о том, что у вас новый адрес, чтобы не возникало никаких недоразумений в дальнейшем.
Перемещаем информацию в новую почту Gmail
Как уже было упомянуто, чтобы сменить адрес Джимейл без больших потерь, нужно проделать перенос важных данных и создать переадресацию на свежий электронный ящик. Есть несколько способов это сделать.
Способ 1: Импортируем данные напрямую
Для этого способа вам понадобится напрямую указать почту, с которой хотите импортировать данные.
- Создайте новую почту на Джимейл.
Способ 2: Создаём файл с данными
Этот вариант подразумевает экспортирование контактов и писем в отдельный файл, который вы сможете импортировать в любой почтовый аккаунт.
- Зайдите в свой старый почтовый ящик Джимейл.
- Нажмите на значок «Gmail» и в выпадающем меню выберите «Контакты».
Как видите, ничего сложно в этих вариантах нет. Выбирайте тот, который для вас самый удобный.
Мы рады, что смогли помочь Вам в решении проблемы.
Помимо этой статьи, на сайте еще 12384 инструкций.
Добавьте сайт Lumpics.ru в закладки (CTRL+D) и мы точно еще пригодимся вам.
Отблагодарите автора, поделитесь статьей в социальных сетях.
Опишите, что у вас не получилось. Наши специалисты постараются ответить максимально быстро.
Как изменить адрес электронной почты в Gmail-аккаунте?
Как изменить адрес электронной почты в Gmail, есть ли такая возможность? Разбираемся, ищем ответ на этот вопрос – подготовили пошаговую инструкцию, которая поможет сориентироваться даже неуверенному начинающему пользователю. Поехали!
Поехали!
На компьютере
Некоторые почтовые ящики можно менять – хорошая новость! Сначала необходимо сделать следующее:
- Откройте любую страницу Гугл и нажмите на фото профиля на верхней панели;
- Проверьте, какой ящик указан;
- Убедитесь, что именно он используется для входа в аккаунт.
Проверили нужные параметры? Теперь можно приступать к основному вопросу – пора поменять электронную почту в Гугл аккаунте!
- Откройте страницу по ссылке https://myaccount.google.com/intro;
- Найдите панель слева и нажмите на кнопку «Личные данные» ;
- Перейдите к разделу «Контактная информация» и выберите пункт «Электронная почта» ;
- Щелкайте по кнопке «Адрес аккаунта Гугл» . Если она не кликабельна, поменять почту в Гугл аккаунте не получится;
- Нажмите на иконку карандашика «Изменить» рядом с наименованием электронного адреса;
- Впишите новые данные для перерегистрации почты.
Если вы решили изменить имя в Гугл почте, учтите – оно не должно использоваться в другом профиле/учетной записи. Продолжаем:
Продолжаем:
- Следуя инструкциям на экране, завершите процесс привязки;
- Откройте почту и дождитесь получения письма с подтверждением;
- Перейдите по прикрепленной ссылке. Готово!
Почему не получается изменить почту
Важно! Почему вы не можете изменить почту Gmail? Есть несколько параметров, влияющих на настройки:
- Если адрес предоставлен учебным заведением или организацией, на которую вы работаете, нужно обратиться за помощью к администратору;
- Нет ответа на вопрос, как изменить имя почты @gmail – этот домен редактированию не поддается.
Вы узнали все необходимое? Заканчиваем с браузером на компьютере и переходим к мобильным телефонам – свои инструкции есть для каждой операционной системы!
На смартфоне
Как и на компьютере, в мобильной версии необходимо убедиться в возможности внесения изменений в почту – на Андроиде делается так:
- Откройте настройки устройства;
- Перейдите к значку Гугл;
- Откройте раздел «Аккаунт» ;
- Выберите блок «Личные данные» в верхней части экрана;
- Кликните по кнопке «Электронный почтовый адрес Gmail» ;
- Если вы не смогли открыть параметр – изменения недоступны.

Теперь попробуем проверить возможность редактирования на Айфоне:
- Откройте приложение Gmail;
- Кликните на значок меню с тремя полосками и перейдите к настройкам;
- Выберите нужный аккаунт и нажмите на кнопку «Управление аккаунтом» ;
- Щелкните по иконке «Личные данные» ;
- Найдите строку с указанием электронки и кликните – если нажимается, редактирование возможно.
А теперь рассказываем о том, как изменить адрес почты Gmail в рамках любой мобильной операционной системы – предварительные действия выполнены, приступаем:
- Нажмите на карандашик рядом с именем электронного адреса Gmail;
- Впишите новый ящик – он не должен быть связан с профилями Гугл;
- Нажмите на иконку сохранения;
- Дождитесь получения письма на указанную электронную почту;
- Кликните по ссылке для завершения операции.
С нашей инструкцией изменить адрес электронной почты аккаунта Google сможет каждый. Просто следуйте за нами – через несколько минут вы привяжете новый ящик, чтобы с комфортом пользоваться нужными сервисами. Удачи!
Удачи!
Как изменить адрес e-mail к созданному аккаунту Google
Ваша основной адрес является адресом электронной почты, по которому зарегистрирован ваш аккаунт Google и используемый для входа в службу Google Plus. На основной адрес вам также будут поступать уведомления.
Чтобы изменить адрес электронной почты аккаунта, выполните следующие действия:
- Войдите в Google Plus.
- Нажмите свое имя или адрес электронной почты на панели Google.
- Выберите Настройки аккаунта.
- Перейдите на вкладку Обзор учетной записи.
- В разделе Адреса электронной почты и имена пользователей выберите Редактировать .
После сохранения изменений на введенный адрес поступит письмо с подтверждением. Для завершения нажмите на ссылку подтверждения в этом сообщении. На старый адрес придет сообщение с подтверждением внесения изменений в аккаунт.
- Адрес аккаунта нельзя изменить на текущий адрес Gmail, но вы можете добавить в свой аккаунт Google новый адрес Gmail.

- Адрес аккаунта нельзя изменить на адрес, связанный с аккаунтом Google.
- Если вы хотите сделать альтернативный адрес основным адресом электронной почты, учетную запись необходимо удалить.
- Новый основной адрес должен содержать активную папку «Входящие» с открытым доступом.
Альтернативные электронные адреса
Кроме основной электронной почты, к учетной записи можно добавлять альтернативные, использовать их для входа в аккаунт, восстановление пароля и т.д.
В разделе Настройки аккаунта в любое время можно проверить список альтернативных адресов, добавленных в аккаунт.
Изменение адреса электронной почты или номера телефона для учетной записи Майкрософт
С помощью учетной записи Майкрософт можно централизованно управлять службами и подписками Майкрософт, такими как Xbox Live, Outlook.com, OneDrive, Skype и Windows 10/11.
В учетную запись Майкрософт можно добавить до 10 адресов электронной почты или номеров телефона. Адреса электронной почты и номера телефона, связанные с учетной записью Майкрософт, называются псевдонимами. В них используются одинаковые контакты, интернет-хранилище, подписки и параметры учетной записи. Каждый псевдоним можно использовать для входа на устройства с Windows 10/11 и в службы, использующие учетную запись Майкрософт.
Адреса электронной почты и номера телефона, связанные с учетной записью Майкрософт, называются псевдонимами. В них используются одинаковые контакты, интернет-хранилище, подписки и параметры учетной записи. Каждый псевдоним можно использовать для входа на устройства с Windows 10/11 и в службы, использующие учетную запись Майкрософт.
Для всех ваших псевдонимов используется один пароль, и с помощью каждого из них можно отправлять и получать сообщения электронной почты. Основной псевдоним — это имя пользователя для входа в учетную запись; имя пользователя, которое отображается на устройствах с Windows 10/11; имя пользователя, которое видят получатели сообщений электронной почты.
Вы можете изменять адреса электронной почты или номера телефонов (псевдонимы), связанные с вашей учетной записью Майкрософт. Ниже приведено несколько возможных причин для внесения изменений.
- org/ListItem»>
-
Вы хотите использовать другой адрес электронной почты или номер телефона для входа.
-
Нужно, чтобы на устройствах с Windows 10/11 отображалось другое имя пользователя.
-
Вам нужен адрес электронной почты, который можно предоставлять другим компаниям и людям, но нельзя использовать для входа в вашу учетную запись или получения доступа к вашим данным.
-
При входе отобразилось окно «Какую учетную запись следует использовать?».

Вы хотите добавить или удалить адрес электронной почты или номер телефона.
Примечания:
-
Если вам нужно изменить свой адрес электронной почты Outlook или пароль своей электронной почты, см. раздел Добавление и удаление псевдонима электронной почты в Outlook.com или Изменение или обновление пароля электронной почты.
-
Чтобы узнать, как изменить учетную запись, с которой отправляется электронная почта в Outlook.com, просмотрите статью Добавление других учетных записей электронной почты в Outlook.com.
-
Если у вас есть вопросы о вашей учетной записи электронной почты, см. раздел Техническая поддержка по Outlook.com.
В следующих разделах представлены инструкции по изменению адреса электронной почты или номера телефона для учетной записи Майкрософт.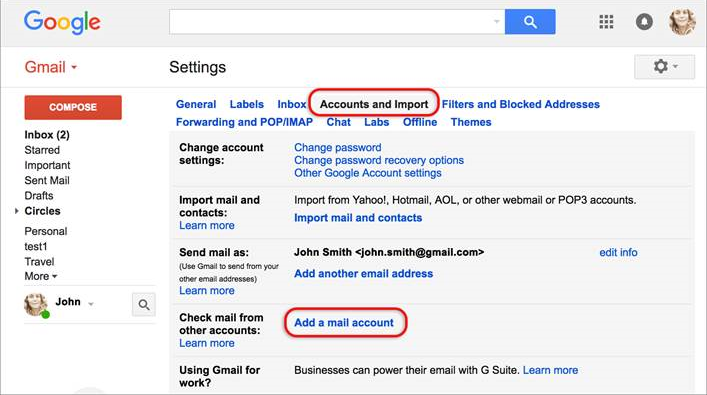
Чтобы добавить новый адрес электронной почты или номер телефона в качестве псевдонима, сделайте следующее:
-
Войдите в Управление входом в учетную запись Майкрософт с помощью учетной записи Майкрософт. Если у вас возникают проблемы со входом в учетную запись Майкрософт, перейдите в раздел Справка по учетным записям Майкрософт.
Примечание: Может понадобиться ввести пароль от вашей учетной записи Майкрософт или ввести код, отправленный по адресу электронной почты или на номер телефона, указанный в вашей учетной записи в разделе сведений безопасности. Предоставляя нам эти сведения, вы подтверждаете, что запрос поступает от вас.
org/ListItem»>
-
Если вы выбрали Добавить номер телефона, перейдите к шагу 5. Если вы выбрали Добавить адрес электронной почты, укажите, какой адрес следует добавить:
-
Новый адрес электронной почты. Выберите Создать новый адрес электронной почты и добавить его в качестве псевдонима
и следуйте инструкциям. -
Адрес электронной почты из стороннего домена (например, @gmail.com или @yahoo.
 com). Выберите Добавить существующий адрес электронной почты как псевдоним учетной записи Майкрософт, а затем — Добавить псевдоним.
com). Выберите Добавить существующий адрес электронной почты как псевдоним учетной записи Майкрософт, а затем — Добавить псевдоним.
-
-
После добавления адреса электронной почты вам будет нужно подтвердить, что вы являетесь владельцем учетной записи:
Выберите Подтвердить рядом с новым псевдонимом. На учетную запись будет отправлено сообщение для подтверждения.
-
Получив сообщение, щелкните ссылку в нем, чтобы подтвердить, что учетная запись принадлежит вам.

-
Если вы выбрали Добавить номер телефона, сделайте следующее:
-
Выберите свою страну из списка.
-
Введите номер телефона, который следует использовать, и нажмите Далее.
-
Как только вы добавите новый номер телефона, мы отправим на него текстовое сообщение для проверки. Введите код из текстового сообщения и нажмите Далее.

-
В разделе Псевдонимы учетной записи выберите Добавить адрес электронной почты или Добавить номер телефона.
Вы можете использовать любой указанный адрес электронной почты или номер телефона в качестве имени пользователя для входа в учетную запись Майкрософт. Если вы хотите выполнять вход с помощью определенного имени пользователя или изменить используемое для входа на данный момент, вот как это сделать.
-
Войдите в Управление входом в учетную запись Майкрософт с помощью учетной записи Майкрософт. Если у вас возникают проблемы со входом в учетную запись Майкрософт, перейдите в раздел Справка по учетным записям Майкрософт.
Примечание: Может понадобиться ввести пароль от вашей учетной записи Майкрософт или ввести код, отправленный по адресу электронной почты или на номер телефона, указанный в вашей учетной записи в разделе сведений безопасности.
 Предоставляя нам эти сведения, вы подтверждаете, что запрос поступает от вас.
Предоставляя нам эти сведения, вы подтверждаете, что запрос поступает от вас. -
Если вы хотите использовать существующий адрес электронной почты или номер телефона, перейдите к шагу 6. Если вы добавляете новый адрес электронной почты или номер телефона, перейдите к шагу 3.
-
Если вы выбрали Добавить номер телефона, перейдите к шагу 5. Если вы выбрали Добавить адрес электронной почты, укажите, какой адрес следует добавить:
-
Новый адрес электронной почты. Выберите Создать новый адрес электронной почты и добавить его в качестве псевдонима и следуйте инструкциям.

Адрес электронной почты из стороннего домена (например, @gmail.com или @yahoo.com). Выберите Добавить существующий адрес электронной почты как псевдоним учетной записи Майкрософт, а затем — Добавить псевдоним.
-
-
После добавления адреса электронной почты вам будет нужно подтвердить, что вы являетесь владельцем учетной записи:
-
Выберите Подтвердить рядом с новым псевдонимом. На учетную запись будет отправлено сообщение для подтверждения.

-
Получив сообщение, щелкните ссылку в нем, чтобы подтвердить, что учетная запись принадлежит вам.
-
-
Если вы выбрали Добавить номер телефона, сделайте следующее:
-
Выберите свою страну из списка.
-
Введите номер телефона, который следует использовать, и нажмите Далее.
org/ListItem»>
Как только вы добавите новый номер телефона, мы отправим на него текстовое сообщение для проверки. Введите код из текстового сообщения и нажмите Далее.
-
В разделе Параметры входа выберите Изменить параметры входа.
Установите флажки рядом с псевдонимами, которые вы хотите использовать для входа, или снимите флажки рядом с псевдонимами, которые не следует использовать для входа, а затем нажмите Сохранить.
Чтобы изменить имя пользователя, которое отображается на ваших устройствах с Windows 10/11, например Xbox или Surface, измените основной псевдоним.
Примечания:
-
Основной псевдоним можно изменять только дважды в неделю.
-
Если вы хотите изменить имя, отображаемое для вашей учетной записи Майкрософт, следуйте инструкциям на странице Как изменить отображаемое имя для учетной записи Майкрософт.
-
Войдите в Управление входом в учетную запись Майкрософт с помощью учетной записи Майкрософт. Если у вас возникают проблемы со входом в учетную запись Майкрософт, перейдите в раздел Справка по учетным записям Майкрософт.
Примечание: Может понадобиться ввести пароль от вашей учетной записи Майкрософт или ввести код, отправленный по адресу электронной почты или на номер телефона, указанный в вашей учетной записи в разделе сведений безопасности.
 Предоставляя нам эти сведения, вы подтверждаете, что запрос поступает от вас.
Предоставляя нам эти сведения, вы подтверждаете, что запрос поступает от вас. -
Выберите Сведения, а затем — Управление входом в учетную запись Майкрософт.
-
В разделе Псевдонимы учетной записи выберите Сделать основным рядом с псевдонимом, который должен отображаться на устройствах с Windows 10/11.
Если вы не используете какой-либо адрес электронной почты или номер телефона, его необязательно удалять из списка псевдонимов. Тем не менее, если вы хотите его удалить, вот как это сделать.
Предупреждение:
-
Если удалить псевдоним, который является адресом электронной почты в домене Майкрософт (например, @hotmail.
 com, @live.com, @outlook.com или @msn.com), этот адрес электронной почты окончательно удаляется из ваших систем и его больше нельзя будет использовать для отправки или получения электронных писем. В том числе его нельзя будет перенести в другую учетную запись. Кроме того, корпорация Майкрософт не использует адреса электронной почты повторно после их удаления. Это означает, что псевдоним не удастся вернуть.
com, @live.com, @outlook.com или @msn.com), этот адрес электронной почты окончательно удаляется из ваших систем и его больше нельзя будет использовать для отправки или получения электронных писем. В том числе его нельзя будет перенести в другую учетную запись. Кроме того, корпорация Майкрософт не использует адреса электронной почты повторно после их удаления. Это означает, что псевдоним не удастся вернуть. -
ПЕРЕД УДАЛЕНИЕМ! Ознакомьтесь со следующими инструкциями, прежде чем удалять псевдоним:
-
Сохраните все нужные данные с этого псевдонима, прежде чем удалить его.
-
Перед удалением основного псевдонима необходимо выбрать другой основной псевдоним. Элементы, связанные с удаленным псевдонимом, не переносятся в новый основной псевдоним. Поэтому если вы используете основную учетную запись для входа в любые другие службы Майкрософт, после ее удаления вы не сможете войти в них.

-
При удалении адреса электронной почты из стороннего домена (например, @gmail.com) обычно он становится сразу же доступен для добавления в другую учетную запись Майкрософт в качестве псевдонима. ПРИМЕЧАНИЕ. Это удаление не приведет к удалению электронной почты в наших системах. Дополнительные сведения о том, как управлять личными данными, см. в заявлении о конфиденциальности Майкрософт.
-
Войдите в Управление входом в учетную запись Майкрософт с помощью учетной записи Майкрософт. Если у вас возникают проблемы со входом в учетную запись Майкрософт, перейдите в раздел Справка по учетным записям Майкрософт.
Примечание: Может понадобиться ввести пароль от вашей учетной записи Майкрософт или ввести код, отправленный по адресу электронной почты или на номер телефона, указанный в вашей учетной записи в разделе сведений безопасности.
 Предоставляя нам эти сведения, вы подтверждаете, что запрос поступает от вас.
Предоставляя нам эти сведения, вы подтверждаете, что запрос поступает от вас. -
Выберите Сведения, , а затем — Управление входом в учетную запись Майкрософт.
-
Убедитесь, что у вас есть один подтвержденный способ входа, который можно продолжить использовать. Если доступен только один способ входа и вы планируете удалить его, добавьте новый номер телефона или адрес электронной почты.
-
В разделе Псевдонимы учетной записи выберите Удалить рядом с адресом электронной почты или номером телефона, который вы хотите удалить.
Если при входе отобразился экран «Какую учетную запись следует использовать?», это означает, что у вас есть две учетные записи Майкрософт, использующие один адрес электронной почты.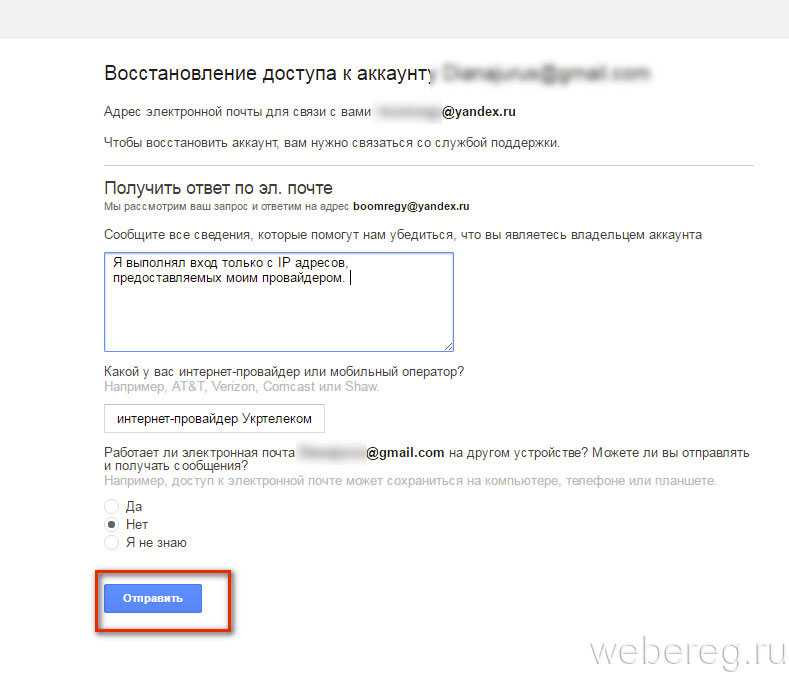
Чтобы это окно больше не отображалось, следуйте инструкциям в разделе «Я хочу использовать другой адрес электронной почты или номер телефона для входа» на этой странице, чтобы изменить адрес электронной почты, который вы используете для входа в учетную запись Майкрософт. Это действие изменяет только способ входа в учетную запись, но не влияет на связанные с ней данные.
-
Псевдонимы нельзя переносить из одной учетной записи Майкрософт в другую.
-
Если удалить псевдоним из учетной записи, которой вы в настоящий момент пользуетесь, он будет удален из наших систем и его нельзя будет восстановить, поэтому вы больше не сможете использовать его для отправки и получения сообщений электронной почты.

-
Майкрософт не использует псевдонимы повторно после их удаления. Это означает, что он не станет снова доступен в качестве псевдонима или новой учетной записи для вас или других пользователей позже.
Как изменить имя электронной почты в Gmail, Outlook, Yahoo
Если ты хочешь изменить свое имя электронной почты в Gmail, Outlook и Yahoo Mail, эта статья будет вам полезна. Вы также можете исправить орфографическую ошибку в отображаемом имени электронной почты с помощью этого пошагового руководства. тогда
Gmail, Outlook и Yahoo Mail — одни из самых популярных и часто используемых поставщиков услуг электронной почты. Все они позволяют пользователям вводить имя для соответствующей учетной записи. Предположим, вы допустили орфографическую ошибку в своем имени при вводе его при создании адреса электронной почты. В такой момент лучше следовать этому руководству, чтобы изменить свое имя, а не создавать новую учетную запись электронной почты.
В такой момент лучше следовать этому руководству, чтобы изменить свое имя, а не создавать новую учетную запись электронной почты.
В Gmail вы можете увидеть два типа имен. Во-первых, отображаемое имя, которое видят только получатели. Во-вторых, исходное имя учетной записи. Эта статья содержит оба руководства, и вы должны выполнить действия в соответствии с вашими требованиями. Кроме того, после создания адреса электронной почты изменить его невозможно.
Как изменить свой адрес электронной почты в Gmail
Чтобы изменить свое имя электронной почты в Gmail, выполните следующие действия:
- Войдите в свою учетную запись Gmail.
- Щелкните значок шестеренки настроек.
- Выбирать Посмотреть все настройки кнопка.
- Переключитесь на Учетные записи и импорт таб.
- Щелкните значок редактировать информацию вариант в Отправить письмо как раздел.
- Введите желаемое имя.
- Щелкните значок Сохранить изменения кнопка.

Чтобы узнать больше об этих шагах, продолжайте читать.
Сначала войдите в свою учетную запись Gmail в браузере и нажмите значок шестеренки настроек, который отображается в правом верхнем углу. Раскрыв этот раздел, нажмите на Посмотреть все настройки кнопка. Затем переключитесь на Учетная запись и импорт вкладка и узнай Отправить письмо как раздел. Здесь вы увидите опцию под названием редактировать информацию. Нажмите здесь.
Откроется всплывающее окно, в котором вы можете ввести имя.
После этого нажмите Сохранить изменения кнопка.
Это руководство позволит вам изменить имя, которое вы хотите отправить получателям для вашей информации. Если вы собираетесь изменить исходное имя, вам нужно будет выполнить следующие действия.
Сначала войдите в свою учетную запись Google> щелкните изображение своего профиля и выберите Управляйте своим аккаунтом Google кнопка.
После этого перейдите к Личная информация вкладку и щелкните свое имя.
Затем вы можете записать желаемое имя и щелкнуть Сохранять кнопку, чтобы сохранить изменение.
Как изменить свой адрес электронной почты в Outlook
Чтобы изменить свое имя электронной почты в Outlook, выполните следующие действия:
- Войдите в свою учетную запись Outlook.
- Щелкните изображение своего профиля.
- Выберите Мой профиль вариант.
- Нажмите на Редактировать название кнопка.
- Введите ваше новое имя.
- Щелкните значок Сохранять кнопка.
Давайте подробно рассмотрим эти шаги.
Сначала откройте официальный сайт и войдите в свою учетную запись Outlook. Даже если у вас есть учетная запись электронной почты @ hotmail.com, сделайте то же самое для начала. После этого нажмите на изображение своего профиля в правом верхнем углу и выберите Мой профиль вариант.
После этого нажмите на Редактировать название и введите свое новое имя.
Как только это будет сделано, введите капчу и нажмите на Сохранять кнопку, чтобы сделать его эффективным.
Как изменить свой адрес электронной почты в Yahoo Mail
Чтобы изменить свое имя электронной почты в Yahoo Mail, выполните следующие действия:
- Войдите в свою учетную запись Yahoo Mail.
- Щелкните значок шестеренки настроек.
- Нажмите на Больше настроек вариант.
- Перейти к Почтовые ящики таб.
- Выберите учетную запись электронной почты из то Список почтовых ящиков.
- Введите ваше новое имя в поле Ваше имя коробка.
- Нажать на Сохранять кнопка.
Продолжайте читать, чтобы узнать больше об этих шагах.
Сначала вам нужно будет войти в свою учетную запись Yahoo Mail. После этого вы увидите значок шестеренки настроек в правом верхнем углу экрана. Щелкните по нему и выберите Больше настроек вариант.
На вашем экране откроется панель настроек Yahoo Mail.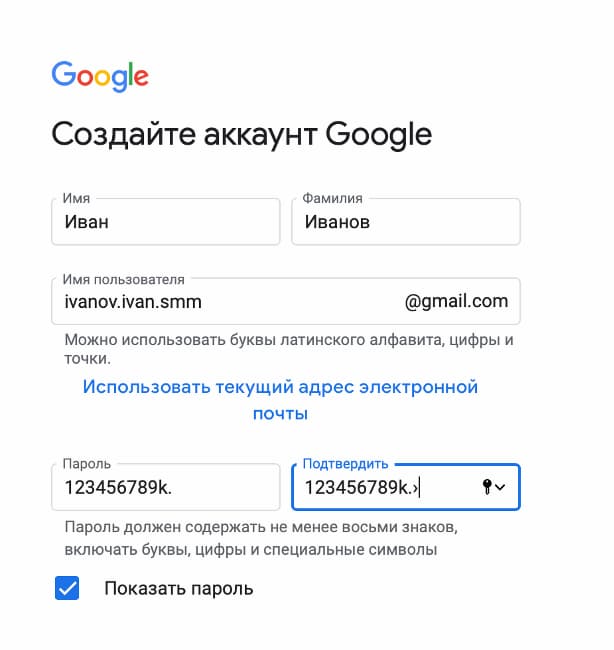 Если да, переключитесь на Почтовые ящики вкладку и выберите учетную запись электронной почты из Список почтовых ящиков раздел.
Если да, переключитесь на Почтовые ящики вкладку и выберите учетную запись электронной почты из Список почтовых ящиков раздел.
Теперь вы увидите панель редактирования справа. Запишите новое имя в Ваше имя раздел.
Наконец, нажмите на Сохранять кнопка. После этого оно начнет показывать ваше новое имя в качестве отображаемого имени при отправке электронного письма из вашего почтового ящика.
Примечание: Не рекомендуется часто менять имя. Ваша учетная запись может быть помечена спам-фильтрами соответствующего провайдера электронной почты. Кроме того, если вы не можете изменить свое отображаемое имя, это означает, что вы изменили его несколько раз за короткий период. В таком случае рекомендуется подождать пару дней и выполнить те же действия, чтобы внести изменения.
Похожие записи
Как изменить учетную запись Gmail по умолчанию
Функция многопользовательских аккаунтов Google невероятно полезна для нас.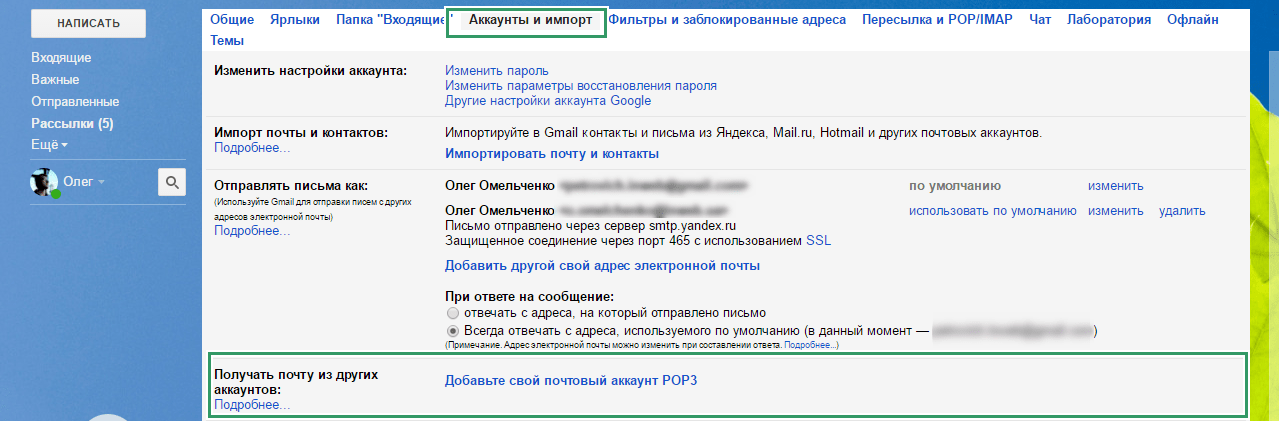 Учитывая популярность Gmail в последние два десятилетия, многие пользователи Gmail могут иметь несколько учетных записей.
Учитывая популярность Gmail в последние два десятилетия, многие пользователи Gmail могут иметь несколько учетных записей.
В прежние дни Gmail у нас никогда не было возможности одновременно получить доступ к нескольким учетным записям. Чтобы получить доступ к другой учетной записи, вам сначала нужно было выйти из текущей учетной записи, а затем войти в другую учетную запись.
Благодаря функции Google, связанной с несколькими учетными записями, теперь вы можете избежать всех хлопот, связанных с входом и выходом из системы каждый раз, когда вам необходимо сменить учетную запись. Однако наступает момент, когда вы чувствуете, что ваша учетная запись по умолчанию может нуждаться в изменении.
Программы для Windows, мобильные приложения, игры — ВСЁ БЕСПЛАТНО, в нашем закрытом телеграмм канале — Подписывайтесь:)
Может быть несколько причин, по которым вы захотите изменить учетную запись Gmail по умолчанию. Например, вы можете использовать свою рабочую учетную запись в качестве входа по умолчанию, но ваша личная почта используется чаще, чем ваша рабочая почта. Каждый раз, когда вы используете Gmail, вам нужно будет входить в систему со своими личными учетными данными, чтобы переключиться на другую учетную запись. Вы можете легко устранить это препятствие, просто заменив свою рабочую электронную почту на стандартную и вместо нее выбрав свою личную.
Каждый раз, когда вы используете Gmail, вам нужно будет входить в систему со своими личными учетными данными, чтобы переключиться на другую учетную запись. Вы можете легко устранить это препятствие, просто заменив свою рабочую электронную почту на стандартную и вместо нее выбрав свою личную.
Также могут быть другие причины для изменения учетной записи Gmail по умолчанию. В конце концов, ваша учетная запись Gmail по умолчанию определяет страницу YouTube по умолчанию, события календаря и многое другое. Чтобы изменить учетную запись Gmail по умолчанию, вам необходимо выйти из всех существующих учетных записей, а затем снова войти в браузер, который сохранит ваши настройки. Это позволит вам добавить другие учетные записи к вашему новому умолчанию.
Для достижения этой цели вам необходимо выполнить следующие 4 простых шага:
- Направляйтесь к Google.com или перейдите в папку «Входящие» Gmail в выбранном вами браузере.
- Если вы решите перейти в свой почтовый ящик Gmail, убедитесь, что вы вошли в учетную запись по умолчанию.

- На Google.com значок профиля текущей учетной записи по умолчанию будет отображаться в правом верхнем углу экрана.
- Если вы решите перейти в свой почтовый ящик Gmail, убедитесь, что вы вошли в учетную запись по умолчанию.
- Нажмите на значок профиля, а затем нажмите кнопку «Выйти».
- Убедитесь, что вы не находитесь в режиме инкогнито при попытке изменить учетную запись по умолчанию.
- Чтобы изменить учетную запись Gmail по умолчанию, просто войдите в систему, используя учетную запись, которую вы хотите установить по умолчанию.
- Сначала выберите адрес электронной почты, набрав его и нажав кнопку «Далее».
- Затем вам нужно будет ввести пароль для этой учетной записи.
- Если у вас нет второй учетной записи, но вы все равно предпочитаете изменить стандартную учетную запись, вы можете создать новую учетную запись на этом этапе.
- После входа в новую учетную запись по умолчанию вы можете добавить другие учетные записи, нажав кнопку «Добавить учетную запись», расположенную слева от кнопки «Выйти».
Вы успешно изменили свою учетную запись Gmail по умолчанию. Просто верно? Такой простой процесс всего за четыре шага. Теперь вы точно знаете, как изменить свою учетную запись Gmail по умолчанию в любое время.
Просто верно? Такой простой процесс всего за четыре шага. Теперь вы точно знаете, как изменить свою учетную запись Gmail по умолчанию в любое время.
Но как насчет простого изменения адреса электронной почты Gmail по умолчанию?
Изменение отправляемого по умолчанию адреса электронной почты в Gmail
Если вы относитесь к тому типу людей, которые используют несколько адресов электронной почты, потому что вы чувствуете, что вам нужен один адрес для всех (я могу рассказать), то вы знаете, что можете выбирать, какой из них отправлять каждый раз, когда вы создаете новое письмо.
Но знаете ли вы, что могли бы сэкономить немного времени, настроив свою учетную запись Gmail на использование определенного адреса электронной почты для каждого отправляемого сообщения? У вас даже есть возможность изменить его на индивидуальной основе в случае необходимости.
Чтобы выбрать учетную запись и адрес электронной почты, которые вы хотите установить по умолчанию, когда речь идет о создании нового сообщения электронной почты:
- Нажмите на значок шестеренки настроек, расположенный на панели инструментов вашей учетной записи Gmail.

- В появившемся меню выберите пункт «Настройки».
- Далее вы хотите выбрать Учетные записи и Импорт.
- Затем выберите «Сделать по умолчанию» рядом с нужным именем и адресом электронной почты, указанным в поле «Отправить письмо как».
- Вы не сможете изменить адрес отправки по умолчанию с помощью приложений iOS или Android Gmail.
- Эти приложения, тем не менее, будут соответствовать заданному по умолчанию значению, которое вы изменили после изменения с помощью настольного веб-браузера.
Ваша отправляющая учетная запись по умолчанию установлена. Это означает, что всякий раз, когда вы создаете новое сообщение в Gmail или пересылаете электронное письмо, адрес электронной почты, который вы задали в качестве адреса по умолчанию для Gmail, будет автоматически выбираться в строке «От:» сообщения электронной почты.
Для ответов это другая история. Gmail по умолчанию будет указывать адрес электронной почты, который вы использовали для отправки исходного сообщения.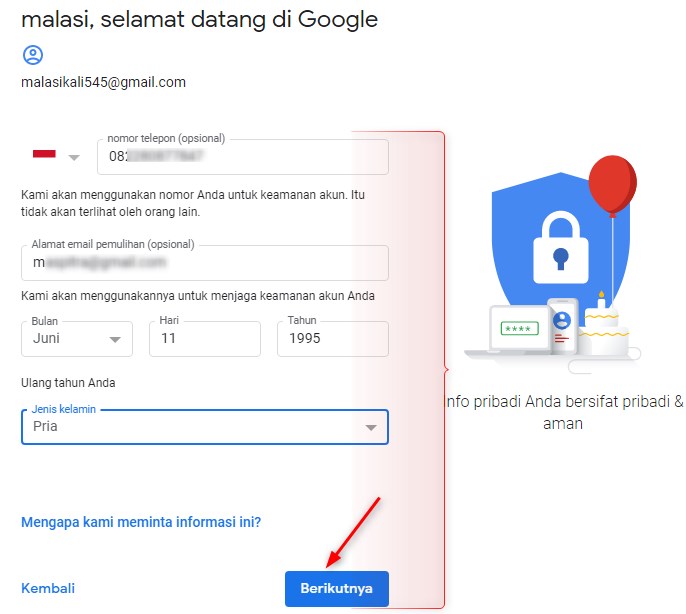 Это не должно вызывать удивления, так как совершенно очевидно, что обычно почти во всех случаях электронное письмо должно быть одинаковым, поскольку отправитель исходного сообщения автоматически получает ответ с адреса, на который они отправили свою электронную почту. Не будет большого смысла иметь новое всплывающее окно, о котором получатель может даже не знать.
Это не должно вызывать удивления, так как совершенно очевидно, что обычно почти во всех случаях электронное письмо должно быть одинаковым, поскольку отправитель исходного сообщения автоматически получает ответ с адреса, на который они отправили свою электронную почту. Не будет большого смысла иметь новое всплывающее окно, о котором получатель может даже не знать.
Если вы хотите, Gmail позволяет вам изменить это поведение, чтобы адрес Gmail по умолчанию использовался во всех создаваемых вами электронных письмах. Это установит значение по умолчанию в качестве автоматического выбора для поля «От:», так что вам не нужно будет этого делать, и вы сможете сохранить свою новую почту и ответы «От: в согласованном виде» по всем направлениям.
Чтобы Gmail всегда использовал адрес по умолчанию в строке От: при запуске ответа вместо адреса, который использовался изначально:
- Нажмите на значок шестеренки настроек на панели инструментов своего аккаунта Gmail.
- Появится меню, из которого вам нужно будет выбрать «Настройки».

- Перейдите в раздел «Счета и импорт».
- Нажмите «Отправить письмо как», а затем «При ответе на сообщение».
- Выберите Всегда отвечать с адреса по умолчанию.
Все электронные письма, которые вы отправляете, пересылаете и отвечаете, будут отправляться с использованием заданного вами адреса по умолчанию.
Программы для Windows, мобильные приложения, игры — ВСЁ БЕСПЛАТНО, в нашем закрытом телеграмм канале — Подписывайтесь:)
Сведения об адресах электронной почты Apple ID
В этой статье содержатся сведения о том, как добавить, изменить или удалить разные типы адресов электронной почты, которые можно использовать с идентификатором Apple ID.
Адреса электронной почты, используемые с идентификатором Apple ID
Адрес электронной почты и пароль идентификатора Apple ID используются для входа в учетную запись Apple. Дополнительные адреса электронной почты, зарегистрированные в разделе «Контактные данные» вашей учетной записи, упрощают для друзей и членов семьи общение и обмен файлами с вами с помощью различных функций, таких как «Сообщения» или «Общий доступ к фото».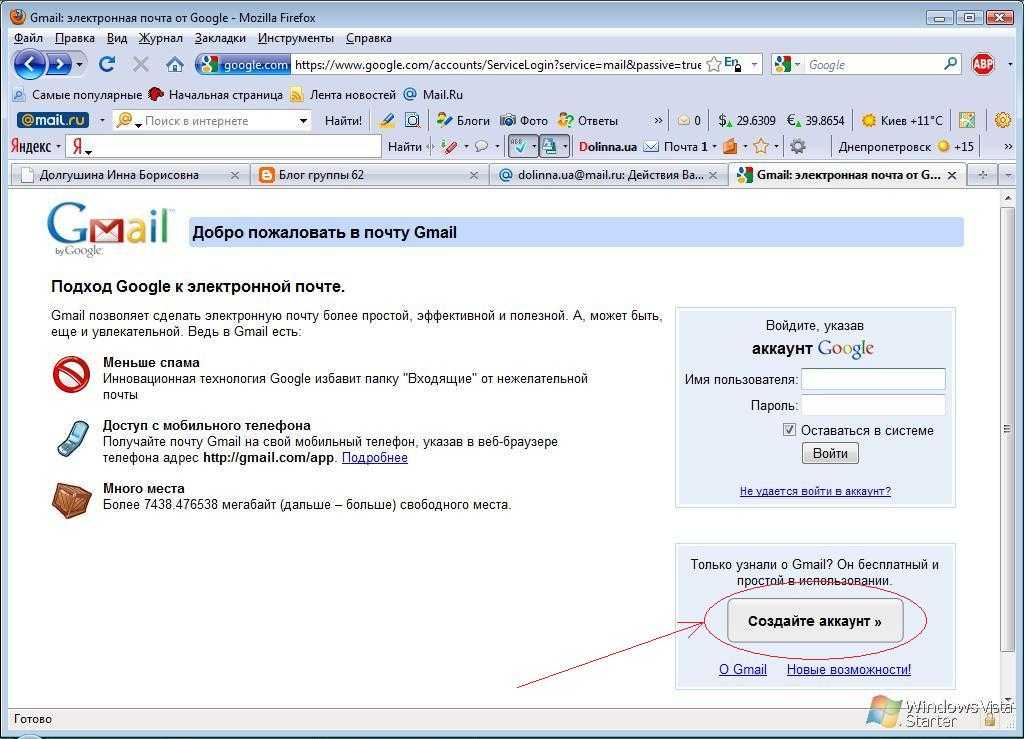 Кроме того, мы можем отправлять на зарегистрированные адреса информацию о вашей учетной записи.
Кроме того, мы можем отправлять на зарегистрированные адреса информацию о вашей учетной записи.
Адрес электронной почты Apple ID
В большинстве случаев ваш идентификатор Apple ID также является основным адресом электронной почты учетной записи Apple ID.
Дополнительные адреса электронной почты
Добавьте дополнительные адреса электронной почты в разделе «Контактные данные», чтобы вас было удобнее найти в таких службах Apple, как FaceTime, «Сообщения» и «Локатор».
Резервный адрес электронной почты
Компания Apple использует этот адрес для отправки вам важной информации об учетной записи и вопросах безопасности. Большинство людей пользуется адресом электронной почты для уведомлений, а не резервным адресом электронной почты. Но если вы не используете двухфакторную аутентификацию или двухэтапную проверку (узнайте, как определить используемый способ обеспечения безопасности), вы можете добавить в учетную запись резервный адрес электронной почты для дополнительной защиты. Эта возможность доступна после входа на веб-сайт appleid.apple.com.
Эта возможность доступна после входа на веб-сайт appleid.apple.com.
Прежде чем использовать новый или обновленный идентификатор Apple ID, мы отправим вам по электронной почте сообщение для подтверждения, чтобы удостовериться, что адрес электронной почты принадлежит вам.
Адрес электронной почты Apple ID
При создании идентификатора Apple ID вы указываете адрес электронной почты. Этот адрес используется в качестве вашего идентификатора Apple ID и имени пользователя для входа в такие службы Apple, как Apple Music и iCloud. Кроме того, этот адрес используется в качестве контактного адреса электронной почты для вашей учетной записи. Регулярно проверяйте свой почтовый ящик на предмет уведомлений от Apple, предназначенных для управления вашей учетной записью.
Изменение адреса электронной почты, который используется в качестве идентификатора Apple ID
выполнять сброс пароля Apple ID;
Если вы знаете свой текущий пароль Apple ID и хотите его изменить, узнайте, как это сделать на устройстве iPhone, iPad, iPod touch или компьютере Mac.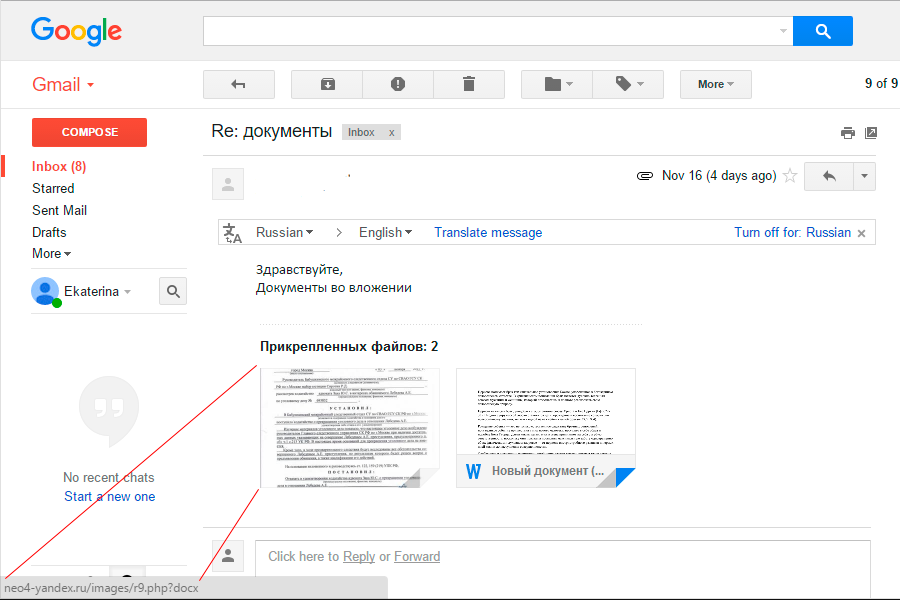
Если вы забыли пароль Apple ID и хотите его сбросить, узнайте, как это сделать*.
Получение кода подтверждения
* Если вы используете двухфакторную аутентификацию, в некоторых случаях вы можете ускорить восстановление учетной записи или немедленно сбросить пароль, введя шестизначный код, отправленный на ваш основной адрес электронной почты.
Дополнительные адреса электронной почты
У многих из нас есть несколько адресов электронной почты, которые мы используем для общения с друзьями и родными. В разделе «Контактные данные» учетной записи Apple ID можно добавить дополнительные адреса электронной почты, которые вы часто используете, чтобы пользователям было проще вас найти и связаться с вами в таких службах Apple, как FaceTime, «Сообщения», «Общие альбомы» и «Локатор», а также вести с вами совместную работу в приложениях Pages, Numbers и Keynote.
Добавление дополнительного адреса электронной почты
- Выполните вход на странице appleid.apple.com.

- Нажмите «Персональные данные».
- Выберите «Контактные данные» и нажмите кнопку «Добавить» .
- Введите свой дополнительный адрес электронной почты. Убедитесь, что он еще не используется в качестве идентификатора Apple ID.
- На этот адрес будет отправлено сообщение для подтверждения. Не пришло электронное сообщение?
- Введите код подтверждения и нажмите «Продолжить».
Удаление дополнительного адреса электронной почты
- Выполните вход на странице appleid.apple.com.
- Нажмите «Персональные данные», затем выберите «Контактные данные».
- Чтобы удалить дополнительный адрес электронной почты, нажмите кнопку «Удалить» рядом с ним.
Резервные адреса электронной почты
Резервный адрес электронной почты можно добавить, только если вы не используете двухфакторную аутентификацию или двухэтапную проверку. Добавлять резервный адрес не обязательно, но рекомендуется.
Если вы забудете ответы на контрольные вопросы, их можно будет сбросить с помощью резервного адреса. Все уведомления, связанные с безопасностью, также отправляются на ваш резервный адрес электронной почты.
Все уведомления, связанные с безопасностью, также отправляются на ваш резервный адрес электронной почты.
Если вы пользуетесь двухфакторной аутентификацией или двухэтапной проверкой, вместо резервного адреса электронной почты вы указываете адрес электронной почты для уведомлений и вам не нужно помнить ответы на контрольные вопросы.
Добавление или изменение резервного адреса электронной почты
- Выполните вход на странице appleid.apple.com.
- Нажмите «Вход и безопасность».
- Нажмите «Резервный адрес электронной почты». Вам может быть предложено ответить на один или несколько контрольных вопросов либо ввести пароль идентификатора Apple ID, чтобы продолжить.
- Для добавления резервного адреса нажмите «Добавить адрес электронной почты». Введите резервный адрес и нажмите «Сохранить изменения». На этот адрес будет отправлено сообщение для подтверждения. Не пришло электронное сообщение?
- Чтобы изменить резервный адрес электронной почты, введите новый адрес.
 На этот адрес будет отправлено сообщение для подтверждения. Не пришло электронное сообщение?
На этот адрес будет отправлено сообщение для подтверждения. Не пришло электронное сообщение? - Введите код подтверждения и нажмите «Продолжить».
Если до перехода на двухфакторную аутентификацию или двухэтапную проверку у вас был резервный адрес электронной почты, при переходе он станет адресом для уведомлений. Адрес для уведомлений можно изменить, выполнив описанные выше действия. Если последний удалить, добавить новый не получится.
Удаление резервного адреса электронной почты
- Выполните вход на странице appleid.apple.com.
- Нажмите «Вход и безопасность».
- Нажмите «Резервный адрес электронной почты». Вам может быть предложено ответить на один или несколько контрольных вопросов либо ввести пароль идентификатора Apple ID, чтобы продолжить.
- Чтобы удалить резервный адрес, нажмите «Удалить адрес электронной почты», после чего нажмите «Удалить» для подтверждения.
Сброс контрольных вопросов
Дата публикации:
Как изменить свой адрес Gmail [Обновление 2022 года со снимками экрана]
Существует ряд сценариев, в которых вам может потребоваться изменить свой адрес Gmail: вы сменили работу, женились и изменили свое имя или, возможно, адрес электронной почты. вы создали еще в 2003 году внезапно выглядит немного усталым.
Какой бы ни была причина, вот как изменить свой адрес Gmail и убедиться, что при этом вы не потеряете важные данные.
*** ДОПОЛНИТЕЛЬНАЯ ПЛАТА Ваша учетная запись Gmail с этим БЕСПЛАТНЫМ расширением для Chrome ***
Содержание:
Создание нового адреса Gmail
В Google невозможно изменить адрес электронной почты, поэтому вам необходимо создать новый.
Чтобы создать новый адрес электронной почты, вам необходимо настроить новую учетную запись Gmail:
Шаг 1. Перейдите на страницу создания учетной записи Google.
Шаг 2. Введите свое имя и фамилию и выберите новое имя пользователя. Это будет ваш новый адрес электронной почты.
Это будет ваш новый адрес электронной почты.
Шаг 3. Выберите и подтвердите пароль Gmail.
Шаг 4. Щелкните Далее.
Шаг 5. Выберите номер телефона и резервный адрес электронной почты, а также введите дату рождения и пол.
Шаг 6. Примите Условия использования и Политику конфиденциальности Google и нажмите Создать учетную запись.
Настройка пересылки электронной почты в Gmail
Создав новую учетную запись электронной почты, вы можете продолжать получать электронные письма, которые отправляются на ваш старый адрес электронной почты. Для этого вам нужно будет перенаправить эти электронные письма в вашу новую учетную запись.
Чтобы настроить переадресацию электронной почты, выполните следующие действия:
1. Перейдите в Gmail и войдите в систему, используя свой предыдущий идентификатор Google (т. е. учетную запись электронной почты, с которой вы хотите пересылать сообщения ).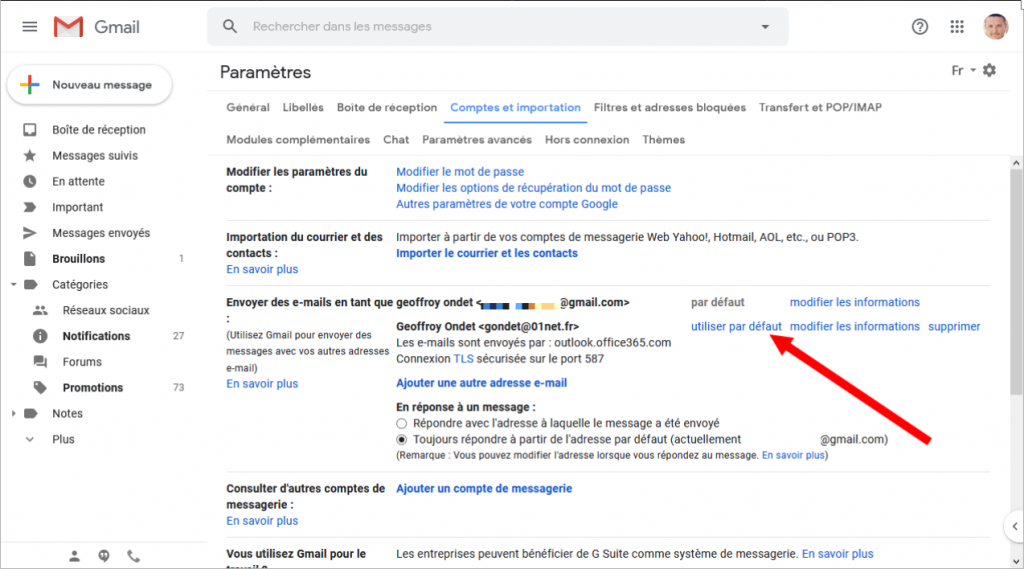
2. В правом верхнем углу нажмите шестеренку, а затем Настройки.
3. Перейдите на вкладку Пересылка и POP/IMAP .
4. В разделе Пересылка нажмите Добавить адрес пересылки.
5. Введите адрес электронной почты, на который вы хотите пересылать сообщения (т. е. новый адрес, который вы только что создали).
6. Нажмите Далее > Продолжить > ОК.
7. Затем вам будет отправлено подтверждение на этот новый адрес, поэтому нажмите на ссылку подтверждения в электронном письме.
8. Вернитесь на страницу Settings в своей старой учетной записи, обновите браузер и перейдите на вкладку Forwarding and POP/IMAP .
9. В разделе Пересылка выберите Пересылать копию входящей почты на.
10. Рекомендуется оставить копию Gmail в папке «Входящие».
11. Нажмите Сохранить изменения.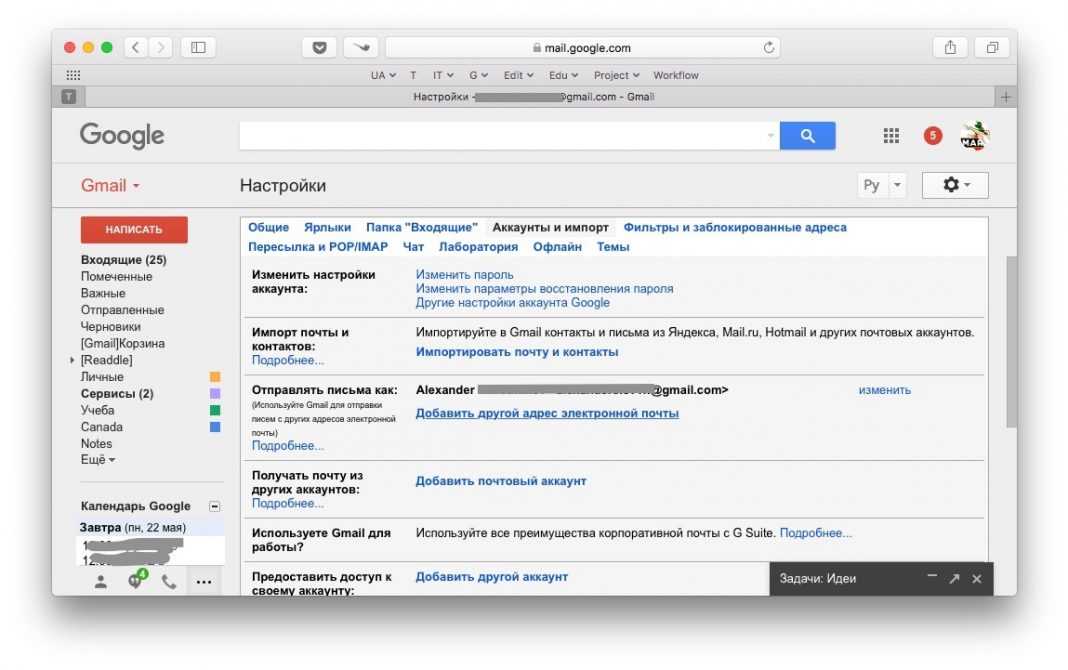
Изменение имени в поле «Отправить письмо как»
У вас есть возможность изменить имя, которое отображается в чьем-либо почтовом ящике, когда вы отправляете ему электронное письмо. Например, предположим, что в настоящее время вы отображается как «Джон» в папке «Входящие» получателей, но вы бы предпочли, чтобы вместо этого отображалось ваше полное имя «Джон Смит».
1. Зайдите в Gmail.
2. В правом верхнем углу нажмите шестеренку, а затем Настройки.
3. Нажмите на Учетные записи и вкладка Импорт .
4. В разделе Отправить письмо как нажмите Изменить информацию.
5. Добавьте новое имя, которое должно отображаться при отправке сообщений.
6. Нажмите Сохранить изменения внизу.
Дополнительная литература: Как изменить учетную запись Gmail
Удаление или добавление «точек» в ваш адрес электронной почты
Как упоминалось выше, вам обычно необходимо создать новую учетную запись Gmail, чтобы настроить новый адрес электронной почты.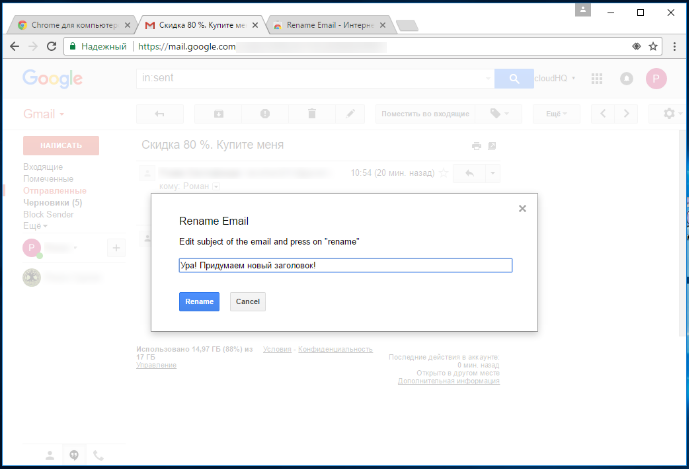 Есть одно исключение, и это если вы хотите немного изменить свой адрес электронной почты, чтобы удалить точки, если они у вас есть.
Есть одно исключение, и это если вы хотите немного изменить свой адрес электронной почты, чтобы удалить точки, если они у вас есть.
Если ваш адрес электронной почты [email protected], но вы хотите, чтобы он был [email protected], вам не нужно ничего делать. Google понимает их как один и тот же адрес, поэтому вы можете просто начать использовать адрес электронной почты, который вы предпочитаете, и ваши электронные письма будут попадать в ваш почтовый ящик.
Добавление еще одного адреса электронной почты для входа в вашу учетную запись
1. Войдите в свою учетную запись Gmail.
2. Щелкните изображение своего профиля в правом верхнем углу и выберите Аккаунт Google.
3. На вкладке Личная информация щелкните стрелку рядом с Электронная почта.
4. Щелкните Дополнительно.
5. В разделе Альтернативные адреса электронной почты нажмите Добавить альтернативный адрес электронной почты.
6. Затем вам нужно ввести свой пароль, чтобы подтвердить, что вы вносите изменения.
7. Введите альтернативный адрес электронной почты и нажмите Добавить.
8. Вернитесь в свой почтовый ящик, где вы получите подтверждение по электронной почте с новыми изменениями. Нажмите на ссылку, чтобы подтвердить изменение.
Как изменить резервный адрес электронной почты в Gmail
Резервный адрес электронной почты — это адрес электронной почты, который вы будете использовать для доступа к своей учетной записи в случае блокировки; например, если вы забыли свое имя пользователя и пароль, вам нужно будет использовать адрес электронной почты для восстановления.
Чтобы изменить его:
1. Войдите в свою учетную запись Gmail.
2. Щелкните изображение своего профиля в правом верхнем углу и выберите Аккаунт Google.
3. В Личной Информации нажмите на стрелку рядом с Email.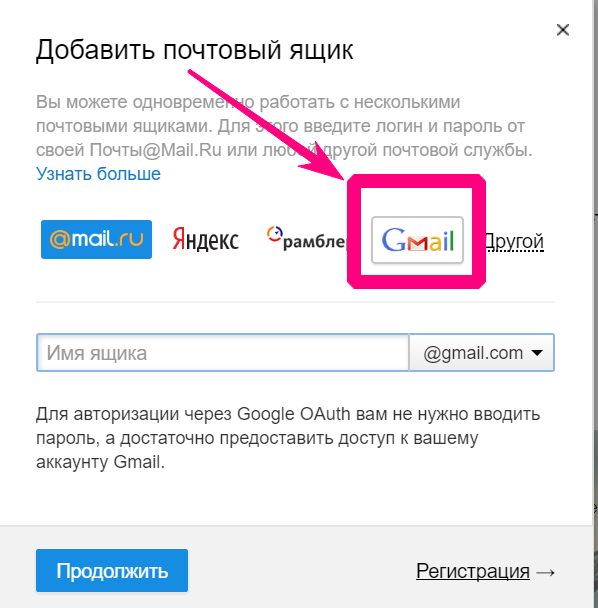
4. Нажмите Резервный адрес электронной почты, , а затем введите свой пароль, чтобы подтвердить, что это вы.
5. Введите новый адрес электронной почты, который вы хотите использовать в качестве резервного.
Что нужно сделать после того, как вы изменили свой адрес Gmail
1. Обновите адрес электронной почты во всех своих учетных записях
Раздражающая часть смены адреса электронной почты — это обновление информации во всех ваших сетевых учетных записях. Прежде всего, вы должны помнить учетные записи, на которые вы зарегистрировались, используя свой предыдущий адрес электронной почты, а во-вторых, вам необходимо войти в систему и обновить свои данные.
Этот шаг намного проще, если вы использовали менеджер паролей, который хранит все ваши данные для входа в центральную учетную запись. Если у вас есть менеджер паролей, выделите некоторое время, чтобы просмотреть все свои онлайн-аккаунты и обновить адрес электронной почты.
Если вы не использовали диспетчер паролей, откройте электронную таблицу и перечислите все свои онлайн-аккаунты — социальные сети, онлайн-банкинг, магазины, подписки на блоги и т. д. Один из способов запомнить их — выполнить поиск в своей учетной записи электронной почты, используя такие ключевые слова, как «отписаться», «спасибо за регистрацию» или «добро пожаловать». зарегистрировался с.
2. Сообщите своим друзьям и семье
Этот шаг часто упускают из виду, но важно, чтобы вы сообщили своим друзьям и семье, что вы изменили свой адрес электронной почты, чтобы они могли обновить свои адресные книги.
Лучший способ сделать это — написать им напрямую, используя свой новый адрес электронной почты. В зависимости от количества контактов вы можете отправить электронное письмо каждому по отдельности, разослать всем общее электронное письмо или настроить меньшие списки — скажем, один для вашей семьи, один для ваших друзей, один для ваших коллег по работе и т. д. Будьте осторожны с скрытой копией. всех в ваших списках, чтобы вы не делились адресами электронной почты тех, кто предпочитает оставаться анонимным.
Будьте осторожны с скрытой копией. всех в ваших списках, чтобы вы не делились адресами электронной почты тех, кто предпочитает оставаться анонимным.
После того, как вы сообщили новости, пришло время установить автоответчик на ваш старый адрес электронной почты, перенаправляя ваши контакты на новый адрес. В конце концов, вы обнаружите, что все меньше и меньше людей будут связываться с вашим старым адресом, и он постепенно перестанет действовать.
Усовершенствуйте свой Gmail с помощью правильного почтового ящика
Мы все любим Gmail — это один из самых простых в использовании почтовых провайдеров, который имеет множество функций, которых нет у других почтовых провайдеров, но это не значит, что он идеален. Вот почему мы создали Right Inbox, чтобы сделать ваш рабочий день еще более эффективным и продуктивным.
С Right Inbox вы можете воспользоваться нашей функцией напоминаний по электронной почте , которая напоминает вам о важных электронных письмах, поэтому вам не нужно беспокоиться о том, что вы забудете проследить за ними. Кроме того, наши шаблоны электронной почты позволяют создавать шаблоны и вставлять их в свои электронные письма одним нажатием кнопки — больше не нужно тратить время на повторный набор одних и тех же электронных писем.
Кроме того, наши шаблоны электронной почты позволяют создавать шаблоны и вставлять их в свои электронные письма одним нажатием кнопки — больше не нужно тратить время на повторный набор одних и тех же электронных писем.
Нажмите здесь, чтобы установить Right Inbox для Gmail.
[Решено] Как изменить адрес Gmail
Вы здесь, потому что ищете простой ответ о том, как изменить адрес gmail…
И вы можете подумать: «Почему так трудно найти это отвечать?»
Вот загвоздка…
На вопрос «как изменить адрес gmail» можно ответить тремя разными способами.
Вот краткий обзор этих трех способов:
- Смена имени пользователя — вариант 1
- Изменение «Отправить почту как» — Вариант 2
- Изменение идентификатора учетной записи Google – вариант 3
К концу этой статьи вы поймете, что эти три
способы есть.
И иметь возможность выбрать то, что лучше для вас.
Наиболее распространенным из трех является изменение идентификатора учетной записи Google.
Это означает, что вы хотите просто изменить свой адрес Gmail, но сохранить все остальное, связанное с вашей учетной записью Google, одинаково.
[email protected] → [email protected]
И не иметь ничего в учетной записи Google, кроме фактического Gmail изменение адреса.
Это невозможно.
Вместо этого вам нужно создать новую учетную запись Gmail и скопировать все из всего из [email protected] с по [email protected]
Самый быстрый и простой способ скопировать свой аккаунт Google
И самый простой способ скопировать ваши данные от А до Я с помощью
VaultMe — простое автоматизированное программное обеспечение, которое копирует копию
из вашей старой учетной записи в новую учетную запись.
VaultMe спасает вас куча времени:
- делает всего три шага
- копирует всю вашу организацию и маркировку
- это самое безопасное и простое решение для перемещения данных между любыми два гугл-аккаунта.
Мы помогли многим людям, как и вы, решить эту проблему всего за минут установки.
Попробуй это сейчас
Наши клиенты любят нас, просто прочитайте наши
отзывы!
Как изменить адрес Gmail самостоятельно
Давайте на примере поймем, как все это работает. Допустим, идентификатор вашей учетной записи Google — «[email protected]».
«Но я думал, что это мой адрес Gmail?»
Да, это идентификатор вашей учетной записи Google и ваш адрес Gmail!
Таким образом, когда вы входите в разные приложения Google (Gmail, Google Диск, Контакты, Календари и т. д.), вы входите как «[email protected]».
д.), вы входите как «[email protected]».
Это означает, что вся ваша информация, относящаяся ко всем вашим различным приложениям Google, также привязана к идентификатору вашей учетной записи Google [email protected].
Теперь, когда вы это понимаете, у вас может возникнуть вопрос: «Как мне понять, как изменить свой адрес gmail/идентификатор учетной записи Google?»
Когда люди говорят «Я хочу изменить свой адрес Gmail», они обычно имеют в виду «Я хочу изменить свой адрес Gmail, но при этом сохранить все данные моей учетной записи Google».
«Я больше не хочу быть [email protected]! Я хочу быть [email protected], но хранить все свои электронные письма, контакты, файлы на диске, календари и многое другое от [email protected]!»
Если это похоже на вас, перейдите к варианту 3 ниже: «Как изменить адрес Gmail, вариант 3».
Как изменить вариант адреса Gmail 1
Изменение имени пользователя
«Я хочу узнать, как изменить свой адрес Gmail, чтобы
чтобы люди могли видеть мое новое отображаемое имя пользователя, когда я отправляю электронное письмо».
Пример: изменение имени John
Вариант 1 поможет вам как изменить имя пользователя, которое отображается в «отправленных» поле.
Как изменить свой адрес Gmail , имя пользователя :
- Войдите в свою учетную запись Gmail.
- Перейти к Измените имя пользователя Gmail.
- В правом верхнем углу нажмите значок шестеренки Настройки .
- В разделе «Отправить почту как» нажмите изменить информацию .
- Добавьте имя, которое вы хотите показывать при отправке сообщений.
- Внизу нажмите Сохранить изменения .
Как изменить адрес Gmail, вариант 2
«Отправить почту как» изменить
«Я хочу узнать, как изменить свой адрес gmail
так что я могу отправить письмо в качестве другого адреса электронной почты из
мой первый аккаунт».
Пример: я хочу иметь возможность входить в свой Gmail
аккаунт: [email protected] , но отправлять почту как [email protected] с [email protected] .
Вариант 2 будет подскажет, как иметь возможность отправлять почту как другой счет, но вы не сможете получать [email protected] электронные письма в [email protected] .
Чтобы быть предельно ясным, эта опция позволяет вам отправлять почту только как другую аккаунт, вы не сможете получать электронные письма, которые второй аккаунт получает (или использует данные из своего первого аккаунта при подписании на второй счет).
Как изменить свой адрес Gmail на , отправить письмо как другое Идентификатор Gmail:
- Создайте новую учетную запись Gmail.
 (Ваш эквивалент для [email protected] .)
(Ваш эквивалент для [email protected] .) - Войдите в свою первую учетную запись Gmail. (Ваш эквивалент для [email protected] .)
- Перейти к Измените имя пользователя Gmail.
- В правом верхнем углу нажмите значок шестеренки Настройки
- Перейдите на вкладку «Учетные записи и импорт ».
- В разделе «Отправить почту как» нажмите Добавить еще адрес электронной почты .
- Добавьте имя, которое хотите показать, и новый адрес электронной почты. вы создали.
- Нажмите отправить подтверждение на второй аккаунт.
- Войдите во вторую учетную запись Gmail.
- Нажмите на ссылку подтверждения электронной почты, чтобы подтвердить свой адрес электронной почты
или введите код подтверждения.

- После подтверждения вернитесь к учетным записям и Вкладка Импорт .
- Вы можете выбрать, хотите ли вы » Ответить с того же адрес, на который было отправлено сообщение » или укажите свой второй аккаунт по умолчанию .
Как изменить параметр адреса Gmail 3
Изменение идентификатора учетной записи Google
«Я больше не хочу быть [email protected] ! Я хочу быть [email protected] , но сохранить все свои электронные письма, контакты, файлы диска, календари и многое другое из [email protected] !»
Пример: я просто хочу иметь возможность переключать [email protected] на [email protected] и ничего не потерять
такую информацию, как контакты, файлы на Диске, календари,
организация, этикетки и т. д.
Для этого, несмотря ни на что, нужно:
- Создайте новую учетную запись Google (пример: Z@gmail.
 com).
com). - Затем скопируйте все с [email protected] на [email protected].
Вы можете скопировать все с помощью VaultMe всего за минуту установки или вы можете сделать это самостоятельно с достаточным количеством работы.
Перед тем, как я выложу, как это сделать самостоятельно, вы должны знать, что это вот почему VaultMe был создан. Сделать этот болезненный процесс намного вам проще.
«Как просто?»
Простой трехэтапный процесс VaultMe:
- Войдите в свой первый аккаунт.
- Войдите в свою вторую учетную запись.
- Запустите свою копию.
VaultMe экономит ваше время и нервы:
- VaultMe перемещается по всей вашей организации, папкам и маркировка!
- Сохраняет ваши типы файлов одинаковыми!
- Работает в автономном режиме, поэтому вы можете выключить компьютер после его запуска!
Я упоминал, что установка занимает всего одну минуту? 🙂
Попробуй это сейчас
Ручной вариант
- Создайте новую учетную запись Gmail.
 (Ваш эквивалент для [email protected] .)
(Ваш эквивалент для [email protected] .) - Войдите в свою первую учетную запись Google.
- Перейти к Google Архиватору.
- Экспортируйте данные из приложений, в которые вы хотите импортировать ваш второй аккаунт Gmail.
- Подождите, пока вам будет отправлена ссылка на архив Google Takeout. (может занять несколько часов, возможно дней в зависимости от количества данные).
- Загрузите архив Google Takeout.
Поскольку этот процесс может занять некоторое время для каждого приложения Google, ниже приведены пошаговые инструкции по импорту только ваших электронных писем и контактов.
Импорт электронной почты Gmail во вторую учетную запись
Чтобы создать резервную копию Gmail и использовать ее, вам нужно вернуться
в папку Google Архиватора на рабочем столе, вам понадобится
чтобы открыть Mail 9подпапка 0267.
Вы заметите, что вся ваша почта из вашей старой учетной записи был сжат в файл .mbox. Это ваша резервная копия Gmail.
Чтобы получить доступ к информации внутри вашего .mbox Gmail резервное копирование, вам понадобится помощь обычного третьего лица приложение под названием Thunderbird.
Настройте новую учетную запись Google с помощью Thunderbird:
- Загрузите и установите Thunderbird: Мозилла Тандерберд
- Откройте Thunderbird и перейдите наверх, выбрав Файл → Создать → Получить новую учетную запись электронной почты .
- Нажмите Пропустить это и использовать мою существующую электронную почту
- Введите информацию для новой учетной записи Google в поле заданные поля и нажмите Продолжить
- Выберите IMAP и нажмите Готово
Ваша новая учетная запись почты Google появится слева.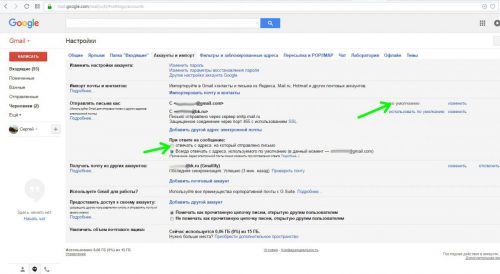
Затем установите надстройку «ImportExportTools» Thunderbird.
- Сначала загрузите надстройку «ImportExportTools» для Тандерберд здесь: ИмпортЭкспортИнструменты
- Нажмите Загрузить сейчас
- Сохраните файл ImportExportTools.xpi на рабочем столе
- Откройте Thunderbird и вверху перейдите в Инструменты и выберите Дополнения .
- Нажмите значок «Настройки», а затем выберите Установить надстройку из файла .
- Перейдите на рабочий стол и выберите Файл ImportExportTools.xpi .
- Щелкните Установить сейчас .
- Перезапустите Тандерберд.
Импортируйте файлы MBOX:
- В Thunderbird слева щелкните правой кнопкой мыши Local
Папки → выделить ImportExportTools →
выберите Импорт файла mbox .

- Выберите Импортируйте напрямую один или несколько файлов mbox и нажмите Ок
- Найдите и выберите файл .mbox в своем Google Папка для экспорта на вынос.
- Ваши электронные письма начнут импортироваться, и они будут расположены в ваших локальных папках. (Дайте ему время, потому что это может занять некоторое время.)
Наконец, переместите недавно импортированные ярлыки в новый Google почтовый ящик слева:
- В Thunderbird разверните Локальные папки слева.
- Выберите папку, которая была вашим предыдущим файлом .mbox, который вы импортировали.
- Выберите и щелкните правой кнопкой мыши все электронные письма.
- Выделите свою новую учетную запись Gmail и выберите папку, которую вы
хотите импортировать эти письма в.

Потрясающий! Вы закончили импортировать электронные письма Gmail!
Как изменить адрес Gmail — импортировать контакты Google
Чтобы импортировать контакты, просто:
- Войдите на свой второй адрес Gmail.
- Перейти к https://contacts.google.com
- Щелкните раскрывающееся меню Еще на левой панели.
- Нажмите Импорт
- Выберите файл CSV или vCard .
- Выберите Перейти к старой версии .
- Щелкните Импорт контактов .
- Перейдите в папку архива Google Takeout и выберите подпапка Контакты .
- Выберите каждый файл .vcf, который вы хотите импортировать в свой
второй аккаунт.

- Щелкните Импорт .
Поздравляем, ваши контакты импортированы!
Но если вы все еще читаете и пытаетесь решить, что для вас лучше вариант…
Почему бы не попробовать VaultMe и посмотреть, сколько времени вы могли бы спасти?
Попробуй это сейчас
Если вы хотите узнать больше о том, как импортировать данные из каждого приложения в вашу вторую учетную запись, пожалуйста, посетите наш Google Takeout против VaultMe статья, чтобы узнать больше!
Если у вас есть какие-либо вопросы, пожалуйста, напишите нам по адресу [email protected]
И если статья оказалась для вас полезной, поделитесь ею!
Как изменить адрес Gmail: пошаговое руководство на 2022 год
Изменение адреса электронной почты
Технически вы можете изменить адрес Gmail, но только если создадите новый.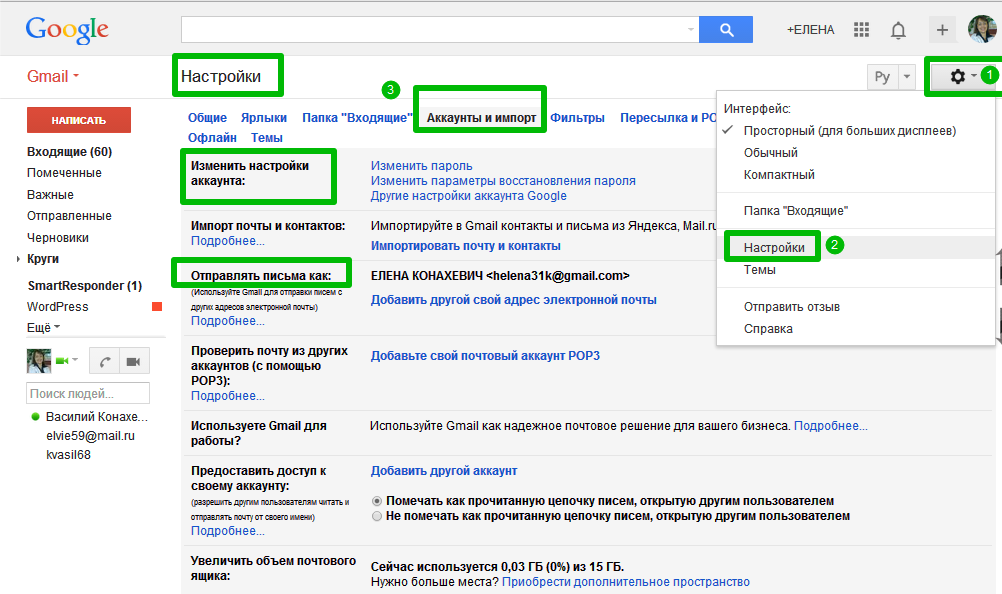 Вы можете изменить его, если он устарел, у вас новое имя, новая работа или вы хотите, чтобы он был немного более профессиональным.
Вы можете изменить его, если он устарел, у вас новое имя, новая работа или вы хотите, чтобы он был немного более профессиональным.
Некоторые говорят, что можно изменить свой адрес Gmail при входе в свою учетную запись Google на мобильном или настольном компьютере.
Итак, вместо того, чтобы говорить вам, что вы можете полностью изменить свою учетную запись Gmail на 100%, мы поговорим о том, что вы можете сделать со своей электронной почтой.
Как изменить адрес электронной почты в Gmail
Вот несколько вещей, которые вы можете сделать, если хотите узнать, как изменить адрес электронной почты в Gmail с созданием новой учетной записи или без нее.
1. Создайте новую учетную запись
Самый очевидный способ изменить адрес электронной почты Gmail — создать новую учетную запись.
Это кажется утомительным, но если вы хотите совершенно новый почтовый ящик, это то, что вам нужно сделать.
- Перейти на страницу создания учетной записи Google .

- Выполните шаги: введите ваше имя и новый адрес электронной почты .
- Подтвердите и выберите новый безопасный пароль .
- Щелкните Далее .
- Выберите резервный почтовый ящик и заполните все разделы.
- Примите условия и нажмите Создать учетную запись .
Настройка переадресации электронной почты
Итак, вы создали новую учетную запись, но вам все еще нужны электронные письма из вашего старого почтового ящика. Лучший способ сохранить старые сообщения, но оставить их в новом почтовом ящике, — это настроить переадресацию электронной почты.
- Войдите в старый аккаунт.
- Нажмите Настройки .
- Выберите Пересылка и вкладку POP/IMAP .
- Найдите раздел переадресации и нажмите Добавить адрес пересылки .
- Введите здесь новую учетную запись.
- Нажмите Далее → Продолжить → Хорошо .

- Проверьте ссылку в новом почтовом ящике.
- Теперь вернитесь к настройкам старой учетной записи.
- Перейти к Вкладка POP/IMAP еще раз.
- Выберите Переслать копию входящей почты на номер . Это хорошая идея, чтобы сохранить резервную копию!
- Сохранить.
Чтобы отменить переадресацию электронной почты, вернитесь в настройки, как и раньше, и нажмите «Отключить».
💡 Примечание : Если вы решите создать новую учетную запись, обязательно сообщите об этом своим контактам, рабочему месту и друзьям.
Вы также можете просмотреть все важные учетные записи, такие как онлайн-банкинг, и переключиться на новый почтовый ящик (узнайте больше о том, как удалить учетную запись Gmail на iPhone и как восстановить учетную запись Gmail).
2. Создать псевдоним электронной почты
Вместо создания нового почтового ящика вы можете добавить существующий адрес электронной почты в качестве псевдонима в Gmail. Например, если у вас есть другой почтовый ящик на другом сервере, вы можете добавить его для отправки электронных писем из своего почтового ящика Gmail. Если вы являетесь администратором учебного заведения или рабочего места, вы можете создавать псевдонимы в консоли администратора.
Например, если у вас есть другой почтовый ящик на другом сервере, вы можете добавить его для отправки электронных писем из своего почтового ящика Gmail. Если вы являетесь администратором учебного заведения или рабочего места, вы можете создавать псевдонимы в консоли администратора.
На данный момент это то, как добавить новый адрес в ваш Gmail.
- Откройте свой почтовый ящик.
- Нажмите Настройки → Просмотреть все настройки .
- Выберите вкладку Accounts .
- В разделе Отправить почту как выберите Добавить другой адрес .
- Введите свое имя и адрес, с которого вы хотите также отправлять электронные письма.
- Нажмите Следующий шаг и отправьте подтверждение.
- Если вы добавляете рабочий или учебный почтовый ящик, вам потребуется добавить информацию о сервере SMPT, имя пользователя и пароль.
- Нажмите Добавьте учетную запись для завершения.
- Чтобы подтвердить учетную запись, щелкните ссылку для подтверждения, отправленную вам.

Чтобы переключить учетную запись, с которой вы отправляете сообщения, щелкните раздел from и выберите псевдоним адреса электронной почты при наборе сообщения.
3. Изменить имя адреса электронной почты
Другой вариант вместо создания нового почтового ящика — просто изменить свое имя. Ваше имя — это то, что отображается, когда вы отправляете сообщение кому-то другому.
Получатели сначала увидят ваше имя, а затем адрес. Возможно, вы захотите отредактировать свое имя, чтобы оно было более профессиональным, или если вы действительно изменили свое имя.
Вот как изменить имя адреса Gmail.
- Откройте свою учетную запись электронной почты.
- Перейти к Настройки .
- Перейдите на вкладку Accounts .
- В разделе Отправить письмо как нажмите Изменить информацию .
- Добавьте сюда новое имя.
- Щелкните Сохранить изменений.
4.
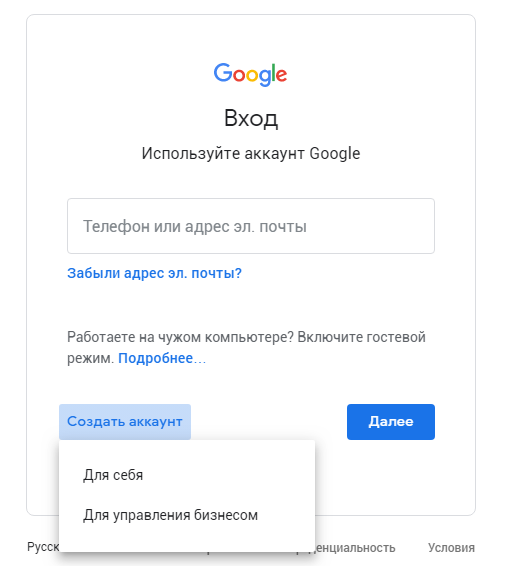 Другие способы изменить адрес
Другие способы изменить адресЕсли ни один из вышеперечисленных способов вам не подходит, вот несколько других простых способов изменить адрес электронной почты.
Добавьте точки к вашему адресу электронной почты
Gmail не может распознать, есть ли у вас точка в вашей учетной записи электронной почты или нет. Итак, если вы хотите изменить его, вы можете добавить или удалить точки и по-прежнему иметь возможность отправлять сообщения из того же почтового ящика.
Вам не нужно редактировать какие-либо настройки, просто отправьте сообщение с точками или без них в вашем адресе.
Добавить еще один адрес электронной почты в Gmail
Вы можете добавить еще один адрес электронной почты в учетную запись Gmail, чтобы отправлять сообщения через другой адрес (этот вариант особенно подходит тем, у кого несколько учетных записей Gmail). Вот как это сделать:
- Щелкните изображение своего профиля , а затем Аккаунт Google .
- Найдите Personal Info и щелкните стрелку рядом с адресом электронной почты.

- Выберите Расширенный .
- В альтернативных письмах нажмите Добавить .
- Введите пароль.
- Введите альтернативный адрес (тот, который у вас уже есть).
- Выберите Добавить .
- Нажмите на ссылку для подтверждения!
Как изменить свой адрес Gmail без создания новой учетной записи
Войдите в свою учетную запись Google, откройте настройки Gmail, найдите свой адрес электронной почты и посмотрите, есть ли параметр «Изменить».
Тем не менее, Google заявил, что некоторые могут изменить свой адрес электронной почты, если он не содержит gmail.com.
Наведите порядок в почтовом ящике с помощью чистой электронной почты
Хотя вы не можете изменить свой адрес электронной почты с помощью чистой электронной почты, вы можете использовать ее функции для создания организованного почтового ящика, чтобы улучшить работу с электронной почтой.
Используйте средство управления «Чистая электронная почта» вместо создания совершенно новой учетной записи только потому, что ваша текущая загромождена.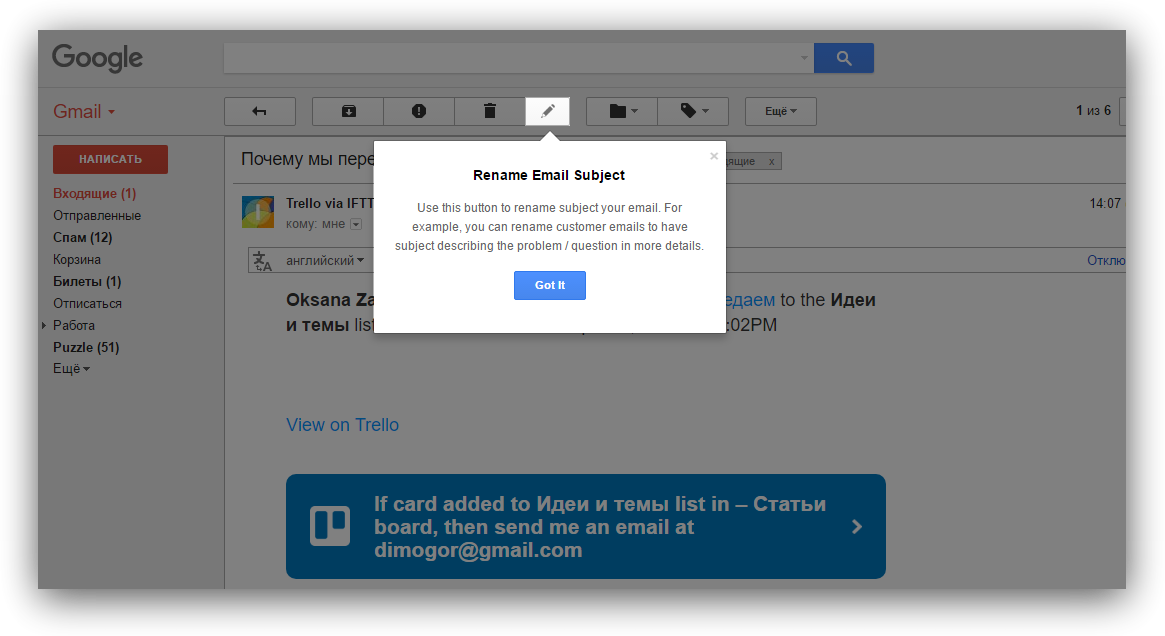 Некоторые из замечательных функций приложения:
Некоторые из замечательных функций приложения:
Автоматическая очистка
Автоматическая очистка устраняет необходимость выполнять какие-либо ручные задачи по электронной почте. Настройте правило автоматической очистки, и ваш почтовый ящик будет делать всю тяжелую работу за вас!
Больше не нужно вручную перемещать электронные письма в архив или корзину, вы можете установить свои собственные правила для выполнения любой задачи, которую вы хотите. Просто выберите сообщение и установите флажок «Выбранные и будущие похожие письма» → Создать правило.
Unsubscriber
Unsubscriber позволяет вам быстро удалить себя из нежелательных списков рассылки, вы знаете те, которые засоряют ваш почтовый ящик, и вы никогда не читаете электронные письма!
Нажмите «Отменить подписку», чтобы автоматически перемещать все электронные письма прямо в корзину, или выберите «Читать позже», чтобы перемещать информационные бюллетени в папку «Читать позже», чтобы вы могли просматривать их в удобное для вас время.
Smart Views
Smart Views — это предустановленные пакеты похожих писем. Это значительно упрощает поиск определенных сообщений. Вы можете быстро найти определенную группу электронных писем, выбрав Smart View, например «Электронные письма для онлайн-покупок», и указав свой поиск. Этот инструмент удобен для быстрой организации и применения действий к группам электронных писем вместо того, чтобы управлять ими вручную.
Приложение заботится о вашей конфиденциальности и безопасности, мы никогда не продаем и не передаем пользовательские данные третьим лицам.
Хотите стать гуру электронной почты? Ознакомьтесь с другими нашими сообщениями о том, как получить доступ к Gmail Inbox Zero и как выполнять поиск в Gmail, чтобы повысить свою производительность.
Как изменить адрес Gmail: часто задаваемые вопросы
Можете ли вы изменить свой адрес Gmail?
Вы не можете изменить свой адрес Gmail, если вам не предоставлена возможность редактирования. Единственный способ изменить его — создать новую учетную запись.
Единственный способ изменить его — создать новую учетную запись.
Могу ли я изменить свой адрес Gmail, не создавая новую учетную запись?
Вы не всегда можете изменить свою учетную запись, не создавая новую. Некоторые из вариантов: создать псевдоним Gmail, изменить имя учетной записи электронной почты или добавить точки к вашему адресу.
Можете ли вы изменить имя своего адреса Gmail?
Вы можете изменить имя, которое отображается при отправке сообщения через Gmail.
Почему я не могу изменить свой адрес Gmail?
Вы не сможете сделать это, пока не создадите новую учетную запись.
Как изменить адрес электронной почты в Gmail, Yahoo, Outlook в 2022 году
Как изменить адрес электронной почты Gmail через свою учетную запись Google
Если вы ненавидите имя своего текущего адреса электронной почты Gmail или у вас есть другие причины, по которым вы хотите узнать, как изменить адрес электронной почты адрес в Gmail — мы предоставим вам шесть простых шагов. Но прежде чем мы двинемся дальше, вам нужно определить, есть ли у вас учетная запись G Suite или ваш адрес заканчивается на «gmail.com».
Но прежде чем мы двинемся дальше, вам нужно определить, есть ли у вас учетная запись G Suite или ваш адрес заканчивается на «gmail.com».
Электронные письма, которые заканчиваются на «gmail.com», как правило, не могут изменить свой адрес после его создания. Однако, если у вас есть почтовый ящик G Suite, эти шаги помогут ответить на ваш вопрос о том, как изменить адрес электронной почты и навсегда избавиться от старого.
- Войдите в свою учетную запись Google и щелкните личную информацию на левой боковой панели.
- Выберите «Электронная почта» на вкладке «Контактная информация».
- Выберите почтовый ящик Google, который вы хотите изменить.
- Если настройка откроется, вы можете приступить к внесению изменений, выбрав изменить рядом с вашей учетной записью электронной почты.
- Введите новый адрес и убедитесь, что он еще не занят. Не волнуйтесь, Gmail предупредит вас, если новое имя уже занято.
- Далее на экране появятся дополнительные шаги, а на ваш почтовый ящик будет отправлено подтверждающее сообщение для завершения изменений.

Как изменить адрес электронной почты Yahoo для ваших учетных записей Ymail и Yahoo.com
Вы потратили бессчетное количество часов, пытаясь выяснить, как изменить адрес электронной почты Yahoo, и все еще безуспешно. Вы получаете смешанные ответы, когда проходите через пробы и ошибки, основываясь на советах из Интернета. Мы обнаружили, что нет способа изменить ваш почтовый адрес, однако вместо этого вы можете создать псевдоним почтового адреса, более известный как одноразовая учетная запись электронной почты.
Одноразовая учетная запись Yahoo может быть хорошей альтернативой, если вы не хотите удалять свой текущий почтовый ящик и создавать новый. Представьте, что вы пытаетесь перенести все файлы Yahoo и другую важную информацию в новый почтовый ящик вместо того, чтобы хранить всю вашу информацию без перерыва, просто используя временное почтовое имя. Мы все можем согласиться с тем, что сценарий звучит так, будто это катастрофа. Итак, мы рекомендуем попробовать функцию одноразовой электронной почты Yahoo, если вы чувствуете, что больше не хотите использовать имя основной почты и не хотите выяснять, какие файлы нужно сохранить, загрузить или удалить навсегда.
Как изменить адрес электронной почты Outlook в Microsoft
Обмен почтовыми адресами в Microsoft Outlook очень прост. Хотя Outlook не позволяет вам буквально изменить адрес электронной почты учетной записи Microsoft, вы все равно можете добавить альтернативные адреса электронной почты или навсегда удалить текущий почтовый ящик. Вот как изменить адрес электронной почты для учетной записи Microsoft:
- Войдите в Microsoft, чтобы не путать с почтовым ящиком Outlook.
- Вы увидите раздел «псевдонимы учетных записей», где вы можете добавить адрес электронной почты или номер телефона.
- После того, как вы нажмете «добавить электронную почту», у вас будет два варианта: создать новый почтовый ящик для добавления в качестве псевдонима или добавить существующий почтовый ящик, который не является учетной записью Microsoft.
- Выберите «добавить псевдоним», а затем подтвердите новый псевдоним, чтобы получить подтверждающее сообщение.
- Щелкните ссылку в сообщении подтверждения, чтобы подтвердить, что почтовый ящик принадлежит вам, чтобы завершить процесс.

Как изменить адрес электронной почты AOL
Раньше AOL предлагала вторичный и основной почтовые адреса, но прекратила включать эту функцию 30 ноября 2017 г. Сегодня, если вы хотите получить новый адрес электронной почты AOL, у вас будет чтобы удалить текущий почтовый ящик и создать новый, однако удаление старого почтового ящика AOL не требуется.
Положитесь на чистую электронную почту, чтобы поддерживать чистоту новых и старых папок «Входящие»
Максимально используйте свой почтовый ящик, используя приложение «Чистая электронная почта», чтобы содержать его в порядке и чистоте, даже если вы не можете изменить имя адреса. Приложение позволяет одновременно подключать несколько учетных записей для сортировки, будь то Yahoo, Gmail, AOL или Outlook — приложение справится с беспорядком любого размера и типа.
Этот очиститель почтового ящика дает вам возможность устанавливать правила, чтобы вам не приходилось постоянно перемещать и удалять электронные письма вручную.
Кроме того, если вы не хотите читать сообщение в данный момент, у него есть папка «Читать позже», поэтому сообщение не потеряется среди всех других входящих сообщений, которые вы получите в течение дня или недели. Кроме того, будьте уверены, что ваши электронные письма будут правильно синхронизироваться и оставаться в актуальном состоянии даже при использовании протокола IMAP.
Заключение
Мы надеемся, что эта статья ответила на ваш вопрос «как изменить адрес электронной почты» и побудила вас использовать свой почтовый ящик в полной мере с помощью программы очистки входящих сообщений Clean Email. Независимо от того, работаете ли вы с поставщиком услуг, который позволяет вам изменять свое имя или нет, самое главное, чтобы ваша почтовая учетная запись выполняла свою работу максимально эффективно и результативно.
Как изменить адрес электронной почты: часто задаваемые вопросы
Могу ли я изменить свое имя электронной почты, не создавая новую учетную запись?
Это зависит от вашего почтового провайдера.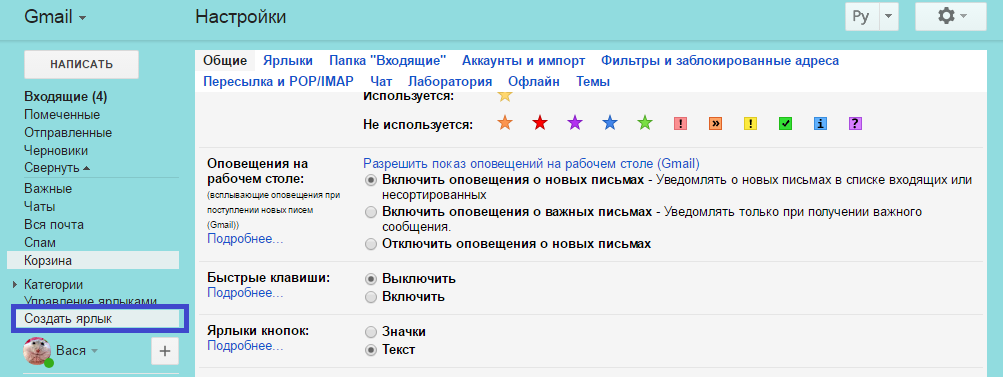 Большинство провайдеров не позволяют вам изменять имя вашей учетной записи, но некоторые дадут вам возможность создать псевдоним для вашего существующего почтового ящика.
Большинство провайдеров не позволяют вам изменять имя вашей учетной записи, но некоторые дадут вам возможность создать псевдоним для вашего существующего почтового ящика.
Могу ли я изменить свой адрес Gmail без создания новой учетной записи?
Ответ на это и да и нет. Если у вас есть учетная запись G Suite, вы сможете изменить свой адрес электронной почты на вкладке «Личные данные». Если ваш почтовый ящик заканчивается на gmail.com, вы не сможете изменить адрес электронной почты Gmail.
Как изменить основной адрес электронной почты в моей учетной записи Google?
Вы можете изменить свой основной адрес в своей учетной записи Google, перейдя в раздел «Личная информация и конфиденциальность». Найдите адрес электронной почты своей учетной записи Google и продолжайте следовать инструкциям, которые предоставляет вам Google.
Как изменить адрес электронной почты iCloud?
Apple требует, чтобы вы изменили почтовый адрес Apple ID, связанный с вашим Apple ID, чтобы изменить почтовый адрес iCloud. Однако вы не можете буквально изменить имя пользователя существующего почтового ящика iCloud.
Однако вы не можете буквально изменить имя пользователя существующего почтового ящика iCloud.
Как изменить адрес электронной почты учетной записи Microsoft?
Вы можете изменить адрес электронной почты, связанный с вашей учетной записью, в настройках Microsoft. К сожалению, вы не можете изменить имя пользователя отдельного почтового адреса.
Как изменить учетную запись электронной почты на Mac?
Зайдите в настройки вашего Mac и нажмите кнопку «@ Аккаунты» вверху. Отредактируйте поля имени хоста, чтобы они совпадали с именем вашего почтового сервера, и снимите флажок «Автоматически управлять настройками подключения». Держите входящие значения на уровне 993 для IMAP и POP, затем нажмите «Сохранить».
4 способа изменить свой адрес Gmail
Возможно, адрес Gmail остался у вас навсегда, поэтому он может не отражать, кто вы или какой образ вы хотите представить миру сегодня.
В корпоративном мире ваш адрес электронной почты так же важен, как и ваше имя – его знают все.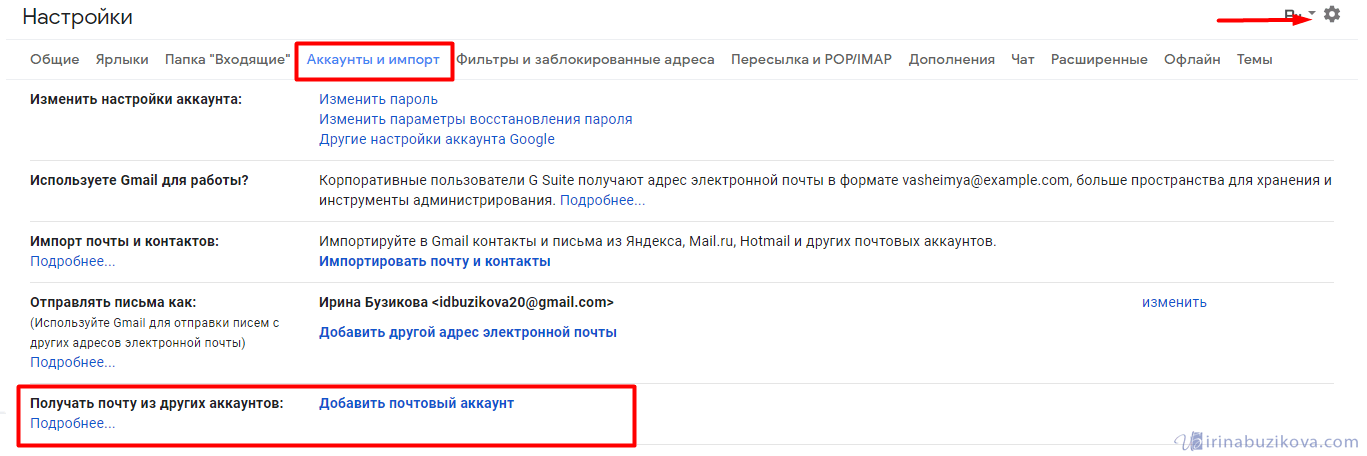 Вот почему вы должны убедиться, что он звучит профессионально и не торчит, как больной палец.
Вот почему вы должны убедиться, что он звучит профессионально и не торчит, как больной палец.
Подумайте об этом: какое впечатление произвело бы на потенциального клиента электронное письмо с адреса [email protected]?
Вот почему в этом руководстве мы поговорим о том, как изменить свой адрес Gmail.
Могу ли я изменить свой адрес Gmail?
Смена адреса электронной почты уже вызывает разочарование, но с Gmail это становится еще сложнее.
Видите ли, Gmail обычно не позволяет пользователям изменять свой идентификатор электронной почты, если он заканчивается на gmail.com . Иногда это работает, но чаще всего это не так. Gmail не указывает причину этого. Как вы увидите ниже, гораздо проще и надежнее просто создать новую учетную запись.
Вам также может быть проще изменить свой адрес Gmail, если у вас есть учетная запись G Suite. В этом случае вам придется поговорить с администратором G Suite и попросить о помощи.
Давайте теперь рассмотрим различные способы изменения вашего адреса Gmail.
Метод 1: как изменить свой адрес Gmail без создания новой учетной записи
Хотя мы упоминали об этом ранее, мы все же хотим еще раз уточнить: этот метод может не работать для каждого пользователя, поэтому будьте осторожны.
Шаг №1 Войдите в свою учетную запись Google. Если вы еще не вошли в систему, вам нужно будет ввести свой адрес электронной почты и пароль, чтобы получить доступ.
Шаг № 2 Щелкните вкладку Личная информация , расположенную в меню слева.
Шаг №3 Прокрутите мышью ниже, чтобы увидеть поле Contact Info . Нажмите на маленькую стрелку в разделе Электронная почта .
Шаг #4 Нажмите на адрес электронной почты аккаунта Google , если вы можете изменить свой идентификатор. Как видите, в данном случае Google не позволяет нам изменить наш идентификатор электронной почты.
Если вы один из немногих счастливчиков и смогли открыть это, переходите к следующему шагу.
Шаг #5 Нажмите Изменить , который находится рядом с адресом электронной почты, который вы хотите изменить.
Введите новый адрес электронной почты для своей учетной записи и просто следуйте инструкциям на экране. Имейте в виду, что вы получите электронное письмо с подтверждением со ссылкой для подтверждения нового адреса. Вы должны нажать на ссылку, чтобы завершить изменение адреса.
После перехода по ссылке ваш адрес электронной почты изменится. Поздравляем!
Способ 2. Изменение адреса Gmail путем создания новой учетной записи Gmail
Если Gmail не позволяет изменить адрес электронной почты, единственный выход — создать новую учетную запись электронной почты. Вы можете продолжить это, импортировав существующие данные, а затем сообщив своим коллегам, друзьям и семье о своем новом адресе Gmail.
Шаг №1 Создайте новую учетную запись Gmail.
Мы предполагаем, что вы уже знаете, как это сделать, поскольку он у вас уже есть. Но, если вы забыли, введите «Регистрация Gmail» в веб-браузере и нажмите самую первую ссылку (Создайте учетную запись Google).
Но, если вы забыли, введите «Регистрация Gmail» в веб-браузере и нажмите самую первую ссылку (Создайте учетную запись Google).
Тогда вам просто нужно заполнить свои данные, и ваша учетная запись будет готова.
Шаг № 2 Нажмите на значок шестеренки, который является вашей учетной записью Настройки . Появится раскрывающееся меню.
Шаг #3 Нажмите Просмотреть все настройки в строке меню Быстрых настроек.
Шаг № 4 Если вы используете обычную учетную запись Gmail (оканчивающуюся на gmail.com), щелкните вкладку «Учетные записи » и «Импорт » в верхнем меню.
Для тех, кто использует учетную запись G Suite, щелкните вкладку Учетные записи .
Шаг № 5 Здесь вы увидите поле Импорт почты и контактов . Там нажмите на Импорт почты и контактов опция. Откроется новое окно.
Откроется новое окно.
Если вы не можете найти вкладку Импорт почты и контактов в своей учетной записи G Suite, обратитесь к администратору.
Шаг #6 Введите свой старый адрес электронной почты в поле справа под Из какой учетной записи вы хотите выполнить импорт?
Теперь вам будет предложено войти в свою старую учетную запись электронной почты. Откройте для этого новую вкладку браузера, а затем продолжите вход в свою старую учетную запись.
На этом этапе вы должны войти в свой старый и новый адреса электронной почты.
Шаг № 7 После того, как вы вошли в свою старую учетную запись, нажмите Продолжить . Откроется другое окно браузера, запрашивающее доступ к вашей старой учетной записи электронной почты. Предоставьте доступ, нажав Разрешить .
Шаг № 8 После предоставления доступа вы увидите сообщение о состоянии, указывающее, что аутентификация прошла успешно.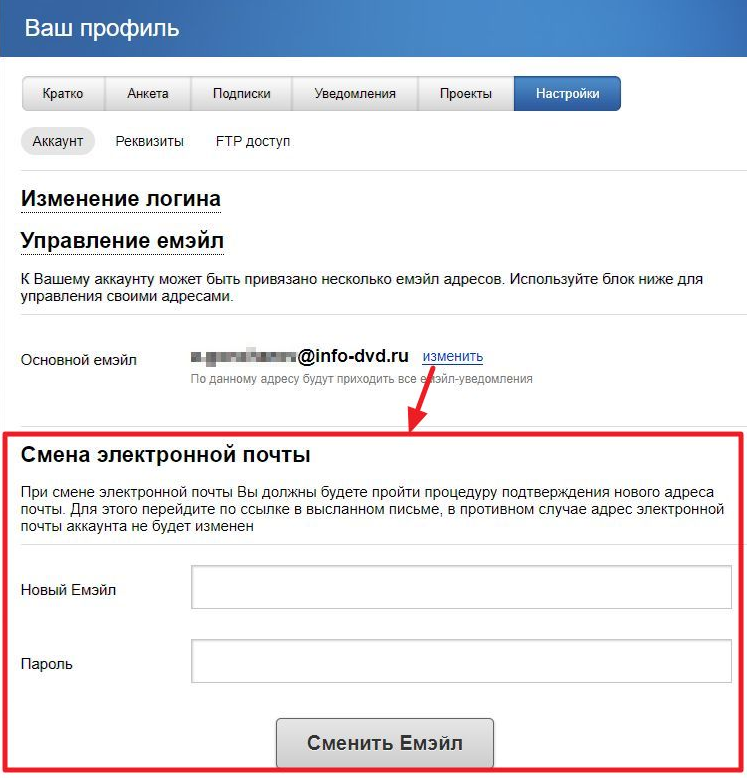 Закройте это окно.
Закройте это окно.
Шаг №9 Перейти к предыдущему всплывающему окну (тому, где указана ваша новая учетная запись электронной почты).
Выберите параметры импорта для вашей старой учетной записи электронной почты. Вы можете импортировать контакты и почту, а также пересылать новые электронные письма, полученные на ваш старый адрес Gmail, на ваш адрес Gmail в течение следующих 30 дней.
Отметьте нужные параметры и, когда закончите, выберите Start Import .
Шаг №10 После завершения процесса импорта на экране появится сообщение о завершении. Закройте это окно.
Теперь обновите свой новый адрес Gmail. Вы найдете свои старые электронные письма в своей новой учетной записи в папке с именем вашей старой учетной записи.
Если вы вдруг решите прекратить импорт своих старых файлов, вы можете остановить процесс, нажав Остановить в поле Импорт почты и контактов .
Альтернативный метод:
Вы можете просто добавить учетную запись электронной почты в свою новую учетную запись Gmail вместо использования Импорт почты и контактов вкладка Вот как это сделать:
Шаг №1 Щелкните значок Настройки . Появится раскрывающееся меню.
Шаг № 2 Выберите Просмотреть все настройки в строке меню «Быстрые настройки».
Шаг №3 Откройте вкладку Accounts and Import в верхнем меню.
Шаг № 4 В поле «Проверять почту с других учетных записей» выберите параметр «Добавить учетную запись электронной почты ».
Шаг № 5 Введите свой старый адрес электронной почты и нажмите Далее . Нажмите Next еще раз после выбора.
Шаг № 6 Отметьте нужные параметры на основе ваших ссылок.
Шаг № 7 Нажмите Добавить учетную запись.
После этого вы будете получать все электронные письма со своего старого адреса электронной почты на новую учетную запись. Это также позволит вам получать каждое новое электронное письмо, поэтому вам не придется беспокоиться о переадресации электронной почты.
Способ 3. Измените свой адрес Gmail, настроив систему переадресации электронной почты
Вам необходимо создать новую учетную запись Gmail, если Google не позволяет вам изменить свой адрес электронной почты. Другого пути нет.
Однако вы можете настроить систему переадресации электронной почты, которая позволит сохранить вашу старую электронную почту. Сообщите людям, которые пишут вам по электронной почте, о вашем новом адресе Gmail, и в конечном итоге все забудут вашу старую учетную запись Gmail и отправят электронные письма только на новый.
Шаг №1 Нажмите на значок шестеренки, который является вашей учетной записью Настройки . Появится раскрывающееся меню.
Появится раскрывающееся меню.
Шаг № 2 Нажмите Просмотреть все настройки в строке меню «Быстрые настройки».
Шаг №3 Выберите вкладку Пересылка и POP/IMAP в верхней строке меню.
Шаг № 4 В поле Переадресация нажмите Добавить адрес для пересылки . На вашем экране появится всплывающее окно.
Шаг №5 Введите новый адрес Gmail.
Шаг № 6 Вы получите электронное письмо с подтверждением на свой новый адрес Gmail. Нажмите на ссылку подтверждения, чтобы подтвердить изменение.
После этого всякий раз, когда кто-либо отправляет вам электронное письмо с вашей старой учетной записью Gmail, вы будете получать это электронное письмо на свой новый адрес Gmail.
Если вы хотите получать только избранные несколько переадресованных сообщений электронной почты, вы также можете настроить переадресацию электронной почты с фильтром, чтобы избежать нежелательной почты или спама в вашей новой учетной записи электронной почты.
Метод 4: изменение адреса Gmail путем добавления или удаления «точек»
Мы уже упоминали, что обычно вам нужно просто создать новую учетную запись Gmail, если метод 1 не работает для вас. Но есть одно потенциальное исключение.
Вы можете немного изменить свой адрес Gmail, добавив или удалив точки. Например, если ваш адрес электронной почты [email protected], и вы хотите сделать его [email protected], вы можете это сделать.
Это работает, потому что Google не распознает точки в адресах электронной почты. Действительно. Для Gmail john.doe и johndoe — это одно и то же. Таким образом, вы можете просто начать использовать адрес электронной почты, который вы предпочитаете, и все ваши электронные письма по-прежнему будут доставляться в ваш почтовый ящик.
Однако вам все равно нужно добавить другой адрес электронной почты в свою учетную запись. Просто выполните следующие шаги:
Шаг №1 Войдите в свою учетную запись Gmail, как обычно.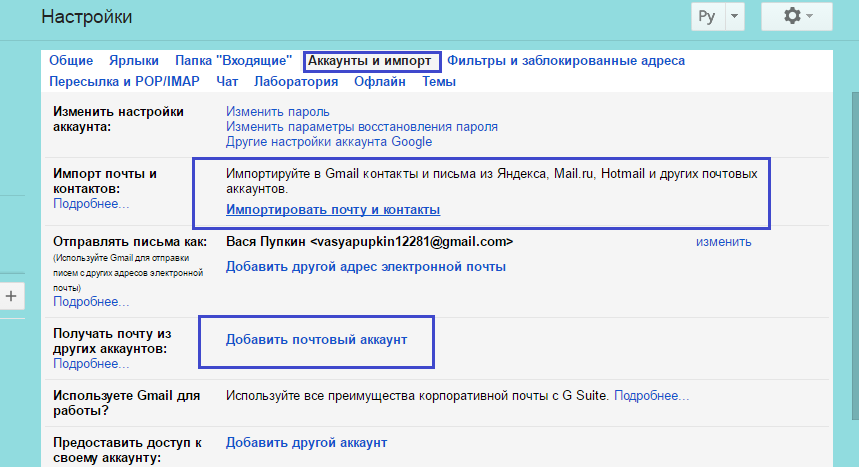
Шаг № 2 Щелкните значок изображения своего профиля, расположенный в верхней правой части экрана. Затем нажмите Управление учетной записью Google .
Шаг № 3 Щелкните вкладку Личная информация , расположенную в меню слева.
Шаг #4 Прокрутите мышью ниже, чтобы увидеть поле Contact Info . Нажмите на маленькую стрелку в разделе Электронная почта .
Шаг #5 Прокрутите курсор вниз, чтобы увидеть поле Альтернативные электронные письма . Нажмите на опцию Добавить альтернативный адрес электронной почты .
Шаг № 6 Введите альтернативный адрес электронной почты и выберите Добавить .
Вас могут попросить ввести пароль вашей текущей учетной записи электронной почты для проверки. Просто введите свой пароль, и вы будете перенаправлены на страницу добавления альтернативного адреса электронной почты.
Вот оно! Вернитесь в свой почтовый ящик, где вы получите подтверждающее письмо с новыми изменениями. Нажмите на ссылку подтверждения, чтобы подтвердить изменение, и это будет сделано.
Итог
В большинстве случаев вы обнаружите, что вам придется создать новую учетную запись Gmail, если вы хотите изменить свой адрес электронной почты. Поначалу это может показаться пугающим, но если вы будете внимательно следовать вышеперечисленным шагам, все будет готово в кратчайшие сроки.
Сказав это, не забудьте проверить, являетесь ли вы одним из немногих счастливчиков, которые могут изменить свою учетную запись электронной почты, прежде чем приступить к созданию нового идентификатора электронной почты.
Как изменить имя и адрес электронной почты в Gmail
Автор Toin Villar
Делиться Твитнуть Делиться Электронная почта
Если вы хотите изменить свое имя электронной почты или адрес в Gmail, мы покажем вам, как это легко сделать.
Существует множество возможных причин, по которым вы можете захотеть изменить свой адрес электронной почты или имя в Gmail. Возможно, вы создали свой адрес электронной почты в раннем подростковом возрасте и дали ему нелепое имя. С другой стороны, возможно, вы просто ищете перемен.
Какой бы ни была ваша конкретная причина, эта статья поможет вам в этом процессе.
Большинство людей считают, что их имя электронной почты и имя пользователя электронной почты — это одно и то же. Однако это не так.
Ваше имя электронной почты — это имя отправителя, которое отображается при отправке электронной почты. Ваше имя пользователя электронной почты, с другой стороны, является вашим адресом электронной почты. Ваше имя пользователя Gmail также является вашим именем пользователя Google по умолчанию.
Вы можете легко получить доступ к этой информации в Gmail, нажав или наведя указатель мыши на изображение своего профиля. Изменить имя Gmail довольно просто, однако изменить имя пользователя/адрес электронной почты может быть немного сложно.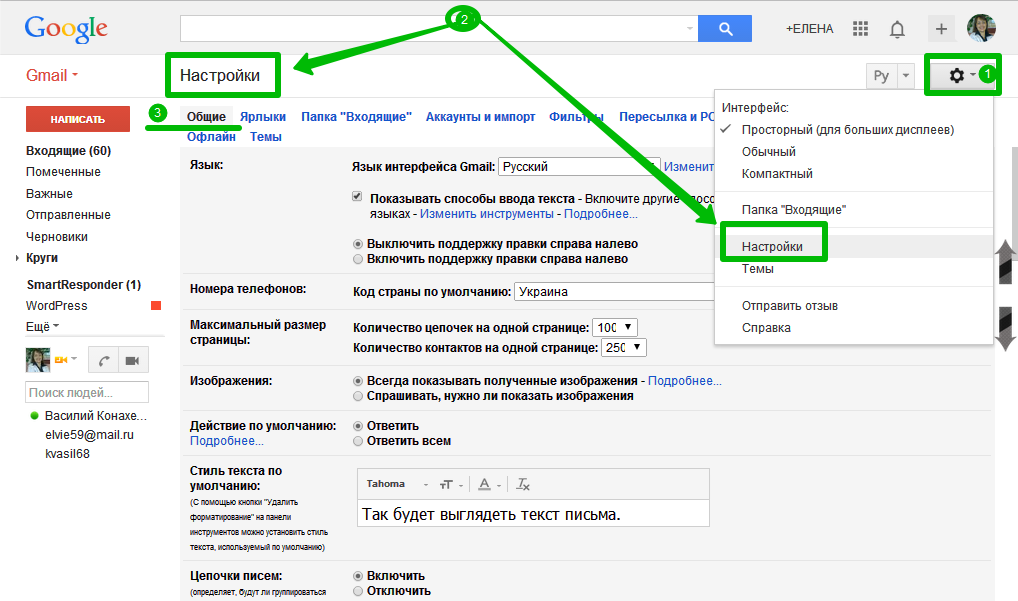
Бесплатная шпаргалка: станьте ниндзя Gmail с этой бесплатной шпаргалка
По умолчанию ваше имя Gmail и имя вашей учетной записи Google совпадают. Если вы хотите изменить его, вы можете либо изменить только свое имя Gmail, либо изменить имя своей учетной записи Google.
Имейте в виду, что изменение имени вашей учетной записи Google меняет ваше имя во всех ваших приложениях Google.
Как изменить только свое имя Gmail
Вы не можете изменить свое имя электронной почты в мобильном приложении Gmail, поэтому это руководство проведет вас через процесс на сайте браузера.
- Войдите в свою учетную запись Google, введя имя пользователя и пароль.
- Щелкните значок Gear в правом верхнем углу экрана и выберите Просмотреть все настройки .
- Перейдите на вкладку «Учетные записи и импорт ».
- Прямо под заголовком Отправить почту как нажмите кнопку изменить информацию .

- Введите новое имя, которое вы хотите отображать в своих электронных письмах, отметьте кнопку рядом с ним и нажмите кнопку 9.0007 Кнопка Сохранить изменения .
Как изменить имя учетной записи Google
Изменение имени вашей учетной записи Google изменит ваше имя Gmail. Это также изменит ваше имя во всех других приложениях Google. Если вы все еще хотите продолжить, вот как это сделать:
- Войдите в свою учетную запись Google.
- Перейдите на вкладку Личная информация на левой боковой панели.
- На вкладке Основная информация щелкните вкладку Имя , отображающую имя, которое вы хотите изменить.
- Вы можете изменить свое имя, фамилию или и то, и другое. Затем нажмите кнопку Сохранить .
Можете ли вы изменить свой адрес/имя пользователя Gmail?
Вы не можете изменить существующее имя пользователя или адрес электронной почты Google — Google просто не разрешает это делать.
Однако вы можете создать новую учетную запись, а затем импортировать в нее данные из старой учетной записи.
Связано: Как перенести файлы с одной учетной записи Google Диска на другую
Как импортировать электронные письма на новый адрес
- Создайте новую учетную запись Google и войдите в нее.
- Щелкните значок шестеренки в правом верхнем углу экрана и выберите Просмотреть все настройки .
- Перейдите на вкладку «Учетные записи и импорт ».
- Затем в разделе Импорт почты и контактов нажмите кнопку Импорт почты и контактов .
- Появится новое окно. Введите свое старое имя пользователя электронной почты и нажмите кнопку 9.0007 Кнопка «Продолжить» .
- В новом окне вам будет предложено войти в свою старую учетную запись. Войдите в него, а затем нажмите кнопку Продолжить .
- Появится новое окно, в котором вам будет предложено выбрать учетную запись для продолжения миграции ShuttleCloud.
 Выберите свой старый аккаунт. Gmail ShuttleCloud Migration запросит у вас разрешение на доступ к нему. Нажмите Разрешить и закройте окно.
Выберите свой старый аккаунт. Gmail ShuttleCloud Migration запросит у вас разрешение на доступ к нему. Нажмите Разрешить и закройте окно. - Перейдите в первое всплывающее окно и выберите параметры импорта для своей старой учетной записи. Вы можете импортировать контакты, почту и всю новую почту в течение следующих 30 дней из старой учетной записи в новую.
- После завершения процесса появится сообщение. Нажмите кнопку Ok , перейдите в свою новую учетную запись Gmail, обновите страницу и все! Теперь вы можете видеть электронные письма из своей старой учетной записи в папке с именем вашей старой учетной записи.
Хотя изменить имя электронной почты и имя пользователя электронной почты может быть сложно, это вовсе не невозможно. Если вы просто будете следовать этому простому пошаговому руководству, это будет проще и гораздо менее запутанно.
Как удалить свой аккаунт Google
Читать Далее
Делиться Твитнуть Делиться Эл.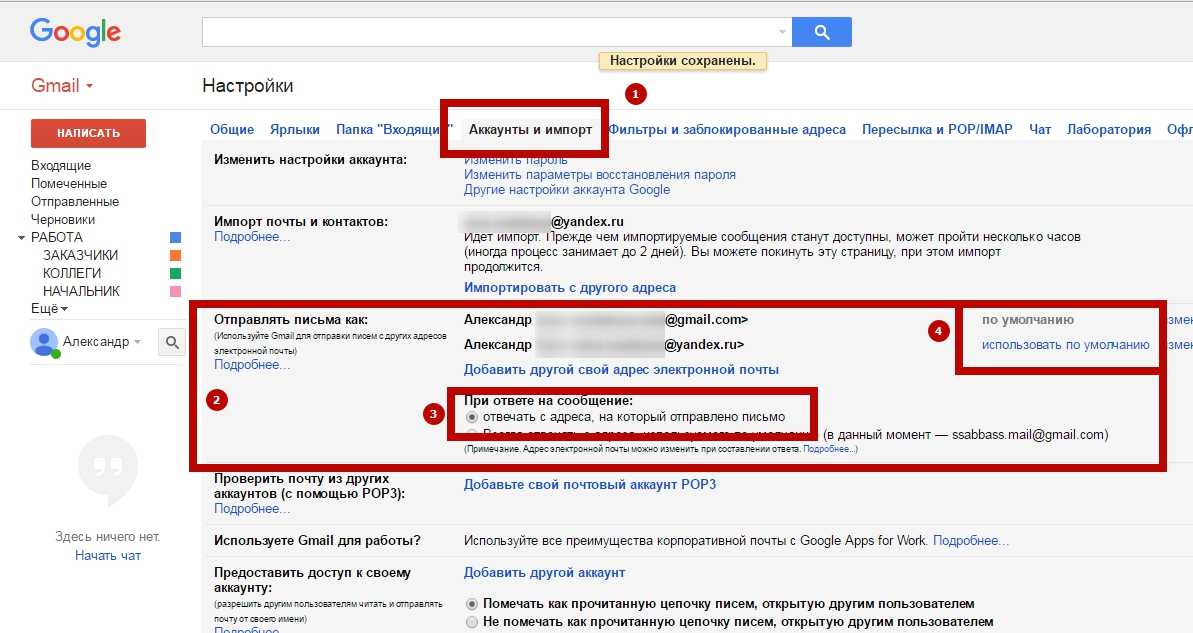


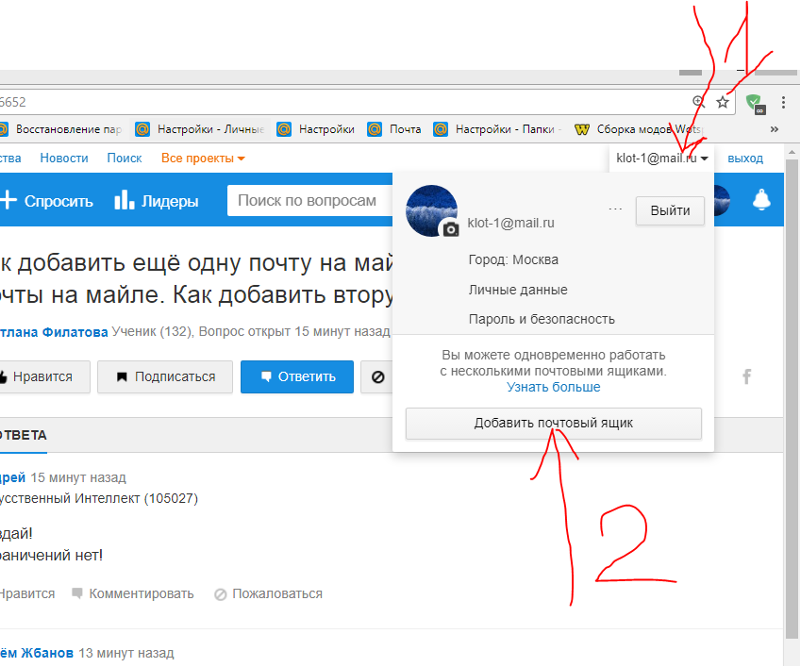 Система переправит вас на этот сайт. Там разрешите сбор писем.
Система переправит вас на этот сайт. Там разрешите сбор писем.
 Там можете написать данные отправителя.
Там можете написать данные отправителя.


 com). Выберите Добавить существующий адрес электронной почты как псевдоним учетной записи Майкрософт, а затем — Добавить псевдоним.
com). Выберите Добавить существующий адрес электронной почты как псевдоним учетной записи Майкрософт, а затем — Добавить псевдоним.

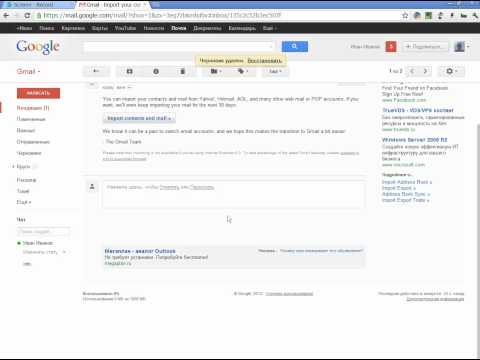 Предоставляя нам эти сведения, вы подтверждаете, что запрос поступает от вас.
Предоставляя нам эти сведения, вы подтверждаете, что запрос поступает от вас. 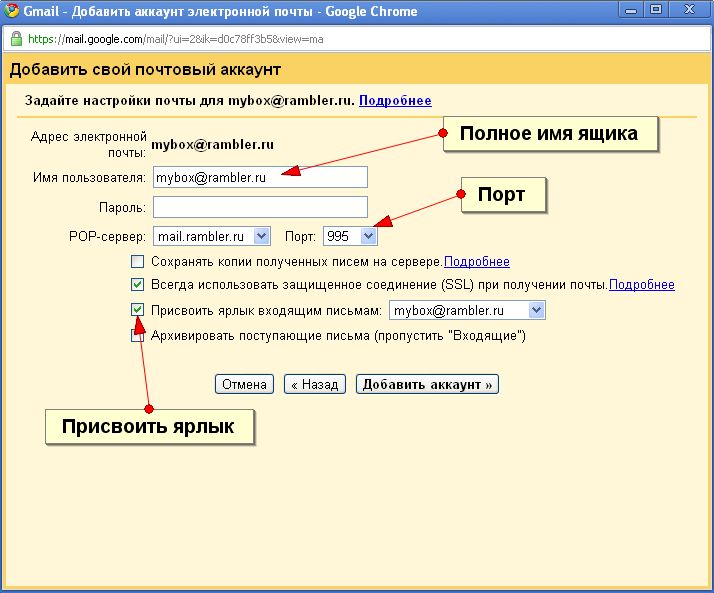

 Предоставляя нам эти сведения, вы подтверждаете, что запрос поступает от вас.
Предоставляя нам эти сведения, вы подтверждаете, что запрос поступает от вас.  com, @live.com, @outlook.com или @msn.com), этот адрес электронной почты окончательно удаляется из ваших систем и его больше нельзя будет использовать для отправки или получения электронных писем. В том числе его нельзя будет перенести в другую учетную запись. Кроме того, корпорация Майкрософт не использует адреса электронной почты повторно после их удаления. Это означает, что псевдоним не удастся вернуть.
com, @live.com, @outlook.com или @msn.com), этот адрес электронной почты окончательно удаляется из ваших систем и его больше нельзя будет использовать для отправки или получения электронных писем. В том числе его нельзя будет перенести в другую учетную запись. Кроме того, корпорация Майкрософт не использует адреса электронной почты повторно после их удаления. Это означает, что псевдоним не удастся вернуть.
 Предоставляя нам эти сведения, вы подтверждаете, что запрос поступает от вас.
Предоставляя нам эти сведения, вы подтверждаете, что запрос поступает от вас.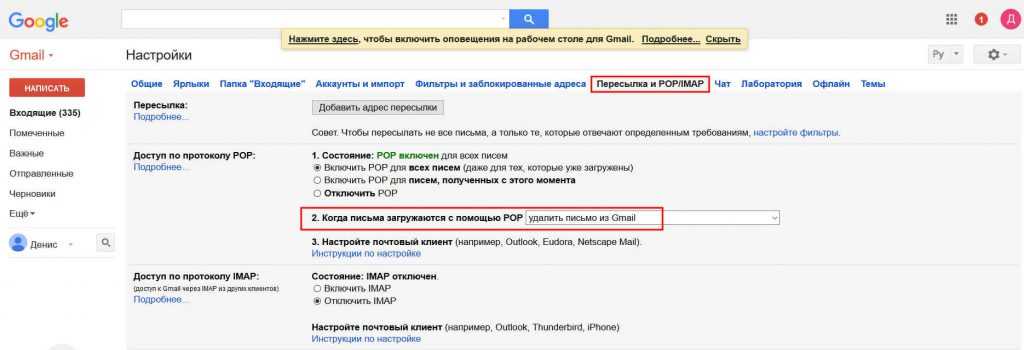
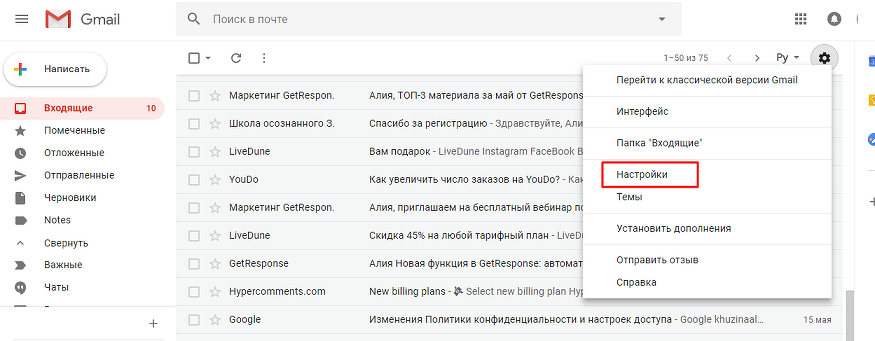
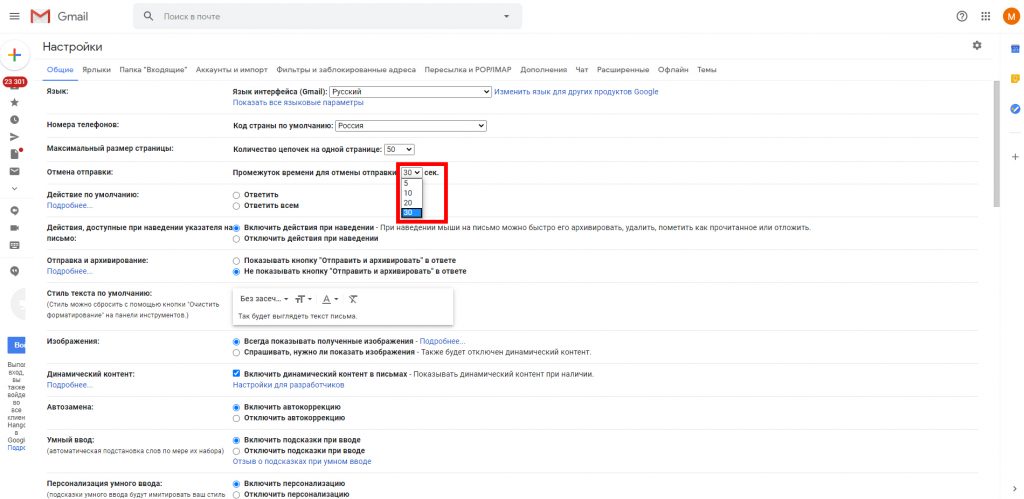



 На этот адрес будет отправлено сообщение для подтверждения. Не пришло электронное сообщение?
На этот адрес будет отправлено сообщение для подтверждения. Не пришло электронное сообщение? (Ваш эквивалент для
(Ваш эквивалент для 
 com).
com). (Ваш эквивалент для
(Ваш эквивалент для 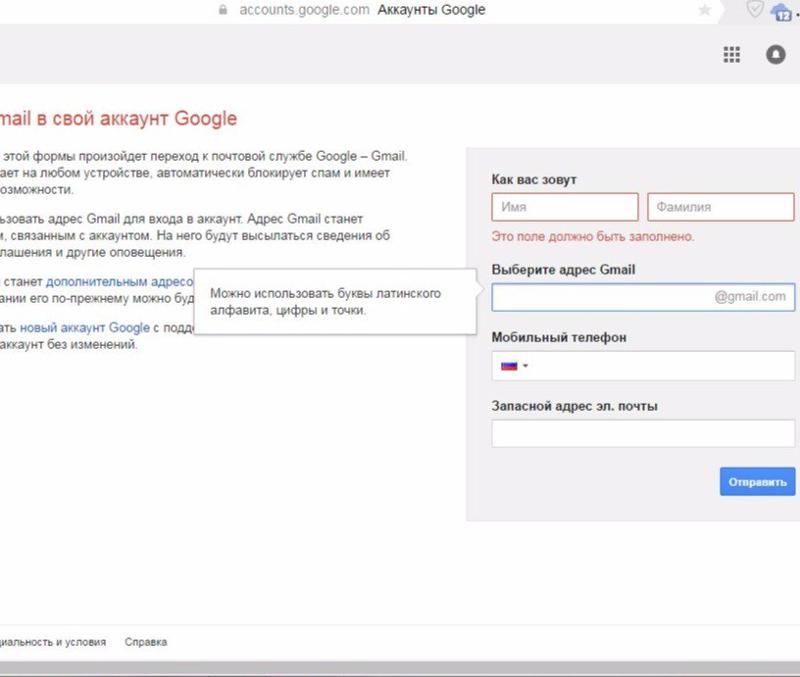



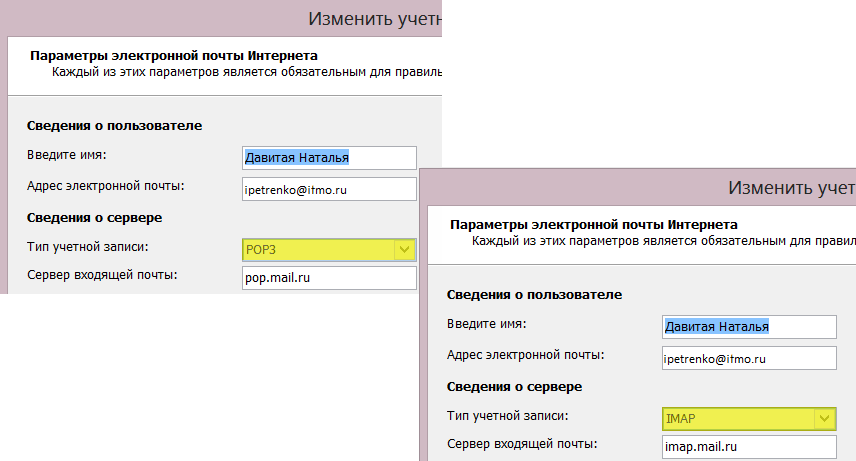





 Выберите свой старый аккаунт. Gmail ShuttleCloud Migration запросит у вас разрешение на доступ к нему. Нажмите Разрешить и закройте окно.
Выберите свой старый аккаунт. Gmail ShuttleCloud Migration запросит у вас разрешение на доступ к нему. Нажмите Разрешить и закройте окно.