Изменение шрифта по умолчанию в Word
Word для Microsoft 365 Word для Microsoft 365 для Mac Word 2021 Word 2021 for Mac Word 2019 Word 2019 для Mac Word 2016 Word 2016 для Mac Word 2013 Еще…Меньше
Чтобы всегда использовать в Word свой любимый шрифт, выберите его в качестве шрифта по умолчанию.
-
Перейдите на главнаяи выберите в диалоговом окне Шрифт .
-
Выберите нужный шрифт и размер.
-
Нажмите кнопку По умолчанию.
org/ListItem»>
-
Дважды выберите ОК.
Выберите один из следующих параметров:
Шрифт по умолчанию не сохраняется
Иногда корпоративные настройки разрешений или некоторые надстройки меняют шрифт по умолчанию на исходно заданный шрифт. В этом случае можно попробовать несколько вариантов действий.
-
Нажмите кнопку Пуск.
org/ListItem»>
-
Щелкните правой кнопкой мыши Normal.dotmи выберите свойства.
-
На вкладке Общие убедитесь, что проверка «Только для чтения» не проверяется. Если он установлен, снимите его.
-
Откройте вкладку Безопасность. В группе Группы или имена пользователейвыберите свое имя, а затем убедитесь, что у вас есть разрешение на написание в поле Разрешения.

-
Нажмите кнопку ОК.
В поле Поиск введите Normal.dotm и выберите Поиск.
Если вам не удается снять флажок «Только чтение» или у вас нет разрешения на запись, обратитесь к тому, кто отвечает за компьютерные системы в вашей компании.
Если у вас есть разрешения на запись, но выбор шрифта по умолчанию не фиксируется, возможно, вам придется отключить надстройки Word и после этого поменять шрифт по умолчанию. Вот как это делается:
-
Выберите Параметры > >надстройки.
org/ListItem»>
-
Выберите тип надстройки в списке Управление и выберите Перейти.
-
Сверните флажки для надстроек, которые вы хотите отключить, и выберите ОК.
-
Повторите шаги 1–4 для других типов надстроек.
В списке Надстройки найдите одну из настроек, которую вы хотите отключить, и запомните тип надстройки, указанный в столбце Тип.
После того, как вы измените шрифт по умолчанию, включите надстройки.
-
Выберите Параметры > >надстройки.
-
Выберите тип надстройки в списке Управление и выберите Перейти.
-
Проверьте флажки для надстройок, которые вы хотите включить, и выберите ОК.
-
Повторите шаги 1–3 для других типов надстроек, которые нужно включить.

Примечание: Отключать надстройки типа «Инспектор документов» не обязательно.
Чтобы всегда использовать в Word свой любимый шрифт, выберите его в качестве шрифта по умолчанию.
-
Перейдите в >шрифт >шрифта.
Вы также можете нажать и удерживать +D, чтобы открыть диалоговое окно Шрифт.
-
Выберите нужный шрифт и размер.
-
Нажмите кнопку ОК.
Выберите значение Поумолчанию, а затем — Да.
Шрифт по умолчанию не сохраняется
Иногда разрешения в организации настроены таким образом, что вместо нового шрифта по умолчанию постоянно восстанавливается исходный вариант. В этом случае попробуйте выполнить указанные ниже действия.
-
Откройте Finder и в поле Поиск введите Normal.
 dotm.
dotm. -
В меню Файл выберите пункт Получить сведения. Можно также нажать и удерживать +I.
-
Выберите Общиеи убедитесь, что не выбрана блокировка. Если он установлен, снимите его.
-
Выберите Общий доступ & разрешенияи рядом со своим именем убедитесь, что у вас есть разрешение на чтение & записи в разделе Привилегия.
Если вам не удается снять флажок Защита или у вас нет разрешений на чтение и запись, обратитесь к человеку, который отвечает за компьютерные системы в вашей организации.
См. также
Изменение размера шрифта
Как писать формулы в Ворд (Word), редактор формул в Word Блог Ивана Кунпана
Оглавление:
- Работа с формулами в Ворде, кому и зачем это надо
- Как писать формулы в Ворд (вставлять)
- Как поменять шрифт в Ворде в формулах
- Как в Ворде вставлять формулы с дробями
- Как перемещать формулу в Ворде
- Заключение
Как писать формулы в Ворд, на этот вопрос будет дан подробный ответ в статье. Многие новички, которые работают с этим редактором, пишут формулы в Ворде вручную, что не удобно. В Word есть редактор готовых формул в виде заготовок, которые мы можем использовать для написания различных документов.
В Word есть редактор готовых формул в виде заготовок, которые мы можем использовать для написания различных документов.
Здравствуйте друзья! Текстовый редактор Word имеет много полезных функций и инструментов, которые помогают сделать ту или иную работу достаточно быстро.
Например, Вам нужно написать контрольную (научную, дипломную) работу по алгебре, геометрии, химии, физике, работу по другим предметам. В этих работах часто пишут формулы. Вам придется писать формулы в программе Ворд, если Вы делаете курсовую или дипломную работу на заказ.
Работа с формулами в Ворде нужна в основном студентам, школьникам и тем, кто зарабатывает через Интернет с помощью Word. Иногда формулы встречаются в статьях на сайтах и блогах. Как писать формулы в Ворд быстро? На данный вопрос стоит ответить, поскольку это надо знать студентам, школьникам и тем, кто зарабатывает через Интернет с помощью Ворда. По инструкции, Вы сможете написать любую формулу, без особых затруднений.
к оглавлению ↑
Как писать формулы в Ворд (вставлять)Есть несколько способов вставки формул в документ Ворда:
- через функцию «П»;
- с помощью функции «Объект».
Рассмотрим оба варианта. Первое, что нам нужно сделать, это открыть документ Word на компьютере и кликнуть мышкой на то место в документе где будет установлена формула. Далее, нажимаем вверху этого же документа раздел «Вставка» и кликаем мышкой по функции «П» «Формула» (Скрин 1).
Отобразятся различного вида формулы. Нажимаем левой кнопкой мыши на любую из них.
После этого в документ вставиться готовый редактор формулы, которым Вы сможете полноценно управлять (Скрин 2).
В самом верху панели документа, можно увидеть объекты, которые вставляются в формулу:
- дроби;
- индексы;
- радикалы;
- интегралы и так далее.
После работы над формулой, её можно сохранить. Нажимаете с правой стороны редактора формулы – «Параметры формул» (Скрин 3).
Затем, выбираете из списка «Сохранить, как новую формулу».
Итак, как писать формулы в Ворд вторым способом? Здесь, всё просто. Нажимаем, снова на «Вставка» далее «Объект» из раздела выбираем «Microsoft Equation 3.0» и сохраняемся с помощью кнопки «ОК» (Скрин 4).
Появится панель управления с формулами, и сам редактор, в котором можно прописать любую формулу через эту панель (Скрин 5).
Просто выбирайте готовые значения формул левой кнопкой мыши и устанавливаете их в редакторе.
к оглавлению ↑
Как поменять шрифт в Ворде в формулахВ формулах можно поменять шрифт. Для этого мы нажимаем по вставленной формуле и правой кнопкой мыши из меню выбираем шрифт (Скрин 6).
Откроется панель со списком разных шрифтов. Выбираете любой из них, и сохраняете все изменения кнопкой «ОК». После этого, шрифт Вашей формулы должен изменится на другой.
к оглавлению ↑
Как в Ворде вставлять формулы с дробямиТеперь, мы попробуем вставить в Ворде формулы с дробями.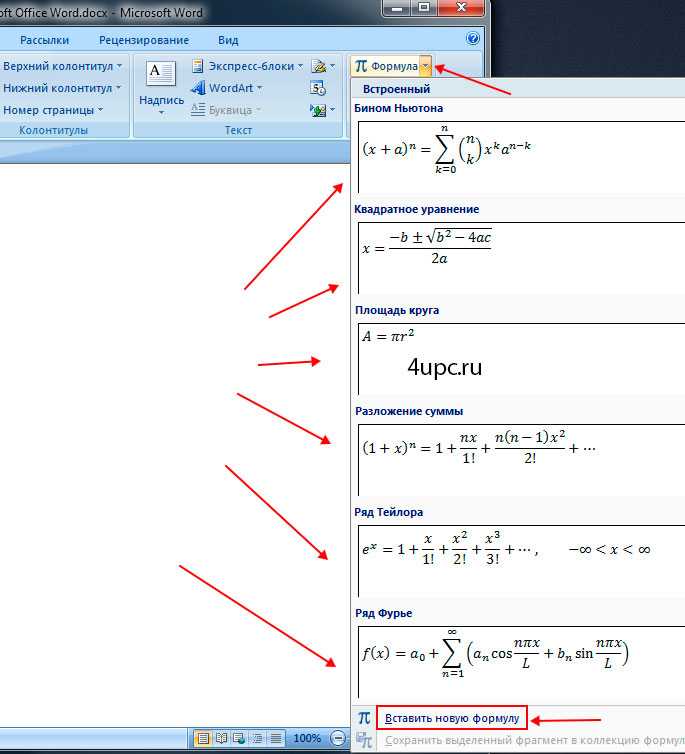 Это делается очень легко. Выделяете формулу в редакторе, и наверху в панели управления формулами, нужно нажать кнопку «Дробь». Там можно выбрать формулы с дробями (Скрин 7).
Это делается очень легко. Выделяете формулу в редакторе, и наверху в панели управления формулами, нужно нажать кнопку «Дробь». Там можно выбрать формулы с дробями (Скрин 7).
И заменить основную формулу на другую.
к оглавлению ↑
Как перемещать формулу в ВордеПеремещать формулу в Word Вам помогут обычные горячие клавиши. Для этого выделяем формулу с помощью таких клавиш, как CTRL+A, (нужно нажать их одновременно). Далее, нажимаем ещё клавиши CTRL+C копировать.
Затем, следует кликнуть на кнопку «Enter», чтобы выбрать расположение для формулы в Ворде и нажать на CTRL+V вставить. Таким образом, Ваша формула переместится в определённое место документа.
к оглавлению ↑
ЗаключениеМы рассмотрели в этой статье, как писать формулы в Ворд.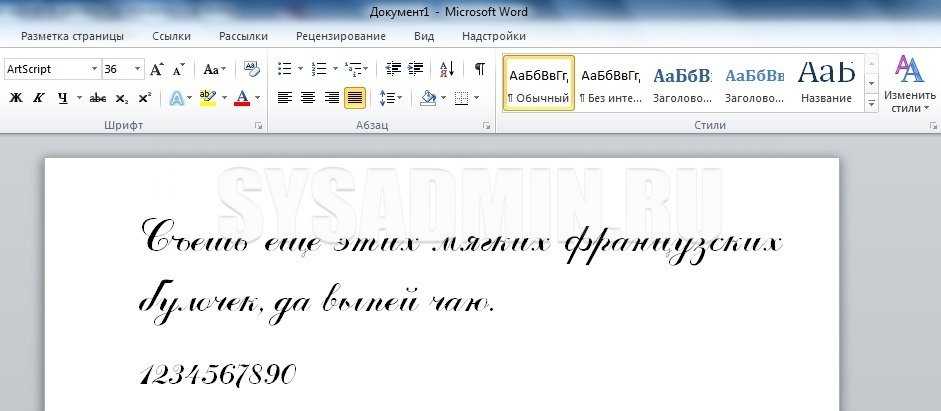 Вы можете вставлять формулы автоматически, через панель редактора формул, который предоставляет пользователям редактор Word. Важно отметить, что в таких операционных системах, как Windows 8,10 есть панель математического ввода. С помощью которой, можно также легко создавать формулы. Удачи Вам и всего хорошего!
Вы можете вставлять формулы автоматически, через панель редактора формул, который предоставляет пользователям редактор Word. Важно отметить, что в таких операционных системах, как Windows 8,10 есть панель математического ввода. С помощью которой, можно также легко создавать формулы. Удачи Вам и всего хорошего!
С уважением, Иван Кунпан.
Просмотров: 104068
Word: автоматическая нумерация формул — Электромотоциклы и электроскутеры Skaut
Как сделать автоматическую нумерацию формул в ворде?
Нумерация формул: решение для Word
- Напишите первую формулу, начиная с нового абзаца с использованием редактора формул.
- Подпишите формулу, используя команду Вставить название на вкладке Ссылки.
- В диалоговом окне Название в поле Подпись выберите опцию Формула из раскрывающегося списка.
Как поставить номер формулы в ворде справа?
Поиски в интернете дали следующие способы:
- Создаем табличку из двух ячеек.
 В левой печатаем формулу и выравнивание по центру, в правой — номер формулы в скобках и выравнивание по правому краю.
В левой печатаем формулу и выравнивание по центру, в правой — номер формулы в скобках и выравнивание по правому краю. - Используем макрос
- Работаем клавишами пробела или TAB, выравнивание по правому краю
- Используем комбинацию клавиш Ctrl+Alt+Enter.
Как правильно выровнять формулы в ворде?
Как выровнять формулы в Word по левому краю?
- выбрать и нажать на формулу.
- перейти на вкладку «Конструктор»
- нажать на нижний занчек в блоке «преобразование».
- В открывшимся окне найти пункт «выравнивание»
- выбрать нужный вид выравнивания
Как пронумеровать формулы в дипломе?
Правило нумерации для формул в рамке следующее – цифра записывается за пределами рамки с правой части уравнения напротив основной его строки. Формулы-дроби нумеруются напротив уровня их основной горизонтальной черты. Все формулы, употребляемые в тексте технических диссертаций, подлежат сквозной нумерации.
Как выровнять текст по нумерации в ворде?
В верхнем меню нажмите на линейку левой кнопкой мышки. Появиться черный угол, его нужно поставить на место, где вы хотите проставить цифры. После чего нажмите на черный уголок два раза и тогда у вас откроется меня “Табуляция”. Найдите раздел “Выравнивание” и поставьте галку “По правому краю”.
Как в ворде сделать порядковый номер?
Примечание: Если ячейка таблицы содержит несколько строк текста, Word нумерует каждую строку в ячейке.
- Выделите ячейки таблицы, которые хотите пронумеровать. …
- На вкладке Главная в группе Абзац нажмите кнопку Нумерация.
Как вставлять формулы в курсовую?
Как оформлять формулы в курсовой работе?
- Чтобы создать формулу, во вкладке «Вставка» справа размещена группа «Символы», нажимаем на значок «Формула»;
- При этом у нас появляется место для формулы, где и будет размещаться нужная нам формула;
Как вставить название рисунка с автоматической нумерацией?
Выберите объект (таблицу, формулу, рисунок или другой объект), к которому вы хотите добавить подпись. На вкладке Ссылки в группе Названия выберите команду Вставить название. В списке Подпись выберите название, которое наилучшим образом описывает объект, например «Рисунок» или «Формула».
На вкладке Ссылки в группе Названия выберите команду Вставить название. В списке Подпись выберите название, которое наилучшим образом описывает объект, например «Рисунок» или «Формула».
Как писать формулы в ворде?
Вставка уравнения с помощью редактора формул
- На вкладке Вставка в группе Текст нажмите кнопку Объект.
- В диалоговом окне Объект откройте вкладку Создание.
- В поле Тип объекта выберите значение Microsoft Equation 3.0 и нажмите кнопку ОК.
Как вставить формулу Маттайп?
Для вставки формулы непосредственно в текст можно использовать комбинацию клавиш Alt+Ctrl+Q, для вставки формулы с нового абзаца – комбинацию Alt+Q.
Как в ворде изменить шрифт в формуле?
Если просто выделить уравнение, вызвать правой кнопкой контекстное меню и выбрать шрифт, либо зайти через вкладку Главная на ленте, выбрать шрифт и поменять, то шрифт не изменится и будет стандартный Cambria Math.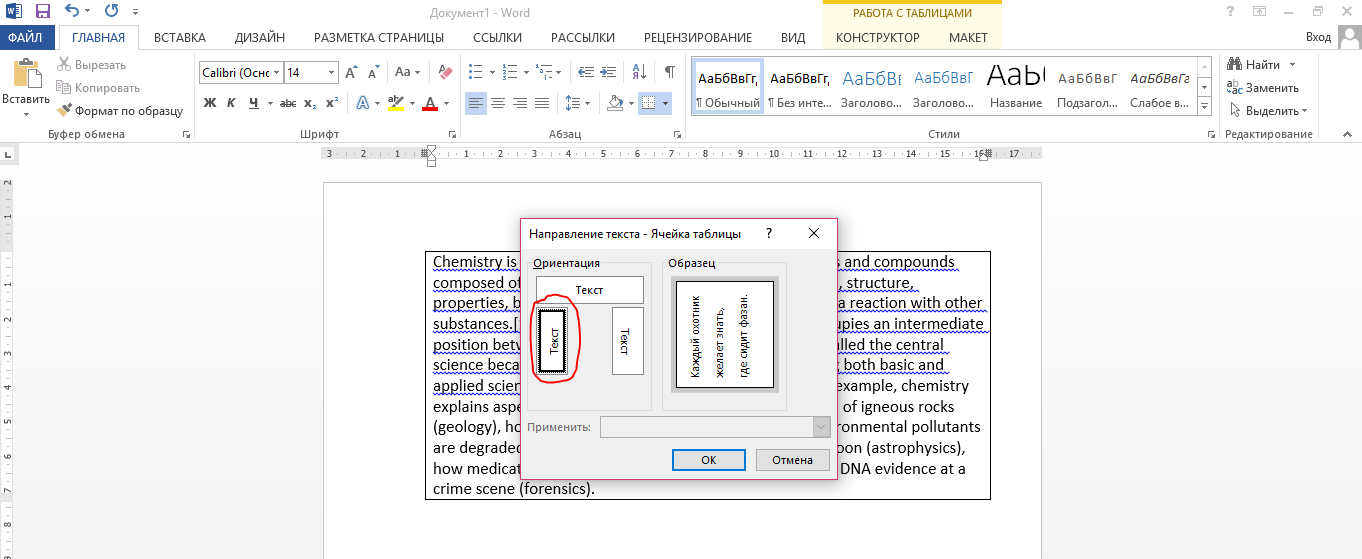 После этого, выделив формулу, можно изменять ее шрифт и размер, как и для обычного текста.
После этого, выделив формулу, можно изменять ее шрифт и размер, как и для обычного текста.
Как пронумеровать формулы в курсовой?
Размещение и нумерация
Размещают формулу на отдельной строке, отделив ее от предшествующего и последующего текста пустыми строками, форматирование от центра без абзаца. Номер формулы располагают в крайней правой позиции той же строки в круглых скобках.
Как оформить формулы по госту?
Вот основные правила оформления формул в дипломе по ГОСТ:
- Использовать можно только общепринятые сокращения и символы. …
- Каждую формулу нужно размещать с новой строки. …
- Формулы отделяют от основного текста.
4 мая 2020 г.
Обновление МойОфис 2021.02. Пишите формулы и математические выражения в текстовом редакторе / Хабр
Привет, Хабр! Недавно мы обновили МойОфис до версии 2021. 02. Одним из важных улучшений стала возможность добавления формул в текстовом редакторе. Она может быть полезна всем, кто работает с текстами и хочет получить корректное отображение сложных математических выражений в документах, особенно при последующей печати.
02. Одним из важных улучшений стала возможность добавления формул в текстовом редакторе. Она может быть полезна всем, кто работает с текстами и хочет получить корректное отображение сложных математических выражений в документах, особенно при последующей печати.
Для работы с формулами мы применяем LaTeX. Эта система набора и вёрстки документов считается стандартом «де факто» в научной среде благодаря корректной работе даже с особо сложными математическими формулами. В его основе лежит TeX — язык разметки низкого уровня, созданный Д. Кнутом в 70-х годах прошлого века. В 1984 году Л. Лампорт выпустил пакет расширения (или макронадстройки) для TeX, который включал порядка 600 макрокоманд. На сегодняшний день для LaTeX доступно большое количество различных пакетов-дополнений, позволяющих эффективно работать с разнообразными данными, такими как формулы, графика, ноты и другие. Потенциальные возможности системы не ограничены.
Работа с формулами при использовании LaTeX заметно отличается от привычного многим визуального редактора.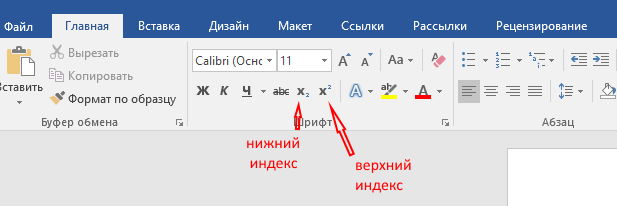 b f(x) dx
b f(x) dx
В данном случае a и b являются параметрами тега \int. После вставки формулы в поле предпросмотра мы видим результат.
Остаётся только нажать «ОК», и готовая формула появляется в указанном месте тестового документа. Работать с формулой можно так же, как и с любым другим объектом: после выделения её можно выровнять по центру, по правой или левой стороне, а также изменить размеры, потянув за одну из четырёх ключевых точек по углам объекта.
Также при выделении формулы на панели инструментов появляется блок кнопок «Формула» для изменения или удаления объекта. Удалить формулу можно и привычным способом, выделив её и нажав клавиши Backspace или Del — аналогично удалению других объектов.
Теперь давайте добавим более сложные формулы, чтобы продемонстрировать возможности текстового редактора «МойОфис Текст». Например, используем некую абстрактную функцию с четырьмя переменными. Буквы греческого языка и лемниската, символ бесконечности, также вводятся в виде тегов. {\infty} S_n \tan \left( \frac{104-2\delta \pi}{\mu} \right)+\gamma
}
{
\mathcal{F} {g(a,b)}
}
{\infty} S_n \tan \left( \frac{104-2\delta \pi}{\mu} \right)+\gamma
}
{
\mathcal{F} {g(a,b)}
}
В результате ввода получаем следующее выражение:
Видим, что всё отображается хорошо и корректно.
Теперь попробуем добавить ошибку в формулу и посмотрим, как поведет себя редактор. Например, добавим лишний пробел в слове delta (верхняя зеленая стрелка на скриншоте ниже).
Видим, что при наличии ошибки синтаксиса в формуле, в окне результата место с ошибкой будет выделено красным (нижняя зеленая стрелка). Удобно.
Редактор формул поможет найти ошибки, однако всегда стоит дополнительно контролировать результат, так как нередко разделённое случайным пробелом имя функции может случайно совпасть с именем совершенно иной функции, также существующим в LaTeX.
Если у вас есть длинное выражение, которое занимает более одной строки, стоит использовать разделитель \\. Так, к примеру, для записи такого равенства
1+2+3+4+5+6+7+8+ ... +97+98+99+100+101+102+103+...+146+147+148+149+150 = 11325
потребуется в редакторе формул ввести следующее выражение, в котором горизонтальное многоточие обозначено тегом \dots:
1+2+3+4+5+6+7+8+ \dots + \\ +97+98+99+100+101+102+103+ \dots + \\ +146+147+148+149+150 = 11325
В результате получаются аккуратно перенесённые строки.
Еще с помощью LaTeX удобно записывать матрицы и другие сложные выражения в несколько строк. Давайте для начала введём некую матрицу «А» произвольного размера с количеством столбцов и рядов, равным n. Для этого используем такой код:
A = \left(
\begin{array}{cccc}
a_{11} & a_{12} & \ldots & a_{1n}\\
a_{21} & a_{22} & \ldots & a_{2n}\\
\vdots & \vdots & \ddots & \vdots\\
a_{n1} & a_{n2} & \ldots & a_{nn}
\end{array}
\right)К слову, в этом коде присутствуют уже три варианта многоточия: горизонтальное, обозначенное \ldots, вертикальное \vdots и диагональное \ddots. Даже сама структура тегов языка LaTeX понятна и логична, что порой позволяет интуитивно догадаться о смысле и различиях родственных элементов. В результате ввода получаем следующее:
В результате ввода получаем следующее:
Также можно объединять различное количество выражений в систему или использовать структуру для наглядного представления вариантов выбора с последствиями. В качестве примера возьмём систему из трёх уравнений с тригонометрическими функциями.
\begin{cases}
x &= \cos \alpha +2 \sqrt[3]{\cos 2 \alpha+3} + \cos \alpha + 4\\
y &=2 \sin \alpha +3 \sqrt[4]{\sin \alpha - 1} + \sin \alpha \\
z &= 5 \sin \alpha + 4 \cos 2 \alpha
\end{cases}Количество элементов-строк может быть произвольным, а отделяются они так же, как и обычные строки — с помощью \\. В результате получается такая конструкция:
Сравним как формулы отображаются в других редакторах
Теперь проверим, как документ с формулами, созданный в МойОфис, открывается и читается в других популярных текстовых редакторах. Для чистоты эксперимента используем сразу несколько формул из приведённых выше. Тестовый документ выглядит так:
Сохраним его в двух форматах — ODT и DOCX.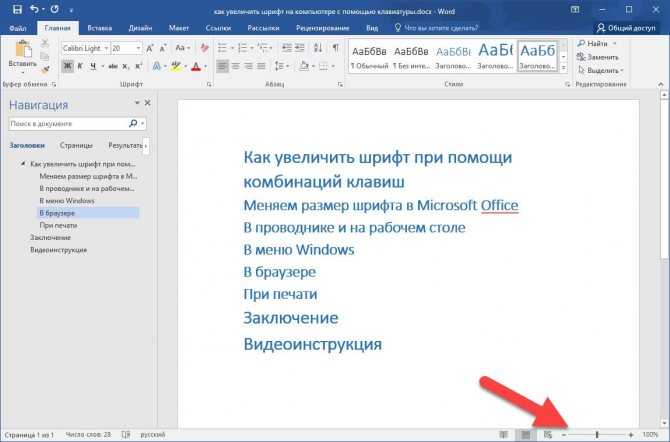 После чего откроем его в LibreOffice и Microsoft Word 2019 и сравним полученное с исходным.
После чего откроем его в LibreOffice и Microsoft Word 2019 и сравним полученное с исходным.
Как формулы из МойОфис отображаются в LibreOffice
В LibreOffice файл .odt прочитался нормально за исключением некоторых деталей. Так, во второй формуле не отобразился каллиграфический шрифт для обозначения «F», вместо него добавился лишний оператор в знаменателе. В третьей формуле исчезла скобка и добавились красные перевёрнутые знаки вопроса в системе выражений, а также возникла проблема с диагональными точками в матрице.
При открытии файла .docx в первой формуле дополнительно появилось пустое поле между символом интеграла и функцией. Ещё одно отличие между двумя форматами — выравнивание: .odt выровнен по левому краю, а .docx — по центру.
Как формулы из МойОфис отображаются в Microsoft Office
Откроем те же документы в Microsoft Word 2019. В формате .odt формулы читаются, но снова проявилось пустое поле между интегралом и функцией. Также иначе отображаются пределы суммы, есть ошибка в отображении функции в знаменателе второй формулы, отсутствует скобка в системе выражений, а их форматирование внутри формулы сделано по центру.
В файле .docx ситуация аналогична, только все формулы выровнены по центру.
Как формулы из Microsoft Office отображаются в МойОфис
Многим пользователям важно и то, насколько успешно МойОфис открывает файлы c формулами, созданными в других редакторах. Для проверки этого создадим два документа в форматах .docx и .odt c полностью аналогичным набором выражений, используя для этого встроенные системы редактирования формул.
Начнём с Microsoft Office. Все формулы, которые мы создали во встроенном WYSIWYG-редакторе Word, без проблем открылись в МойОфис. Корректно отобразились все элементы, включая внутреннее форматирование (да, система из трёх уравнений и там расположена по центру). Разницы между форматами .docx и .odt не выявлено.
Как формулы из LibreOffice отображаются в МойОфис
А вот у файлов, созданных в LibreOffice, возникла небольшая проблема с изменением размера формул: при открытии в МойОфис все элементы оказались сжатыми по горизонтали. Самый очевидный момент — большая фигурная скобка в системе уравнений отобразилась в виде скобки обычного размера и к тому же располагается выше центра. Таким образом некоторые формулы после открытия в МойОфис, возможно, придётся подкорректировать. Но не более того.
Таким образом некоторые формулы после открытия в МойОфис, возможно, придётся подкорректировать. Но не более того.
В статье мы продемонстрировали лишь малую часть возможностей LaTeX для отображения формул в текстовом редакторе «МойОфис Текст». Если вы захотите изучить систему верстки подробнее, то легко сможете найти инструкции и описания всех тегов в сети.
Наше исследование показало, что при работе с формулами в разных редакторах возможно возникновение небольших погрешностей при отображении математических выражений. В целом, «МойОфис Текст» корректно обрабатывает синтаксис LaTeX, благодаря чему вы можете писать формулы в полном соответствии с требованиями к оформлению инженерной документации. Пользователям доступна полноценная работа как с простыми функциями, так и сложными конструкциями из многих элементов, вы можете в реальном времени контролировать вид будущего выражения в окне предпросмотра и при необходимости сразу вносить изменения в код формулы. При этом критические ошибки в синтаксисе сразу будут заметны благодаря цветовому выделению.
Делитесь в комментариях впечатлениями о работе с формулами в «МойОфис Текст»: нашей команде важны ваши пожелания, предложения и замечания!
Как вставить формулу в ворде 10 виндовс
Содержание
- Создание уравнений и формул
- В этом курсе:
- Добавление формулы в коллекцию
- Использование формул в таблице Word или Outlook
- В этой статье
- Вставка формулы в ячейку таблицы
- Обновление результатов вычислений
- Обновление результатов отдельных формул
- Обновление результатов всех формул в таблице
- Обновление всех формул в документе
- Примеры: сложение чисел в таблице с помощью позиционных аргументов
- Доступные функции
- Использование в формуле закладок и ссылок на ячейки
- Ссылки формата RnCn
- Как писать формулы в Ворд (Word), редактор формул в Word
- Работа с формулами в Ворде, кому и зачем это надо
- Как писать формулы в Ворд (вставлять)
- Как поменять шрифт в Ворде в формулах
- Как в Ворде вставлять формулы с дробями
- Как перемещать формулу в Ворде
- Заключение
- 6 потрясающих способа вставить формулу в ворд на всех версиях офиса
- Вставка формулы в ворде 2003
- Вставка формулы в современной версии Word с помощью шаблона
- Ручной ввод
- Рукописный ввод
- Как вставить формулу в ворде в таблицу
- Как вставить формулу в ворде 2010, если она не активна
- Заключение
- Видео
Создание уравнений и формул
В этом курсе:
Office содержит формулы, которые вы можете легко вставлять в документы. Если встроенные формулы Office вас не устраивают, можно править и изменять существующие уравнения или написать собственную формулу с нуля.
Если встроенные формулы Office вас не устраивают, можно править и изменять существующие уравнения или написать собственную формулу с нуля.
Новые возможности для работы с формулами в Word
Учащиеся и преподаватели, участвующие в программе предварительной оценки Ваши пожелания услышаны! Синтаксис математических уравнений LaTeX, который вы запрашивали, находится здесь.
Доступно подписчикам в версии 1707 (сборка 8326.2058) и более новых.
На вкладке Вставка нажмите кнопку Уравнение и выберите нужную формулу в коллекции.
После вставки формулы откроется вкладка Работа с формулами > Конструктор, содержащая символы и структуры, которые можно добавить к вашей формуле.
Для набора новой формулы с нуля нажмите Alt += на клавиатуре.
Выберите Вставка > Формула и выберите Вставить новую формулу в нижней части встроенной коллекции формул. Вставится заполнитель, в котором можно ввести формулу.
Добавление формулы в коллекцию
Выделите формулу, которую нужно добавить.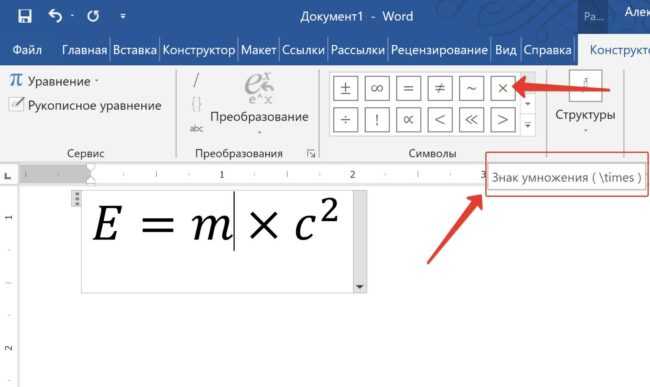
В диалоговом окне Создание нового стандартного блока введите имя формулы.
В списке коллекции выберите пункт Формулы.
Для изменения или правки созданных ранее формул:
Выберите формулу для открытия вкладки Работа с формулами в ленте.
Примечание: Если вы не видите вкладку Работа с формулами, то, вероятно, формула была создана в более поздней версии Word. Если это так, то см. раздел Изменение формулы, созданной в предыдущей версии Word.
Выберите Конструктор, чтобы увидеть инструменты для добавления в формулу различных элементов. Можно добавить или изменить следующие элементы формулы.
В группе Символы находятся математические символы. Чтобы увидеть все символы, нажмите кнопку Еще. чтобы увидеть другие наборы символов, щелкните стрелку в правом верхнем углу коллекции.
В группе Структуры представлены структуры, которые можно вставить. Просто выберите элемент, а затем замените заполнители в структуре (штрихпунктирные прямоугольники) нужными значениями.
Параметр Профессиональный отображает формулу в профессиональном формате, оптимизированном для отображения. Параметр Линейный отображает формулу как исходный текст, который при необходимости можно использовать для внесения изменений в формулу. Параметр «Линейный» отображает формулу в формате UnicodeMath или в формате LaTeX, который можно выбрать в блоке «Преобразования».
Преобразовать в формат «Профессиональный» или «Линейный» можно все формулы в документе или только одну, если выбрать математическую зону или навести курсор на формулу.
На устройствах с поддержкой сенсорного ввода и пера можно писать формулы пером или пальцем. Для рукописного ввода формулы
Выберите Рисование > Преобразовать рукописный фрагмент в математические символы, а затем выберите Рукописное уравнение в нижней части встроенной галереи.
С помощью пера или пальца введите математическую формулу от руки. Если у устройства нет сенсорного экрана, напишите уравнение с помощью мыши. Вы можете выделять части формулы и редактировать их по мере ввода, а затем с помощью окна предварительного просмотра проверять, правильно ли Word распознает то, что вы написали.
Вы можете выделять части формулы и редактировать их по мере ввода, а затем с помощью окна предварительного просмотра проверять, правильно ли Word распознает то, что вы написали.
Завершив ввод, щелкните Вставить, чтобы преобразовать текст, который вы только что написали, в формулу.
Источник
Использование формул в таблице Word или Outlook
Вычисления и логические сравнения можно выполнять с помощью формул. Команда Формула находится в разделе Работа с таблицами на вкладке Макет в группе Данные.
В приложении Word формулы обновляются автоматически при открытии документа, который их содержит. Результаты формул также можно обновлять вручную. Дополнительные сведения см. в разделе Обновление результатов формул.
Примечание: Формулы в таблицах Word и Outlook — это тип кода поля. Дополнительные сведения о кодах полей см. в разделе См. также.
Вставка формулы в ячейку таблицы
Выделите ячейку таблицы, в которой должен находиться результат.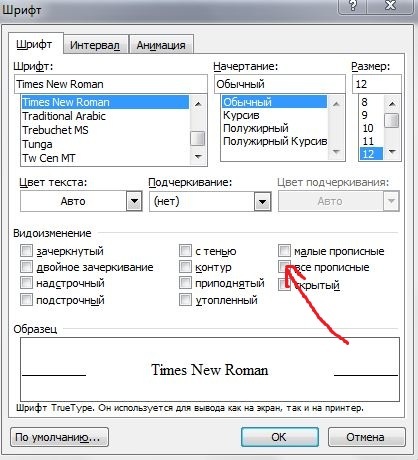 Если ячейка не пустая, удалите ее содержимое.
Если ячейка не пустая, удалите ее содержимое.
В разделе Работа с таблицами на вкладке Макет в группе Данные нажмите кнопку Формула.
С помощью диалогового окна Формула создайте формулу. Можно ввести формулу в поле Формула, выбрать формат числа в поле Формат числа, а также вставить функции и закладки, используя списки Вставить функцию и Вставить закладку.
Обновление результатов вычислений
В Word результат формулы рассчитывается при ее вставке, а также при открытии содержащего ее документа. В Outlook результат формулы рассчитывается только при ее вставке, и получатель сообщения не сможет его изменить.
Кроме того, поддерживается ручное обновление следующих элементов:
результатов отдельных формул;
результатов всех формул в отдельной таблице;
всех кодов полей в документе, включая формулы.
Обновление результатов отдельных формул
Выделите формулы, которые необходимо обновить. Чтобы выделить несколько формул, удерживайте нажатой клавишу CTRL.
Выполните одно из указанных ниже действий.
Щелкните формулу правой кнопкой мыши и выберите команду Обновить поле.
Нажмите клавишу F9.
Обновление результатов всех формул в таблице
Выделите таблицу, содержащую результаты формул, которые необходимо обновить, и нажмите клавишу F9.
Обновление всех формул в документе
Важно: В результате выполнения этой процедуры будут обновлены не только формулы, а все коды полей в документе.
Нажмите клавиши CTRL+A.
Нажмите клавишу F9.
Примеры: сложение чисел в таблице с помощью позиционных аргументов
Позиционные аргументы (LEFT, RIGHT, ABOVE, BELOW) можно использовать для следующих функций:
В качестве примера рассмотрим процедуру сложения чисел с помощью функции SUM и позиционных аргументов.
Важно: Чтобы при нахождении суммы в таблице с помощью позиционных аргументов не возникло ошибки, введите в пустые ячейки, учитываемые при вычислении, нуль (0).
Выделите ячейку таблицы, в которой должен находиться результат.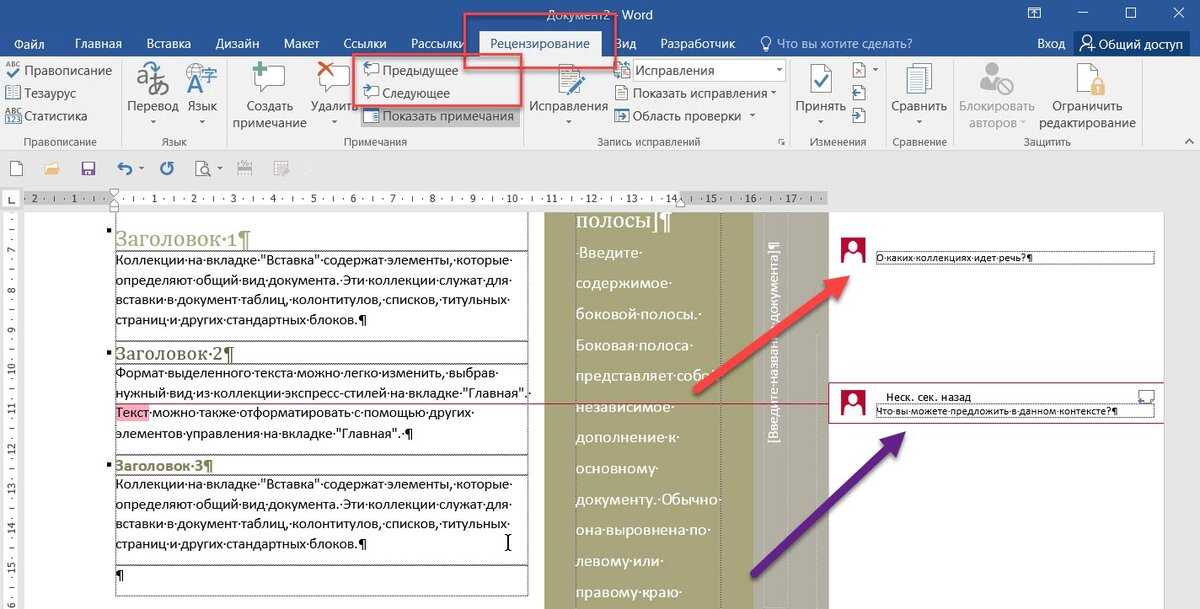 Если ячейка не пустая, удалите ее содержимое.
Если ячейка не пустая, удалите ее содержимое.
В разделе Работа с таблицами на вкладке Макет в группе Данные нажмите кнопку Формула.
В диалоговом окне Формула выполните одно из указанных ниже действий.
Местонахождение складываемых чисел
Значение поля Формула
Над ячейкой и под ней
Слева и справа от ячейки
Слева от ячейки и над ней
Справа от ячейки и над ней
Слева от ячейки и под ней
Справа от ячейки и под ней
Доступные функции
Примечание: Формулы, в которых используются позиционные аргументы (например, LEFT), не учитывают значения в строке заголовков.
В формулах, располагаемых внутри таблиц Word и Outlook, можно использовать перечисленные ниже функции.
Определяет абсолютную величину числа в скобках
Определяет, все ли аргументы внутри скобок являются истинными.
1, если сумма значений, находящихся слева от формулы (в той же строке), меньше 10 исумма значений, находящихся над формулой (в том же столбце, исключая ячейки заголовка) больше или равна 5; в противном случае — 0.
Находит среднее арифметическое значение элементов, указанных в скобках.
Среднее арифметическое всех значений, находящихся справа от ячейки с формулой (в той же строке).
Определяет количество элементов, указанных в скобках.
Количество значений, находящихся слева от ячейки с формулой (в той же строке).
Устанавливает, определен ли аргумент внутри скобок. Возвращает значение 1, если аргумент определен и вычисляется без ошибок, или 0, если аргумент не определен или возвращает ошибку.
1, если элемент «валовой_доход» определен и вычисляется без ошибок; в противном случае — 0.
Не имеет аргументов. Всегда возвращает значение 0.
Вычисляет первый аргумент. Если первый аргумент является истинным, возвращает второй аргумент; если ложным — третий.
Примечание: Необходимо задать все три аргумента.
10, если сумма значений, находящихся слева от формулы, больше или равна 10; в противном случае — 0.
Округляет значение в скобках до ближайшего целого числа (меньшего).
Возвращает наибольшее значение среди элементов, указанных в скобках.
Наибольшее из значений, находящихся в ячейках над формулой (за исключением ячеек строк заголовков).
Возвращает наименьшее значение среди элементов, указанных в скобках.
Наименьшее из значений, находящихся в ячейках над формулой (за исключением ячеек строк заголовков).
Имеет два аргумента (числа или выражения, результатами которых являются числа). Возвращает остаток от деления первого аргумента на второй. Если остаток равен нулю (0), возвращает значение 0,0.
Имеет один аргумент. Определяет истинность аргумента. Если аргумент является истинным, возвращает значение 0; если ложным — 1. В основном используется в функции IF.
Имеет два аргумента. Если хотя бы один из них является истинным, возвращает значение 1. Если оба аргумента являются ложными, возвращает значение 0. В основном используется в функции IF.
Вычисляет произведение элементов, указанных в скобках.
Произведение всех значений, находящихся в ячейках слева от формулы.
Имеет два аргумента (первый аргумент должен быть числом или выражением, результатом которого является число, второй — целым числом или выражением, результатом которого является целое число). Округляет первый аргумент до заданного вторым аргументом количества десятичных разрядов. Если второй аргумент больше нуля (0), первый аргумент округляется до указанного количества десятичных разрядов (в меньшую сторону). Если второй аргумент равен нулю (0), первый аргумент округляется до ближайшего целого числа (в меньшую сторону). Если второй аргумент меньше нуля, первый аргумент округляется слева от десятичной запятой (в меньшую сторону).
Вычисляет сумму элементов, указанных в скобках.
Сумма значений, находящихся в ячейках справа от формулы.
Имеет один аргумент. Определяет истинность аргумента. Если аргумент является истинным, возвращает значение 1, если ложным — 0. В основном используется в функции IF.
Использование в формуле закладок и ссылок на ячейки
В формулу можно вставить ссылку на ячейку, для которой создана закладка, используя имя этой закладки.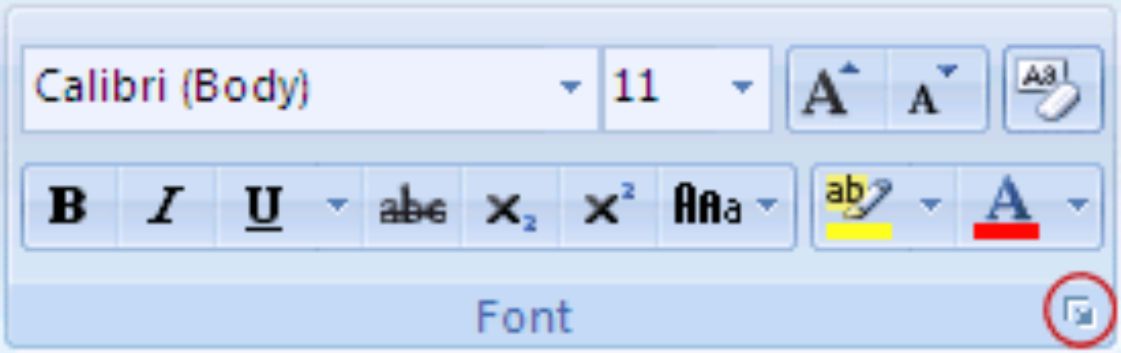 Например, если для ячейки, содержащей число или выражение, результатом которого является число, создана закладка с именем валовой_доход, формула =ROUND( валовой_доход,0) округлит значение этой ячейки до ближайшего целого числа в меньшую сторону.
Например, если для ячейки, содержащей число или выражение, результатом которого является число, создана закладка с именем валовой_доход, формула =ROUND( валовой_доход,0) округлит значение этой ячейки до ближайшего целого числа в меньшую сторону.
В формуле также можно использовать ссылки на столбцы и строки. Существует два формата записи ссылок: RnCn и A1.
Примечание: Ячейки с формулами не учитываются в вычислениях, в которых используются ссылки. Если ячейка является частью ссылки, она игнорируется.
Ссылки формата RnCn
Для записи ссылки на строку, столбец или ячейку таблицы в формуле можно использовать формат RnCn. Здесь Rn соответствует n-ой строке, а Cn — n-му столбцу. Например, ссылка R1C2 указывает на ячейку в первой строке и втором столбце. Приведенная ниже таблица содержит примеры записи ссылок в таком формате.
Источник
Как писать формулы в Ворд (Word), редактор формул в Word
Как писать формулы в Ворд, на этот вопрос будет дан подробный ответ в статье. Многие новички, которые работают с этим редактором, пишут формулы в Ворде вручную, что не удобно. В Word есть редактор готовых формул в виде заготовок, которые мы можем использовать для написания различных документов.
Многие новички, которые работают с этим редактором, пишут формулы в Ворде вручную, что не удобно. В Word есть редактор готовых формул в виде заготовок, которые мы можем использовать для написания различных документов.
Здравствуйте друзья! Текстовый редактор Word имеет много полезных функций и инструментов, которые помогают сделать ту или иную работу достаточно быстро.
Например, Вам нужно написать контрольную (научную, дипломную) работу по алгебре, геометрии, химии, физике, работу по другим предметам. В этих работах часто пишут формулы. Вам придется писать формулы в программе Ворд, если Вы делаете курсовую или дипломную работу на заказ.
Работа с формулами в Ворде нужна в основном студентам, школьникам и тем, кто зарабатывает через Интернет с помощью Word. Иногда формулы встречаются в статьях на сайтах и блогах. Как писать формулы в Ворд быстро? На данный вопрос стоит ответить, поскольку это надо знать студентам, школьникам и тем, кто зарабатывает через Интернет с помощью Ворда. По инструкции, Вы сможете написать любую формулу, без особых затруднений.
По инструкции, Вы сможете написать любую формулу, без особых затруднений.
Есть несколько способов вставки формул в документ Ворда:
Рассмотрим оба варианта. Первое, что нам нужно сделать, это открыть документ Word на компьютере и кликнуть мышкой на то место в документе где будет установлена формула. Далее, нажимаем вверху этого же документа раздел «Вставка» и кликаем мышкой по функции «П» «Формула» (Скрин 1).
Отобразятся различного вида формулы. Нажимаем левой кнопкой мыши на любую из них.
После этого в документ вставиться готовый редактор формулы, которым Вы сможете полноценно управлять (Скрин 2).
В самом верху панели документа, можно увидеть объекты, которые вставляются в формулу:
После работы над формулой, её можно сохранить. Нажимаете с правой стороны редактора формулы – «Параметры формул» (Скрин 3).
Затем, выбираете из списка «Сохранить, как новую формулу».
Итак, как писать формулы в Ворд вторым способом? Здесь, всё просто. Нажимаем, снова на «Вставка» далее «Объект» из раздела выбираем «Microsoft Equation 3.0» и сохраняемся с помощью кнопки «ОК» (Скрин 4).
Нажимаем, снова на «Вставка» далее «Объект» из раздела выбираем «Microsoft Equation 3.0» и сохраняемся с помощью кнопки «ОК» (Скрин 4).
Появится панель управления с формулами, и сам редактор, в котором можно прописать любую формулу через эту панель (Скрин 5).
Просто выбирайте готовые значения формул левой кнопкой мыши и устанавливаете их в редакторе.
Как поменять шрифт в Ворде в формулахВ формулах можно поменять шрифт. Для этого мы нажимаем по вставленной формуле и правой кнопкой мыши из меню выбираем шрифт (Скрин 6).
Откроется панель со списком разных шрифтов. Выбираете любой из них, и сохраняете все изменения кнопкой «ОК». После этого, шрифт Вашей формулы должен изменится на другой.
Как в Ворде вставлять формулы с дробямиТеперь, мы попробуем вставить в Ворде формулы с дробями. Это делается очень легко. Выделяете формулу в редакторе, и наверху в панели управления формулами, нужно нажать кнопку «Дробь».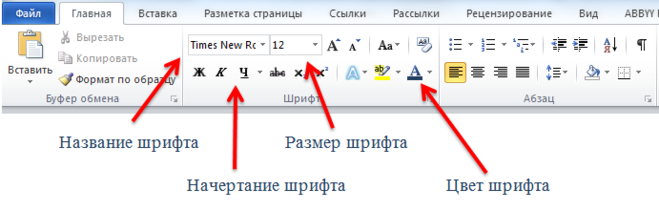 Там можно выбрать формулы с дробями (Скрин 7).
Там можно выбрать формулы с дробями (Скрин 7).
И заменить основную формулу на другую.
Как перемещать формулу в ВордеПеремещать формулу в Word Вам помогут обычные горячие клавиши. Для этого выделяем формулу с помощью таких клавиш, как CTRL+A, (нужно нажать их одновременно). Далее, нажимаем ещё клавиши CTRL+C копировать.
Затем, следует кликнуть на кнопку «Enter», чтобы выбрать расположение для формулы в Ворде и нажать на CTRL+V вставить. Таким образом, Ваша формула переместится в определённое место документа.
ЗаключениеМы рассмотрели в этой статье, как писать формулы в Ворд. Вы можете вставлять формулы автоматически, через панель редактора формул, который предоставляет пользователям редактор Word. Важно отметить, что в таких операционных системах, как Windows 8,10 есть панель математического ввода. С помощью которой, можно также легко создавать формулы.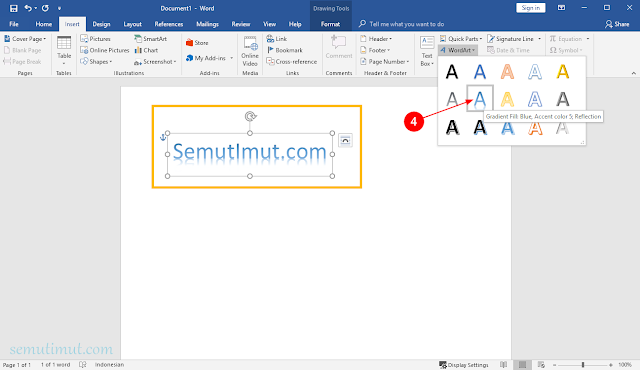 Удачи Вам и всего хорошего!
Удачи Вам и всего хорошего!
Источник
6 потрясающих способа вставить формулу в ворд на всех версиях офиса
Доброго времени суток, уважаемые читатели данного блога! На связи Федор Лыков. Сегодня мы с вами рассмотрим вопрос«как вставить формулу в ворд». Этот вопрос очень актуален для студентов или школьников при оформлении научных работ особенно учитывая нынешнюю тенденцию дистанционного обучения.
Добавить ее в свой документ не составит особого труда. Давайте рассмотрим имеющиеся возможности. Данная статья коснется всех редакций офиса, начиная от 2003 года и затрагивая все последующие (2007, 2010, 2013, 2016 и 2019).
Разберем мы сегодня несколько способов ввода:
Не будем более задерживаться на вступлении и приступим к разбору.
Вставка формулы в ворде 2003Начнем с самой старшей программы. Несмотря на почтенный возраст, данное издание офиса все еще используется многими пользователями, которые не желают принимать новшества более свежих версий.
В 2003 издании офиса инструменты создания уравнений более бедные, чем в более новых изданиях офиса. Для их создания используется надстройка Microsoft Equation 3.0. Давайте рассмотрим ее.
Для начала открываем документ или создаем новый. Теперь необходимо зайти в меню «Вставка» в верхней части экрана и из него выбрать пункт «Объект».
Кликаем на нее левой клавишей мыши и откроется окно с выбором требуемого объекта. Нам нужен пункт «Microsoft Equation 3.0». Выбираем его и нажимаем «ОК».
Перед нашими глазами появится небольшая панель инструментов с имеющимися категориями символов и знаков, необходимых для составления уравнения. Тут имеются:
И многое другое. В 95% случаев, я думаю, вы без проблем сможете составить необходимую вам формулу.
Просто выбирайте необходимый вам символ из определенной категории, и он появится в строке вашего уравнения в тексте.
Для редактирования формулы дважды щелкните на нее левой кнопкой мыши и перед вами вновь появится панель с символами.
Теперь предлагаю рассмотреть возможности составления уравнений в более современных версиях.
Вставка формулы в современной версии Word с помощью шаблонаКак мы уже хорошо знаем, в современных версиях более продвинутый и удобный графический интерфейс. Так же в современном офисном пакете имеются шаблоны уравнений, наиболее распространенных в алгебре и геометрии.
Например, вы здесь, по стандарту здесь присутствуют:
Если недостаточно данных шаблонов, то можно скачать из интернета дополнительные, что можно сделать прямо из самой программы. Там можно встретить и уравнения из физики, и очень сложные формулы по типу оператора Лапласа. В общем, их очень достаточно.
Итак, давайте рассмотрим, как вставить формулу в ворд.
Создаем новый текстовый документ для примера или открываем уже готовый.
Далее обращаемся ко вкладке «Вставка», в которой нам необходим самый правый угол сверху на панели инструментов. Для открытия списка шаблонов нажимаем на маленькую стрелочку рядом с кнопкой «Уравнение».
При нажатии на стрелочку нам откроется меню с выбором шаблона уравнения. Выбирайте необходимый вам и кликайте на него левой кнопкой мыши, и оно появится у вас в тексте.
После вставки нужного уравнения вы сможете вписать туда свои значения или изменить ее с верхней панели инструментов, которая изменится для работы с формулами. В ней вы сможете добавить нужные вам значение и знаки.
Ручной вводКак я уже и упоминал, есть возможность скачивания дополнительных шаблонов. Для этого обратитесь к раскрывающемуся списку внизу меню с названием «Дополнительные уравнения с сайта office.com».
Встроенный инструментарий ворда позволяет вручную ввести нужные знаки и элементы уравнения тем самым вы имеете возможность создать свою формулу.
Необходимо зайти во вкладку «Вставка» и кликнуть по кнопке «Уравнение». Разница с прошлым способом будет лишь в том, что здесь нам необходима сама кнопка, а не маленькая стрелочка рядом с ней.
Панель сверху позволит вам добавлять различные элементы вашей формулы. Например, логарифмы, интегралы, скобки, корни, дроби и так далее.
Для того чтобы сохранить формулу в шаблоны (например, если в вашей курсовой работе она используется часто, а вводить каждый раз будет не самым рациональным решением) необходимо выделить ее, нажав на три точки в левом верхнем углу.
После этого переходите на вкладку «Вставка», нажимайте на маленькую стрелочку возле кнопки «Уравнение» и в самом конце раскрывшегося списка нажимаем «Сохранить выделенный фрагмент в коллекцию уравнений».
После нажатия появится окно, в котором вы сможете ввести название вашей формулы, выбрать коллекцию и категорию. Затем после выбора всех параметров нажимайте «ОК» и сможете увидеть ее уже в общем списке с остальными встроенными шаблонами.
Рукописный вводПереходим к заключительному и самому, на мой взгляд, интересному и удобному способу для ввода формул в ворд. Отсутствие этой функции в 2003 версии офиса действительно очень сильно удручает, особенно когда хотя бы раз воспользуешься рукописным вводом.
Отсутствие этой функции в 2003 версии офиса действительно очень сильно удручает, особенно когда хотя бы раз воспользуешься рукописным вводом.
Для их создания снова переходим на вкладку «Вставка» и кликаем по маленькой стрелочке возле кнопки «Уравнение», а в меню выбираем «Рукописное уравнение».
Перед вами откроется окно в виде листа бумаги, на котором вы при помощи левой кнопки мыши сможете рисовать все необходимые вам элементы. Сверху от области рисования программа сразу будет вам показывать пример того, как она определяет ваш ввод знаков. Смотрите на моем примере, как это происходит.
Имеется всего 4 инструмента с тривиальным назначением:
После окончания ввода нажимаем на кнопку «вставка».
Наше уравнение будет добавлено в текст.
Такой способ поможет сэкономить кучу времени. Я узнал слишком поздно о таком способе, а мог бы пользоваться им при написании своих курсовых!
Это все способы, которые позволят вам ввести уравнения в свой текст.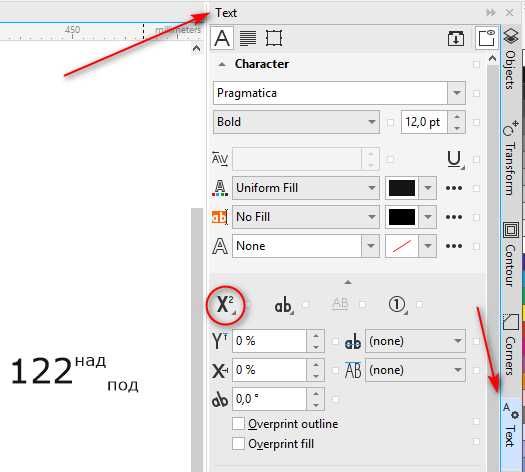 Давайте рассмотрим варианты введения формул в таблицы. Обычно это актуально для пользователей Excel, но в ворде тоже можно воспользоваться некоторыми функциями, схожими с экселем. Читайте и я расскажу как.
Давайте рассмотрим варианты введения формул в таблицы. Обычно это актуально для пользователей Excel, но в ворде тоже можно воспользоваться некоторыми функциями, схожими с экселем. Читайте и я расскажу как.
Здесь я расскажу об обычных таблицах и о том, как добавить в ячейки простые формулы. Они очень сильно уступают в функционале аналогичным в Excel, но для элементарных расчетов их может быть и достаточно.
Итак, берет готовую таблицу или создаем новую. Разумеется, это должна быть таблица, которая заполнена числами. Выбираем ячейку, в которой вам нужно вставить формулу.
Теперь нам нужна кнопка «Функция», которая находится во вкладке «Макет».
Как вставить формулу в ворде 2010, если она не активнаИногда вы можете заметить при работе с документом, что кнопка «Уравнение» не активна, а вам необходимо вставить формулу. Что делать?
Данный вопрос возникать у многих пользователей, но решается он очень элементарно.
Итак, вы в документе старого формата и вам необходимо написать уравнение. Все, что вам нужно сделать это перейти на вкладку «Файл» и там выбрать пункт «Сведения», в котором нужно нажать кнопку «Преобразовать».
Появится окно подтверждения, в котором нажимаем «ОК».
После преобразования проблема исчезнет.
ЗаключениеСегодняшняя статья подходит к концу и перед прощанием я предлагаю подвести небольшой итог по всем способам, которые мы сегодня рассмотрели.
| Название | Особенности | Удобство |
| Требуется вводить каждый символ вручную, выбирая нужный из категорий | Не удобный и самый долгий способ из всех | |
| Выбираем из имеющихся шаблонов подходящую формулу и подгоняем под свое уравнение | Достаточно удобно. Требует небольшой подгонки формулы под своё уравнение. Требует небольшой подгонки формулы под своё уравнение. | |
| Требуется вводить каждый символ вручную, выбирая нужный из категорий | Удобнее, чем первый способ, но менее удобный в сравнении с остальными. | |
| Вручную рисуете уравнение полностью, и программа определяет каждый символ, знак и цифру. | Самый удобный и простой способ особенно для новичков |
А на этом наша публикация заканчивается. Надеюсь, что она оказалась для вас полезной и больше вы не будете задаваться вопросом: как вставить формулу в ворд.
Остались вопросы? Напишите об этом в комментариях, и я попытаюсь вам помочь. Спасибо, что дочитали ее до конца. Всего доброго и до свидания!
Источник
Видео
Редактор формул Word, часть 1
Как написать и вставить формулу в ворде
Как написать формулу в Ворде
Как вставить Формулу в ворде
Куда пропал редактор формул Microsoft Equation
Microsoft Word.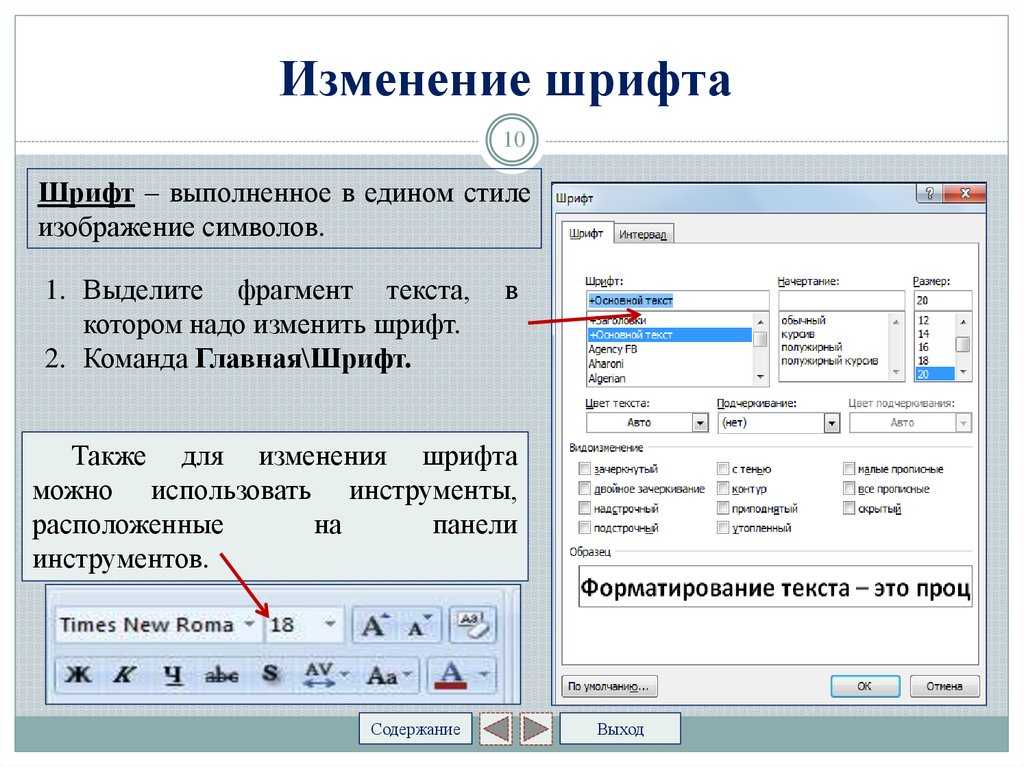 Как вводить формулы
Как вводить формулы
Формулы в Word
Как вставить формулу в Ворде, табличные расчеты в Word
Вычисления в таблицах Word с помощью формул
Как вставить сложную формулу в Word
Автоматическая нумерация объектов (рисунки, таблицы, формулы …) в MS Word
91610
Важное отступление! Прежде чем приступать к рассмотрению данного материала рекомендуется в обязательном порядке ознакомиться с устройством стилей в MS Word, а также пониманием принципов работы многоуровневых списков. Кроме того, очень поверхностно мы уже касались темы создания подписей объектов в статье о создании структуры документа, там же был затронут вопрос альтернативного метода подписей объектов.
Все вышеизложенное в равной степени относится к нумерации любого объекта будь то рисунок, таблица, формула или еще что-нибудь, который может встретиться при написании работы в текстовом процессоре MS Word.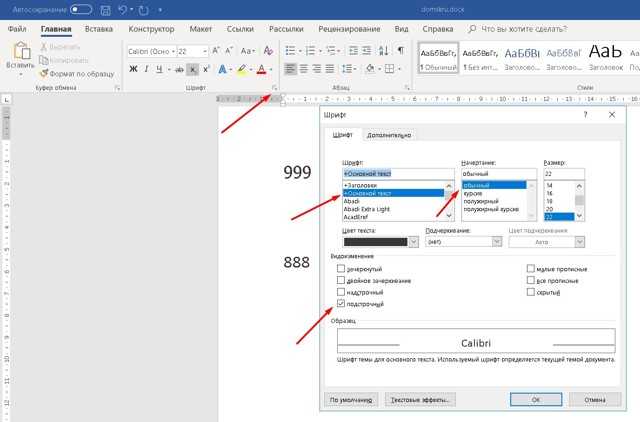 Не имеет и значение расположение автоматического номера: сверху над объектом, снизу по центру, либо с боку самого объекта. Также предложенный способ хорош не только своей универсальностью, но и независимостью от самого объекта, например, рисунки могут бить подписаны с помощью курсива, а таблицы выделены жирным и т.д.
Не имеет и значение расположение автоматического номера: сверху над объектом, снизу по центру, либо с боку самого объекта. Также предложенный способ хорош не только своей универсальностью, но и независимостью от самого объекта, например, рисунки могут бить подписаны с помощью курсива, а таблицы выделены жирным и т.д.
Автоматическая нумерация объектов в текстовом процессоре MS Word является важной составляющей качественной работы. Причем качественной и с точки зрения самой работы, когда дальнейшее ее форматирование не приведет к нежелательным последствиям в виде плавающих номеров и неправильных ссылок по тексту, так и с точки зрения понимания работы в текстовом процессоре самого автора. Также, в зависимости от объемов текста и количества объектов, использование автоматической нумерации позволит сэкономить кучу нервов и времени. А благодаря возможности использования шаблонов, настройки можно производить единожды, многократно использую свои первоначальные труды.
Почему же так важна автоматическая нумерация объектов?
Во-первых, при добавлении нового объекта не стоит задумываться о том какой порядковый номер будет присвоен ему. Во-вторых, если объект будет добавлен в середине текста, то нумерация следующих за ним элементов не будет нарушена. В третьих, если необходимо, то все желаемые объекты можно с легкостью вынести в оглавление. Ну и в четвертых, ссылки на подписи созданных с помощью автонумерации объектов будут также автоматически обновляться.
Во-вторых, если объект будет добавлен в середине текста, то нумерация следующих за ним элементов не будет нарушена. В третьих, если необходимо, то все желаемые объекты можно с легкостью вынести в оглавление. Ну и в четвертых, ссылки на подписи созданных с помощью автонумерации объектов будут также автоматически обновляться.
Причин более чем достаточно, поэтому переходим непосредственно к рассмотрению создания автонумерации объектов.
Для начала необходимо определиться каким будет номер простым, например: Рис. 1, Рис. 2 и т.д. или составным: Рис. 1.1, Рис 2.5 (пятый рисунок второго раздела). В первом случае предварительные манипуляции с нумераций заголовков можно опустить, во втором, прежде чем перейти к настройке нумерации самих объектов, необходимо предварительно правильно настроить нумерацию разделов документа.
Когда номер объекта простой, достаточно настроить многоуровневый список и стиль для оформления подпись объекта, а потом привязать один из уровней списка к стилю подписи объекта. Как это делается уже рассматривали ранее, поэтому повторятся не будем.
Как это делается уже рассматривали ранее, поэтому повторятся не будем.
Здесь рассмотрим вариант более сложный с составными номерами объектов. Как и раньше использоваться будет многоуровневый список с привязкой к стилям, который отвечают за нумерацию объектов.
Для начала создадим стили разделов документа, вернее модифицируем имеющиеся стили с названиями: Заголовок 1 и Заголовок 2. Поскольку номер подписи объекта будет составным, то сначала необходимо настроить нумерацию верхних уровней многоуровневого списка.
Оба модифицированных стиля созданы на основе стиля «Обычный» и имеют определенный настройки, которые, в рамках данного материала, не важны, поэтому на них детально останавливаться не будем.
Далее необходимо создать стили непосредственно для объектов которые планируется нумеровать. Если это рисунок, тогда создаем два дополнительных стиля. Первый непосредственно рисунок, обыкновенный ненумерованный стиль с выравниванием по центру (если, конечно же планируется размещать рисунки по центру), именно этим стилем форматируем сам рисунок, который вставляем, а второй подпись рисунка, нумерованный стиль уже привязанный к уровню многоуровневого списка, им подписываем созданный рисунок.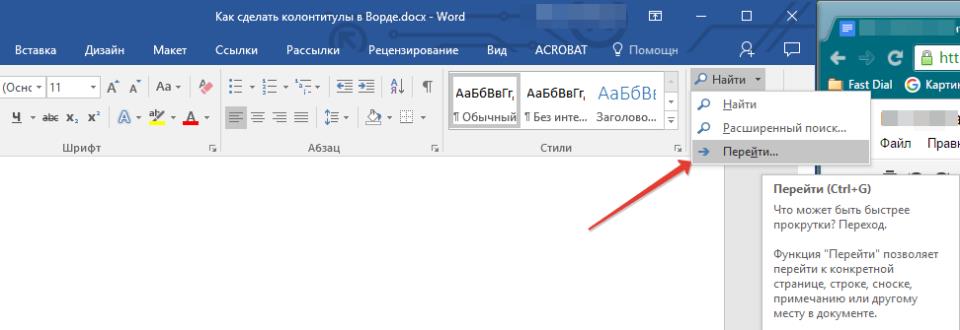
Хотя уже можно переходить непосредственно к настройке многоуровневого списка, создадим еще стили для подписи таблиц, а потом настроим нумерацию сразу для обоих типов объектов.
В зависимости от требований к оформлению текста, иногда можно обойтись и одним стилем, с которым следует и связать уровень многоуровневого списка, но рассмотрим случай когда номер таблицы идет особняком от самого названия таблицы. Итак, номер таблицы будет отформатирован курсивом и находится справа над таблицей.
Сам же заголовок таблицы будет основан на стиле обычный, полужирным с выравниванием по центру.
После того, как определились с объектами, можно создать многоуровневый список. Поскольку в текстовом документе может находится несколько многоуровневых списков, желательно под подписи объектов выделить отдельный список.
Если определенные подписи объектов будут иметь составные номера, тогда привязку уровней к стилям следует выполнять, привязывая к более высоким уровням те стили, номера которых должны находиться левее в составном номере. Т.е. если подпись рисунка включает номер заголовка первого уровня и свой собственный номер, тогда стиль «Заголовок 1» следует привязать к уровню выше стиля «Подпись рисунка». Что можно наблюдать на рисунке ниже.
Т.е. если подпись рисунка включает номер заголовка первого уровня и свой собственный номер, тогда стиль «Заголовок 1» следует привязать к уровню выше стиля «Подпись рисунка». Что можно наблюдать на рисунке ниже.
Что касается взаимного размещения стилей «Подпись рисунка» и «Номер таблицы», то оно не имеет значения, поскольку их номера не влияю друг на друга. Там специально, оставлено место под возможную привязку к третьему уровню стиля «Заголовок 3», однако это следует делать обязательно, только если его номер планируется использовать в составных номерах подписи рисунка и/или таблицы, в противном случае, его нахождение в иерархии списка роли не играет, как, впрочем, и расположение стиля «Заголовок 2».
По тексту иногда требуется (а если это научный труд, тогда в обязательном порядке) делать ссылки на объекты (например, см. рис 1.13). Поскольку их оформление выполнено с использованием стилей, это сделать очень просто, достаточно перейти на вкладку «Ссылки» и вставить перекрестную ссылку.
При последующей модификации текста (удаление или добавление новых объектов), перекрестные ссылки тоже будут обновляться, достаточно выделить текст и нажать клавишу «F9». После вставки перекрестной ссылки, иногда возникает необходимость провести определенную настройку номера (например, чтобы ссылка писалась с маленькой буквы или в ссылке убрать текстовую часть, если рисунки подписываются как «рисунок», а ссылку требуется сделать в стиле «рис.» и т.д.) делается это с помощью контекстного меню/ изменить поле.
Описанный в статье способ возможно не самый очевидный, как, в принципе, и не единственный, однако он, по мнению автора, лучший на данный момент.
Еще записей в тему?
Если честно, некоторые могут быть не свежие:)
БОЛЬШЕ МАТЕРИАЛОВ
Изменение шрифта в уравнениях Microsoft Word
По умолчанию Word использует шрифт Cambia Math всякий раз, когда вы вставляете уравнение в документ. Но что, если вы должны использовать определенный шрифт в своем документе? Что, если, например, ваш документ является предложением, и ваш клиент предписывает вам использовать Times New Roman?
Но что, если вы должны использовать определенный шрифт в своем документе? Что, если, например, ваш документ является предложением, и ваш клиент предписывает вам использовать Times New Roman?
Дик Иссом, CF APMP Fellow (также известный как Wordman)
Word имеет очень полный инструмент для создания сложных уравнений в вашем документе: просто нажмите Уравнение в группе Символы на вкладке ленты Вставка . Вы можете вставить одно из стандартных уравнений, поставляемых с Word, или создать свое собственное. Вот, например, биномиальная теорема:
В любом случае Word использует шрифт Cambria Math для форматирования уравнений. Cambria Math был разработан в 2007 году как первый шрифт для нового тогда инструмента формул в Word 2007 и содержал все глифы, необходимые для построения уравнений. Математические глифы были включены в международный стандарт ISO/IEC 1449.6-22[1], Информационные технологии — Кодирование аудиовизуальных объектов — Часть 22: Открытый формат шрифта в 2014 г.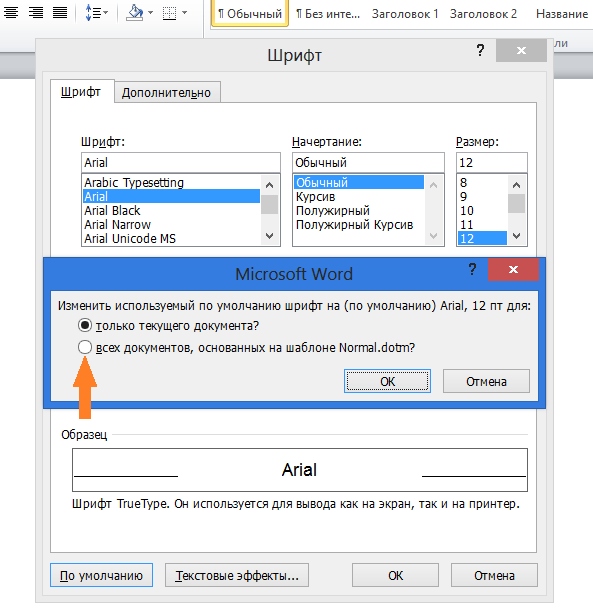 Итак, теперь практически все распространенные шрифты содержат все глифы, необходимые для форматирования уравнений в Word.
Итак, теперь практически все распространенные шрифты содержат все глифы, необходимые для форматирования уравнений в Word.
Итак, можете ли вы изменить шрифт по умолчанию для уравнений на любой шрифт, установленный на вашем ПК? К сожалению нет. Вы можете изменить его только на другой математический шрифт, например XITS[2] (который очень похож на Times New Roman). Вставьте уравнение, а затем нажмите кнопку запуска диалогового окна в правом нижнем углу 9Группа 0011 Преобразования на вкладке ленты Уравнение . Word отображает диалоговое окно Equation Options :
Обратите внимание, что в раскрывающемся списке Default font… доступен только один шрифт… , Cambria Math. Теперь загрузите и установите шрифт XITS OpenType, перейдя на его домашнюю страницу и загрузив последний ZIP-файл, который содержит следующие версии шрифта:
- XITS-Bold.otf
- XITS-BoldItalic.otf
- XITS-Italic.
 otf
otf - XITS-Regular.otf
- XITSMath-Bold.otf
- XITSMath-Regular.otf
Сохраните эти файлы .otf из ZIP-файла в подходящую папку на вашем компьютере, выберите их все в проводнике Windows, щелкните правой кнопкой мыши и выберите Установить , чтобы установить шрифты на ваш компьютер. В Word щелкните по этому диалоговому лаунчеру для группы Equations > Conversions на ленте. Word отображает диалоговое окно Equation Options , и теперь вы можете видеть, что у вас есть выбор в Шрифт по умолчанию… раскрывающийся список:
Теперь вы можете изменить значение по умолчанию или выбрать уравнение и применить шрифт XITS Math:
Конечно, не у всех будет установлен шрифт XITS Math, поэтому вы можете сохраните его вместе с документом Word, прежде чем делиться им с кем-то еще. Однако это увеличит размер вашего файла. Чтобы сохранить шрифт как часть документа, выберите Файл > Параметры и в диалоговом окне Параметры Word выберите Сохранить и прокрутить вниз до Сохранить точность при совместном использовании этого документа :
Отметить Встроить шрифты в этот файл , но не отмечать Вставлять только используемые символы… отредактируйте свои уравнения. (Или проверьте, не хотите ли вы, чтобы они редактировали ваши уравнения!) Кроме того, оставьте Не встраивать общие системные шрифты отмеченным. Эти шрифты должны быть у всех пользователей, и вы хотите избежать излишнего увеличения документа.
(Или проверьте, не хотите ли вы, чтобы они редактировали ваши уравнения!) Кроме того, оставьте Не встраивать общие системные шрифты отмеченным. Эти шрифты должны быть у всех пользователей, и вы хотите избежать излишнего увеличения документа.
Однако есть другое решение, если вы не хотите устанавливать другой математический шрифт. Вы можете преобразовать уравнение в текст, а затем применить любой другой установленный шрифт. Для этого выберите все уравнение, а затем нажмите Текст в группе Преобразования на вкладке ленты Уравнение . Выбрав уравнение, вы теперь можете применить нужный вам шрифт, например, Times New Roman:
Обратите внимание, что это преобразование может повлиять на форматирование вашего уравнения, поскольку математические шрифты специально разработаны для этой цели. Хотя обычные шрифты, такие как Times New Roman, содержат глифы, необходимые для уравнений, они могут быть не оптимизированы для этого.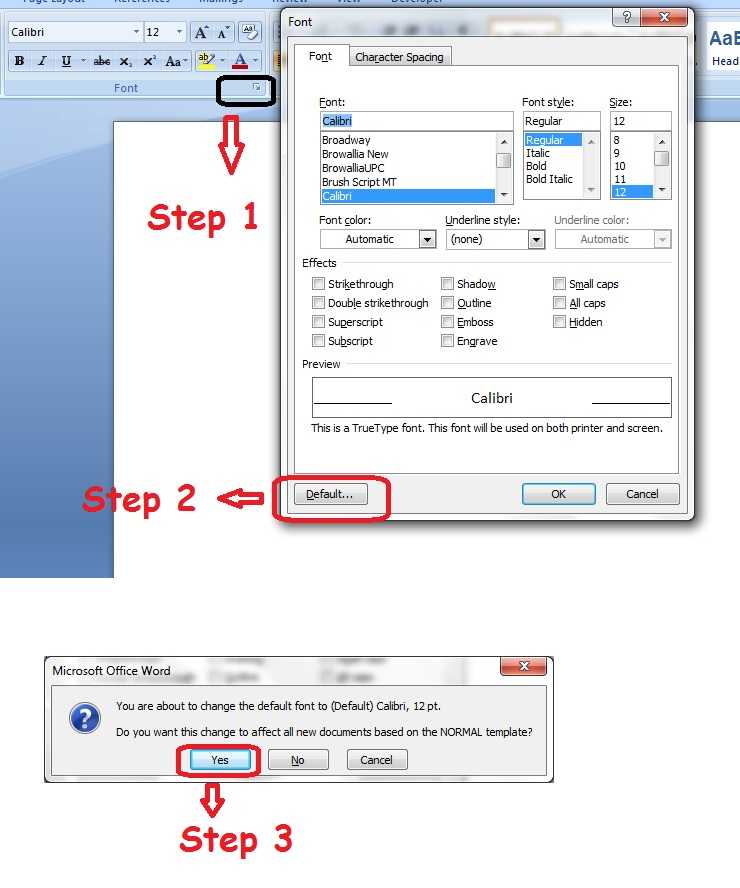 Осторожно, редактор , как могли бы сказать римляне!
Осторожно, редактор , как могли бы сказать римляне!
| «Советы Wordman’s Word» спонсируются SMA. Вордман — Дик Иссом, член CF APMP, вице-президент SMA по корпоративной поддержке. Wordman уже более 20 лет предоставляет расширенную помощь и обучение Microsoft Word, а также настраиваемые шаблоны для специалистов по предложениям. Вы можете прочитать больше статей Вордмана здесь. Спасибо Suzanne Eassom, CF APMP Fellow, за редактирование этой статьи, и SMA Associate Darelene Aloot за вопрос о шрифтах уравнений. |
[1] За 198 швейцарских франков (~215 долларов США) вы можете купить копию ISO/IEC 14496-22 по адресу https://www.iso.org/standard/74461.html
[2] Вы можно найти шрифт XITS для загрузки на его домашней странице, https://github.com/aliftype/xits
Выберите другой математический шрифт в Microsoft Word
спросил
Изменено 4 года, 2 месяца назад
Просмотрено 33 тысячи раз
У меня есть документ Word с уравнением.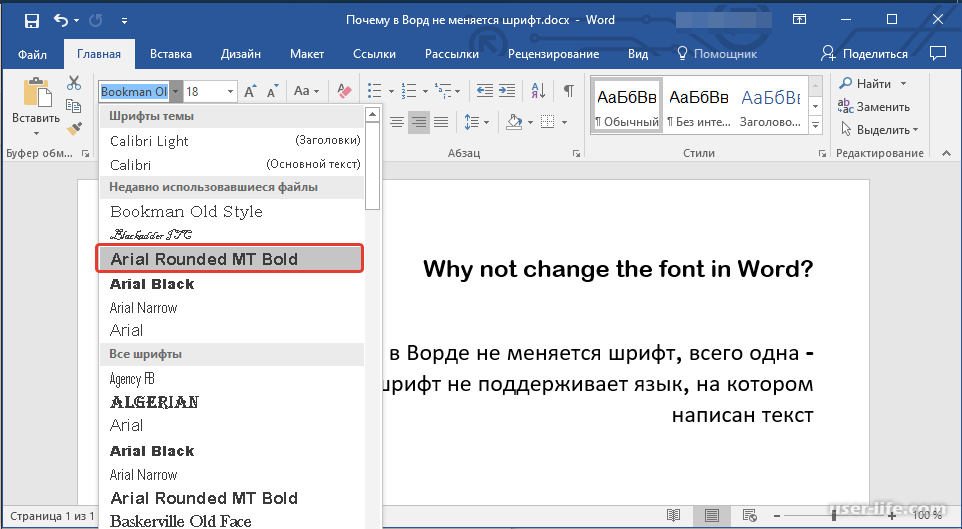 Шрифт уравнения — «Cambria Math». Как я могу изменить этот шрифт на другой шрифт 1 ?
Шрифт уравнения — «Cambria Math». Как я могу изменить этот шрифт на другой шрифт 1 ?
Выбор уравнения (или чего-то внутри него) и изменение шрифта на вкладке «Пуск» вообще ничего не меняет.
1 Я не хочу делать этот вопрос слишком конкретным, указав шрифт, который может вызвать дополнительные проблемы, например. потому что шрифт не покрывает все глифы, необходимые для математики.
- microsoft-word
- шрифты
- редактор уравнений
Не являясь универсальным решением (не каждый шрифт подходит для этого решения), альтернативный шрифт XITS Math предоставляет шрифт, который работает с редактором уравнений из коробки. Вот как это будет выглядеть в итоге (вы заметите, что шрифт похож на шрифт «Times»):
Перейдите на страницу загрузок xits-math. Выберите
.zipверсия последней версии, как показано ниже:Разархивируйте шрифты
.из архива. otf
otf Установите все файлы шрифтов, выбрав их в проводнике Windows, щелкнув правой кнопкой мыши и выбрав «Установить».
Откройте Word и создайте новое уравнение. Затем выберите маленький уголок «дополнительные настройки».
В меню измените «Шрифт по умолчанию» на «XITS Math».
Чтобы изменения вступили в силу , вам нужно будет создать новую среду уравнений (текущая не будет изменена).
Сначала необходимо установить шрифты для XITS Math. Если вы еще этого не сделали, выполните шаги 1–3 раздела «Установка XITS Math в качестве шрифта по умолчанию для новых уравнений» (см. выше).
Если вы хотите изменить только одну среду уравнения, просто поместите курсор внутри нее. Если вы хотите изменить несколько сред, вы можете выбрать их одну за другой, удерживая 9.0196 Контр. .
На вкладке «Главная» выберите шрифт «XITS Math», выбрав его из списка или введя его название в поле.

Поддержка шрифтов, отличных от XITS Math
Использование XITS Math было просто примером, выбранным для этого ответа. Вероятно, есть еще шрифты, которые можно отнести к математическим, но я не нашел больше. Пожалуйста, отредактируйте этот ответ или прокомментируйте, если вы нашли шрифт, который можно добавить сюда.
6
В дополнение к ответу RAnders00 существует очень быстрый способ изменить все шрифты существующих уравнений с помощью расширенного поиска.
«Расширенный поиск» позволяет выполнять поиск по формату, а также по текстовому содержимому.
Оставьте поле «Найти» пустым и выберите «Формат > Шрифт… «, чтобы выбрать шрифт, который вы хотите найти.
Затем щелкните вкладку «Заменить» и сделайте то же самое, чтобы выбрать шрифт, который вы хотите заменить.
Затем нажмите «Заменить все», и он заменит все вхождения выбранного вами шрифта.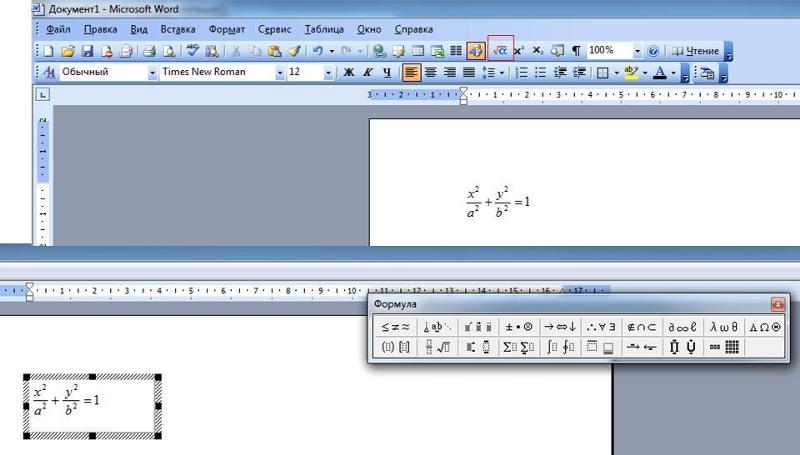
Итак, я продолжал сталкиваться с проблемой, когда я менял шрифт уравнения на Times New Roman, и он немедленно возвращался к Cambria. Чтобы исправить это, вам, возможно, придется найти эту очень непонятную маленькую кнопку на вкладке дизайна уравнений в левой части панели (в 2010 году), у которой есть три варианта: «профессиональный», «дизайн» и обычный. Вам нужно убедиться, что выбрано «нормальное». Затем вы можете изменить его на Times New Roman.
Твой ответ
Зарегистрируйтесь или войдите в систему
Зарегистрируйтесь с помощью Google
Зарегистрироваться через Facebook
Зарегистрируйтесь, используя адрес электронной почты и пароль
Опубликовать как гость
Электронная почта
Обязательно, но не отображается
Опубликовать как гость
Электронная почта
Требуется, но не отображается
Нажимая «Опубликовать свой ответ», вы соглашаетесь с нашими условиями обслуживания, политикой конфиденциальности и политикой использования файлов cookie
.
Word 2016: Форматирование текста
Урок 6: Форматирование текста
/en/word2016/text-basics/content/
Введение
Форматированный текст может привлечь внимание читателя к определенным частям документа и выделить важную информацию . В Word у вас есть несколько вариантов настройки текста, в том числе шрифт , размер и цвет . Вы также можете настроить выравнивание текста, чтобы изменить способ его отображения на странице.
Дополнительно: загрузите наш практический документ.
Посмотрите видео ниже, чтобы узнать больше о форматировании текста в Word.
Чтобы изменить размер шрифта:
- Выберите текст, который хотите изменить.

- На вкладке Home щелкните стрелку раскрывающегося списка Размер шрифта. Выберите размер шрифта в меню. Если нужный вам размер шрифта отсутствует в меню, вы можете щелкнуть поле Размер шрифта и ввести нужный размер шрифта, затем нажать Введите .
- Размер шрифта в документе изменится.
Вы также можете использовать команды Grow Font и Shrink Font для изменения размера шрифта.
Чтобы изменить шрифт:
По умолчанию шрифт каждого нового документа установлен на Calibri. Однако Word предоставляет множество других шрифтов, которые можно использовать для настройки текста.
- Выберите текст, который хотите изменить.
- На вкладке Home щелкните стрелку раскрывающегося списка рядом с полем Font . Появится меню стилей шрифта.
- Выберите стиль шрифта, который хотите использовать.

- Шрифт в документе изменится.
При создании профессионального документа или документа, содержащего несколько абзацев, вам нужно выбрать шрифт, который легко читается. Наряду с Calibri стандартные шрифты для чтения включают Cambria, Times New Roman и Arial.
Чтобы изменить цвет шрифта:
- Выберите текст, который хотите изменить.
- На вкладке Home щелкните стрелку раскрывающегося списка Цвет шрифта . Появится меню Цвет шрифта .
- Выберите цвет шрифта, который хотите использовать. Цвет шрифта изменится в документе.
Выбор цвета не ограничивается раскрывающимся меню. Выберите More Colors в нижней части меню, чтобы открыть диалоговое окно Colors . Выберите нужный цвет, затем нажмите OK .
Чтобы использовать команды Bold, Italic и Underline:
Команды Bold, Italic и Underline могут использоваться для привлечения внимания к важным словам или фразам.
- Выберите текст, который хотите изменить.
- На вкладке «Главная» выберите команду «Полужирный» ( B ), «Курсив» ( I ) или «Подчеркнутый» ( U ) в группе F ont . В нашем примере мы нажмем полужирный шрифт.
- Выбранный текст будет изменен в документе.
Чтобы изменить регистр текста:
Когда вам нужно быстро изменить регистр текста, вы можете использовать 9Команда 0011 Change Case вместо удаления и повторного ввода текста.
- Выберите текст, который хотите изменить.
- На вкладке Главная щелкните команду Изменить регистр в группе Шрифт .
- Появится раскрывающееся меню. Выберите нужный вариант случая из меню.
- В документе будет изменен регистр текста.
Чтобы выделить текст:
Выделение может быть полезным инструментом для выделения важного текста в документе.
- Выберите текст, который хотите выделить.

- На вкладке Home щелкните стрелку раскрывающегося списка Text Highlight Color . Появится меню Highlight Color .
- Выберите нужный цвет подсветки . Выбранный текст будет выделен в документе.
Чтобы удалить выделение, выберите выделенный текст, затем щелкните стрелку раскрывающегося списка Цвет выделения текста . Выберите Нет цвета из выпадающего меню.
Если вам нужно выделить несколько строк текста, замена мыши на маркер может оказаться полезной альтернативой выделению и выделению отдельных строк. Щелкните команду Text Highlight Color , и курсор изменится на маркер. Затем вы можете щелкнуть и перетащить маркер на строки, которые хотите выделить.
Чтобы изменить выравнивание текста:
По умолчанию Word выравнивает текст по левому полю в новых документах. Однако могут быть случаи, когда вы хотите отрегулировать выравнивание текста по центру или по правому краю.
- Выберите текст, который хотите изменить.
- На вкладке Home выберите один из четырех вариантов выравнивания из группы Paragraph . В нашем примере мы выбрали Center Alignment .
- Текст в документе будет выровнен.
Щелкните стрелки в слайд-шоу ниже, чтобы узнать больше о четырех параметрах выравнивания текста.
Выровнять текст по левому краю : Это выравнивает весь выделенный текст по левому полю. Команда «Выровнять текст по левому краю» является наиболее распространенной командой выравнивания и выбирается по умолчанию при создании нового документа.
По центру : Текст выравнивается на одинаковом расстоянии от левого и правого полей.
Выровнять текст по правому краю : Выравнивает весь выделенный текст по правому полю.

Выравнивание по ширине : Выравнивание текста одинаково с обеих сторон. Он выстраивается одинаково по правому и левому полям. Многие газеты и журналы используют полное выравнивание.
Вы можете использовать удобную функцию Word Установить по умолчанию , чтобы сохранить все форматирование сделанных вами изменений и автоматически применить их к новым документам. Чтобы узнать, как это сделать, прочитайте нашу статью «Изменение настроек по умолчанию в Word».
Вызов!
- Откройте наш практический документ.
- Прокрутите до стр. 2 .
- Выберите слова For Rent и измените размер шрифта на 48 pt .
- Не снимая выделения с текста, измените шрифт на Franklin Gothic Demi . Примечание : Если вы не видите этот шрифт в меню, вы можете выбрать другой.

- Используйте команду Change Case , чтобы изменить For Rent на ЗАГЛАВНЫЕ .
- Изменить цвет слов Аренда на Золото, Акцент 4 .
- Снимите выделение с номера телефона (919-555-7237).
- Выберите весь текст от Аренда до (919-555-7237) и Выровнять по центру .
- Выделить курсивом текст в абзаце ниже О Вилле Пинья .
- Когда вы закончите, ваша страница должна выглядеть так:
Предыдущий: Основы работы с текстом
Далее:Использование поиска и замены
/en/word2016/using-find-and-replace/content/
Цвет шрифта редактора формул (Microsoft Word)
Allen Wyatt
(последнее обновление 26 июня 2021 г.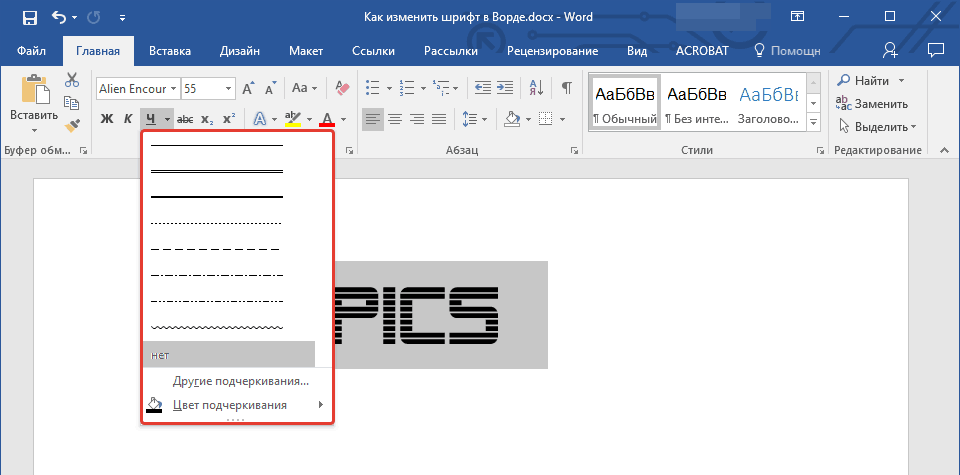 )
)
Редактор формул, поставляемый с Microsoft Office позволяет создавать сложные уравнения и вставлять их в документы. Интересно, что Equation Editor работает немного по-разному с разными приложениями Office. Если вы добавите объект Equation Editor в презентацию PowerPoint, цвет объекта можно будет изменить. Вы не можете изменить цвет, используемый для отдельных символов в уравнении, но вы можете изменить цвет уравнения в целом.
Поведение редактора уравнений в Word отличается — у вас нет возможности изменить цвет шрифта. Кроме того, если вы измените цвет уравнения в PowerPoint, а затем вставите уравнение в Word, информация о цвете будет удалена из объекта, и уравнение вернется к черному шрифту.
Однако есть обходной путь. Помните, что объект Equation Editor представляет собой графику. В частности, это графический метафайл. Это означает, что вы можете скопировать его в графическую программу, позволяющую изменять векторные изображения (например, CorelDraw, Illustrator или Paint Shop Pro), и вносить изменения в отдельные части изображения. После изменения вы можете вставить изображение обратно в Word.
После изменения вы можете вставить изображение обратно в Word.
Вы должны понимать, что если вы раскрашиваете части уравнения в графической программе, вы больше не можете дважды щелкнуть уравнение в Word и отредактировать его в Редакторе формул. Вместо этого откроется графическая программа, поскольку объект формулы теперь «принадлежит» графической программе, а не редактору формул. Если вам нужно изменить уравнение, единственный вариант — начать все сначала.
Если вы решите раскрасить свое уравнение в графической программе, обратите внимание на то, как вы вставляете рисунок обратно в Word. Вы вставляете его, копируя изображение в буфер обмена, а затем используя Специальную вставку. В зависимости от используемой графической программы у вас будет несколько вариантов вставки графики. Убедитесь, что вы выбрали «изображение» или «расширенный метафайл» в качестве метода вставки. Если вы выберете «растровое изображение», вы можете не получить желаемых результатов. Причина в том, что растровые изображения плохо масштабируются, и изображение в документе может выглядеть искаженным.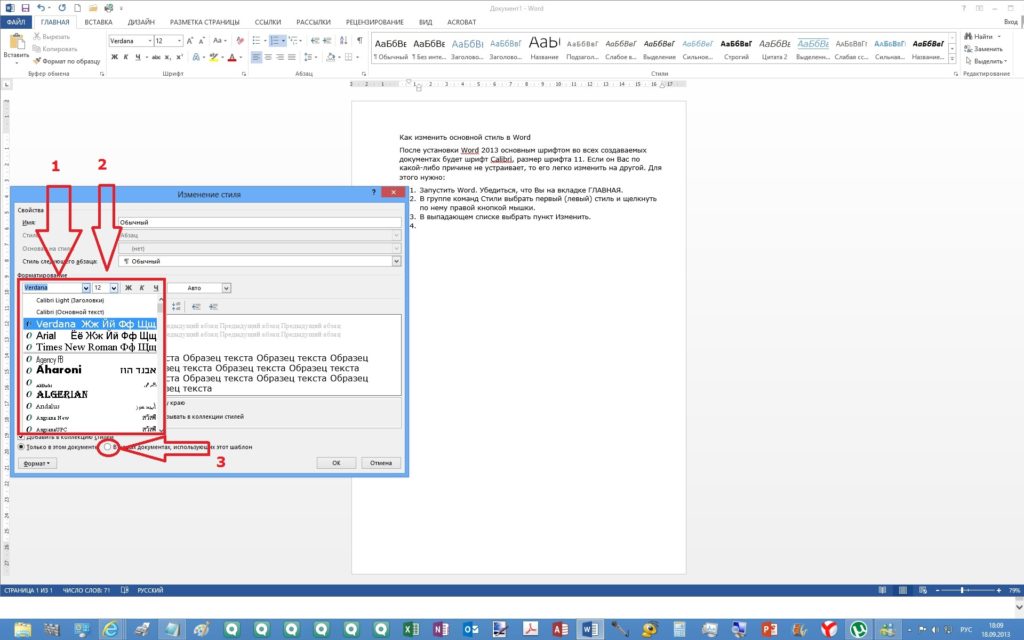 У вас не должно возникнуть этой проблемы, если вы используете типы «изображение» или «расширенный метафайл».
У вас не должно возникнуть этой проблемы, если вы используете типы «изображение» или «расширенный метафайл».
Если вы делаете довольно много уравнений, вам следует серьезно подумать об обновлении Equation Editor до MathType. (Редактор формул представляет собой урезанную версию MathType.) MathType позволяет полностью контролировать цвет уравнений, независимо от приложения, в котором используется уравнение, а также позволяет комбинировать более одного цвета в одном уравнении. Вы можете узнать больше информации о MathType здесь:
http://www.dessci.com/en/products/mathtype/
WordTips — ваш источник недорогого обучения работе с Microsoft Word. (Microsoft Word — самая популярная в мире программа для обработки текстов.) Этот совет (776) относится к Microsoft Word 97, 2000, 2002 и 2003. всемирно признанный автор. Он является президентом Sharon Parq Associates, компании, предоставляющей компьютерные и издательские услуги. Узнать больше об Аллене…
Делайте больше за меньшее время! Готовы ли вы использовать все возможности Word 2013 для создания профессиональных документов? В этом всеобъемлющем руководстве вы научитесь навыкам и методам эффективного создания документов, необходимых для вашей профессиональной и личной жизни.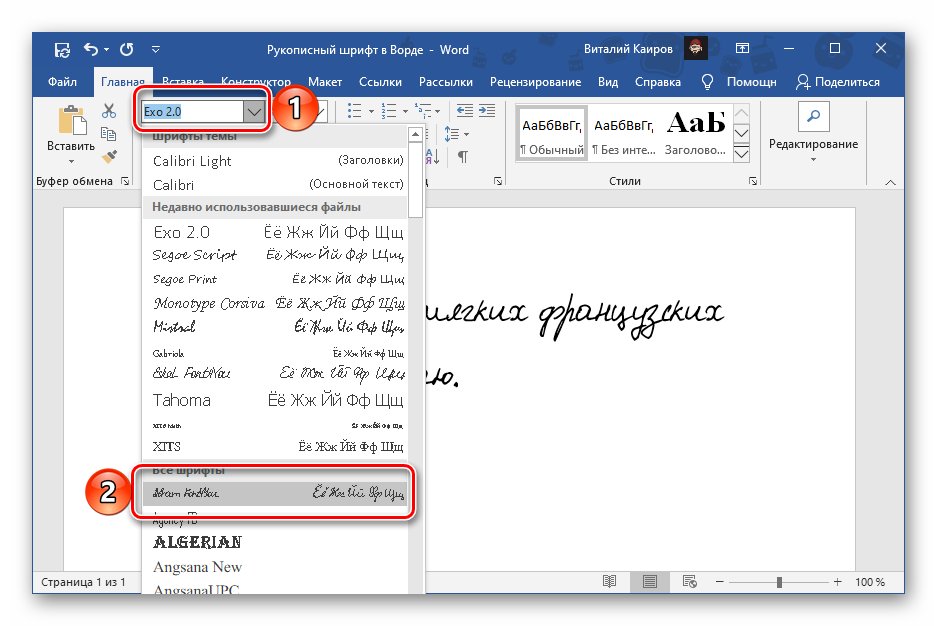 Ознакомьтесь с Word 2013 In Depth сегодня!
Ознакомьтесь с Word 2013 In Depth сегодня!
Подписаться
БЕСПЛАТНАЯ УСЛУГА: Получайте такие советы каждую неделю в WordTips, бесплатном информационном бюллетене по продуктивности. Введите свой адрес и нажмите «Подписаться».
Просмотреть последний информационный бюллетень.
(Ваш адрес электронной почты никому никогда не передается.)
Комментарии
Этот сайт
Есть версия Word, которая использует интерфейс меню (Word 97, Word 2000, Word 2002 или Word 2003)? Этот сайт для вас! Если вы использовать более позднюю версию Word, посетите наш сайт WordTips посвящен ленточному интерфейсу.
Видео
Посетите канал WordTips на YouTube
Подпишитесь
БЕСПЛАТНАЯ УСЛУГА: Получайте подобные советы каждую неделю в WordTips4, бесплатном информационном бюллетене 9000. Введите свой адрес и нажмите «Подписаться».
Введите свой адрес и нажмите «Подписаться».
(Ваш адрес электронной почты никому и никогда не передается.)
Просмотреть самый последний информационный бюллетень.
Ссылки и обмен
- Часто задаваемые вопросы о WordTips
- Вопросы или комментарии
- Отличные идеи брендинга
- Бесплатные календари
Copyright © 2022 Sharon Parq Associates, Inc.
Изменение форматирования полей слияния в документе Word
Советы и рекомендации по Microsoft Access, Советы и рекомендации по Microsoft Excel, Советы и рекомендации по Microsoft Word
Работа с почтой Функция слияния в Microsoft Word позволяет экономить время при создании повторяющихся настраиваемых документов, от писем до контрактов, электронных писем, наклеек и многого другого. Независимо от того, вносите ли вы данные из листа Excel, базы данных Access или таблицы Word, иногда вам может понадобиться гибкость применения различного или согласованного форматирования к текстовым полям или полям даты, когда вы ссылаетесь на них в документах слияния. Например, текстовое поле, такое как название проекта или имя поставщика, может использоваться во множестве документов в различных форматах, таких как ПРОПИСНЫЕ или строчные буквы. Или, возможно, вы хотите изменить отображение полей слияния даты, особенно если исходная дата не объединяется в правильном формате. К счастью, есть возможность настроить формат даты или текстовых полей без создания нескольких версий в исходном источнике данных.
Независимо от того, вносите ли вы данные из листа Excel, базы данных Access или таблицы Word, иногда вам может понадобиться гибкость применения различного или согласованного форматирования к текстовым полям или полям даты, когда вы ссылаетесь на них в документах слияния. Например, текстовое поле, такое как название проекта или имя поставщика, может использоваться во множестве документов в различных форматах, таких как ПРОПИСНЫЕ или строчные буквы. Или, возможно, вы хотите изменить отображение полей слияния даты, особенно если исходная дата не объединяется в правильном формате. К счастью, есть возможность настроить формат даты или текстовых полей без создания нескольких версий в исходном источнике данных.
Как можно применить настраиваемые форматы текста или даты к полю слияния для точного отображения форматированного текста в основном документе слияния Word? Решение состоит в том, чтобы добавить переключатель слияния в код слияния или инструкцию MERGEFIELD. Попробуйте это исправление форматирования для писем, электронных писем и других документов, которые ссылаются на данные слияния из Excel, Word или Access.
Давайте посмотрим на шаги. В этом образце письма поле Company представляет собой поле слияния из связанного списка получателей. При предварительном просмотре результатов название компании отображается так, как оно было введено изначально. С помощью простого редактирования поле можно изменить, чтобы отобразить форматирование регистра, которое вы хотите в документе, например, все в верхнем регистре.
Форматирование поля слияния даты или текста
Чтобы применить настраиваемое форматирование к полю слияния даты или текста:
- Выберите поле слияния, например «Компания», как показано в этом примере.
- Нажмите [Alt] + F9 , чтобы открыть код поля. Или щелкните поле правой кнопкой мыши и выберите параметр «Переключить код поля ». Теперь вы должны увидеть фактический код поля для поля, который должен выглядеть примерно так: {MERGEFIELD Company}.
- Отредактируйте поле, вставив код переключения в конец поля.
 Например, чтобы изменить формат текста на верхний регистр, отредактируйте поле, чтобы оно отображалось как { MERGEFIELD Company \*Upper } (см. другие примеры форматирования текста и даты ниже).
Например, чтобы изменить формат текста на верхний регистр, отредактируйте поле, чтобы оно отображалось как { MERGEFIELD Company \*Upper } (см. другие примеры форматирования текста и даты ниже). - Нажмите [Alt] + F9 еще раз.
- Поместите курсор в любое место в этом поле и нажмите функциональную клавишу [F9] , чтобы обновить его. Или щелкните поле правой кнопкой мыши и выберите Обновить поле .
- Предварительно просмотрите результаты, чтобы убедиться, что поле слияния отображается с форматированием, которое вы хотите видеть в документе для каждой из записей слияния. В этом примере имя будет отображаться как ИМЯ КОМПАНИИ.
- Запустите слияние почты.
Параметры переключателя поля слияния текстовых сообщений
Чтобы применить форматирование текста, используйте переключатель формата текста \* , за которым следуют нужные выражения для случая.
| Слово Результат | Полевой код | . | |
| строчные буквы | { MERGEFIELD Name \*Lower } | Преобразует все буквы в строчные | Microsoft Word великолепен! |
| Заголовок Дело | { MERGEFIELD Name \*Caps } | Делает первую букву каждого слова заглавной | Microsoft Word — это потрясающе! |
| Случай предложения | { MERGEFIELD Name \*Lower \*FirstCap } | Делает заглавной только первую букву первого слова (используйте оба показанных переключателя) | Microsoft Word просто великолепен! |
Примечание: переключатели не чувствительны к регистру.
Параметры переключателя поля слияния даты
Чтобы применить настраиваемое форматирование даты к полю слияния даты, используйте переключатель формата даты и времени \@ и добавьте нужные выражения для дня, месяца и года в двойных кавычках (см. примеры ниже).
примеры ниже).
| Переключатель | Описание |
|---|---|
| гггг | Год. Используйте yy для отображения двух последних цифр любого года. Используйте yyyy для отображения всех четырех цифр любого года. |
| М | Месяц. Используйте MMMM, чтобы полностью указать месяц (например, сентябрь или октябрь). Используйте МММ, чтобы отобразить трехбуквенное сокращение для месяца (например, сентябрь, октябрь). Используйте ММ для отображения месяца двумя цифрами с нулем в начале для месяцев, состоящих из одной цифры (например, 09)., 10). Используйте M для отображения месяца цифрами (например, 9, 10). |
| д | День. Используйте dddd, чтобы указать день недели (например, воскресенье или понедельник). Используйте ddd для отображения трехбуквенного сокращения дня (например, Sun, Mon). Используйте dd, чтобы отобразить день двумя цифрами с нулем в начале для дней, состоящих из одной цифры (например, 09, 10). Используйте d для отображения дня цифрами (например, 9, 10). Используйте dd, чтобы отобразить день двумя цифрами с нулем в начале для дней, состоящих из одной цифры (например, 09, 10). Используйте d для отображения дня цифрами (например, 9, 10). |
Примечание: Выражения d, M, y могут быть расположены в разном порядке, но использование заглавной буквы «M» для месяцев важно, так как строчная «m» используется для минут. Также можно добавить текст (например, /, -, …) и пробелы; просто убедитесь, что добавленный текст остается в двойных кавычках.
Примеры форматирования даты
| Полевой код | Отображаемые результаты | |
| {Mergefield Date \@ «DDDD, ммммм D, yyy» {Dddddddddd, Mmmm D, yyyy »{Dddddddddd, Mmmm d, yyyy” | . | |
| {Date Mergefield \@ «Mm/dd/yyyy”} | 07/09/2022 | |
| {Mergefield Date \@ «M-D-YY»} | 7-9-22 | 848484848 908 |
9 июля 2022 г.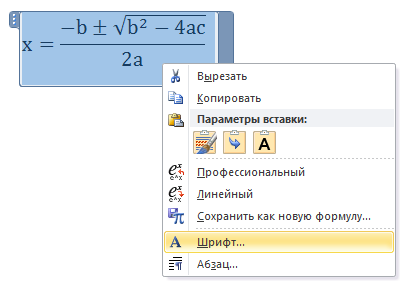 |
Добавление форматирования шрифта в поля слияния
Если вы хотите отформатировать поля слияния жирным шрифтом, курсивом или цветом шрифта, вам не нужно настраивать код слияния. . Просто выделите все поле слияния и примените форматирование на вкладке Microsoft Word Home на ленте.
Попробуйте эти параметры для форматирования полей слияния даты и текстовых сообщений, чтобы получить нужные результаты в ваших документах. И узнайте больше о числовых переключателях, доступных для управления форматированием Excel или других числовых данных слияния почты.
Узнайте о других способах сэкономить время на редактировании и форматировании документов Word на сайте TheSoftwarePro.com/Word.
© Дон Бьорк, MCT, MOSM, CSP®, The Software Pro®
Сертифицированный инструктор Microsoft, спикер продуктивности, сертифицированный говорящий специалист сертифицированный тренер Microsoft (MCT), а также сертифицированный специалист по разговорной речи (CSP), сертифицированный мастер-специалист Microsoft Office (MOSM) и сертифицированный виртуальный докладчик (CVP). Дон делится умными и простыми способами эффективного использования программного обеспечения благодаря своей работе в качестве докладчика по продуктивности, тренера по программному обеспечению, виртуального докладчика и автора сотен учебных курсов и видеороликов.
Дон делится умными и простыми способами эффективного использования программного обеспечения благодаря своей работе в качестве докладчика по продуктивности, тренера по программному обеспечению, виртуального докладчика и автора сотен учебных курсов и видеороликов.
Исправление обрезанных букв в Microsoft Word
Иногда некоторые слова и буквы обрезаются при отображении в Microsoft Word. В этой статье представлено несколько возможных решений.
Эта страница является частью The Ultimate Font Guide, вводного руководства по шрифтам, в котором объясняются основы шрифтов и способы установки шрифтов, их использования в различных приложениях и многое другое.
Причина обрезания шрифтов в Word
Существует несколько причин, по которым некоторые буквы и слова не полностью отображаются в MS Word. Наиболее распространенные проблемы, которые возникают:
- Межстрочный интервал текста установлен на точную высоту. Если документ показывает «Точно» в настройках межстрочного интервала, может случиться так, что набор измерений равен или меньше высоты шрифта.
 Это может привести к тому, что символы не будут отображаться или будут обрезаны.
Это может привести к тому, что символы не будут отображаться или будут обрезаны. - Драйвер принтера заменяет экранные шрифты при определенных процентах просмотра.
- Масштабирование в процентах препятствует неправильному отображению шрифтов, а выглядит как обрезанным.
Решение 1. Измените процент масштабирования в Word
Изменение процента просмотра может вызвать полное отображение шрифтов.
Шаги для Microsoft Office Word 2003, Microsoft Word 2002 и Microsoft Word 2000
- Перейти к меню Просмотр
- Нажмите Масштаб
- Попробуйте выполнить одно из следующих действий:
- Под Увеличьте масштаб до , увеличьте процент просмотра до значения, превышающего текущее значение. Например 200%. Нажмите ОК
- Под Процент , измените процентное значение на большее, чем текущее значение.
 Например 120%
Например 120%
Шаги для Microsoft Office Word 2007
- Перейти к Просмотр меню/вкладка
- Нажмите Zoom в группе Zoom
- Попробуйте выполнить одно из следующих действий:
- Под Увеличить до , увеличить процент просмотра до значения, превышающего текущее значение. Например 200%. Нажмите ОК
- Под Процент , измените процентное значение на большее, чем текущее значение. Например 120%
- Нажмите OK .
Решение 2. Изменение вида документа
Если Решение 1 проблема не решена, попробуйте изменить вид документа.
MS Word покажет всю высоту текста, который есть в вашем документе, когда вы измените вид документа на вид структуры.
Шаги для Microsoft Office Word 2003, Microsoft Word 2002 и Microsoft Word 2000
- Перейти к Просмотр меню/вкладка
- Нажмите на Контур
Шаги для Microsoft Office Word 2007
- Перейти к Просмотр меню/вкладка
- В группе Просмотры документов нажмите Структура .

Обратите внимание, что эта проблема может возникнуть в нескольких представлениях (Обычный, Печатный и Веб-макет). Также обратите внимание, что если документ находится в режиме просмотра Outline , форматирование абзаца игнорируется.
Решение 3. Изменение межстрочного интервала
Если вам не повезло с двумя предыдущими решениями, обязательно попробуйте изменить межстрочный интервал.
Шаги для Microsoft Office Word 2003, Microsoft Word 2002 и Microsoft Word 2000
- Перейти в меню Формат
- Нажмите Абзац
- Выполните одно из следующих действий:
- Найдите в разделе Отступы и интервалы поле Межстрочный интервал и установите для него значение, отличное от Ровно . Например, измените его на Single .

- Измените параметр At на другой параметр, который немного больше размера шрифта, используемого в документе. Например, если ваш размер шрифта составляет 12 пунктов, измените В установка на 13 точек.
- Найдите в разделе Отступы и интервалы поле Межстрочный интервал и установите для него значение, отличное от Ровно . Например, измените его на Single .
Шаги для Microsoft Office Word 2007
- Перейти на вкладку Главная
- Найдите группу Paragraph и щелкните кнопку запуска диалогового окна Paragraph .
- Выполните одно из следующих действий:
- См. в разделе Отступы и интервалы для Межстрочный интервал и установите для него значение, отличное от Ровно . Например, измените его на Single .
- Измените параметр At на другой параметр, который немного больше размера шрифта, используемого в документе.
 Например, если ваш размер шрифта составляет 12 пунктов, измените настройку At на 13 пунктов.
Например, если ваш размер шрифта составляет 12 пунктов, измените настройку At на 13 пунктов.
Решение 4 — Изменить размер точки
Шаги для Microsoft Office Word 2003, Microsoft Word 2002 и Microsoft Word 2000
- Выделите текст (выделите его курсором)
- Нажмите в меню Формат на Шрифт
- На вкладке Шрифт измените Размер на что-то меньшее, чем размер, установленный для межстрочного интервала. Если, например, ваш межстрочный интервал установлен на Exactly 14 пунктов, измените размер шрифта на 13 пунктов.
Шаги для Microsoft Office Word 2007
- Выделите текст (выделите его курсором)
- Перейти на вкладку Главная
- Нажмите кнопку запуска диалогового окна Font в группе Font .
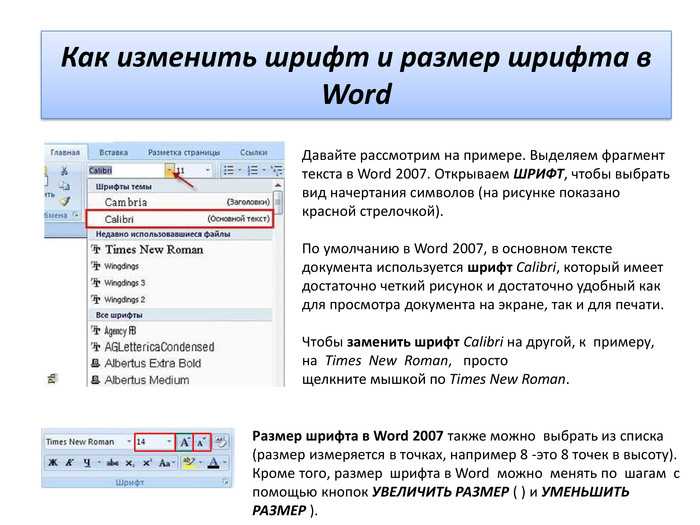


 dotm.
dotm. В левой печатаем формулу и выравнивание по центру, в правой — номер формулы в скобках и выравнивание по правому краю.
В левой печатаем формулу и выравнивание по центру, в правой — номер формулы в скобках и выравнивание по правому краю. .. +97+98+99+100+101+102+103+...+146+147+148+149+150 = 11325
.. +97+98+99+100+101+102+103+...+146+147+148+149+150 = 11325 otf
otf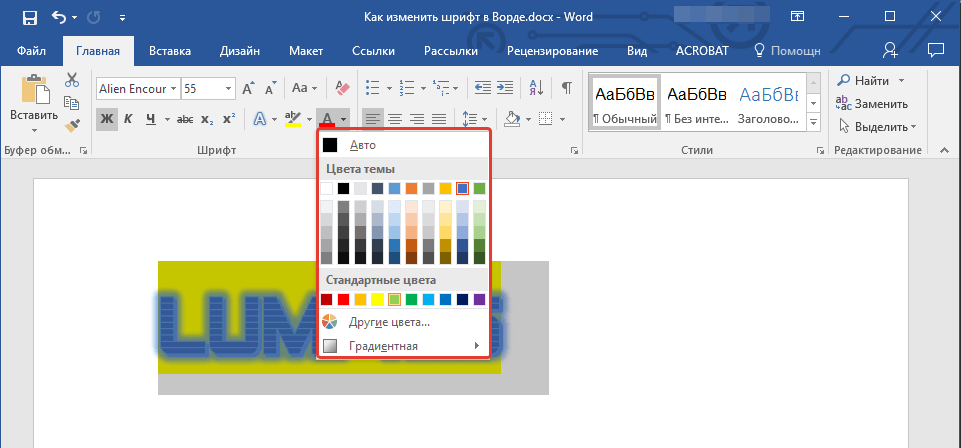 otf
otf 
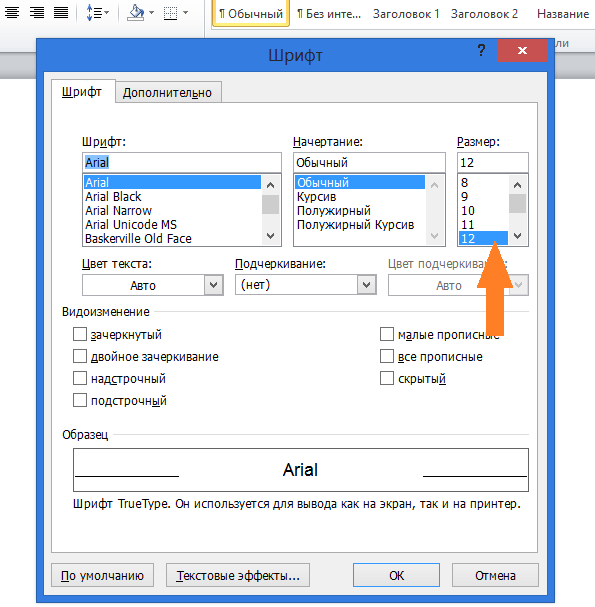


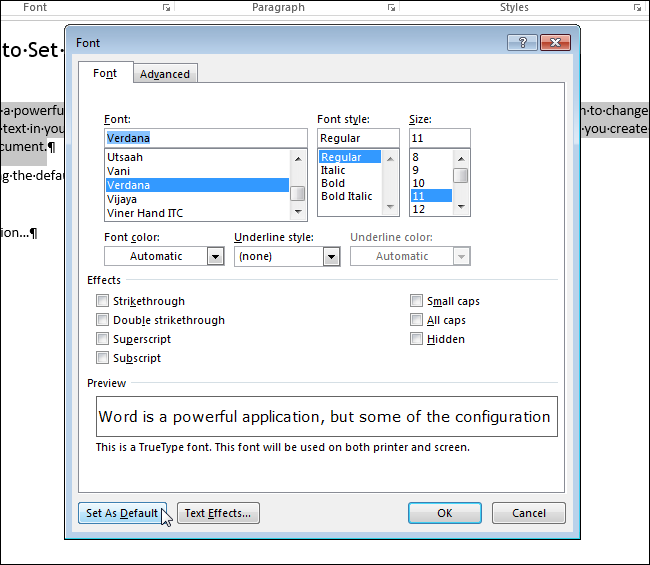

 Например, чтобы изменить формат текста на верхний регистр, отредактируйте поле, чтобы оно отображалось как { MERGEFIELD Company \*Upper } (см. другие примеры форматирования текста и даты ниже).
Например, чтобы изменить формат текста на верхний регистр, отредактируйте поле, чтобы оно отображалось как { MERGEFIELD Company \*Upper } (см. другие примеры форматирования текста и даты ниже). Это может привести к тому, что символы не будут отображаться или будут обрезаны.
Это может привести к тому, что символы не будут отображаться или будут обрезаны.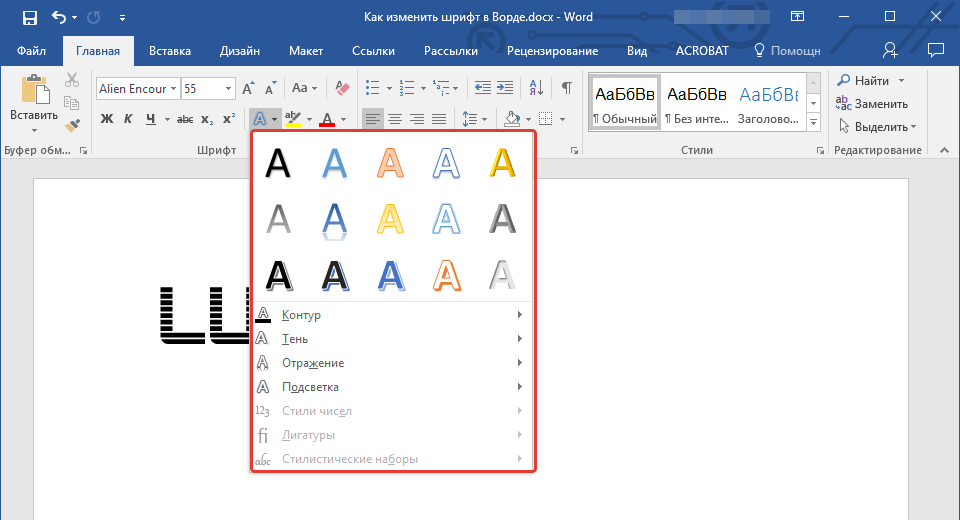 Например 120%
Например 120%

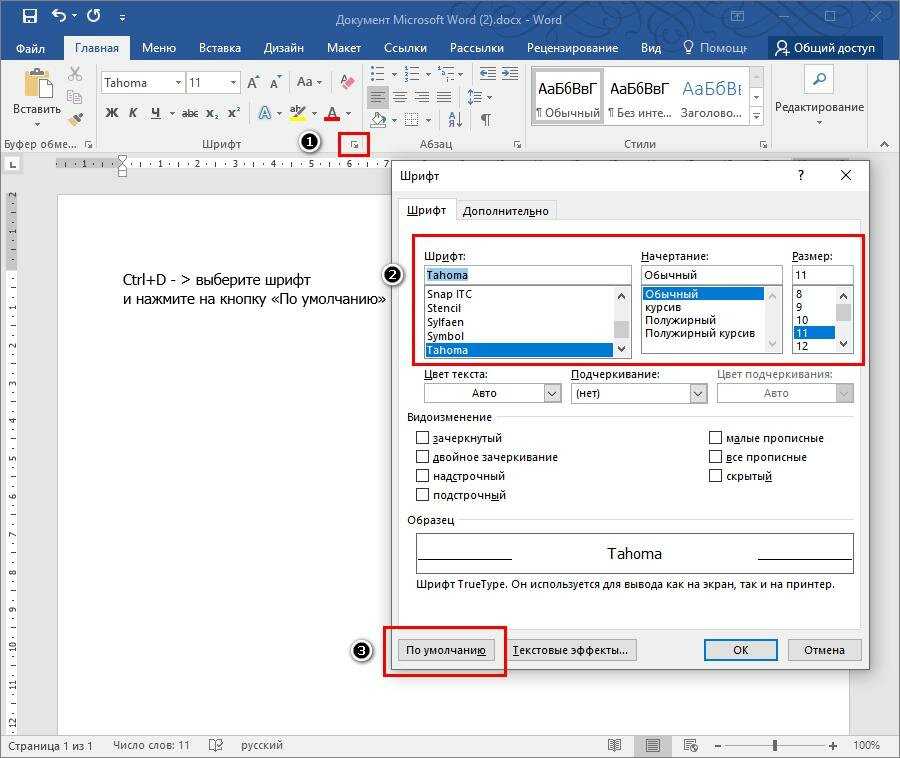 Например, если ваш размер шрифта составляет 12 пунктов, измените настройку At на 13 пунктов.
Например, если ваш размер шрифта составляет 12 пунктов, измените настройку At на 13 пунктов.