Как изменить размер изображения в GIMP
GIMP предлагает большое число инструментов для работы с картинками. По своему принципу графический редактор практически идентичен Adobe Photoshop, но особенность этой программы в том, GIMP распространяется совершенно бесплатно. Однако далеко не все пользователи понимают, как выполняются те или иные действия. Дальше расскажем, как изменить размер изображения в GIMP. Также мы расскажем о важных нюансах использования данного графического редактора.
В GIMP изображением — содержимое текущего слоя. Также имеется холст – рабочее пространство, в котором расположены слои. Слой размером больше холста будет виден только частично, остальная его часть будет скрыта.
Размер картинки
При работе с изображением вам нужно выбрать конкретный слой. Для изменения его размеров в программе есть специальная функция — Трансформация. Активировать ее можно нажатием комбинации клавиш Shift+T, а также выбрав соответствующий инструмент из панели инструментов.
Сразу после активации Трансформации на границах квадрата возникнут квадратики, которые позволяют манипулировать со слоем. Так можно зажать левую клавишу мыши на внешней стороне, после чего отвести курсор, в результате картинка уменьшится или увеличится пропорционально. Зажмите ЛКМ на ромбе, расположенном с внутренней стороны, картинка изменит размер, но пропорции не сохраняться.
Как видим, изменить размер изображения Gimp. не так тяжело. Также на практике может возникнуть необходимость в том, чтобы уменьшить только одну сторону. Для этого нужно зажать ЛКМ на квадратике в центре соответствующей стороны, зажать Shift на клавиатуре, передвинуть курсор мыши в нужном направлении. После окно Трансформации перенесется под размерную сетку. Чтобы подтвердить действие, просто выберите другой инструмент, нажав Enter или на кнопку Преобразовать окне.
Эту методика можно без проблем использовать, когда картинку нужно примерно подогнать под какой-то размер. Чтобы выполнить более точное изменение, нужно использовать уже другую функцию,. Она вызывается из меню Изображение на верхней панели. Просто выберите пункт Размер изображения.
Она вызывается из меню Изображение на верхней панели. Просто выберите пункт Размер изображения.
Тут же пользователь имеет возможность задать ширину и высоту. По умолчанию эти два показателя изменяются пропорционально. Чтобы это отключить, нажмите на выделенный значок:
Здесь же меняются пиксели (px) на другие единицы измерения. Разрешение по X и Y и интерполяция изменять, как правило, не нужно. Для применения новых параметров следует выбрать Изменить.
Выбрать эу функцию можно двумя способами — кликнуть ПКМ по рабочей области, дальше Изображение и выбрать Размер изображения
Размер холста
Чтобы открыть необходимый параметр, следует выбрать меню Изображение на верхней панели или в контекстном меню. Вам останется выбрать его, после чего кликнуть по пункту Размер холста.
Тут пользователь может откорректировать высоту и ширину всей области, а также:
включить пропорциональное изменение;
задать смещение для изображения, если оно отображается не полностью;
выбрать правила для изменения всех слоев документа и другие параметры.
Как только настройки завешена, нажмите Изменить.
Теперь вы знаете, как изменить размер изображения в графическом редакторе. Из инструкции понятно, что в этом нет ничего сложного.
Почему GIMP лучше, чем Photoshop
- Автор записи:Владислав Павлов
- Запись опубликована:15.09.2021
- Рубрика записи:Софт
GIMP всегда был одной из лучших альтернатив Photoshop во всех отношениях, как с точки зрения функций, так и, прежде всего, по цене. Эта программа имеет открытый исходный код, благодаря которому любой программист может помочь в разработке и улучшении этой программы.
Это правда, что долгое время программа находилась в тени альтернативы Adobe Photoshop. Интерфейс, например, оставлял желать лучшего, равно как многоуровневая поддержка и общая производительность программы. С течением времени все это было улучшено, и с выходом версии 3.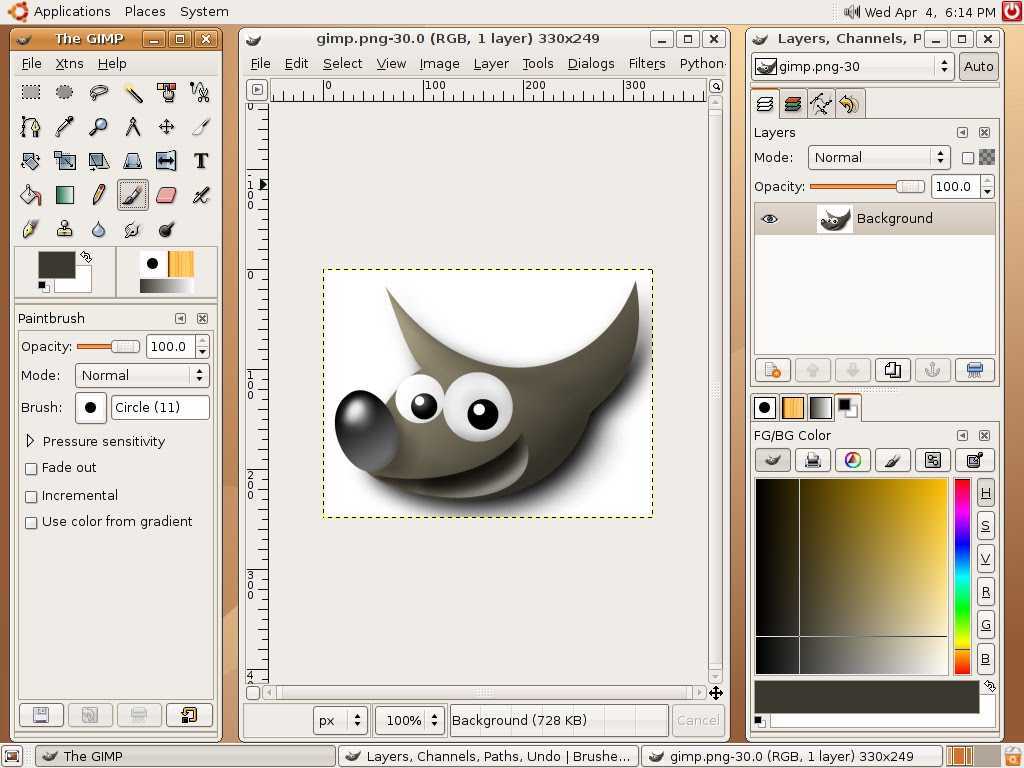 0 программа совершила новый качественный скачок. Поэтому у GIMP есть функции, которые, конечно же, выделяют его среди главного конкурента.
0 программа совершила новый качественный скачок. Поэтому у GIMP есть функции, которые, конечно же, выделяют его среди главного конкурента.
Цена
Конечно, когда мы говорим о GIMP, мы обращаем внимание на его цену. Хотя Photoshop — это программа с бесконечными платежами, GIMP мы можем установить и использовать без каких-либо ограничений, не платя ни копейки.
Помимо того, что эта программа бесплатна, она имеет преимущества любого другого программного обеспечения с открытым исходным кодом. Например, в отношении конфиденциальности, сбора пользовательских данных и качества кода.
Мультиплатформенность
Еще одно из основных преимуществ GIMP — это мультиплатформенность. Его конкурент, Photoshop, работает только в Windows и в macOS. Однако GIMP идет дальше и позволяет нам не только использовать его в более старых версиях Windows и macOS, но также программа доступна для операционной системы Linux.
Благодаря этому у нас будет редактор изображений с профессиональными функциями, независимо от операционной системы, которую мы используем.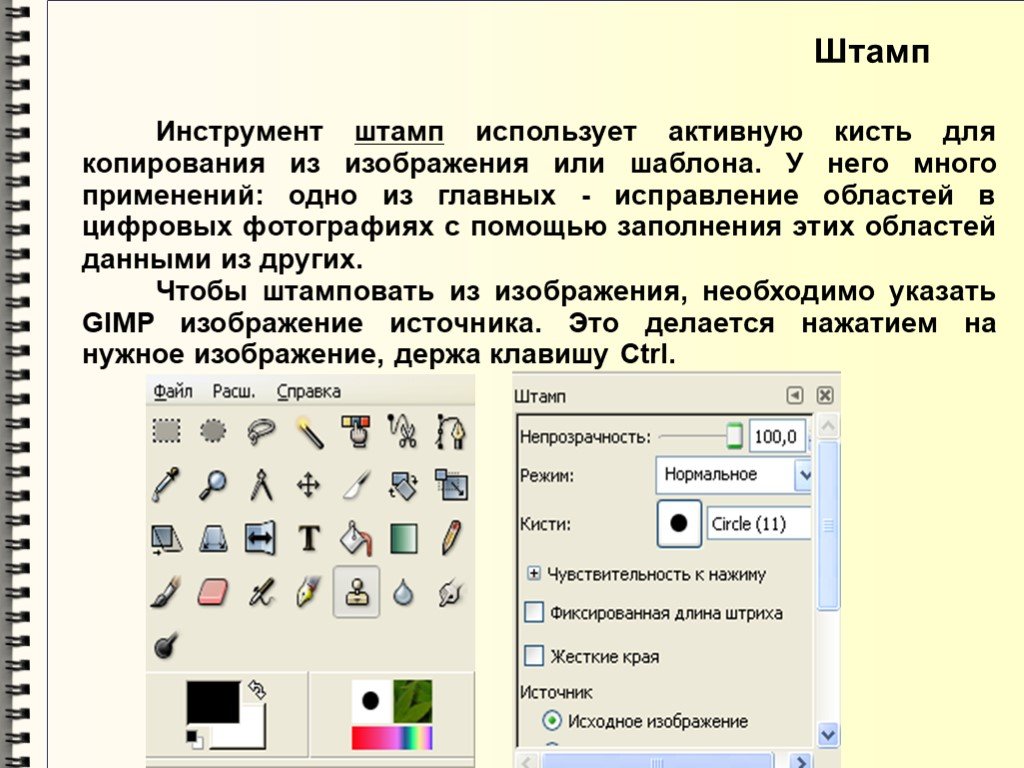
Поддержка WebP
Формат изображений WebP — это высокопроизводительный формат, разработанный Google для интернета. Несмотря на то, что он был представлен гораздо позже по сравнению с другими форматами, такими как JPEG или PNG, существует множество программ, которые его поддерживают. И она из них — редактор Adobe. Если мы хотим открыть WebP с помощью Photoshop, необходимо вручную загрузить и установить плагин, который сделает WebP совместимым с редактором от компании Adobe.
Однако мы можем открывать и сохранять в WebP с помощью GIMP без каких-либо проблем и без необходимости устанавливать или настраивать какие-либо расширения.
GIMP легче
Хотя обработка и редактирование изображений требует определенного уровня мощности, мы не можем отрицать, что Photoshop иногда выходит за рамки, когда дело доходит до использования процессора, графического процессора и оперативной памяти. Таким образом, редактор изображений Photoshop не рекомендуется для компьютеров низкого или среднего уровня.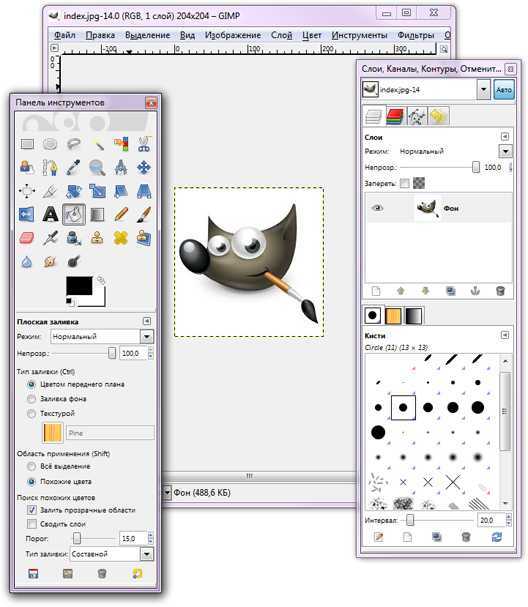
Однако GIMP — гораздо более легкая и оптимизированная программа, идеально подходящая для работы даже на старых компьютерах с ограниченными функциями. Это правда, что иногда при анализе всех установленных шрифтов на открытие редактора требуется гораздо больше времени. Но, в остальном, GIMP потребляет гораздо меньше ресурсов, чем его конкурент, даже при обработке очень больших фотографий.
Поделиться
Метки: FAQ, Программное обеспечение, Сравнение
Как установить и использовать GIMP в Ubuntu
Что пользователям действительно нравится в Linux, так это культура разработки с открытым исходным кодом. Даже если вы не можете позволить себе тратить деньги на высококачественное программное обеспечение с закрытым исходным кодом, вам не нужно довольствоваться некачественными продуктами. Сообщество открытого исходного кода гарантирует это, разрабатывая и выпуская бесплатные приложения.
Одним из таких приложений является GIMP, сокращение от GNU Image Manipulation. С GIMP, установленным на вашем компьютере с Ubuntu, вы можете выполнять все, если не большинство, ваших задач, связанных с изображениями, включая все, от очень простых вещей, таких как захват снимков экрана и обрезка изображений, до более сложных вещей, таких как создание изображений, анимация, скрипты поддержка и многое другое.
С GIMP, установленным на вашем компьютере с Ubuntu, вы можете выполнять все, если не большинство, ваших задач, связанных с изображениями, включая все, от очень простых вещей, таких как захват снимков экрана и обрезка изображений, до более сложных вещей, таких как создание изображений, анимация, скрипты поддержка и многое другое.
Как установить GIMP на Ubuntu?
Существует множество способов установить GIMP на Ubuntu. Давайте пройдемся по всем из них один за другим.
Установка GIMP через терминал
Каждый пользователь Linux знает, что командная строка — лучший способ управления машиной. Итак, давайте начнем с этого метода в первую очередь. Чтобы начать, запустите Терминал из меню Приложения или нажмите сочетание клавиш Ctrl + Alt + T . Затем введите команду снизу и нажмите Введите :
sudo snap install gimp
Обратите внимание, что вышеупомянутая команда предполагает, что в вашей системе уже установлен менеджер пакетов Snap. Но если вы этого не сделаете, запустите эту команду:
Но если вы этого не сделаете, запустите эту команду:
sudo apt update
sudo apt install snapd
После того, как вы установили пакет snap, запустите команду, чтобы снова установить gimp.
Установка GIMP из Центра программного обеспечения
Если вы все еще изучаете все тонкости Терминала или просто не любите его, вы можете вместо этого использовать графический интерфейс. К счастью, прошли те времена, когда вам просто нужно было использовать командную строку, если вы хотели работать в системе на базе Linux.
Теперь вы можете просто использовать приложение Ubuntu Software для установки нового программного обеспечения. Для начала запустите Ubuntu Software из меню «Приложения» и выполните поиск « gimp ». Нажмите Установить , чтобы загрузить пакет GIMP, и система мгновенно запустит его.
Установите GIMP на Ubuntu с помощью Flatpak
Flatpak — это утилита управления пакетами и разработки программного обеспечения для среды Linux.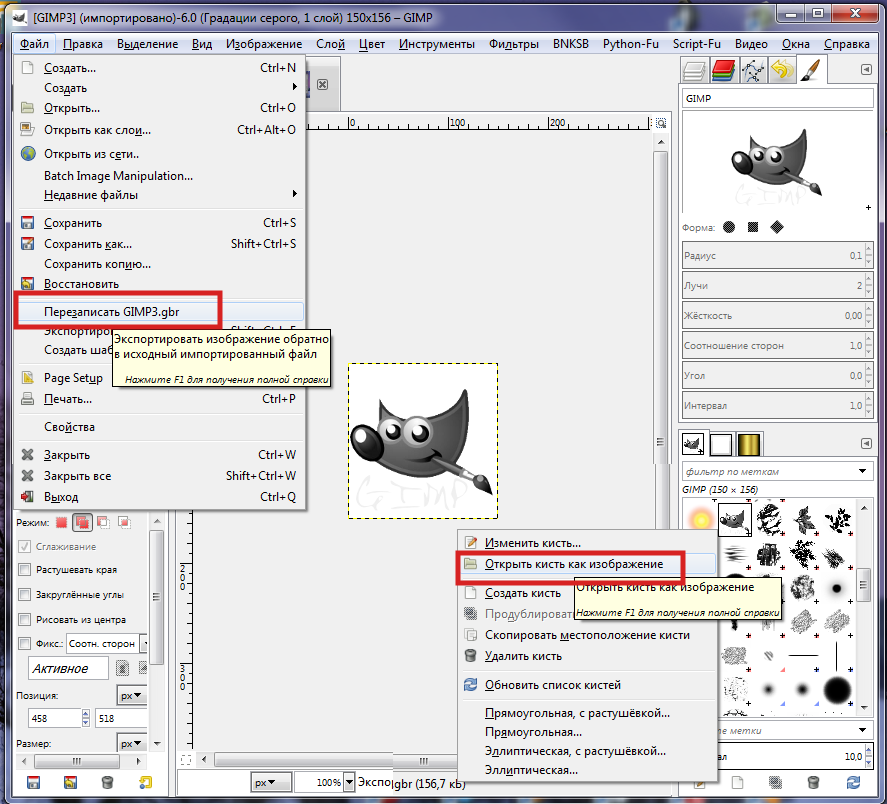 Flatpak и Snap — похожие менеджеры пакетов, и, как и Snap, вы также можете использовать Flatpak для установки GIMP в Ubuntu.
Flatpak и Snap — похожие менеджеры пакетов, и, как и Snap, вы также можете использовать Flatpak для установки GIMP в Ubuntu.
Если на вашем компьютере не установлен Flatpak, выполните следующую команду:
sudo add-apt-repository ppa:alexlarsson/flatpak
sudo apt update
sudo apt install flatpak
После завершения установки добавьте репозиторий flathub в Flatpak:
flatpak remote-add flathub https://dl.flathub.org/repo/flathub.flatpakrepo
Теперь все, что осталось сделать, — это быстро перезапустить, чтобы все заработало.
После перезагрузки установите GIMP с помощью этой команды:
sudo flatpak install flathub org.gimp.GIMP
И это все о различных способах установки GIMP на Ubuntu. Теперь давайте посмотрим, как вы можете творчески использовать GIMP на своем компьютере.
Связанный: Что такое Flatpak? Введение в загрузку и использование Flatpak
Творческие способы использования GIMP в Linux
Текущая версия GIMP — это сила, с которой нужно считаться. Благодаря таким функциям, как анимация, создание снимков экрана и многим другим, GIMP является одной из лучших альтернатив Photoshop для пользователей с ограниченным бюджетом. Кроме того, он доступен для различных платформ, таких как Windows, macOS, Linux и т. д.
Благодаря таким функциям, как анимация, создание снимков экрана и многим другим, GIMP является одной из лучших альтернатив Photoshop для пользователей с ограниченным бюджетом. Кроме того, он доступен для различных платформ, таких как Windows, macOS, Linux и т. д.
Как говорят сами разработчики GIMP: «Являетесь ли вы графическим дизайнером, фотографом, иллюстратором или ученым, GIMP предоставляет вам сложные инструменты для выполнения вашей работы».
Давайте рассмотрим несколько вариантов использования GIMP в Ubuntu.
Создание снимков экрана с помощью GIMP
Если часть вашей работы связана с проведением презентаций или разъяснений перед аудиторией, вам в конечном итоге понадобятся снимки экрана. GIMP пригодится, когда вы это сделаете. Чтобы сделать снимок сейчас, запустите приложение и в главном меню выберите Файл > Создать > Скриншот .
Появится новое диалоговое окно для захвата снимка экрана. Оттуда выберите нужные параметры.
В разделе Area вам нужно будет выбрать тип снимка экрана, который вы хотите. Вы можете выбрать снимок экрана всего экрана, снимок экрана одного окна или, если хотите, только фрагмент экрана определенной области.
Также есть разделы Задержка и Цветовой профиль , которые позволяют изменять задержку скриншота и настройки соответственно.
Масштабирование и изменение размера изображений
Изменение размера или масштабирование изображений является обычным требованием для многих людей, ежедневно работающих с изображениями. GIMP может помочь вам в этом.
Откройте изображение, которое вы хотите отредактировать, с помощью GIMP. Теперь в главном меню нажмите Image > Scale Image .
В следующем диалоговом окне измените размер изображения, изменив высоту, ширину, разрешение по оси X и разрешение по оси Y. Вы можете настроить качество в соответствии с настройками, которые вы хотите. Наконец, нажмите на Масштабируйте , чтобы завершить изменения.
Наконец, нажмите на Масштабируйте , чтобы завершить изменения.
Завершив редактирование, нажмите Файл > Экспортировать как , чтобы сохранить файл в нужном формате.
Изменение размера изображений
Вы также можете уменьшить размер изображения. Откройте любое изображение, размер которого вы хотите уменьшить, и выберите File > Export As .
Теперь выберите изображение, размер которого вы хотите изменить, и задайте новое имя и тип файла. Вам следует выбрать JPG или PNG, так как это форматы изображений с потерями. Это означает, что при уменьшении размера изображения вы лишь немного потеряете в качестве изображения.
Нажмите Экспорт . В новом диалоговом окне уменьшите качество изображения, чтобы настроить его исходный размер. Когда вы это сделаете, вы увидите уменьшение размера файла. И если вы знаете, что делаете, нажмите Дополнительные параметры , чтобы изменить дополнительные настройки изображения.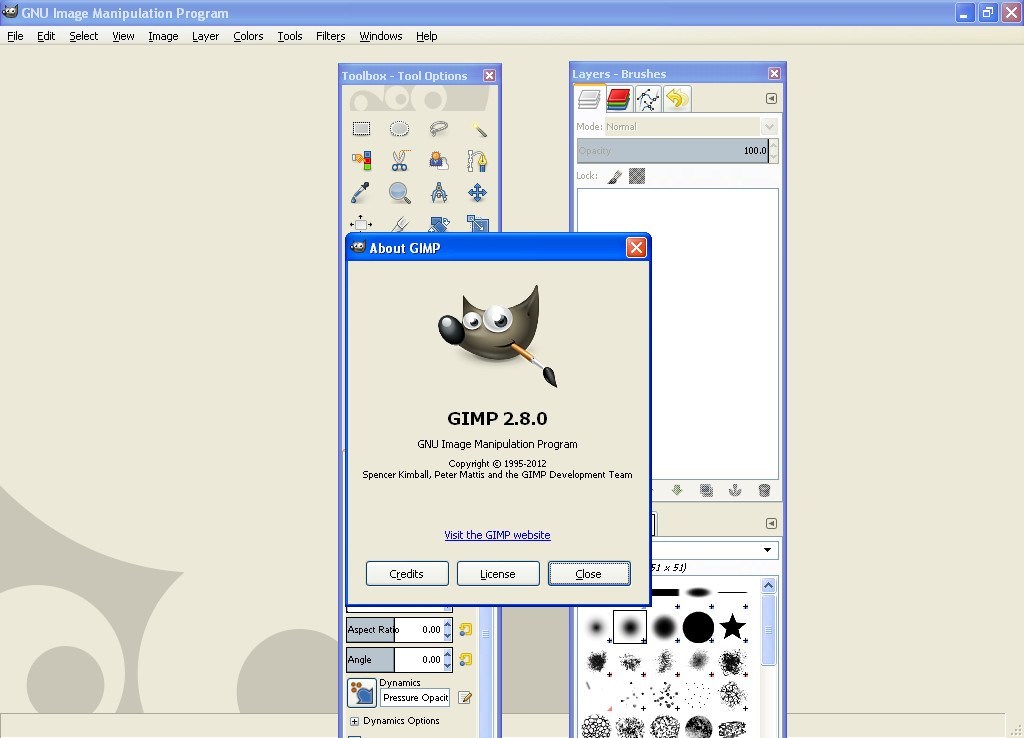
Наконец, нажмите Экспорт , чтобы завершить процесс.
Обрезка изображения с помощью GIMP
В других случаях вам может понадобиться только определенная область или часть изображения. Опять же, это то, с чем GIMP может помочь вам с помощью своего инструмента обрезки. Чтобы обрезать изображение, выберите Crop Tool из палитры инструментов. Теперь все, что вам нужно сделать, это захватить область, перетащив на нее указатель мыши.
Щелкните левой кнопкой мыши в любом месте изображения и перетащите указатель мыши на область, которую хотите обрезать. Снова щелкните левой кнопкой мыши в выбранной области, и GIMP обрежет изображение для вас. Наконец, выберите Файл > Экспортировать как , чтобы сохранить обрезанное изображение.
Создание кругового изображения
Круглые изображения в основном используются для аватаров в социальных сетях. Однако они могут понадобиться вам для личного использования; может быть, для ваших сообщений в блогах или что-то подобное.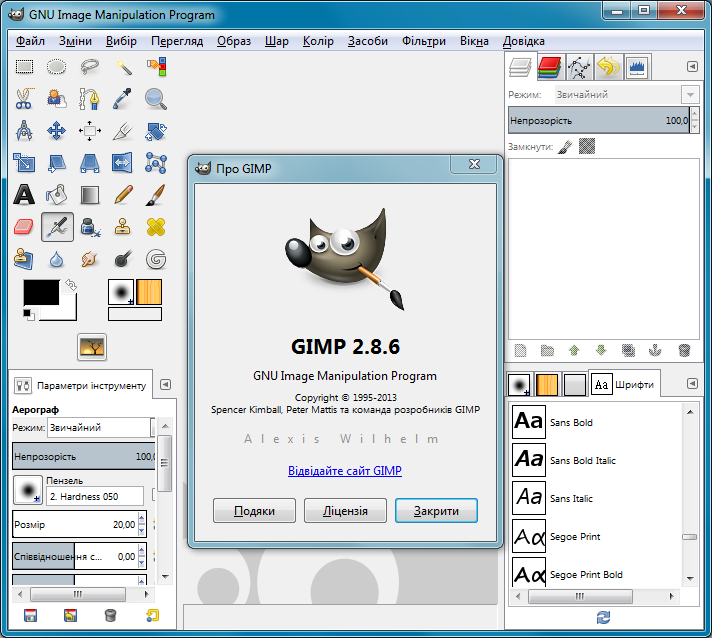
Выберите изображение и нажмите Layer > Transparency . Оттуда выберите Добавить альфа-канал .
На палитре инструментов щелкните правой кнопкой мыши инструмент Прямоугольник выделения и выберите Эллипс выделения . Теперь перейдите на вкладку Windows и выберите Закрепляемые диалоговые окна > Параметры инструмента .
Чтобы установить идеальный круг, используйте параметр Фиксированный , выберите Соотношение сторон и введите 1:1 . Выберите область, которую хотите обрезать, а затем нажмите Ctrl + I , чтобы инвертировать выделение. Сделав это, вы выбрали все части, которые хотите исключить. Нажмите клавишу Удалить , чтобы удалить все выбранные области.
Теперь сохраните изображение в формате PNG. PNG — единственный формат, который сейчас поддерживает прозрачные изображения, так что это небольшое ограничение, с которым вам придется иметь дело при использовании GIMP.
Связанный: Как разместить свое лицо на другом теле с помощью GIMP?
Установка и использование GIMP в Ubuntu
GIMP — универсальное приложение, рекламируемое как альтернатива Photoshop с открытым исходным кодом. Надеюсь, вы смогли загрузить и запустить GIMP в Ubuntu с помощью вышеуказанных методов.
GIMP, безусловно, имеет крутую кривую обучения, поэтому не сдавайтесь, если вы не можете освоить все сразу. К счастью, в Интернете можно найти множество руководств, связанных с GIMP, которые помогут вам освоиться с приложением и его средой.
Как установить, настроить и использовать программу Gnu Image Manipulation?
GIMP (программа обработки изображений GNU) — это бесплатное программное обеспечение для редактирования изображений с открытым исходным кодом, которое часто сравнивают с Adobe Photoshop. Он доступен для широкого спектра операционных систем, включая Windows, Mac и Linux.
GIMP известен в сообществе Linux как одна из первых программ Linux с функциями редактирования изображений и управления ими. Некоторые из основных функций включают обрезку, изменение размера и коррекцию цвета. Он также имеет более продвинутые функции, такие как поддержка слоев, которая позволяет пользователям работать с несколькими слоями изображения одновременно, и поддержка широкого спектра форматов файлов, включая JPEG, PNG и GIF.
Некоторые из основных функций включают обрезку, изменение размера и коррекцию цвета. Он также имеет более продвинутые функции, такие как поддержка слоев, которая позволяет пользователям работать с несколькими слоями изображения одновременно, и поддержка широкого спектра форматов файлов, включая JPEG, PNG и GIF.
Одной из самых мощных функций GIMP является возможность работы со слоями. Слои похожи на прозрачные листы, которые накладываются друг на друга для создания окончательного изображения. Это позволяет пользователям вносить изменения в определенную часть изображения, не затрагивая остальную часть изображения. Например, пользователь может добавить текст к изображению, не затрагивая фон.
GIMP также предлагает широкий набор инструментов для ретуширования и восстановления изображений. Инструмент клонирования можно использовать для удаления ненужных элементов с изображения, а инструмент восстановления можно использовать для исправления пятен и других дефектов. Инструмент «Пластика» можно использовать для деформации и растяжения частей изображения, а инструмент «Размазывание» можно использовать для смешивания цветов и создания мягких плавных переходов.
В дополнение к основному редактированию изображений, GIMP также поставляется с предустановленными инструментами для создания цифрового искусства. Он имеет множество кистей и карандашей, а также инструменты для создания векторной графики и управления ею. GIMP также поддерживает создание анимации, которую можно экспортировать в формате GIF или видеофайлов.
Одна из лучших особенностей GIMP — это плагины и расширения, которые можно использовать для добавления в программу еще большего количества функций и функций. Их можно использовать для добавления новых фильтров и эффектов или для расширения возможностей существующих инструментов.
GIMP также обладает широкими возможностями настройки и может быть адаптирован к конкретным потребностям пользователя. Пользователи могут создавать собственные кисти и узоры, а также создавать собственные сценарии и плагины для автоматизации повторяющихся задач.
Шаги по установке (GIMP) программы обработки изображений Gnu
Существует несколько способов установки GIMP в Ubuntu, включая использование PPA (персональный архив пакетов), snapd, Flatpak и двоичный файл. Ниже приведены подробные шаги для каждого метода:
Ниже приведены подробные шаги для каждого метода:
Установка GIMP с помощью SNAPD
Чтобы установить GIMP с помощью snapd, в вашей системе должен быть установлен snapd. Это, безусловно, самый простой способ установить GIMP. Если вы используете последнюю версию Ubuntu или другой дистрибутив Linux, поддерживающий пакеты snap, snapd уже должен быть установлен. Если нет, вы можете установить его, выполнив следующую команду:
sudo apt-get установить snapd
После установки snapd вы можете использовать следующую команду для установки GIMP:
sudo snap установить gimpУстановка GIMP Snap GIMP Snap Post Installation
Это загрузит и установит последнюю версию GIMP из магазина моментальных снимков. После завершения установки вы можете запустить GIMP, выполнив следующую команду:
Запуск GIMP с ошибкамиКроме того, вы также можете запустить GIMP из командной строки, выполнив команду
. быстрый бег канительSnap Run Gimp
Вы также можете запустить GIMP из меню приложения или панели запуска, в зависимости от среды вашего рабочего стола.
Важно отметить, что пакет Snap запускается в ограниченной среде, поэтому по умолчанию он может не иметь доступа ко всем файлам в вашей системе. Если вам нужен GIMP для доступа к определенным файлам или каталогам, вы можете подключить необходимые интерфейсы с помощью следующей команды:
Создание тестового файла для сохранения в один из каталогов в домашней папкеДобавление интерфейса в GIMPRЗапуск тестового файла сразу после добавления интерфейса в Gimpsudo snap connect gimp:<интерфейс>
Вам придется заменить
Имейте в виду, что приведенная выше команда может иметь последствия для безопасности, поэтому ее следует использовать только в том случае, если вы доверяете программному обеспечению и понимаете потенциальные риски.
Чтобы удалить пакет моментальных снимков GIMP
По какой-либо причине, если вы хотите удалить свою моментальную установку GIMP, используйте следующую команду:
быстро удалить канительУдаление GIMP
При выполнении этой команды система запросит вашу авторизацию, например,
Авторизация для удаления GimpScreenshot Of Gimp Uninstallation ProcessПосле того, как установка будет успешно удалена, мы должны увидеть, что вывод GIMP удален примерно так:
Gimp успешно удаленУстановка GIMP с помощью Flatpak
Чтобы установить GIMP с помощью flatpak, вам сначала необходимо установить flatpak в вашей системе. Если вы используете последнюю версию Ubuntu или другой дистрибутив Linux, поддерживающий flatpak, то он уже должен быть установлен. Если нет, вы можете установить его, выполнив следующую команду:
sudo apt установить плоский пакетУстановка Flatpak
После установки Flatpak вы можете использовать следующую команду для установки GIMP:
flatpak установить flathub org.Установка GIMP с помощью FlatpakУстановка Flatpak завершенаgimp.GIMP
Будет загружена и установлена последняя версия GIMP из репозитория flathub. Обратите внимание, что для установки flatpak требуется гораздо больше времени, чем для моментальных пакетов из-за зависимостей.
Исправление ошибки Flathub
Если репозиторий flathub не был добавлен в вашу ОС, вы можете столкнуться с такими ошибками, как
Ошибка установки Flatpak GIMP из-за Flathub RepoЧтобы убедиться, что мы можем запустить установку flatpak, используйте следующую команду:
flatpak удаленное добавление --if-not-exists flathub https://flathub.org/repo/flathub.flatpakrepoДобавление репозитория Flathub
Запуск GIMP после установки
flatpak запустить org.gimp.GIMPЗапуск GIMP с помощью Flatpak
Кроме того, вы также можете запустить GIMP из меню приложения или панели запуска, в зависимости от среды вашего рабочего стола.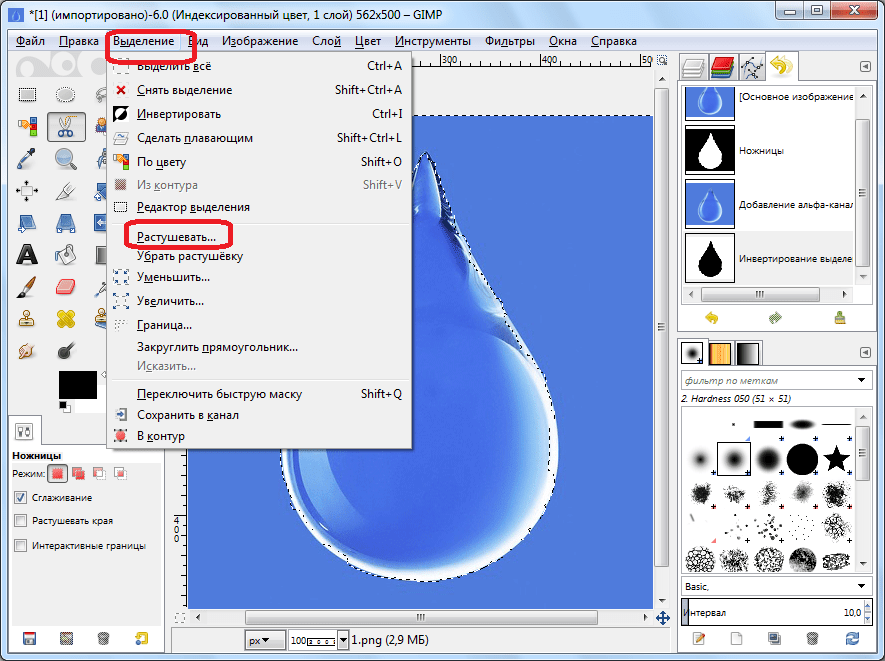
Добавление интерфейса в Flatpak
Важно отметить, что пакет flatpak работает в ограниченной среде, поэтому по умолчанию он может не иметь доступа ко всем файлам в вашей системе. Если вам нужен GIMP для доступа к определенным файлам или каталогам, вы можете использовать следующую команду
flatpak override --user --filesystem=host <место установки>Добавление интерфейса в Flatpak
Замените <расположение установки> на конкретное расположение каталога, к которому вы хотите получить доступ GIMP, например, «~/Downloads» для доступа к папке загрузок или «/media/usb» для доступа к внешнему накопитель.
Обновление GIMP с помощью Flatpak
обновление flatpak org.gimp.GIMPОбновление GIMP с помощью Flatpak
Удаление GIMP с помощью Flatpak
удалить flatpak org.gimp.GIMPУдаление GIMP с помощью Flatpak
Имейте в виду, что установка flatpak осуществляется отдельно от других систем управления пакетами, поэтому удаление пакета через flatpak не приведет к удалению каких-либо зависимостей, установленных через другие системы управления пакетами.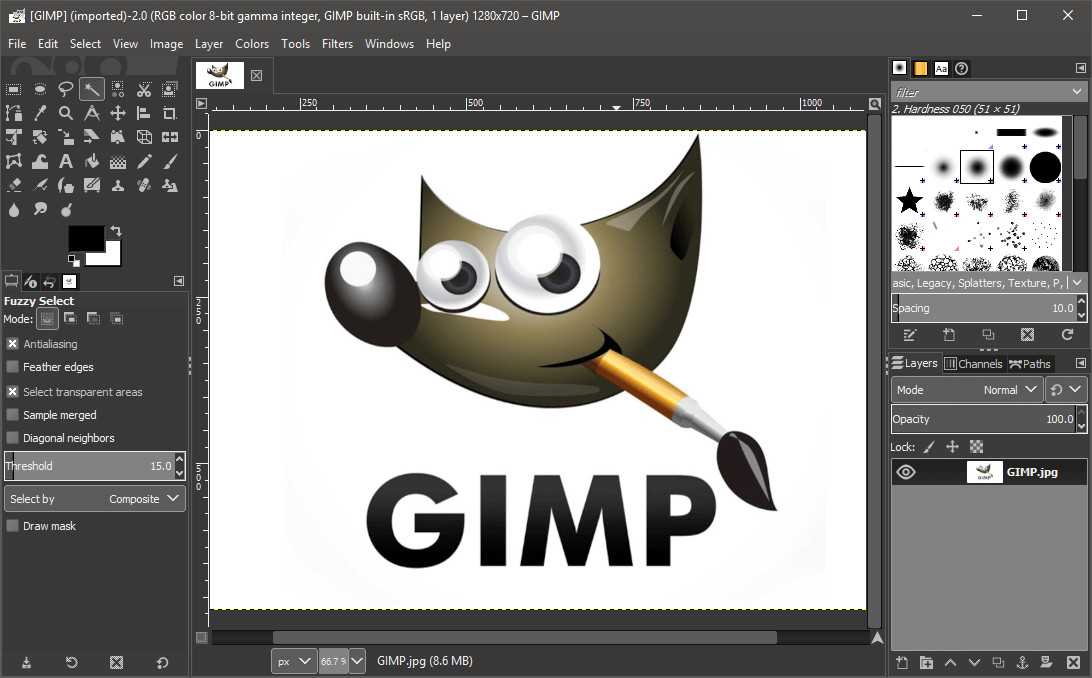
Установка GIMP с использованием графического пользовательского интерфейса (GUI)
Чтобы установить GIMP с помощью графического интерфейса Ubuntu, выполните следующие действия:
- Откройте Центр программного обеспечения Ubuntu, выполнив поиск «Программное обеспечение» в Ubuntu Dash или щелкнув значок в панели запуска.
- Если Ubuntu Software Center недоступен, следуйте этим инструкциям.
- В Центре программного обеспечения Ubuntu найдите «GIMP» в строке поиска.
Щелкните значок GIMP в результатах поиска, чтобы открыть страницу GIMP в Центре программного обеспечения Ubuntu.
Установка программного центра GIMP- Нажмите кнопку «Установить», чтобы начать процесс установки.
- Введите свой пароль, когда будет предложено подтвердить подлинность процесса установки.
- Дождитесь завершения установки.
 Это может занять несколько минут, в зависимости от вашего интернет-соединения.
Это может занять несколько минут, в зависимости от вашего интернет-соединения.
- После завершения установки вы можете запустить GIMP, выполнив поиск «GIMP» в Ubuntu Dash или щелкнув значок GIMP в панели запуска.
Удаление GIMP из Центра программного обеспечения Ubuntu
Чтобы удалить GIMP с помощью Центра программного обеспечения Ubuntu, выполните следующие действия:
Откройте Центр программного обеспечения Ubuntu.
Нажмите на вкладку «Установлено».
Установленный раздел в Ubuntu Software CenterНайдите «GIMP» в строке поиска.
Кнопка удаления GIMPНажмите кнопку «Удалить» рядом со списком GIMP.
Подтвердите удаление, нажав «Удалить» во всплывающем окне.
Удаление GIMPПрогресс удаления GIMPУстановка GIMP с использованием репозиториев PPA
Этот конкретный репозиторий PPA GIMP поддерживается Отто Кессельгулашем, когда дело доходит до установки исполняемых файлов.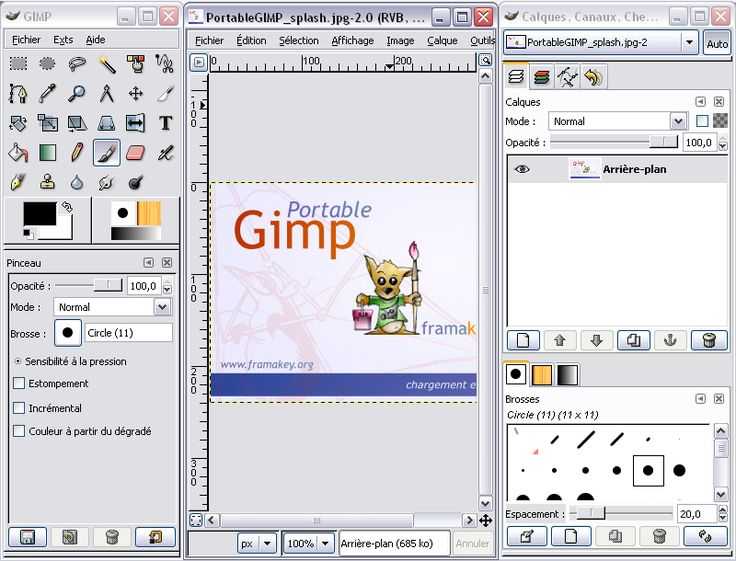
Откройте терминал и выполните следующую команду, чтобы добавить GIMP PPA в вашу систему.
sudo add-apt-repository ppa:otto-kesselgulasch/gimp
Запустите команду apt update, чтобы обновить список пакетов.
Репозиторий PPA Добавитьsudo apt-получить обновлениеОбновление пакетов программного обеспечения
Запустите команду «», чтобы установить GIMP.
sudo apt-get установить gimpУстановка GIMP через PPARunning GIMP
После установки GIMP вы можете запустить его из терминала, выполнив команду «gimp» или выполнив поиск в меню приложений.
Запуск GIMPРезюме
В приведенном выше руководстве мы рассмотрим различные способы установки GIMP, такие как Ubuntu Snaps, flatpaks, ppa, а также непосредственно из Ubuntu Software Center. Обратите внимание, что некоторые методы, такие как PPA и snapd, могут предоставить вам последнюю версию GIMP, но другие, такие как двоичный файл и плоский пакет, могут потребовать от вас проверки версии, которую вы загружаете.
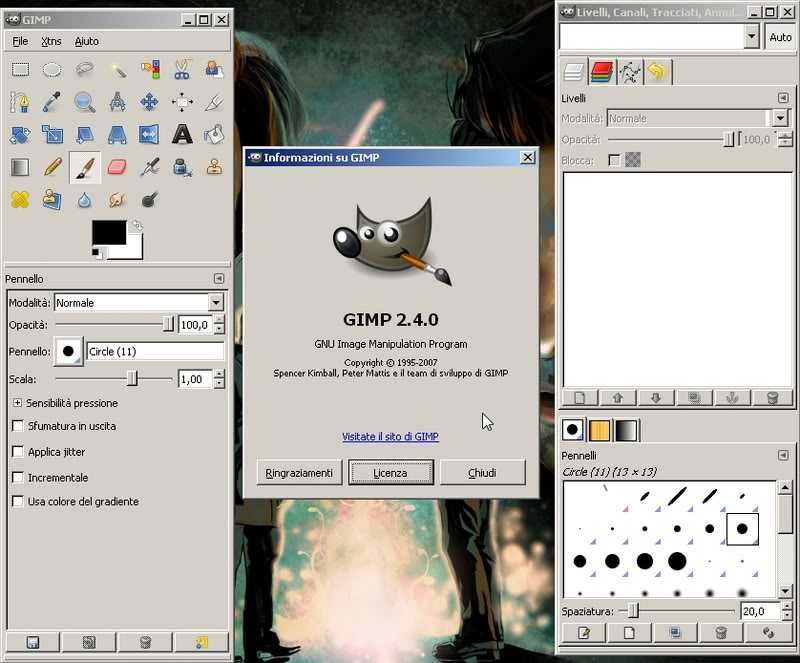
 gimp.GIMP
gimp.GIMP
 Это может занять несколько минут, в зависимости от вашего интернет-соединения.
Это может занять несколько минут, в зависимости от вашего интернет-соединения.