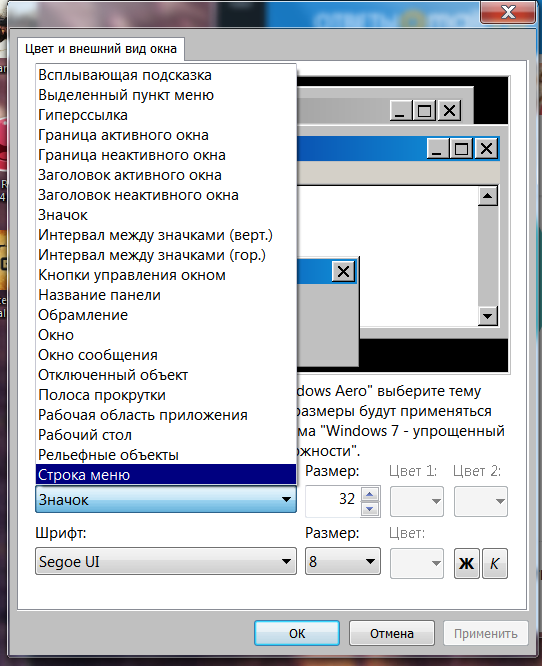Настройка оформления Windows 7
А. Н. Лебедев. «Windows 7 и Office 2010. Компьютер для начинающих. Завтра на работу»
Некоторые параметры оформления Рабочего стола вы или кто-то другой задаете при установке операционной системы, например фоновый рисунок («обои»). Но это не значит, что такой фоновый рисунок будет мучить вас своим видом вечно. Все можно изменить. Это относится и к внешнему виду окон, и к звукам при различных действиях.
Для изменения параметров оформления Windows 7 щелкните правой кнопкой мыши по свободному от окон и значков месту Рабочего стола (рис. 2.33).
Рис. 2.33. Вызов окна настройки оформления Windows
Внимание!
При изменении различных настроек Windows вы увидите, что некоторые элементы окон с параметрами отмечены значком
(например, кнопки, вызывающие дополнительные окна с настройками). Это означает, что для выполнения действия указанного элемента требуются права администратора системы. При установке операционной системы обязательно создается пользователь с правами администратора. Если вы работаете не в качестве пользователяадминистратора, система не позволит вам воспользоваться элементом, отмеченным указанным значком.
Если вы работаете не в качестве пользователяадминистратора, система не позволит вам воспользоваться элементом, отмеченным указанным значком.
86
А. Н. Лебедев. «Windows 7 и Office 2010. Компьютер для начинающих. Завтра на работу»
В появившемся контекстном меню выберите пункт Персонализация. Откроется окно, показанное на рис. 2.34.
Рис. 2.34. Окно Персонализация
Темы
Тема оформления – это готовый набор параметров для заставки, обоев Рабочего стола, окон и звуков при различных событиях. Можно настраивать все эти параметры вручную индивидуально (позднее мы рассмотрим, как это сделать), а можно просто выбрать понравившуюся тему.
В основном поле окна Персонализация, где вы видите фразы со словом «тема», показаны темы оформления Windows 7 (например, Windows 7, Архитектура, Персонажи). Выбрать тему можно щелчком мыши по значку темы или ее названию. Как только вы это сделаете, соответствующая тема будет включена.
Изменение внешнего вида окон
Для изменения внешнего вида окон Windows 7 нужно щелкнуть мышью по пункту Цвет окна.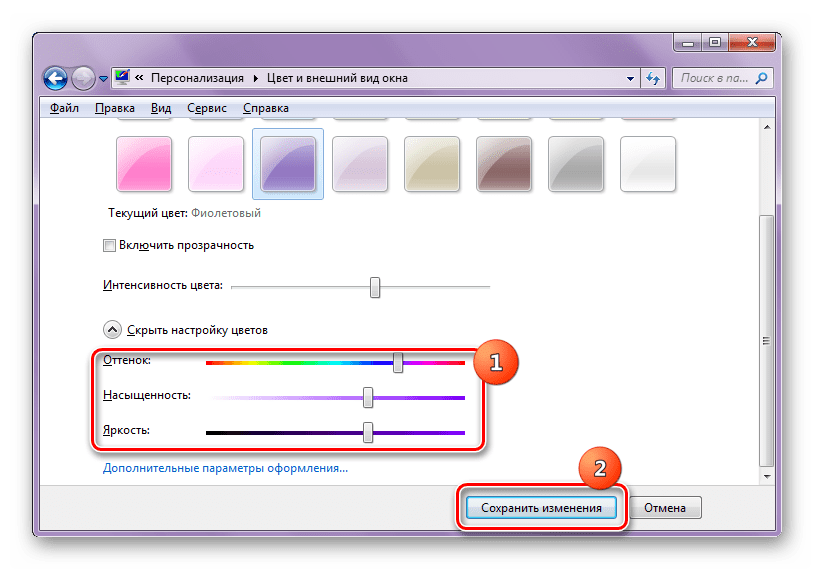
При этом откроется окно Цвет и внешний вид окна (рис. 2.35). В прямоугольном поле в центре окна показан пример текущего оформления окна и его элементов. Под этим полем располагается список Элемент.
87
А. Н. Лебедев. «Windows 7 и Office 2010. Компьютер для начинающих. Завтра на работу»
Рис. 2.35. Цвет и внешний вид окна В этом списке можно выбрать элемент окна или Рабочего стола, который вам хочется
настроить. После этого параметры выбранного элемента, которые можно поменять, появятся справа и ниже этого раскрывающегося списка.
Фоновый рисунок Рабочего стола
Для вызова окна настройки фонового рисунка Рабочего стола надо выбрать пункт Фон Рабочего стола.
В появившемся окне (рис. 2.36) показаны эскизы (уменьшенные изображения) различных фоновых рисунков. Разработчики Windows 7 постарались на славу и предоставили в ваше распоряжение множество разнообразных рисунков.
88
А. Н. Лебедев. «Windows 7 и Office 2010. Компьютер для начинающих. Завтра на работу»
Завтра на работу»
Рис. 2.36. Настройка фонового рисунка Рабочего стола
Все эти изображения содержатся в специальной папкеФоны рабочего стола Windows. Это видно в раскрывающемся списке Расположение рисунка. Можно поискать рисунки еще в нескольких папках, перечень которых виден, если щелкнуть мышью по этому раскрывающемуся списку.
Может быть, вы нарисовали рисунок для Рабочего стола сами? Или на вашем жестком диске записана удачная фотография, подходящая для фона? Можно выбрать в качестве фона Рабочего стола любое изображение, сохраненное в виде файла на жестком диске вашего компьютера. Для этого щелкните мышью по кнопке Обзор. В результате откроется окно для выбора папки. Такие окна еще не раз встретятся вам при работе с различными приложениями Windows 7. Пример окна открытия папки показан на рис. 2.37.
89
А. Н. Лебедев. «Windows 7 и Office 2010. Компьютер для начинающих. Завтра на работу»
Рис. 2.37. Окно выбора папки В открывшемся окне щелкните мышью по треугольнику слева от папки Компьютер
или по названию самой папки.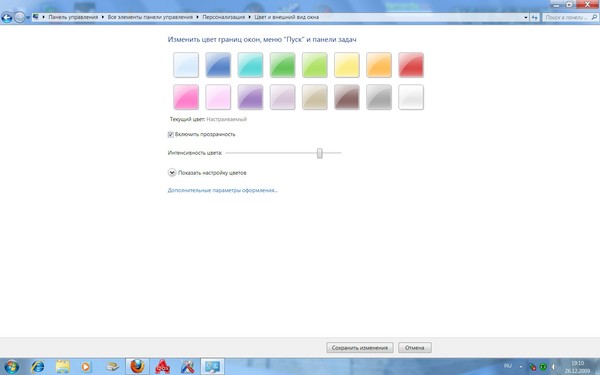 В результате появится список логических дисков на жестком диске вашего компьютера, а также приводов CD– и DVD-дисков и любых других присоединенных накопителей информации (рис. 2.38).
В результате появится список логических дисков на жестком диске вашего компьютера, а также приводов CD– и DVD-дисков и любых других присоединенных накопителей информации (рис. 2.38).
90
А. Н. Лебедев. «Windows 7 и Office 2010. Компьютер для начинающих. Завтра на работу»
Рис. 2.38. Список логических дисков Щелкните мышью по имени диска, на котором вы сохранили файл с рисунком. При
этом появится список папок, содержащихся на выбранном диске (рис. 2.39). Если ваша папка с рисунком находится внутри другой папки, найдите имя этой папки и щелкните по ней мышью. Найдя папку с картинкой, щелкните по ней мышью, а затем по кнопке ОК. В результате рисунки из этой папки отобразятся в окне, показанном на рис. 2.36, и вы сможете выбрать любой из них.
91
А. Н. Лебедев. «Windows 7 и Office 2010. Компьютер для начинающих. Завтра на работу»
Рис. 2.39. Содержимое диска С:
Вы, конечно, понимаете, что размер рисунка может и не совпасть с размером экрана. За то, каким образом разместить фоновый рисунок на Рабочем столе, отвечает раскрывающийся список Положение рисунка.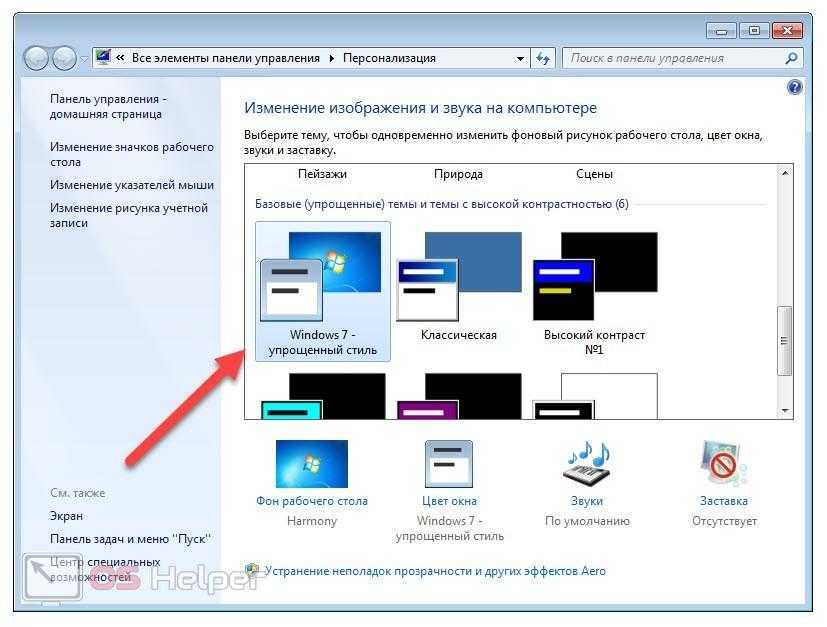 Предлагаемые варианты: Заполнение, По размеру, Растянуть, Замостить, По центру.
Предлагаемые варианты: Заполнение, По размеру, Растянуть, Замостить, По центру.
По картинкам слева от соответствующих вариантов размещения рисунка видно то, как это будет происходить. Разберем каждый случай.
Заполнение – размер картинки подгоняется по вертикали с сохранением пропорций изображения так, чтобы заполнить весь Рабочий стол.
По размеру – размер картинки подгоняется по горизонтали с сохранением пропорций изображения так, чтобы заполнить весь Рабочий стол.
Растянуть – картинка растягивается по вертикали и горизонтали так, чтобы заполнить весь Рабочий стол.
Замостить – если размер картинки меньше размера Рабочего стола, она многократно повторяется, пока не заполнит всю поверхность Рабочего стола.
По центру – картинка отображается в центре Рабочего стола со своими оригинальными размерами.
Можно выбрать сразу несколько изображений. Они будут сменять друг друга через указанное вами время. Для этого выберите щелчком мыши первое из желаемых изображений, а затем нажмите на клавиатуре клавишу Ctrl и, не отпуская ее, щелкайте мышью по другим картинкам.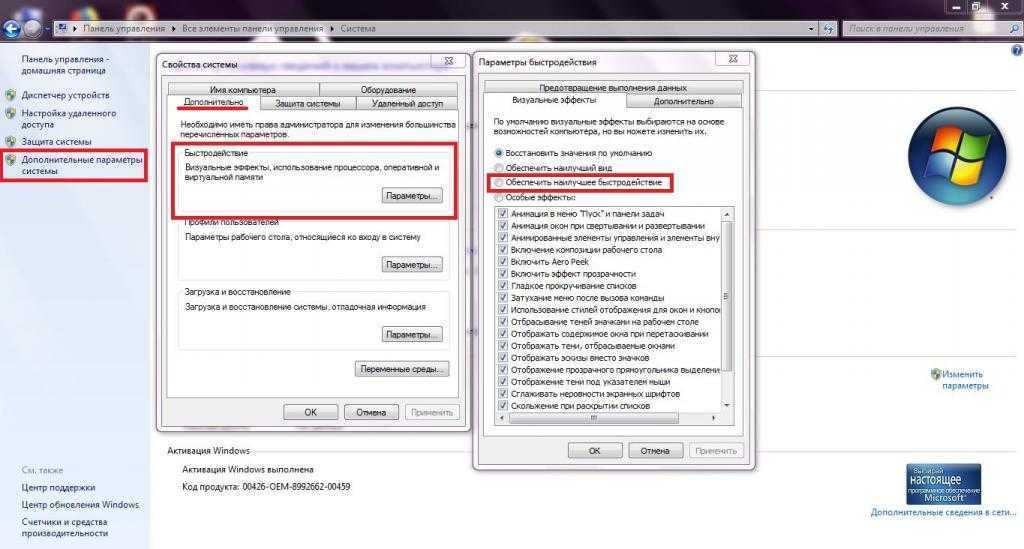 В результате все отмеченные вами изображения будут помечены галочками. При этом станет доступным раскрывающийся список Сменять рисунок каждые, где вы и можете выбрать длительность показа каждого рисунка.
В результате все отмеченные вами изображения будут помечены галочками. При этом станет доступным раскрывающийся список Сменять рисунок каждые, где вы и можете выбрать длительность показа каждого рисунка.
92
Настраиваем внешний вид Windows 7 / Хабр
В последнее время я стал замечать, что большая часть пользователей «семерки» используют стандартную тему оформления, которую разработчики ласково назвали Aero.
На мой взгляд, она излишне ориентирована на планшеты. Об этом нам говорят огромные кнопки управления окном и излишне широкие заголовки и рамки окон — все это придает интерфейсу некоторую громоздкость. Кроме того, разработчики перемудрили с разнообразием цветовой гаммы: все эти прозрачности, переливания, градиенты и прочие изыски создают своеобразный эффект грязи.
Возможно, кому-то так нравится, кому-то безразлично, кто-то привык, а кто-то попросту не знает, что все это можно изменить.
Visual Styles
Визуальные стили включают в себя всю графику оформления окон, контролов, фонов и настройки шрифтов. В этот список не входят, пожалуй, только кнопка «Пуск», кнопки навигации «Вперед» и «Назад», а также иконки.
В этот список не входят, пожалуй, только кнопка «Пуск», кнопки навигации «Вперед» и «Назад», а также иконки.
Themes
Кучу тем можно найти на DeviantArt’e.
Темы представляют собой просто некий файл описания того, что должно использоваться. Сюда входит непосредственно сам визуальный стиль, некоторые иконки, скринсейверы, обои, курсоры и некоторые другие элементы.
Стоит упомянуть, что иногда темы могут быть ориентированы на разные настройки Панели Задач. Так, например, для большой панели задач справа и для маленькой сверху могут быть предназначены разные темы. Обычно разработчики добавляют к ним соответствующий префикс, типа «Top» или «Left».
Установка тем
Все темы складируются по пути %SystemRoot%\Resources\Themes\. После чего их можно будет выбрать в окне «Персонализация».
Но не все так просто. Изначально запрещено устанавливать не подписанные самой Microsoft темы. Чтобы обойти это ограничение, необходимо пропатчить три dll’ки.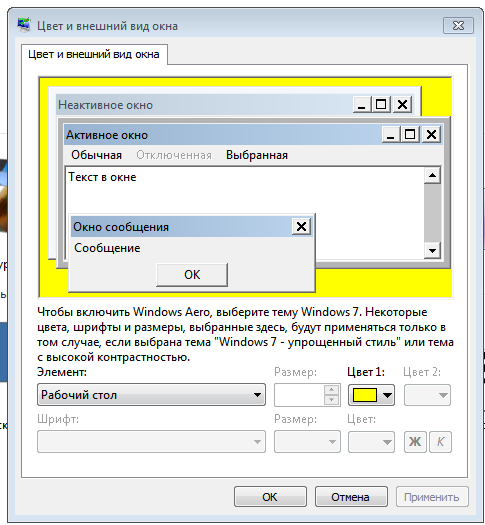 Для этого существует простенькая open-source программа, называемая Universal Theme Patcher for Windows (Оф. сайт, скачать, зеркало).
Для этого существует простенькая open-source программа, называемая Universal Theme Patcher for Windows (Оф. сайт, скачать, зеркало).
Отключаем UAC, запускаем с правами администратора и нажимаем на три кнопки Patch. Данная операция абсолютно безопасна, кроме того, программа автоматически делает бэкап, чтоб вы могли в случае чего могли восстановить исходные файлы. Для 64bit рекомендуется патчить обоими версиями, т.к. в системе содержатся одновременно и 32, и 64 битные dll’ки.
После этого перезагружаем компьютер.
Замены системных файлов
Здесь нам тоже зарыли собаку. Чтобы заменить системные файлы своими измененными версиями, нам нужно получить статус владельца этих файлов. Для этого будем использовать утилиту TakeControl (скачать, зеркало). Запускаем от администратора и добавляем в список следующие файлы:
Чтобы заменить системные файлы своими измененными версиями, нам нужно получить статус владельца этих файлов. Для этого будем использовать утилиту TakeControl (скачать, зеркало). Запускаем от администратора и добавляем в список следующие файлы:
- C:\Windows\exlporer.exe
- C:\Windows\System32\ExplorerFrame.dll
- C:\Windows\System32\shell32.dll
- C:\Windows\System32\timedate.cpl
Ленивые же могут просто импортировать list.fls, лежащий рядом с программой 🙂
После чего жмем на «Take control» и дожидаемся окончания процесса. Перезагружаться не обязательно.
Теперь нам осталось только заменить оригинальные файлы на имеющиеся в теме. Для этого добавьте к исходным файлам префикс _old, после чего переместите патченый файл на место старого. Можно поступить проще, и использовать Theme Manager, ссылка на который есть чуть ниже. Он сам все сделает.
ВНИМАНИЕ:
- Разработчики тем обычно делают две версии системных файлов: для x86 и для 64 отдельно.

- Не поленитесь сверить версии файлов! Если они не сходятся, то скорее всего придется делать восстановление через live-cd или «Восстановление системы»
Перезагружаемся и видим обновленный внешний вид.
Дополнительная настройка
Порой бывает, что авторы пихают в тему какие-то не кириллические шрифты, делают их жирно-курсивными, или просто размер мелковат. Тут на помощь приходят Настройки Цвета и Вида. В них можно поменять используемые цвета, шрифты и размеры для каждого отдельного типа элементов. Кстати, сюда входят так же рамки и заголовки, то есть можно изменить их размер, правда на стандартной теме в некоторых местах от этого появляются артефакты.
Иконки
Вы, наверное, заметили не совсем стандартные иконки в моей панели задач. Это можно сделать двумя способами: вручную создавать кучу ярлыков, менять в них иконки и пихать на панельку, либо же воспользоваться утилитой 7conifier (скачать, зеркало).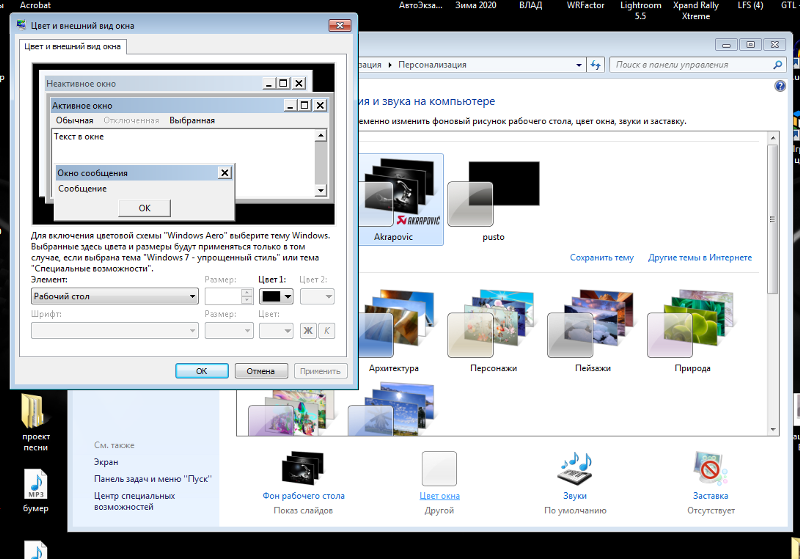
Она автоматически подменяет иконки нужных приложений исходя из правил, описанных в package.xml. Тут все довольно просто, так что объяснять на пальцах смысла нет.
А ещё на том же девиарте существуют готовые паки, практически полностью заменяющие системные иконки. Одним из самых популярных является Faenza IconPack, который так бурно ненавидят на ЛОРе.
Упрощаем себе жизнь
Ниже приведу краткий обзор некоторых полезных программ, которые могут вам помочь в настройке.
Theme Manager (Оф. сайт, скачать, зеркало)
Позволяет устанавливать темы буквально одним кликом. Вам остается лишь указать необходимые файлы и установить тему, указать название и применить. Особенностью программы является то, что можно сохранять темы со всеми ресурсами в zip-контейнеры. Причем эта особенность как бы скрыта от глаз — её можно вызвать только с помощь горячих клавиш Ctrl + E и Ctrl + I.
Logon Screen Changer (скачать, зеркало)
А с помощью этой софтинки можно поменять бэкграунд экрана приветствия, а так же изменить некоторые другие параметры.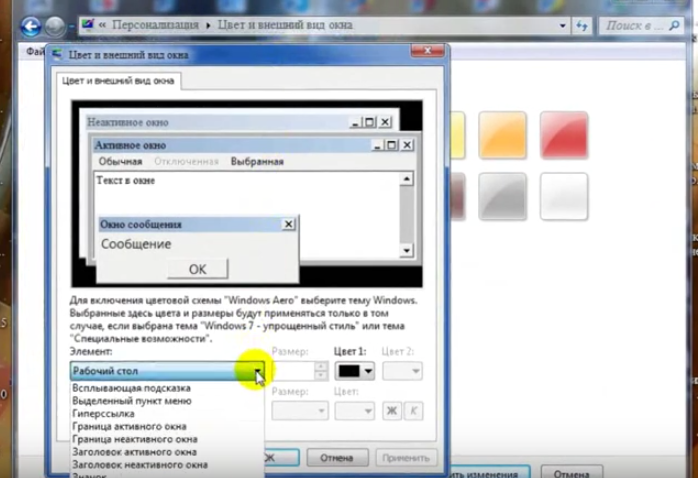
Это простой способ убрать ненужные пункты из левого меню Проводника.
Taskbar Item Pinner (Оф. сайт, скачать, зеркало)
А с этой штукой можно прицепить к Панели Задач абсолютно любой элемент, будь то папка, файл, или даже разделитель.
AltTabTuner (скачать, зеркало)
Позволяет тонко настроить меню по Alt+Tab — отступы, размеры, прозрачность. Можно даже вернуть олдскульный XP’шный стиль.
Taskbar Thumbmail Customizer (Оф. сайт, скачать, зеркало)
Кастомизатор всплывающих превью окон.
Позволяет изменять вид кнопки «Пуск» и кнопок навигации. Применяет изменения к уже существующим системным файлам. Готовые кнопки можно найти на том же девианте.
Примечания
Тема на скринах — Snoheso с измененными настройками шрифтов.
Wallpaper (скачать, зеркало).
Сервера JetScreenshot были повержены, что и предполагалось.
Ну и как обычно, тут должно быть что-то про фломастеры, их вкус и цвет 🙂
Как повернуть экран в Windows (7, 8, 10) [+Ярлык]
Реально ли переключиться на вертикальное отображение и работать, не напрягая шею? Да, потому что Windows позволяет поворачивать экран. Или, возможно, вы использовали комбинацию клавиш по незнанию, и теперь все перевернуто. Это тоже не проблема, и для этого есть быстрое решение. Мы покажем вам, как настроить дисплей в разных операционных системах Microsoft.
Содержание
- Поворот экрана с помощью ярлыков
- Настройка отображения в Windows 7 и 8
- Windows 10: поворот экрана
Доменные имена $1 900 05
Зарегистрируйте отличные TLD менее чем за 1 доллар США в первый год .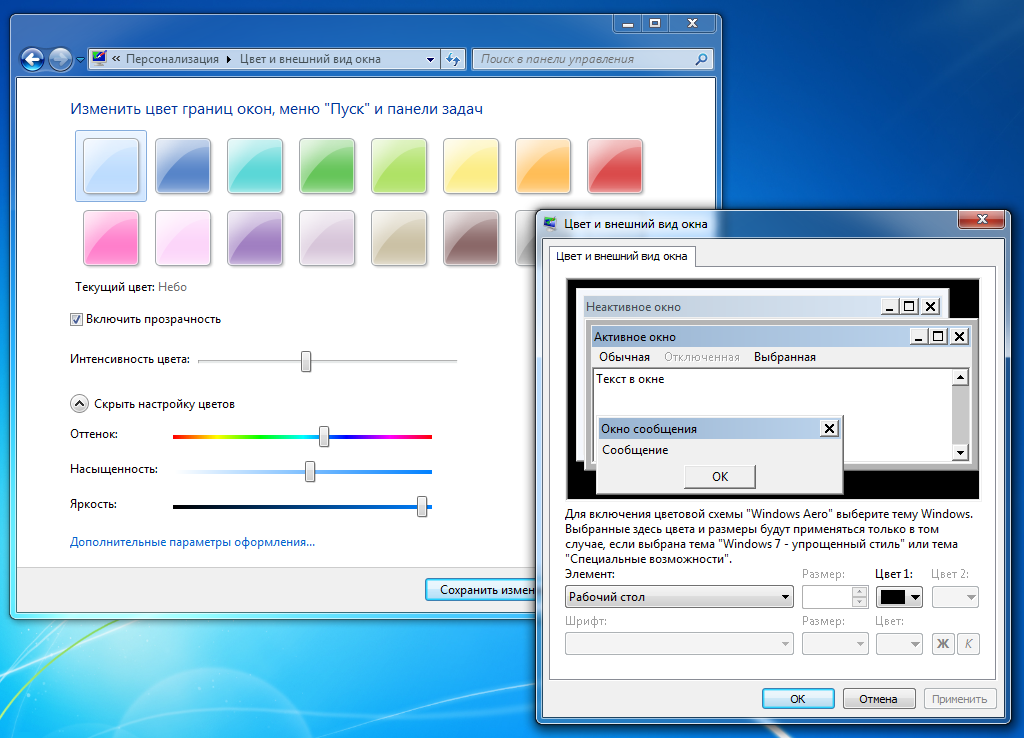
Зачем ждать? Получите свое любимое доменное имя сегодня!
Соответствующий адрес электронной почты
Сертификат SSL
Поддержка 24/7/365
Поворот экрана с помощью ярлыков
Часто можно настроить дисплей с помощью комбинации клавиш. Какая комбинация является правильной, зависит от вашей видеокарты. Вообще говоря, это включает в себя удерживание одной или двух разных клавиш, а затем переключение режима отображения, удерживая нажатой одну из клавиш со стрелками. Итак, если вы хотите вернуться к стандартному (альбомному формату) режиму, следует использовать клавишу со стрелкой вверх. Другие клавиши со стрелками будут вращать экран в соответствующих направлениях.
Настройка дисплея в Windows 7 и 8
В Windows вы также можете использовать системные настройки для настройки дисплея. Самый быстрый способ — щелкнуть правой кнопкой мыши по рабочему столу и выбрать вкладку «Разрешение экрана».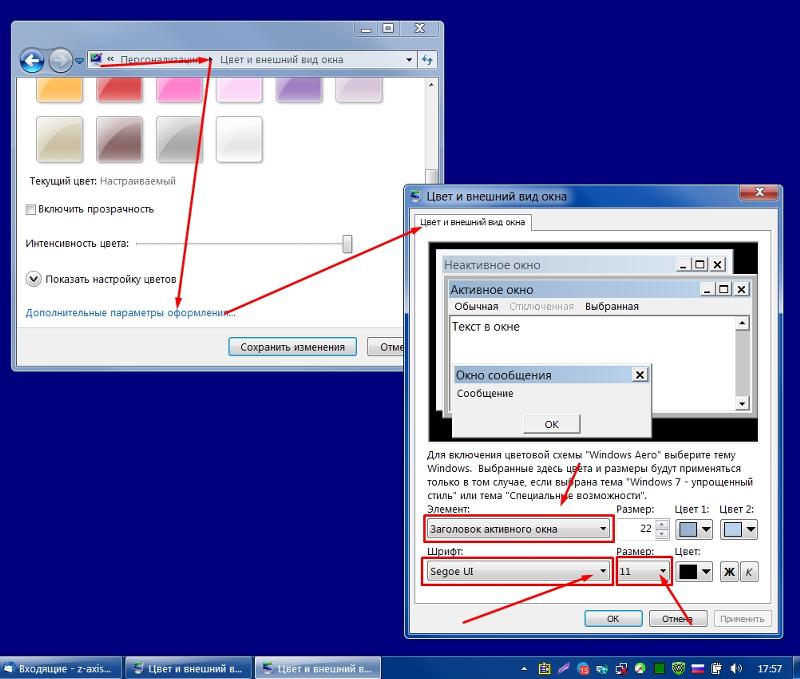 Здесь вы можете использовать раскрывающийся список «ориентация», чтобы выбрать, в каком направлении должен отображаться ваш экран. Другими словами, вы можете переместить экран в вертикальный или горизонтальный режим.
Здесь вы можете использовать раскрывающийся список «ориентация», чтобы выбрать, в каком направлении должен отображаться ваш экран. Другими словами, вы можете переместить экран в вертикальный или горизонтальный режим.
Другой способ повернуть экран — через системные настройки (то есть через меню «Пуск»). Здесь вы можете выбрать «внешний вид и персонализация», а затем «отображение». Как и в предыдущих направлениях, теперь вы можете настроить дисплей и повернуть экран компьютера.
Windows 10: Поверните экран
В Windows 10 вы также можете настроить экран через настройки дисплея . Однако в этот раз меню немного отличается. Сначала откройте «настройки дисплея» с помощью той же кнопки меню на рабочем столе, щелкнув правой кнопкой мыши на рабочем столе. Здесь вы найдете раскрывающийся список «ориентация», в котором у вас есть возможность повернуть экран. Естественно, вы также можете использовать более длинный путь в Windows 10, чтобы попасть в меню и изменить настройки экрана.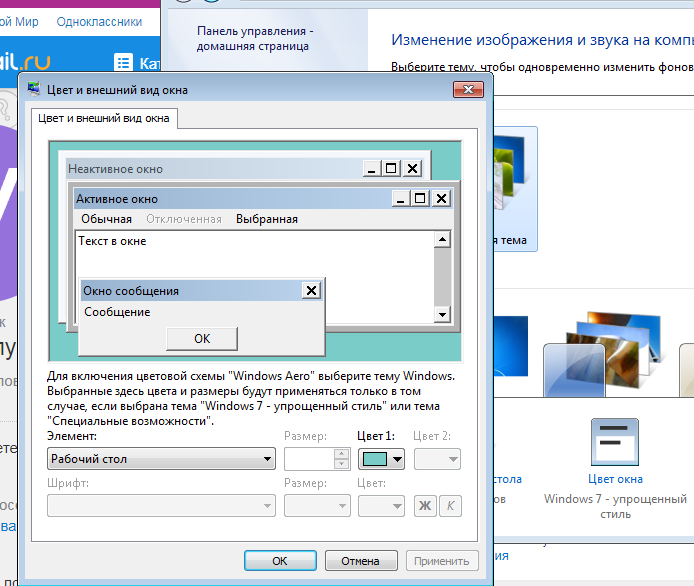 Для этого откройте настройки (через значок шестеренки в меню «Пуск») и нажмите «Система». Теперь вы достигли нужной области и можете легко поворачивать экран.
Для этого откройте настройки (через значок шестеренки в меню «Пуск») и нажмите «Система». Теперь вы достигли нужной области и можете легко поворачивать экран.
- Конфигурация
- Windows
- Учебники
Статьи по теме
900 76 Как сделать скриншот в Windows- Конфигурация
Снимки экрана позволяют показать другим, что в данный момент находится на вашем экране, всего несколькими щелчками мыши. Это может быть важно как в повседневной работе, так и в свободное время. Но как сделать снимок экрана в Windows? К счастью, в Windows уже есть необходимые встроенные инструменты. Наша статья объясняет, как их правильно использовать.
Как сделать скриншот в WindowsКак разделить экран в Windows 10
- Конфигурация
При одновременном использовании двух и более программ общение между ними может быть утомительным и неэффективным. К счастью, в Windows 10 есть практическое решение: режим разделения экрана. При разделенном экране два окна могут быть представлены на одной половине монитора (или четыре программы на четверти монитора). Мы покажем вам, как разделить экран в Windows 10 с помощью мыши или…
Как разделить экран в Windows 10Как изменить яркость экрана в Windows 10 и 11
- Конфигурация
Пока вы работаете за компьютером, фон освещение в вашем окружении будет разным. Чтобы защитить глаза и предотвратить головную боль, следует адаптировать яркость экрана к изменяющимся условиям. Windows предоставляет вам различные варианты для этого. В нашей статье показаны различные способы установки параметров яркости.
Как изменить яркость экрана в Windows 10 и 11Как сделать запись экрана в Windows 11
- Конфигурация
Для записи видеоклипов настольных приложений или игр, Пользователи Майкрософт не нужно никакого дополнительного программного обеспечения. Как и в Windows 10, в Windows 11 предустановлен собственный инструмент для записи — игровая панель Xbox. Читайте дальше, чтобы узнать, как создавать записи экрана в Windows 11 с помощью этого инструмента.
Как сделать запись экрана в Windows 11Как настроить два монитора в Windows 10 и 11
- Конфигурация
Для тех, кому одного рабочего стола недостаточно, Windows предлагает возможность настроить второй экран. Это упрощает работу как на настольном компьютере, так и на ноутбуке. Второй экран поддерживается по умолчанию в Windows 10 и 11. Как настроить два монитора описано в нашем пошаговом руководстве. Читай дальше, чтобы узнать больше.
Как настроить два монитора в Windows 10 и 11Как сделать Windows 10 похожей на Windows 7
При покупке по ссылкам на нашем сайте мы можем получать партнерскую комиссию.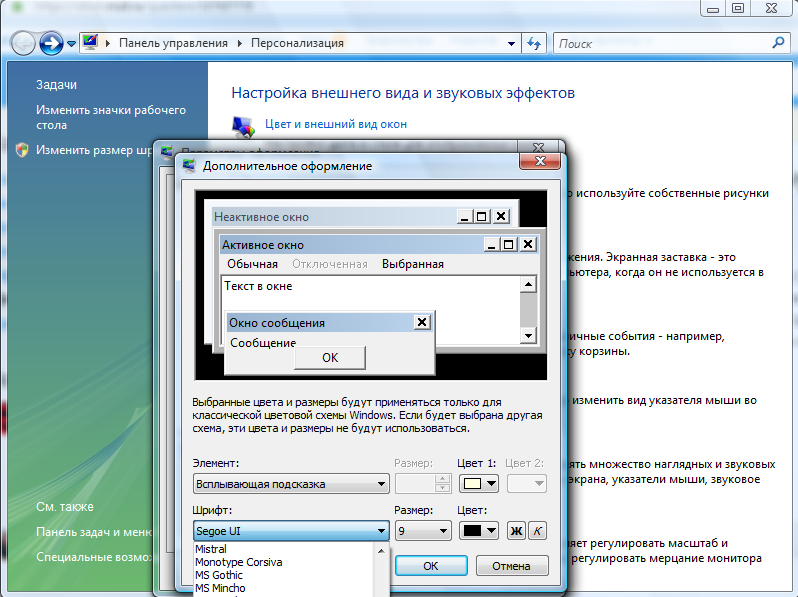 Вот как это работает.
Вот как это работает.
Windows 10 предлагает ряд преимуществ по сравнению со своими предшественниками, в том числе улучшенное время загрузки и выхода из спящего режима, возможность запуска универсальных приложений, голосового помощника Cortana и потоковую передачу игр Xbox. В нем даже есть меню «Пуск» — ключевая функция, которая, как известно, отсутствует в Windows 8. Но что, если вам нравится улучшенная производительность и функции Windows 10, но вы предпочитаете внешний вид Windows 7? Хотя вы не можете сделать так, чтобы все выглядело идентично старой операционной системе Microsoft, вы можете изменить многие ключевые элементы, включая меню «Пуск», обои и панель задач.
В Windows 10 возвращается меню «Пуск». . . вроде, как бы, что-то вроде. Хотя есть меню «Пуск», оно сильно отличается от меню в Windows 7, и вам могут не понравиться эти отличия. Вместо списка значков и папок новое меню «Пуск» имеет набор ярких, но занимающих много места живых плиток с правой стороны и список часто используемых приложений с левой стороны. Вы можете добавлять живые плитки, но вы не можете закрепить простой значок слева, как в Windows 7 и XP. К счастью, вы можете установить стороннее меню «Пуск», которое выглядит и работает так, как вы хотите. Есть несколько приложений Start, совместимых с Windows 10, но нам нравится Classic Shell, потому что он бесплатный и очень настраиваемый.
Вы можете добавлять живые плитки, но вы не можете закрепить простой значок слева, как в Windows 7 и XP. К счастью, вы можете установить стороннее меню «Пуск», которое выглядит и работает так, как вы хотите. Есть несколько приложений Start, совместимых с Windows 10, но нам нравится Classic Shell, потому что он бесплатный и очень настраиваемый.
1.
Загрузите и установите Classic Shell версии 4.2.2 или выше. На момент написания этой статьи версия 4.2.2 находится в стадии бета-тестирования и доступна для загрузки на форумах Classic Shell. Более ранние версии не работают должным образом с Windows 10.
2.
Отмените выбор классического проводника и классического IE в процессе установки. Вы можете попробовать эти программы, если хотите, но мы не нашли их особенно полезными.
3.
Откройте настройки классического меню «Пуск». Если классическая оболочка уже запущена, вы увидите значок оболочки в правом нижнем углу и можете щелкнуть его правой кнопкой мыши и выбрать настройки.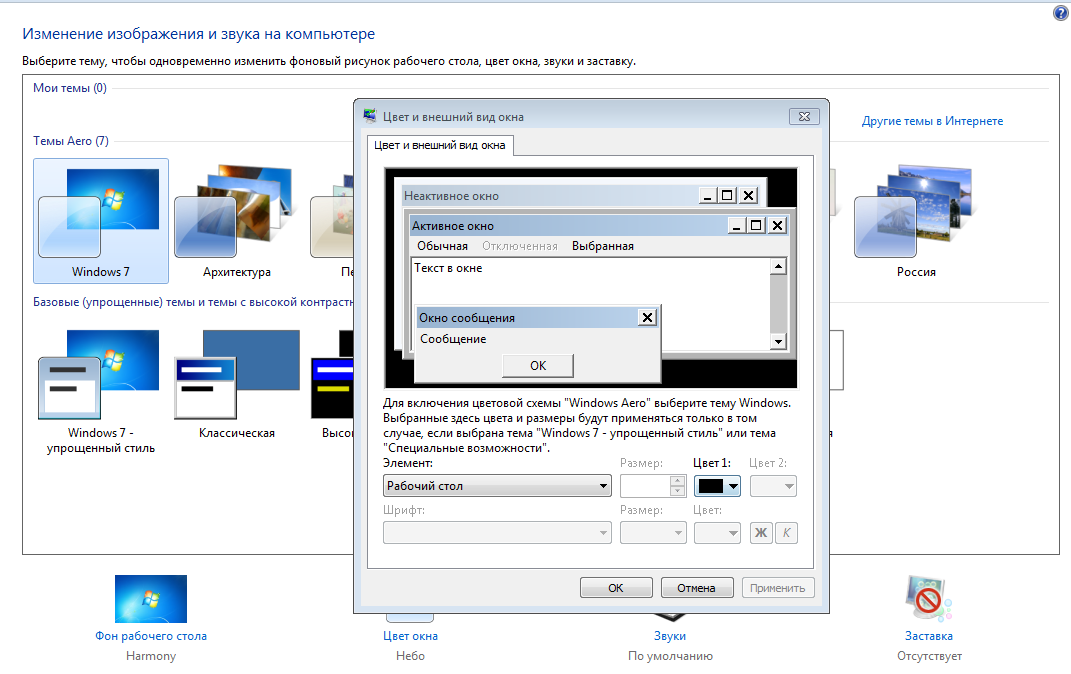 В противном случае вы можете выполнить поиск «Классические настройки меню «Пуск».
В противном случае вы можете выполнить поиск «Классические настройки меню «Пуск».
4.
Установите флажок Показать все настройки , если он еще не установлен.
5.
Перейдите на вкладку «Стиль меню «Пуск» и выберите стиль Windows 7 , если он еще не выбран.
6.
Загрузите изображение кнопки «Пуск» в Windows 7 из этой темы, если вы хотите, чтобы кнопка «Пуск» выглядела аутентично. Доступно несколько настраиваемых кнопок. Затем перейдите на вкладку «Пуск», выберите «Пользовательская кнопка» и перейдите к изображению. Если вы не видите вкладку «Кнопка запуска», убедитесь, что установлен флажок «Показать все параметры».
7.
Перейдите на вкладку Skin и выберите Windows Aer o в раскрывающемся меню.
8.
Нажмите «ОК». Ваше меню «Пуск» должно выглядеть примерно так.
II. Скрытие окна Cortana / Search
На панели задач Windows 10 есть заметное окно поиска, которое вызывает Cortana при нажатии на него. Хотя это поле на самом деле очень полезно, его нет в Windows 7, поэтому вы можете избавиться от него. Кроме того, если вы установите Classic Shell или другую замену меню «Пуск», у вас будет собственное встроенное окно поиска. Чтобы скрыть поле Cortana:
1.
Щелкните правой кнопкой мыши поле поиска. Появится контекстное меню.
2.
Выберите Скрытый в меню Cortana.
III. Избавьтесь от экрана блокировки
Экран блокировки Windows 10, который появляется при загрузке или выходе из спящего режима, выглядит привлекательно, но отнимает ваше время. Вам нужно щелкнуть или провести пальцем, чтобы избавиться от него, а затем вы все равно получите приглашение для входа в систему. В Windows 7 вы загружаетесь прямо с запросом на вход в систему, и вы можете сделать то же самое в Windows 10, если сделаете простое редактирование реестра.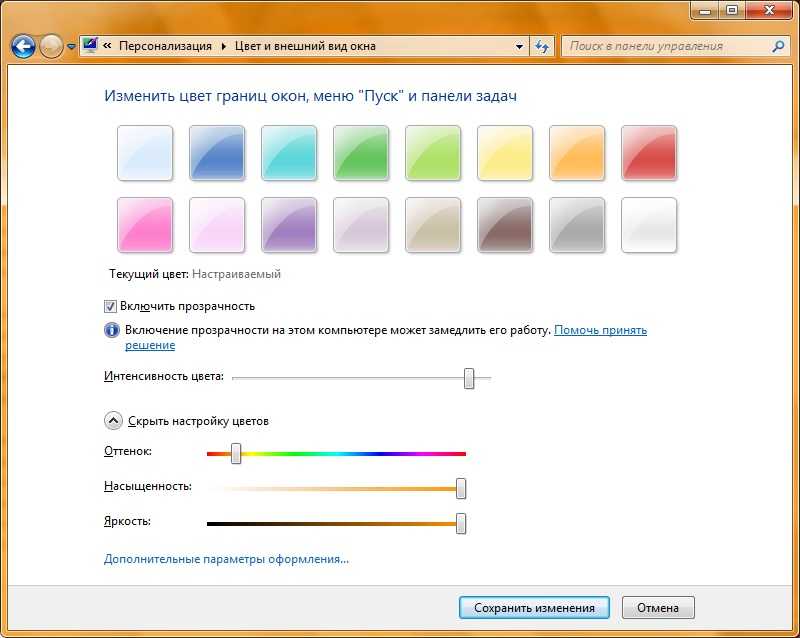
1.
Нажмите Windows +R , чтобы открыть диалоговое окно «Выполнить».
2.
Введите «regedit» и нажмите Enter.
3.
Перейдите в HKEY_LOCAL_MACHINE\SOFTWARE\Policies\Microsoft\Windows в дереве реестра.
4.
Щелкните правой кнопкой мыши на правой панели и выберите «Создать» > «Ключ». На левой панели появляется новый ключ (выглядит как папка).
5.
Переименуйте ключ в Personalization и выберите его.
6.
Щелкните правой кнопкой мыши и выберите «Создать» > «DWORD (32-разрядное)», значение на правой панели.
7.
Переименуйте новое значение в «NoLockScreen».
8. Дважды щелкните по нему, установите значение 1 и нажмите Ok.
IV. Добавить обои Windows 7
Ничто не делает компьютер более похожим на Windows 7, чем использование стандартных обоев Windows 7 с ярко-синим фоном и гигантским логотипом Windows посередине.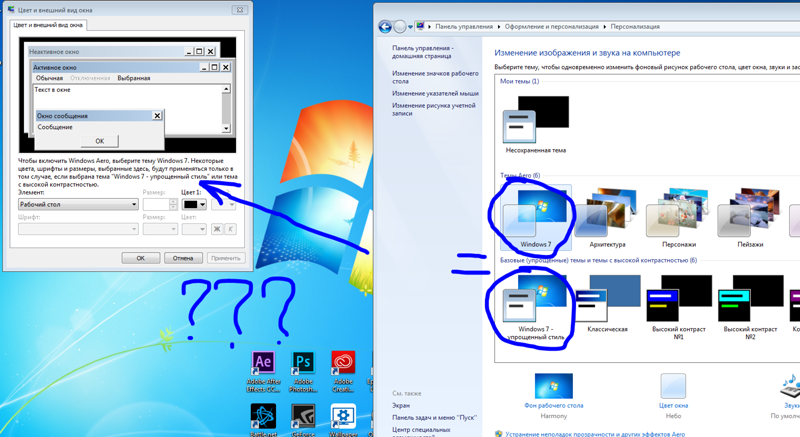
1.
Получить обои для Windows 7. Windows 10 не поставляется со старыми обоями, но вы можете получить их несколькими способами. Если у вас все еще есть доступ к компьютеру с Windows 7, вы найдете обои по адресу C:\Windows\Web\Wallpaper\Windows\img0.jpg. Вы также можете скачать обои из разных мест, где они размещены в Интернете, в том числе здесь.
2.
Щелкните правой кнопкой мыши на рабочем столе и выберите Персонализировать.
3.
Нажмите кнопку «Обзор» и выберите файл обоев.
V. Задайте цвета оконных панелей
Windows 10 позволяет приложениям выбирать собственные цвета строки заголовка, но большинство программ не имеют настраиваемого набора цветов и в итоге получают удручающе пресную белую полосу. Хотя вы не можете вернуть прозрачный аэродинамический эффект в строки заголовка, вы можете сделать их красивыми синими в Windows 7.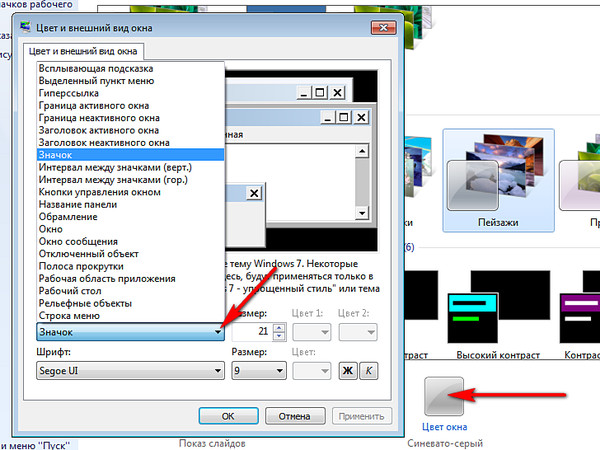 Вот как.
Вот как.
1.
Щелкните правой кнопкой мыши на рабочем столе и выберите Персонализация.
2.
Выберите Цвета на левой панели.
3.
Установите флажок «Автоматически выбирать акцентный цвет из моего фона» в положение «Выкл.» , если вы хотите выбрать собственный цвет. Или оставьте / включите его, чтобы он менял цвета в зависимости от ваших обоев.
4.
Выберите цвет , если вы решили выбрать собственный цвет. Мы рекомендуем темно-синий цвет во втором ряду для наиболее похожего на Windows 7 оттенка.
5. Убедитесь, что «Показать цвет в строке заголовка» и «Показать цвет при запуске…» включены.
VI. Замените Edge на Internet Explorer
Windows 7 поставлялась с Internet Explorer в качестве браузера по умолчанию со значком IE, закрепленным на панели задач. Если вам не нравится браузер Edge, Chrome или Firefox, вы можете легко вернуться к использованию Internet Explorer в качестве браузера по умолчанию в Windows 10.
1.
Щелкните правой кнопкой мыши значок браузера Edge на панели задач и выберите Открепить.
2. Найдите Internet Explorer в строке поиска. К тому времени, когда вы наберете Интернет, вы должны увидеть его значок.
3.
Щелкните правой кнопкой мыши значок Internet Explorer и выберите Закрепить на панели задач. На панели задач появится логотип IE. Возможно, вы захотите перетащить его влево, чтобы он находился рядом с кнопкой «Пуск».
4.
Запустите Internet Explorer.
5.
Выберите «Свойства обозревателя» в меню.
6.
Перейдите на вкладку «Программы» и нажмите «Сделать Internet Explorer браузером по умолчанию». Откроется новое окно со списком программ.
7.
Выберите Internet Explorer на левой панели и нажмите «Установить эту программу по умолчанию».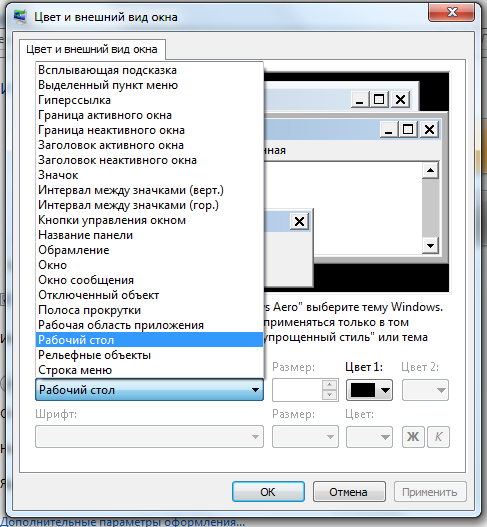
8. Нажмите «ОК».
Настройка Windows 10
- Предыдущий совет
- Следующий совет
- Создание пользовательских сочетаний клавиш
- Сделайте Windows 10 похожей на Windows 7
- Измените шрифт Windows по умолчанию
- Отключите уведомления и системные звуки Windows 10
- Изменить Размер значка
- Установка темной темы для Windows 10
- Создание собственной темы для Windows 10
- Скрытие вашего имени на экране входа в систему
- Добавление еще одного столбца в меню «Пуск»
- Предварительный просмотр файлов в стиле Mac
- Добавление значка «Мой компьютер» на рабочий стол
- Редактирование фотографий для использования в качестве фона
- Добавление акцентных цветов
- Настройка меню автозапуска
- Установка и удаление шрифтов
- Настроить Центр поддержки
- Отключить прозрачность Эффекты
- Получить классический пасьянс и Сапер
- Изменить внешний вид книг Windows 10
- Добавить поле URL на панель задач
- Добавить часы из разных часовых поясов
- Вернуть старый регулятор громкости
- Отключить задержку запуска Windows 10
- Добавить быстрые контакты в меню «Пуск»
- Показать скрытые файлы и папки
- Включить пространственный звук
- Лучшие темы 9001 1 Все советы по Windows 10
- Измените Фон экрана входа в систему
- Установить новые темы рабочего стола
Получите мгновенный доступ к последним новостям, самым горячим обзорам, выгодным предложениям и полезным советам.