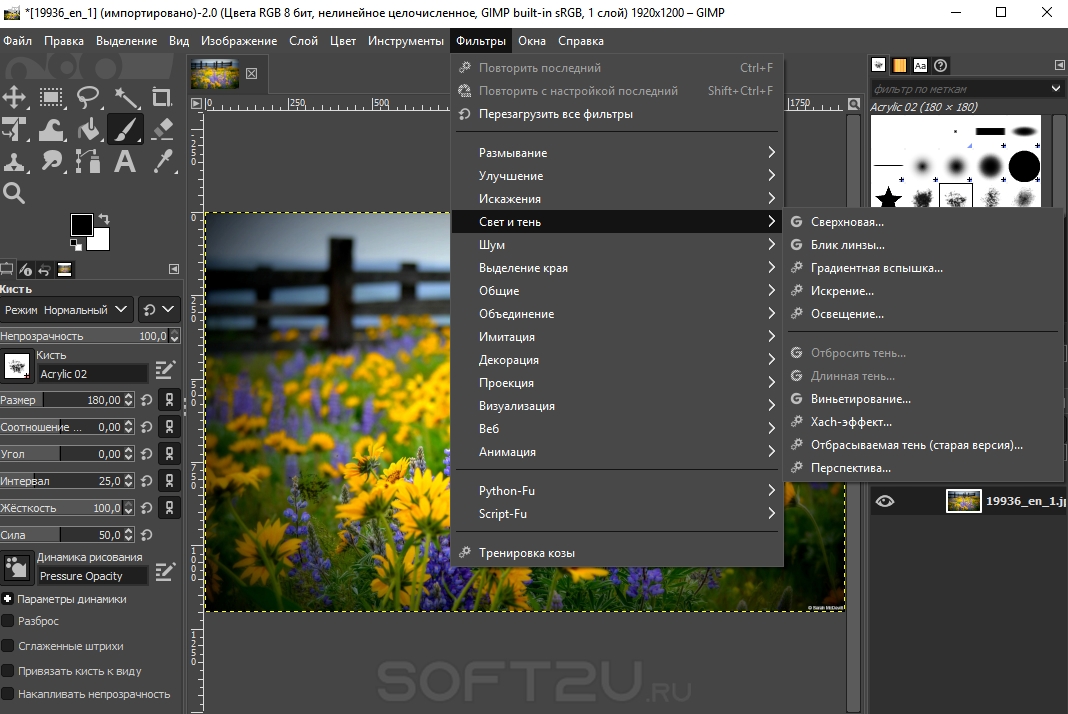Глава 1. Введение
Глава 1. Введение
Содержание
- 1. Добро пожаловать в GIMP
- 1.1. Авторы
- 1.2. Справочная система GIMP
- 1.3. Возможности и функции
- 2. What’s new in GIMP
1. Добро пожаловать в GIMP
GIMP is a multi-platform tool to create and edit images of all kinds. GIMP is an acronym for GNU Image Manipulation Program.
GIMP has many capabilities. It can be used as a
simple paint program, an expert quality photo retouching program, a tool
to create digital art, an online batch processing system, a mass production
image renderer, an image format converter, etc.
GIMP спроектирован расширяемым при помощи дополнений, реализующих любые возможные функции. Передовой интерфейс для программирования позволяет легко автоматизировать выполнение любых задач любого уровня.
One of GIMP’s strengths is its free availability from many sources for many operating systems. Most GNU / Linux distributions include GIMP as a standard application. GIMP is also available for other operating systems such as Microsoft Windows™ or Apple’s macOS™ (Darwin). GIMP is a Free Software application covered by the General Public License version 3 [GPL]. The GPL provides users with the freedom to access and alter the source code that makes up computer programs.
1.1. Авторы
The first version of GIMP was written by Peter Mattis
and Spencer Kimball. Over the years many other people have contributed
by helping with development, testing, providing support, translating and
writing documentation.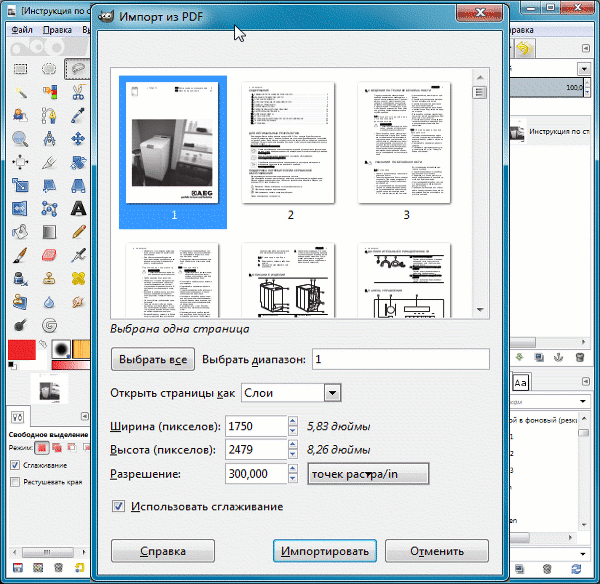
1.2. Справочная система GIMP
The GIMP Documentation Team provides the information that tries to help you understand how to use GIMP. The User Manual is an important part of this help. The latest version is always available on the website of the Documentation Team [GIMP-DOCS] in HTML format. The HTML version is also available as context sensitive help (needs to be installed separately) while using GIMP by pressing the F1 key. Help on specific menu items can be accessed by pressing the F1 key while the mouse pointer is focused on the menu item. Read on to begin your GIMP journey.
1.3. Возможности и функции
Ниже приводится краткий обзор возможностей и функций GIMP.
Полный набор инструментов, включая кисти, карандаш, распылитель, штамп и т.
 д.
д.Tile-based memory management, so image size is limited only by available disk space.
Sub-pixel sampling for all paint tools for high-quality anti-aliasing.
Full Alpha channel support for working with transparency.
Layers and channels.
A procedural database for calling internal GIMP functions from external programs, such as Script-Fu.
Advanced scripting capabilities.
Multiple undo/redo (limited only by disk space).
Transformation tools including rotate, scale, shear and flip.

Support for a wide range of file formats, including JPEG, PNG, GIF, PSD, DDS, XPM, TIFF, TGA, MPEG, PS, PDF, PCX, BMP and many others.
Selection tools, including rectangle, ellipse, free, fuzzy, bezier and intelligent scissors.
Инструкция по установка GIMP на разные операционные системы :: Как установить графический редактор GIMP :: Установка фоторедактора
Главная Гимп → Установка и настройка → Установка GIMP
Команда разработчиков GIMP не создает официальных сборок для операционных систем семейства Windows, но вы можете скачать GIMP для Windows с нашего сайта.
При первой установке нужно всего лишь выбрать папку, в которую GIMP установится, а для установки обновления даже этого делать не нужно, GIMP установится на прежнее место.
После установки GIMP сразу начинает общаться с пользователями на их родном языке. Если этого не произошло, чтобы сделать GIMP русским (русифицировать программу) нужно зайти в «Пуск → Настройка → Панель управления → Язык и региональные стандарты»
и выбрать русский язык.После установки рекомендуем заняться оптимизацией интерфейса. Привычный и знакомый интерфейс может в разы увеличить скорость работы в программе.
Скорее всего ваш дистрибутив Linux уже снабжен редактором GIMP. Причем разработчики вашей операционной системы уже позаботились о всех взаимосвязях и внесли обновления, а также исправления накопившихся ошибок. В большинстве случаев, грфический редактор в Линуксе готов к использованию сразу после установки операционной системы.
Ubuntu, Debian
Для того, чтобы установить графическйи редактор GIMP пользователи Ubuntu и Debian могут просто запустить apt-get install gimp и получить последний стабильный релиз.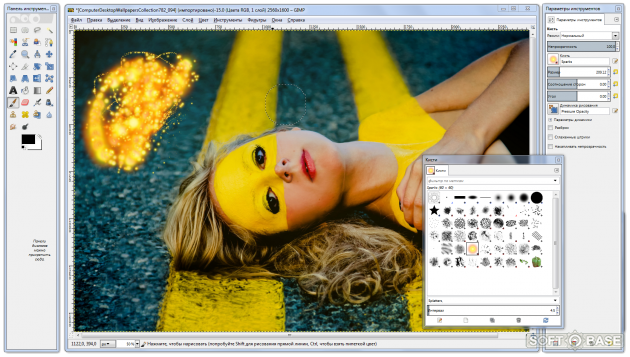
Вы можете собрать тестовую версию GIMP из SVN в Ubuntu.
OpenSUSE
Пользователи SUSE, чтобы получить обновление, в зависимости от дистрибутива, должны написать в консоли yast -i gimp или zypper in gimp.
Fedora
Способ обновления очень похож на предыдущий. Чтобы получить обновление стабильной GIMP в Fedora напишите в консоли: yum install gimp.
Mandriva
Пользователи Linux Mandriva могут установить GIMP запустив команду urpmi gimp.
Как и в случае с Windows, команда разработчиков GIMP не создает официальных бинарных сборок для операционной системы Mac OS. Как известно, вы можете установить GIMP на Mac, используя пакеты поставляемые проектом «GIMP on OS X».
GIMP запущенный на Mac OS X требует окружение Apple’s X11. Оно включено в пакет «Optional Installs» (Дополнительные установки), размещенное на установочном диске OS X.
Macports
Другой легкий путь установки GIMP и другого хорошего свободного программного обеспечения на ваш Mac это использование Macports. Установщик позволяет из большого каталога пакетов выбрать необходимые. Для установки GIMP через Macports, просто сделайте sudo port install gimp.
Установщик позволяет из большого каталога пакетов выбрать необходимые. Для установки GIMP через Macports, просто сделайте sudo port install gimp.
Для установки программы с официальных ftp-серверов FreeBSD pkg_add -r gimp
Классический способ установки из портов: cd /usr/ports/graphics/gimp && make && make install && make clean
Установка из портов для сборки исходных кодов: make -C /usr/ports/graphics/gimp install
Помогите нам
Главная | О | Помогите нам | Релизы | Учебники | Пожертвовать
Введение
Есть несколько способов, которыми вы можете принять участие, помогая нам улучшить Документация GIMP.
Переведите руководство пользователя.
Напишите новый или улучшенный контент для Руководство пользователя.

Написать учебники для веб-сайта.
Дайте отзыв о текущем Руководстве пользователя и сообщить о неправильной или отсутствующей документации.
Примечание
Доступна дополнительная информация о том, как помочь с GIMP в целом. здесь.
Письменный перевод
Если вы заинтересованы в переводе руководства, лучше всего начать с перейдя на Damned Lies, зарегистрируйте аккаунт и подайте заявку на быть членом языковой группы для языка, который вы хотите перевести. Затем вы можете начать перевод po-файлов руководства GIMP, найденного на этом сайте.
Текущий прогресс каждого перевода можно найти на нашем
Главная страница.
Подробная информация о прогрессе для каждого отдельного файла
доступны на уже упомянутом
канитель-помощь
страница Проклятой лжи.
Если ваш язык еще не указан как переводимый, пожалуйста, свяжитесь с нами по ИРЦ, или открыть тему на нашем трекер проблем. Затем мы добавим ваш язык и вскоре после того, как соответствующие файлы translate появится на Damned Lies.
Улучшение руководства пользователя
Если вы хотите помочь в написании и улучшении нашей документации, тогда наша гимп-помощь репозиторий — это правильное место для начала.
Предпочтительно, чтобы вы составляли самую последнюю версию руководства самостоятельно или проверяли последняя онлайн-версия. Исходный текст руководства можно найти в файлах XML в /источник каталог. Найдите тему, которая вас интересует или требует обновления, и начать писать.
Вы также можете ознакомиться с нашим трекер проблем чтобы узнать, с какими проблемами документации вы можете помочь.
Наше руководство пользователя написано в XML-файлах Docbook. Некоторое знание
Docbook и XML в целом полезны, но если посмотреть на структуру
документов, которые уже написаны, не должно быть слишком
трудный. Если вы в чем-то не уверены, вы всегда можете спросить, см.
ссылки ниже о том, как связаться с нами.
Некоторое знание
Docbook и XML в целом полезны, но если посмотреть на структуру
документов, которые уже написаны, не должно быть слишком
трудный. Если вы в чем-то не уверены, вы всегда можете спросить, см.
ссылки ниже о том, как связаться с нами.
Связаться с отделом документации
Было бы неплохо подписаться на сообщения, которые имеют GIMP или теги документации на Дискуссионный сервер Gnome. Примечание: задавая вопрос в Discourse, убедитесь, что вы добавили теги для GIMP. и документации (или i18n, если это связано с переводами), или мы можем не вижу твоего сообщения.
С большинством разработчиков GIMP также можно связаться на
#gimp IRC-канал
на irc.gimp.org. Лучше всего поговорить, как правило, во время европейского
вечерние часы, но будьте терпеливы, получение ответа может занять некоторое время. Примечание
что нет необходимости спрашивать, если вы можете задать вопрос: просто спросите.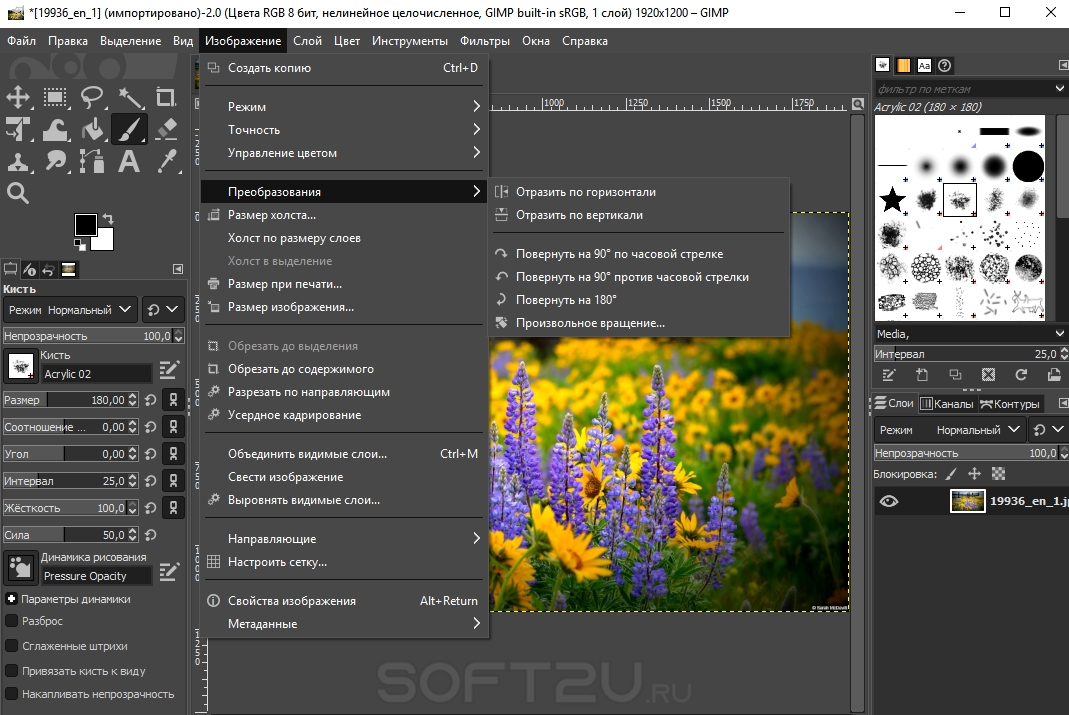
Для конкретных вопросов по документации вы также можете открыть новую проблему или комментарий к открытому вопросу.
Отправка ваших изменений
Прежде чем вы сможете отправить нам свои изменения, у вас должен быть Gnome Gitlab. учетную запись и разветвите репозиторий gimp-help. За каждый новый выпуск вы работаете пожалуйста, создайте отдельную ветку. Когда будете готовы, отправьте изменения в вашей ветки, а затем откройте запрос на слияние (MR).
Затем мы рассмотрим ваши изменения и, возможно, предложим или запросим дополнительные сведения. изменения. Если все в порядке, ваш MR будет объединен с нашим документация. Примечание: мы все здесь волонтеры, так что наберитесь терпения. Получающий вернуться к вам может занять время. В большинстве случаев мы свяжемся с вами в течение недели, но иногда это занимает значительно больше времени.
Убедитесь, что адрес электронной почты связан с вашей учетной записью GitLab Gnome. получает уведомления, когда кто-то комментирует ваш MR. Уведомление
настройки можно изменить в вашей учетной записи Gnome GitLab.
получает уведомления, когда кто-то комментирует ваш MR. Уведомление
настройки можно изменить в вашей учетной записи Gnome GitLab.
Больше информации о вклад можно найти в нашем репозитории.
| Дом | ||
| Авторские права © 2001—2023 Группа поддержки GIMP (Графика Арёма Хана). | ||
Как изменить язык в GIMP (Краткое руководство)
GIMP — один из наиболее широко используемых бесплатных графических редакторов в мире, и часть этого всемирного успеха связана с тем, что GIMP доступен в огромном ассортимент разных языков.
Это стало возможным благодаря щедрому вкладу более 100 преданных своему делу переводчиков, бесплатно предоставивших переводческие услуги для проекта GIMP, в истинном духе движения за программное обеспечение с открытым исходным кодом.
В большинстве случаев GIMP определяет язык, используемый вашей операционной системой, и автоматически подбирает его в процессе установки, но бывают случаи, когда вы можете захотеть изменить язык вручную.
Быстрая навигация
- Как изменить язык в GIMP
- Расширенный совет: быстрая смена языка
- Доступен ли GIMP на моем языке?
- Устранение неполадок: в GIMP отсутствуют другие языки
- Последнее слово
Как изменить язык в GIMP
Если вы хотите настроить свой интерфейс GIMP на использование языка, отличного от остального вашего компьютера, или если GIMP просто допустил ошибку во время установки, процесс довольно прост, если вы знаете, где смотреть.
Чтобы изменить язык интерфейса в GIMP , откройте меню Edit и щелкните Preferences . В левой части диалогового окна Preferences нажмите Interface .
После загрузки раздела Интерфейс в правой панели Preferences откройте раскрывающееся меню Language и выберите нужный язык.
Нажмите кнопку OK , и GIMP отобразит небольшое всплывающее окно с уведомлением о том, что вам придется перезапустить GIMP, чтобы изменения вступили в силу (как показано ниже).
При следующей загрузке GIMP должен использовать только что выбранный вами язык.
Примечание. Эта опция смены языка доступна только в GIMP версии 2.8 и новее.Совет для опытных пользователей: быстрая смена языка
Если вы регулярно меняете языки в GIMP, вы можете запустить GIMP с помощью командной строки или даже с помощью специального сценария.
Хотя сценарии и командная строка, как правило, являются инструментами для опытных пользователей, этот метод не слишком сложен и позволяет вам запускать GIMP напрямую с выбранным вами языком вместо того, чтобы полагаться на панель «Настройки» и постоянно перезапускать GIMP. .
Вы даже можете запускать несколько копий GIMP одновременно на разных языках!
Для начала откройте приложение «Блокнот».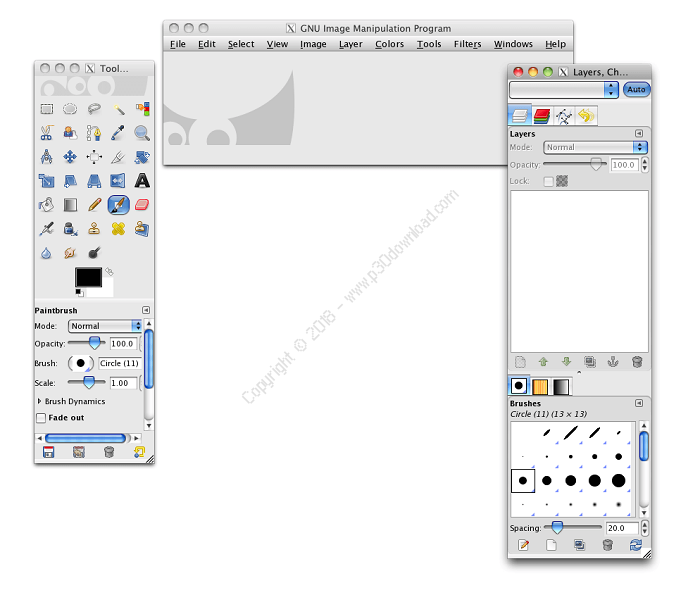 Не пытайтесь сделать это с Microsoft Word или другим сложным текстовым процессором, так как они часто помещают скрытые символы в свои сохраненные файлы, что может привести к сбою сценария.
Не пытайтесь сделать это с Microsoft Word или другим сложным текстовым процессором, так как они часто помещают скрытые символы в свои сохраненные файлы, что может привести к сбою сценария.
В этом случае базовое редактирование текста Блокнота — это именно то, что вам нужно.
Скопируйте следующие три строки текста и вставьте их в пустое окно Блокнота:
set lang=XX
cd «c:\program files\gimp 2\bin\»
gimp-2.10.exe -n
Замените XX в первой строке двухбуквенным кодом языка ISO который соответствует желаемому языку. Вы можете узнать больше о системе языковых кодов ISO и найти правильный код для каждого языка в Википедии.
Убедитесь, что вы используете так называемые «глупые кавычки» вокруг пути к папке во второй строке вместо умных типографских кавычек, иначе скрипт не сработает. (Узнайте больше о разнице здесь.)
При необходимости вы также можете изменить вторую строку, чтобы она соответствовала вашему каталогу установки GIMP, если вы выбрали другое место в процессе установки.
Чтобы завершить сценарий, сохраните файл на рабочем столе, используя описательное имя с расширением файла .bat , которое сообщает Windows, что это пакетный файл, также известный как сценарий. Например, GIMP-French.bat или GIMP-English.bat помогут вам отслеживать различные созданные вами сценарии.
Вы можете отредактировать сценарий, чтобы использовать другой язык, а затем использовать команду Сохранить как , чтобы сохранить новую копию файла с другим именем. С помощью этого метода вы можете создать столько скриптов, сколько вам нужно, чтобы быстро и легко переключаться между разными языками.
Чтобы запустить новую копию GIMP с выбранным вами языком, просто дважды щелкните соответствующий файл .bat, который вы сохранили на рабочем столе (или в другом месте).
Доступен ли GIMP на моем языке?
Как я упоминал ранее, GIMP доступен на впечатляющем количестве языков благодаря усилиям преданных своему делу переводчиков-добровольцев. Вот полный список различных языков, доступных в GIMP в последнем выпуске (версия 2.10.x), согласно Википедии:
Вот полный список различных языков, доступных в GIMP в последнем выпуске (версия 2.10.x), согласно Википедии:
амхарский, арабский, астурийский, азербайджанский, баскский, белорусский, боснийский, бразильский португальский, бретонский. , британский английский, болгарский, бирманский, канадский английский, каталанский, центральный курдский, китайский (Китай), китайский (Гонконг), китайский (Тайвань), хорватский, чешский, датский, голландский, дзонг-кэ, эсперанто, эстонский, финский, французский, галисийский, грузинский, немецкий, греческий, гуджарати, иврит, хинди, венгерский, исландский, индонезийский, ирландский, итальянский, японский, кабильский, каннада, кашубский, казахский, кхмерский, киньяруанда, киргизский, корейский, латышский, литовский, нижненемецкий, македонский , малайский, малаялам, маратхи, непальский, норвежский (букмол), норвежский (нюнорск), окситанский, персидский, польский, португальский, пенджаби, румынский, русский, шотландский гэльский, сербский (кириллица), сербский (латиница), сингальский, словацкий, словенский, испанский, шведский, тамильский, татарский, телугу, тайский, тюркский h, украинский, валенсийский, вьетнамский, коса и идиш.
Любой из этих языков можно выбрать в разделе «Интерфейс» диалогового окна «Настройки» , как описано ранее. Новые языки также добавляются преданными своему делу добровольцами, и вы можете внести свой вклад в перевод, присоединившись к команде по этому языку в проекте перевода GNOME.
Устранение неполадок: в GIMP отсутствуют другие языки
Если вы откроете панель «Настройки» и обнаружите, что в раскрывающемся меню «Язык» нет других языков, не беспокойтесь! Наиболее вероятным объяснением является то, что пакет Translations не был установлен во время первоначального процесса установки GIMP.
Это часто делается для экономии места и повышения скорости установки, хотя на большинстве современных компьютеров в этом нет особой необходимости.
Чтобы установить различные языковые переводы, доступные для GIMP, просто повторно запустите файл установки GIMP. После загрузки мастера установки нажмите кнопку Customize в левом нижнем углу окна, затем нажмите кнопку Next , чтобы принять соглашение GNU General Public License.
 д.
д.