Запрошенная страница не найдена
Запрошенная страница не найденаФильтры
Вы можете вернуться на Главную
или воспользоваться поиском:
Скопировать ссылку
Работа скрыта
Войти, чтобы проголосовать
{{percent(index)}}{{(index + 1)}}.
Изображение удалено
{{percent(index)}}
Всего проголосовало: {{total}}
Вы можете выбрать до {{max_variants}} вариантов. Голос будет распределён равномерно между всеми выбранными.
Голос будет распределён равномерно между всеми выбранными.
{{item.title}}
Изображение удалено
Создать опрос
Сделать мультиголосование
Можно выбрать несколько вариантов. Максимум {{lex(‘response’, max_variants)}}
Название опроса
Ответ {{(index + 1)}} Удалить ответ
Добавить ответ
Прогрессивный подсчет результатов
Автоматически завершить опрос 0″> через {{lex(‘days’,closeday)}}
{{lex(‘feed_type_’ + tp)}} {{counts[tp]}}
Сортировка:
По релевантности По дате По популярности
Показывать превью
subtitle»>{{item.subtitle}}Закреплен
Опрос
По вашему запросу ничего не найдено
Попробуйте изменить критерий поиска, или сбросить фильтры.
Не удалось загрузить работу. Возможно она была удалена.
= 0}»> GIF {{work.bite}} Мб Загрузить
Редактировать Удалить
18+
Работа имеет содержимое для 18+ лет
Жалоба
Опишите суть жалобы, при необходимости добавьте ссылки на скриншоты
Спасибо! Ваше обращение ушло на рассмотрение.
 Название и описание
2. Миниатюра
3. Исходник
4. Тэги
5. Прочие настройки
Название и описание
2. Миниатюра
3. Исходник
4. Тэги
5. Прочие настройкиНазвание работы
Описание работы (необязательно)
Комментарий
Скрывать в портфолио (доступ по ссылке)
Ваша миниатюра:
Название:
{{name}}
Описание:
Исходник:
{{source.name}} {{source.name}}
Тэги:
#{{tag.label}}Есть ли у вас исходник к работе?
Исходник — это файл из исходных изображений, которые использовались для создания вашей работы. Исходник позовляет лучше понять вашу работу. Он не обязателен, но работы с исходниками получают больше лайков и имеют право на участие в еженедельных конкурсах.
Исходник позовляет лучше понять вашу работу. Он не обязателен, но работы с исходниками получают больше лайков и имеют право на участие в еженедельных конкурсах.
jpg-файл, максимальный размер 1920x1080px
Пример исходника
Выберете тэги работы:
Тэги позволяют лучше находить вашу работу другим пользователям. Подумайте какие тэги описывают вашу работу лучше всего и проставьте их. Это даст вам больше просмотров, лайков и комментариев.
Стиль работы Тематика Ятаквижу
Стиль работы:
#{{tag.label}}
Тематика:
#{{tag.label}}
Ятаквижу:
#{{tag.label}}
Не более десяти тэгов на одну работу
Работа 18+
Отключить комментарии
Комментарии к работе будут отключены, на их месте будет выведена реклама.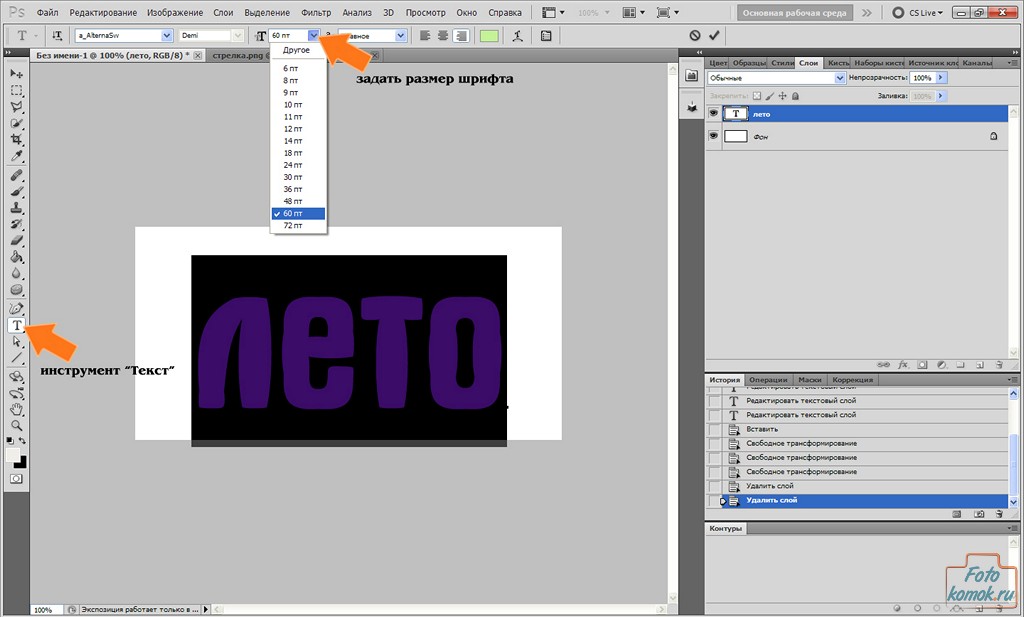
После добавления работы:
Автоматически перейти в портфолио
Остаться на текущей странице
Запланировать публикацию
{{pub_dates[pub_date] || pub_dates[0]}}
Отменить планирование
Запланировать
Используя данный сайт, вы даёте согласие на использование файлов cookie, данных об IP-адрес, помогающих нам сделать его удобнее для вас. Подробнее
ДУПЛЕКСНЫЕ ИЗОБРАЖЕНИЯ в Photoshop: взгляд технолога
Изображения, при печати которых используются две краски, получили название дуплексных, или двухцветных полутоновых, а цветовые модели для их хранения и обработки — Duotone.
Дизайнеры-профессионалы часто обращаются к подобным цветовым решениям для достижения особого эффекта, например, «старинной фотографии». Для дизайнера нестандартный подход к реализации макета — большой плюс, выделяющий его работу на фоне других. К сожалению, ощущается дефицит практических знаний о технологии подготовки дуплексных изображений в «классической» полиграфии. Задача статьи — проиллюстрировать специфику дуплексной печати примерами из жизни. Отличие от большинства публикаций в периодических изданиях и Интернете — затрагиваются не вопросы дизайна, а технологические тонкости допечатной подготовки изображений.
Для дизайнера нестандартный подход к реализации макета — большой плюс, выделяющий его работу на фоне других. К сожалению, ощущается дефицит практических знаний о технологии подготовки дуплексных изображений в «классической» полиграфии. Задача статьи — проиллюстрировать специфику дуплексной печати примерами из жизни. Отличие от большинства публикаций в периодических изданиях и Интернете — затрагиваются не вопросы дизайна, а технологические тонкости допечатной подготовки изображений.
Советы пригодятся при создании дуплексных работ на основе различных оригиналов, например, при репродуцировании старинных изображений или стилизации современных графических работ под ретро; в ситуации, когда издание приходится печатать в две краски. Текст в нём, естественно, будет чёрным, а оформительские элементы (буквицы, колонтитулы, колонцифры) — отпечатаны дополнительной краской. Фотоизображения, использованные в буклете, можно отпечатать и ч/б, но такое решение неверно: при наличии второй заказной краски недальновидно её не использовать. Дизайнеру останется только преобразовать ч/б фотоизображения в Duotone и, подобрав необходимые градационные кривые для каждой краски, насладиться результатом.
Дизайнеру останется только преобразовать ч/б фотоизображения в Duotone и, подобрав необходимые градационные кривые для каждой краски, насладиться результатом.
Кандидаты в дуплексы
Изначально дуплексная печать была разработана полиграфистами-профессионалами для расширения тонового диапазона репродуцируемых монохромных оригиналов (например, старинных ч/б фотографий). Воспроизведение с использованием только чёрной краски «обедняет» их в градационном плане и делает малоинтересными для зрителя.
| Изображения-кандидаты в дуплексы: удачные и неудачные |
Если ч/б оригиналы, фотографии и рисунки — идеальные кандидаты в дуплексы, то с цветными изображениями дело сложнее. Какие подойдут для эффектных двухцветных работ?
Суждение о том, насколько удачно использование того или иного изображения в режиме Duotone, обычно субъективно и во многом зависит от вкусов дизайнера.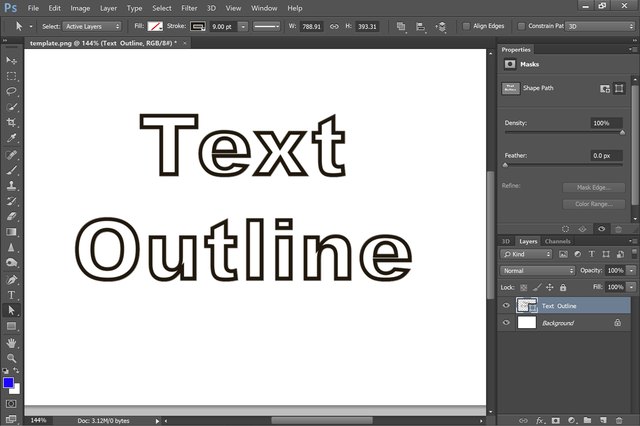 Как известно, всем нравится только одна вещь — купюра номиналом сто долларов; в остальном у людей возникают споры. Я позволю себе дать несколько советов, которые помогут дизайнеру определиться с выбором и подготовкой дуплексных изображений и уберегут от откровенно «невыгодных» сюжетов.
Как известно, всем нравится только одна вещь — купюра номиналом сто долларов; в остальном у людей возникают споры. Я позволю себе дать несколько советов, которые помогут дизайнеру определиться с выбором и подготовкой дуплексных изображений и уберегут от откровенно «невыгодных» сюжетов.
Задумывались ли вы, почему в современном мире цветной фотографии многие профи по-прежнему используют только ч/б плёнки и фотобумагу? Дело вовсе не в безмерном консерватизме. В большинстве ч/б работ главный акцент делается на передачу ощущений художника зрителю. Сюжетно-важным элементом может быть изгиб тела, складки одежды, выражение лица, глаз. Цвет здесь вторичен и не определяет художественную ценность. Но и добавление цветовой вуали не повредит, а добавит изысканности — помимо удачной композиции, зрителю представляется ещё и нетрадиционное цветовое решение. «Полноцвет» уменьшит выразительность.
Но есть сюжеты, восприятие которых построено на ярких цветных «пятнах», иллюстрирующих предметы. Это виды ночного города в неоновом свете, закат или рассвет, фрукты, цветущие деревья. Без информации о цвете они становятся безжизненными и неинтересными. Понятно, что дуплексная печать тут не годится.
Это виды ночного города в неоновом свете, закат или рассвет, фрукты, цветущие деревья. Без информации о цвете они становятся безжизненными и неинтересными. Понятно, что дуплексная печать тут не годится.
| Настройки диалогового окна Duotone |
Какие же исходные изображения следует использовать для изготовления дуплексов? Рассмотрим несколько стереотипных сюжетов, которые некий дизайнер планировал для дуплексной печати, и поймём, насколько это удачно получилось.
Идея сделать первые два изображения «основой» Duotone-картинок, как правило, неудачна. Они интересны зрителю как сюжеты, построенные на игре цветов, и при сужении цветового охвата (что неизбежно при переходе в Duotone) теряют привлекательность. Но третье фото в стиле «ретро» идеально для преобразования в Duotone. С ним мы и продолжим работу.
Чтобы «навскидку» оценить привлекательность воспроизведения исходного изображения в Duotone, достаточно предварительно преобразовать его в Grayscale и оценить результат. Если ч/б вариант не покажется слишком «бедным» по художественной привлекательности — это неплохой кандидат на преобразование в Duotone. Если же при переходе в градации серого изюминка исчезнет, никакое преобразование в дуплекс не поможет.
Если ч/б вариант не покажется слишком «бедным» по художественной привлекательности — это неплохой кандидат на преобразование в Duotone. Если же при переходе в градации серого изюминка исчезнет, никакое преобразование в дуплекс не поможет.
Преднамеренно стилизующим изображения под ретро следует помнить, что общий тоновый диапазон после преобразований, в целом, значительно меньше оригинального цветного изображения. Но ч/б изображение, преобразованное в двухцветное, обычно смотрится эффектнее. В отличие от цветных сюжетов, тоновый диапазон исходной ч/б картинки можно расширить (к примеру, добавить цветную вуаль и достичь эффекта «сепии»).
Monotone, Duotone, Tritone, Quadrotone
| Где «живет» Duotone |
Что это за цветовые модели? Практически во всех учебниках по Photoshop упоминается, что они используются для расширения тонового диапазона ч/б изображений. Действительно, основа здесь — единственный монохромный канал изображения, получаемый после конвертирования цветного изображения в Grayscale. Цветовые модели доступны через пункт меню Duotone в Adobe Photoshop и, по сути, являются (соответственно) 1-, 2-, 3- и 4-цветными его подвидами.
Действительно, основа здесь — единственный монохромный канал изображения, получаемый после конвертирования цветного изображения в Grayscale. Цветовые модели доступны через пункт меню Duotone в Adobe Photoshop и, по сути, являются (соответственно) 1-, 2-, 3- и 4-цветными его подвидами.
Выпадающее меню Type позволяет выбрать подтип будущего дуплексного изображения (Monotone, Duotone, Tritone и Quadrotone), в котором будет использовано 1, 2, 3 и 4 краски.
В нашем примере задан популярный подвид дуплексного изображения — Duotone. Поля Ink 1– Ink 4 в окне позволяют указать в макете каждую из красок.
Давайте разберёмся со всеми пользовательскими настройками в диалоговом окне Duotone Options.
Дополнительное окно, возникающее при щелчке по кнопке Overprint colors, настраивает экранный вид всех цветов будущего дуплексного изображения в наложении друг на друга. C точки зрения системы управления цветом (Color Management System, CMS), это окно позволяет более точно, чем обеспечивают встроенные алгоритмы Photoshop, указать цвет нескольких красок в различных комбинациях (например, 1+2, 1+3, 2+3 и т. д.). Это необходимо для учёта «физики» производства, т. к. порядок наложения красок, толщины красочных слоёв, степень прозрачности красок и другие параметры печати могут варьироваться. При этом цвет красок при наложении может несколько отличаться от номинального, «исходного» цвета, предсказываемого встроенными средствами CMS.
д.). Это необходимо для учёта «физики» производства, т. к. порядок наложения красок, толщины красочных слоёв, степень прозрачности красок и другие параметры печати могут варьироваться. При этом цвет красок при наложении может несколько отличаться от номинального, «исходного» цвета, предсказываемого встроенными средствами CMS.
Теперь поговорим о градационных кривых, доступных для редактирования. Они предназначены для модификации исходного изображения по «закону» той кривой, которую мы для него построили. С их помощью производится любая модификация исходного изображения — тоновая коррекция, осветление или затемнение, увеличение или уменьшение контраста и даже инверсия (преобразование в негатив).
Редактор кривых, использующийся для Duotone-изображений, отличается от привычного диалогового окна, вызываемого командой Image•Adjustments •Curves. Функциональность редактора кривых здесь несколько ниже (нельзя изменять положение крайних точек кривой — областей, определяющих плотности в 0 и 100%), но имеется ряд полей, позволяющих вручную указать необходимую плотность участков выходного растрового изображения по сравнению с исходной.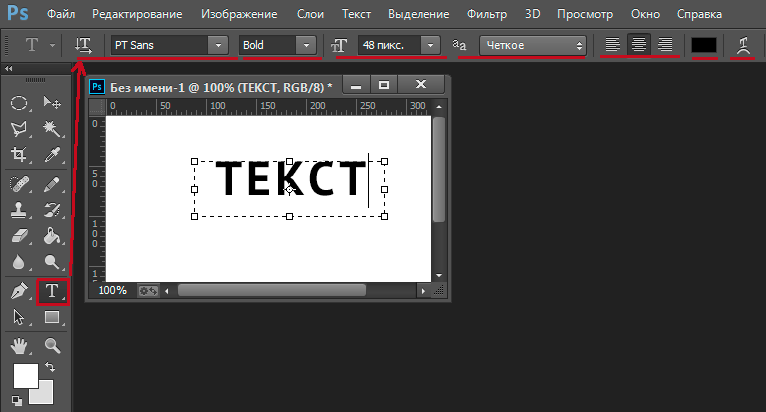 Можно загрузить и кривую, построенную с помощью диалогового окна Curves и сохранённую в виде *.ACV-файла, сохранить её во внешний дисковый файл.
Можно загрузить и кривую, построенную с помощью диалогового окна Curves и сохранённую в виде *.ACV-файла, сохранить её во внешний дисковый файл.
Умение правильно подобрать краски для дуплексной печати и выстроить градационные кривые, подобрав относительный контраст цветовых каналов, — настоящее искусство. И если рекомендации по выбору цвета зависят от предпочтений дизайнера, то работа с градационными кривыми подчиняется простым, почти математическим законам. Специалисты по цветокоррекции хорошо знают, как с помощью градационной кривой выделить теневые участки для использования на форме, с которой в печати будет накатываться более тёмная краска, и как получить форму, которая будет прорабатывать света будущего дуплексного изображения. На рисунке — пример преобразования исходного изображения в двухцветное, с указанием цветов и градационных кривых, применённых для каждого изображения. По ним проиллюстрированы два примера преобразования ч/б изображения в Duotone: неудачный и более взвешенный с лучшими результатами. Попробуйте самостоятельно выбрать вариант и сравните с выводами в тексте статьи.
Попробуйте самостоятельно выбрать вариант и сравните с выводами в тексте статьи.
По одному из изображений сразу заметны как минимум две ошибки, которых следует опасаться каждому дизайнеру. Попробуем разобраться.
Ошибка 1. Использование линейной градационной кривой
Она подразумевает, что воздействия на исходное изображение не проводятся. Возможно, если изображение ранее сбалансировано по соотношению светов/полутонов/теней, для него не требуется коррекция и при переходе в Duotone. Это особенно актуально для Monotone — изображений из одной краски. Но часто дизайнеры не используют градационную кривую по причине банальной «боязни» что-либо испортить или, как это ни прискорбно, ввиду полного отсутствия знаний о весьма полезной функции Photoshop. Здесь важно внять здравому смыслу и использовать градационные кривые, лишь если это необходимо для работы. Но ни в коем случае не бояться их применения.
Ошибка 2. Использование для Duotone нескольких красок с исходными (линейными) или одинаковыми градационными кривыми
Прямое следствие первой ошибки; даже при использовании более двух красок тональный диапазон изображения не увеличивается. Всё, чего достиг дизайнер в первом изображении (вверху), — добавил лёгкий рыжеватый оттенок сразу по всем градациям сюжета. Тот же результат даёт печать всего в одну краску. Для этого достаточно просто изменить в печати рецептуру чёрной краски, добавив некоторое количество необходимого коричневого красителя (в нашем случае — Pantone DS 21-1C).
Всё, чего достиг дизайнер в первом изображении (вверху), — добавил лёгкий рыжеватый оттенок сразу по всем градациям сюжета. Тот же результат даёт печать всего в одну краску. Для этого достаточно просто изменить в печати рецептуру чёрной краски, добавив некоторое количество необходимого коричневого красителя (в нашем случае — Pantone DS 21-1C).
Выборочность — использование разных красок для разных по градациям участков изображения — вот что обеспечивают нам градационные кривые. Во втором примере (внизу) к исходному ч/б изображению были применены две кривые. При этом в светах ими предусмотрено наличие более светлой краски, определяющей общую тональность изображения, а в тенях уже чёрной краской прорабатывается «скелет» изображения.
Соответствующие кривые, применённые к каждой версии красок наших дуплексных изображений, вместе с результатами их воздействия показаны на рисунке.
Duotone и CMS
При экранном отображении документов Duotone, Photoshop, как и для CMYK/Grayscale-изображений, проводит экранную имитацию растискивания, возникающего в печати. Как нетрудно догадаться, Photoshop корректирует их экранный вид в соответствии с уровнем растискивания печати, установленном для смесевых (spot) цветов.
Как нетрудно догадаться, Photoshop корректирует их экранный вид в соответствии с уровнем растискивания печати, установленном для смесевых (spot) цветов.
| Пример технологически неграмотного и технологически корректного преобразования ч/б изображения в Duotone |
С этим связана небольшая путаница: поскольку Duotone-изображения преобразовываются из исходных Grayscale-картинок, при указании сильно отличающихся значений растискивания для grayscale и для смесевых цветов возможно заметное изменение изображения на экране при переходе из одной модели в другую. Поэтому до работы с Duotone, по возможности, следует указать равное значение предполагаемого растискивания печати в полях Dot gain окна Color Settings для Grayscale-изображений и смесевых цветов. Ориентировочное значение растискивания сильно варьируется в зависимости от условий печати (обычно в пределах от 15-18% до 25-30%).
Назначение углов наклона растра
Немного о технологии печати и растрировании. При традиционном 4-цветном синтезе для растровых элементов каждой из красок используется свой угол наклона растра. Проблемы начнутся при добавлении пятой или последующих красок — для них «не остаётся» свободного угла наклона растра, т. к. их одновременно может быть всего четыре. В этом случае для дуплексного изображения необходимо выбрать угол наклона растра той краски, с которой в изображении не происходит его непосредственного наложения. Это наверняка устранит муар на стадии печати.
В 2-цветных работах проблема выбора углов наклона растра так остро не стоит. Но это не значит, что для двух красок в качестве углов наклона растра можно использовать любые значения. Здесь следует назначать для более тёмных красок (близких к чёрной) традиционный для неё угол наклона растра — 45°, для других — углы, использующиеся для Cyan или Magenta (15° и 75°, соответственно).
Сохранение и экспорт
Если предполагается печать прямо из Photoshop, особых трудностей не возникнет. Но если потребуется использование другого ПО, подойдут форматы Photoshop EPS DCS 2.0. (в отличие от предшественника EPS DCS 1.0, поддерживает дополнительные краски) или Photoshop PDF. Первый удобен для репроцентров, где результат нужен в цветоделённом виде, второй — для композитной печати. Хорошие результаты также показывает предварительное преобразование Duotone-документа в цветовую модель Multichannel, как показывает практика, это больше подходит для использования в других программах.
Но если потребуется использование другого ПО, подойдут форматы Photoshop EPS DCS 2.0. (в отличие от предшественника EPS DCS 1.0, поддерживает дополнительные краски) или Photoshop PDF. Первый удобен для репроцентров, где результат нужен в цветоделённом виде, второй — для композитной печати. Хорошие результаты также показывает предварительное преобразование Duotone-документа в цветовую модель Multichannel, как показывает практика, это больше подходит для использования в других программах.
Об авторе: Кузнецов Евгений, координатор проекта «Украинский полиграфический сервер».
текст — Как заполнить половину слова одним цветом, а другую половину другим цветом в Adobe Illustrator
Я хочу воссоздать текст логотипа, который у меня есть.
Половина текста была черной, а вторая половина желтой.
Как создать текст разного цвета на каждой половине в Adobe Illustrator?
- Adobe-illustrator
- текст
- градиент
- заливка
0
Вы можете легко сделать это с помощью градиента (без внешнего вида градиента). Не позволяйте термину «градиент» сбить вас с толку. Это просто название инструмента, оно не , а означает плавный переход между цветами.
Не позволяйте термину «градиент» сбить вас с толку. Это просто название инструмента, оно не , а означает плавный переход между цветами.
Просто убедитесь, что Location для обеих остановок градиента установлено одинаково.
Вы даже можете сделать это динамическим, сохраняя при этом текст живым . Итак, он перемещается вместе с текстом, если текст редактируется. См. здесь: Редактируемый двухсторонний текст
0
Другой способ:
- Создайте два прямоугольника. Залейте их нужными цветами
- Поместите текст поверх двух прямоугольников. Убедитесь, что текстовый слой является самым верхним из трех.
- Выберите три фигуры (прямоугольники и текст). Щелкните правой кнопкой мыши и выберите Сделать обтравочную маску
Текст будет действовать как обтравочная маска. Он также будет доступен для редактирования! Чтобы отредактировать текст или точно настроить положение цветов (прямоугольники), просто дважды щелкните группу, как вы делаете это с любой другой группой обрезки.
Есть много способов, вот один из них, который будет намного лучше, если вы хотите изменить фрагменты текста с любой стороны, а не пополам. Для самых элементарных нужд это перебор.
Создайте текстовый слой, нажав на икона.
Перейдите к
Object > Expandв верхнем меню.Развернуть все.
Создайте линию посередине текста, где вы хотите, чтобы цвета встретились с помощью этого инструмента
(необязательно) Создайте новый слой, чтобы потом было проще управлять деталями, щелкнув панель
Layerи выбрав значок, обведенный красным на следующем снимке экрана.Выберите
Live Paint Bucket, найденный в левом меню инструментов, например, или нажмите K для быстрого доступа:Когда вы наводите курсор на текст и строку, они должны изменить цвет и появиться сообщение «Нажмите, чтобы создать группу с быстрой заливкой».
 Сделайте это.
Сделайте это.Теперь, когда вы наводите курсор на него, должны появиться контуры вокруг фигур, которые прерываются везде, где один путь пересекается с другим, например:
Раскрашивайте нужные сегменты и наслаждайтесь! 🙂
Другой способ, просто для удовольствия:
- Создайте два прямоугольника. Заполните их нужными цветами. Выберите оба, перетащите их и поместите на палитру «Образцы». Создается новый образец.
- Введите текст. Выбрав его, нажмите на образец. Образец применяется как заливка текста.
- Скорее всего образец будет расположен неправильно. Откройте окно перемещения ( Меню->Объект->Преобразование->Перемещение... или Shift+Ctrl+M ). Отметьте «Трансформировать объекты». Убедитесь, что «Трансформировать узоры» отмечена галочкой. Это позволит вам переместить только образец, но оставить текст там, где он есть. Отметьте также «Предварительный просмотр», чтобы увидеть, что происходит.
 Поиграйте с вертикальным положением (кнопка прокрутки мыши прекрасно работает), пока цвета не окажутся именно там, где вы хотели. Нажмите ОК .
Поиграйте с вертикальным положением (кнопка прокрутки мыши прекрасно работает), пока цвета не окажутся именно там, где вы хотели. Нажмите ОК .
Примечание. Вы также можете поиграть с размером образца, используя окно Масштаб ( Меню->Объект->Преобразование->Масштаб... ). Снова отметьте «Преобразовать объекты» и отметьте «Преобразовать шаблоны».
1
Использование панелей «Цвет» и «Образцы» в Photoshop
Руководство пользователя Отмена
Поиск
Последнее обновление: 16 ноября 2022 г., 04:57:26 по Гринвичу
- Руководство пользователя Photoshop
- Знакомство с Photoshop
- Мечтай. Сделай это.
- Что нового в Photoshop
- Отредактируйте свою первую фотографию
- Создание документов
- Фотошоп | Общие вопросы
- Системные требования Photoshop
- Перенос предустановок, действий и настроек
- Знакомство с Photoshop
- Photoshop и другие продукты и услуги Adobe
- Работа с иллюстрациями Illustrator в Photoshop
- Работа с файлами Photoshop в InDesign
- Материалы Substance 3D для Photoshop
- Photoshop и Adobe Stock
- Используйте встроенное расширение Capture в Photoshop
- Библиотеки Creative Cloud
- Библиотеки Creative Cloud в Photoshop
- Используйте сенсорную панель с Photoshop
- Сетка и направляющие
- Создание действий
- Отмена и история
- Фотошоп на iPad
- Фотошоп на iPad | Общие вопросы
- Знакомство с рабочим пространством
- Системные требования | Фотошоп на iPad
- Создание, открытие и экспорт документов
- Добавить фото
- Работа со слоями
- Рисовать и раскрашивать кистями
- Сделать выбор и добавить маски
- Ретушь ваших композитов
- Работа с корректирующими слоями
- Отрегулируйте тональность композиции с помощью Кривых
- Применение операций преобразования
- Обрезка и поворот композитов
- Поворот, панорамирование, масштабирование и сброс холста
- Работа с текстовыми слоями
- Работа с Photoshop и Lightroom
- Получить отсутствующие шрифты в Photoshop на iPad
- Японский текст в Photoshop на iPad
- Управление настройками приложения
- Сенсорные клавиши и жесты
- Сочетания клавиш
- Измените размер изображения
- Прямая трансляция во время создания в Photoshop на iPad
- Исправление недостатков с помощью Восстанавливающей кисти
- Создание кистей в Capture и использование их в Photoshop
- Работа с файлами Camera Raw
- Создание смарт-объектов и работа с ними
- Отрегулируйте экспозицию ваших изображений с помощью Dodge and Burn
- Photoshop в Интернете, бета-версия
- Общие вопросы | Photoshop в Интернете, бета-версия
- Введение в рабочее пространство
- Системные требования | Photoshop в Интернете, бета-версия
- Сочетания клавиш | Photoshop в Интернете, бета-версия
- Поддерживаемые типы файлов | Photoshop в Интернете, бета-версия
- Открытие и работа с облачными документами
- Применение ограниченных правок к вашим облачным документам
- Сотрудничать с заинтересованными сторонами
- Облачные документы
- Облачные документы Photoshop | Общие вопросы
- Облачные документы Photoshop | Вопросы по рабочему процессу
- Управление и работа с облачными документами в Photoshop
- Обновление облачного хранилища для Photoshop
- Невозможно создать или сохранить облачный документ
- Устранение ошибок облачного документа Photoshop
- Сбор журналов синхронизации облачных документов
- Делитесь доступом и редактируйте свои облачные документы
- Делитесь файлами и комментируйте в приложении
- Рабочее пространство
- Основы рабочего пространства
- Настройки
- Учитесь быстрее с помощью панели Photoshop Discover
- Создание документов
- Поместить файлы
- Сочетания клавиш по умолчанию
- Настройка сочетаний клавиш
- Инструментальные галереи
- Параметры производительности
- Использовать инструменты
- Предустановки
- Сетка и направляющие
- Сенсорные жесты
- Используйте сенсорную панель с Photoshop
- Сенсорные возможности и настраиваемые рабочие пространства
- Превью технологий
- Метаданные и примечания
- Сенсорные возможности и настраиваемые рабочие пространства
- Поместите изображения Photoshop в другие приложения
- Правители
- Показать или скрыть непечатаемые дополнения
- Укажите столбцы для изображения
- Отмена и история
- Панели и меню
- Позиционные элементы с привязкой
- Положение с помощью инструмента «Линейка»
- Веб-дизайн, экранный дизайн и дизайн приложений
- Photoshop для дизайна
- Артборды
- Предварительный просмотр устройства
- Копировать CSS из слоев
- Разделение веб-страниц
- Опции HTML для фрагментов
- Изменить расположение фрагментов
- Работа с веб-графикой
- Создание фотогалерей в Интернете
- Основы изображения и цвета
- Как изменить размер изображения
- Работа с растровыми и векторными изображениями
- Размер изображения и разрешение
- Получение изображений с камер и сканеров
- Создание, открытие и импорт изображений
- Просмотр изображений
- Недопустимая ошибка маркера JPEG | Открытие изображений
- Просмотр нескольких изображений
- Настройка палитр цветов и образцов
- Изображения с высоким динамическим диапазоном
- Сопоставьте цвета на изображении
- Преобразование между цветовыми режимами
- Цветовые режимы
- Стереть части изображения
- Режимы наложения
- Выберите цвет
- Настройка индексированных таблиц цветов
- Информация об изображении
- Фильтры искажения недоступны
- О цвете
- Цветовые и монохромные настройки с использованием каналов
- Выбор цветов на панелях «Цвет» и «Образцы»
- Образец
- Цветовой режим или режим изображения
- Цветной оттенок
- Добавить условное изменение режима к действию
- Добавить образцы из HTML CSS и SVG
- Битовая глубина и настройки
- Слои
- Основы слоев
- Неразрушающий монтаж
- Создание и управление слоями и группами
- Выбрать, сгруппировать и связать слои
- Поместите изображения в рамки
- Непрозрачность слоя и смешивание
- Слои маски
- Применение смарт-фильтров
- Композиции слоев
- Переместить, сложить и заблокировать слои
- Слои маски с векторными масками
- Управление слоями и группами
- Эффекты слоя и стили
- Редактировать маски слоя
- Извлечение активов
- Показать слои с обтравочными масками
- Создание ресурсов изображения из слоев
- Работа со смарт-объектами
- Режимы наложения
- Объединение нескольких изображений в групповой портрет
- Объединение изображений с помощью Auto-Blend Layers
- Выравнивание и распределение слоев
- Копировать CSS из слоев
- Загрузить выделение из границ слоя или маски слоя
- Knockout для отображения содержимого других слоев
- Подборки
- Начало работы с подборками
- Сделайте выбор в композите
- Рабочая область выбора и маски
- Выберите с помощью инструментов выделения
- Выберите с помощью инструментов лассо
- Настройка выбора пикселей
- Перемещение, копирование и удаление выбранных пикселей
- Создать временную быструю маску
- Выберите диапазон цветов в изображении
- Преобразование между путями и границами выделения
- Основы канала
- Сохранить выделение и маски альфа-канала
- Выберите области изображения в фокусе
- Дублировать, разделять и объединять каналы
- Вычисления каналов
- Начало работы с подборками
- Настройки изображения
- Замена цветов объекта
- Деформация перспективы
- Уменьшить размытие изображения при дрожании камеры
- Примеры лечебных кистей
- Экспорт таблиц поиска цветов
- Настройка резкости и размытия изображения
- Понимание настроек цвета
- Применение регулировки яркости/контрастности
- Настройка деталей теней и светлых участков
- Регулировка уровней
- Отрегулируйте оттенок и насыщенность
- Настройка вибрации
- Настройка насыщенности цвета в областях изображения
- Быстрая настройка тона
- Применение специальных цветовых эффектов к изображениям
- Улучшите изображение с помощью настройки цветового баланса
- Изображения с высоким динамическим диапазоном
- Просмотр гистограмм и значений пикселей
- Сопоставьте цвета на изображении
- Обрезка и выравнивание фотографий
- Преобразование цветного изображения в черно-белое
- Корректирующие слои и слои-заливки
- Настройка кривых
- Режимы наложения
- Целевые изображения для прессы
- Настройка цвета и тона с помощью пипеток «Уровни» и «Кривые»
- Настройка экспозиции и тонирования HDR
- Осветлить или затемнить области изображения
- Выборочная настройка цвета
- Adobe Camera Raw
- Системные требования Camera Raw
- Что нового в Camera Raw
- Введение в Camera Raw
- Создание панорам
- Поддерживаемые объективы
- Эффекты виньетирования, зернистости и удаления дымки в Camera Raw
- Сочетания клавиш по умолчанию
- Автоматическая коррекция перспективы в Camera Raw
- Радиальный фильтр в Camera Raw
- Управление настройками Camera Raw
- Открытие, обработка и сохранение изображений в Camera Raw
- Исправление изображений с помощью инструмента Enhanced Spot Removal Tool в Camera Raw
- Поворот, обрезка и настройка изображений
- Настройка цветопередачи в Camera Raw
- Версии процесса в Camera Raw
- Внесение локальных корректировок в Camera Raw
- Исправление и восстановление изображений
- Удаление объектов с фотографий с помощью Content-Aware Fill
- Content-Aware Patch and Move
- Ретушь и исправление фотографий
- Исправить искажение изображения и шум
- Основные действия по устранению неполадок для решения большинства проблем
- Улучшение изображения и трансформация
- Заменить небо на изображениях
- Преобразование объектов
- Настройка кадрирования, поворота и размера холста
- Как обрезать и выпрямить фотографии
- Создание и редактирование панорамных изображений
- Деформация изображений, форм и путей
- Точка схода
- Контентно-зависимое масштабирование
- Преобразование изображений, форм и контуров
- Рисунок и живопись
- Симметричные узоры красками
- Рисование прямоугольников и изменение параметров обводки
- О чертеже
- Рисование и редактирование фигур
- Малярные инструменты
- Создание и изменение кистей
- Режимы наложения
- Добавить цвет к путям
- Редактировать пути
- Краска с помощью кисти-миксера
- Наборы кистей
- Градиенты
- Градиентная интерполяция
- Выбор заливки и обводки, слоев и контуров
- Рисование с помощью инструментов «Перо»
- Создание шаблонов
- Создание узора с помощью Pattern Maker
- Управление путями
- Управление библиотеками шаблонов и пресетами
- Рисуйте или раскрашивайте на графическом планшете
- Создание текстурированных кистей
- Добавление динамических элементов к кистям
- Градиент
- Нарисуйте стилизованные мазки с помощью Art History Brush
- Краска с рисунком
- Синхронизация пресетов на нескольких устройствах
- Текст
- Добавить и отредактировать текст
- Единый текстовый движок
- Работа со шрифтами OpenType SVG
- Символы формата
- Формат абзацев
- Как создавать текстовые эффекты
- Редактировать текст
- Интервал между строками и символами
- Арабский и еврейский шрифт
- Шрифты
- Устранение неполадок со шрифтами
- Азиатский тип
- Создать тип
- Ошибка Text Engine при использовании инструмента «Текст» в Photoshop | Windows 8
- Добавить и отредактировать текст
- Фильтры и эффекты
- Использование фильтра «Пластика»
- Использовать галерею размытия
- Основы фильтра
- Ссылка на эффекты фильтра
- Добавить световые эффекты
- Используйте адаптивный широкоугольный фильтр
- Используйте фильтр масляной краски
- Используйте фильтр «Пластика»
- Эффекты слоя и стили
- Применить определенные фильтры
- Размазать области изображения
- Использование фильтра «Пластика»
- Сохранение и экспорт
- Сохранение файлов в Photoshop
- Экспорт файлов в Photoshop
- Поддерживаемые форматы файлов
- Сохранение файлов в графических форматах
- Перемещение дизайнов между Photoshop и Illustrator
- Сохранение и экспорт видео и анимации
- Сохранение файлов PDF
- Защита авторских прав Digimarc
- Сохранение файлов в Photoshop
- Управление цветом
- Понимание управления цветом
- Поддержание согласованности цветов
- Настройки цвета
- Дуотоны
- Работа с цветовыми профилями
- Документы с управлением цветом для онлайн-просмотра
- Управление цветом документов при печати
- Импортированные изображения с управлением цветом
- Пробные цвета
- Веб-дизайн, экранный дизайн и дизайн приложений
- Photoshop для дизайна
- Артборды
- Предварительный просмотр устройства
- Копировать CSS из слоев
- Разделение веб-страниц
- Опции HTML для фрагментов
- Изменить расположение фрагментов
- Работа с веб-графикой
- Создание фотогалерей в Интернете
- Видео и анимация
- Видеомонтаж в Photoshop
- Редактировать слои видео и анимации
- Обзор видео и анимации
- Предварительный просмотр видео и анимации
- Отрисовка кадров в слоях видео
- Импорт видеофайлов и последовательностей изображений
- Создать анимацию кадра
- Creative Cloud 3D-анимация (предварительная версия)
- Создание анимации временной шкалы
- Создание изображений для видео
- Печать
- Печать 3D-объектов
- Печать из Photoshop
- Печать с управлением цветом
- Контактные листы и презентации в формате PDF
- Печать фотографий в макете пакета изображений
- Плашечные цвета для печати
- Печать изображений на коммерческой типографии
- Улучшение цветных отпечатков из Photoshop
- Устранение проблем с печатью | Фотошоп
- Автоматизация
- Создание действий
- Создание графики, управляемой данными
- Сценарии
- Обработка пакета файлов
- Играть и управлять действиями
- Добавить условные действия
- О действиях и панели действий
- Инструменты записи в действиях
- Добавить условное изменение режима к действию
- Набор инструментов пользовательского интерфейса Photoshop для подключаемых модулей и сценариев
- Подлинность контента
- Узнайте об учетных данных контента
- Идентичность и происхождение для NFT
- Подключить учетные записи для атрибуции креативов
- Фотошоп 3D
- Фотошоп 3D | Общие вопросы о снятых с производства 3D-функциях
Узнайте, как использовать панели «Цвет» и «Образцы», а также редактировать цвета переднего плана и фона.
Обзор панели Color
Изменение цветовой модели Color ползунки панели
Чтобы изменить цветовую модель ползунков панели цвета, выберите параметр «Ползунки» в меню панели «Цвет».
Изменить спектр, отображаемый в панель «Цвет»
Выберите параметр в меню панели «Цвет» — «Спектр RGB», «Спектр CMYK» или «Оттенки серого», чтобы отобразить спектр указанной цветовой модели. Чтобы изменить спектр, отображаемый на панели «Цвет», вы можете выбрать:
- Текущие цвета: для отображения спектра цветов между текущим цветом переднего плана и текущим цветом фона.
- Make Ramp Web Safe : для отображения только веб-безопасных цветов.
Чтобы быстро изменить спектр цветовой шкалы, щелкните цветовую шкалу, удерживая клавишу Shift, пока не увидите нужный спектр.
Выберите цвет на панели «Цвет»
На панели «Цвет» щелкните поле цвета переднего плана или фона, чтобы сделать его активным (обведено черным).
 Когда поле цвета фона активно на панели «Цвет», инструмент «Пипетка» по умолчанию изменяет цвет фона.
Когда поле цвета фона активно на панели «Цвет», инструмент «Пипетка» по умолчанию изменяет цвет фона.Выполните одно из следующих действий:
Перетащите ползунки цвета. По умолчанию цвета ползунка меняются при перетаскивании. Чтобы отключить эту функцию, перейдите в «Настройки» > «Основные» и снимите флажок «Динамические ползунки цвета».
Введите значения рядом с ползунками цвета.
Щелкните поле выбора цвета, выберите цвет с помощью палитры цветов и нажмите ОК.
Наведите указатель на цветовую шкалу (указатель примет форму пипетки) и щелкните, чтобы выбрать образец цвета. Щелкните, удерживая клавишу Alt, чтобы применить образец к неактивному окну выбора цвета.
Выберите цвет на панели «Образцы»
Обновлено в Photoshop 21.0 (выпуск за ноябрь 2019 г.)
 Сделайте это.
Сделайте это.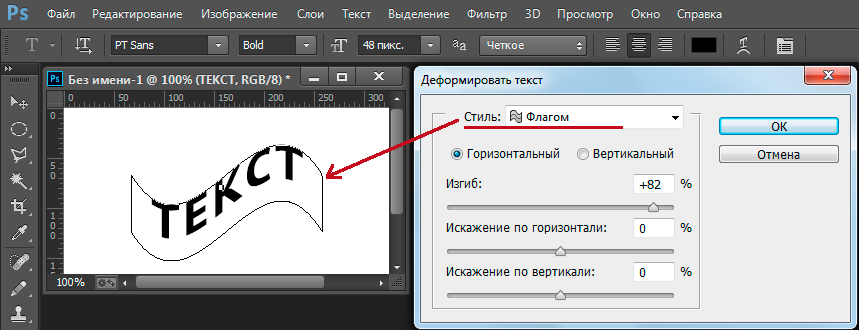 Поиграйте с вертикальным положением (кнопка прокрутки мыши прекрасно работает), пока цвета не окажутся именно там, где вы хотели. Нажмите ОК .
Поиграйте с вертикальным положением (кнопка прокрутки мыши прекрасно работает), пока цвета не окажутся именно там, где вы хотели. Нажмите ОК . Когда поле цвета фона активно на панели «Цвет», инструмент «Пипетка» по умолчанию изменяет цвет фона.
Когда поле цвета фона активно на панели «Цвет», инструмент «Пипетка» по умолчанию изменяет цвет фона.