Урок «Абзацные отступы и интервалы» § 2.1. Основные понятия Основной структурной единицей текстового процессора является абзац. Абзац (с литературной точки зрения) — это часть текста, представляющая законченный по смыслу отрезок произведения, окончание которого служит естественной паузой для перехода к новой мысли. В компьютерных программах абзацем считается любой текст, заканчивающийся маркером абзаца, т.е. нажатием клавиши { Enter }. В режиме включенных непечатаемых символов маркер абзаца отображается символом ¶. Маркер абзаца важный символ, в котором содержится информация о форматировании абзаца, поэтому удобнее отображать спецсимволы во время работы с текстами. В этом случае электронный абзац может состоять из любого набора символов, рисунка, объекта, созданного другими приложениями, даже ничего не содержать. Абзац может состоять как из одного слова (например, в
случае заготовка к так и из произвольного числа строк. Если при наборе текста достигается правое поле страницы, текст автоматически переносится на следующую строку. В редакторе Word нет необходимости отслеживать конец строк внутри абзаца. Достаточно определить начало нового абзаца. Чтобы начать новый абзац, убедитесь, что курсор установлен там, где нужно начать новый абзац, а затем нажмите клавишу § 2.2. Форматирование абзаца (задание параметров) Текстовый редактор Word позволяет установить для абзаца атрибуты. § 2.3. Выравнивание абзаца (выключка) Выравнивание отражает расположение текста относительно вертикальных границ полосы набора. Чаще всего используют четыре способа выравнивания абзацев: Ниже представлены образцы выравнивания абзацев: В некоторых редакторах предусмотрена полная выключка,
когда даже последняя строка абзаца «дотянута» до правого края. Для выравнивания выделенных абзацев выбирают соответствующий элемент раскрывающегося списка «Выравнивание» диалогового окна или кнопки панели инструментов. Если выделенных абзацев нет, то установка выравнивания будет применена к абзацу, в котором находится курсор. Отступ первой строки (красная строка). Чаще всего абзац начинается отступом первой строки. Этот отступ может быть: — положительным , когда первая строка начинается правее всех остальных строк абзаца, применяется в обычном тексте; — отрицательным (выступ), когда первая строка выходит влево относительно остальных строк, применяется в словарях, определениях; — нулевым , применяется для абзацев, выровненных по центру и для обычного текста. Например: Для установки отступа первой строки абзаца вводят
соответствующее значение в поле ввода «Первая строка: На…». Задавая отступ слева (справа), набирают или выбирают нужное значение
отступа абзаца от левого (правого) поля. Если красная строка зрительно отделяет абзацы друг от друга, то в случае нулевого отступа первой строки перед каждым абзацем устанавливают интервалы (отбивки). Помимо отступа первой строки, весь абзац целиком может иметь отступы слева и справа, которые отмеряются от границы полей. Так эпиграф к художественному произведению или реквизиты адресата в заявлении имеют отступ слева, а при изготовлении углового штампа можно использовать отступ справа. Без форматирования абзацев не только невозможно подготовить грамотно оформленный текст, но также сформатировать таблицу, организовать список или разместить на странице рисунок. Устанавливая интервал перед (после) абзацем, набирают или выбирают нужную величину расстояния перед первой строкой для каждого выделенного абзаца. Эта величина должна иметь положительное десятичное значение. В процессе набора числовых значений интервалов, отступов и уста навливая некоторые другие опции, Word позволяет использовать различ ные единицы измерений:
|
Абзацный отступ текста документа
Красная строка знакома нам со школьной скамьи. И если раньше мы отмеряли ее величиной пальцев, то сейчас это успешно делает Word, а мы лишь повелеваем ему, на какое расстояние следует отодвинуть строку абзаца.
Делаем абзацный отступ в Word 2007
- Если сдвинуть влево или вправо необходимо весь абзац, а не одну строку, находим на панели инструментов на «Главной» раздел «Абзац», выбираем кнопку уменьшить отступ» или «увеличить отступ» соответственно. Курсор при этом должен находиться на «двигаемом» абзаце.
- Регулировать отступ красной строки можно, вызвав правой кнопкой мыши окно, в котором следует выбрать строку «Абзац» (или же кликнуть по правому нижнему углу раздела «Абзац» на верхней панели). Вам откроется меню, в котором можно установить настройки не только первой строки, но и всех отступов в документе.
- Если поставить курсор на начало строки и нажать на клавиатуре «Tab» — строчка автоматически сдвинется вправо.

- Регулировать отступы красной строки можно бегунками вверху страницы, для этого следует предварительно выделить текст. Если бегунки не видны — следует зайти во вкладку «Вид» — раздел «Показать или скрыть» — поставить галочку «Линейка».
Отступ в Word 2003
- Выделяем форматируемый текст, правой кнопкой мыши выбираем из списка «Абзац», в разделе «Отступы» задаем необходимый интервал в поле «Первая строка». Или делаем соответствующие настройки, зайдя в «Формат» на панели инструментов – подраздел «Абзац».
- Также можно регулировать отступы бегунком вверху страницы, который вызывается вкладкой «Вид» — разделом «Линейка». Форматируемый текст выделяем.
Этими минимальными усилиями достигается необходимое форматирование текста в области абзацных отступов.
Покоряйте Word и до новых встреч!
В этом курсе:
Чтобы задать отступ для первой строки абзаца, поместите курсор в начало абзаца и нажмите клавишу TAB. Когда вы нажмете клавишу ВВОД, чтобы перейти к следующему абзацу, для первой строки будет выбран отступ.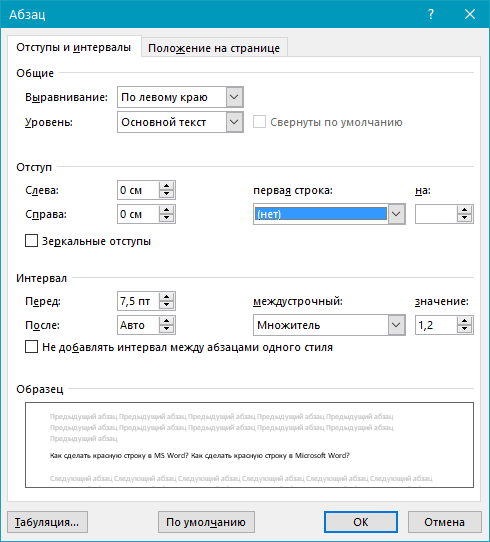
Совет: Если вы хотите изменить отступы для абзацев, которые уже были написаны, используйте метод TAB для первого абзаца, как описано выше. Затем поместите курсор в начало следующего абзаца. Нажмите клавишу BACKSPACE и затем ВВОД. Повторите описанные выше действия для последующих абзацев.
Отступ первой строки по умолчанию
Если вы всегда хотите использовать отступ первой строки, измените стиль Обычный.
Поместите курсор в любое место абзаца.
На вкладке Главная щелкните стиль обычный правой кнопкой мыши и выберите команду изменить.
Нажмите кнопку Формат, а затем выберите пункт абзац.
На вкладке Отступы и интервалы в разделе Отступвыберите Первая строка.
Нажмите кнопку ОК.
Нажмите кнопку ОК еще раз.
Примечание: Если вы хотите, чтобы при запуске нового документа всегда выделять отступ первой строки, перед нажатием кнопки ОКустановите флажок новые документы на основе этого шаблона .
Абзацный отступ – один из основных приемов при форматировании текстовых документов. Он используется практически всегда, если это не запрещается техническими требованиями к документу. В этой инструкции вы узнаете, как сделать абзацный отступ в текстовом редакторе Word. Материал будет актуальным для всех современных версий Word, включая Word 2003, 2007, 2010, 2013, 2016 и 2019.
Он используется практически всегда, если это не запрещается техническими требованиями к документу. В этой инструкции вы узнаете, как сделать абзацный отступ в текстовом редакторе Word. Материал будет актуальным для всех современных версий Word, включая Word 2003, 2007, 2010, 2013, 2016 и 2019.
Как сделать абзацный отступ в Word
Способ № 1. Создаем абзацный отступ в Word при помощи клавиши TAB на клавиатуре.
Если вам нужно сделать абзацный отступ в текстовом редакторе Word, то это можно сделать при помощи клавиши TAB , которая находится в левой части клавиатуры. Для этого просто установите курсор в начало абзаца и нажмите на эту кнопку.
В результате, абзац, на котором был установлен ваш курсор получит необходимый отступ.
Если текст небольшой, то таким образом можно расставить все абзацные отступы по всему документу. Но, для больших текстов лучше подойдут другие варианты, которые мы опишем ниже.
Способ № 2. Создаем абзацный отступ в Word при помощи линейки.
В верхней части документа есть линейка, с помощью которой можно настроить многие параметры документа Word. В частности, с помощью данной линейки можно изменить абзацные отступы. Для этого нужно выделить весь текст документа (например, с помощью Ctrl-A ) и переместить верхнюю часть маркера , который находится в левой части линейки.
Если вы сдвинете верхнюю часть этого маркера вправо, то получите абзацные отступы в начале каждого абзаца, выделенного ранее текста.
Данный вариант создания абзацных отступов наиболее прост и используется в большинстве случаев.
Способ № 3. Создаем абзацный отступ в Word при помощи линейки.
Также аналогичный результат можно получить если отредактировать стиль, который используется форматирования вашего текста. Для этого нужно кликнуть правой кнопкой мышки по используемому стилю (вкладка « Главная », блок « Стили ») и выбрать вариант « Изменить ».
В результате откроется окно « Изменение стиля ». Здесь нужно нажать на кнопку « Формат » и в появившемся меню выбрать « Абзац ».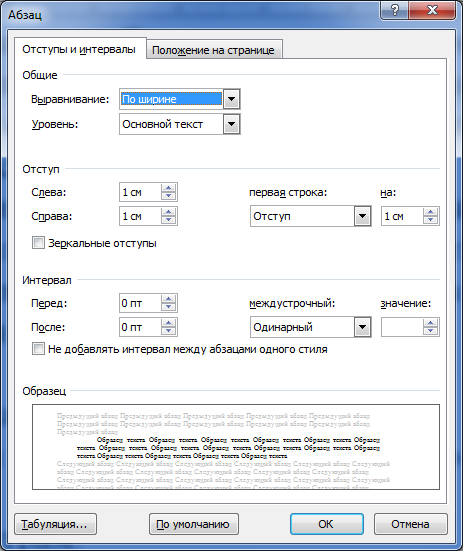
Дальше откроется окно с настройками абзаца. Здесь нужно изменить параметры первый строки выбрав вариант « Отступ » и указав размер абзацного отступа в сантиметрах.
После закрытия всех окон с помощью кнопки « ОК » параметры будут автоматически применены к тексту вашего документа и у всех абзацев появятся указанные отступы.
Как сдвинуть весь абзац вправо или влево
Иногда, для выделения важного участка текста, может понадобиться сдвинуть весь абзац в право, то есть сделать отступ, который будет работать для всех строк абзаца, а не только для первой. Для создания такого отступа можно просто выделить весь абзац и нажать на кнопку Tab на клавиатуре.
В результате весь выделенный участок текста будет сдвинут вправо.
Аналогичного результат можно получить при помощи кнопки « Увеличить отступ » на вкладке « Главная » в блоке « Абзац ».
Если нужно добавить отступ справа от абзаца, то есть сдвинуть его влево, то это можно сделать в окне с настройками абзаца.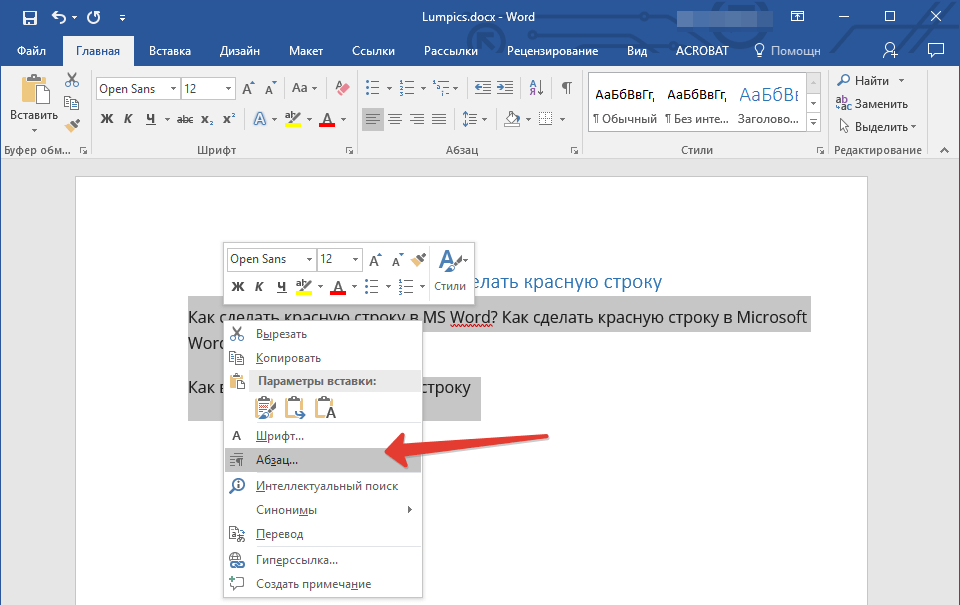 Чтобы открыть это окно можно отредактировать стиль, так как это описано выше, либо кликнуть правой кнопкой мышки по абзацу и в контекстном меню выбрать пункт « Абзац »
Чтобы открыть это окно можно отредактировать стиль, так как это описано выше, либо кликнуть правой кнопкой мышки по абзацу и в контекстном меню выбрать пункт « Абзац »
В открывшемся окне нужно добавить отступ справа, указав значение в сантиметрах.
После чего нужно закрыть окно нажатием на кнопку « ОК » и параметры автоматически применятся к абзацу, по которому вы кликали мышкой.
Как сделать абзац в ворде
Как сделать абзацы в Word знает каждый, кто пользуется этой программой достаточно долго, но тот, кто впервые сел за компьютер, чтобы набрать текст может испытывать при этом некоторые трудности. Здесь мы расскажем и покажем, как устанавливать и убирать абзацные отступы.
Что такое абзац?
Абзац в рукописных и машинописных тестах используется для разделения повествования на логические части. Текст в абзаце объединен определенной идеей, мыслью. В то же время слишком большие абзацы затрудняют восприятие текста и понимание основной мысли его содержимого.
Отделение одного абзаца от следующего делается по-разному. Встречаются тексты, где абзацы выделяются не традиционным отступом первой строки, а увеличением междустрочного интервала межу ними. Такой способ чаще можно увидеть в зарубежных изданиях и интернете.
Пример выделения абзацев при помощи строчного интервалаЕсли же оформленный таким образом текст мы попытаемся сдать на проверку преподавателю, то, скорее всего, эту работу нам вернут из-за неправильного оформления. Это потому, что наш отечественный ГОСТ требует выделять абзацы отступом первой строки в четыре-пять пунктов.
Пример выделения абзацев отступом первой строкиПри печати на пишущей машинке абзацный отступ делают простым пятикратным нажатием на клавишу пробела. При компьютерном же наборе не все так просто. Если делать абзацные отступы при помощи клавиши «пробел», то при распечатке документа эти отступы, скорее всего, будут неодинаковыми (вразнобой).
Как сделать абзац?
В текстовом редакторе есть специальная функция, при помощи которой настраиваются абзацы. Во вкладке «Главная» меню Word есть раздел «Абзац», войдя в который, настраивают все абзацные параметры. В этом окне настраиваются отступы первой строки или всего текста, междустрочные интервалы. Настроив параметры абзаца в начале работы дальше можно о них забыть.
Во вкладке «Главная» меню Word есть раздел «Абзац», войдя в который, настраивают все абзацные параметры. В этом окне настраиваются отступы первой строки или всего текста, междустрочные интервалы. Настроив параметры абзаца в начале работы дальше можно о них забыть.
В случае если мы только собрались набирать текст нужно войти в это окно и нажать на «отступ», «первая строка» и указать значение отступа в сантиметрах (обычно 1,25-1,27 см). При этом важно проследить за тем, чтобы интервалы «до» и «после» равнялись нулю. Теперь, каждый раз нажимая на клавишу «Enter» мы начинаем новый абзац с точно установленными параметрами.
В этом окне устанавливают параметры абзацаЕсли текст документа уже набран и требуется только изменить параметры абзаца, то предварительно выделяем нужный текст и выполняем те же, вышеописанные действия.
Как убрать абзацы?
И это не проблема, нужно лишь выделить текст или требуемый фрагмент и произвести настройки в окне «Абзац»: в блоке «отступ» этого окна нужно выставить все нули, а напротив «первой строки» указать «нет».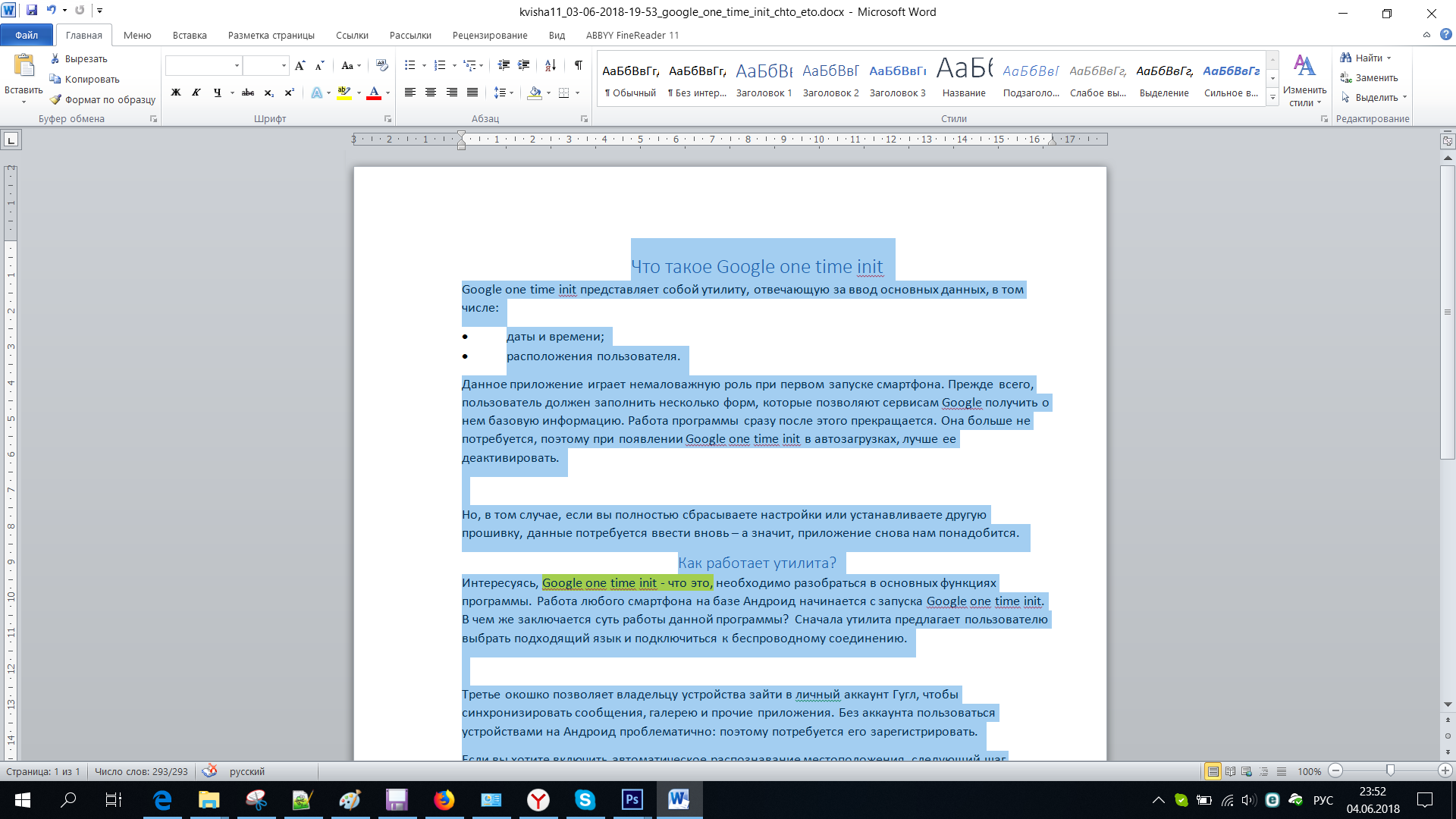
Таким образом, разделить текст на абзацы в приложении Ворд очень просто, даже проще чем на печатной машинке. Достаточно перед началом работы установить необходимые параметры в окне «Абзац».
Короткое видео об этом
Границы абзацев и выравнивание. Microsoft Office
Читайте также
2.2. Создание абзацев
2.2. Создание абзацев Абзацы, как известно, делят текст на логические части и на письме выделяются отступом от края листа. В HTML абзацы отделяются друг от друга расстоянием в одну строку.Для организации абзацев в HTML предусмотрен элемент P, который подразумевает наличие
Границы
Границы
Для задания границ вы можете использовать следующие свойства: border, border-collapse и border-spacing. Свойство border задает стиль границы и размер. Стили границ будут подробно рассмотрены в следующих разделах. Размер границы задается целым числом и с указанием единицы
Свойство border задает стиль границы и размер. Стили границ будут подробно рассмотрены в следующих разделах. Размер границы задается целым числом и с указанием единицы
9.7. Границы
9.7. Границы Для всех элементов страницы вы можете задать границы, а также установить их ширину, цвет и стиль. Начнем изучение границ со свойства
ГЛАВА 9. Параметры абзацев, списков и отображения
ГЛАВА 9. Параметры абзацев, списков и отображения В предыдущей главе мы рассмотрели атрибуты стиля, предназначенные для задания параметров текста (шрифта, его размера, начертания, тени и пр.) и фона элементов Web-страниц. Изучили новый элемент Web-страницы — встроенный
ГЛАВА 9.
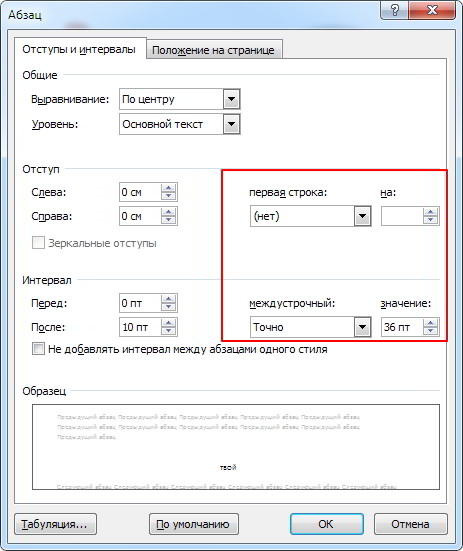 Параметры абзацев, списков и отображения
Параметры абзацев, списков и отображения
ГЛАВА 9. Параметры абзацев, списков и отображения В предыдущей главе мы рассмотрели атрибуты стиля, предназначенные для задания параметров текста (шрифта, его размера, начертания, тени и пр.) и фона эле- ментов Web-страниц. Изучили новый элемент Web-страницы — встроенный
Оформление абзацев
Оформление абзацев Считается, что при оформлении издания первым шагом дизайнера должна быть разработка стиля. В практике компьютерной верстки это понятие приобрело дополнительный смысл: речь идет не только о «теоретической» разработке стиля оформления в целом, но и о
Настройки абзацев
Настройки абзацев
Для изменения настроек абзацев можно воспользоваться палитрой Paragraph (Абзац) (рис.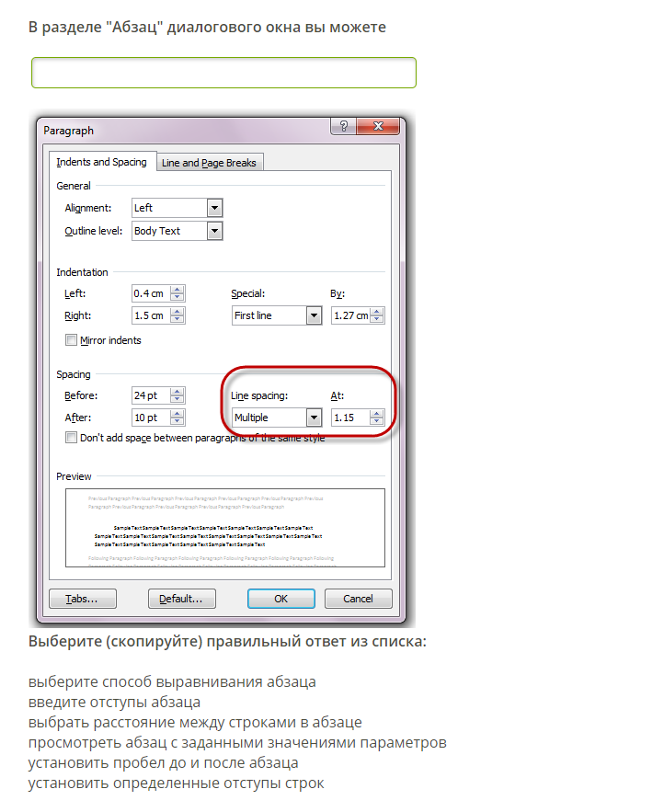 13.7) и панелью управления (рис. 13.8) в режиме работы с текстом (возможно, ее придется переключить в режим отображения настроек абзаца с помощью кнопок в левой части
13.7) и панелью управления (рис. 13.8) в режиме работы с текстом (возможно, ее придется переключить в режим отображения настроек абзаца с помощью кнопок в левой части
Стили абзацев
Стили абзацев Созданием, управлением и использованием стилей символов занимается палитра Paragraph Styles (Стили абзацев) (рис. 17.12). В начале работы она пуста, в ней присутствует только строка [Basic Paragraph] (Обычный абзац). Рис. 17.12. Палитра Paragraph Styles (Стили абзацев)Начать работу с уже
4.4. Форматирование абзацев
4.4. Форматирование абзацев
В предыдущем разделе вы познакомились с инструментами форматирования символов. В Word имеются также специальные возможности для оформления текста в рамках абзацев: выравнивание, междустрочный интервал и отступы.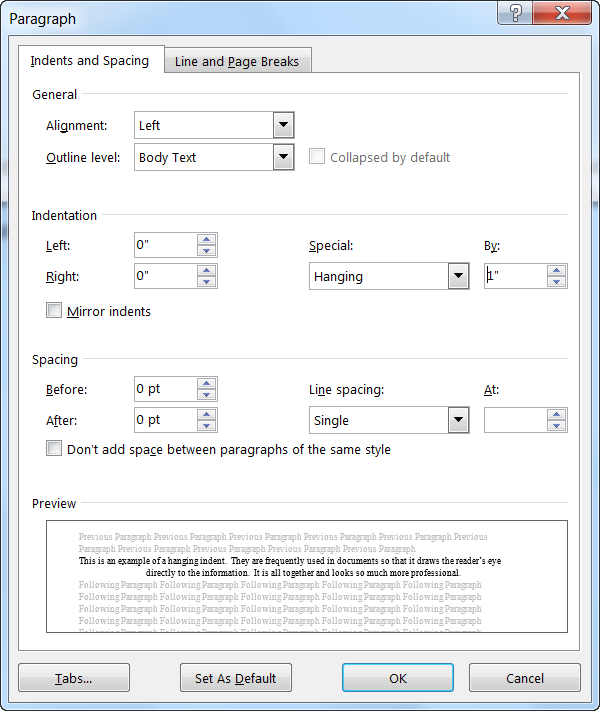 При помощи этих характеристик
При помощи этих характеристик
Настройки абзацев текста
Настройки абзацев текста Настройки абзацев текста, как можно догадаться, актуальны только для абзацного текста, и для точечного текста – недоступны. Эти настройки собраны на палитре Paragraph (Абзац) (рис. 20.17). Рис. 20.17. Палитра Paragraph (Абзац)Семь кнопок в верхней части палитры
Границы и заливка
Границы и заливка По умолчанию ячейки не имеют видимых границ: вы видите тонкие серые линии, разграничивающие ячейки, но эти линии не отображаются при печати документа. Иногда же требуется, чтобы напечатанная таблица имела четкие границы (рис. 3.10). Рис. 3.10. Пример
Границы
Границы
Рассмотрим, как можно создать видимые границы ячейки, которые будут отображаться при печати. Прежде всего напомню, что перед какими-либо преобразованиями ячейки (или диапазон) должны быть выделены.Обратите внимание на кнопку Границы, расположенную в группе Шрифт
Прежде всего напомню, что перед какими-либо преобразованиями ячейки (или диапазон) должны быть выделены.Обратите внимание на кнопку Границы, расположенную в группе Шрифт
Форматирование абзацев
Форматирование абзацев Абзац – это текст, ввод которого начат с новой строки и закончен нажатием клавиши Enter, устанавливающей в тексте специальный маркер конца абзаца. Чтобы увидеть, где же была нажата клавиша Enter, а значит, закончился один абзац и начался следующий, нужно
Практическая работа 32. Форматирование абзацев
Практическая работа 32. Форматирование абзацев
Задание. Создать в программе Word заявление по приведенному образцу (рис. 5.36). Для каждого абзаца применить наиболее подходящие параметры форматирования. Рис. 5.36.Пример документа для выполнения работы по форматированию
Рис. 5.36.Пример документа для выполнения работы по форматированию
Красная строка в Word используется для отделения абзацев друг от друга. Если в тексте документа есть несколько абзацев подряд, то без красной строки они сольются в один сплошной текст и читать его будет сложно. Пользователи, мало знакомые с Word, привыкли отступы красной строки в документе устанавливать лишними пробелами. Делать этого нельзя – при малейшем изменении форматирования документа весь текст смещается в разных направлениях и отформатировать его заново становится сложной задачей. Попробуйте включить непечатные знаки в таком документе (значок на панели задач), тогда пробелы будут показаны точками. Не волнуйтесь, текст выглядит так только на экране, на печати он получится как надо. Есть два способа отделения абзацев друг от друга – традиционный отступ красной строки и более современный – интервалы до и после абзаца. Последний способ получил особо широкое распространение в интернете. Совмещение обоих способов не рекомендуется – либо то, либо это. Перед изменением отступа красной строки выделите абзацы. Если требуется изменить параметры только одного абзаца, достаточно, чтобы текстовый курсор стоял в любом месте нужного абзаца. Рассмотрим выделение отступов в Ворде. Для этого есть три способа. Создайте свой стиль. Для этого выделите необходимый фрагмент текста, установите в нем красную строку одним из вышеописанных методов, выберите наиболее подходящий шрифт и размер, выделите заголовок, а затем кликните по выделенному фрагменту правой кнопкой мышки. Выберите пункт «Стили» в правом верхнем меню (большая буква А ). Задайте имя для своего стиля и нажмите «ОК» . При необходимости, можно выполнить более детальную настройку, выбрав пункт «Изменить» в небольшом окошке, которое будет находиться перед вами. Теперь вы всегда можете использовать самостоятельно созданный шаблон, готовый стиль для форматирования любого текста. Как вы, наверное, уже понимаете, таких стилей можно создать сколько угодно, а затем использовать их по необходимости, в зависимости от типа работы и самого текста. На этом все, теперь вы знаете, как поставить красную строку в Ворде 2003, 2010 или 2016, а также в других версиях этого продукта. Благодаря правильному оформлению документы, с которыми вы работаете, будут выглядеть более наглядно и привлекательно и, что более важно, в соответствие с требованиями, установленными в делопроизводстве. Абзацем называется участок текста, который выражается определенной однородностью. В частности, для Word 2010 это можно сделать несколькими способами . Прежде всего следует выделить абзац. Это можно сделать троекратным кликом в области этой категории или простым выделением с зажатой левой клавишей мыши. То же действие можно было бы сделать, кликнув после выделения маленькую стрелку в правой части панели Абзац на вкладке Разметка страницы (или Главная) на Панели инструментов . Здесь находится множество настроек , позволяющих совершить какие-либо видоизменения. Здесь можно настроить выравнивание (по левому краю, правому, центру и по ширине). Сделать отступ с левой и правой сторон. В поле отступ Первая строка можно выбрать отступ или выступ. По умолчанию он равен стандартным 1,25 см, здесь же его можно изменить . Сделать красную строку можно и без этого окна простым нажатием кнопки Tab , поставив предварительно курсор перед соответствующей частью текста. Первая строка при этом сдвинется на те же 1,25 см. Если Вам требуется изменить это значение, то возвращаясь к окну параметров нажмите внизу слева кнопку Табуляция . В поле По умолчанию измените значение на то, которое Вас устроит. Еще один полезный параметр Интервал . здесь можно выбрать значение отступа от предыдущего и перед последующим абзацем. Также здесь изменяется междустрочное значение . Стандартным междустрочным интервалом для официальных документов считается полуторный . Вы же можете изменять здесь его по своему усмотрению. Внизу, в поле Образец , можно просмотреть, какие изменяя будут произведены перед подтверждением. Для настройки одинаковых параметров абзацев для всего документа перед открытием окна настроек следует выделить весь документ. Еще один способ переноса первой строки – с помощью линейки . Если она у Вас не отображается нужно перейти на вкладку вид и поставить галочку возле пункта линейка в разделе Показ . После выделения абзаца или всего документа перетягивайте верхний треугольник линейки на нужное вам расстояние. Однако способ ручного перетягивания бегунка, на наш взгляд, является наименее удобным. Нижний треугольник перетягивает всю выделенную часть документа. Все вышеописанные действия актуальны и для последующих версий Word 2013 и 2016. Сделать красную строку в Word 2007Аналогичные действия можно произвести в 2007 версии. Следуйте указаниям, описанным выше для Ворд 2010. Линейка включается на вкладке Вид . Красная строка в Word 20032003 версия Word в настоящий момент уже малоиспользуемая. Тем не менее разобраться в том, как изменять параметры отступов проще, чем в остальных – нет многочисленных вкладок, всё находится на одной панели. Что касается настройки отступов, после выделения части текста здесь следует выбрать вкладку Формат , а на ней пункт Абзац . Либо правой кнопкой по выделению с выбором того же пункта. Откроется идентичное другим версиям диалоговое окно параметров Абзаца . Группа настроек Отступ позволяет изменять положение текстового абзаца относительно полей страницы. Пункты Слева и Справа задают соответственно расстояния от левого и правого полей страницы. Для включения линейки на вкладке Вид нужно отметить галочкой пункт Линейка . Затем уже знакомым нам способом перетягивать бегунок для изменения отступов. Красная строка в абзацах облегчает визуальное восприятие напечатанного материала. Поэтому нелишним будет узнать, как ее сделать. Поскольку сейчас среди пользователей большое распространение получили 3 издания Word, то и инструкция будет состоять из трех частей — для каждого приложения отдельно. Ворд 2003Старый добрый редактор, к которому привыкло много пользователей. Приложение имеет классический интерфейс, поэтому команды отличаются от современных версий программ.Первый метод Второй метод Третий метод Ворд 2007Сегодня самый популярный редактор. Пользователи настолько привыкли к его интерфейсу, что не спешат осваивать новые версии программы. Все функции доступны сразу. Нет необходимости копаться по меню и запоминать пути. Есть несколько вариантов решения задачи. Есть несколько вариантов решения задачи.Первый способ При создании отступа понадобится только горизонтальная шкала, на которой слева установлены 2 треугольных бегунка. Перемещением верхнего, вы сможете подобрать требуемое расстояние. Второй способ Третий способ Если вы самостоятельно набираете текст либо его объем небольшой, можете воспользоваться кнопкой Tab. 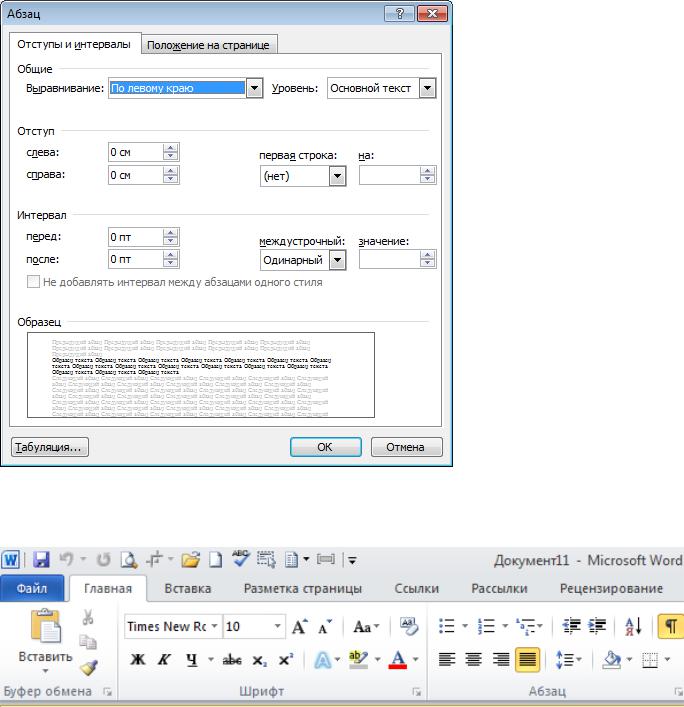 Для этого надо поставить курсор в начале абзаца и просто нажать клавишу. Для этого надо поставить курсор в начале абзаца и просто нажать клавишу.Курсор должен располагаться в начальной строке абзаца. Нажмите Tab, и программа автоматически заменит символ табуляции на отступ с расстоянием 1,25 см Минус только в том, что такой подход неприменим ко всему документу сразу. Ворд 2010/2013/2016Свежий продукт Майкрософта. От Word 2007 он отличается обновленным интерфейсом, названием некоторых вкладок и функций.Первый прием Теперь после нажатия Enter, приложение самостоятельно будет создавать красную строку. Второй прием Если есть набранный не отформатированный текст, то отметьте его, нажав во вкладке «Главная» кнопку «Выделить», затем выберите «Выделить все». Можете просто использовать горячую комбинацию Ctrl+A. На горизонтальной шкале переместите верхний маркер в виде перевернутого треугольника на нужное расстояние вправо. Третий прием Красную строку легко сделать простым нажатием клавиши Tab. Востребован этот подход только при создании нового или редактировании небольшого документа, ибо обработка каждого абзаца, например, на 90 листах — удовольствие сомнительное. Все рассмотренные инструкции для каждого издания Ворд могут показаться одинаковыми. Отчасти это так. Но лучше вооружиться необходимыми знаниями сразу, чем потом тратить время на изучение вопроса в неподходящий момент. |
Красная строка в Word используется для отделения абзацев друг от друга. Если в тексте документа есть несколько абзацев подряд, то без красной строки они сольются в один сплошной текст и читать его будет сложно. Пользователи, мало знакомые с Word, привыкли отступы красной строки в документе устанавливать лишними пробелами. Делать этого нельзя – при малейшем изменении форматирования документа весь текст смещается в разных направлениях и отформатировать его заново становится сложной задачей. Попробуйте включить непечатные знаки в таком документе (значок на панели задач), тогда пробелы будут показаны точками. Не волнуйтесь, текст выглядит так только на экране, на печати он получится как надо. К тому же, показ непечатных знаков можно так же отключить. Как видите, в каждом абзаце требуется точно рассчитать количество пробелов. Всего этого можно избежать, если оформлять текст правильно. Есть два способа отделения абзацев друг от друга – традиционный отступ красной строки и более современный – интервалы до и после абзаца. Перед изменением отступа красной строки выделите абзацы. Если требуется изменить параметры только одного абзаца, достаточно, чтобы текстовый курсор стоял в любом месте нужного абзаца. Рассмотрим выделение отступов в Ворде. Для этого есть три способа. Создайте свой стиль. Для этого выделите необходимый фрагмент текста, установите в нем красную строку одним из вышеописанных методов, выберите наиболее подходящий шрифт и размер, выделите заголовок, а затем кликните по выделенному фрагменту правой кнопкой мышки. Выберите пункт «Стили» в правом верхнем меню (большая буква А ). Задайте имя для своего стиля и нажмите «ОК» . При необходимости, можно выполнить более детальную настройку, выбрав пункт «Изменить» в небольшом окошке, которое будет находиться перед вами. Теперь вы всегда можете использовать самостоятельно созданный шаблон, готовый стиль для форматирования любого текста. На этом все, теперь вы знаете, как поставить красную строку в Ворде 2003, 2010 или 2016, а также в других версиях этого продукта. Благодаря правильному оформлению документы, с которыми вы работаете, будут выглядеть более наглядно и привлекательно и, что более важно, в соответствие с требованиями, установленными в делопроизводстве. Абзацем называется участок текста, который выражается определенной однородностью. Начинается с отступа (красной строки). В офисном пакете Word он отделяется от других абзацев нажатием клавиши Enter . Его можно красиво и эффектно настраивать. В частности, для Word 2010 это можно сделать несколькими способами . Прежде всего следует выделить абзац. Это можно сделать троекратным кликом в области этой категории или простым выделением с зажатой левой клавишей мыши. То же действие можно было бы сделать, кликнув после выделения маленькую стрелку в правой части панели Абзац на вкладке Разметка страницы (или Главная) на Панели инструментов . Здесь находится множество настроек , позволяющих совершить какие-либо видоизменения. Здесь можно настроить выравнивание (по левому краю, правому, центру и по ширине). Сделать отступ с левой и правой сторон. В поле отступ Первая строка можно выбрать отступ или выступ. По умолчанию он равен стандартным 1,25 см, здесь же его можно изменить . Сделать красную строку можно и без этого окна простым нажатием кнопки Tab , поставив предварительно курсор перед соответствующей частью текста. Первая строка при этом сдвинется на те же 1,25 см. Если Вам требуется изменить это значение, то возвращаясь к окну параметров нажмите внизу слева кнопку Табуляция . В поле По умолчанию измените значение на то, которое Вас устроит. Еще один полезный параметр Интервал . здесь можно выбрать значение отступа от предыдущего и перед последующим абзацем. Также здесь изменяется междустрочное значение . Стандартным междустрочным интервалом для официальных документов считается полуторный . Вы же можете изменять здесь его по своему усмотрению. Внизу, в поле Образец , можно просмотреть, какие изменяя будут произведены перед подтверждением. Для настройки одинаковых параметров абзацев для всего документа перед открытием окна настроек следует выделить весь документ. Удобнее всего это сделать комбинацией клавиш Ctrl+A. Еще один способ переноса первой строки – с помощью линейки . Если она у Вас не отображается нужно перейти на вкладку вид и поставить галочку возле пункта линейка в разделе Показ . После выделения абзаца или всего документа перетягивайте верхний треугольник линейки на нужное вам расстояние. Однако способ ручного перетягивания бегунка, на наш взгляд, является наименее удобным. Нижний треугольник перетягивает всю выделенную часть документа. Все вышеописанные действия актуальны и для последующих версий Word 2013 и 2016. Сделать красную строку в Word 2007Аналогичные действия можно произвести в 2007 версии. Следуйте указаниям, описанным выше для Ворд 2010. Линейка включается на вкладке Вид . Красная строка в Word 20032003 версия Word в настоящий момент уже малоиспользуемая. Тем не менее разобраться в том, как изменять параметры отступов проще, чем в остальных – нет многочисленных вкладок, всё находится на одной панели. Что касается настройки отступов, после выделения части текста здесь следует выбрать вкладку Формат , а на ней пункт Абзац . Либо правой кнопкой по выделению с выбором того же пункта. Откроется идентичное другим версиям диалоговое окно параметров Абзаца . Группа настроек Отступ позволяет изменять положение текстового абзаца относительно полей страницы. Для включения линейки на вкладке Вид нужно отметить галочкой пункт Линейка . Затем уже знакомым нам способом перетягивать бегунок для изменения отступов. Красная строка в абзацах облегчает визуальное восприятие напечатанного материала. Поэтому нелишним будет узнать, как ее сделать. Поскольку сейчас среди пользователей большое распространение получили 3 издания Word, то и инструкция будет состоять из трех частей — для каждого приложения отдельно. Ворд 2003Старый добрый редактор, к которому привыкло много пользователей. Приложение имеет классический интерфейс, поэтому команды отличаются от современных версий программ.Первый метод Второй метод Третий метод Ворд 2007Сегодня самый популярный редактор. Пользователи настолько привыкли к его интерфейсу, что не спешат осваивать новые версии программы. Все функции доступны сразу. Нет необходимости копаться по меню и запоминать пути. Есть несколько вариантов решения задачи.Первый способ При создании отступа понадобится только горизонтальная шкала, на которой слева установлены 2 треугольных бегунка. Перемещением верхнего, вы сможете подобрать требуемое расстояние. Второй способ Третий способ Если вы самостоятельно набираете текст либо его объем небольшой, можете воспользоваться кнопкой Tab. Для этого надо поставить курсор в начале абзаца и просто нажать клавишу. Курсор должен располагаться в начальной строке абзаца. Нажмите Tab, и программа автоматически заменит символ табуляции на отступ с расстоянием 1,25 см Минус только в том, что такой подход неприменим ко всему документу сразу. Ворд 2010/2013/2016Свежий продукт Майкрософта. От Word 2007 он отличается обновленным интерфейсом, названием некоторых вкладок и функций.Первый прием Теперь после нажатия Enter, приложение самостоятельно будет создавать красную строку. Второй прием Если есть набранный не отформатированный текст, то отметьте его, нажав во вкладке «Главная» кнопку «Выделить», затем выберите «Выделить все». Можете просто использовать горячую комбинацию Ctrl+A. На горизонтальной шкале переместите верхний маркер в виде перевернутого треугольника на нужное расстояние вправо. Третий прием Красную строку легко сделать простым нажатием клавиши Tab. Востребован этот подход только при создании нового или редактировании небольшого документа, ибо обработка каждого абзаца, например, на 90 листах — удовольствие сомнительное.  Все рассмотренные инструкции для каждого издания Ворд могут показаться одинаковыми. Отчасти это так. Но лучше вооружиться необходимыми знаниями сразу, чем потом тратить время на изучение вопроса в неподходящий момент. |
Как сделать абзац в Ворде
Чтобы сделать абзац в Ворде, никаких особых навыков от пользователя не требуется. Главное, это четко следовать указаниям, только в этом случае желаемый результат будет достигнут. В нашей статье мы расскажем, как сделать абзац в Ворде, используя несколько способов, как для свежих версий программы, так и для устаревших.
Обычно, наличие абзаца требуется при написании официальных документов или создании таких научных работ, как курсовая работа, реферат, диссертация или диплом. Поэтому у студентов вопрос «Как сделать абзац в Ворде?» относится к разряду популярных и всегда актуальных. Научиться ставить отступы в начале строки – несложно, будем учиться вместе.
Отступ в первой строке документа
Как сделать абзац в Ворде, в самой первой строке документа? Для начала пользователю необходимо выделить ту часть текста, в которой требуется постановка отступа. Далее заходим во вкладку «Главная», что расположена в контекстом меню текстового редактора Ворд. Здесь заходим в группу «Абзац», после чего на экране появится диалоговое окно. В нем находим вкладку «Отступ», а после – выбираем значение «первая строка». Все выполненные действия подтверждаем нажатием кнопку ОК. Если все было сделано правильно, то абзац у первой строки появится автоматически.
Такой способ можно применять в любой части текстового документа и практически в каждой современной версии редактора Word.
Чтобы убрать отступ пользователю достаточно поставить курсор в начало строки и нажать клавишу «Backspace».
Как сделать абзац в Ворде при помощи «линейки»?
В отличие от предыдущего способа постановки абзаца, в этом используется такой параметра Ворда как «линейка». Для начала открываем документ и ставим курсор в ту часть текста, где требуется постановка «красной строки» или абзаца. Выделяем часть текста, где нам требуется постановка абзаца. После будет необходимо перетащить маркер отступа верхней строки. Он расположен на линейке в самом верху листа. Выглядит она следующим образом, как показано на картинке:
Если все сделано правильно, то в первой строке абзаца должна появиться «красная строка». Этот способ менее удобен, так как при постановке «красной строки» в каждом абзаца текстового документа, они могут быть расположены на разном уровне, из-за чего текст будет выглядеть не аккуратным. В этом случае дипломные работы, диссертации и даже курсовые работы могут быть не зачтены во время прохождения процедуры нормоконтроля. При использовании первого способа – это исключено.
Кстати, в некоторых версиях Ворд линейка, о которой мы говорили выше, может быть не проставлена, т.е. быть не видна пользователю. В этом случае необходимо зайти в раздел «Вид», выбрать пункт «Показать/скрыть» и поставить галочку напротив слова «Линейка».
Как сделать абзац в Word при помощи отступа?
Чтобы воспользоваться данным способом, достаточно выделить ту часть текста, где требуется постановка абзаца или, так называемой, «красной строки». После необходимо кликнуть правой кнопкой «мышки», затем – выбрать вкладку «Абзац». В диалоговом окне достаточно указать, что необходимо сделать отступ в первой строке тексте и указать его размер. Все выполненные действия подтверждаются нажатием кнопки ОК. Если все было выполнено правильно, то в абзаце появится отступ.
Абзацный отступ в Ворде 2003 года
Нередко у пользователей не самой свежей версии программы Word возникает вопрос, а как сделать абзац в Ворде 2003 года? На самом деле, в этом нет ничего сложного. Достаточно просто следовать нижеуказанному алгоритму:
- Если пользователю необходимо сдвинуть вправо/влево весь абзац, то на панели инструментов находим раздел «Абзац», а далее нажимаем кнопку «уменьшить отступ» или «увеличить отступ», в зависимости от преследуемой цели. Важно помнить, что курсор при этом должен находиться на тексте абзаца, который необходимо «сдвинуть».
- Если пользователь поставит курсор на начало строки, которую нужно передвинуть, а после нажать кнопку «Tab» на клавиатуре, то отступ появится автоматически.
Также как и в более свежих версиях текстового редактора, регулировать отступ можно при помощи линейки, расположенной вверху листа Ворд. Если линейка не видна пользователю, то в этом случае необходимо зайти в раздел «Вид», выбрать пункт «Показать/скрыть» и поставить галочку напротив слова «Линейка».
В данной статье мы рассмотрели, как сделать абзац в Ворде. На самом деле, как показывает практика, в этом нет ничего сложного, главное следовать алгоритму действий. Только в этом случае полученный результат от проведенной работы вас не разочарует.
Вам понравилась статья?
Наши авторы уже более 10 лет пишут для студентов курсовые, дипломы, контрольные и другие виды учебных работ и они отлично в них разбираются. Если Вам тоже надо выполнить курсовую работу, то оформляйте заказ и мы оценим его в течение 10 минут!Читайте другие статьи:
(Архивы) Microsoft Word 2003: параметры форматирования абзацев
Эта статья основана на устаревшем программном обеспечении.
Этот документ поможет вам использовать параметры форматирования абзацев для достижения желаемого вида вашего документа.
Изменение выравнивания абзаца
Выравнивание текста, поля и межстрочный интервал повлияют на весь абзац, даже если у вас выделено только одно слово или точка вставки помещена в абзац.Чтобы отформатировать несколько абзацев, вам нужно выбрать хотя бы один символ из каждого абзаца. Вы можете выровнять текст по правому или левому полю, центрировать текст или выровнять текст по обоим полям.
Изменение выравнивания текста: опция панели инструментов
Выберите текст для форматирования
На панели инструментов Форматирование нажмите соответствующую кнопку:
Изменение выравнивания текста: опция меню
Выберите текст для форматирования
В меню Формат выберите Абзац…
Откроется диалоговое окно Абзац .Выберите вкладку Отступы и интервалы
В раскрывающемся списке Выравнивание выберите Левый , По центру , Правый или По ширине
Нажмите ОК
Изменение выравнивания текста: опция клавиатуры
Выберите текст для форматирования
Нажмите соответствующую клавишу на клавиатуре:
Вариант выравнивания Нажатие клавиши Левый [ Ctrl ] + [ L ] По центру [ Ctrl ] + [ E ] Правый [ Ctrl ] + [ R ] По ширине [ Ctrl ] + [ J ]
Регулировка межстрочного интервала
Вы можете добавить интервал между строками в абзаце, отрегулировав межстрочный интервал.Например, вы можете захотеть, чтобы ваш текст был разделен двойным интервалом. Это эффективный способ добавления белого пространства.
Поместите курсор в нужный абзац
В меню Формат выберите Абзац…
Откроется диалоговое окно Абзац .Выберите вкладку Отступы и интервалы
В разделе Интервал из раскрывающегося списка Межстрочный интервал выберите желаемую опцию интервала
Варианты включают Single , 1.5 строк , Двойной , Минимум , Точно и Множественный .
ПРИМЕЧАНИЕ. Для параметров «Как минимум», «Точно» и «Несколько» необходимо ввести расстояние между строками в текстовом поле «На».Нажмите ОК
Регулировка интервала между абзацами
Вместо того, чтобы помещать дополнительные символы возврата в конце абзацев, добавьте дополнительное пространство до и после абзаца, отрегулировав интервал между абзацами.Это может быть особенно полезно, если вы хотите, чтобы пустая строка имела высоту, отличную от текста.
Поместите курсор в нужный абзац
В меню Формат выберите Абзац …
Откроется диалоговое окно Абзац .Выберите вкладку Отступы и интервалы
В разделе Интервал в текстовом поле Перед введите расстояние (в пунктах) перед абзацем.
В текстовом поле После введите расстояние (в пунктах), которое должно появиться после абзаца.
Нажмите ОК
Работа с отступами
Вместо того, чтобы использовать табуляцию в первой строке или каждой строке абзаца, вы можете создать отступ, который представляет собой расстояние между текстом и полем страницы.Вы можете настроить отступ для отдельного абзаца, отступ для группы абзацев или поля для всего документа. Если вы устанавливаете поля для всего документа, обратитесь к разделу Регулировка полей документа.
Word предлагает три типа отступов: обычные отступы, отступы первой строки и выступы. Обычный отступ вставляет указанное расстояние между полем страницы и всеми строками абзаца. Отступ первой строки вставляет пробел между первой строкой и полем страницы, поэтому создается впечатление, что вы использовали табуляцию.Висячий отступ использует обычный отступ для первой строки, а затем перемещает последующие строки дальше вправо.
Отступы абзацев можно установить с помощью диалогового окна Абзац или линейки .
Работа с отступами: параметр диалогового окна
Поместите курсор в нужный абзац
СОВЕТ: Если вы настраиваете более одного абзаца, выберите все нужные абзацы.В меню Формат выберите Абзац…
Откроется диалоговое окно Абзац .Выберите вкладку Отступы и интервалы
В разделе Отступ в текстовых полях Левый и Правый введите желаемый размер отступа (в дюймах)
Чтобы выбрать другой отступ для первой строки, из раскрывающегося списка Special выберите Первая строка или Подвешивание
Если вы выбрали первую строку или выступ, в текстовом поле На введите желаемый размер отступа (в дюймах)
Нажмите ОК
Работа с отступами: параметр линейки
Вместо использования диалогового окна Абзац вы можете настроить отступ с помощью линейки .Здесь показано изображение линейки Ruler .
| Тип отступа | Внешний вид линейки | Внешний вид текста |
|---|---|---|
| Нормальный отступ | Нормальный отступ выглядит так | |
| Висячий выступ | Висячий отступ выглядит так | |
| Отступ первой строки | Отступ первой строки выглядит так |
Чтобы установить отступ:
Поместите курсор в нужный абзац
СОВЕТ: Если вы настраиваете более одного абзаца, выберите все нужные абзацы.Щелкните и перетащите соответствующую кнопку отступа в нужное место на линейке .
The Great Debate Debate
У писателей много дел. Им нужно отбиваться от писательского тупика, проводить тщательные исследования и обеспечивать, чтобы создаваемый ими контент увлекал их целевую аудиторию. Они должны внимательно следить за грамматическими ошибками, орфографическими ошибками, пунктуационными ошибками и опечатками.Форматирование часто отходит на второй план в списке приоритетов писателя, особенно когда оно включает в себя такую, казалось бы, тривиальную вещь, как отступы.
Вот совет: Хотите, чтобы ваш текст всегда выглядел великолепно? Grammarly может уберечь вас от орфографических ошибок, грамматических и пунктуационных ошибок и других проблем с написанием на всех ваших любимых веб-сайтах.
Первое, что может заметить читатель, открывая одну из страниц вашего Интернета, электронной книги или печати, — это внешний вид содержимого.Форматирование включает принятие решений о типе и размере шрифта и даже о расстоянии между строками. Не верите, что это может что-то изменить? Согласно некоторым исследованиям, если федеральное правительство решит изменить предпочитаемый шрифт с Times New Roman на Garamond на всех печатных документах, оно может сэкономить около 400 миллионов долларов!
Отступы, метод форматирования, который многие ругают, дает читателям ощущение непрерывности. Отступы сигнализируют читателю, что она собирается погрузиться в другую тему или начать новый раздел романа.Они помогают представить контент в логической форме. Но споры о том, какой метод отступов работает лучше всего, продолжаются. Следует ли делать абзацы с отступом при вводе или просто пропускать пробелы?
Что говорят руководства по стилю
В случае сомнений обратитесь к руководству по стилю, чтобы ответить на вопрос о форматировании и поиске контента. Но убедитесь, что вы следуете одному и тому же руководству по стилю во всем документе; Стиль Чикаго, стиль APA и стиль Гарварда различаются по своим подходам к отступам.
Чикагское руководство стиля
Чикагское руководство по стилю требует, чтобы весь текст был через два интервала, включая примечания и разделы библиографии. Чикаго рекомендует авторам делать отступ в первой строке нового абзаца, нажимая клавишу табуляции. Вы нажимаете клавишу табуляции от трех до семи раз, чтобы обеспечить надлежащее расстояние между первой строкой и левым полем. Но использование клавиши табуляции для отступа может вызвать проблемы с некоторыми программами для электронных книг, которые не распознают клавишу табуляции как форму отступа.
Стиль APA
СтильAPA определяет два типа отступа: первая строка и выступ. Отступ первой строки начинается справа от того места, где начинается следующая строка. APA требует, чтобы в большинстве абзацев соблюдался отступ первой строки. Выступающий отступ помещает первую строку абзаца слева от того места, где начинается следующая строка. APA рекомендует использовать висячий отступ для списков литературы. Писатели должны вручную установить исходную позицию для отступов на 0,5 дюйма от левого поля.Авторы должны удваивать интервалы между контентом, который включает таблицы, заголовки, цитаты и ссылки. Количество отступов варьируется в зависимости от стиля письма. Формальные презентации должны включать только несколько пространств для отступов, в то время как для обычного контента может использоваться большее количество отступов.
Гарвардский стиль
Гарвардское руководство по стилю рекомендует делать отступы при вводе текста, а не после завершения рукописи. Хотя этот метод требует больше времени, его аргументация имеет смысл.Писатели, которые добавляют отступы во время написания, организуют свой контент, создавая абзацы. Писатели, которые ждут, пока они завершат черновик своих рукописей, обычно не могут найти правильные места для разделения текста на абзацы.
Установка отступа абзаца в Microsoft Word
Technology почти полностью избавила писателей от ручного набора отступов. Теперь мы используем программное обеспечение для обработки текстов, такое как Microsoft Word, для установки отступов.Чтобы установить отступ абзаца в Word, поместите курсор в абзац, в котором нужно сделать отступ, или выделите весь абзац. Войдите в меню «Формат» и выберите команду «Абзац». В диалоговом окне «Абзац» введите желаемую ширину отступа, а затем выберите тип отступа. Щелкните ОК, а затем закройте диалоговое окно.
Итог
Внештатные писатели различаются по своим предпочтениям в отношении отступов. Однако, когда дело доходит до этого, тип отступа, используемый для форматирования документа, обычно зависит от того, для кого вы пишете.Прежде чем завершить проект, посоветуйтесь со своим клиентом, предпочитает ли он стиль Чикаго, стиль APA или стиль Гарварда. Затем установите предпочтительное форматирование отступов для клиента с помощью простых команд в Microsoft Word.
Какой тип отступа вы предпочитаете в своем письме? Делитесь в комментариях!
Отступ абзаца (Microsoft Word)
Если вы хотите быстро сделать отступ абзаца от левого поля, вы можете сделать это любым из следующих способов:
- Откройте вкладку «Главная» на ленте и щелкните инструмент «Увеличить отступ» в группе «Абзац».Это перемещает левое поле в позицию следующей позиции табуляции.
- Нажмите Ctrl + M . Каждый раз, когда вы нажимаете на нее, левое поле перемещается в положение следующей позиции табуляции.
- С помощью мыши перетащите маркеры отступа на линейке. Отпустите кнопку мыши в том месте, где вы хотите сделать абзац с отступом.
- Используйте диалоговое окно «Абзац», открыв вкладку «Главная» на ленте и щелкнув небольшой значок в правом нижнем углу группы «Абзац»; убедитесь, что выбрана вкладка «Отступы и интервалы».Затем вы можете точно установить отступ в левом поле.
Этот последний метод установки отступа является наиболее точным, а также отличным способом точно установить отступ абзаца от правого поля. Если вы хотите это сделать, просто введите желаемый отступ в правое поле. Вы можете сделать двойной отступ абзаца, введя значения как в левое, так и в правое поля.
WordTips — ваш источник экономичного обучения работе с Microsoft Word.(Microsoft Word — самая популярная программа для обработки текстов в мире.) Этот совет (7874) применим к Microsoft Word 2007, 2010, 2013, 2016, 2019 и Word в Office 365. Вы можете найти версию этого совета для старого интерфейса меню Word здесь: Отступ абзаца .
Автор Биография
Аллен Вятт
Аллен Вятт — всемирно признанный автор, автор более чем 50 научно-популярных книг и многочисленных журнальных статей.Он является президентом Sharon Parq Associates, компании, предоставляющей компьютерные и издательские услуги. Узнать больше о Allen …
Установка прозрачного цвета для изображения
Хотите «видеть насквозь» изображение, которое вы размещаете на листе? Вы можете сделать это, выполнив действия, описанные в этом совете.
Открой для себя большеБлокировка значков на рабочем столе
Предполагается, что на вашем рабочем столе вы можете разместить наиболее часто используемые программы и значки файлов.Можно часами …
Открой для себя большеРедактирование специальных словарей проверки орфографии
При проверке орфографии на листе Excel использует как встроенные, так и настраиваемые словари. Вот как отредактировать содержимое …
Открой для себя большеВыбор форматирования абзаца по умолчанию
Хотите вернуть форматирование абзаца в исходное, неизмененное состояние? Вы можете сделать это с помощью ярлыка…
Открой для себя большеЦентрирование абзаца с помощью клавиатуры
Нужен быстрый ярлык, который можно использовать для центрирования абзаца между полями? Ответ здесь.
Открой для себя большеКопирование форматирования абзаца с помощью мыши
Когда вы отформатируете один абзац так, как вы хотите, вы можете скопировать это форматирование, чтобы его можно было применить …
Открой для себя большеФорматирование абзаца
В Word, термин «абзац» означает любое количество текста, графики, объектов или других элементов, за которыми следует знак абзаца (¶), который вставляется в документ при каждом нажатии клавиши ENTER.Вы можете отобразить или скрыть знаки абзаца, нажав кнопку «Показать / скрыть» на стандартной панели инструментов. При форматировании абзаца вы фактически форматируете блок текста и вставленных объектов, за которым следует знак абзаца. Знак абзаца сохраняет всю информацию о форматировании абзаца. Форматы абзаца влияют на внешний вид всего выбранного абзаца, а не только определенных слов или строк текста в абзаце. Внешний вид документа во многом зависит от форматирования, которое вы применяете к различным абзацам. Примеры форматов, которые можно применить к абзацам:
- Выравнивание
- Вкладки
- Межстрочный интервал
- Расстояние между абзацами
- Углубление
- Прописная заглавная буква
- Границы и штриховка
- Пули и нумерация
- и т. Д.
На заметку о форматировании абзацев
- Форматы, указанные для абзацев в Word, влияют только на выбранные абзацы.
- Вы можете изменить форматирование абзаца. Для этого вам нужно выбрать конкретный абзац, а затем применить необходимые форматы.
- Нет необходимости выделять весь текст в абзаце перед его форматированием. Достаточно просто разместить точку вставки в любом месте абзаца или выделить любое количество текста в абзаце.
- При размещении точки вставки в абзаце или выборе любого количества текста в нем любые применяемые вами форматы повлияют на весь абзац.
Помня об этом, давайте перейдем к обсуждению различных форматов абзацев в Word.
Объяснение выравнивания текста
Термин «выравнивание» в Word означает, как текст или объекты в документе сливаются с полями. Это один из различных способов размещения текста по горизонтали на одной линии с левым полем, правым полем, обоими или внутри них.По умолчанию Word выравнивает текст по левому краю по левому краю.Выбранный тип выравнивания влияет на весь выбранный абзац.
Как правило, текст можно выровнять по левому краю, по центру, по правому краю или по ширине в Word.
Чтобы выровнять текст, вы просто выбираете абзац (или просто помещаете в нем точку вставки), а затем выбираете команду или кнопку, соответствующую типу выравнивания. Вы можете быстро выровнять текст, выбрав команду на клавиатуре или на панели инструментов. В таблице ниже показан список кнопок на панели инструментов Форматирование и соответствующие сочетания клавиш , которые используются для выполнения различных операций выравнивания в Word.
| ДЛЯ ВЫРАВНИВАНИЯ | НАЖМИТЕ ЭТУ КНОПКУ | ИЛИ НАЖМИТЕ ЭТИ КЛЮЧИ |
| Левый | 10 Ctrl + L | Ctrl + L24 E |
| Справа | Ctrl + R | |
| По ширине | Ctrl + J |
Выровнять текст слева по левому краю 9000 левое поле.Таким образом, текст выравнивается по левому отступу, оставляя неровный или неровный правый край. Это называется по левому краю . Пример СОВЕТ: Поскольку текст выравнивается по левому полю по левому отступу, убедитесь, что не сделали отступ в абзаце перед выравниванием текста по левому краю.
Выравнивание по центру
Выравнивание по центру центрирует абзац по горизонтали между отступами, оставляя левый и правый края неровными. Однако это идеальный стиль для выравнивания заголовков статей, а также для набора строф стихов на странице. ПримерСОВЕТ: Как отмечалось ранее, убедитесь, что абзац не имеет отступа перед его центрированием.
Выровнять текст по правому краю
Когда вы выбираете команду «Выровнять текст по правому краю», выделенный абзац выравнивается по правому краю и выравнивается по правому отступу, оставляя абзац рваным по левому краю. Это также называется с выравниванием по правому краю , потому что строки текста абзаца равномерно выровнены по правому отступу, но левый край показывает неровные строки.Абзац не должен иметь отступ перед выравниванием по правому краю. ПримерВыравнивание текста по ширине
Это выравнивает абзац (текст) как по левому, так и по правому отступам, оставляя левый и правый края ровными. Однако обратите внимание, что Word не выравнивает последнюю строку абзаца или короткий однострочный абзац. Когда абзац выровнен по ширине, Word выравнивает линии по левому и правому краям, заставляя строки начинаться с левого края и заканчиваться у правого края, при необходимости расставляя переносы и регулируя интервалы между символами.Действия по выравниванию текста с помощью диалогового окна «Абзац»
- Выберите абзацы или поместите точку вставки в абзаце , который необходимо выровнять.
- В меню Формат щелкните Абзац. Откроется диалоговое окно «Абзац».
- Щелкните вкладку Отступы и интервалы .
- В поле Выравнивание выберите нужный тип выравнивания.
- Нажмите ОК.
| Диалоговое окно абзаца |
Отступ
Отступы позволяют отделить абзац от другого текста или поля, изменив его расстояние от другого текста или поля, чтобы текст более читабельный.
Отступы можно увеличивать или уменьшать. Как правило, увеличение или уменьшение отступов изменяет расстояние между выбранным абзацем и полями или другим текстом.
Увеличение отступов для абзаца добавляет пустое пространство между абзацем и полем, тем самым уменьшая текстовую область для абзаца. С другой стороны, уменьшение отступов для абзаца сужает пространство между полем и абзацем, делая текстовую область шире.
Вы можете указать размер отступа отрицательного значения для отступа абзаца, чтобы создать «отрицательный », который переносит текст в левое или правое поле.
В Word вы можете создавать различные отступы, такие как отступ слева, отступ справа, отступ первой строки и выступ .
Как правило, абзац может иметь отступ с помощью:
- Сочетания клавиш.
- Кнопки панели инструментов форматирования.
- Линейка.
- Диалоговое окно «Абзац».
Отступ абзацев с помощью горячих клавиш
Вы в основном перемещаете маркеры отступа, чтобы создать отступ. Это можно сделать с помощью клавиатуры.- Выберите абзацы или просто поместите точку вставки в абзац, который нужно сделать с отступом.
- Следуйте инструкциям в следующей таблице:
| PRESS | TO INDENT | AND TO |
| Ctrl + M | Весь абзац со следующим увеличенным значением позиции табуляции | слева Создать отступ весь абзац |
| Ctrl + Shift + M | Весь абзац с предыдущей табуляцией | Уменьшить левый отступ всего абзаца |
| Ctrl + T | Второй строка и вперед абзаца (ов) со следующей позиции табуляции | Создать отступ |
| Ctrl + Shift + T | Вторая строка и вперед абзаца (ов) с предыдущей позиции табуляции | Уменьшить выступ |
Отступ абзацев с помощью панели инструментов форматирования
Fo Панель инструментов rmatting предлагает две кнопки, которые можно использовать для увеличения или уменьшения отступов для всего выделенного абзаца.Эти кнопки перемещают маркер отступа на одну позицию табуляции.Шаги
- Выберите абзацы или поместите курсор в абзаце, который нужно сделать с отступом.
- Нажмите кнопки панели инструментов Форматирование , показанные в следующей таблице, чтобы задать отступ абзацев, как показано:
НАЖМИТЕ | TO | ||||
Кнопка | Имя | Имя | 9005Увеличить вкладку | стоп | |
| Уменьшить отступ | Отступ абзаца до предыдущей позиции табуляции | ||||
Эти кнопки отступа очень полезны для создания отступов в адресах в письмах. Пример
Отступ абзацев с помощью линейки
На горизонтальной линейке расположены маркеры отступов, которые можно перетащить в желаемое место для создания отступов абзацев.Установка отступов с помощью линейки
- Выберите абзацы или поместите точку вставки в абзаце, который нужно сделать отступом.
- Перетащите соответствующий маркер отступа в новое желаемое место (влево или вправо) на горизонтальной линейке.Пожалуйста, обратитесь к таблице ниже для получения информации о внешнем виде маркеров отступов и их соответствующем использовании.
| НАЗВАНИЕ | МАРКЕР | НАЗНАЧЕНИЕ |
| Отступ первой строки | Перетащите, чтобы установить отступ первой строки, измеренный относительно левого отступа. | |
| Висячий отступ ( верхняя половина конуса ) | Перетаскивание для создания «висячего» отступа, при котором первая строка висит над последующими строками выбранного абзаца.Последующие строки под первой строкой называются строками оборота и имеют отступ от левого поля . | |
| Отступ слева ( — нижняя половина в рамке ) | Перетаскивается, чтобы установить отступ первой и левой строки, при этом как первая строка, так и последующие строки абзаца имеют отступ от левого поля. | |
| Отступ справа | Перетащите, чтобы установить отступ справа. |
Отступ абзацев с помощью t Диалоговое окно «Абзац»
Диалоговое окно «Абзац», которое вы вызываете, выбирая команду «Абзац» в меню «Формат», позволяет вам определять точные значения измерений для отступа абзацев. Здесь вы можете ввести значения измерения, а затем указать, какой тип отступа вы хотите создать, без необходимости нащупывать полосу линейки в поисках соответствующего маркера или выполнять проб и ошибок с помощью сочетаний клавиш.Диалоговое окно «Абзац» предлагает типы отступов, которые вы можете создать, задав точные значения. Это:- Отступ слева
- Отступ справа
- Отступ первой строки
- Вешалка
- (отрицательный отступ)
| Диалоговое окно «Абзац» |
Левый отступ
Указывает на размер пространства, на которое весь выбранный абзац должен быть сдвинут от левого поля.Он измеряется от левого поля и применяется ко всему выделенному абзацу. Он перемещает маркер левого отступа (на горизонтальной линейке) в указанное место , и соответственно перемещаются как первая линия, так и оборотная линия. Для установки отступа слева для абзацев
- Выберите абзацы или поместите точку вставки в абзаце, который нужно сделать с отступом.
- В меню Формат щелкните Абзац. Откроется диалоговое окно «Абзац».
- Щелкните вкладку Отступы и интервалы , чтобы отобразить параметры страницы вкладки Отступы и интервалы.
- Введите конкретное значение (например, 0,65 «) для левого отступа в поле Левый внутри раздела Отступ .
- Нажмите кнопку ОК .
| Выделите абзацы и выберите команду | Левый отступ: (Обратите внимание на новое положение Левый Маркер отступа s по отношению к абзацам с отступом.) |
Отступ справа
Отступ справа измеряется от правого поля. Он определяет расстояние между правым краем выделенного абзаца и правым полем.Создание отступа справа для абзацев
- Выберите абзацы для отступа от правого поля.
- На панели инструментов Форматирование выберите команду Абзац . Откроется диалоговое окно «Абзац».
- Щелкните вкладку Отступы и интервалы , чтобы отобразить параметры страницы вкладки Отступы и интервалы.
- Введите значение для правого отступа справа в поле Справа .
- Нажмите ОК.
| Выберите нужные абзацы | Отступ справа. (Обратите внимание на новое положение маркера правого отступа на линейке по отношению к расстоянию правого края выделенных абзацев от правого поля.) |
Отступ первой строки
Это специальный левый отступ. Он измеряется относительно левого отступа и влияет только на первую строку выбранного абзаца, оставляя последующие строки на позициях левого отступа. Установка отступа первой строки для абзацев до того, как вы начнете создавать абзацы, избавит вас от напряжения нажатия клавиши TAB каждый раз, когда вы начинаете новый абзац. Чтобы создать отступ первой строки для абзацев
- Выберите нужные абзацы.
- На панели инструментов Форматирование выберите команду Абзац . Откроется диалоговое окно «Абзац».
- Щелкните вкладку Отступы и интервалы , чтобы отобразить параметры страницы вкладки Отступы и интервалы.
- В поле Special щелкните First Line , чтобы сделать отступ только для первой строки выбранного абзаца.
- В поле на введите значение отступа для первой строки.
- Нажмите ОК.
| Абзацы без отступа | Абзацы с отступом в первой строке. (Обратите внимание на новое положение маркера отступа первой строки на линейке по отношению к первым строкам затронутых абзацев.) |
Висячий отступ
Висячий отступ — это особый тип отступа, который делает отступы для всех , кроме первой строки выбранного абзаца. Таким образом, первая и последующие строки будут иметь разное расстояние от левого поля или левого отступа. Другими словами, висячий отступ не влияет на первую строку выбранного абзаца, а только на последующие строки, создавая строк оборота с первой строкой, свисающей или «свободно свисающей» над строками оборота.Висячий отступ — хороший вариант для создания библиографий в статьях, маркированных и нумерованных списках и статьях глоссария.
Чтобы создать выступ для абзацев
- Выберите нужные абзацы.
- На панели инструментов Форматирование выберите команду Абзац . Откроется диалоговое окно «Абзац».
- Щелкните вкладку Отступы и интервалы , чтобы отобразить параметры страницы вкладки Отступы и интервалы.
- В поле Special щелкните Hanging , чтобы сделать отступ для всех строк выделенного абзаца, кроме первой.
- В поле на введите значение величины отступа для выступа.
- Нажмите ОК.
Пример: До и после форматирования абзацев с помощью команды «Висячий отступ».
| Выберите нужные абзацы и выполните команду «Висячий отступ». | Выступающий отступ: (Обратите внимание на отступы в первых строках и оборотных линиях, а также на маркеры отступов) |
Как создать выступающий отступ с помощью линейки
Это немного занудно, но весело попытаться и очень легко, как только вы освоите это. Это просто показывает ваше творчество.- Выберите нужные абзацы или поместите точку вставки в нужный абзац.
- Перетащите маркер Left Indent , вправо, в желаемое положение на горизонтальной линейке.
- Перетащите маркер Отступ первой строки влево, предпочтительно , в предыдущее положение на горизонтальной линейке.
- Отпустить кнопку мыши.
Создание отрицательного отступа
Вы также можете создать эффектный отступ, который перемещает выбранные абзацы в левое или правое поле. Хотя левый отрицательный отступ имеет больше смысла и более уместен.Отрицательный отступ — это другое название абзаца с отступом. Вы создаете отрицательный отступ, задав отрицательное значение для измерения отступа. Чтобы сделать такой отступ довольно резким или впечатляющим, вам нужно увеличить левое или правое поле, например 2,5 дюйма, в зависимости от поля, на которое вы хотите расширить абзац.
Отрицательный отступ отлично подходит для отображения заголовков глав, подзаголовки и т. д.
Создание отрицательного отступа для абзацев Использование диалогового окна «Абзац»
- Выберите абзац, который нужно расширить до поля, предпочтительно однострочный абзац.
- На панели инструментов Форматирование выберите команду Абзац . Откроется диалоговое окно «Абзац».
- Введите отрицательное число в поле «Слева», чтобы создать отрицательный отступ слева.
- Выберите вариант Нет из списка Special .
- Нажмите ОК.
| Перед отступлением абзацев. | Отрицательный отступ: Вы можете видеть, что маркеры отступа идут дальше в левое поле, а выбранные абзацы перемещаются вместе с ними. |
СОВЕТ: Чтобы установить отрицательный отступ слева с помощью горизонтальной линейки, перетащите маркер Left Indent в позицию, с которой должен начинаться абзац.
Удалить отступ абзаца ation
- Выберите абзацы, в которых нужно удалить отступ.
- Выполните одно или несколько из следующих действий:
- Чтобы удалить отступ слева от выбранного абзаца, измените число в поле Левый на 0 «.
- Чтобы удалить отступ справа от выбранного абзаца, измените число в поле Правый на 0 «.
- Чтобы удалить специальное форматирование отступов (отступ первой строки или выступающий отступ), щелкните Нет в поле Special .
- Нажмите кнопку ОК .
СВЯЗАННЫЕ ЗАПИСИ
Форматирование абзаца
абзац — это единица текста или другого содержимого, которая начинается в начале документа, сразу после жесткого возврата (возврата каретки), разрыва страницы или раздела, либо в начале ячейки таблицы, заголовок, нижний колонтитул или список сносок и заканчивается жестким возвратом (возвратом каретки) или в конце ячейки таблицы. Документы Word обычно содержат абзацы с разным форматированием.Даже очень простой документ с центрированным заголовком и выровненным по ширине текстом содержит абзацы с двумя разными типами форматирования.
Графический интерфейс пользователя (GUI) Word предоставляет способы применить к абзацам множество параметров форматирования. Однако эти параметры недоступны в одном месте, а некоторые из этих расположений различаются в разных версиях Word. По этой причине эта страница разделена на следующие разделы, а применимые параметры описаны в каждом разделе.
Группа абзацев
Многие параметры доступны непосредственно в группе Paragraph на вкладке Home ленты, в группе Paragraph на вкладке Page Layout , а также на контекстной панели инструментов и меню, которые появляются при щелчке правой кнопкой мыши внутри текст.
Выравнивание
Выравнивание или выравнивание относится к способу выравнивания строк абзаца. Существует четыре типа выравнивания, и тип выравнивания абзаца, в котором находится курсор, обозначается выделенной кнопкой в группе Paragraph на вкладке Home .
- При выравнивании по левому краю () (по умолчанию) левые концы всех строк в абзаце выравниваются по левому краю текстовой области.
- При выравнивании по центру () средние точки (центры) всех строк в абзаце выравниваются по одной и той же воображаемой вертикальной линии в центре текстовой области между полями.
- При выравнивании по правому краю () правые концы всех строк в абзаце выравниваются по правому полю текстовой области.
- С выравниванием по ширине или с полным выравниванием () все строки в абзаце, кроме последней строки, удлиняются так, чтобы левый конец каждой строки был выровнен по левому краю текстовой области , правый конец каждой строки выравнивается по правому краю текстовой области, и все строки имеют одинаковую длину. Это достигается за счет вставки дополнительного пробела между словами.
Вы можете изменить тип выравнивания абзаца, в котором находится курсор, или группы выбранных абзацев, нажав соответствующую кнопку в группе Абзац на вкладке Домашняя страница .Также имеются сочетания клавиш (см. Таблицу в разделе «Горячие клавиши» ниже) для установки типа выравнивания.
Примечание. Когда вы применяете выравнивание по ширине к абзацу, последняя строка не распространяется на всю ширину текстовой области. Вы можете растянуть все строки в абзаце на всю ширину текстовой области, поместив курсор в абзац и нажав Ctrl + Shift + J , но следует отметить, что в этом случае Word также добавляет пробел между буквами. в словах, чтобы удлинить линии.
Межстрочный интервал
Межстрочный интервал относится к вертикальному расстоянию между строками в абзаце и определяет расположение каждой строки относительно строки над ним. Межстрочный интервал можно указать по имени (одинарная, 1,5 строки, двойная), числом, которое указывает кратность одинарного интервала (например, 2,0 эквивалентно двойному интервалу), и точным расстоянием в точках, где точка ( pt) равен 1/72 дюйма. Вы можете быстро просмотреть и изменить межстрочный интервал на несколько общих стандартных значений, нажав кнопку Межстрочный интервал () в группе Абзац на вкладке Домашняя страница .Дополнительные параметры межстрочного интервала становятся доступными, когда вы нажимаете Параметры межстрочного интервала , чтобы открыть диалоговое окно Абзац (см. Ниже).
Отступы
Отступ перед текстом относится к ширине дополнительного пустого пространства, которое вставляется между полем и текстом в левой части абзаца с письмом слева направо, а отступ после текста относится к ширина дополнительного пустого пространства, которое вставляется между текстом и полем с правой стороны абзаца текста с написанием слева направо.Вы можете быстро увеличить отступ перед текстом до следующей позиции табуляции, нажав кнопку Увеличить отступ () в группе Абзац на вкладке Home , и вы можете быстро уменьшить отступ перед текстом до предыдущей позиции табуляции нажав кнопку Уменьшить отступ () в группе Абзац на вкладке Домашняя страница .
Вы можете установить отступ перед текстом (левый отступ для текста с письмом слева направо) на значения, которые не соответствуют позициям табуляции, а также вы можете установить отступ после текста (правый отступ для текста с письмом слева направо) в группе Параграф на вкладке Макет страницы .
Расстояние между абзацами
Интервал между абзацами определяется интервалом перед ним и интервалом после него , которые установлены для каждого абзаца. Вы можете изменить интервал перед абзацем и интервал после него, изменив значения в соответствующих полях в группе Абзац на вкладке Макет страницы .
Примечание. Когда первый из двух последовательных абзацев имеет ненулевой интервал после него, а второй абзац имеет ненулевой интервал перед ним, только больший из двух пробелов будет вставлен между абзацами.
Границы
Если вы хотите добавить границы вокруг абзаца, в котором находится курсор, нажмите кнопку Границы (), чтобы добавить текущие границы по умолчанию (исходный стиль по умолчанию или последний выбранный вами стиль границы). Если вы хотите выбрать стиль границы, который отличается от текущего стиля границы по умолчанию, нажмите маленькую стрелку на кнопке Borders и выберите один из отображаемых стилей границы или нажмите Borders and Shading , чтобы определить свои собственные границы.Если вы хотите добавить границы вокруг нескольких абзацев, выберите соответствующие абзацы, прежде чем нажимать кнопку Границы или маленькую стрелку на ней.
Затенение (цветной фон)
Если вы хотите добавить затенение с текущим цветом фона по умолчанию ко всей текстовой области абзаца, в котором находится курсор, нажмите кнопку Shading () в группе Paragraph на вкладке Home . Если вы хотите выбрать цвет фона, отличный от текущего цвета по умолчанию, щелкните маленькую стрелку на кнопке Shading , а затем щелкните один из отображаемых цветов или определите свой собственный цвет.Если вы хотите применить одинаковое затенение к нескольким абзацам, выберите соответствующие абзацы, прежде чем нажимать кнопку Затенение или маленькую стрелку на ней.
Если вы выберете очень темный цвет фона, Word автоматически изменит цвет текста на белый, чтобы сохранить хороший контраст и сохранить текст видимым.
Диалоговое окно «Абзац»
Многие параметры форматирования абзаца, описанные в предыдущих разделах, и дополнительные параметры форматирования абзаца доступны в диалоговом окне Абзац , которое имеет две вкладки.
- Отступы и интервалы
- Разрывы строк и страниц
Перед открытием диалогового окна Абзац поместите курсор в любом месте одного абзаца, который вы хотите отформатировать, или выберите несколько абзацев, которые вы хотите отформатировать. Чтобы открыть диалоговое окно Абзац , на вкладке Домашняя страница или на вкладке Макет страницы в нижней части группы Абзац щелкните средство запуска диалогового окна Абзац ().
Когда вы нажимаете OK в диалоговом окне Абзац или нажимаете Enter , любые изменения, внесенные вами на любой из вкладок, будут применены к отдельному абзацу, в котором находился курсор, или к выбранным вами абзацам.
Параметры форматирования абзаца, доступные на вкладке Отступы и интервал диалогового окна Абзац , разделены на группы Общий , Отступ и Интервал .
Эти параметры форматирования абзацев описаны в следующих подразделах.
Выравнивание
Выравнивание или выравнивание относится к способу выравнивания строк абзаца. Существует четыре типа выравнивания, а именно: слева , по центру , справа и по ширине , и они были подробно описаны выше в группе абзацев.
Углубление
Значение в поле До текста определяет ширину дополнительного пустого пространства, которое вставляется между полем и текстом в левой части абзаца с текстом с письмом слева направо, а значение в поле После Поле текста определяет ширину дополнительного пустого пространства, которое вставляется между текстом и полем с правой стороны абзаца текста с написанием слева направо.Отрицательное значение указывает расстояние, на которое текст выходит за пределы соответствующего поля.
В поле Special можно указать два типа специального углубления.
- Если вы выберете Первая строка , вы можете установить величину дополнительного отступа перед текстом в первой строке абзаца или нескольких абзацев в поле на .
- Если выбрать Висячий , можно создать выступ .В этом случае вы можете установить дополнительный отступ перед текстом для всех строк, кроме первой, в поле на . Если вы хотите, чтобы часть текста в первой строке была выровнена с другими строками в абзаце, установите значение в поле на равным первой позиции табуляции или установите первую позицию табуляции равным значению в В поле вставьте символ табуляции в первую строку перед выравниваемым текстом.
Расстояние
Расстояние между двумя абзацами определяется интервалом перед одним абзацем и интервалом после предыдущего абзаца, которые отображаются и могут быть изменены в полях до и после .
Примечание. Когда первый из двух последовательных абзацев имеет ненулевой интервал после него, а второй абзац имеет ненулевой интервал перед ним, только больший из двух пробелов будет вставлен между абзацами.
Межстрочный интервал относится к вертикальному расстоянию между строками в абзаце и определяет расположение каждой строки относительно строки над ним. В поле Межстрочный интервал можно указать следующие типы межстрочного интервала.
- Одиночный
- 1,5 строки
- Двойной
- Не менее . Когда выбран этот параметр, точное расстояние в точках, где точка (pt) равна 1/72 дюйма, указывается в поле At .
- Точно . Когда выбран этот параметр, точное расстояние в точках, где точка (pt) равна 1/72 дюйма, указывается в поле At .
- Несколько .Когда выбран этот параметр, в поле At указывается число, кратное одинарному интервалу (например, 2,0 эквивалентно двойному интервалу).
Вкладка разрывов строк и страниц
Параметры форматирования абзаца, которые можно настроить на вкладке Строка и Разрывы страниц диалогового окна Абзац , могут помочь вам контролировать, где в документе происходят автоматические разрывы страниц.
Эти параметры форматирования абзаца включают следующее.
- Вдовы / сироты . Окно — это последняя строка текста в абзаце с двумя или более строками, которая отображается одна в верхней части страницы. Сирота — это первая строка текста в абзаце с двумя или более строками, которая отображается отдельно внизу страницы. Когда для абзаца выбран параметр Widow / orphan control , Word разорвет абзац в конце страницы только в том случае, если он содержит четыре или более строк, и только если есть место как минимум для двух строк внизу страницы. страницы до разрыва и есть место как минимум для двух строк вверху страницы после разрыва.
- Продолжить со следующими . Когда этот параметр выбран для абзаца, абзац и следующий абзац будут на одной странице, и между ними не будет разрывов страницы, если между ними не будет вставлен разрыв страницы вручную или для параметра не выбран параметр . следующий абзац.
- Соедините линии вместе . Когда этот параметр выбран для абзаца, все строки в абзаце останутся на одной странице, если только абзац не помещается на одной странице.Если на странице, содержащей предыдущий абзац, недостаточно места для всего абзаца, абзац начнется вверху следующей страницы.
- Разрыв страницы перед . Когда этот параметр выбран для абзаца, абзац будет расположен вверху страницы после предыдущего абзаца. Во многих ситуациях предпочтительно использовать эту опцию для принудительного разрыва страницы перед определенным абзацем, а не для вставки разрыва страницы вручную.
Диалоговое окно вкладок
Позиции табуляции используются для горизонтального выравнивания частей текста или другого содержимого на одной или нескольких строках, когда части текста или другого содержимого в каждой строке разделены символами табуляции.Когда вы устанавливаете позицию табуляции, вы можете настроить ее для выравнивания текста по слева позиции позиции табуляции , для выравнивания текста по справа его, по центру текста на нем , чтобы выровнять десятичная точка в тексте, или добавить сплошную вертикальную линию или полосу в позиции табуляции перед выровненным текстом.
Кроме того, можно настроить выноску в виде пунктирной линии, пунктирной линии или сплошной линии, которая простирается от текста на предыдущей позиции табуляции до текста, выровненного в позиции табуляции.
Если вы не устанавливаете позиции табуляции в абзаце напрямую или применяя к нему стиль, Word создает табуляторы по умолчанию через каждые 0,5 дюйма (1,27 см) по всей ширине текстовой области. Позиции табуляции, настроенные в абзац применяется ко всем строкам абзаца.
Диалоговое окно Табуляторы можно использовать для установки позиций табуляции для одного или нескольких абзацев. Перед открытием диалогового окна Tabs поместите курсор в любом месте одного абзаца, для которого вы хотите установить позиции табуляции, или выберите несколько абзацев, для которых вы хотите создать позиции табуляции.Затем откройте диалоговое окно Вкладки следующим образом.
- Сначала откройте диалоговое окно Абзац , как описано в диалоговом окне «Абзац».
- Затем в диалоговом окне Абзац щелкните Вкладки .
Если вы хотите изменить позиции табуляции, которые появляются в диалоговом окне Вкладки для одного или нескольких абзацев, которые вы выбрали, выполните следующие действия.
- Если одна или несколько позиций табуляции указаны в списке Позиция табуляции , нажмите Очистить все , чтобы удалить их все, или выберите каждую позицию табуляции, которую вы хотите удалить, и нажмите Очистить .
- Чтобы установить новую позицию табуляции, введите ее положение в текстовое поле Позиция табуляции , в разделе Выравнивание выберите нужный тип выравнивания, в разделе Выноска выберите Нет или желаемый тип выноски, а затем щелкните Установить .
Положение новой позиции табуляции должно появиться под Позиция табуляции .
- Если вы хотите установить более одной позиции табуляции, повторите предыдущий шаг для каждой позиции табуляции, которую вы хотите установить.
- Если вы хотите использовать позиции табуляции по умолчанию с равным интервалом, после того, как вы очистили все позиции табуляции, которые могли быть перечислены в Позиция табуляции , отрегулируйте расстояние, которое отображается в Позиции табуляции по умолчанию , на желаемый интервал по умолчанию.
- Нажмите ОК .
Сочетания клавиш
Сочетания клавиш (или сочетания клавиш или сочетания клавиш), которые можно использовать для быстрого применения форматирования абзаца, перечислены в следующей таблице.
Сочетания клавиш для форматирования абзацев
| Ключ | Действие |
|---|---|
| Ctrl + E | Применяет выравнивание по центру. |
| Ctrl + J | Применяет выравнивание по ширине. |
| Ctrl + Shift + J | Распространяет текущий абзац по всей ширине между полями. |
| Ctrl + M | Увеличивает отступ текущего абзаца или выбранных абзацев до следующей позиции табуляции. |
| Ctrl + Shift + M | Уменьшает отступ до предыдущей позиции табуляции. |
| Ctrl + Q | Сбрасывает форматирование абзаца до форматирования абзаца по умолчанию для примененного стиля. |
| Ctrl + R | Применяет выравнивание по правому краю. | Ctrl + Shift + S | Открывает панель задач «Применить стили» для применения, создания или изменения стилей и форматирования (используйте Alt + Ctrl + Shift + S для изменения стиля, не применяя его к выделенному фрагменту). |
| Alt + Ctrl + Shift + S | Открывает панель стилей . |
| Ctrl + 1 | Применяет одинарный межстрочный интервал к текущему абзацу или выбранным абзацам. |
| Ctrl + 2 | Применяет двойной интервал к текущему абзацу или выбранным абзацам. |
| Ctrl + 5 | Применяет междустрочный интервал 1,5 к текущему абзацу или выбранным абзацам. |
| Ctrl + 0 | Добавляет или удаляет дополнительный интервал перед текущим абзацем или выбранными абзацами. |
| Shift + F1 | Показывает или скрывает свойства форматирования на панели задач. |
| F4 | Повторяет последнее выполненное действие. |
Дополнительная информация
Дополнительные сведения о межстрочном интервале см. В разделах Изменение межстрочного интервала по умолчанию и Изменение межстрочного интервала.Дополнительные сведения о настройке отступов абзацев см. В разделе Настройка отступов и интервалов. Дополнительные сведения о вкладках см. В разделе справки Microsoft «Установка позиций табуляции или их удаление (для Word 2010)» или «Установка, изменение или очистка вкладок в Word 2007».
Выравнивание, отступ и табуляция в MS-Word
выравнивания, параметры отступа абзаца и использование табуляции для выравнивания десятичные числа «>
Выравнивание текста по горизонтали
Существует три стандартных варианта выравнивания текста по горизонтали, четыре из которых включают полное выравнивание по ширине.Вот краткое изложение их внешнего вида и того, как они используются.
Применение горизонтальных выравниваний
При выравнивании текста в абзаце не тратьте время на выбор абзаца или любого его текста. Просто переместите курсор в любое место внутри абзац и дать команду.
Если вы выравниваете текст с помощью прямого форматирования (в отличие от стиля), вы можете использовать инструменты выравнивания в группе «Абзац» на вкладке «Главная». Команды клавиатуры очень быстрые и простые для одного или нескольких абзацев.Одна рука для клавиатуры и одна рука для мыши — очень эффективный способ форматирования, хотя стили, в конечном счете, являются лучшими.
- Ctrl-L для выравнивания по левому краю
- Ctrl-R для выравнивания по правому краю
- Ctrl-E в центр.
Выравнивание текста по вертикали
По умолчанию страницы выравниваются по верхнему краю, но мы можем изменить их для таких вещей, как титульные страницы (обычно с вертикальным центром), первые страницы глав (часто укорачиваемые и выровненные по низу страницы).
Вертикальное расположение текста с использованием пустых абзацев — не лучший вариант, потому что:
- Это метод проб и ошибок, и
- Его легко нарушить при редактировании текста и изменении форматирования
Вместо этого используйте команду «Вертикальное выравнивание», которая автоматически выравнивает текст по вертикальному центру страницы при каждом изменении.
Вертикальное выравнивание — одна из самых труднодостижимых команд в лентах и меню MS-Word, пока вы не вспомните, что это команда страницы.
- Выделите текст, который нужно выровнять по центру сверху вниз на странице.
- На ленте щелкните: вкладка «Макет страницы»> диалоговое окно «Параметры страницы»> вкладка «Макет»> «Вертикальное выравнивание».
- Под «Вертикальным выравниванием» выберите «Центр».
- Перед тем, как закрыть диалоговое окно «Параметры страницы», нажмите «Выбранный текст» в разделе «Применить к».
Когда выделенный текст центрируется, Word автоматически помещает его на страницу. Текст, который был до или после выделенного текста, переносится на страницы до и после страницы с вертикальным выравниванием.
Отступ абзаца
Первое важное правило: никогда не используйте пробел для размещения текста по горизонтали. Это было нормально для пишущих машинок с их непропорциональным шрифтом, но с пропорциональным шрифтом отступы с использованием пробелов будут сильно различаться, даже если используется одинаковое количество пробелов.
В эпоху пишущих машинок табуляторов служили для отступа абзацев и горизонтального расположения текста, особенно для размещения текста в столбцах.
Теперь вкладки превзошли мощные методы выравнивания, доступные в текстовых редакторах.
Современные текстовые редакторы предлагают несколько вариантов отступов, которые при необходимости можно применять даже в режиме «смешивания и сопоставления».
- Отступ первой строки
- Висячий отступ
- Увеличенный отступ левого абзаца
- Увеличенный отступ правого абзаца
Примеры отступов абзацев первой и висячей строки:
Вот отступы первой и висячей строки с увеличенным отступом слева:
Отступы первой и висячей строки с увеличенным отступом справа:
Наконец, отступы первой и висячей строки с увеличенным отступом слева и справа:
Применение отступа
Есть несколько способов применить форматирование отступов к абзацам:
- Диалоговое окно «Абзац»
- Инструменты в группе абзацев ленты
- Правитель
- Стили
Диалоговое окно «Абзац»
Диалоговое окно «Абзац» обеспечивает доступ к всем параметрам отступа .Запустите его из группы Абзац на вкладке Главная или используйте его сочетание клавиш: Alt-O-P.
Группа абзацев
Группа Абзац включает кнопки для увеличения и уменьшения левого отступа, но не для увеличения / уменьшения правого отступа или первой строки и висячие отступы.
Правитель
Линейка включает четыре маркера отступа: левый, первая строка, выступ и правый.
Хотя перетаскивание маркеров отступа с помощью мыши — это быстрый способ внести коррективы, результаты могут быть неожиданными или противоречивыми, пока вы не немного попрактикуетесь.Если что-то пойдет не так, вспомните Ctrl-Z (Отменить).
Для включения и выключения линейки используйте кнопку «Просмотр линейки». Это маленькая белая капля прямо над верхней стрелкой вертикальной прокрутки. бар. (Не забудьте удалить линейку, когда она не используется).
Стили
Причина, по которой первая строка и выступающие отступы не обнаруживаются на ленте, заключается в том, что их лучше всего применять как часть стиля, а не через прямое форматирование. См. Раздел «Форматирование со стилями».
Вкладки
Как уже отмечалось, для отступа вкладки были заменены инструментами выравнивания и отступа, описанными выше.
Табуляторы также следует считать устаревшими для размещения текста в строках и столбцах, поскольку таблицы предлагают гораздо большую гибкость и удобство.
Есть одно задание, для которого по-прежнему правят табуляторы: выстраивание столбцов десятичных чисел. Вот как настроить десятичных знаков табуляции :
- Поместите точку вставки в строку, где вы хотите сделать вкладку (или выберите строки, где вы хотите установить вкладку, если текст уже был введен)
- Отображение линейки (инструмент «Просмотр линейки» поверх вертикальной полосы прокрутки)
- В крайнем левом углу линейки значок левой вкладки ()
- Щелкните значок (трижды), пока он не изменится на десятичную табуляцию ()
- Щелкните положение линейки, куда вы хотите вставить вкладку.
- Нажмите клавишу TAB: точка вставки переместится в выбранное положение
- Введите число, включая десятичную точку.
- Нажмите Enter и продолжайте вводить столбец чисел.
- Числа выстраиваются по десятичным знакам
выступов и Microsoft Word
Серия Microsoft Word и стиль MLA показывает писателям, как использовать Word , чтобы их эссе соответствовали руководящим принципам стиля MLA.В этом посте объясняется, как отформатировать выступающие отступы в Microsoft Word .
MLA рекомендует использовать выступы для записей в списке цитируемых работ, потому что они помогают читателям увидеть, где начинается запись. Приведенные ниже инструкции по добавлению выступов к тексту в Microsoft Word должны работать с большинством версий Word на ПК или Mac, но, если это не так, обратитесь на веб-сайт Microsoft.
Добавление выступов в версии
Word для ПКЧтобы добавить выступ к тексту в версии Microsoft Word для ПК, сначала выделите текст, который вы хотите отформатировать.Затем щелкните вкладку «Главная» вверху страницы, и вы должны увидеть вверху раздел с надписью «Абзац». Щелкните маленькую стрелку в правом нижнем углу этого раздела абзаца, чтобы открыть окно с различными параметрами настройки абзаца. (Другой способ перейти к этому окну настроек абзаца — выделить текст, к которому вы хотите применить выступ, а затем щелкнуть выделенный текст правой кнопкой мыши. Выберите Абзац в списке параметров, и появится то же окно настроек.)
В этом окне настроек находится раздел «Отступ», в котором есть параметр «Особый». Щелкните раскрывающееся меню под надписью «Особые» и выберите «Зависит». Word , скорее всего, по умолчанию будет иметь интервал висячего отступа, равный 0,5 дюйма, что является стандартным интервалом, рекомендованным MLA. Если вам нужно отрегулировать интервал, вы можете сделать это, изменив число в разделе «По» справа от этого специального раздела.
По завершении нажмите «ОК», чтобы сохранить изменения и применить выступ к выделенному тексту.
Добавление выступов в версии
Word для MacЕсли вы используете Word на Mac, процесс добавления выступа аналогичен процессу, описанному выше для ПК. Сначала выделите текст, к которому вы хотите применить выступ. Затем щелкните правой кнопкой мыши и выберите в меню пункт «Абзац», как и в версии Word для ПК. Другой способ получить доступ к этому окну настроек абзаца — щелкнуть заголовок «Формат» на панели вверху экрана, а затем выбрать в меню пункт «Абзац».Третий способ получить доступ к настройкам абзаца — удерживать на клавиатуре клавиши command, option и M .
Появившееся окно настроек абзаца будет похоже на окно в версии для ПК, и в нем должна быть опция, помеченная как «Особый». Щелкните раскрывающееся меню под надписью «Особые» и выберите «Зависит». Расстояние между выступами по умолчанию должно составлять 0,5 дюйма, что является стандартным шагом, рекомендованным MLA.
 При верстке бумажного издания следует использовать абзацные отступы и не отделять фрагменты текста увеличенным интервалом, а при подготовке текста к публикации в сети лучше использовать пустую строку или увеличенный интервал — именно в таком виде и бумажный, и сетевой текст будет удобен для чтения.
При верстке бумажного издания следует использовать абзацные отступы и не отделять фрагменты текста увеличенным интервалом, а при подготовке текста к публикации в сети лучше использовать пустую строку или увеличенный интервал — именно в таком виде и бумажный, и сетевой текст будет удобен для чтения. Справа расположены два бегунка — верхний и нижний. Нижний предназначен для выравнивания обычных строк, верхний — для выравнивания красных строк. При передвижении верхнего бегунка будут меняться абзацные отступы.
Справа расположены два бегунка — верхний и нижний. Нижний предназначен для выравнивания обычных строк, верхний — для выравнивания красных строк. При передвижении верхнего бегунка будут меняться абзацные отступы. Что касается оформления студенческих квалификационных работ, то, к сожалению, использование пробелов наносит удар по репутации студента, так как он выглядит очень «дремучим» и неумелым.
Что касается оформления студенческих квалификационных работ, то, к сожалению, использование пробелов наносит удар по репутации студента, так как он выглядит очень «дремучим» и неумелым. п. Каждый такой фрагмент вполне целесообразно оформлять именно при помощи абзацного отступа, созданного табуляцией.
п. Каждый такой фрагмент вполне целесообразно оформлять именно при помощи абзацного отступа, созданного табуляцией.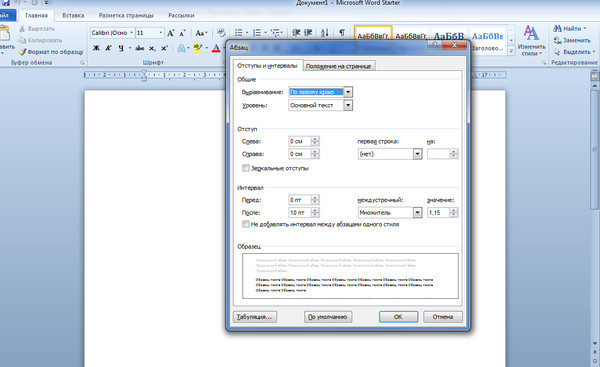

 Учитывая, что цена деления 0.25 см, в примере мы сделали отступ равный 1.25 см.
Учитывая, что цена деления 0.25 см, в примере мы сделали отступ равный 1.25 см. Когда выберите нужные значения, нажмите «ОК»
.
Когда выберите нужные значения, нажмите «ОК»
.

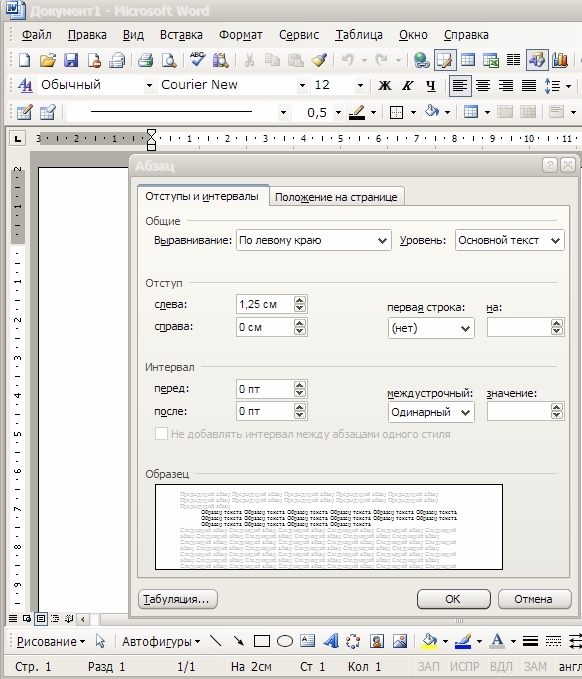 (Вы вправе выделить блок текста.)
(Вы вправе выделить блок текста.)

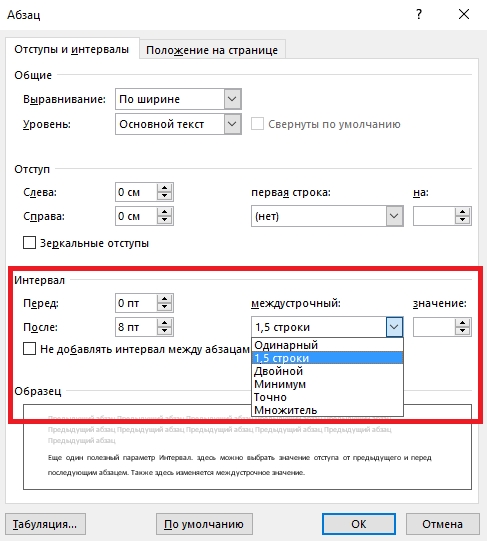
 Если хотите, чтобы текст
располагался на левом (или правом) поле, задайте отрицательное значение.
Если хотите, чтобы текст
располагался на левом (или правом) поле, задайте отрицательное значение.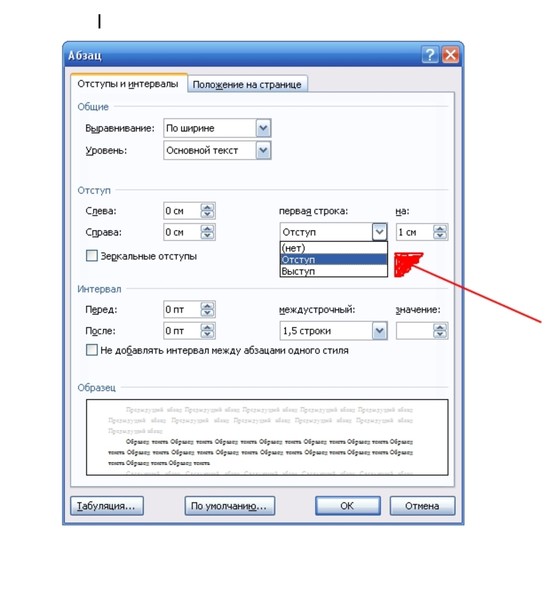 54 сантиметра = 1 дюйм
54 сантиметра = 1 дюйм Вам откроется меню, в котором можно установить настройки не только первой строки, но и всех отступов в документе.
Вам откроется меню, в котором можно установить настройки не только первой строки, но и всех отступов в документе.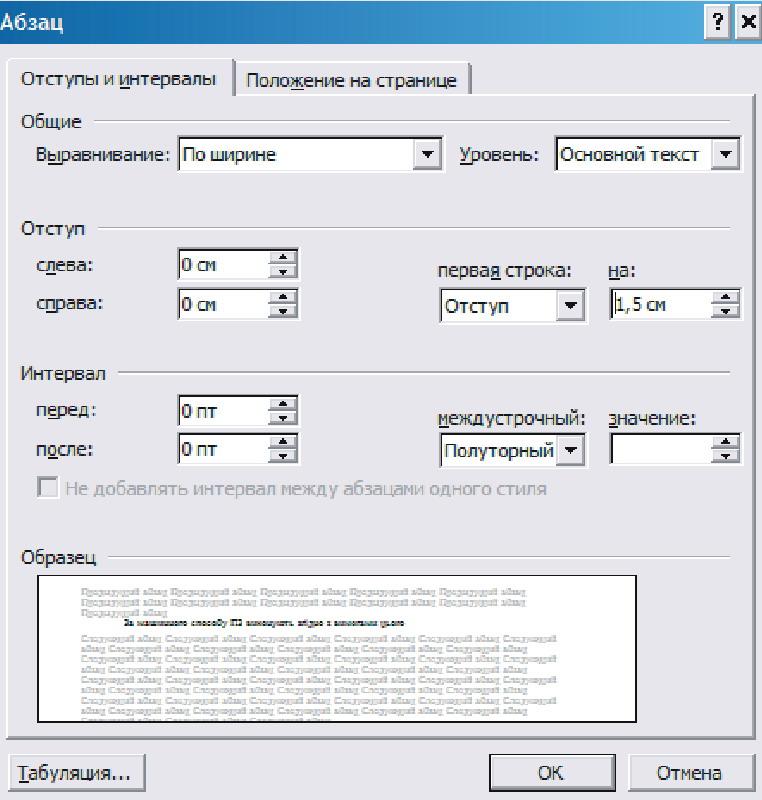

 К тому же, показ непечатных знаков можно так же отключить. Как видите, в каждом абзаце требуется точно рассчитать количество пробелов. Всего этого можно избежать, если оформлять текст правильно.
К тому же, показ непечатных знаков можно так же отключить. Как видите, в каждом абзаце требуется точно рассчитать количество пробелов. Всего этого можно избежать, если оформлять текст правильно.
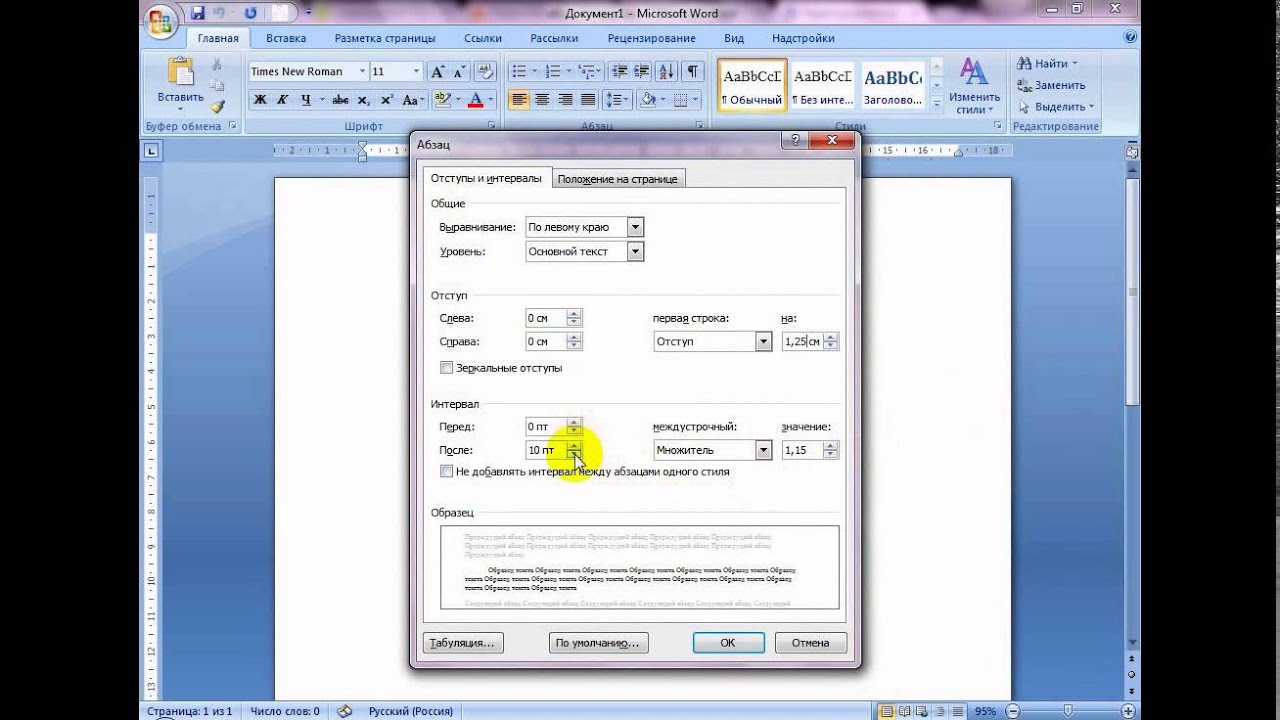 Начинается с отступа (красной строки). В офисном пакете Word он отделяется от других абзацев нажатием клавиши Enter . Его можно красиво и эффектно настраивать.
Начинается с отступа (красной строки). В офисном пакете Word он отделяется от других абзацев нажатием клавиши Enter . Его можно красиво и эффектно настраивать.
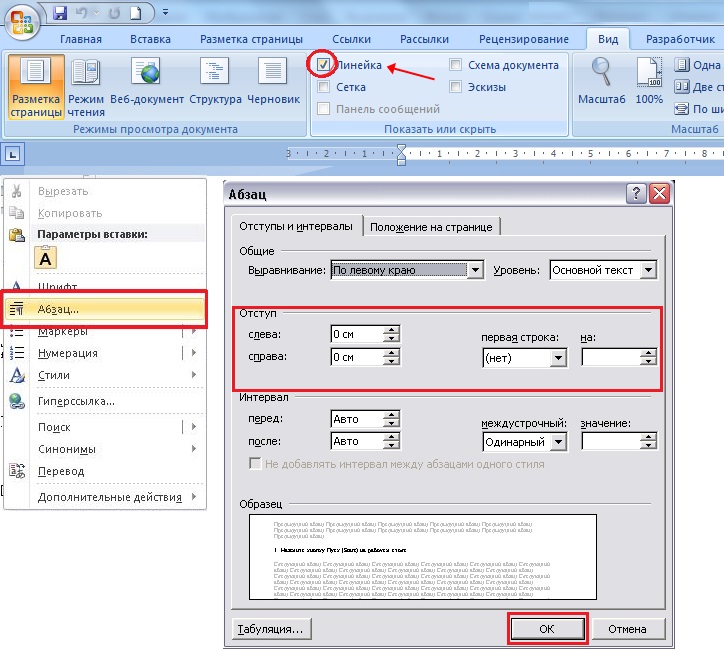 Удобнее всего это сделать комбинацией клавиш Ctrl+A.
Удобнее всего это сделать комбинацией клавиш Ctrl+A.

 Перейдя во вкладку «Вид», установите флажок в поле «Линейка».
Перейдя во вкладку «Вид», установите флажок в поле «Линейка».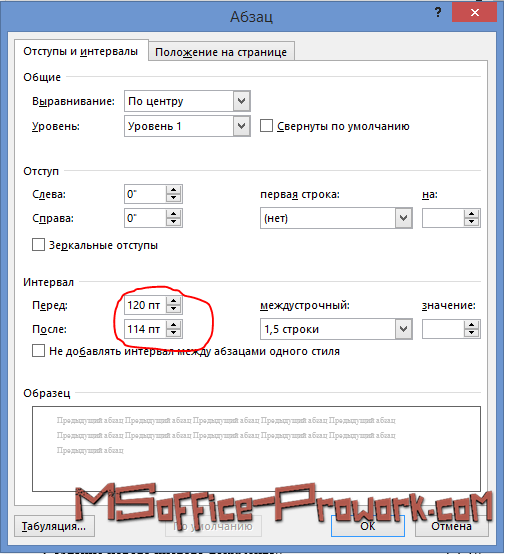
 Прежде всего убедитесь, что в вашем редакторе включена линейка. Если она отключена, это нужно исправить. Чтобы включить линейку, перейдите во вкладку «Вид» и найдите специальную графу «Линейка».
Прежде всего убедитесь, что в вашем редакторе включена линейка. Если она отключена, это нужно исправить. Чтобы включить линейку, перейдите во вкладку «Вид» и найдите специальную графу «Линейка».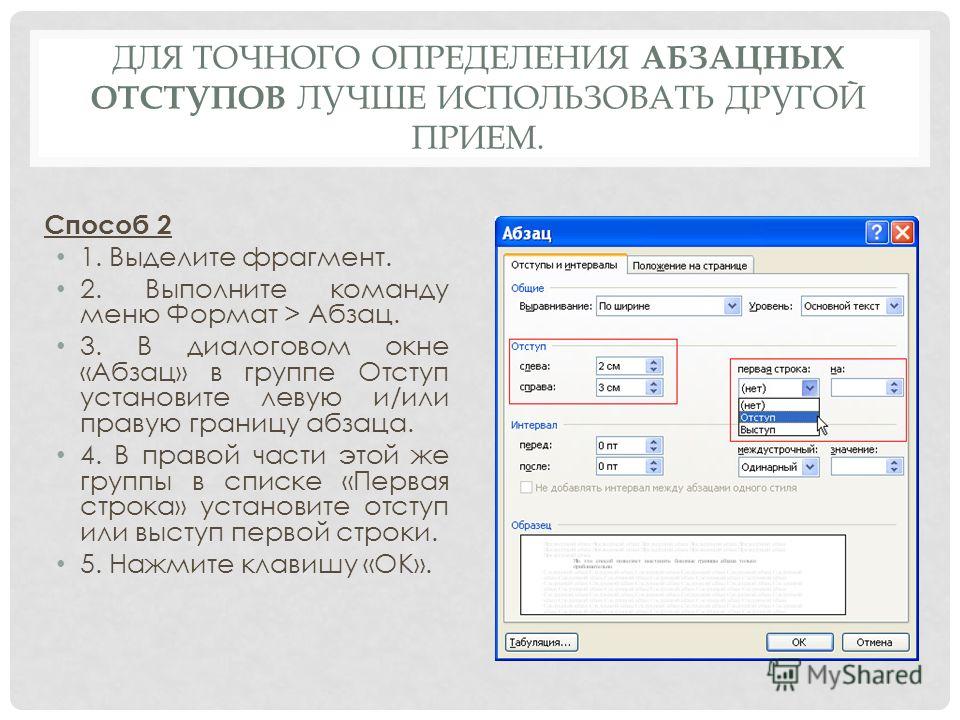 Обратите особое внимание на маркеры, расположенные на линейке. Необходимо установить маркер отступа для первой строки немного правее маркера левого отступа. Иначе отступ первой строки будет установлен где-то на 1,5 см правее, чем левый отступ. После выполнения всех описанных выше действий красная строка в Microsoft Word будет устанавливаться автоматически. При необходимости в дальнейшем вы сможете самостоятельно подрегулировать величину отступа.
Обратите особое внимание на маркеры, расположенные на линейке. Необходимо установить маркер отступа для первой строки немного правее маркера левого отступа. Иначе отступ первой строки будет установлен где-то на 1,5 см правее, чем левый отступ. После выполнения всех описанных выше действий красная строка в Microsoft Word будет устанавливаться автоматически. При необходимости в дальнейшем вы сможете самостоятельно подрегулировать величину отступа.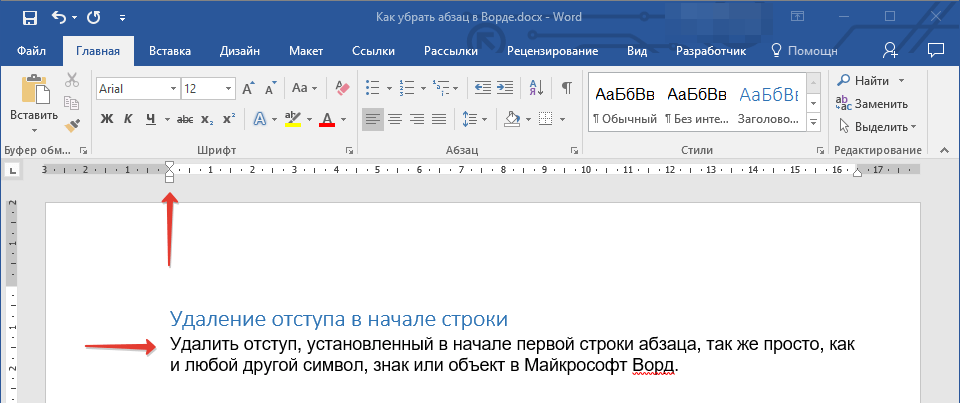
 Здесь необходимо зайти в группу «Абзац», после чего на экране появится диалоговое окно. Далее пользователь находит вкладку «Отступ», а после – выбирает значение «первая строка». Все выполненные действия подтверждаем нажатием кнопки ОК. Если все было сделано правильно, то абзац у первой строки появится автоматически. Стоит отметить, что такой способ можно применять в любой версии текстовой программы и в абсолютно любой части вордовского документа.
Здесь необходимо зайти в группу «Абзац», после чего на экране появится диалоговое окно. Далее пользователь находит вкладку «Отступ», а после – выбирает значение «первая строка». Все выполненные действия подтверждаем нажатием кнопки ОК. Если все было сделано правильно, то абзац у первой строки появится автоматически. Стоит отметить, что такой способ можно применять в любой версии текстовой программы и в абсолютно любой части вордовского документа.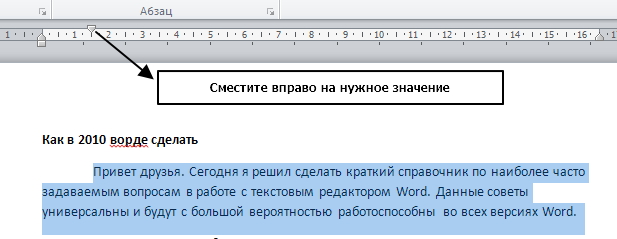 Этот способ менее удобен, ведь при постановке «красной строки» в каждом абзаце вордовского документа, они могут быть расположены на разном уровне, из-за чего текст будет выглядеть не аккуратным. В этом случае дипломные работы, диссертации и даже курсовые работы могут быть не зачтены и не допущены к защите.
Этот способ менее удобен, ведь при постановке «красной строки» в каждом абзаце вордовского документа, они могут быть расположены на разном уровне, из-за чего текст будет выглядеть не аккуратным. В этом случае дипломные работы, диссертации и даже курсовые работы могут быть не зачтены и не допущены к защите.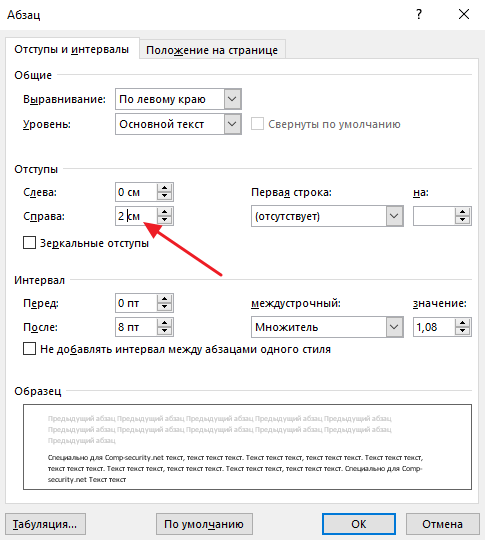 Введенные данные применяем нажатием кнопки ОК.
Введенные данные применяем нажатием кнопки ОК.
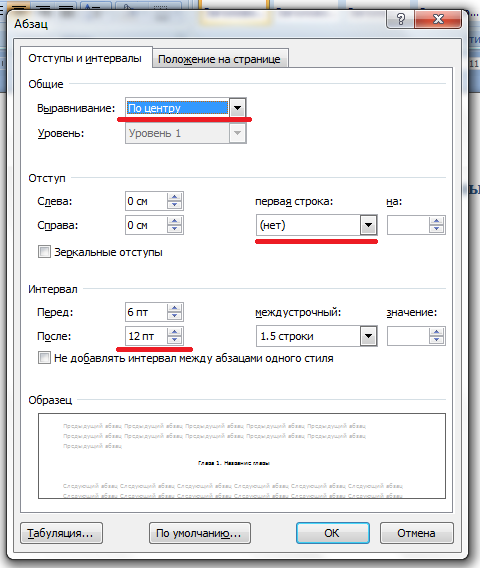 Для того чтобы сделать красную строку на всех абзацах, вам нужно выделить весь текст и передвинуть верхний левый ползунок вправо
.
Для того чтобы сделать красную строку на всех абзацах, вам нужно выделить весь текст и передвинуть верхний левый ползунок вправо
. Нужно выделить тест и переместить верхний левый ползунок на верхней линейке.
Нужно выделить тест и переместить верхний левый ползунок на верхней линейке.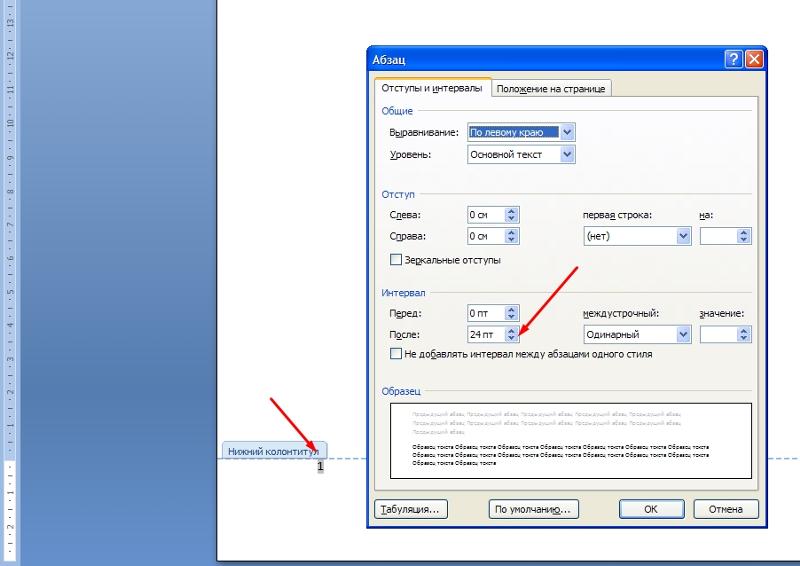 Для того чтобы сделать красную строку, выполните такие действия:
Для того чтобы сделать красную строку, выполните такие действия:
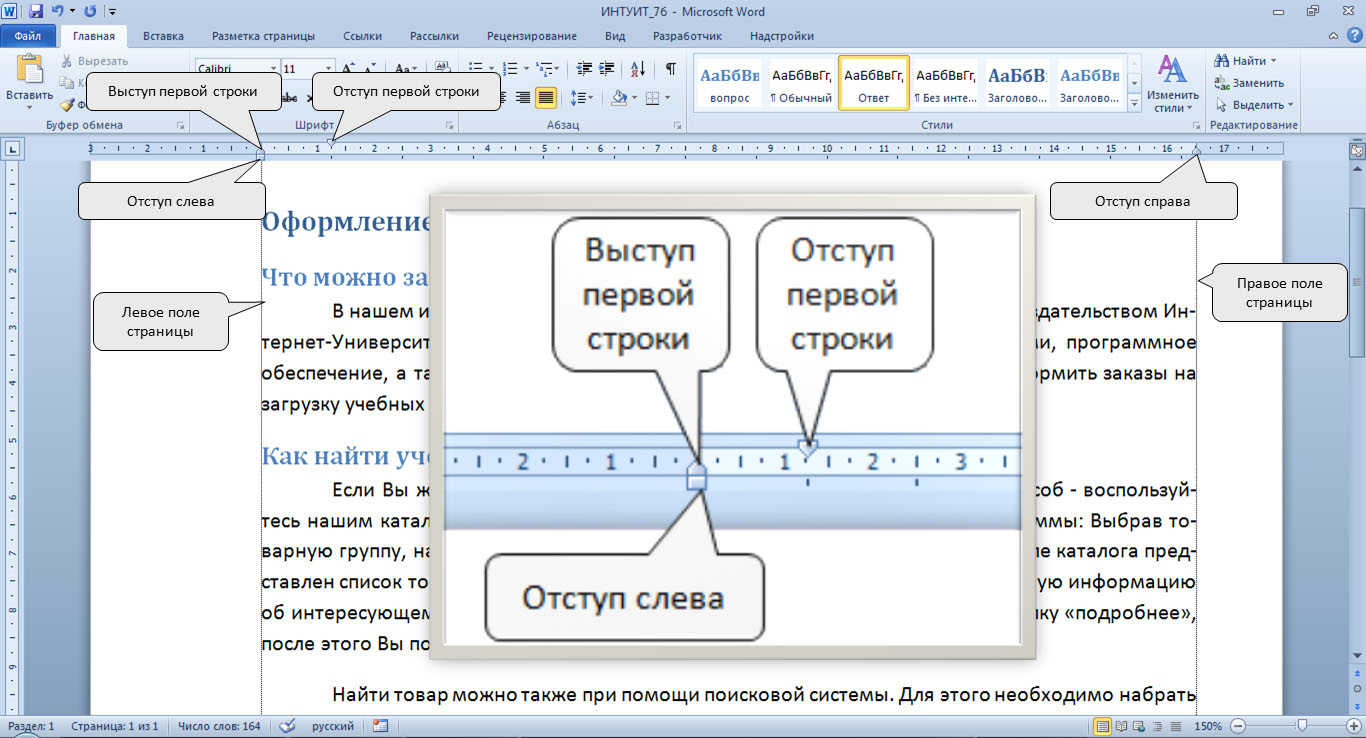 Выполнив описанную выше инструкцию, вы сможете отредактировать любой документ так, чтобы его содержимое выглядело привлекательно и соответствовало стандартам делопроизводства.
Выполнив описанную выше инструкцию, вы сможете отредактировать любой документ так, чтобы его содержимое выглядело привлекательно и соответствовало стандартам делопроизводства. Активировав необходимый элемент, стоит обратить внимание на то, что он с обеих сторон имеет ползунки, или, как еще их называют, маркеры. Тот, что справа, определяет расстояние от текстовой части до правого края листка.
Активировав необходимый элемент, стоит обратить внимание на то, что он с обеих сторон имеет ползунки, или, как еще их называют, маркеры. Тот, что справа, определяет расстояние от текстовой части до правого края листка. В появившемся окне нужно выбрать «Абзац», в котором, в свою очередь, откроются новые вкладки. Внимание следует обратить на раздел «Отступы и интервалы». Напротив «Отступа первой строки» нужно проставить требуемое значение (1,5 см, 2 см и др.) и кликнуть «Ок». В этом же окне есть возможность проставить все отступы от краев листка.
В появившемся окне нужно выбрать «Абзац», в котором, в свою очередь, откроются новые вкладки. Внимание следует обратить на раздел «Отступы и интервалы». Напротив «Отступа первой строки» нужно проставить требуемое значение (1,5 см, 2 см и др.) и кликнуть «Ок». В этом же окне есть возможность проставить все отступы от краев листка.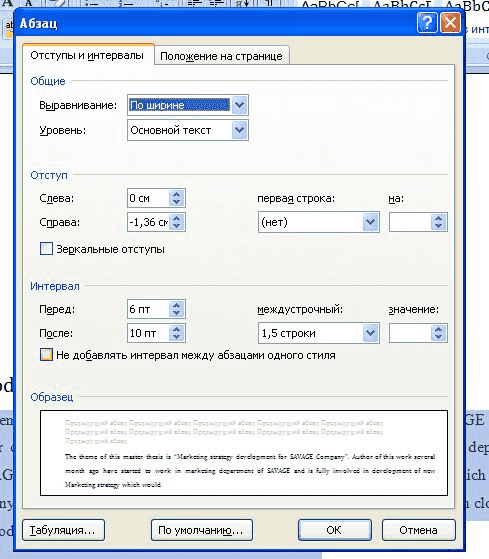 Данные советы универсальны и будут с большой вероятностью работоспособны во всех . Сегодня разберем следующее:
Данные советы универсальны и будут с большой вероятностью работоспособны во всех . Сегодня разберем следующее:
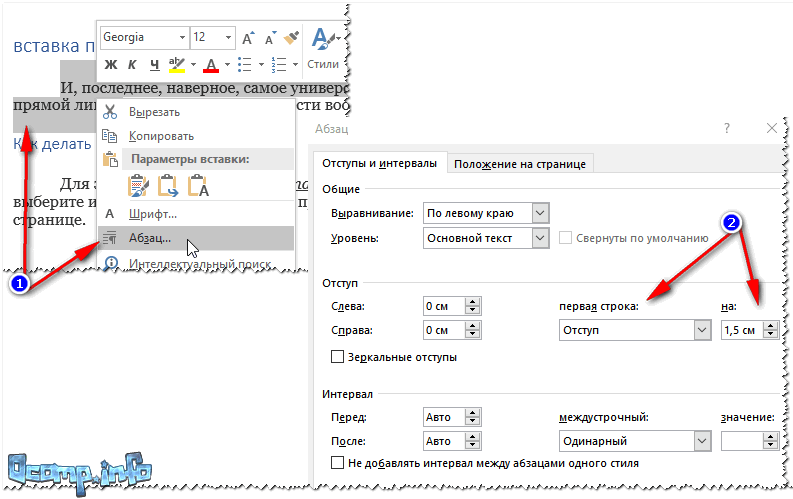 В разделе Параметры страницы выбрать Ориентация .
В разделе Параметры страницы выбрать Ориентация .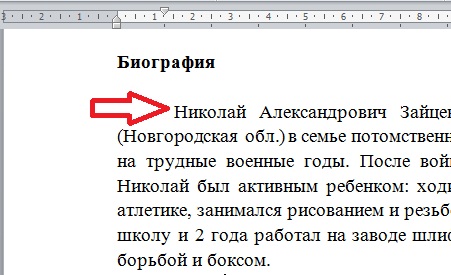
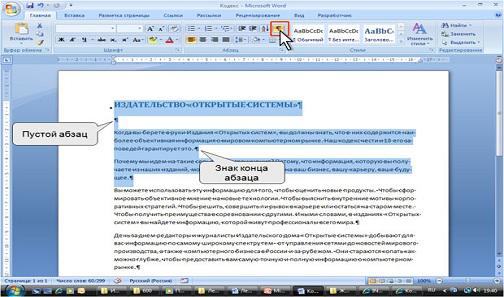 Последний способ получил особо широкое распространение в интернете. Совмещение обоих способов не рекомендуется – либо то, либо это.
Последний способ получил особо широкое распространение в интернете. Совмещение обоих способов не рекомендуется – либо то, либо это. Как вы, наверное, уже понимаете, таких стилей можно создать сколько угодно, а затем использовать их по необходимости, в зависимости от типа работы и самого текста.
Как вы, наверное, уже понимаете, таких стилей можно создать сколько угодно, а затем использовать их по необходимости, в зависимости от типа работы и самого текста.


 Пункты Слева и Справа задают соответственно расстояния от левого и правого полей страницы.
Пункты Слева и Справа задают соответственно расстояния от левого и правого полей страницы.
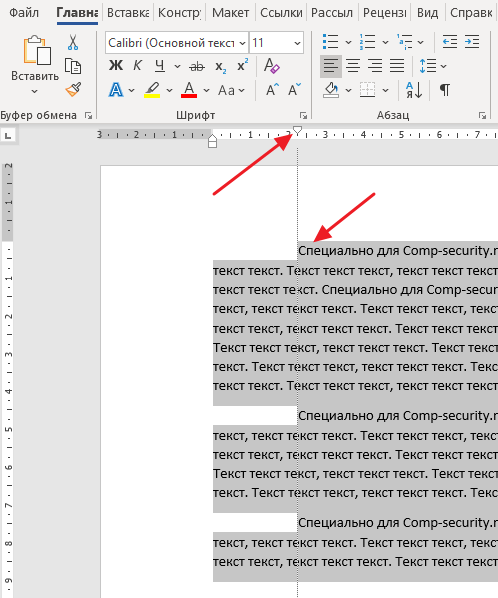 В меню выберите пункт «Абзац». Перед вами отобразится окно, где найдите поле «первая строка» и поставьте значение параметра «отступ». Система сама задаст интервал 1,25 см (если хотите, впишите свои цифры). Остается лишь щелкнуть OK.
В меню выберите пункт «Абзац». Перед вами отобразится окно, где найдите поле «первая строка» и поставьте значение параметра «отступ». Система сама задаст интервал 1,25 см (если хотите, впишите свои цифры). Остается лишь щелкнуть OK. Откроется окно, где в поле «первая строка» выберите значение параметра «отступ». Программа автоматически определит интервал 1,25 см. кликните OK.
Откроется окно, где в поле «первая строка» выберите значение параметра «отступ». Программа автоматически определит интервал 1,25 см. кликните OK.
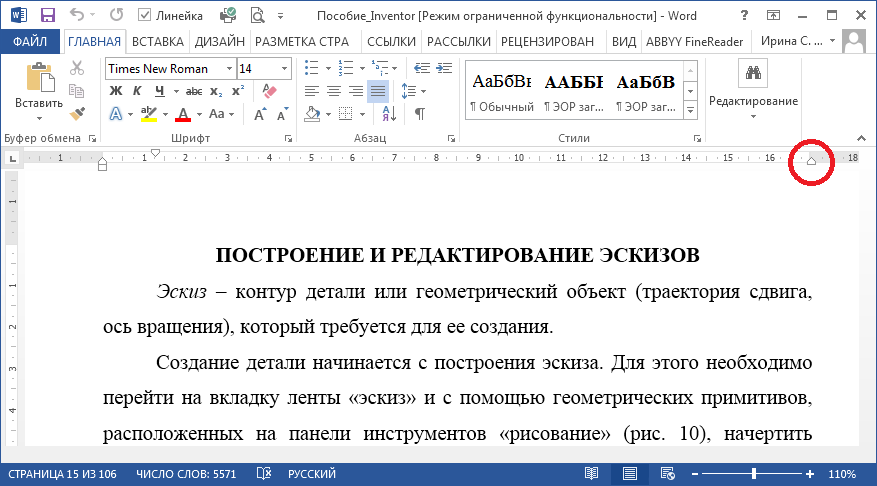 е. его поля. Выступ текста вместо отступа используется редко. Последний треугольный ползунок определяет отступ «красной строки».
е. его поля. Выступ текста вместо отступа используется редко. Последний треугольный ползунок определяет отступ «красной строки».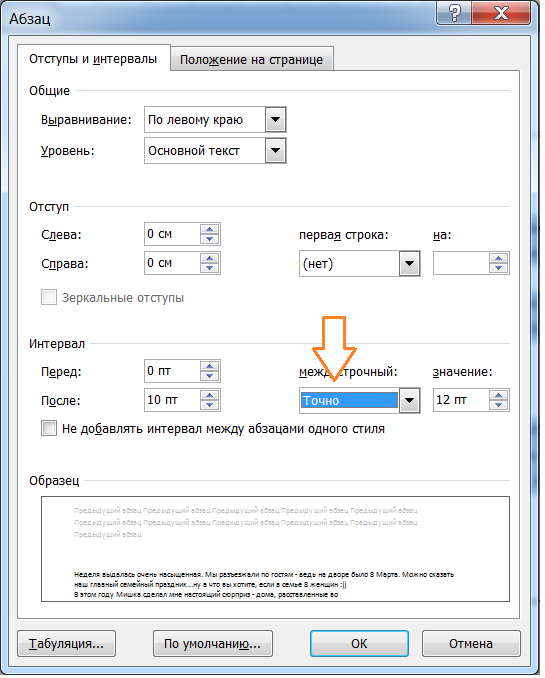

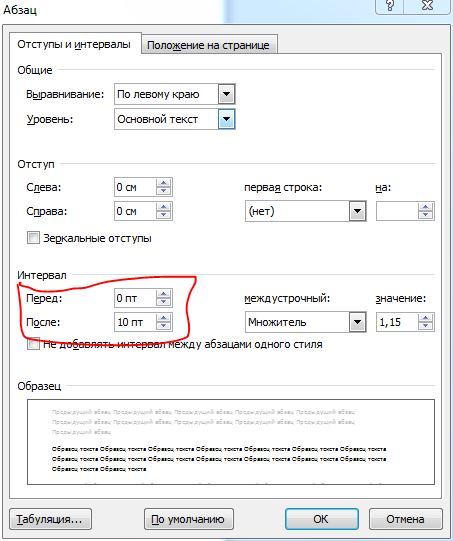 На строке «Найти» появится специальный символ;
На строке «Найти» появится специальный символ;