Как увеличить количество запоминаемых шагов истории в Adobe Photoshop
PhotoshopНа чтение 2 мин. Просмотров 4k. Опубликовано Обновлено
Каждый кто работал с программой Adobe Photoshop в определенный момент был вынужден отменить проделанное действие из-за ошибки или неудачного движения мышки или, к примеру, любимый питомец задел руку и тут все пошло на перекосяк. Отменить действие можно практически в любой программе нажатием заветных клавиш Ctrl+Z. Photoshop конечно же не исключение, правда в нем есть возможность «Отменить (Undo Ctrl+Z)» и «Шаг назад (Step Backward Ctrl+Alt+Z)». И если Вам приходилось пользоваться этими функциями, то вы могли заметить, что отмена действий не бесконечная. Это связано с ограничением в самом Фотошопе. К счастью эту проблему можно решить за пару кликов.
Первое что нам понадобится — запустить Adobe Photoshop и перейти в его настройки.
Выполнить это можно двумя способами:
- Комбинация клавиш Ctrl+К.
- Переходим в меню «Редактирование» — «Настройки» — «Основные» (или сразу выбираем пункт «Производительность»).
- Если у вас английская версия Photoshop, то путь будет выглядеть так: «Edit» — «Preferences» — «General» (или сразу выбираем пункт «Performance»).
После открытия окна настроек Фотошопа идем в раздел «Производительность» (Performance) и ищем пункт «История действий» (History States). По умолчанию там стоит значение 20, то есть хранить в кэше не более 20 изменений. Теперь смело вписуем или через ползунок меняем значение на то, которое вам нужно. Стоит помнить, что выше 1000 установить не получится.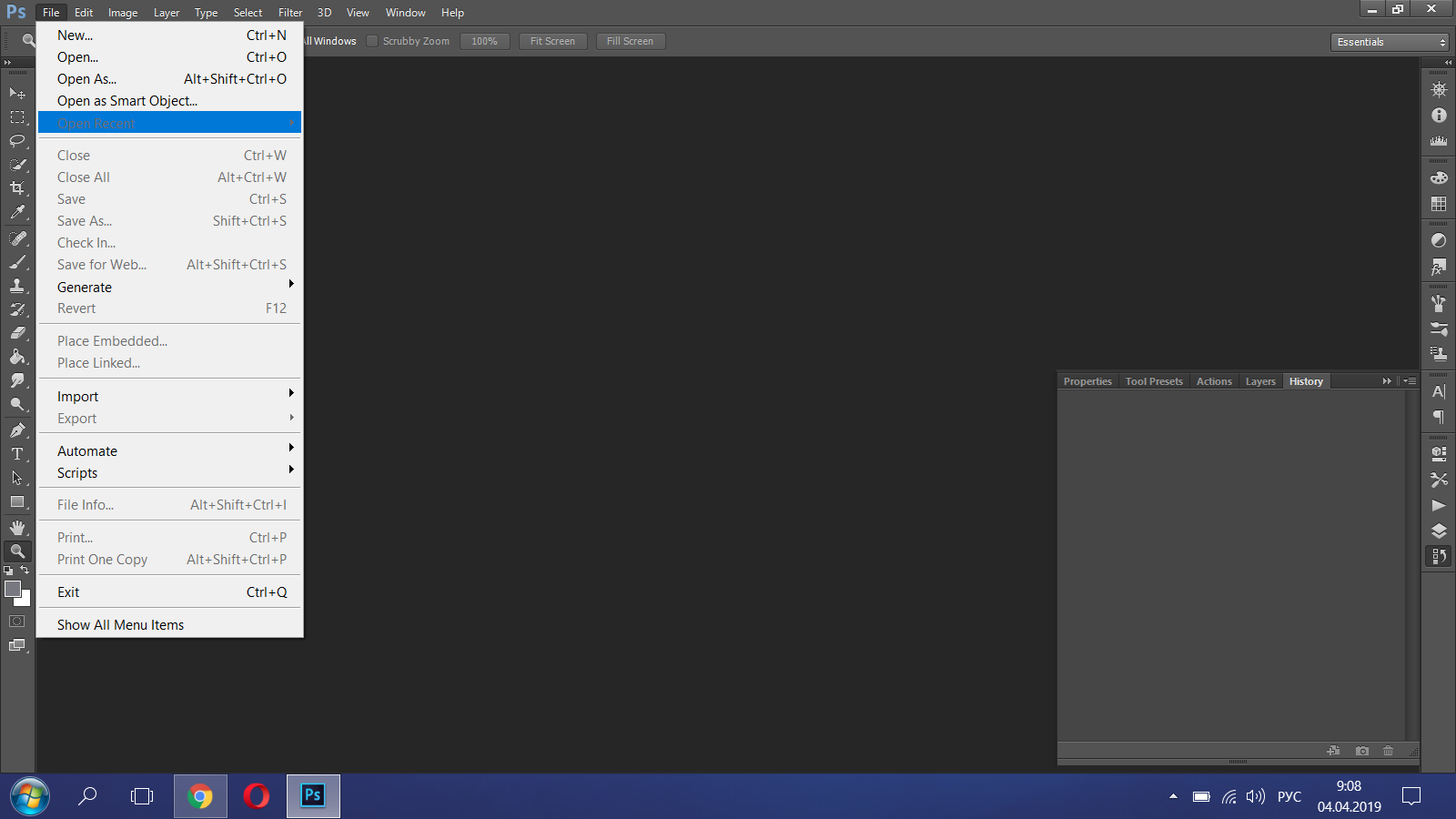
После нажатия на кнопку «Ок» не забывайте, что действия вступят в силу после перезапуска Adobe Photoshop.
Палитра History (История). Adobe Photoshop CS3
Палитра History (История)
Как уже было сказано, по умолчанию Adobe Photoshop хранит 20 копий изображения, и мы можем отменить 20 последних действий. Это можно выполнить через меню (см. ниже), однако при таком количестве действий ориентироваться «по памяти» будет трудно и следует обратиться к палитре History (История).
На палитре History (История) (рис. 11.4) записывается каждое выполненное над изображением действие. Когда число записей на палитре достигнет указанного в настройках максимума (по умолчанию – 20 записей), наиболее старые из них (самые верхние на палитре) начнут исчезать, освобождая место для новых.
Чтобы отменить одно или несколько действий, достаточно щелкнуть кнопкой мыши на строке на палитре с обозначением того состояния, к которому мы хотим вернуться. В примере, показанном на рис. 11.4, щелкнув на строке Blur, мы отменим все операции, выполненные после размытия (они записаны в нижних строках палитры), а следовательно – отменим все операции по рисованию кистью.
В примере, показанном на рис. 11.4, щелкнув на строке Blur, мы отменим все операции, выполненные после размытия (они записаны в нижних строках палитры), а следовательно – отменим все операции по рисованию кистью.
Рис. 11.4. Палитра History (История)
Используя клавиатурные сокращения и команды меню, также можно отменять несколько действий. Так, команда меню Edit ? Step Backward (Редактирование ? Шаг назад) (см. рис. 11.1) или соответствующее ей сочетание клавиш Alt+Ctrl+Z переместит нас на шаг назад на палитре History (История), то есть отменит одно действие. Повторное выполнение команды меню или нажатие клавиш отменит следующее действие – в отличие от команды Undo (Отменить), которая ограничена отменой одного действия.
Чтобы восстановить отмененные действия, следует воспользоваться командой Edit ? Step Forward (Редактирование ? Шаг вперед) или клавиатурным сокращением Shift+Ctrl+Z.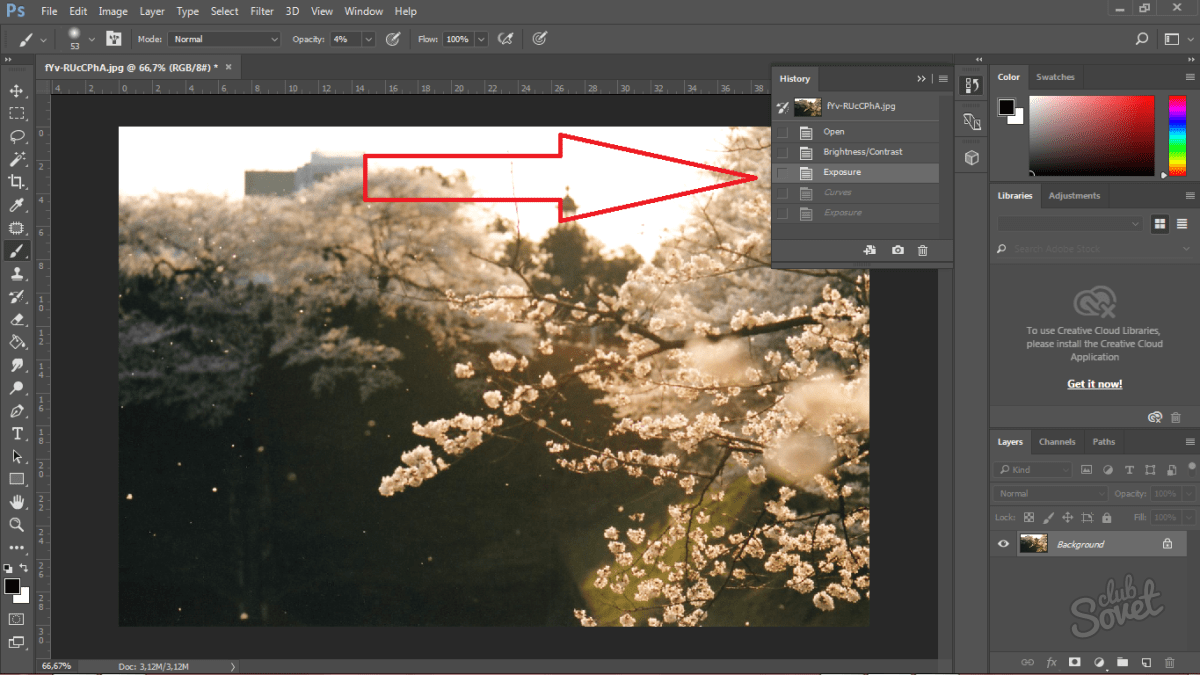
В верхней строке палитры History (История) можно видеть миниатюрное изображение файла, с которым мы работаем. Эта строка на палитре создается автоматически, и благодаря ей мы всегда можем вернуться к исходному состоянию изображения – такому, каким оно было на момент открытия документа.
Примечание
По результату это действие близко к выполнению команды File ? Revert (Файл ? Вернуть к исходному): она также отменяет все действия по работе с изображением, возвращая нас к тому состоянию, которое было на момент открытия документа. Однако эти команды по-разному взаимодействуют с палитрой History (История) и записями на ней.
Команда Revert (Вернуть к исходному) записывается на палитру очередной строкой, не удаляя другие записи на ней, в то время как выбор первой строки на палитре означает удаление записей при следующем действии.
Первая строчка палитры, со значком изображения, называется snapshot (снимок состояния). Воспользовавшись кнопкой  11.5). Особенностью снимков состояния является то, что они никогда не исчезают с палитры – в отличие от обычных записей. Таким образом мы можем фиксировать ключевые моменты редактирования и в любой момент вернуться к ним, отменив большое количество действий сразу.
11.5). Особенностью снимков состояния является то, что они никогда не исчезают с палитры – в отличие от обычных записей. Таким образом мы можем фиксировать ключевые моменты редактирования и в любой момент вернуться к ним, отменив большое количество действий сразу.
Рис. 11.5. Палитра History (История) с тремя снимками состояния
Кнопка Create new document from current state (Создать новый документ из текущего состояния) предназначена для того случая, когда мы решим сделать несколько вариантов одного и того же файла, воспользовавшись разными стадиями редактирования. В этом случае за образец для нового документа можно взять любую запись на палитре History (История) или (что чаще бывает нужно) любой из снимков состояния документа.
Кнопка Delete current state (Удалить текущее состояние) позволяет удалить ненужный снимок состояния или одну из записей на палитре (если выбрана не последняя запись, то удалены будут и все следующие за ней). Строку записи или снимок состояния можно просто перетащить с помощью мыши на кнопку.
Строку записи или снимок состояния можно просто перетащить с помощью мыши на кнопку.
В видеоуроке «Палитра History» можно увидеть, как выглядят изученные нами приемы работы в действии.
Меню палитры позволяет нам выполнить стандартные операции по работе с палитрой (отменить или восстановить отмененное действие, создать снимок состояния и т. д.) или обратиться к ее настройкам.
В настройках палитры мы можем установить или снять несколько флажков.
• Automatically Create First Snapshot (Автоматически создавать новый снимок состояния). Именно благодаря этому флажку автоматически создается снимок состояния при открытии документа.
• Automatically Create New Snapshot When Saving (Автоматически создавать новый снимок состояния при сохранении). Эта команда позволяет создавать снимки состояния при каждом сохранении документа.
• Allow Non-Linear History (Разрешить нелинейную историю). По умолчанию удалить строку состояния или возвратиться к этому состоянию и продолжить редактирование документа означает, что будут удалены все записи палитры, которые следовали за выбранным действием.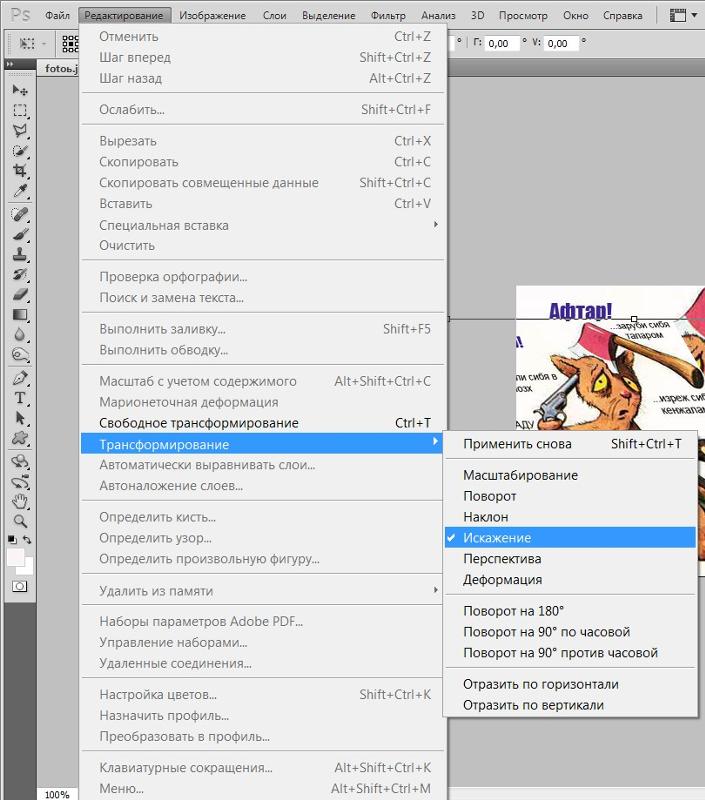 При установленном флажке последующие действия не будут удаляться – это позволит работать сразу над несколькими вариантами файла. Однако поскольку палитра History (История) не обладает графическими средствами для отображения нелинейных связей между строками, в записях можно будет запутаться.
При установленном флажке последующие действия не будут удаляться – это позволит работать сразу над несколькими вариантами файла. Однако поскольку палитра History (История) не обладает графическими средствами для отображения нелинейных связей между строками, в записях можно будет запутаться.
• Show New Snapshot Dialog by Default (Показывать окно снимка состояния). Нажав кнопку Create new shapshot (Создать новый снимок состояния), мы создадим снимок состояния с настройками по умолчанию, а используя команду меню палитры, вызовем окно с настройками (рис. 11.6).
Рис. 11.6. Окно создания нового снимка состояния
Установка флажка позволит отображать окно также при нажатии кнопки Create new shapshot (Соз дать новый снимок состояния), и мы сможем указать название снимка и выбрать в раскрывающемся списке From (Из) варианты Full Document (Полный документ), Merged Layers (Объединенные слои) или Current Layer (Текущий слой).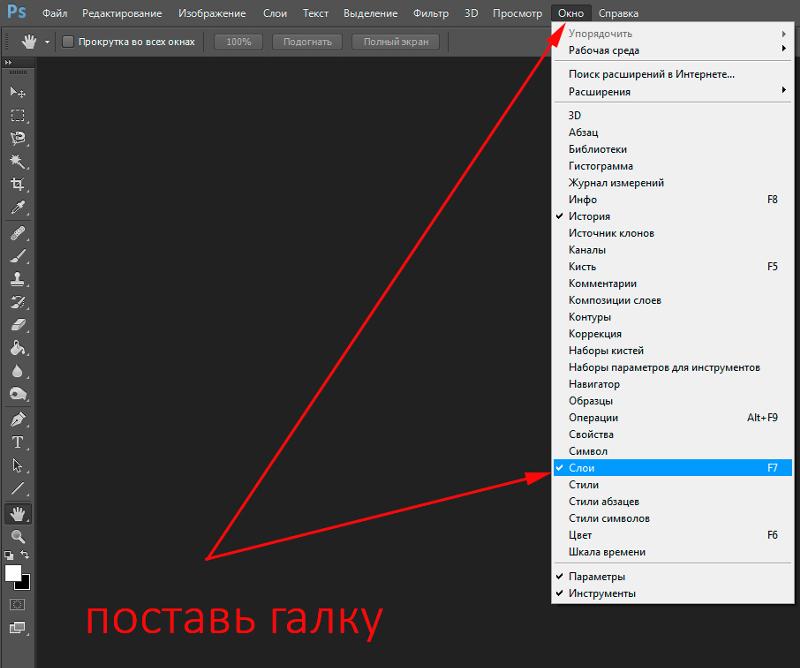
• Make Layer Visibility Changes Undoable (Сделать смену видимости слоев отменяемой). Команды включения и отключения слоев по умолчанию не записываются на палитру, поскольку являются недеструктивными. Активизация флажка позволит записывать их на палитре отдельными строками и, соответственно, отменять.
Данный текст является ознакомительным фрагментом.
Продолжение на ЛитРесКак в фотошопе открыть всю историю
Как в фотошопе вернуть историю — Как восстановить историю действий в фотошопе, чтоб можно было отменять сразу несколько сделанных шагов? — 22 ответа
В разделе Обработка и печать фото на вопрос Как восстановить историю действий в фотошопе, чтоб можно было отменять сразу несколько сделанных шагов? заданный автором Вровень лучший ответ это в верхней панели меню, найдите пункт окно, откройте там будет пункт история, поставьте галку).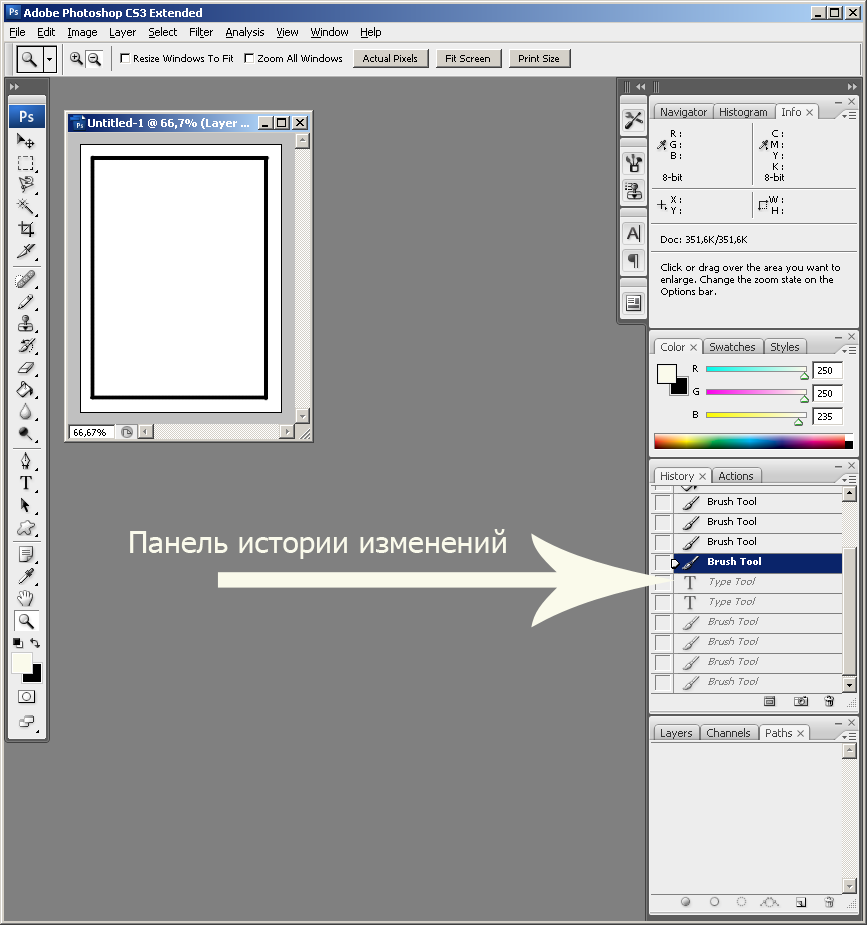
Как открыть историю в фотошопе — как открыть в фотошопе историю? — 22 ответа
В разделе Программное обеспечение на вопрос как открыть в фотошопе историю? заданный автором саша конен лучший ответ это зайди в меню окно и выбери там история
Ответ от Star Mnkalo[гуру]если на русском то Антон прав на английском Windows — HistoryОтвет от яростный[гуру]там сверху есть вкладки, открываешь ОКНО, там внизу список и там ИСТОРИЯ, нажимаешь и все.Ответ от Европеоидный[гуру]окно и история. в фотошопо многое умею обращайся если чтоГде история в Фотошопе
При редактировании изображений в Фотошопе можно легко сделать ошибку, или преднамеренно применить какой-то эффект, чтобы посмотреть, что получится в результате.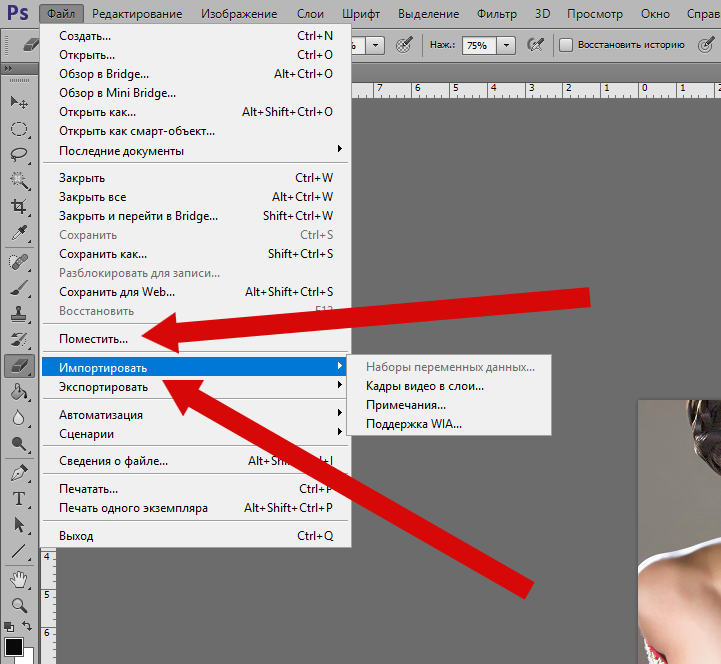 Работа эта тврческая, поэтому нужно иметь гибкость в работе, чтобы можно было безопасно вернуть все в исходное состояние. Разработчики предусмотрели это, и работать в Фотошопе можно, не опасаясь совершить неправильное действие. Достаточно знать, где история в Фотошопе, и как откатить все назад.
Работа эта тврческая, поэтому нужно иметь гибкость в работе, чтобы можно было безопасно вернуть все в исходное состояние. Разработчики предусмотрели это, и работать в Фотошопе можно, не опасаясь совершить неправильное действие. Достаточно знать, где история в Фотошопе, и как откатить все назад.
Простейший вариант, как можно вернуть все, как было – воспользоваться стандартными клавишами Ctrl+Z, которые и делают откат на один шаг назад. Нажимая эти клавиши несколько раз, можно вернуться на сколько угодно шагов – Фотошоп хранит последовательный список всех операций. Также можно зайти в меню «Редактирование» и выбрать пункт «Отменить» или «Шаг назад», результат будет тот же. Но это только один способ.
Другой вариант требует знания, где история в Фотошопе, и с ней работать намного проще и нагляднее. Эта история находится на вкладке «История» в боковой панели. Если такой вкладки нет, ее можно включить в меню «Окно».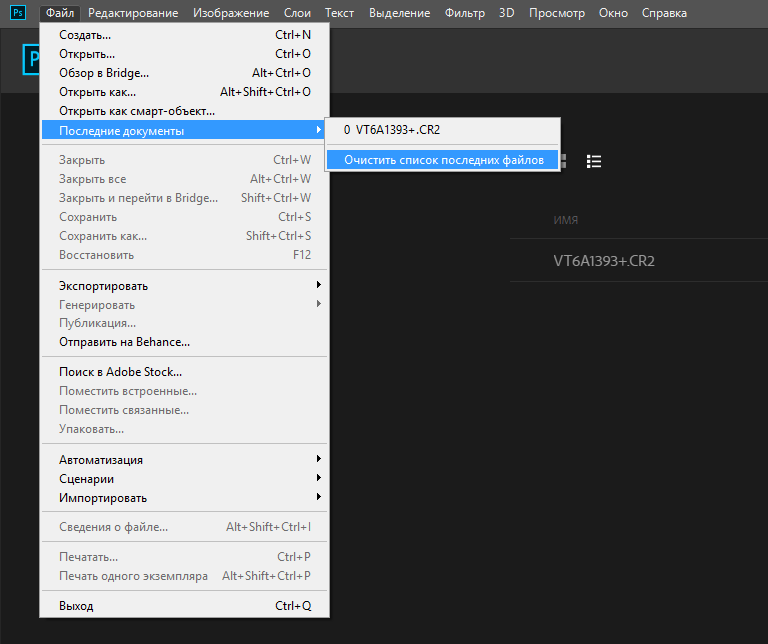
В видеоуроке показано, где история в Фотошопе, и как с ней работать. Это один из самых полезных инструментов, которым нужно обязательно уметь пользоваться.
Как в фотошопе отменить несколько последних действий. Как отменить действие в «Фотошопе CS6»: три простых способа
Как применять горячие клавиши в фотошопе для отмены действия
Как отменить действие в фотошопе cs6 или cs5? Одна из самых главных и полезных функций Photoshop – возврат действия на клавиатуре, которая позволяет сделать шаг назад при обработке. Это можно осуществить несколькими способами, но самым простым остается сочетание горячих клавиш. С их помощью можно аннулировать изменение, которое внесли в программе, нужно запомнить простую комбинацию клавиш – Ctrl+Z. Если нажать ее повторно, то отмененные изменения вернутся обратно.
- Куриный суп: вкусные рецепты с фото
- Как мариновать лук — рецепты с фото.
 Как вкусно замариновать лук для салата, рыбы или мяса
Как вкусно замариновать лук для салата, рыбы или мяса - У собаки урчит в животе что делать
Пакетная обработка:
Часто возникает необходимость обработать много однотипных изображений. Нет смысла обрабатывать каждое в отдельности, гораздо лучше сделать это пакетом: задать папку с исходными изображениями, указать набор операций и папку, куда сохранять результаты обработки.
Последовательность действий такая:
1. File — Automate (Автоматически)- Batch (Пакет) 2. в списке Set (Набор) указывают название набора операций которые надо выполнить со всеми изображениями. В списке Action указывают название операции. В списке Source(Источник) выберите Folder (папка) 3. Нажмите кнопку Shoose. Выберите папку в которой находятся изображения, с которыми будете работать. 4. отметьте Override Action «Open» Commands. Если эта галочка не стоит, то будет использоваться папка указанная в операции, а не та, которую указали выше. 5. В списке Destination выберите Folder. Ниже нажмите на кнопку Choose и укажите папку для сохранения готовых изображений. Включите галочку ниже, чтоб использовалась именно эта папка. 6. Создаваемые в результате выполнения операций изображения должны иметь свои имена. Для них можно задать правила в группе File Naming. Здесь есть имя документа, расширение, дата создания, порядковый номер и т.д. в Document Name введите имя, вextension — расширение. Нажмите O»K.
Включите галочку ниже, чтоб использовалась именно эта папка. 6. Создаваемые в результате выполнения операций изображения должны иметь свои имена. Для них можно задать правила в группе File Naming. Здесь есть имя документа, расширение, дата создания, порядковый номер и т.д. в Document Name введите имя, вextension — расширение. Нажмите O»K.
Ошибочное действие
в документе, созданном в MS Word, в меню «Правка» выберите команду «Отменить». Этого же результата можно добиться, используя горячие клавиши Alt+Backspace. Если вы вдруг поняли, что
действие
было правильным, и зря вы его отменяли, примените сочетание Ctrl+Y.
На панели быстрого доступа найдите кнопку «Отменить». Если требуется отменить сразу несколько действий, нажмите на стрелку вниз рядом с этой кнопкой, чтобы раскрыть список последних совершенных действий. При зажатой левой клавише мыши отметьте курсором ненужные операции и отпустите клавишу. Этого же результата можно добиться, используя сочетание клавиш Ctrl+Alt+Z.
Рядом с «Отменить» на панели быстрого доступа находится кнопка «Вернуть». Она возвращает удаленные шаги. Ее действие
дублируется функциональной клавишей F4. Если кнопка «Отменить» не использовалась, «Вернуть» будет недоступна.
Для отмены действий в MS Excel также используется команда «Отменить» из меню правка, кнопка «Отменить» на панели быстрого доступа и сочетания клавиш Alt+Backspace и Ctrl+Z. Для возвращения ошибочно отмененных действий применяются те же средства, что и в MS Word.
В Adobe Photoshop в этой ситуации удобно использовать горячие клавиши Ctrl+Alt+Z и команду Step Backward («Шаг назад») из меню Edit («Редактирование»). Для возвращения ошибочно отмененного действия примените команду Step Forward («Шаг вперед») и сочетание Shift+Ctrl+Z.
Кроме стандартных клавиш и команд, в Photoshop есть удобная опция History («История»). Найдите ее в меню Window («Окно») и отметьте галочкой. Найдите на панели History ненужное действие
, подцепите его мышкой и перетащите на значок корзины в нижней части панели. Чтобы отменить все изменения, щелкните по иконке изображения в самом верху списка.
Чтобы отменить все изменения, щелкните по иконке изображения в самом верху списка.
Если вы произвели какие-то фатальные изменения в операционной системе, вернуть ее работоспособность вам поможет служба «Восстановление системы». Вызовите окно запуска программ сочетанием Win+R и введите в строку «Открыть» команду msconfig. Перейдите во вкладку «Сервис», о и нажмите «Запустить». Выберите дату, наиболее близкую к той, когда были произведены ошибочные действия.
Источники:
- как вернуть действие назад
При работе в приложениях, редактирующих те или иные файлы, автоматически сохраняется определенное количество предыдущих шагов изменений файла. В некоторых случаях история сохраняется полностью, в других – только ее часть. Практически везде доступна функция восстановления первоначального состояния, однако при условии, что файл не сохранялся в процессе обработки.
Инструкция
Если вам нужно отменить последние , связанные с вводом и форматированием текста в редакторе, окне браузера и проч.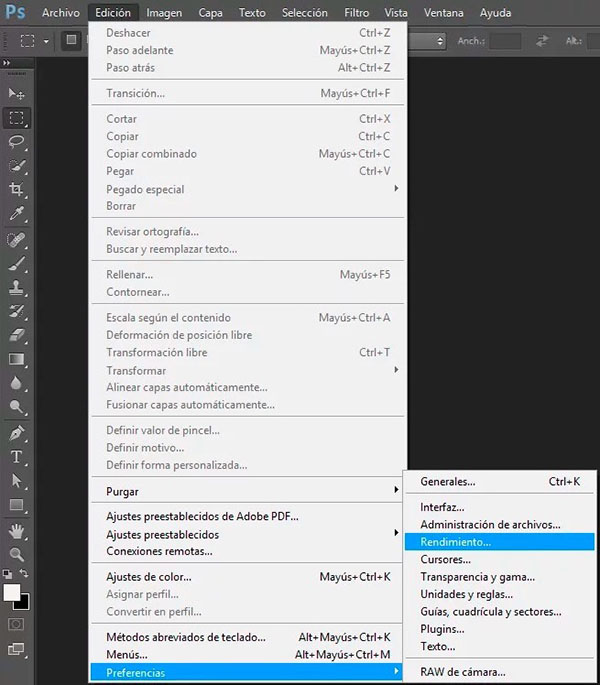 , для этого просто нажмите сочетание клавиш Ctrl+Z. Также в текстовом редакторе MS Office Word имеется специальная кнопка на панели инструментов, отвечающая за отмену последних изменений. Еще возможен вариант использования меню «Правка», «Отменить». В данном случае если ранее было произведено сохранение процесса редактирования документов, возврат на предыдущую позицию возможен.
, для этого просто нажмите сочетание клавиш Ctrl+Z. Также в текстовом редакторе MS Office Word имеется специальная кнопка на панели инструментов, отвечающая за отмену последних изменений. Еще возможен вариант использования меню «Правка», «Отменить». В данном случае если ранее было произведено сохранение процесса редактирования документов, возврат на предыдущую позицию возможен.
Если вам нужно отменить последние изменения, связанные с редактированием изображений в программе Adobe Photoshop, воспользуйтесь сочетанием клавиш Alt+Ctrl+Z или нажмите на пункт меню «Редактирование», затем в выпадающем меню выберите «Шаг назад».
Если хотите полностью восстановить файл, нажмите F12. Если вы уже сохранили изменения, тогда их отмена будет невозможна. При редактировании графических файлов вообще лучше всего создавать и редактировать их копии, а оригиналы хранить отдельно. Также просмотрите историю изменений в специальной таблице изменений, которая доступно из пункта меню «Окно».
Если вы хотите отменить последние изменения, которые повлияли на работу компьютера (например, установка обновлений, программ, утилит), откройте меню «Пуск», выберите меню стандартных программ, затем «Служебные» и, наконец, «Восстановление системы».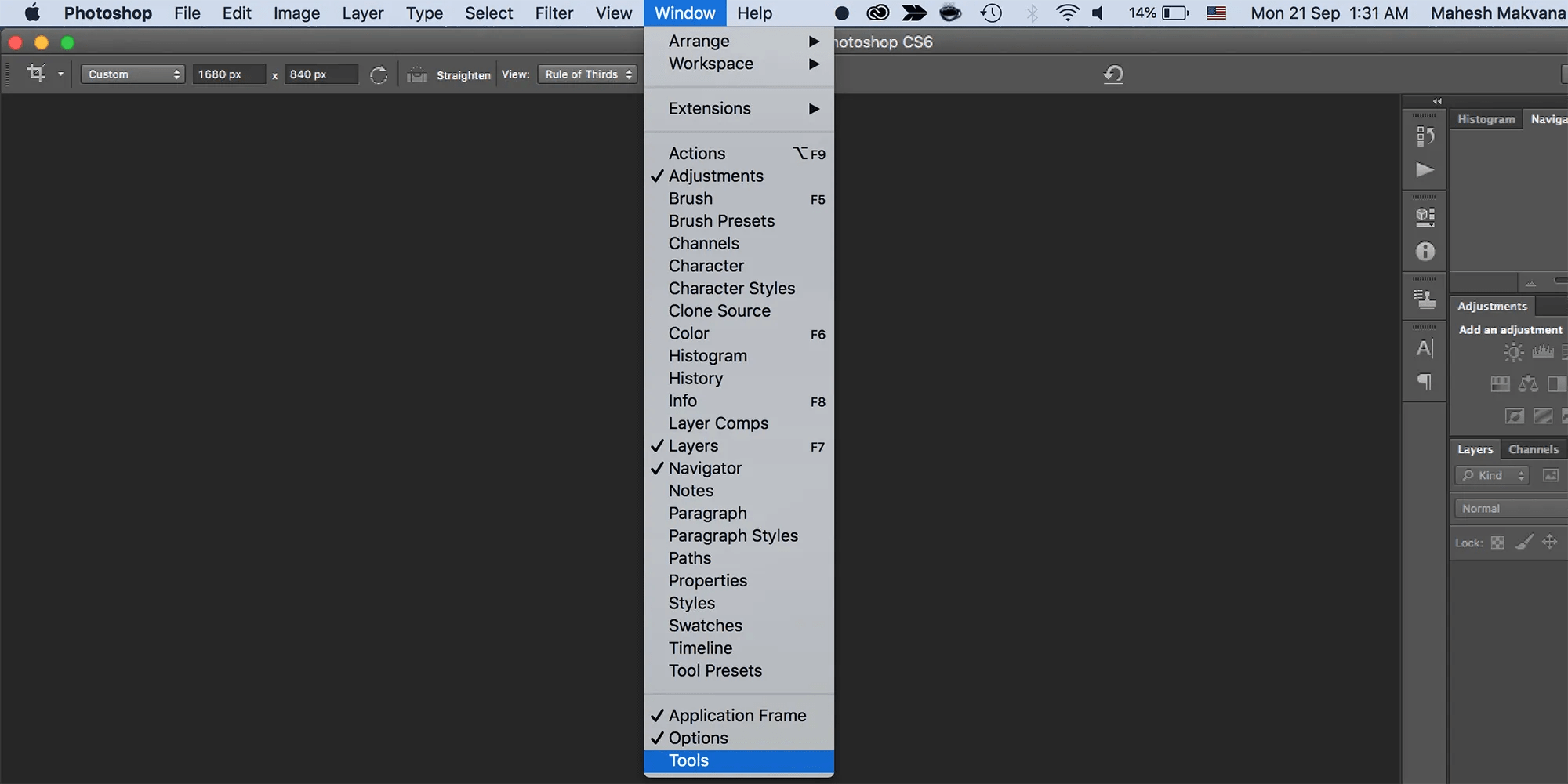 Перед вами на экране появится большое окно восстановления операционной системы, выберите на календаре программы контрольную точку сохранения параметров до произведения изменений в системе, выполните откат до этой даты.
Перед вами на экране появится большое окно восстановления операционной системы, выберите на календаре программы контрольную точку сохранения параметров до произведения изменений в системе, выполните откат до этой даты.
Имейте в виду, что перед этим лучше всего сохранить личные данные, используемые вами при работе в приложениях, установленных за этот период, поскольку программы будут удалены вместе с ними. Это могут быть различные логины и пароли учетных записей, файлы ключей, ссылки и так далее.
Источники:
- как быть если тебе измении
При работе с изображениями в «Фотошопе
» может потребоваться отменить предыдущее
действие
и вернуться к исходной картинке. Для возвращения к предыдущему результату нужно выполнить несколько действий..
Вам понадобится
- — компьютер;
- — любая версия программы «Фотошоп».
Инструкция
Работа с изображениями – увлекательное занятие, которое требует от фотомастера определенных знаний и умений.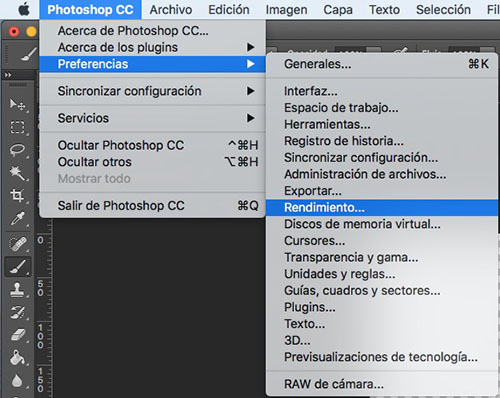 Но даже у опытного пользователя «Фотошопа» нередко возникают ситуации, когда в ходе работы над созданием нового шедевра нужно вернуться на несколько шагов назад.
Но даже у опытного пользователя «Фотошопа» нередко возникают ситуации, когда в ходе работы над созданием нового шедевра нужно вернуться на несколько шагов назад.
Внести изменения в обрабатываемое фото можно на любом этапе редактирования. Правда, пред началом работы вам, естественно, нужно открыть изображение. Для этого достаточно одновременно нажать клавиши клавиатуры Alt+Shift+Ctr+O или в меню «Файл», что на рабочей панели, выбрать опцию «Открыть как», после чего указать место расположения изображения и его формат.
Далее приступайте к непосредственной обработке. А если потребуется внести изменения и вернуться назад, загляните в раздел «Редактирование» на рабочей панели. Здесь вы сможете произвести необходимые операции, выбрав соответствующую опцию: «О и «Шаг назад».
Для удобства вы можете воспользоваться «горячими клавишами»: Ctrl+Z – для отмены последнего действия, Shift+Ctrl+Z — для совершения шага вперед и Alt+Ctrl+Z – для выполнения шага назад.
Просмотреть всю историю изменений изображения в «Фотошопе
» также можно, выбрав соответствующую операцию в меню «Окно» верхней панели.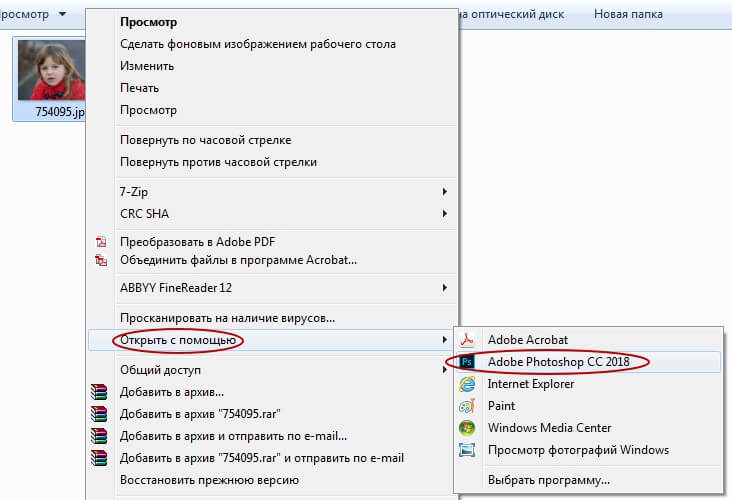 Отметьте галочкой пункт «История» в данном разделе, и в рабочем окне появится таблица, демонстрирующая все выполненные с картинкой действия.
Отметьте галочкой пункт «История» в данном разделе, и в рабочем окне появится таблица, демонстрирующая все выполненные с картинкой действия.
Для отмены совершенных изменений на каком-либо этапе обработки изображения достаточно на экране «История» найти нужную операцию и вернуться к ней, кликнув по ней левой кнопкой мыши. В данном случае вы окажетесь именно на том шаге редактирования, на который укажете.
Если же вам нужно сохранить на фотографии все ранее произведенные действия, оставьте для себя черновой вариант изображения. Ведь он вам может еще понадобиться. А чтобы не запутаться , при сохранении придумайте ей название, по которому вы легко сориентируетесь во всех своих фотографиях, законченных и находящихся пока на стадии обработки.
Процедура отмены и удаления установленных обновлений операционной системы Microsoft Windows представляет из себя стандартную операцию, не требующую привлечения дополнительного программного обеспечения.
Инструкция
Вызовите главное системное меню, нажав кнопку «Пуск», и перейдите в пункт «Панель управления». Раскройте ссылку «Программы» и разверните узел «Просмотр установленных обновлений» в разделе «Программы и компоненты». Найдите подлежащее удалению обновление в списке открывшегося диалогового окна и вызовите его контекстное меню кликом правой кнопки мыши. Укажите команду «Удалить» и нажмите кнопку «Да» в открывшемся окошке запроса системы. Дождитесь завершения процесса.
Раскройте ссылку «Программы» и разверните узел «Просмотр установленных обновлений» в разделе «Программы и компоненты». Найдите подлежащее удалению обновление в списке открывшегося диалогового окна и вызовите его контекстное меню кликом правой кнопки мыши. Укажите команду «Удалить» и нажмите кнопку «Да» в открывшемся окошке запроса системы. Дождитесь завершения процесса.
Если речь идет об обновлении SP3 для Windows XP, воспользуйтесь возможностью удаления в скрытой системной папке $NTServicePackUninstall$. Для этого вернитесь в главное меню «Пуск» и перейдите в диалог «Выполнить». Напечатайте имя_диска:\windows\$NTServicePackUninstall$\spuninst.exe в строке «Открыть» и запуск утилиты мастера удаления пакета обновления, нажав кнопку OK. Подтвердите выполнение выбранного действия, нажав кнопку «Далее» в главном окне мастера и выполните все его рекомендации.
Одним из наиболее распространенных способов отмены установленного обновления можно считать использование функции восстановления прежнего состояния системы.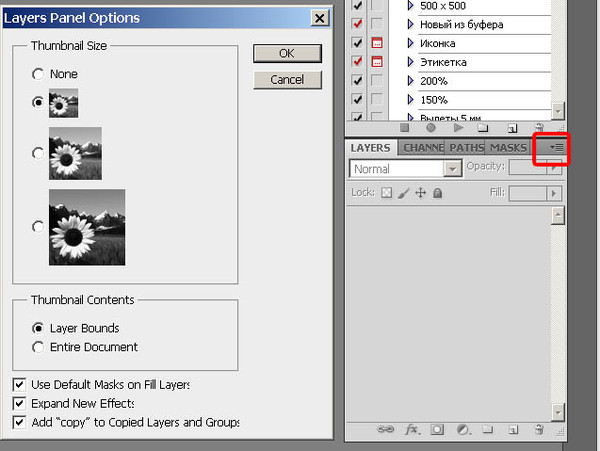 Для применения данного способа удостоверьтесь в том, что компьютер был перезагружен хотя бы один раз после установки обновления и вызовите главное системное меню, нажав кнопку «Пуск». Перейдите в диалог «Выполнить» и напечатайте %systemroot%\System32\restore\rstrui.exe в строке «Открыть». Подтвердите запуск утилиты, нажав кнопку OK, и укажите опцию «Восстановление более раннего состояния компьютера» в открывшемся диалоговом окне. Подтвердите выполнение выбранного действия, нажав кнопку «Далее», и выберите желаемую дату для отката системы. Сохраните сделанные изменения, нажав кнопку «Далее» и выполните все рекомендации мастера восстановления. Перезагрузите компьютер для применения сделанных изменений.
Для применения данного способа удостоверьтесь в том, что компьютер был перезагружен хотя бы один раз после установки обновления и вызовите главное системное меню, нажав кнопку «Пуск». Перейдите в диалог «Выполнить» и напечатайте %systemroot%\System32\restore\rstrui.exe в строке «Открыть». Подтвердите запуск утилиты, нажав кнопку OK, и укажите опцию «Восстановление более раннего состояния компьютера» в открывшемся диалоговом окне. Подтвердите выполнение выбранного действия, нажав кнопку «Далее», и выберите желаемую дату для отката системы. Сохраните сделанные изменения, нажав кнопку «Далее» и выполните все рекомендации мастера восстановления. Перезагрузите компьютер для применения сделанных изменений.
Источники:
- Удаление пакета обновления SP3 для Windows XP
- как отменить установленные обновления
Редактор Adobe Photoshop является мощным инструментом обработки цифровых изображений. Это средство для решения профессиональных задач. Вследствие ориентированности на профессиональную среду, Photoshop не славится простотой. Поэтому у новичков, использующих Photoshop, возникает масса вопросов. Один из первых, пожалуй, будет о том, как отменить в фотошопе
Поэтому у новичков, использующих Photoshop, возникает масса вопросов. Один из первых, пожалуй, будет о том, как отменить в фотошопе
сделанные изменения.
Вам понадобится
- Графический редактор Adobe Photoshop.
Инструкция
Отмените последнее совершенное действие
. Для этого выберите в главном меню приложения пункт «Edit». В раскрывшемся выпадающем меню кликните на пункт, название которого начинается со «Undo». Название данного пункта из слова «Undo» со следующим за ним названием последнего примененного инструмента или совершенного действия. Поэтому всегда можно видеть, какая операция будет отменена. Вместо выбора указанного пункта меню, можно нажать сочетание Ctrl+Z. Следует помнить, что данная операция производит отмену только
Чем хороша работа с цифровой графикой, так это возможностью отменить неверное действие
.
Программа фотошоп обладает целым арсеналом различных способов, как безболезненно и быстро отменить нежеланное действие. Обо всех этих способах и пойдет речь в данной статье.
Обо всех этих способах и пойдет речь в данной статье.
https://youtu.be/iQvAto8BqNw
Как отменить выделение в фотошопе
Некоторые инструменты программы требуют выделения определенной области на слое. Не всегда получается с первого раза обвести правильно контур или участок фотографии, поэтому нужно знать, как снимать выделение с картинки. Варианты для решения проблемы:
- Самый простой вариант – через последовательность клавиш Ctrl+D. После их нажатия рамка пропадет. Если зажать их повторно, появится контур всего слоя.
- Многие инструменты снимают выделение при нажатии правой кнопкой мыши на любой области изображения. Единственный нюанс – «Быстрое выделение» среагирует правильно, если нажимать внутри участка.
- Можно воспользоваться контекстным меню, для этого кликните по изображению правой кнопкой и найдите в списке раздел «Отменить выделение». В разных версиях программы и даже инструментах расположение этого пункта может отличаться (где-то на первом месте, а где-то в середине).

- Еще один вариант – перейдите на пункт меню «Выделение», который расположен на панели управления, нажимайте «Отменить выделение».
Восстановить историю (Архивный ластик)
Подобным образом работает функция «Восстановить историю» (Erase to History), действующая через инструмент «Ластик» (Eraser).
Если было удалено что-то лишнее в процессе работы с ластиком, то можно попробовать вернуть промежуточный вариант. Для своего примера я снова по стрелке пущу листики разных цветов. На палитре «История» у меня будет три кисточки.
Так сейчас выглядит мой рисунок.
Допустим, теперь мне надо удалить листочки, идущие по стрелке. Для этого выбираем обычный ластик (клавиша E) подбираем нужный размер кисти (клавиши [ и ]) и проводим им по стрелке.
Теперь мы вернём листочки одного цвета назад на стрелку. Для этого переходим в палитру «История». Находим необходимую строчку (на которой мы наносили листочки нужного цвета). Нажимаем на неё. Ставим значок архивной кисти (стрелка 1).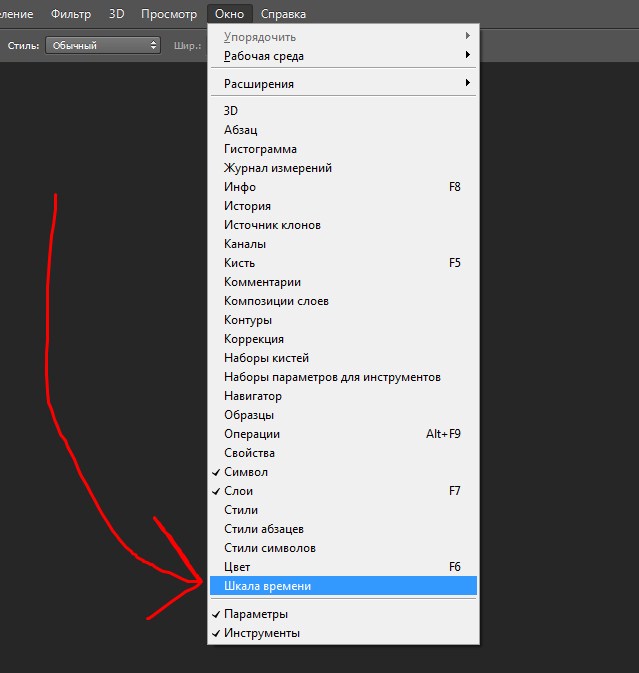 У нас стало активно окошко «Восстановить историю» (Erase to History). Теперь мы можем поставить галочку (стрелка 2).
У нас стало активно окошко «Восстановить историю» (Erase to History). Теперь мы можем поставить галочку (стрелка 2).
Переходим в самый конец палитры «История», где мы стёрли листочки, и проводим архивным ластиком по стрелке.
У нас стали появляться листики. Если мы проведем этим ластиком мимо стрелки, то сотрутся листики, нарисованные после нашей выбранной точки отката.
Ещё одно условие работы архивного ластика – в параметрах палитры «История» необходимо поставить птичку напротив «Автоматически создавать первый снимок» (Automatically Create First Snapshot).
Параметры можно найти на палитре «История» сверху справа в строчке с названием палитры четыре горизонтальных черточки.
Данный инструмент может пригодится в том случае, если вы что-то случайно стёрли обычным ластиком, и вам необходимо это вернуть.
Достаточно мудрёный способ, но при необходимости освоить можно.
Как отменить последнее действие в фотошопе
При совершении случайной ошибки или получении результата, которого не ожидали, полезно будет знать, как отменить действие в фотошопе cs5 или cs6.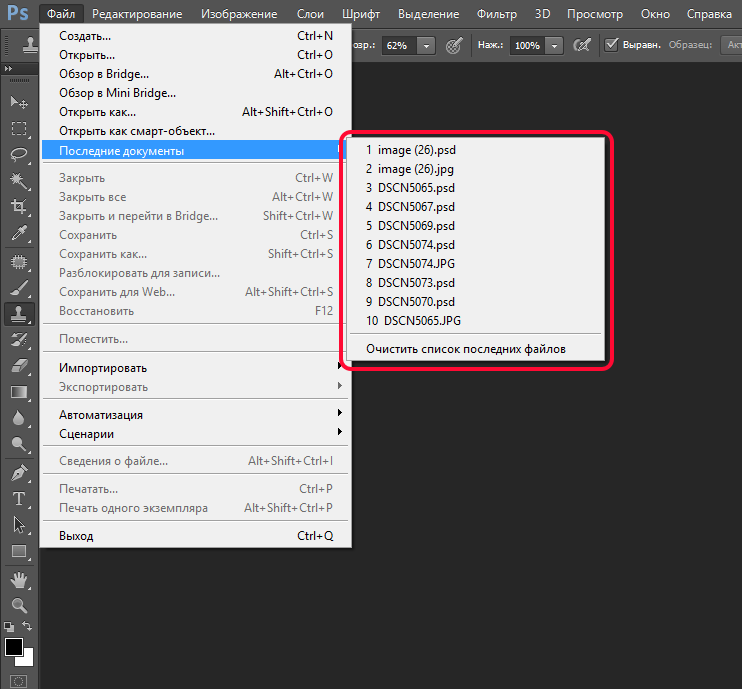 Для этого можно воспользоваться командой горячих клавиш или меню программы. Чтобы вернуть последние изменения:
Для этого можно воспользоваться командой горячих клавиш или меню программы. Чтобы вернуть последние изменения:
- В главном меню Photoshop нажмите на раздел «Edit». Выпадет меню, нужно нажать строчку, которая начинается с «Undo», а заканчивается названием примененного инструмента или правки. Это помогает понять, что будет изменено.
- Последовательность клавиш Ctrl+Z вернет вас на шаг назад, удалит последнее применение инструмента.
- В правом столбце найдите раздел под названием «History» (в русской версии «История»). Здесь будут отображены все сделанные вами операции (как правило, последние 20). Кликните на предпоследнюю строчку, это вернет вашу работу в Photoshop к состоянию на шаг назад. Иногда это окошко или вкладка отключены, включить отображение можно через настройки меню рабочей области.
- Лечение грибка на большом пальце ноги: средства от онихомикоза
- Суп из чечевицы: рецепты
- Как приготовить суп харчо
Архивная кисть
В этом способе мы рассмотрим, как вернуть часть изображения назад.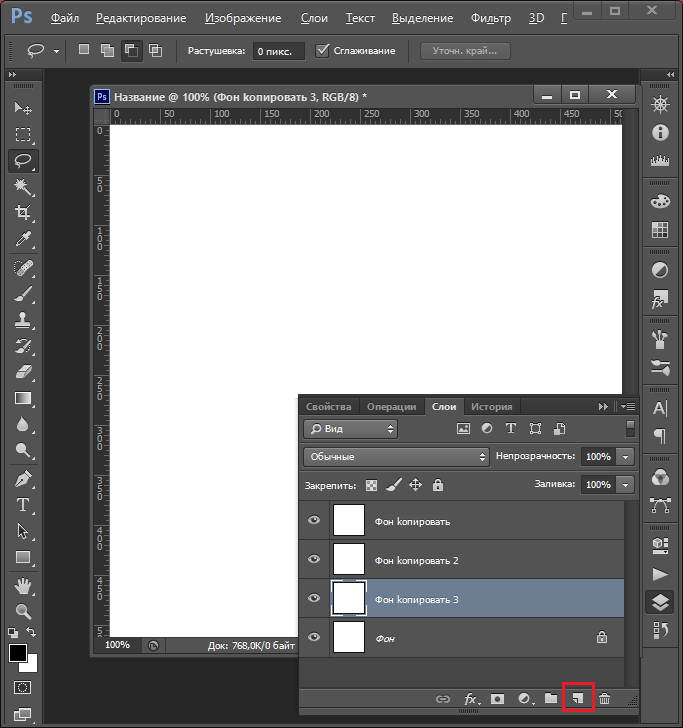 В этом нам поможет инструмент «Архивная кисть» (History Brush), который находится на панели инструментов, или клавиша Y (Shift+Y).
В этом нам поможет инструмент «Архивная кисть» (History Brush), который находится на панели инструментов, или клавиша Y (Shift+Y).
Рядом с названием инструмента, если Вы обратили внимание, стоит буква Y. Это значит, что, нажав Y, мы переходим в нужную нам ячейку. А сочетание клавиш Shift+Y перебирает все инструменты, отмеченные Y. Использование горячих клавиш значительно повышает производительность!
Допустим, для примера, я по стрелке пущу облако листочков.
Причем сначала я нарисую желтые и зеленые листики, а следующим действием добавлю красные. При этом на палитре «История» (History) у меня будет две строчки с инструментом «Кисть».
Теперь я хочу убрать красные листики, которые были нарисованы вторыми. Но уберём их не везде, а только по стрелке. Для этого на палитре «История» слева от пиктограммы первой кисточки кликаем в пустое окошечко. Появляется изображение архивной кисти (смотри на стрелку).
Теперь выбираем инструмент «Архивная кисть» (History Brush).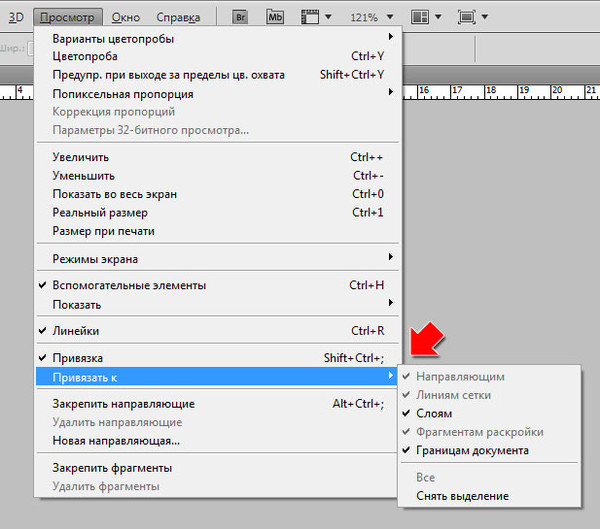 Параметры у неё такие же, как и у обычной кисточки. Выставляем нужную непрозрачность и жесткость и убираем всё ненужное с изображения. Для этого проводим Архивной кистью по месту, где нужно убрать изменения. В моём случае – это по стрелке. В итоге красные листочки со стрелки благополучно удалились, а зелёные остались.
Параметры у неё такие же, как и у обычной кисточки. Выставляем нужную непрозрачность и жесткость и убираем всё ненужное с изображения. Для этого проводим Архивной кистью по месту, где нужно убрать изменения. В моём случае – это по стрелке. В итоге красные листочки со стрелки благополучно удалились, а зелёные остались.
Таким способом можно, например, размывать фон на фото. Сначала при помощи фильтра размыть всё фото (не перестарайтесь!), а потом с помощью Архивной кисти вернуть фигуре прежнюю резкость.
Как отменить несколько действий в фотошопе
В некоторых случаях возвращение нужно сделать больше, чем на один шаг. Это может пригодиться, если вносили несколько изменений контрастности, палитры, проводили цветокоррекцию, добавляли яркость, но конечный результат вас не удовлетворил. Загружать заново картинку не хочется, особенно, если были уже внесены необходимые корректировки. Можно использовать варианты, как вернуться на несколько шагов назад:
- Для последовательной отмены нескольких правок вам необходимо в главном меню найти раздел «Edit» и нажать необходимое количество раз пункт «Step Backward».
 Нажимайте пункт столько раз, сколько правок нужно стереть.
Нажимайте пункт столько раз, сколько правок нужно стереть. - Точно такого же эффекта, как описано пунктом выше, можно добиться нажатием горячих клавиш Ctrl+Alt+Z. Пропадать внесенные правки будут в обратном порядке их применения. Будут удалены только те, которые были внесены на изображение, а выбор кистей, цвета останется прежним.
- Чтобы вернуться на несколько шагов назад в один клик, лучше использовать вкладку «История». Найдите это меню справа рабочей области программы (в англоязычной версии подписана «History»). По умолчанию этот список содержит 20 последних изменений, выберите необходимую точку восстановления и кликните на нее. Если перебросило слишком далеко, то нажмите строчку ниже и программа восстановит состояние. Этот вариант помогает удалить или вернуть любые необходимые правки.
Палитра Actions (Операции)
Чтобы открыть палитру Actions (Операции) выполните Window (Окно) > Actions (Операции). Палитру можно использовать для записи, воспроизведения, редактирования и удаления отдельных операций. Эта палитра также позволяет сохранять и загружать файлы операций.
Эта палитра также позволяет сохранять и загружать файлы операций.
В фототошопе есть набор готовых экшенов от Adobe. На одном из таких наборов действий рассмотрим палитру Actions (Операции).
Она содержит:
1. Список наборов операций. Слева от имени есть изображение папки и треугольник. Если нажать на треугольник — откроется список операций, которые есть в данном наборе.
2. Список записанных операций. Если нажать на треугольник слева — откроется перечень команд, из которых состоит данная операция, указаны команды в порядке их выполнения. Флажок показывает, включена команда или нет. Квадратик — модальное управление (включено диалоговое окно).
3. Кнопку открытия меню палитры – треугольник в правом верхнем углу.
4. Внизу кнопки действий: — Stop (остановка выполнения и записи операции) — Begin Recording (Начать запись операции) — Play Selection (Запустить набор или операцию) — Create New Set (Cоздать новый набор операций) — Create New Action (Cоздать новую операцию в выбранном наборе) — delete (Удалить операцию)
Просмотр и восстановление предыдущих версий документов на Mac
Многие приложения автоматически сохраняют версии документа во время Вашей работы. В любой момент Вы можете просмотреть версии документа и вернуться к более старой версии. Вы также можете специально сохранить определенную версию.
В любой момент Вы можете просмотреть версии документа и вернуться к более старой версии. Вы также можете специально сохранить определенную версию.
Сохранение версий выполняется автоматически каждый час или более часто, если Вы вносите большое количество изменений. Версия также сохраняется при открытии, сохранении, дублировании, блокировке, переименовании или возврате документа.
Просмотр, восстановление, дублирование и удаление версий
На Mac откройте документ, затем выберите «Файл» > «Вернуть к версии» > «Просмотреть все версии».
Для перемещения между версиями нажимайте метки на временной шкале.
Выведите на экране требуемую версию, затем выполните одно из следующих действий:
Восстановление этой версии документа. Нажмите «Восстановить».
Дублирование этой версии в виде нового документа. Удерживая клавишу Option, нажмите «Восстановить копию».
Удаление этой версии.
 Наведите указатель на верхнюю часть экрана для появления строки меню, затем выберите «Файл» > «Вернуть к объекту» > «Удалить эту версию».
Наведите указатель на верхнюю часть экрана для появления строки меню, затем выберите «Файл» > «Вернуть к объекту» > «Удалить эту версию».Сохранение документа в текущем виде. Нажмите «Готово».
Сохранение определенной версии вручную
На Mac откройте документ и выберите «Файл» > «Сохранить».
Чтобы сохранить документ с другим именем, в другом месте или в другом формате, нажмите и удерживайте клавишу Option, затем выберите пункт меню «Файл» > «Сохранить как».
Возврат последней открытой версии документа
На Mac откройте документ, выберите «Файл» > «Вернуть к версии», затем выберите «Последнее открытие», «Последняя сохраненная» или «Предыдущее сохранение».
Секреты Photoshop: улучшите свои навыки
Точное управление значениями
Если Вы подведёте курсор к любому полю ввода числовых значений интерфейса Photoshop, вид курсора изменится на палец с двусторонней стрелкой. Нажмите на левую клавишу мыши и тащите курсор вправо или влево для изменения значений. Удерживайте нажатой клавишу Shift и параметр будет изменяться с градацией десять единиц, а если зажать клавишу Alt, то, наоборот, параметр будет меняться со скоростью в 1/10 от нормальной, что позволит спокойно сделать более точную настройку.
Нажмите на левую клавишу мыши и тащите курсор вправо или влево для изменения значений. Удерживайте нажатой клавишу Shift и параметр будет изменяться с градацией десять единиц, а если зажать клавишу Alt, то, наоборот, параметр будет меняться со скоростью в 1/10 от нормальной, что позволит спокойно сделать более точную настройку.
Восстановление удалённой выделенной области
Если Вы создали выделенную область, а затем сняли выделение, Вам легко её восстановить, если только Вы создали после этого новую выделенную область. Вам достаточно воспользоваться всего одной командой — Выделение —> Выделить снова (Select —> Reselect), либо нажать комбинацию Ctrl+Shift+D.
Повторное применение фильтра с настройками
Большинство пользователей Photoshop знают горячую комбинацию клавиш для повторного применения фильтра — Ctrl+F. Но в этом случае фильтр будет применён сразу, без открытия диалогового окна. А вот если Вы нажмёте Ctrl+Alt+F — откроется диалоговое окно последнего применённого фильтра с предыдущими настройками
Быстрое создание нового слоя без открытия диалогового окна
Все знают комбинацию клавиш для создания нового слоя — Ctrl+Shift+N, но при этом открывается диалоговое окно ввода названия слоя, что раздражает.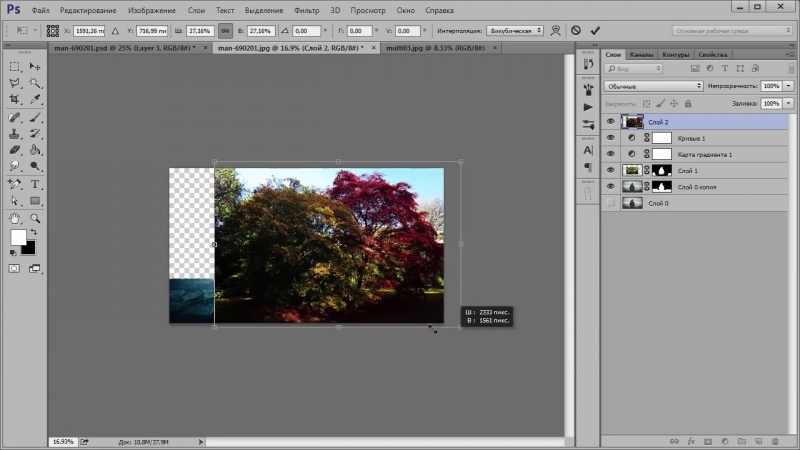 А если нажать Ctrl+Shift+Alt+N, то слой будет создан сразу, без открытия диалогового окна.
А если нажать Ctrl+Shift+Alt+N, то слой будет создан сразу, без открытия диалогового окна.
Как открыть несколько изображений на разных слоях
В Photoshop имеется способ, позволяющий сразу открыть несколько изображений на разных слоях в одном документе без использования Adobe Bridge. Начиная с версии CS3, программа содержит встроенный скрипт, в Photoshop, с помощью которого можно загрузить разом несколько изображений в один документ, каждое на отдельный слой. Причём, можно выбрать изображения вручную, а можно выбрать папку, из которой будут загружены все имеющиеся изображения. Для запуска скрипта идём Файл —> Сценарии —> Загрузить файлы в стек (Files —> Scripts —> Load Files into Stack).
Копирование смарт-фильтров в другой документ
Поскольку нельзя непосредственно перетащить смарт-фильтр из одного документа в другой, перетащите смарт-объект, к которому относится смарт-фильтр, затем просто перетащите смарт-фильтр из скопированного смарт-объекта на целевой смарт-объект, после чего удалите скопированный смарт-объект.
Быстрое включение/отключение маски слоя
Для быстрого включения/отключения маски слоя зажмите Shift и кликните по миниатюре маски в панели слоёв.
Найти габаритную рамку у больших документов
Если Вы применили «Свободную трансформацию» для изменения размера документа, а документ настолько велик, что габаритная рамка трансформации вышла за пределы окна и не видна, то, для того, чтобы увидеть рамку, нажмите Ctrl+0. Документ будет уменьшен так, чтобы рамка стала видна.
Быстрый временный переход к масштабу по размеру окна
Если Ваш документ очень большой и не помещается в окно, а Вам необходимо быстро посмотреть на весь документ, или, наоборот, документ очень маленький, а Вам нужно временно быстро его увеличить, а также, если масштаб отображения документа сильно увеличен, или, наоборот, уменьшен зуммированием, есть способ быстрого просмотра документа полностью в окне. Зажмите клавишу H, при этом курсор превратится в руку, и немного протащите курсор по документу. При этом документ отобразится по размеру окна.
При этом документ отобразится по размеру окна.
Интерактивное изменение стилей слоя
Положение элементов стилей слоя (например, внешней тени) в документе можно менять при помощи курсора мыши, для этого должно быть открыто диалоговое окно редактирования этого стиля слоя.
Таким образом можно менять не все стили слоя, а Тень, Наложение узора, Наложение градиента и Глянец.
Как просмотреть один слой
Если в документе много слоёв, а Вам необходимо посмотреть один слой откуда-нибудь из середины, нет необходимости отключать все верхние слои. Достаточно зажать клавишу Alt и кликнуть по иконке отключения видимости (глаз) слоя. Для возврата к предыдущему состоянию кликните снова по этому значку, зажав Alt. Слои, видимость которых была отключена ранее, останутся скрытыми и сейчас. Обратите внимание, что если Вы случайно нажмёте на значок отключения видимости другого слоя, Вы уже не сможете вернуться к предыдущему состоянию.
Запись включения/отключения видимости слоёв в историю
По умолчанию, в историю записи действий Photoshop не записывается изменения состояния видимости слоёв.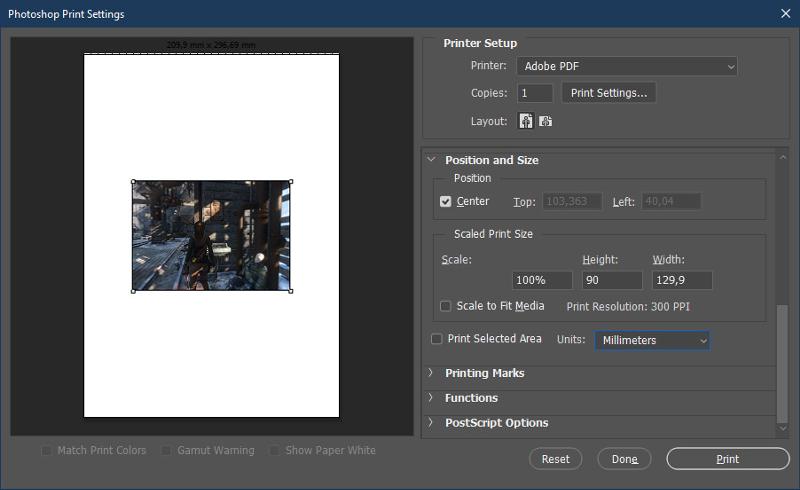 Если по каким то причинам Вам нужно записывать историю включения/отключения видимости, и соответственно, отменять эти действия в панели «История» или клавишами Ctrl+Alt+Z, поставьте галку у пункта «Изменения видимости слоя не отменяются» (Make Layer Visibility Changes Undoable):
Если по каким то причинам Вам нужно записывать историю включения/отключения видимости, и соответственно, отменять эти действия в панели «История» или клавишами Ctrl+Alt+Z, поставьте галку у пункта «Изменения видимости слоя не отменяются» (Make Layer Visibility Changes Undoable):
Закрыть все открытые изображения сразу
Удерживая Shift, кликните по крестику «Закрыть» в правом верхнем углу любого окна, все окна закроются.
Сброс настроек диалоговых окон
Частенько возникает необходимость восстановить коррекции в диалоговых окнах (например, «Уровни», Ctrl+L) до значений по умолчанию. Но такой кнопки в диалоговых окнах нет. Для того, чтобы она появилась, необходимо нажать клавишу Alt:
Зато, в панелях свойств корректирующих слоёв кнопка «Восстановление значений коррекции по умолчанию» имеется:
Быстрое копирование слоёв и стилей слоя
Многие пользователи Photoshop знают, что для быстрого копирования слоя нужно зажать клавишу Alt и немного протащить слой в окне рабочего документа инструментом «Перемещение» (Move Tool).
Но не все знают, что аналогичным образом можно копировать и стили слоя!
Для быстрого копирования стиля слоя необходимо зажать клавишу Alt, навести курсор на значок стилей fx справа на слое и перетащить его на целевой слой:
Быстро открыть новый документ
Вместо того, чтобы открывать новый документ через вкладку меню Файл —> Открыть ( File —> Open), дважды щелкните на монтажном столе внутри Photoshop (вне открытых окон). Откроется стандартное окно выбора — последняя папка Windows, из которой Вы открывали последний документ.
Быстрый способ изменения единиц измерения
Нередко возникает потребность изменить единицы измерения Photoshop. Стандартный способ переключения — переключаться между различными единицами. Нормальный способ изменить это Редактирование —>Настройки —>Единицы измерения и линейки (Edit —>Preferences —> Units & Rulers). Но есть и более быстрый способ. Включите отображение линеек, если оно не было включено (Ctrl+R), кликните правой клавишей мыши по линейке, и из контекстного меню выберите нужные единицы.
Быстрый поиск слоя в панели слоёв в многослойном документе
Если Вы работаете с многослойном документом, до для поиска слоя по документы зажмите Ctrl и ткните инструментом «Перемещение» (Move Tool) по нужному месту в документе. Слой, расположенный под курсором, станет активным (выделится) в панели слоёв.
Горячие клавиши Photoshop — 50 способов ускорить работу
Горячие клавиши в Photoshop помогают быстро переключаться между инструментами. На то, чтобы найти инструмент в программе с помощью мыши, уходит гораздо больше времени, чем на нажатие определенных клавиш.
В блоке типичных операций Photoshop мало чем отличается от других программ.
Control/Command + N — Создать новый файл.
Control/Command + O — Открыть файл.
Control/Command + S — Сохранить файл в формате PSD.
Shift + Control/Command + S — Сохранить файл как…
Control/Command + Z — Отмена последнего действия.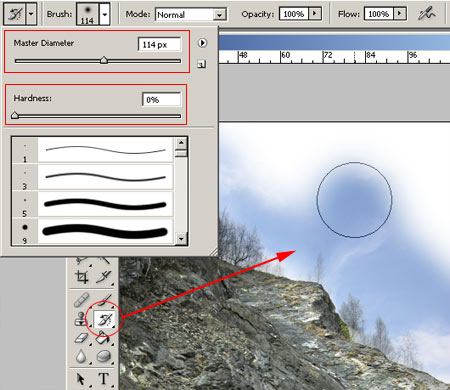
В случае с Control/Command + Z стоит отметить, что в версии 2019 года Control/Command + Z возвращает на шаг назад в истории.
V — Перемещение/Move Tool.
M — Прямоугольная область/Rectangular Marquee Tool.
L — Лассо/Lasso Tool.
С — Рамка/Crop Tool.
I — Пипетка/Eyedropper Tool.
B — Кисть/Brush Tool.
E — Ластик/Eraser Tool.
O — Осветлитель/Dodge.
P — Перо/Pen Tool.
T — Текст/Horizontal Type Tool.
H — Рука/Hand Tool (то же действие выполняет зажатая клавиша Пробел).
Shift + Control/Command + N — Создание нового слоя.
Control/Command + J — Создание слоя с помощью копирования.
Shift + Control/Command + J — Создание слоя с помощью вырезания.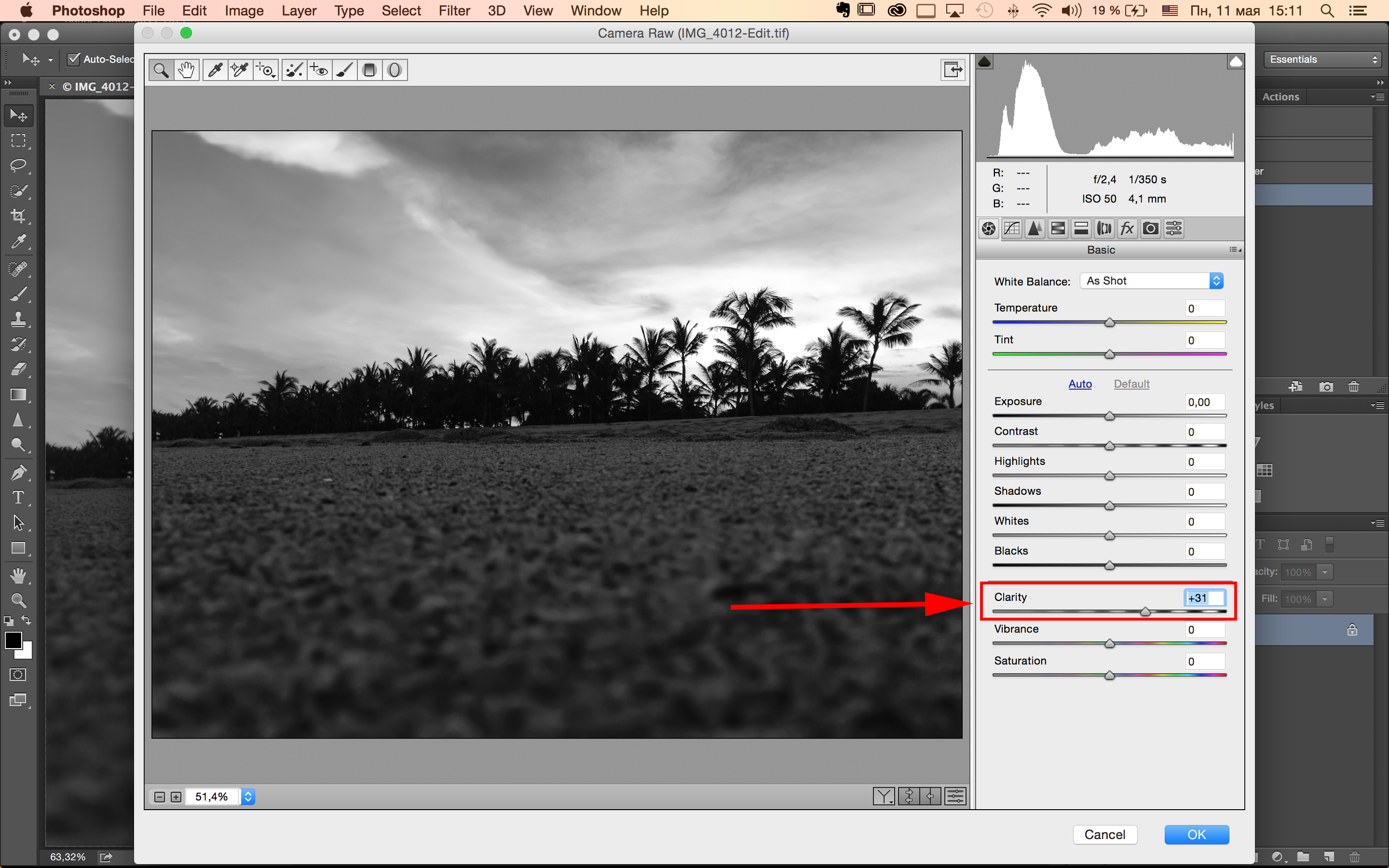
Control/Command + E — Объединение текущего слоя с нижним слоем.
Shift + Control/Command + E — Объединение всех видимых слоев.
Control/Command + ] — Поднятие выбранного слоя на один уровень.
Control/Command + [ — Перемещение выбранного слоя на один уровень ниже.
Shift + Control/Command + ] — Перемещение выбранного слоя на самый верх.
Shift + Control/Command + [ — Перемещение выбранного слоя в самый конец файла.
Control/Command + Alt + 0 — Просмотр изображения в масштабе 100%.
Control/Command + 0 — Настройка изображения под масштаб экрана.
Control/Command + «+» — Увеличение масштаба изображения.
Control/Command + «–» — Уменьшение масштаба изображения.
Control/Command + D — Сбросить выделение.
Shift + Control/Command + D — Вернуть выделение.
Shift + Control/Command + I — Инвертировать выделение.
Control/Command + Alt + A — Выбрать все слои.
Alt + «.» — Выбрать верхний слой.
Alt + «,» — Выбрать нижний слой.
Shift + Control/Command + C — Выравнивание текста по центру.
Shift + Control/Command + L — Выравнивание текста по левому краю.
Shift + Control/Command + R — Выравнивание текста по правому краю.
Shift + Control/Command + «>» — Увеличение размера текста.
Shift + Control/Command + «<» — Уменьшение размера текста.
Alt/Opt + правая стрелка — Увеличение интервала между буквами.
Alt/Opt + левая стрелка — Уменьшение интервала между буквами.
Control/Command + H — Отображение выделения текстового фрагмента.
В случае с корректирующими слоями горячие клавиши Photoshop применяются гораздо реже. Когда вызываете инструмент сочетанием клавиш, работаете непосредственно со слоем, а когда создаете отдельный корректирующий слой — изменения становятся обратимы, и в любой момент можно исправить изображение или отменить коррекцию.
Когда вызываете инструмент сочетанием клавиш, работаете непосредственно со слоем, а когда создаете отдельный корректирующий слой — изменения становятся обратимы, и в любой момент можно исправить изображение или отменить коррекцию.
Control/Command + L — Уровни.
Control/Command + M — Кривые.
Control/Command + B — Цветовой баланс.
Control/Command + U — Цветовой тон/Насыщенность.
Control/Command + Alt + I — Размер изображения.
Control/Command + T — Режим простого трансформирования.
Shift + Control/Command + U — Обесцветить слой или выделенную область.
Shift + Control/Command + L — Автотон.
Alt + Shift + Control/Command + L — Автоконтраст.
Shift + Control/Command + B — Автоматическая цветовая коррекция.
Control/Command + Alt + G — Создать или отменить обтравочную маску.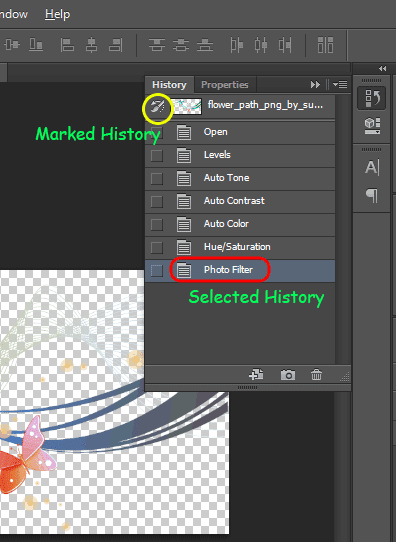
Можете посмотреть полный список клавиатурных сокращений на сайте Adobe.
Вы можете настроить свои сочетания клавиш в программе. Впервые Abode ввели эту функцию в версии CS, так что все современные версии Photoshop поддерживают эту настройку.
Чтобы попасть в раздел клавиатурных сокращений, нужно зайти во вкладку Редактирование/Edit и выбрать соответствующий раздел в конце списка. Откроется окно, в котором нужно выбрать, в какой из уже существующих наборов вы хотите внести изменения. Как только найдете в списке нужную функцию или инструмент, кликните и введите нужную команду. Не забудьте сохранить изменения.
Настройки клавиатурных сокращений в PhotoshopРассмотренные горячие клавиши Photoshop сильно облегчают работу в программе и ускоряют процесс, но важно понимать, что знание всех сочетаний не сделает из вас профессионала в дизайне, для этого требуется гораздо больше. Придется освоить законы дизайна, основы верстки, типографику, основы редактирования изображений и многое другое. Сделать это с максимальной эффективностью для себя можно с помощью курса «Веб-дизайн с 0 до PRO», опытных наставников и сокурсников.
Сделать это с максимальной эффективностью для себя можно с помощью курса «Веб-дизайн с 0 до PRO», опытных наставников и сокурсников.
Курс «Веб-дизайн с 0 до PRO»
Годовой практический курс для тех, кто хочет освоить веб-дизайн с самого начала с индивидуальным наставником, сделать отличное портфолио и получить первые заказы или стажировку в студии.
- Живая обратная связь с преподавателями
- Неограниченный доступ к материалам курса
- Стажировка в компаниях-партнёрах
- Дипломный проект от реального заказчика
- Гарантия трудоустройства в компании-партнёры для выпускников, защитивших дипломные работы
Знакомство с панелью истории — Академия ретуши
Панель истории Панель истории — это инструмент, который создает хронологический вид сверху вниз всего, что вы делаете во время рабочего сеанса в Photoshop. Чтобы получить доступ к панели истории, выберите Window> History, или щелкните вкладку History Panel , если она уже активирована в вашем рабочем пространстве (выделено на избранном изображении выше).
Чтобы получить доступ к панели истории, выберите Window> History, или щелкните вкладку History Panel , если она уже активирована в вашем рабочем пространстве (выделено на избранном изображении выше).
Каждое ваше движение, от мазков кисти до выделения, записывается и называется Состояние истории или Состояние для краткости , , и каждое состояние отображается на панели.Мы можем использовать этот список исторических состояний для, как я люблю говорить, «путешествия во времени» без необходимости использования конденсатора потока.
Когда мы сердито спамим наш crtl + Z (Windows) или ⌘ + Z (Mac) после того, как мы совершили ужасную ошибку, мы фактически возвращаемся от штата к штату к тому времени, когда мы были счастливы с нашей работой, и из этого предыдущего состояния мы можем начать все сначала. Более продуманный, робкий и альтернативный подход — щелкнуть конкретное состояние в самом списке панели истории и продолжить оттуда.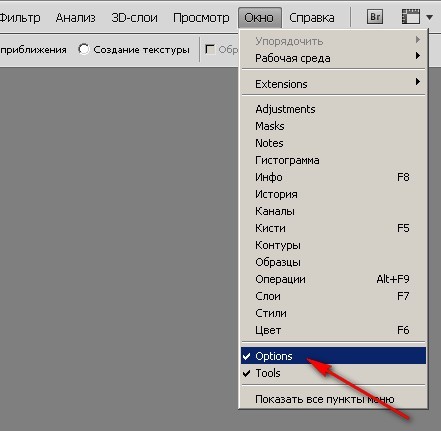 Однако давайте посмотрим правде в глаза, мы все любим спамить нашими ярлыками « ctrl + Z », и это неплохо!
Однако давайте посмотрим правде в глаза, мы все любим спамить нашими ярлыками « ctrl + Z », и это неплохо!
СВЯЗАННЫЙ: Как установить предпочтения и использование памяти для максимальной производительности
По умолчанию последняя версия Photoshop CC2015.5 отслеживает 50 состояний истории. Однако это число можно изменить в Performance Preferences с минимального 1 до максимального 1000. Хотя может показаться логичным увеличить количество состояний для более безопасного рабочего процесса, важно отметить, что больше History Состояние означает, что требуется больше RAM и Scratch Disks места.Это может сильно повлиять на общую производительность Photoshop. Подробнее об оптимизации настроек производительности читайте здесь.
Снимки Photoshop забудет все состояния, кроме предопределенного числа, установленного в настройках . Поэтому, если вы хотите сохранить определенное состояние перед его потерей, вы можете сделать снимок . Количество снимков, которые вы можете сделать, не ограничено, и их можно использовать по-разному.
Поэтому, если вы хотите сохранить определенное состояние перед его потерей, вы можете сделать снимок . Количество снимков, которые вы можете сделать, не ограничено, и их можно использовать по-разному.
Выше представлены снимки с несколькими версиями исходного изображения.Мы можем пролистывать каждую версию, работая над ними индивидуально, не теряя прогресса и не влияя на другие.
Пример : Допустим, мы довольны своим изображением, но все же хотим опробовать новую технику цветокоррекции. Чтобы не потерять прогресс, мы можем сделать снимок, сохранив текущее состояние как есть. Теперь, когда у нас есть снимок, мы можем продолжить работу над изображением, не опасаясь потерять предыдущее состояние, которым мы были довольны. Если нам нравятся новые изменения, мы можем просто продолжить работу с новым снимком и удалить предыдущий, или мы можем создать новый документ из снимка.
Чтобы создать снимок, просто выберите состояние и щелкните значок снимка в правом нижнем углу панели истории, или щелкните правой кнопкой мыши выбранное состояние и нажмите «Новый снимок…».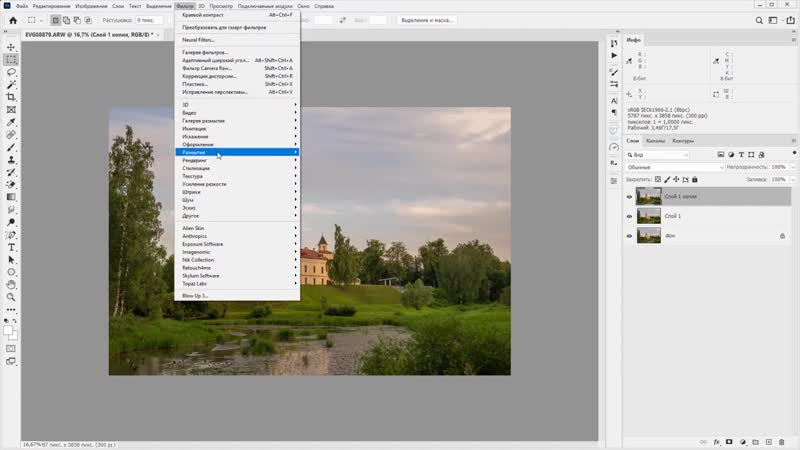
Меню, вызываемое правой кнопкой мыши (в центре) и значки (внизу) панели истории.
Историческая кистьКисть истории используется для рисования в предыдущих состояниях истории. Мы можем установить, из какого состояния мы хотим, чтобы кисть брала образец, установив флажок рядом с предыдущим состоянием, к которому мы хотели бы вернуться.Мы также можем использовать это со снимками.
С предыдущим состоянием истории, выбранным на панели истории, я смог отменить розовые мазки кисти, закрасив их с помощью кисти истории.
Неразрушающее ретуширование Большинство ретушеров очень мало полагаются на панель истории или снимки. Вместо этого мы предпочитаем использовать Layer Masks — они позволяют нам исправить ошибку, никогда не касаясь исходного слоя изображения. Это то, что мы называем Неразрушающее ретуширование .Мы никогда не изменяем и не уничтожаем исходные пиксели нашего изображения, что очень важно, если мы хотим получить наилучшие возможные конечные результаты.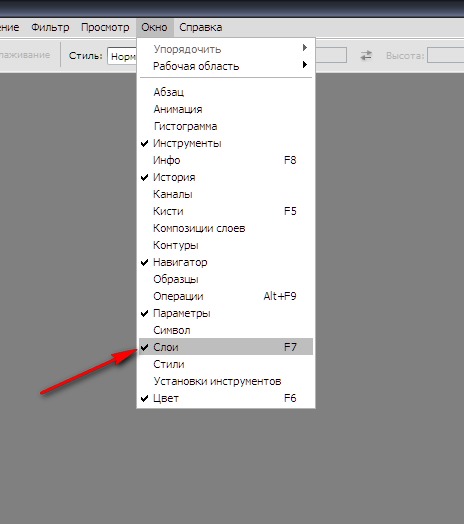
работают, открывая и скрывая части слоя, с которыми они связаны. Рисование на Маске белой кистью показывает , а рисование черной кистью скрывает . Мы можем добиться еще большей точности, используя различные кисти, непрозрачность, режимы наложения и выделения на основе яркости. Это очень эффективный способ точной настройки изображения, значительно улучшающий конечный результат за счет такой высокоточной работы.
Хотя мы никогда не сможем полностью заменить панель истории, включение методов неразрушающего ретуширования в ваш рабочий процесс на один шаг приблизит вас к тому, чтобы стать высококвалифицированным профессиональным ретушером.
ПРИСОЕДИНЯЙТЕСЬ К НАШЕЙ БЮЛЛЕТЕНЕ ДЛЯ ОБНОВЛЕНИЙ И ЭКСКЛЮЗИВНЫХ СКИДК
Успех! Теперь мы на связи. Вскоре вы получите подтверждение нашей подписки.
Как отменить и повторить изменения в Adobe Photoshop
При работе с изображением в Adobe Photoshop вам неизбежно придется отменить что-то, что вы сделали в своем изображении. Будь то из-за того, что вы сделали ошибку, передумали или просто вам нужно отрегулировать уже сделанные настройки, важно знать, как вернуться и отменить. На первый взгляд отмена изменений в Photoshop может показаться простой, но есть несколько способов отменить, вернуться и обновить изменения, внесенные в изображение. Сегодня мы рассмотрим различные варианты отмены в Photoshop, а также рассмотрим, как заранее спланировать редактирование, чтобы упростить отмену.
Будь то из-за того, что вы сделали ошибку, передумали или просто вам нужно отрегулировать уже сделанные настройки, важно знать, как вернуться и отменить. На первый взгляд отмена изменений в Photoshop может показаться простой, но есть несколько способов отменить, вернуться и обновить изменения, внесенные в изображение. Сегодня мы рассмотрим различные варианты отмены в Photoshop, а также рассмотрим, как заранее спланировать редактирование, чтобы упростить отмену.
Правка-Отменить (Control / Command + Z)
Самый простой и очевидный способ отменить изменения, внесенные в документ в Photoshop, — это выбрать «Отменить» в меню «Правка». Отменить — это самый первый вариант в меню «Правка», и вы можете сделать это еще проще и эффективнее, используя сочетание клавиш Command-Z (Mac) или Control-Z (Windows).
Выбор «Отменить» в меню «Правка» или еще лучше использовать сочетание клавиш Control + Z (Windows) или Command + Z (Mac) Если вы когда-либо выучили только одно сочетание клавиш в Photoshop, оно должно быть именно оно. Это быстро, легко и вы будете постоянно использовать. Переход в меню «Правка» для отмены значительно замедлит рабочий процесс. Особенно, когда вы используете такие инструменты, как Clone Stamp или Healing Brush, возможность быстро отменить Control / Command + Z сэкономит много времени.
Это быстро, легко и вы будете постоянно использовать. Переход в меню «Правка» для отмены значительно замедлит рабочий процесс. Особенно, когда вы используете такие инструменты, как Clone Stamp или Healing Brush, возможность быстро отменить Control / Command + Z сэкономит много времени.
Вы, вероятно, узнаете как сочетание клавиш, так и позицию в меню «Правка», поскольку это довольно стандартно для большинства основных программ. Как и в большинстве современных программ, продолжение выбора «Отменить» (или многократное использование Command / Control + Z) позволит вам вернуться к изменениям, которые вы внесли в свой документ.
Также в меню «Правка» у вас есть возможность повторить предыдущую отмену или повторить с помощью сочетания клавиш Shift + Control + Z (Windows) или Shift + Command + Z (Mac). Photoshop также предлагает параметр «Переключить последнее состояние», который позволяет быстро оценить влияние последнего внесенного изменения на изображение в целом. Хотя это можно сделать, чередуя Undo и Redo, если вы используете сочетания клавиш, то использование Control + Alt + Z (Windows) или Command + Option + Z (Mac) является немного более простым средством для включения и выключения вашего последнего изменения. .
.
Устаревшие ярлыки отмены
Если вы давно пользуетесь Photoshop, то вы уже знаете, что в прошлом команда «Отменить» работала иначе, чем в текущей версии Photoshop. До версии Photoshop CC 20.0 (выпущенной в конце 2018 г.) команда «Отменить» работала так же, как «Переключить последнее состояние» в текущей версии, и Adobe предлагала возможность перехода назад как отдельную команду. Шаг назад действует так же, как отмена в текущей версии Photoshop.
Выберите Edit-Keyboard Shortcuts, если вы хотите включить устаревшие сочетания клавиш отмены. При включенных устаревших сочетаниях клавиш Control / Command + Z будет включать и выключать последнее внесенное вами изменение, вместо того, чтобы переходить назад по состояниям истории. Как возможность отмены нескольких изменений (или шаг назад по состояниям истории), так и возможность включать и выключать самое последнее изменение — это функции отмены, которые фотографы часто используют в Photoshop. Первоначальное решение относительно того, каким образом будет работать команда отмены, обсуждалось инженерами Adobe, и в конечном итоге победила функция переключения. Но поскольку почти все другие современные программы предлагают функцию отмены, которая позволяет многократно отступать назад, решение Adobe обновить функциональность, чтобы отразить современные стандарты, имеет смысл. Однако, если вы предпочитаете предыдущую функцию отмены, либо потому, что это то, к чему вы привыкли, либо потому, что это имеет смысл в рамках вашего рабочего процесса, у вас есть возможность настроить свои предпочтения на использование «Устаревшего режима отмены».
Но поскольку почти все другие современные программы предлагают функцию отмены, которая позволяет многократно отступать назад, решение Adobe обновить функциональность, чтобы отразить современные стандарты, имеет смысл. Однако, если вы предпочитаете предыдущую функцию отмены, либо потому, что это то, к чему вы привыкли, либо потому, что это имеет смысл в рамках вашего рабочего процесса, у вас есть возможность настроить свои предпочтения на использование «Устаревшего режима отмены».
Чтобы включить устаревшую функцию отмены, перейдите в меню «Правка».Выберите «Сочетания клавиш» и в диалоговом окне выберите «Использовать устаревшие сочетания клавиш для отмены». Затем вам нужно будет перезапустить Photoshop. Если унаследованные ярлыки отмены включены, Command / Control + Z теперь будет включать и выключать последнее внесенное вами изменение, а Alt + Control + Z (Windows) или Command + Option + Z (Mac) теперь выполняет шаг назад (хотя история состояния).
Панель истории
Чтобы быстро отменить последнее или два изменения, которые вы внесли в изображение в Photoshop, можно использовать Control / Command + Z (или выбрать «Отменить» в меню «Правка»).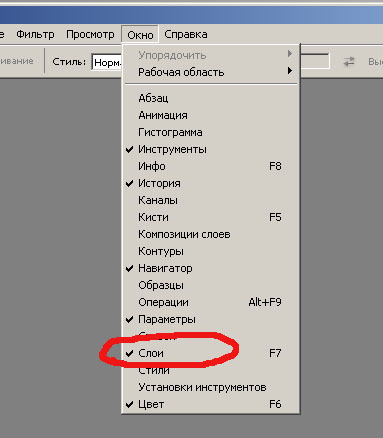 Но когда вам нужно внести изменения, которые возвращаются более чем на несколько шагов, вы захотите обратиться к панели истории. В меню «Окно» выберите «История», чтобы открыть панель «История». Что касается панелей Photoshop, это довольно просто. Он предоставляет список состояний истории или изменений, которые вы внесли в свой документ.
Но когда вам нужно внести изменения, которые возвращаются более чем на несколько шагов, вы захотите обратиться к панели истории. В меню «Окно» выберите «История», чтобы открыть панель «История». Что касается панелей Photoshop, это довольно просто. Он предоставляет список состояний истории или изменений, которые вы внесли в свой документ.
Когда вы редактируете изображение, внесенные вами изменения будут отображаться в истории, и вы можете просто щелкнуть по любому изменению, чтобы вернуть изображение на тот момент времени.Хотя технически это можно сделать с помощью функции отмены, если вам нужно отменить большое количество изменений, это можно сделать одним щелчком мыши на панели истории.
На этом изображении панель истории позволяет отменить несколько изменений одним щелчком мыши. Это также позволяет вам делать моментальные снимки вашего изображения, что позволяет вам вернуться к этому моменту в вашей истории редактирования. Но это не просто эффективный способ отменить несколько раз, панель истории предлагает некоторые дополнительные функции.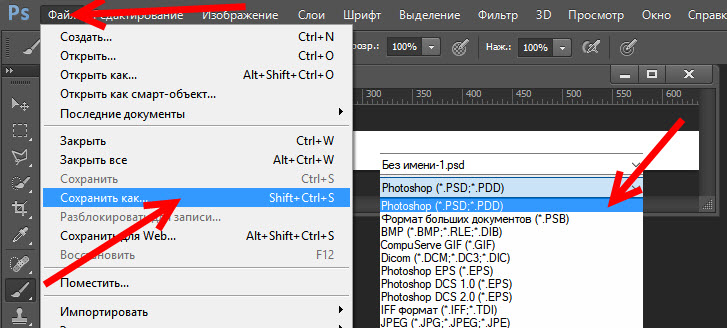 В этом окне вы можете установить состояние истории для вашей History Brush (см. Ниже), а также сделать моментальные снимки вашего изображения. При выборе значка камеры на значке камеры в правом нижнем углу панели истории создается снимок вашего изображения. По сути, снимок — это закладка точки в истории вашего изображения. Снимки отображаются в верхней части панели истории, и щелчок снимка возвращает документ обратно к этому моменту времени. Создание снимков перед внесением многоэтапных изменений в изображение дает вам очень быстрый способ отменить действие, если вас не устраивают результаты.А создание нескольких снимков и переключение между ними — очень быстрый способ сравнить и оценить ваши изменения изображения.
В этом окне вы можете установить состояние истории для вашей History Brush (см. Ниже), а также сделать моментальные снимки вашего изображения. При выборе значка камеры на значке камеры в правом нижнем углу панели истории создается снимок вашего изображения. По сути, снимок — это закладка точки в истории вашего изображения. Снимки отображаются в верхней части панели истории, и щелчок снимка возвращает документ обратно к этому моменту времени. Создание снимков перед внесением многоэтапных изменений в изображение дает вам очень быстрый способ отменить действие, если вас не устраивают результаты.А создание нескольких снимков и переключение между ними — очень быстрый способ сравнить и оценить ваши изменения изображения.
По умолчанию панель истории записывает 50 состояний истории. Звучит как много, но когда вы рисуете, используете лечебную кисть или клонируете, например, каждый щелчок или мазок кисти — это отдельное состояние истории, и в этом случае пятьдесят — это не так много, как может показаться.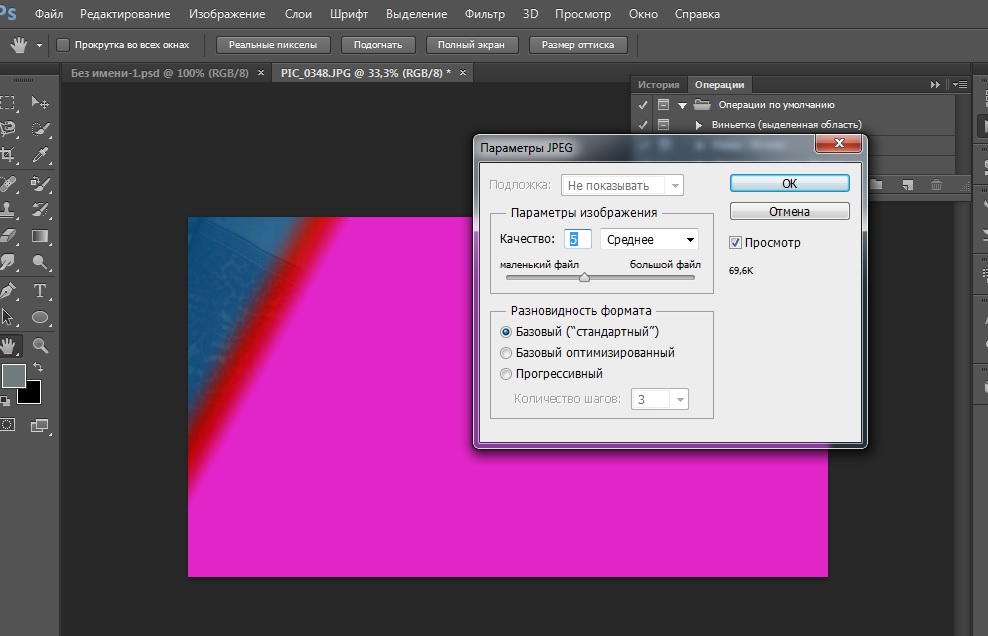 Вы можете настроить Photoshop на запоминание большего количества состояний истории (Edit-Preferences-Performance), но имейте в виду, что увеличение количества состояний истории повлияет на производительность Photoshop (и наоборот, если вы используете Photoshop на более старой или более медленной машине, вы можете захотеть уменьшите количество состояний истории, чтобы повысить производительность).Это еще одна причина, по которой снимки могут быть полезны, ваши снимки могут дать вам возможность отменить до точки, находящейся дальше в истории, чем в противном случае позволяла бы ваша панель истории.
Вы можете настроить Photoshop на запоминание большего количества состояний истории (Edit-Preferences-Performance), но имейте в виду, что увеличение количества состояний истории повлияет на производительность Photoshop (и наоборот, если вы используете Photoshop на более старой или более медленной машине, вы можете захотеть уменьшите количество состояний истории, чтобы повысить производительность).Это еще одна причина, по которой снимки могут быть полезны, ваши снимки могут дать вам возможность отменить до точки, находящейся дальше в истории, чем в противном случае позволяла бы ваша панель истории.
Важно понимать, что снимки и история состояний (и, следовательно, возможность отмены) хранятся в рабочей памяти Photoshop и не сохраняются вместе с файлом. Как только вы закроете изображение и / или Photoshop, вы потеряете эти состояния истории и больше не сможете отменить предыдущие изменения. Это делает методы неразрушающей работы, которые мы рассмотрим далее в этой статье, еще более важными!
Историческая кисть
Историческая кисть — это инструмент, который позволяет отменить изменения только для выбранной части изображения. Если вы настраиваете яркость изображения, например, и вам нравится эффект на большей части изображения, но не на небе, вы можете использовать Историческую кисть, чтобы отменить только часть неба.
Если вы настраиваете яркость изображения, например, и вам нравится эффект на большей части изображения, но не на небе, вы можете использовать Историческую кисть, чтобы отменить только часть неба.
Чтобы использовать Историческую кисть, вам сначала нужно выбрать, как далеко вы хотите вернуться в истории изменений. Слева от каждого состояния истории в окне истории есть поле. Щелкните рядом с историческим состоянием, к которому вы хотите вернуться, и появится значок кисти.
Установите флажок слева от исторического состояния, чтобы выбрать состояние, в которое вы собираетесь вернуться при рисовании исторической кистью.Затем выберите инструмент «Кисть истории» на панели инструментов и закрасьте часть изображения, которую нужно отменить. Поскольку History Brush — это инструмент кисти, вы можете настроить размер, поток, непрозрачность, жесткость и режим наложения.
Выберите Историческую кисть на Панели инструментов, чтобы применить прошлое состояние истории только к части вашего изображения. Слева находится изображение до использования Исторической кисти. Справа — изображение после использования Исторической кисти для отмены изменения яркости только области неба на изображении.
Слева находится изображение до использования Исторической кисти. Справа — изображение после использования Исторической кисти для отмены изменения яркости только области неба на изображении.Неразрушающее редактирование
Самым большим ограничением отмены (и панели истории) является то, что отмена является лайнером. Вы делаете шаг назад во времени благодаря внесенным вами изменениям. Если вы допустили ошибку и не поймете ее позже, то для того, чтобы исправить эту ошибку, вам также придется отменить все, что произошло после нее. В зависимости от того, когда вы замечаете свою ошибку или понимаете, что вам нужно что-то изменить, это может варьироваться от умеренно раздражающего до крайне разочаровывающего и трудоемкого.И это предполагает, что вы осознали свою ошибку, прежде чем закрыть изображение или закрыть Photoshop, потому что после выхода из сеанса, над которым вы работаете, у вас больше не будет возможности отменить.
Вот здесь-то и появляется идея работать без разрушения. Внесение изменений непосредственно в изображение считается деструктивным, потому что изменения навсегда изменяют этот файл. Неразрушающее редактирование — это изменение изображения таким образом, чтобы его можно было отменить или изменить позже. Можно использовать слои и корректирующие слои таким образом, чтобы отменить / повторить / и внести изменения чрезвычайно просто.И в отличие от состояний истории, можно сохранить изображение с неповрежденными слоями, что позволяет вносить эти изменения даже после закрытия и повторного открытия изображения. Если вы не знакомы с тем, что такое слои и как они работают в Photoshop, вам стоит ознакомиться со статьей Спенсера, в которой объясняются слои, корректирующие слои и маскирование слоев, поскольку они составляют основы неразрушающего редактирования.
Внесение изменений непосредственно в изображение считается деструктивным, потому что изменения навсегда изменяют этот файл. Неразрушающее редактирование — это изменение изображения таким образом, чтобы его можно было отменить или изменить позже. Можно использовать слои и корректирующие слои таким образом, чтобы отменить / повторить / и внести изменения чрезвычайно просто.И в отличие от состояний истории, можно сохранить изображение с неповрежденными слоями, что позволяет вносить эти изменения даже после закрытия и повторного открытия изображения. Если вы не знакомы с тем, что такое слои и как они работают в Photoshop, вам стоит ознакомиться со статьей Спенсера, в которой объясняются слои, корректирующие слои и маскирование слоев, поскольку они составляют основы неразрушающего редактирования.
Слои
Каждый раз, когда вы вносите серьезные изменения в изображение, вы хотите внести эти изменения на новом слое.Вы должны быть несколько осмотрительны при использовании слоев, так как они увеличивают размер файла и, как следствие, могут повлиять на производительность Photoshop на более старой и медленной машине.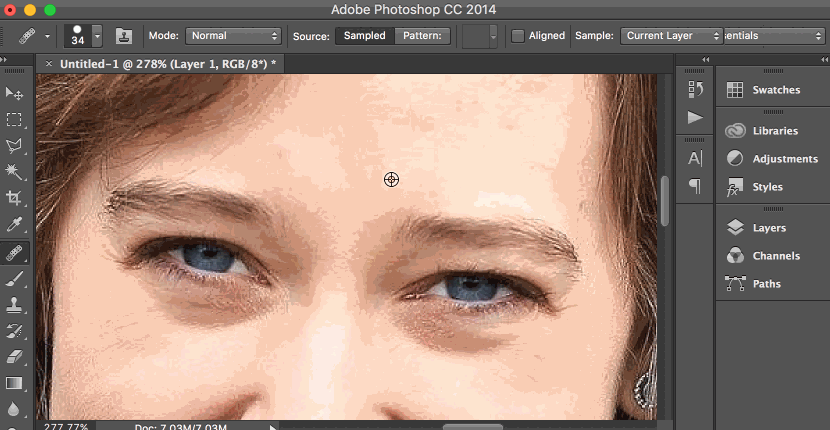 Хорошее практическое правило заключается в том, что если вы вносите изменения, на которые потребовалось бы больше минуты или двух, если бы вам пришлось их повторить, используйте новый слой. Когда изменения изолированы на собственном слое, у вас есть возможность отрегулировать их, уменьшить непрозрачность и даже удалить слой (по сути отменить эти изменения), не затрагивая любые другие изменения, которые вы внесли в свое изображение.
Хорошее практическое правило заключается в том, что если вы вносите изменения, на которые потребовалось бы больше минуты или двух, если бы вам пришлось их повторить, используйте новый слой. Когда изменения изолированы на собственном слое, у вас есть возможность отрегулировать их, уменьшить непрозрачность и даже удалить слой (по сути отменить эти изменения), не затрагивая любые другие изменения, которые вы внесли в свое изображение.
Самый первый шаг, который вы должны сделать при открытии изображения в Photoshop, — это продублировать фоновый слой. Это гарантирует, что вы работаете над копией и всегда можете вернуться к исходному изображению. Но вы также не хотите вносить все изменения в один и тот же повторяющийся слой. Если вы клонируете или используете лечебную кисть или инструменты исправления, вы хотите работать на отдельном слое, чтобы вы могли легко отменить / повторить / замаскировать свои изменения.
Рядом с каждым слоем на панели «Слои» есть значок глаза.Щелчок по этому значку сделает слой невидимым.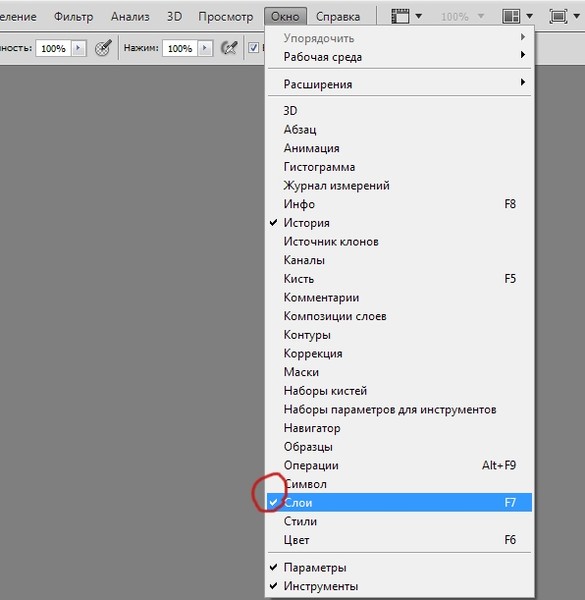 Переключение видимости слоя позволяет вам наблюдать за эффектами внесенных вами изменений (аналогично команде «Переключить последнее состояние») без необходимости постоянно решать, какое состояние вы выбираете. Если вы не уверены в изменении, вы можете оставить слой невидимым и вернуться к нему позже, в то время как переключение последнего состояния требует, чтобы вы приняли решение в этот момент. Переключатель отмены также позволяет вам видеть только последнее внесенное вами изменение, тогда как видимость слоя позволяет вам видеть все изменения, которые являются частью этого слоя.
Переключение видимости слоя позволяет вам наблюдать за эффектами внесенных вами изменений (аналогично команде «Переключить последнее состояние») без необходимости постоянно решать, какое состояние вы выбираете. Если вы не уверены в изменении, вы можете оставить слой невидимым и вернуться к нему позже, в то время как переключение последнего состояния требует, чтобы вы приняли решение в этот момент. Переключатель отмены также позволяет вам видеть только последнее внесенное вами изменение, тогда как видимость слоя позволяет вам видеть все изменения, которые являются частью этого слоя.
Корректирующие слои
При корректировке изображения все инструменты, находящиеся в меню настройки изображения, доступны в виде корректирующих слоев. Если вы примените изменение с помощью меню настройки изображения, оно внесет изменения непосредственно в ваше изображение. Если вы сделаете то же изменение, используя корректирующие слои (если панель корректирующего слоя еще не видна, вы можете выбрать ее в меню «Окно»), вы можете произвести точно такую же настройку, но на отдельном слое.Слои настройки позволяют применять маски слоя, настраивать непрозрачность, полностью удалять настройку или возвращаться и вносить изменения в настройку в любой момент, даже после того, как вы продолжили делать другие вещи в своем изображении.
Если вы сделаете то же изменение, используя корректирующие слои (если панель корректирующего слоя еще не видна, вы можете выбрать ее в меню «Окно»), вы можете произвести точно такую же настройку, но на отдельном слое.Слои настройки позволяют применять маски слоя, настраивать непрозрачность, полностью удалять настройку или возвращаться и вносить изменения в настройку в любой момент, даже после того, как вы продолжили делать другие вещи в своем изображении.
У корректирующего слоя нет недостатков и много плюсов. Очень часто настраивают яркость, насыщенность, уровни, кривые и т. Д.и позже поймете, что вам нужно изменить эти настройки. Слои настройки позволяют вносить эти изменения в любое время, не отменяя каких-либо других изменений, внесенных вами в изображение.
Маски слоя
Маска слоя позволяет скрыть или показать изменения, внесенные вами только в часть изображения. Вы можете применить маску слоя к любому слою, и к корректирующим слоям уже применены (пустые) маски по умолчанию.
Вы можете применить маску слоя к любому слою, и к корректирующим слоям уже применены (пустые) маски по умолчанию.
В приведенном выше примере с исторической кистью я сделал изображение ярче, а затем с помощью исторической кисти отменил изменение экспозиции только на небе.Пока этот метод работает, это пример деструктивного редактирования. Лучший неразрушающий способ сделать то же самое — затемнить изображение с помощью корректирующего слоя, а затем использовать маску слоя, чтобы исключить небо из изменений. В отличие от метода «Историческая кисть», маски слоя можно изменить в любое время.
Справа от корректирующего слоя вы можете увидеть маску слоя, которую я использовал, чтобы закрасить небо, когда я осветил остальную часть изображения. По сути, это тот же эффект, что и у History Brush, но с дополнительным преимуществом, заключающимся в возможности исправлять и вносить изменения в маску и слой в любое время.Заключение
Photoshop предоставляет множество возможностей для отмены изменений, внесенных в изображение.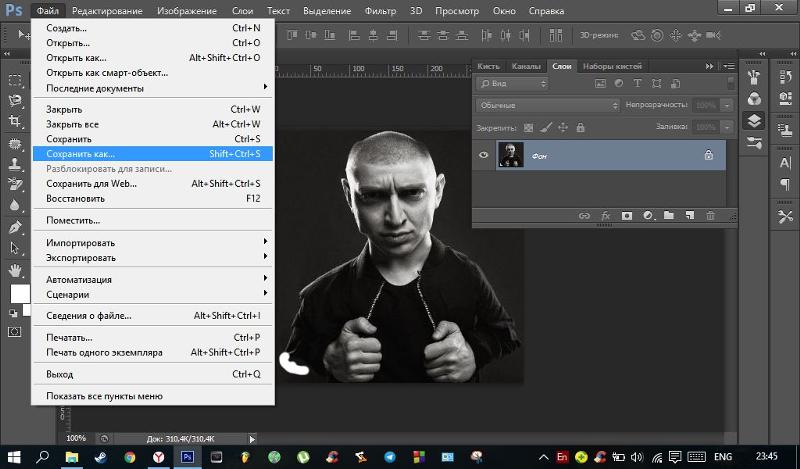 Самый быстрый способ вернуться к последним изменениям, которые вы внесли в изображение, — использовать сочетание клавиш Command / Control + Z. Если вы не используете старую версию Photoshop, этот ярлык позволит вам отменить несколько раз, работая в обратном направлении. через внесенные вами изменения. Если вам нужно вернуться к отцу в истории изменений, вы захотите использовать панель истории, которая позволяет отменить несколько шагов одним щелчком мыши.Панель истории также позволяет выбрать состояние истории для использования с кистью истории. С помощью инструмента «Историческая кисть» вы можете отменить изменения только в части вашего изображения.
Самый быстрый способ вернуться к последним изменениям, которые вы внесли в изображение, — использовать сочетание клавиш Command / Control + Z. Если вы не используете старую версию Photoshop, этот ярлык позволит вам отменить несколько раз, работая в обратном направлении. через внесенные вами изменения. Если вам нужно вернуться к отцу в истории изменений, вы захотите использовать панель истории, которая позволяет отменить несколько шагов одним щелчком мыши.Панель истории также позволяет выбрать состояние истории для использования с кистью истории. С помощью инструмента «Историческая кисть» вы можете отменить изменения только в части вашего изображения.
В то время как быстрое сочетание клавиш Command / Control-Z полезно для немедленных ошибок, наиболее эффективный способ внести изменения в прошлое — это использовать слои и корректирующие слои для планирования наперед и работать неразрушающим образом. Когда правки изолированы от своего собственного слоя или корректирующего слоя, вы можете просто удалить этот слой и сохранить все остальные изменения, которые вы внесли в свое изображение (независимо от того, когда вы их сделали). Предварительное планирование и использование масок, слоев и корректирующих слоев позволяет вносить изменения гораздо более эффективно, чем стандартная отмена.
Предварительное планирование и использование масок, слоев и корректирующих слоев позволяет вносить изменения гораздо более эффективно, чем стандартная отмена.
Как использовать кисть истории Photoshop
В течение многих лет опытные профессиональные фотографы и цифровые художники продвигали идею неразрушающего редактирования изображений с помощью инструментов Photoshop, таких как слои, маски и многое другое. Но так же, как многие фотографы предпочитают идти своим путем, делая такие вещи, как захват изображений в формате JPEG вместо RAW и избегая отличных инструментов, таких как маски слоев и корректирующие слои, многие фотографы погружаются в редактирование изображений, не убедившись, что они используют наилучшее методы неразрушающего редактирования.Каждому свое.
Хотя мы, безусловно, призываем читателей как минимум дублировать фоновое изображение любой фотографии, которую они редактируют в Photoshop, чтобы обеспечить базовый уровень неразрушающего редактирования, мы не можем заставить вас играть по нашим правилам. Точно так же даже фотографы с лучшими намерениями иногда просто ныряют из-за большого энтузиазма и, прежде чем они это осознают, они вносят кучу правок на исходном слое изображения.
Точно так же даже фотографы с лучшими намерениями иногда просто ныряют из-за большого энтузиазма и, прежде чем они это осознают, они вносят кучу правок на исходном слое изображения.
Но что, если кто-то в такой ситуации захочет вернуться и выборочно отменить любое из уже внесенных изменений? Вот тут-то и пригодится историческая кисть Photoshop.
Конечно, палитра истории позволяет легко вернуться в прошлое (виртуально, конечно) и выбросить любые изменения, сделанные до определенного момента. На панели настроек Photoshop вы можете указать, сколько шагов будет отслеживать палитра «История». Двадцать — прекрасное место для начала, но сохранение 100 шагов — отличный способ убедиться, что вы всегда можете легко вернуться к гораздо более ранней точке процесса.
Проблема с этим виртуальным путешествием во времени заключается в том, что выбор более раннего состояния истории требует отбрасывания всех изменений, сделанных после этого момента.Итак, если 10 шагов назад вы сделали что-то, о чем сожалеете, отмена этого действия означает, что вам нужно выбросить девять шагов, которые вы сделали после этого.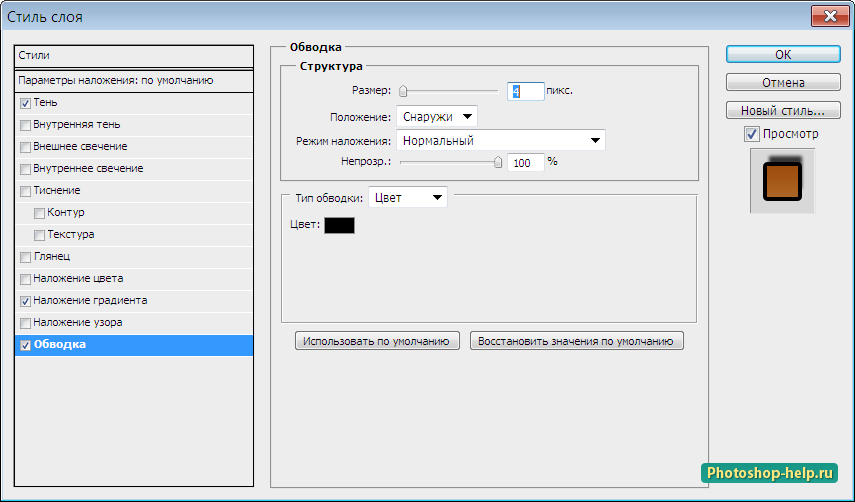 И если вам нравятся эти шаги, вам не повезло.
И если вам нравятся эти шаги, вам не повезло.
Но помните историю кисти! Это означает, что вам действительно не повезло в том, что вы можете выборочно отменить правки, не отменив всего. Кисть истории довольно просто позволяет фотографу закрасить правки в заданной области изображения, показывая «исходные» пиксели позади.
Взгляните на палитру истории.Вверху окна вы увидите эскиз исходного состояния изображения, над которым вы работаете. Сразу слева от него находится значок, который внимательным взглядом заметит , точное совпадение кисти истории. Это означает, что изображенная миниатюра представляет собой состояние истории, в которое кисть истории позволит вам вернуться.
На практике это отличный способ избавиться от промаха, которого вы не заметили в то время — что, как я нахожу, иногда случается, когда я использую кисть для лечения пятен, например, и не осознавал, что случайно пятно залечило неприглядную полосу прямо на чьем-то лице.Или просто примените какой-то эффект ко всему изображению — например, повышение резкости или шум, — который, как вы позже сочтете, слишком интенсивным в определенных областях изображения.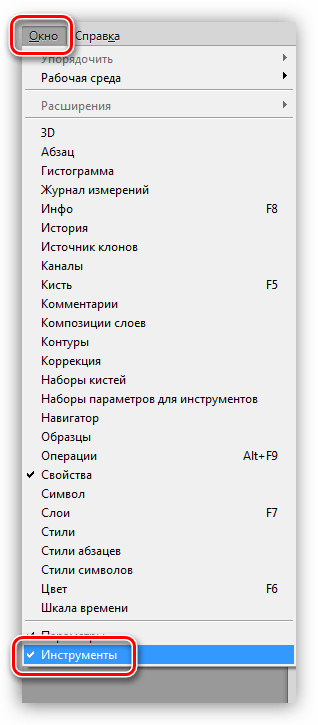 Может быть, вам нужно, например, меньше шума на лице или уменьшить резкость элементов фона. Рисование исторической кистью позволяет стереть изменения до только этих пикселей.
Может быть, вам нужно, например, меньше шума на лице или уменьшить резкость элементов фона. Рисование исторической кистью позволяет стереть изменения до только этих пикселей.
Если вы хотите разделить разницу, попробуйте установить 50-процентную непрозрачность кисти истории. Если это все еще слишком много, попробуйте 30 процентов.Вы также можете использовать команду затухания (Command + Shift + F) сразу после удаления части сцены, чтобы восстановить эффект или сделать его более выраженным.
Вы также можете использовать снимки истории, чтобы дать себе больше возможностей, когда придет время использовать кисть истории. Просто щелкните значок камеры в нижней части палитры истории в любой момент процесса, чтобы создать новый снимок. Затем, когда вы хотите закрасить историю с помощью кисти истории, вы можете щелкнуть соответствующий значок на палитре истории, чтобы указать, в какое состояние истории вы возвращаетесь.
Кисть истории — отличный способ сделать выборочную «переделку» частей изображения, не отбрасывая остальную тяжелую работу. Поэтому, если вас устраивают 99 процентов изменений, внесенных в изображение, но вы хотите начать заново в определенных местах, попробуйте закрасить изменения кистью истории.
Поэтому, если вас устраивают 99 процентов изменений, внесенных в изображение, но вы хотите начать заново в определенных местах, попробуйте закрасить изменения кистью истории.
Первоначально опубликовано 25 мая 2020 г.
Палитра истории — Photoshop для Windows
Выберите «Окно» → «Показать историю», чтобы просмотреть палитру «История», аннотированную меню палитры в полном виде на рис. 7-26.Палитра «История» записывает каждую важную операцию — все, кроме настроек и предпочтений (например, выбор нового цвета переднего плана) — и добавляет ее в список. Самые старые операции отображаются вверху списка, а самые последние операции — внизу.
Снимки Меню палитры открытого состояния
Снимки Открытое состояние Меню палитры
- Рис. 7-26. На палитре «История» каждое важное событие записывается как независимое состояние. Чтобы вернуться в состояние, просто нажмите на него.
Каждый элемент в списке называется состоянием.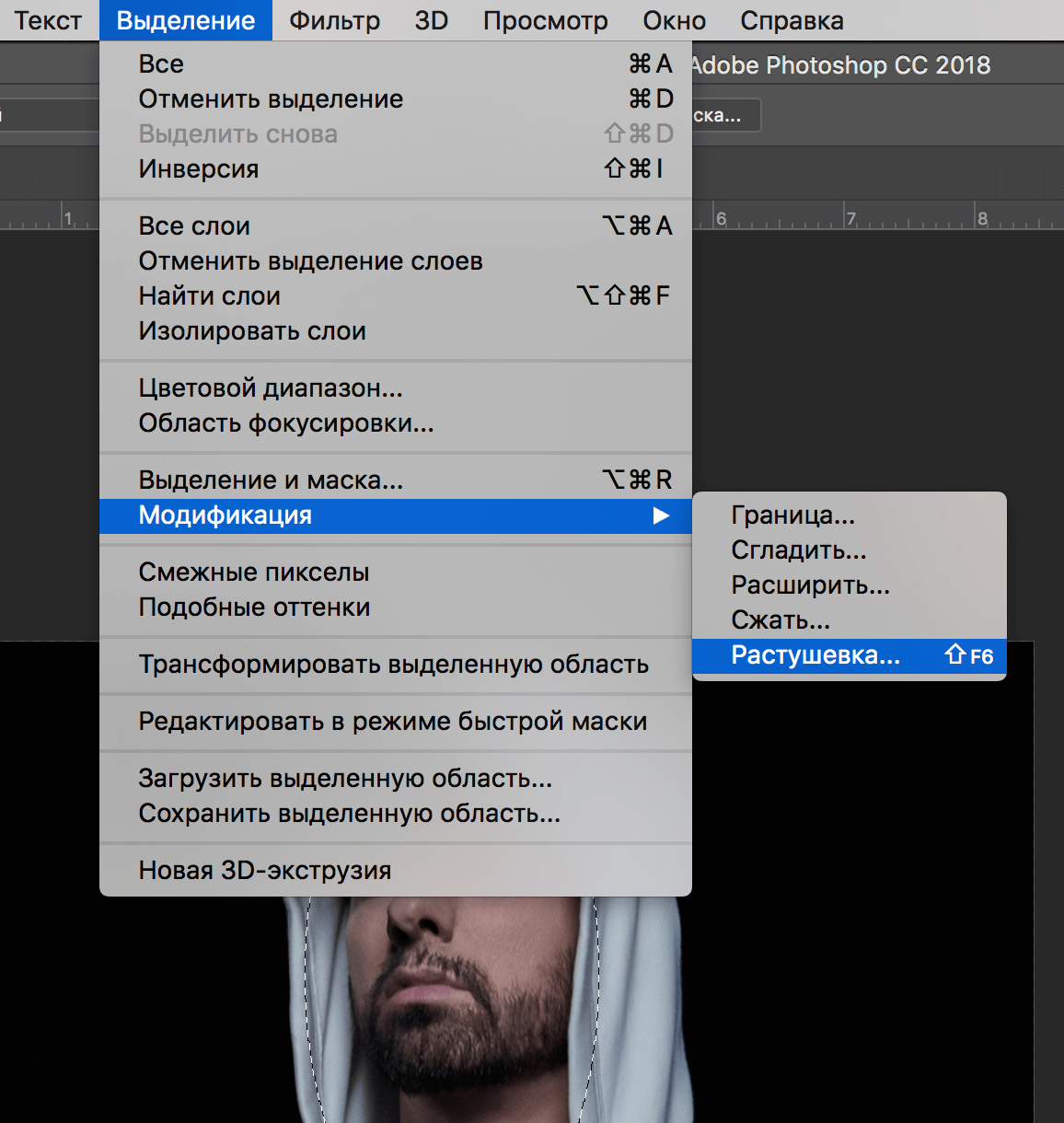 Это не мое слово, это слово Adobe, и некоторые высказали мнение, что этот термин слишком жесткий и формальный. Но я думаю, что он мертв. Каждый элемент палитры представляет собой ступеньку в развитии изображения, состояние в данный момент времени — другими словами, состояние.
Это не мое слово, это слово Adobe, и некоторые высказали мнение, что этот термин слишком жесткий и формальный. Но я думаю, что он мертв. Каждый элемент палитры представляет собой ступеньку в развитии изображения, состояние в данный момент времени — другими словами, состояние.
Photoshop автоматически называет каждый элемент в соответствии с инструментом, командой или операцией, использованными для достижения состояния. Значок рядом с названием помогает идентифицировать состояние в дальнейшем.Отменить изменение состояния.
Это единственное действие — нажатие на состояние — это суть того, что вам нужно знать, чтобы путешествовать вперед и назад во времени в Photoshop. Если это все, что вы когда-либо узнаете, вы обнаружите, что работаете с большей скоростью, свободой и безопасностью, чем это возможно практически в любом другом графическом приложении. Но это только первая из длинного списка возможностей палитры History. Вот остальная часть того, что вам может быть интересно узнать:
* Изменение количества отмен.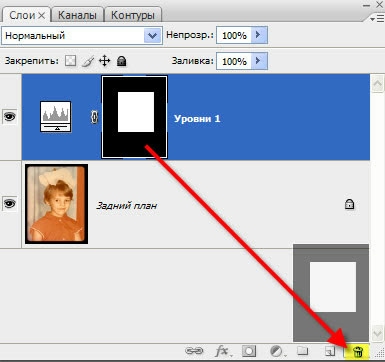 По умолчанию Photoshop записывает последние 20 операций в палитре «История».Когда вы выполняете 21-ю операцию, первое состояние удаляется из списка.
По умолчанию Photoshop записывает последние 20 операций в палитре «История».Когда вы выполняете 21-ю операцию, первое состояние удаляется из списка.
‘J В Photoshop 6 вы устанавливаете количество операций, отслеживаемых палитрой «История», в диалоговом окне «Настройки». Выберите Edit Preferences General или нажмите Ctrl + K, чтобы открыть диалоговое окно, и введите значение, которое вы хотите использовать, в поле History States. Если ваш компьютер оснащен 32 МБ ОЗУ или меньше, вы можете уменьшить значение до 5 или 10, чтобы сохранить большую эффективность. С другой стороны, если вы станете фанатом путешествий во времени (как я) и у вас будет много оперативной памяти, включите ее, детка, полностью!
* Отмененные состояния: когда вы возвращаетесь к состоянию, щелкнув по нему, каждое последующее состояние становится серым, чтобы показать, что оно было отменено.Вы можете восстановить серое состояние, просто щелкнув по нему. Но если вы выполните новую операцию, все серые состояния исчезнут. У вас есть одна возможность вернуть их, нажав Ctrl + Z; если вы выполните еще одну новую операцию, некогда серые состояния исчезнут навсегда.
У вас есть одна возможность вернуть их, нажав Ctrl + Z; если вы выполните еще одну новую операцию, некогда серые состояния исчезнут навсегда.
* Работа с непоследовательными состояниями: если вам не нравится идея потери отмененных состояний — в конце концов, каждое состояние священно — выберите команду «Параметры истории» и установите флажок «Разрешить нелинейную историю» (см. Рис. 7). -27).ha: r Ali / vtM ‘-rcir Htliri1 T E) u # NfWSftapsliCl Dic-iiU’Ccf-i-i ..
tjvpi
Примечание
Рисунок 7-27. Выберите команду «Параметры истории», чтобы разрешить Photoshop записывать состояния не по порядку.
Флажок «Разрешить нелинейную историю» не позволяет отменить одно состояние, не затрагивая последующие состояния. Например, предположим, что вы рисуете аэрографом, размазываете с помощью инструмента smudge tool, а затем клонируете резиновым штампом. Вы можете вернуться к состоянию аэрографа, а затем применить другие операции, не теряя возможности восстановления растушевки и клонирования.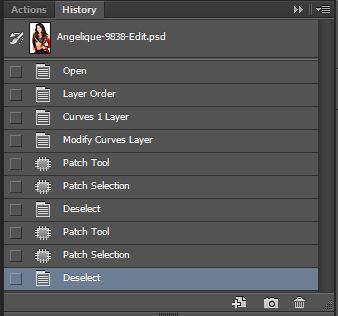 Но вы не можете удалить пятно и оставить клон нетронутым. Операции могут выполняться только в той последовательности, в которой они были применены.
Но вы не можете удалить пятно и оставить клон нетронутым. Операции могут выполняться только в той последовательности, в которой они были применены.
Ij-1 Если вы вернетесь к состоянию, а затем примените редактирование, возвращенное состояние и все действия, которые попадают между этим состоянием и новым редактированием, выделяются горизонтальными линиями, проходящими через палитру. Строки показывают, какие операции вы потеряете, если отмените первое состояние в группе.
* Пошаговое переключение состояний: как я упоминал ранее, вы можете нажать -Ctrl + Alt + Z, чтобы отменить активный шаг, или Ctrl + Shift + Z, чтобы повторить следующий шаг в списке.При обратном шаге вверх по списку состояний на палитре истории; шаг вперед идет вниз. Имейте в виду, что если активен флажок «Разрешить нелинейную историю», при обратном шаге вы можете перейти в состояние, которое ранее было неактивным.
* Перемещение по состояниям: перетащите указывающий вправо маркер активного состояния (помеченный на рис. 7-26) вверх и вниз по списку для перемотки назад и вперед, соответственно, во времени. Если изображение на экране не меняется при переходе в определенные состояния, это, скорее всего, означает, что эти состояния включают небольшие мазки кисти или изменения контуров выделения.В остальном изменения вполне очевидны.
* Создание снимка: время от времени появляется такое замечательное состояние, что вы не хотите, чтобы оно оставалось на втором плане через 20 операций с этого момента. Чтобы отложить состояние, выберите «Новый снимок» или щелкните значок маленькой страницы в нижней части палитры «История».
Ij-1 По умолчанию Photoshop больше не отображает диалоговое окно «Новый снимок» с просьбой дать снимку имя. Если вы хотите дать снимку имя, нажмите, удерживая клавишу Alt, значок «Новый снимок». Или выберите «Параметры истории» в меню палитры и выберите параметр «Показать диалоговое окно нового снимка по умолчанию».Затем Photoshop представляет диалоговое окно. В диалоговом окне вы также можете указать, хотите ли вы сохранить все слои (как по умолчанию), сгладить изображение или сохранить только активный слой. Новый снимок — так он называется — затем появляется в верхней части палитры.
Совет. Если вы установите флажок «Показать диалоговое окно нового снимка по умолчанию», вы можете обойти диалоговое окно, нажав Alt, щелкнув значок «Новый снимок». (Состояние должно быть активным, чтобы преобразовать его в снимок, поэтому вы не можете перетащить состояние на значок страницы, как вы можете перетаскивать элементы в других палитрах.)
Photoshop позволяет хранить столько снимков, сколько позволяет оперативная память вашего компьютера. Также стоит отметить, что программа автоматически создает снимок изображения в том виде, в котором он появляется при первом открытии. Если вам не нравится этот начальный снимок, вы можете отключить его в диалоговом окне «Параметры истории».
* Создание снимка при сохранении изображения: установите флажок «Автоматически создавать новый снимок при сохранении» в диалоговом окне «Параметры истории», чтобы создавать новый снимок при каждом сохранении изображения.
* Постоянное сохранение состояния: проблема со снимками в том, что они существуют только в течение текущего сеанса. Если вы закроете Photoshop или программа выйдет из строя, вы потеряете весь список истории, включая снимки. Чтобы сохранить состояние и обратиться к нему через несколько дней, выберите команду «Новый документ» или щелкните крайний левый значок в нижней части палитры «История». Вы также можете перетащить состояние на значок. В любом случае Photoshop дублирует состояние в новом окне изображения.Затем вы можете сохранить состояние в выбранном вами формате.
Осторожно
* Установка источника: щелкните слева от состояния, чтобы определить его как исходное состояние. Значок кисти истории появляется там, где вы щелкаете. Исходное состояние влияет на производительность кисти истории, кисти истории искусства, команды «Заливка» и ластика, если вы выберете «Стереть в историю». Нажатие клавиш Ctrl + Alt + Backspace заполняет выделение исходным состоянием.
* Состояния корзины: чтобы удалить любое состояние и следующие за ним, перетащите состояние на значок корзины в нижней части палитры. Истории, чтобы очистить список состояний для всех открытых документов.
Вы не можете отменить ни одну из команд очистки. Поэтому, если вы хотите очистить состояния из палитры, но у вас есть возможность выбрать «Отменить», чтобы вернуть их, выберите «Очистить историю», не нажимая Alt.
Перекрестная ссылка \
Читать дальше: Рисование прошлого
Была ли эта статья полезной?
Знакомство с палитрой истории | Photoshop CS для чайников
Пришло время изучить мощную палитру истории.С помощью палитры истории вы можете отменить до 99 предыдущих действий (называемых состояниями). Используя палитру, вы можете выборочно восстанавливать области до предыдущего состояния, используя Историческую кисть или Историческую кисть. Вы также можете заполнить выделение историческим состоянием и стереть до исторического состояния.
| Совет | По умолчанию Photoshop настроен на отмену до 20 состояний истории. Чтобы увеличить количество состояний, которые можно отменить, выберите «Правка» → «Настройки» → «Общие» или нажмите Ctrl + K (z + K на Mac).В диалоговом окне «Параметры» введите количество состояний, которые вы хотите отменить, в текстовом поле «История состояний». Однако вы должны знать, что если вы увеличите количество состояний, вы можете увидеть негативное влияние на производительность вашего компьютера, потому что эти исторические состояния хранятся во временной памяти. Если вы обнаружите, что ваш компьютер замедляется, уменьшите количество состояний истории. |
По умолчанию палитра «История» расположена с палитрой «Действия» в группе палитр в правой части окна Photoshop.Если вы его не видите, выберите «Окно» → «История», чтобы отобразить палитру, как показано на рисунке 14-6.
Рисунок 14-6: Палитра истории записывает каждый шаг, что позволяет вам вернуться к заданному моменту времени.
Палитра истории записывает все ваши операции и создает текущий список состояний, вроде тех, которые вы изучали на уроках истории. (Может быть, поэтому они назвали ее палитрой истории.) Когда вы выполняете каждую операцию, Photoshop называет каждое состояние и отображает соответствующий значок в соответствии с используемым инструментом или командой.Он игнорирует операции записи, такие как настройки палитры и инструментов, а также изменения цвета и предпочтений.
| Запомнить | После того, как вы закроете изображение, его история навсегда исчезнет. Состояния в палитре истории не сохраняются вместе с файлом. |
Очистка палитры
Вы можете полностью очистить палитру истории для всех открытых изображений или текущего выбранного документа. Очистка палитры может помочь освободить память.Прежде чем делать это, убедитесь, что вы хотите очистить палитру истории, потому что после очистки состояний они исчезают. Отменить это невозможно.
Чтобы очистить палитру истории для активного документа (того, который находится впереди в окне Photoshop), выберите «Очистить историю» в меню палитры «История». Чтобы очистить состояния истории из всех открытых документов, выберите Правка → Очистить → Истории.
| Подсказка | Если вы обнаружите, что производительность компьютера снижается, очистка палитры истории может ускорить его резервное копирование, поскольку состояния истории сохраняются во временной памяти.Чтобы узнать, как уменьшить количество состояний истории, обратитесь к разделу «Знакомство с палитрой истории» ранее в этой главе. |
Выбор между линейным и нелинейным состояниями
Палитру истории можно настроить для работы двумя способами: линейный режим и нелинейный режим.
Если палитра «История» настроена на работу в линейном режиме, и вы щелкнете более раннее состояние на палитре «История», а затем возобновите редактирование изображения или полностью удалите это предыдущее состояние, все последующие состояния (выделенные серым цветом) будут удалены. .
Если палитра работает в нелинейном режиме и вы щелкаете предыдущее состояние или удаляете его, любые последующие состояния не будут удалены. И, если вы возобновите редактирование изображения, новые изменения появятся в нижней части палитры «История», так как последние состояния и более ранние состояния все еще доступны.
Итак, когда вы хотите работать в линейном режиме, а когда вы хотите работать в нелинейном режиме? Вот краткая информация, которая поможет вам принять решение:
Используйте линейный подход, если вы хотите сделать полный разрыв: Если вы хотите, чтобы палитра истории вернулась в более ранний режим, автоматически удаляя все последующие состояния, создавая чистый разрыв, тогда линейный режим для вас.
Пойдите нелинейным, если вы не уверены, чего хотите: Если вы хотите быть гибким, пробовать разные вещи, переходить туда и обратно к различным состояниям истории, тогда нелинейный режим вам подойдет.
Переход от линейного к нелинейному (и наоборот)
Чтобы установить, будет ли палитра истории работать в линейном или нелинейном режиме, выполните следующие действия:
Выберите параметры истории на палитре истории меню.
См. Рисунок 14-7.
Рисунок 14-7: Вы можете настроить палитру истории для работы в двух режимах: линейном и нелинейном.Откроется диалоговое окно «Параметры истории».
По умолчанию установлен режим линейной истории.
Чтобы переключиться с линейного на нелинейный режим истории, установите флажок «Разрешить нелинейную историю».
Чтобы палитра «История» работала в режиме линейной истории, снимите флажок «Разрешить нелинейную историю».
Нажмите OK, чтобы закрыть диалоговое окно «Параметры журнала».
Чтобы отменить изменения, нажмите «Отмена».
Работа с состояниями истории
Палитра истории невероятно гибкая. Вы можете вернуться к предыдущим состояниям, повторить состояния, вернуться назад по состояниям, дублировать состояния и многое другое. Вот краткое описание:
Вернуть в предыдущее состояние: Щелкните желаемое состояние.Обратите внимание, что Photoshop временно отменяет все шаги после этого состояния, и они отображаются серым цветом. Нажмите Ctrl + Z (z + Z на Mac) или выберите «Правка» → «Отменить», чтобы вернуться в последнее состояние; вы также можете просто щелкнуть последнее состояние.
Повторить отмененное состояние: Отмененные состояния — это те состояния, которые отображаются серым цветом. Просто щелкните выделенное серым цветом состояние, чтобы повторно активировать его.
Запомнить Если вы выполните новую операцию, отмененные состояния исчезнут.Выберите Правка → Отменить или Ctrl + Z (z + Z на Mac) сразу , чтобы вернуть отмененные состояния. После того, как вы перейдете к другим командам, они исчезнут навсегда.
Шаг назад по палитре истории по одному состоянию за раз: Нажмите Ctrl + Alt + Z (z + Option + Z на Mac). Чтобы двигаться вперед, нажмите Ctrl + Shift + Z (z + Shift + Z на Mac). Эти команды также доступны во всплывающем меню палитры «История».
Дублирование состояния: Alt + щелкните (Option + щелкните на Mac) состояние.Повторяющееся состояние отображается в нижней части палитры «История» как самое последнее состояние.
Работайте с несколькими изображениями одновременно и независимо друг от друга: Поскольку каждый файл имеет свою собственную историю, вам не нужно беспокоиться об управлении состояниями истории в нескольких файлах. Photoshop сделает все это за вас.
Установите максимальное количество состояний истории: Вы можете выбрать любое количество (от 1 до 99) состояний для сохранения, выбрав Правка → Настройки → Общие (Photoshop → Настройки → Общие на Mac).
Совет Если на вашем компьютере мало оперативной памяти, вы можете установить это значение на меньшее значение.
После того, как вы превысите свой максимум, самый старый шаг исчезнет, затем следующий самый старый и так далее.
Удалить отдельное состояние: Выберите состояние и выберите «Удалить» в меню палитры «История». Вы также можете просто выбрать состояние и перетащить его на значок корзины в нижней части палитры.(См. Рис. 11-1.)
Как вернуть устаревший инструмент преобразования и ярлык отмены в Photoshop CC 2019
Photoshop CC 2019 запущен с множеством новых функций, но многие пользователи уже начали жаловаться на радикальные изменения в некоторых инструментах и ярлыках. К счастью, вы можете отменить эти настройки и использовать эти инструменты и ярлыки в устаревшем режиме.
С выпуском нового Photoshop было добавлено более 20 новых функций, и в целом он стал быстрее и удобнее для пользователя.Однако некоторые разработчики думали, что изменение ярлыка отмены сделает Photoshop лучше, поэтому они изменили классический OPT + CMD + Z (CTRL + ALT + Z в Windows) на CMD + Z (CTRL + Z в Windows). Прежде всего, с точки зрения пользователя, изменение ярлыка — важный шаг, и почти для всего программного обеспечения это запрещено. Логика использования ярлыков заключается в экономии времени, наращивании мышечной памяти и повышении эффективности при использовании программы. Изменение этого ярлыка не дает никаких преимуществ.Вместо этого он замедляет работу и сбивает пользователей с толку. Еще одно большое изменение произошло в инструменте преобразования. С новыми настройками клавиша Shift больше не используется для сохранения пропорций. Функцию искажения в параметрах инструмента преобразования практически невозможно использовать. Пока я не придумал, как вернуть эти настройки обратно, мой рабочий процесс много раз прерывался. Итак, пожалуйста, Adobe, пожалуйста, прекратите. Это скорее разочарование, чем новаторство.
Как вернуть старый добрый инструмент преобразования
Чтобы вернуть эту настройку назад:
- (сначала сохраните всю свою работу и закройте Photoshop)
- Откройте простой текстовый файл с помощью Блокнота (Windows) или собственного приложения Mac OS.
- Тип «TransformProportionalScale 0»
- Сохраните файл как.txt и назовите его PSUserConfig.txt
- Скопируйте файл в:
\ Users \ [Имя пользователя] \ AppData \ Roaming \ Adobe \ Adobe Photoshop CC 2019 \ Настройки Adobe Photoshop CC 2019 \ (для пользователей Windows)
/ Пользователи / [Имя пользователя] / Библиотека / Настройки / Настройки Adobe Photoshop CC 2019 / (для пользователей Mac)
Как использовать устаревший ярлык отмены
Это относительно проще сделать. Сначала перейдите в «Редактировать», а затем нажмите «Сочетания клавиш». Во всплывающем меню выберите «Использовать устаревшие ярлыки отмены» и нажмите «ОК».Вот и все, ваш новый Photoshop CC 2019 будет работать так же, как вы привыкли.
Управление панелями в Photoshop CC
Рабочее пространство «Essentials» по умолчанию
Прежде чем мы начнем, давайте сначала убедимся, что панели, которые я вижу на своем экране, совпадают с тем, что вы видите на своем экране. Для этого мы быстро сбросим рабочее пространство Photoshop по умолчанию . Рабочее пространство определяет, какие панели Photoshop будут отображаться на вашем экране и как эти панели расположены.Photoshop включает в себя несколько встроенных рабочих пространств, из которых мы можем выбирать, и мы даже можем сохранить свои собственные.
Рабочее пространство Photoshop по умолчанию известно как рабочее пространство Essentials . Если вы новичок в Photoshop, вам нужно пока придерживаться рабочего пространства Essentials. Рабочее пространство Essentials — это рабочее пространство общего назначения, подходящее для множества различных задач. Это также рабочее пространство, которое мы используем в наших уроках. Прежде чем мы рассмотрим панели Photoshop, давайте убедимся, что мы оба используем рабочее пространство Essentials.И мы убедимся, что сама рабочая область настроена на макет по умолчанию.
Выбор рабочего пространства Essentials
Сначала мы выберем рабочее пространство Essentials. Если вы посмотрите в верхнем правом углу интерфейса Photoshop CC, вы найдете два значка. Значок увеличительного стекла слева предназначен для открытия новой панели поиска Photoshop . Я рассмотрел панель поиска в учебнике «Знакомство с интерфейсом Photoshop», поэтому здесь мы не будем его рассматривать. Вместо этого нам нужен прямоугольный значок прямо рядом с ним.Это значок рабочего пространства Photoshop :
Щелкните значок выбора рабочего пространства.
Чтобы увидеть, какое из рабочих пространств Photoshop в настоящее время активно или выбрать другое рабочее пространство, щелкните значок. В верхней части появившегося меню находится список рабочих пространств, из которых вы можете выбрать. Рядом с названием активной в данный момент рабочей области отображается галочка. По умолчанию Essentials должен быть активен. Если это не так, щелкните его вверху списка, чтобы выбрать его:
Меню выбора рабочего пространства.Основное должно быть выбрано вверху.
Сброс Essentials Workspace
Выбрав рабочее пространство Essentials, давайте убедимся, что для всех панелей задан макет по умолчанию. Мы делаем это, сбрасывая рабочее пространство. Чтобы сбросить рабочее пространство Essentials, выберите в меню Reset Essentials :
Сброс рабочего пространства Essentials.
Работа с панелями Photoshop
Площадь панели
Выбрав и сбросив рабочее пространство Essentials, давайте посмотрим на панели Photoshop.Панели отображаются в столбцах в области панелей справа от интерфейса. В Photoshop CC по умолчанию имеется три столбца панели. На новой панели «Библиотеки» справа есть отдельный столбец. Столбец основной панели, в котором мы находим наиболее часто используемые панели, находится посередине. А слева — узкая второстепенная колонна панелей. Я затемнил остальную часть интерфейса на скриншоте, чтобы выделить область панели справа:
Область панели Photoshop.
Колонна главной панели
Панели, которые мы обычно чаще всего использовали в Photoshop, находятся в основном столбце посередине.По умолчанию Photoshop открывает нам три панели. Вверху основного столбца находится панель Color . Под панелью «Цвет» находится панель Properties . А внизу у нас есть панель Layers . Как мы узнаем, что смотрим именно на панели «Цвет», «Свойства» и «Слои»? Мы знаем, потому что каждая панель имеет свое имя, отображаемое на вкладке в верхней части панели:
Photoshop по умолчанию отображает панели «Цвет», «Свойства» и «Слои».
Группы панелей
Обратите внимание, что помимо панелей «Цвет», «Свойства» и «Слои» в столбце есть и другие панели. Например, панель «Цвет» вверху имеет вкладку Swatches справа от нее. Рядом с панелью «Свойства» находится вкладка Adjustments . А справа от панели слоев внизу находятся , две другие вкладки , каналов и путей . Имея так много панелей, с которыми можно было работать в Photoshop, Adobe требовался способ предотвратить их загромождение экрана.Решением было сгруппировать связанные панели в группы панелей . Группа панелей может содержать две или более отдельных панелей. Это позволяет нескольким панелям поместиться в пространстве одной панели.
Как работают группы панелей? Посмотрим на панель Color. Мы знаем, что это панель «Цвет», потому что на вкладке вверху написано «Цвет». Тем не менее, рядом с вкладкой «Цвет» есть еще одна вкладка с надписью «Образцы». Эта другая вкладка предназначена для другой панели, которая сгруппирована с панелью «Цвет». Photoshop может отображать только одну панель в группе за раз.Таким образом, пока одна панель открыта, другие панели в группе остаются скрытыми за ней. Панель, которая в настоящее время открыта в группе, называется активной панелью . Мы можем сказать, какая панель в группе активна, потому что название активной панели отображается ярче других.
Переключение между панелями в группе
Для переключения между панелями в группе щелкните вкладки . Например, слева мы видим, что панель «Цвет» открыта, а панель «Образцы» скрывается на заднем плане.Справа я щелкнул вкладку «Образцы». Это открывает панель «Образцы» и отправляет панель «Цвет» на задний план. Чтобы вернуться к панели «Цвет», все, что мне нужно сделать, это щелкнуть вкладку панели «Цвет»:
Переключение между панелями «Цвет» и «Образцы» путем щелчка по вкладкам.
Я сделаю то же самое с панелью «Свойства», которая сейчас активна в отдельной группе. По вкладкам я вижу, что панель «Коррекция» вложена рядом с ней. Чтобы переключиться на панель настроек, я нажимаю на ее вкладку.Это делает панель Adjustments активной и скрывает панель Properties:
Щелкая вкладки для переключения между панелями «Свойства» (слева) и «Регулировка» (справа) в группе.
Изменение порядка панелей в группе
Давайте узнаем, как изменить порядок панелей в группе. Обратите внимание, что панель «Свойства» отображается первой в группе, а панель «Коррекция» — второй. Это макет по умолчанию, но мы можем легко его изменить. Чтобы переупорядочить панели в группе, щелкните вкладку панели.Затем, все еще удерживая кнопку мыши нажатой, перетащите вкладку влево или вправо. Отпустите кнопку мыши, чтобы панель встала на место.
Здесь я щелкнул вкладку «Свойства», чтобы выбрать ее, и, не отрывая кнопки мыши, перетаскивал панель вправо. Я перетащу его на другую сторону вкладки Adjustments:
Чтобы изменить порядок панелей, щелкните и перетащите вкладки влево или вправо.
После перетаскивания вкладки в нужное место отпустите кнопку мыши.Photoshop поместит вкладку на новое место в группе. Здесь моя панель Adjustments теперь отображается первой в группе, а панель Properties — второй:
Порядок вкладок изменен.
Перемещение панелей между группами
Далее давайте узнаем, как перемещать панели между группами. Что, если вместо простого изменения порядка панелей в группе я захочу переместить панель в другую группу ? Скажем, например, что я хочу переместить панель «Коррекция» в ту же группу, которая содержит панели «Цвет» и «Образцы».Чтобы переместить панель из одной группы в другую, щелкните вкладку панели. Затем, удерживая кнопку мыши нажатой, перетащите вкладку в новую группу. Вокруг группы появится синяя рамка . Синее поле указывает, куда Photoshop поместит панель, когда вы отпустите кнопку мыши. Здесь я перетаскиваю свою панель Adjustments вверх в группу панелей Color and Swatches:
Вокруг группы, в которую я хочу переместить панель, появляется синяя рамка выделения.
Я отпускаю кнопку мыши, и в этот момент Photoshop помещает панель «Коррекция» в ту же группу, что и панель «Цвет и образцы».Обратите внимание, что панель «Свойства» теперь находится в отдельной группе:
Панели можно легко перемещать из одной группы в другую.
Создание новых групп панелей
Помимо перемещения панелей из одной группы в другую, мы также можем создавать новые группы панелей в Photoshop. Как мы только что видели, переместив свою панель «Коррекция» в другую группу, я оставил свою панель «Свойства» в отдельной группе. Но мы действительно можем создать новую группу из любой панели. Чтобы создать новую группу панелей, щелкните и удерживайте вкладку панели в существующей группе.Затем перетащите панель из группы в новое место за пределами любой другой группы.
Допустим, я хочу изолировать свою панель «Цвет» и поместить ее в отдельную группу. И я хочу, чтобы новая группа появилась прямо над панелью «Свойства». Для этого я нажимаю на вкладку панели «Цвет». Затем, все еще удерживая кнопку мыши нажатой, я начинаю перетаскивать вкладку вниз к панели «Свойства», пока между двумя существующими панелями не появится синяя полоса выделения . Важно отметить, что на этот раз мы ищем выделенную полосу , а не границу:
Перетаскивание панели «Цвет» между двумя группами панелей.
Когда появится полоса выделения, я отпущу кнопку мыши. Photoshop помещает панель «Цвет» в отдельную группу между двумя другими группами:
Создана новая группа для панели «Цвет».
Сворачивание и раскрытие групп панелей
Далее давайте узнаем, как максимально увеличить пространство в области панели, сворачивая и разворачивая группы панелей. Мы можем временно свернуть группу панелей, чтобы отображались только вкладки в верхней части группы.Это освобождает больше места для панелей в других группах. Чтобы свернуть группу панелей, дважды щелкните на любой вкладке в группе. Это свернет все панели в группе независимо от того, на какой вкладке вы щелкнули. Здесь я дважды щелкнул вкладку «Образцы». При этом сворачивается и сама панель «Образцы», и панель «Коррекция» рядом с ней, так что видны только их вкладки. Обратите внимание, что панель «Цвет» под ними стала выше, чтобы заполнить дополнительное пространство:
Чтобы свернуть все панели в группе, дважды щелкните любую из вкладок.
Чтобы развернуть группу, которую вы свернули, чтобы сделать панели видимыми, щелкните один раз на любой вкладке в группе. Здесь я один раз щелкнул по панели Swatches, и теперь панель снова отображается. Панель «Цвет» под группой вернулась к своему первоначальному меньшему размеру. Итак, чтобы быстро подвести итоги, дважды щелкните вкладку, чтобы свернуть группу панелей. Щелкните вкладку одним щелчком, чтобы развернуть ее:
Чтобы развернуть свернутую группу панелей, щелкните вкладку одним щелчком.
Закрытие одной панели
Помимо сворачивания и разворачивания панелей в Photoshop, мы также можем закрывать неиспользуемые панели. Чтобы закрыть отдельную панель в группе, сначала щелкните вкладку панели, чтобы выбрать ее. Затем щелкните значок меню в правом верхнем углу панели и выберите в меню Закрыть . Я нажимаю на свою панель Swatches, чтобы сделать ее активной. Затем я нажимаю на значок меню:
Чтобы закрыть панель, щелкните ее вкладку, затем щелкните значок меню.
Чтобы закрыть панель, я выберу Закрыть :
Выбор команды «Закрыть» в меню панели «Цвет».
Это закрывает эту одну конкретную панель, не закрывая другие панели в группе. В этом случае моя панель Adjustments остается открытой, хотя я закрыл панель Swatches:
Панель «Коррекция» остается открытой после закрытия панели «Образцы».
Закрытие группы панелей
Чтобы закрыть всю группу панелей , а не только одну панель в группе, щелкните тот же значок меню в правом верхнем углу:
Чтобы закрыть группу панелей, щелкните значок меню.
Затем выберите Close Tab Group из меню:
Выбор команды «Закрыть группу вкладок».
И теперь вся группа (панель Swatches и панель Adjustments) исчезла. Моя цветная панель, которая минуту назад находилась под группой, снова стала выше, чтобы заполнить пространство:
Закрытие группы верхней панели создало больше места для группы под ней.
Закрытие панели или группы из вкладки
Еще один способ закрыть панель или группу панелей в Photoshop — щелкнуть правой кнопкой мыши (Win) / , удерживая нажатой клавишу «Control» (Mac), непосредственно на вкладке панели.Чтобы закрыть только саму панель, выберите в меню Закрыть . Чтобы закрыть всю группу панелей, выберите Закрыть группу вкладок . Здесь я щелкнул правой кнопкой мыши (Win) / щелкнул с нажатой клавишей Control (Mac) на вкладке Libraries . В этом случае, поскольку панель «Библиотеки» является единственной панелью в группе, выбор «Закрыть» или «Закрыть группу вкладок» приведет к закрытию всей группы:
Закрытие панели «Библиотеки» из самой вкладки.
Плагин шорткодов, действий и фильтров: ошибка в шорткоде [ ads-basics-middle ]
Открытие панелей из оконного меню
Все панели Photoshop доступны из меню Window в строке меню в верхней части экрана.Чтобы повторно открыть панель после того, как вы ее закрыли, или чтобы открыть любую из других панелей Photoshop, щелкните меню Window :
Щелчок по меню «Окно» в строке меню.
Это открывает меню, среди прочего, с полным списком всех панелей, доступных нам в Photoshop. Галочка рядом с названием панели означает, что панель в данный момент открыта и активна на экране:
Меню «Окно», в котором перечислены все 29 панелей Photoshop.
Чтобы открыть еще не открытую панель (рядом с ней нет галочки), щелкните ее имя в списке.Я снова открою свою панель настроек, выбрав ее:
Выбор панели «Цвет» в меню «Окно».
Липкие панели Photoshop
Панель Adjustments снова появляется в верхней части столбца основной панели, точно там, где она была до того, как я ее закрыл. И обратите внимание, что моя панель «Образцы» также снова появилась рядом с ней в той же группе, хотя я не выбрал панель «Образцы» из списка. Это потому, что Photoshop запоминает наш макет панели. В этом случае он вспомнил, что мои панели Adjustments и Swatches были сгруппированы вместе.И он вспомнил, что их группа панелей находилась над моей панелью «Цвет». Элементы интерфейса Photoshop, включая панели и группы, — липких . Они остаются на том же месте до тех пор, пока мы их не переместим:
Повторное открытие панели также повторно открывает другие панели, сгруппированные с ней.
Открытые и активные панели
Мы узнали, что галочка рядом с названием панели в меню «Окно» означает, что панель в данный момент открыта. Но галочка также означает, что панель в настоящее время является активной панелью в группе.Другие панели в группе также могут быть открыты. Но только активная панель в группе будет отмечена галочкой.
Например, давайте посмотрим на панель Layers . Панель «Слои» состоит из двух других панелей, каналов и путей , сгруппированных вместе с ней. Но панель «Слои» в настоящее время является активной панелью в группе:
Группа «Слои, каналы и пути». Панель «Слои» активна.
Если мы посмотрим на мой список панелей в меню «Окно», то увидим, что рядом с названием панели «Слои» есть галочка.Тем не менее, хотя панели каналов и путей также открыты на экране, ни на одной из них нет галочки:
Галочка получает только панель «Слои» (активная панель в группе).
Я нажимаю вкладку «Каналы», чтобы сделать ее активной панелью в группе. Это отправляет панель Layers на задний план с панелью Paths:
Переход на панель каналов.
А теперь, если мы снова посмотрим на мой список панелей в меню «Окно», мы увидим, что панель «Каналы» помечена галочкой.Панель «Слои» все еще открыта, но поскольку она больше не является активной панелью в группе, галочка на ней больше не отображается. И, конечно же, панель «Пути» тоже. Вы можете видеть, как это может запутать. Галочка означает, что панель открыта и активна . Отсутствие галочки означает, что панель может быть закрыта (нигде не отображается на экране) или она может быть просто вложена за другой активной панелью в своей группе:
Флажок перемещен с панели «Слои» на вновь активную панель «Каналы».
Колонна вторичной панели
До сих пор мы сосредоточили наше внимание на колонке главной панели. Но есть еще дополнительный столбец слева от него. Этот второй столбец сначала может показаться немного запутанным, потому что по умолчанию панели в этом столбце отображаются только как значки :
Второй столбец панели появляется слева от основного столбца.
В Photoshop CC две панели, которые изначально появляются во втором столбце, — это панель History вверху и панель Device Preview под ней.Это может вызвать у вас вопрос: «Какого черта мы должны узнать, какие это панели, просто взглянув на эти странные значки?» Ну, один из способов заключается в том, что если у вас есть Show Tool Tips , включенный в настройках Photoshop (он включен по умолчанию), имена панелей будут отображаться при наведении курсора мыши на каждый значок.
Однако лучший способ состоит в том, что если вы наведете курсор мыши на левый край столбца, он превратится в двунаправленную стрелку направления.Щелкните край столбца и, удерживая кнопку мыши, перетащите его влево, чтобы изменить размер столбца. По мере перетаскивания вы увидите фактические названия панелей, появляющиеся рядом со значками, что гораздо полезнее. Отпустите кнопку мыши, когда добавите достаточно места для размещения имен:
Изменение ширины второго столбца для отображения названий панелей вместе со значками.
Расширение и сворачивание дополнительных панелей
Эту вторичную колонку можно использовать для хранения панелей, которые мы используем, но не должны постоянно открываться.Вид значков Режим сохраняет эти панели доступными, не занимая ценного места на экране. Чтобы развернуть панель до полного размера, щелкните либо ее значок, либо ее имя. Здесь я раскрываю панель истории, щелкая по ней:
Щелкните имя / значок панели «История», чтобы развернуть ее до полного размера.
В сверните панель обратно в режим просмотра значков, либо щелкните еще раз на ее значке или имени, либо щелкните маленькую иконку с двойной стрелкой в правом верхнем углу панели:
Щелкните значок двойной стрелки, чтобы свернуть панель.
Свертывание и раскрытие колонны вторичной панели
Чтобы развернуть сразу все панели во втором столбце, щелкните значок с двойной стрелкой в правом верхнем углу второй панели:
Щелкните значок двойной стрелки, чтобы развернуть всю вторую панель.
Чтобы свернуть сразу все панели во втором столбце, еще раз щелкните тот же значок:
Щелкните тот же значок с двойной стрелкой, чтобы свернуть вторую панель.
Сворачивание и раскрытие колонки главной панели
Чтобы освободить еще больше места на экране, вы также можете свернуть столбец главной панели.Чтобы свернуть основной столбец, щелкните значок с двойной стрелкой в правом верхнем углу:
Сворачивание столбца главной панели.
Изначально панели будут свернуты, и будут видны только их имя и значок:
Главный столбец после первоначального сворачивания панелей.
Чтобы свернуть основные панели только на их значки, наведите курсор мыши на разделительную линию между основным и вторым столбцами. Когда ваш курсор изменится на двуглавую стрелку направления, щелкните разделительную линию и перетащите ее вправо, пока не будут видны только значки:
Оба столбца панелей теперь отображаются в режиме просмотра значков.
Чтобы мгновенно развернуть основной столбец до полного размера, снова щелкните значок двойной стрелки в правом верхнем углу:
Щелкните двойную стрелку, чтобы развернуть основной столбец до полного размера.
И теперь мы вернулись к режиму просмотра столбца по умолчанию, который я обычно оставляю:
Основная колонка теперь вернулась в полный размер.
Перемещение групп панелей между колоннами
Мы можем перемещать панели в Photoshop из одного столбца в другой так же легко, как мы можем перемещать их между группами.Чтобы переместить панель между столбцами, нажмите и удерживайте вкладку панели и перетащите панель в другой столбец. Синее поле или полоса выделения сообщает вам, где панель будет сброшена, когда вы отпустите кнопку мыши.
Допустим, я хочу переместить панель «Свойства» из основного столбца во второй столбец. И я хочу, чтобы он появился в отдельной независимой группе во втором столбце. Для этого я нажимаю и удерживаю вкладку «Свойства». Затем я перетащу его во второй столбец, чтобы синяя полоса появилась прямо под панелью предварительного просмотра устройства:
Перетаскивание панели «Свойства» из основного столбца во второй столбец.
Я отпущу кнопку мыши, и теперь моя панель свойств появится в отдельной группе под предварительным просмотром устройства:
Панель «Свойства» теперь находится во второстепенном столбце.
Затем я хочу переместить свою панель «Коррекция» в ту же группу, что и панель «Свойства». Я нажимаю и удерживаю вкладку «Корректировки» в главном столбце. Затем я перетащу его во второй столбец и поверх вкладки панели «Свойства», чтобы вокруг самой вкладки появилось синее поле выделения:
Сгруппируйте панель «Коррекция» с панелью «Свойства» во втором столбце.
Я отпущу кнопку мыши, и теперь обе панели имеют одну и ту же группу во втором столбце:
Обе панели перемещены из одного столбца в другой.
Перемещение групп панелей между колоннами
Мы также можем перемещать целую группу панелей между столбцами. Чтобы выбрать группу панелей в основном столбце, щелкните и удерживайте пустое место рядом с вкладками вверху. В дополнительном столбце нажмите и удерживайте полосу вверху группы. Затем перетащите группу из одного столбца в другой.
Допустим, я хочу переместить группу «Свойства и настройки» обратно в основной столбец. Чтобы захватить всю группу сразу, я нажимаю и удерживаю маленькую полоску в верхней части группы:
Щелкните панель, чтобы выбрать группу панелей.
Затем я перетащу группу в основной столбец, чтобы между панелями Swatches и Color появилась синяя полоса:
Щелкните панель, чтобы выбрать группу панелей.
Когда я отпускаю кнопку мыши, Photoshop помещает группу между этими двумя панелями.И теперь обе панели вернулись в основную колонку:
Вся группа панелей была перемещена сразу.
Как вернуть панели к макету по умолчанию
Теперь, когда мы знаем, как перемещать панели внутри Photoshop, давайте вернем их к макету по умолчанию.
 Как вкусно замариновать лук для салата, рыбы или мяса
Как вкусно замариновать лук для салата, рыбы или мяса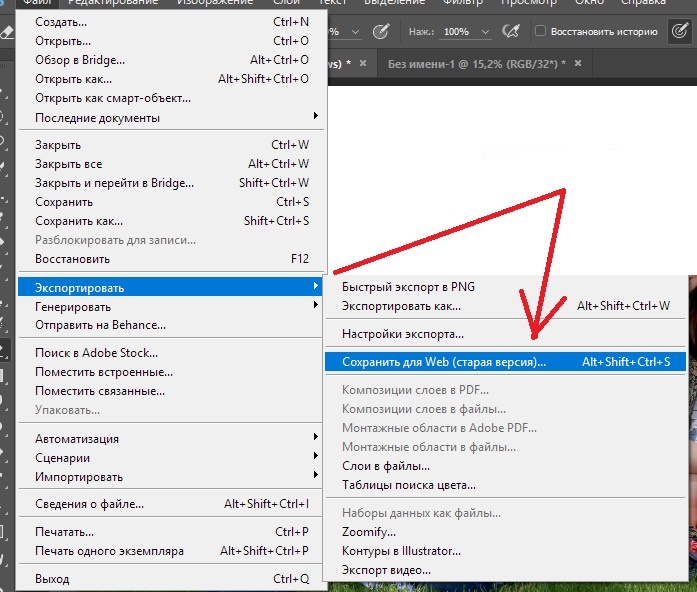
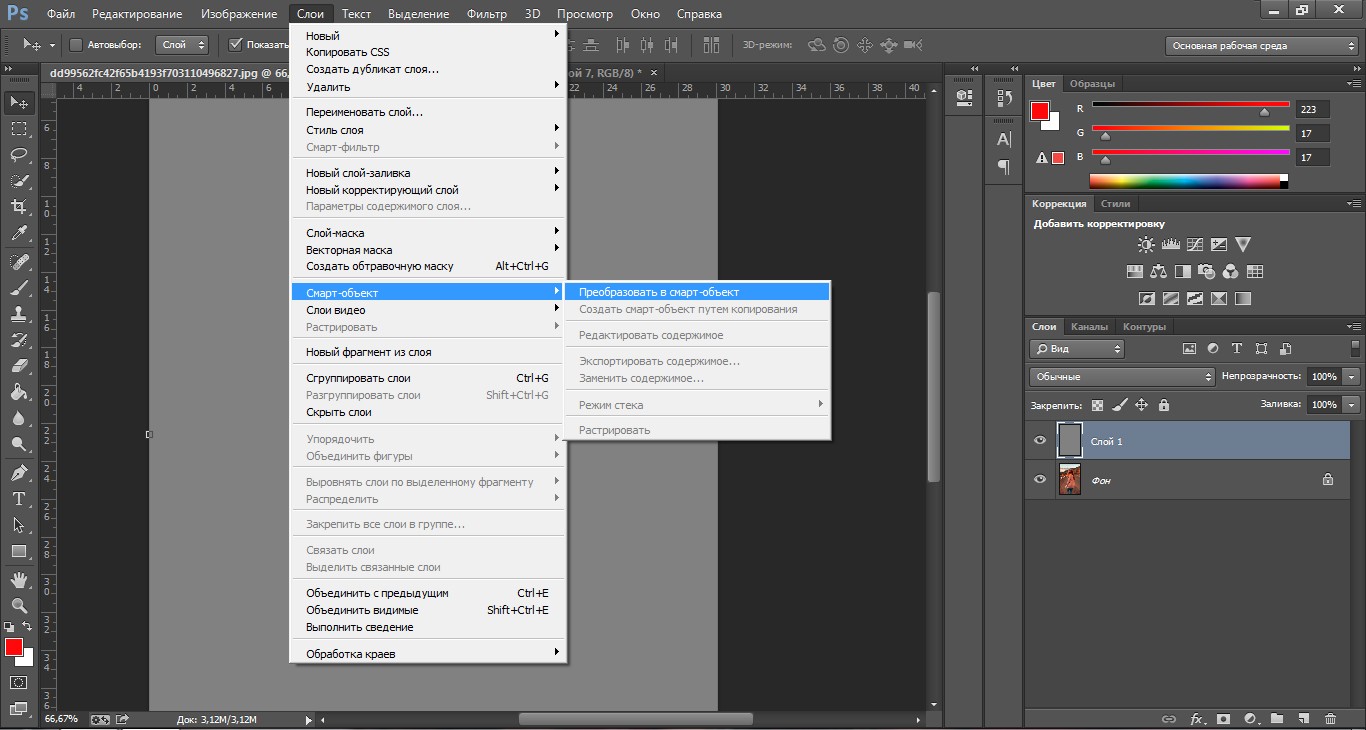 Нажимайте пункт столько раз, сколько правок нужно стереть.
Нажимайте пункт столько раз, сколько правок нужно стереть. Наведите указатель на верхнюю часть экрана для появления строки меню, затем выберите «Файл» > «Вернуть к объекту» > «Удалить эту версию».
Наведите указатель на верхнюю часть экрана для появления строки меню, затем выберите «Файл» > «Вернуть к объекту» > «Удалить эту версию».