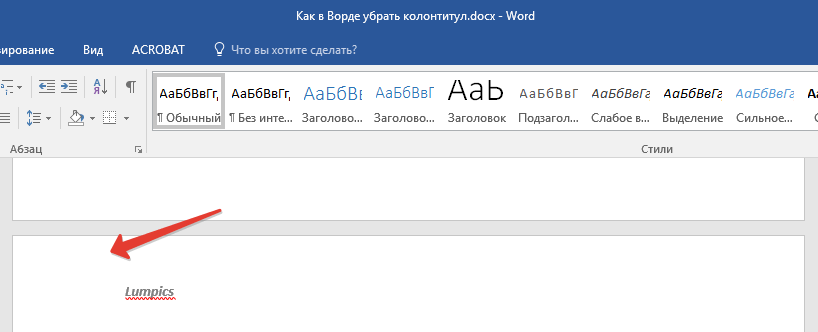Обратная связь ПОЗНАВАТЕЛЬНОЕ Сила воли ведет к действию, а позитивные действия формируют позитивное отношение Как определить диапазон голоса — ваш вокал Как цель узнает о ваших желаниях прежде, чем вы начнете действовать. Как компании прогнозируют привычки и манипулируют ими Целительная привычка Как самому избавиться от обидчивости Противоречивые взгляды на качества, присущие мужчинам Тренинг уверенности в себе Вкуснейший «Салат из свеклы с чесноком» Натюрморт и его изобразительные возможности Применение, как принимать мумие? Мумие для волос, лица, при переломах, при кровотечении и т.д. Как научиться брать на себя ответственность Зачем нужны границы в отношениях с детьми? Световозвращающие элементы на детской одежде Как победить свой возраст? Восемь уникальных способов, которые помогут достичь долголетия Как слышать голос Бога Классификация ожирения по ИМТ (ВОЗ) Глава 3. Оси и плоскости тела человека — Тело человека состоит из определенных топографических частей и участков, в которых расположены органы, мышцы, сосуды, нервы и т.д. Отёска стен и прирубка косяков — Когда на доме не достаёт окон и дверей, красивое высокое крыльцо ещё только в воображении, приходится подниматься с улицы в дом по трапу. Дифференциальные уравнения второго порядка (модель рынка с прогнозируемыми ценами) — В простых моделях рынка спрос и предложение обычно полагают зависящими только от текущей цены на товар. |
Практическая работа №2 Microsoft Office Word 2007. Горкунова Наталья Александровна
Министерство образования и науки Российской Федерации Тамбовский государственный технический университет Б.И.ГЕРАСИМОВ, Л.Г. ГУРОВА, В.В.ДРОБЫШЕВА, В.М.ЗОЛОТУХИНА МАКРОЭКОНОМИЧЕСКАЯ РЕГИОНАЛЬНАЯ СТАТИСТИКА Рекомендовано УМО по образованию в области финансов, учета и мировой экономики в качестве учебного пособия для студентов, обучающихся по специальностям: «Финансы и кредит», «Бухгалтерский учет, анализ и аудит» Тамбов ¨ Издательство ТГТУ¨ ББК У051я73 М16
Р е ц е н з е н т ы:
Доктор экономических наук ,профессор Н.
Доктор экономических наук, профессор В.Д. Жариков
Председатель Тамбовского областного комитета государственной статистики В.Н. Толмачев
Контрольные вопросы:
Дайте краткую характеристику текстового процессора Word (назначение, область применения, основные достоинства и недостатки). Microsoft Word – это многофункциональный текстовый процессор, основа любого офиса. Возможности Мicrosoft Word Возможность создания нового документа с помощью шаблонов (в Word включены шаблоны стандартных писем, поздравительных записок, отчетов, факсов и ряд других документов). Возможность одновременного открытия и работы с большим количеством документов. Автоматическая проверка орфографии, грамматики и стилистики при вводе документа. Автоматическая коррекция наиболее часто повторяющихся ошибок. Расширенные возможности форматирования документа. В отличие от WordPad, Word допускает выравнивание документа по обоим краям, многоколоночную верстку. Использование стилей для быстрого форматирования документа. Возможность автоматизации ввода повторяющихся и стандартных элементов текста. Удобные механизмы работы с ссылками, сносками, колонтитулами. Включение в текст элементов, созданных в других программах Microsoft Office – графических изображений, электронных таблиц и графиков, звуков, видеоизображений и т.д. Возможность подготовки простых электронных таблиц и гипертекстовых документов Internet. Возможность работы с математическими формулами. Возможность автоматического создания указателей и оглавления документа. Возможность отправки готового документа непосредственно из Word на факс и по электронной почте (необходимость оснащения модемом). Встроенный мастер подсказок и объемная система помощи. Назовите форматы документов и соответствующие расширения файлов, с которыми может работать Microsoft Word. формат PDF или XPS,doc 3. Как выделить фрагмент документа с помощью клавиатуры и с помощью мыши? С помощью клавиатуры: Ctrl+c — копировать Ctrl+v — вставить Ctrl+a — выделить весь текст С Помощью мыши: 1. Наведите курсор на место, с которого должно производиться выделение. 2. Нажмите и не отпускайте левую кнопку мыши. 3. При нажатой левой кнопке мыши протащите курсор до места окончания выделения. 4. Отпустите кнопку мыши, и выделение текстового фрагмента будет закончено.
4. Чтобы обеспечить текст курсивом, нужно выделить нужный текст, затем либо нажать кнопку курсив, жирный,подчеркивание, изменить вид, размер и цвет шрифта. Вот тут:
5. Как отменить последние выполненные операции редактирования? Как повторить отмененные операции?
6. Как выровнять абзац по ширине, по центру, по левому краю?
7. Как вставить в документ Word графическое изображение? Перейдите на вкладку «Вставка» и кликните кнопку «Рисунок» в группе команд «Иллюстрации». Word откроет стандартный диалог, очень похожий на окно «Проводника» — найдите с его помощью сохраненную в файл фотографию и нажмите кнопку «Вставить». 8. Как добавить нумерацию страниц в документ?
9. 1.В верхней строке меню Microsoft Word выберите Вставка> Разрыв. Ниже Разрыв страницы и Разрыв столбца, обратите внимание на четыре типа разрывов разделов: со следующей страницы, на текущей странице, с четной страницы и с нечетной страницы. 2. Разрывы раздела Со следующей страницы добавляют конец страницы и начинают новый раздел на следующей странице. Чтобы добавить разрыв раздела Со следующей страницы, из главного меню выбирают Вставка> Разрыв> Разрыв раздела (Со следующей страницы). 3.Разрывы раздела на текущей странице отказываются от перехода на следующую страницу и начинают новый раздел на той же самой странице. Чтобы добавить разрыв раздела на текущей странице, из главного меню выбирают Вставка> Разрыв> (на текущей странице) Разрыв раздела. 4.Разрывы раздела с нечетной страницы начинают новый раздел на нечетных страницах (например, 3, 5, 7). Чтобы добавить разрыв раздела с нечетной страницы, из главного меню выбирают Вставка> Разрыв> Разрыв раздела (С нечетной страницы). 5. Разрывы раздела с четной страницы начинают новый раздел на четных страницах (например, 2, 4, 6). Чтобы добавить разрыв раздела с четной страницы, из главного меню выбирают Вставка> Разрыв> Разрыв раздела (С четной страницы).
10. Можно ли в один документ содержать страницы с разными параметрами (например, с альбомной и книжной ориентацией)? Если да, то как это сделать? Можно,если разорвать отдельные страницы 11. . Что такое колонтитулы и как их создать или изменить в Microsoft Word? Колонтитулы MS Word Создание одинакового верхнего или нижнего колонтитула на каждой странице Выберите в меню Вид команду Колонтитулы, чтобы открыть на странице область верхнего или нижнего колонтитула. Чтобы создать верхний колонтитул, введите текст или графический элемент в область верхнего колонтитула. Чтобы создать нижний колонтитул, на панели инструментов Колонтитулы нажмите кнопку Верхний/нижний колонтитул для перемещения к нижнему колонтитулу, а затем введите текст или графический элемент. При необходимости форматируйте текст с помощью кнопок, расположенных на панели инструментов Форматирование. После завершения создания колонтитулов нажмите кнопку Закрыть на панели инструментов Колонтитулы. Создание уникального колонтитула для первой страницы На первой странице документа можно не использовать колонтитул или создать уникальный колонтитул для первой страницы документа или первой страницы каждого раздела в документе. Если документ разбит на разделы, щелкните в нужном разделе или выделите несколько разделов, которые нужно изменить. Если документ не разбит на разделы, щелкните в любом месте документа. В меню Вид выберите команду Колонтитулы. На панели инструментов Колонтитулы нажмите кнопку Параметры страницы . Откройте вкладку Макет. Установите флажок Различать колонтитулы первой страницы и нажмите кнопку OK. Если нужно, на панели инструментов Колонтитулы используйте соответственно кнопку Переход к предыдущему или Переход к следующему , чтобы перейти в область Верхний колонтитул первой страницы или в область Нижний колонтитул первой страницы. Создайте верхний или нижний колонтитул для первой страницы документа или раздела. Если требуется, чтобы на первой странице отсутствовал колонтитул, оставьте поле колонтитула пустым. Чтобы задать колонтитулы для остальных страниц документа или раздела, на панели инструментов Колонтитулы нажмите кнопку Переход к следующему , а затем создайте нужный колонтитул.
Создание разных колонтитулов для четных и нечетных страниц В меню Вид выберите команду Колонтитулы. На панели инструментов Колонтитулы нажмите кнопку Параметры страницы . Откройте вкладку Макет. Установите флажок Различать колонтитулы четных и нечетных страниц и нажмите кнопку OK. Если нужно, на панели инструментов Колонтитулы нажмите кнопку Переход к предыдущему или Переход к следующему , чтобы перейти к колонтитулу на четной или нечетной странице. Создайте верхний или нижний колонтитул для нечетных страниц в области Верхний колонтитул нечетной страницы или Нижний колонтитул нечетной страницы либо создайте верхний и нижний колонтитул для четных страниц в области Верхний колонтитул четной страницы или Нижний колонтитул четной страницы. Создание разных колонтитулов для частей документа Чтобы создать различные верхние или нижний колонтитулы для части документа, вначале необходимо разделить документ на разделы. Если это не сделано, то вставьте разрыв раздела, где необходимо начать новый раздел, содержащий другой верхний или нижний колонтитул. Инструкции Щелкните раздел, для которого следует создать другой колонтитул. В меню Вид выберите команду Колонтитулы. Чтобы разорвать связь между колонтитулами текущего и предыдущего разделов, на панели инструментов Колонтитулы нажмите кнопку Как в предыдущем . Эта кнопка теперь не отображается в правом верхнем углу колонтитула. Измените существующий колонтитул или создайте новый колонтитул для данного раздела. Доверь свою работу ✍️ кандидату наук! Имя Поможем с курсовой, контрольной, дипломной, рефератом, отчетом по практике, научно-исследовательской и любой другой работой Выберите тип работыЧасть дипломаДипломная работаКурсовая работаКонтрольная работаРешение задачРефератНаучно — исследовательская работаОтчет по практикеОтветы на билетыТест/экзамен onlineМонографияЭссеДокладКомпьютерный набор текстаКомпьютерный чертежРецензияПереводРепетиторБизнес-планКонспектыПроверка качестваЭкзамен на сайтеАспирантский рефератМагистерская работаНаучная статьяНаучный трудТехническая редакция текстаЧертеж от рукиДиаграммы, таблицыПрезентация к защитеТезисный планРечь к дипломуДоработка заказа клиентаОтзыв на дипломПубликация статьи в ВАКПубликация статьи в ScopusДипломная работа MBAПовышение оригинальностиКопирайтингДругое Нажимая кнопку «Продолжить», я принимаю политику конфиденциальности |
Как добавить верхний или нижний колонтитул в документ Word
Автор Архипов Егор На чтение 5 мин. Просмотров 169 Опубликовано
Верхние и нижние колонтитулы полезны для добавления в документы таких вещей, как номера страниц, даты, имена файлов и отказ от ответственности. Word позволяет добавлять верхние и нижние колонтитулы со встроенными готовыми макетами или добавлять собственные колонтитулы.
ПРИМЕЧАНИЕ. Мы использовали Word 2013 для иллюстрации этой функции.
Чтобы добавить верхний или нижний колонтитул, нажмите вкладку «Вставить».
Для этого примера мы начнем с добавления заголовка, поэтому в разделе «Верхний и нижний колонтитулы» вкладки «Вставка» нажмите «Верхний колонтитул».
Список встроенных макетов заголовков отображается в раскрывающемся меню. Прокрутите вниз для дополнительных макетов и выберите готовый макет заголовка из списка.
Прокрутите вниз для дополнительных макетов и выберите готовый макет заголовка из списка.
Предопределенный макет вставляется в заголовок, который отмечен пунктирной линией и тегом «Заголовок».
Большинство готовых заголовков содержат текст-заполнитель. В выбранном нами готовом заголовке заголовок документа из расширенных свойств был вставлен в наш заголовок. Вы можете сохранить заполнитель текста или заменить его своим собственным текстом.
Обратите внимание, что текст в основном тексте вашего документа выделен серым цветом. Вы не можете редактировать текст в теле документа во время редактирования верхнего или нижнего колонтитула. Когда мы закончим редактирование верхнего и нижнего колонтитула, мы покажем вам, как вернуться к редактированию документа.
Также обратите внимание, что при редактировании заголовка отображается дополнительная вкладка. В правой части панели вкладок ленты добавлена вкладка «Дизайн» с заголовком «Инструменты верхнего и нижнего колонтитула» над вкладкой.
ПРИМЕЧАНИЕ. Возможно, вы не сможете увидеть полный заголовок «Инструменты верхнего и нижнего колонтитула» над вкладкой «Дизайн», в зависимости от текущей ширины окна Word.
После того, как вы настроили свой заголовок, вы можете легко перейти к нижнему колонтитулу, чтобы настроить его. Для этого нажмите «Перейти в нижний колонтитул» в разделе «Навигация» вкладки «Дизайн» в разделе «Инструменты верхнего и нижнего колонтитула».
Вы можете вставить такие элементы, как номера страниц в нижний колонтитул, используя кнопку «Номер страницы» в разделе «Верхний и нижний колонтитулы» вкладки «Дизайн» под заголовком «Инструменты верхнего и нижнего колонтитула». Если вы хотите вставить готовый или встроенный нижний колонтитул, используйте кнопку «Нижний колонтитул» над кнопкой «Номер страницы», чтобы получить доступ к списку предварительно определенных макетов нижнего колонтитула, аналогично списку, доступному для верхнего колонтитула.
Закончив настройку верхнего и нижнего колонтитула, вы можете вернуться к редактированию документа, нажав кнопку «Закрыть верхний и нижний колонтитулы» в разделе «Закрыть» на вкладке «Дизайн» верхнего и нижнего колонтитула.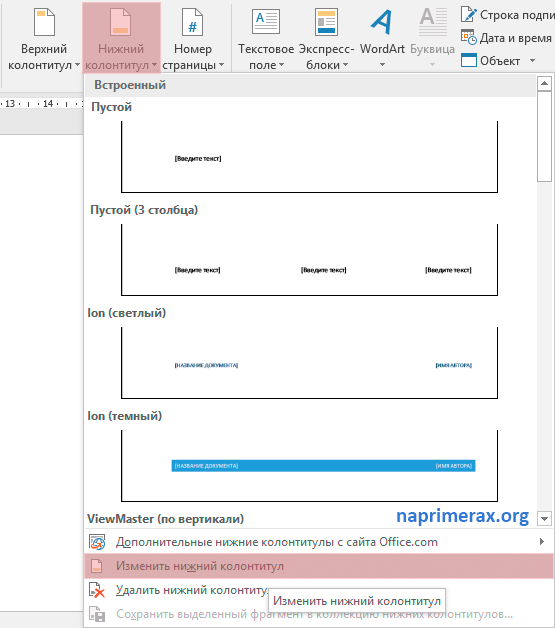 Вы также можете дважды щелкнуть по серому тексту в основной части документа, чтобы вернуться к его редактированию.
Вы также можете дважды щелкнуть по серому тексту в основной части документа, чтобы вернуться к его редактированию.
ПРИМЕЧАНИЕ. Если вы используете кнопку «Закрыть верхний и нижний колонтитулы», вы вернетесь туда, где остановились. Однако если дважды щелкнуть основной текст документа, чтобы вернуться к его редактированию, вы вернетесь в начало документа.
Если вы хотите вставить пустой заголовок, чтобы вы могли добавить к нему свой собственный текст или изображения, не удаляя текст-заполнитель, нажмите кнопку «Верхний колонтитул» в разделе «Верхний и нижний колонтитулы» вкладки «Вставка» и выберите «Редактировать». Заголовок »из выпадающего меню.
ПРИМЕЧАНИЕ. То же самое можно сделать для нижнего колонтитула, используя кнопку «Нижний колонтитул».
Теперь вы можете добавить свой собственный текст и/или изображения в свой заголовок.
Отформатируйте текст или изображения так, как вам нравится, например, отцентрируйте линию или выделите текст жирным шрифтом и примените больший шрифт.
Мы сделали текст в нашем заголовке больше, чем текст в теле документа, выделен жирным шрифтом и добавили строку под абзацем. Опять же, нажмите кнопку «Закрыть верхний и нижний колонтитулы» в разделе «Закрыть» на вкладке «Дизайн» верхнего и нижнего колонтитула, чтобы вернуться к редактированию документа, или дважды щелкните серый текст в документе.
Верхние и нижние колонтитулы могут быть разными для нечетных и четных страниц. Чтобы сделать разные верхние и нижние колонтитулы для нечетных и четных страниц, установите флажок «Разные нечетные и четные страницы» в разделе «Параметры» вкладки «Дизайн» под заголовком «Инструменты верхнего и нижнего колонтитула», чтобы была возможность проверить отметьте в коробке. Тег «Заголовок» под пунктирной линией в разделе заголовка становится либо «Нечетным верхним колонтитулом», либо «Четным верхним колонтитулом», в зависимости от того, какая страница в данный момент находится в вашем документе. Используйте кнопки «Назад» и «Далее» в разделе «Навигация» на вкладке «Дизайн» для переключения между нечетными и четными верхними и нижними колонтитулами.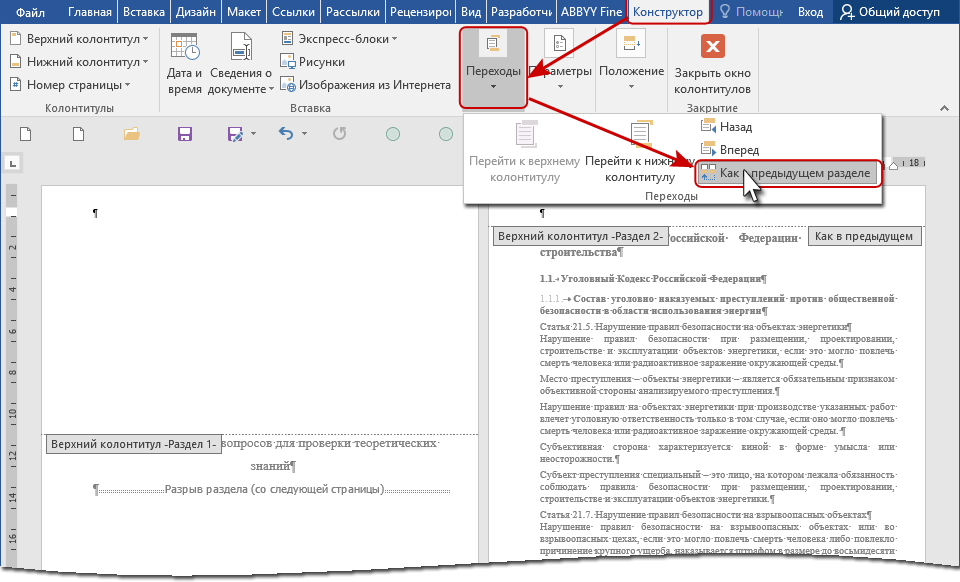
ПРИМЕЧАНИЕ. Параметр «Разные нечетные и четные страницы» является настройкой уровня документа. Вы можете применить его только ко всему документу. Таким образом, если вы включите эту опцию и ваш верхний и/или нижний колонтитулы в одном или нескольких разделах одинаковы как на нечетных, так и на четных страницах, вам придется вставлять один и тот же текст дважды для каждого раздела
Вставляя номера страниц в верхний или нижний колонтитул, вы можете опустить номер страницы на первой странице вашего документа и начать новый раздел с нечетным номером страницы. Вы также можете создать несколько верхних и нижних колонтитулов в одном документе.
Как убрать нумерацию страниц в Ворде
В этой статье мы рассмотрим, как убрать нумерацию в документах, созданных в текстовом процессоре Microsoft Word. Это понадобится в тех случаях, когда необходимо убрать нумерацию листов в Ворде.
В малостраничных документах, обычно, не используется нумерация страниц, потому что в этом нет необходимости. Объемные документы, наоборот, часто пронумерованы, потому что так более удобно искать нужную информацию, переходить к определенному фрагменту текста.
Объемные документы, наоборот, часто пронумерованы, потому что так более удобно искать нужную информацию, переходить к определенному фрагменту текста.
Содержание:
- Как убрать нумерацию в Ворде со всех страниц — 1 способ
- Как удалить нумерацию в Ворде — 2 способ
- Как удалить нумерацию страниц в Ворде — 3 способ
- Как убрать нумерацию с первой страницы документа
- Как убрать нумерацию первых страниц в Word
- Выводы статьи
В некоторых ситуациях, нумерация уже добавлена в документ Word, но пользователю она не нужна. Естественно, перед пользователем встает вопрос, как убрать нумерацию страниц из документа Word.
В зависимости от ситуации, нужно удалить всю нумерацию, или нумерацию только с некоторых страниц документа. Для этого, мы будем использовать несколько способов, которые описаны в этой статье.
Инструкции из этого руководства подходят к разным версиям программы Word: Microsoft Word 2019, Microsoft Word 2016, Microsoft Word 2013, Microsoft Word 2010, Microsoft Word 2007.
Как убрать нумерацию в Ворде со всех страниц — 1 способ
Сначала рассмотрим самый простой способ, как убрать нумерацию страниц в Ворде. Применив этот способ, мы автоматически уберем нумерацию со всех страниц документа, кроме нумерации выполненной с помощью параметра «Текущее положение».
Выполните следующие действия:
- Откройте документ Word.
- В окне программы войдите во вкладку «Вставка», перейдите в группу «Колонтитулы».
- Нажмите на кнопку «Номер страницы».
- В открывшемся меню нажмите на пункт «Удалить номера страниц».
- Нажмите на кнопку «Закрыть окно колонтитулов».
В некоторых случаях, из-за особенностей форматирования, создания колонтитулов, из документа удаляются не все номера, или кнопка «Удалить номера страниц» недоступна. В этом случае, необходимо два раза щелкнуть курсором мыши по области верхнего или нижнего колонтитула (пустые поля вверху или внизу страницы), потом выделить номер страницы, а затем нажать на клавишу «Del» (Delete).
Как удалить нумерацию в Ворде — 2 способ
Следующим способом мы удалим номера из документа Word при помощи режима редактирования колонтитулов.
Проделайте следующие действия:
- Два раза щелкните мышью по области верхнего или нижнего колонтитула (пустые поля в самом верху или в самом низу документа).
- Область колонтитулов стала доступна для редактирования. Выделите номер страницы.
- Нажмите на клавишу «Del» (Delete) или «Backspace» (←) для удаления нумерации со всех страниц документа Word.
Как удалить нумерацию страниц в Ворде — 3 способ
Похожий способ поможет нам удалить все страницы с нумерацией из документа Word.
Пройдите шаги:
- Войдите в меню «Вставка», в группе «Колонтитулы» нужно выбрать «Верхний колонтитул» или «Нижний колонтитул», в зависимости от того, в каком месте документа расположена нумерация страниц,
- В контекстном меню нажмите на кнопку «Изменить верхний колонтитул» или «Изменить нижний колонтитул».

- Выделите нумерацию на странице, а затем нажмите на клавишу «Del» (Delete) или на клавишу «Backspace» (←).
Как убрать нумерацию с первой страницы документа
При работе с некоторыми типами документов: курсовыми, дипломными, рефератами, электронными книгами и т. п., нет необходимости помещать номер страницы на титульный лист в документе Word. Поэтому необходимо убрать нумерацию с первой страницы документа.
В разных версиях приложения несколько отличается интерфейс, обратите внимание на различия.
В программах Word 2007, Word 2010, Word 2013 выполните действия:
- Войдите в меню «Разметка страницы».
- Нажмите на стрелку в углу в группе «Параметры страницы».
В версиях программы Word 2016, Word 2019 пройдите шаги:
- Войдите в меню «Макет».
- В группе «Параметры страницы» нажмите на стрелку в правом нижнем углу.
Дальнейшие действия одинаковые для всех версий программы.
- В открывшемся окне «Параметры страницы» откройте вкладку «Источник бумаги».

- В параметре «Различать колонтитулы» поставьте флажок напротив опции «первой страницы», нажмите на кнопку «ОК».
Нумерация перестанет отображаться на первой титульной странице документа Word.
Как убрать нумерацию первых страниц в Word
Пользователи сталкиваются с необходимостью удаления нумерации на некоторых страницах во время работы с документами, в которых помимо титульного листа имеется оглавление. В большинстве случаев, с первых страниц требуется снять нумерацию, потому что она там не нужна или неуместна.
После удаления номеров с первых двух страниц, на третьей страницы документа будет отображаться цифра «3». Если нужно продолжить нумерацию страниц с цифры «4» и далее, выполните подобные действия.
Проделайте следующие действия:
- Удалите номера со всех страниц документа (смотрите начало этой статьи).
- Нажмите на сочетание «горячих» клавиш на клавиатуре «Ctrl» + «Shift» + «8».
- На страницах документа появятся скрытые знаки форматирования.

- Щелкните курсором мыши в начале третьей страницы.
- Войдите во вкладку «Макет», в группе «Параметры страницы» нажмите на кнопку «Разрывы».
- В меню «Разрывы страниц», в разделе «Разрывы разделов» нажмите на пункт «Следующая страница».
- Щелкните два раз левой кнопкой мыши в начале третьей страницы. На странице подсвечена кнопка «Как в предыдущем», эту кнопку нам нужно отключить.
- Во вкладке «Конструктор», в области «Переходы» нажмите один раз левой кнопкой мыши по кнопке «Перейти к нижнему колонтитулу». После этого, кнопка «Как в предыдущем» будет отключена. Уберите галку с пункта «Особый колонтитул для первой страницы», если она включена в настройках программы.
- В группе «Колонтитулы» нажмите на кнопку «Номер страницы». Выберите расположение номера на странице документа Word.
- Нажмите на кнопку «Закрыть окно колонтитулов».
Если, на третьей странице нужно начать нумерацию с цифры «1», а не с цифры «3», выполните следующее:
- Перед закрытием окна колонтитулов, в группе «Колонтитулы» нажмите на кнопку «Номер страницы».

- В открывшемся меню выберите пункт «Формат номеров страницы…».
- В окне «Формат номера страницы», в разделе «Нумерация страниц» в настройке «начать с:» поставьте цифру «1», а затем нажмите на кнопку «ОК».
Теперь на третьей странице документа нумерация будет начинаться с цифры «1».
Выводы статьи
Некоторые пользователи ищут ответ на вопрос о том, как удалить нумерацию страниц из документа Word. В текстовом редакторе Word можно убрать нумерацию разными способами: удалить все пронумерованные страницы, убрать нумерацию с первого титульного листа, или с нескольких первых страниц документа.
Нажимая на кнопку, я даю согласие на обработку персональных данных и принимаю политику конфиденциальности
Список вики
Используйте приведенный ниже список для доступа к определенной вики. Для получения дополнительной информации о вики, этой услуге и о том, как получить вики для проекта, см. вики-страницу LIS на MediaWiki.
| Общий интерес/общедоступные вики | |||||
| Имя | Название | Страницы | Активные пользователи | КС | Информатика | 54 | 0 |
|---|---|---|---|---|---|
| Лингвистика | Лингвистика | 29 | 0 | ||
| ЛИС | Библиотека и ITS Wiki | 4373 | 8 | ||
| ls_student_workers | Студенты LS | 26 | 0 | ||
| МиддлбериЭтМиллс | Миддлбери Эт Миллс | 88 | 0 | ||
| МИИС | Вики МИИС | 445 | 0 | ||
| пирогМатрица | Создать вики | 42 | 0 | ||
| Внутренние/групповые вики | |||||
| Имя | Название | Страницы | Активные пользователи | ||
| ати | Академическая технология Внутренняя вики | 14 | 0 | ||
| двуязычный | Двуязычный помощник вики | 8 | 0 | ||
| КПК | Коммуникации | 1 | 0 | ||
| СОДЕРЖАНИЕdm | СОДЕРЖАНИЕdm at Midd | 25 | 0 | ||
| CS_sysadmin | Администрирование компьютерных систем | 26 | 1 | ||
| FEDi | Внутренние разработчики интерфейса LIS | 60 | 0 | ||
| HEI10_CRISPR_Cas | Проект Ward Lab HEI10 CRISPR-Cas | 1 | 0 | ||
| ХердманГрупп | Исследовательская группа Хердмана | 542 | 0 | ||
| Здравствуй | Служба поддержки Внутренний | 451 | 0 | ||
| HR | HR Вики | 310 | 0 | ||
| ИССС | Процедуры и рабочий процесс ISSS | 1 | 0 | ||
| LSCoordinators | Руководство координаторов LS | 10 | 0 | ||
| LSDirectors | Руководство директоров LS | 24 | 0 | ||
| M2_Program_Committee | Программный комитет М2 | 16 | 0 | ||
| обсерватория | Обсерватория колледжа Миддлбери | 1 | 0 | ||
| PCI_Compliance_Documentation | Документация по соответствию PCI | 6 | 0 | ||
| пителаб | пителаб | 113 | 0 | ||
| Spatafora_lab | Лаборатория Спатафора вики | 175 | 1 | ||
| web_redesign | Редизайн сайта | 267 | 0 | ||
| Ксения | Ксения | 1 | 0 | ||
| Вики-курсы | |||||
| Имя | Название | Страницы | Активные пользователи | 6БИОЛ_323_вики | Экология растительного сообщества Вики | 1 | 0 |
| ENGL7102a_L | ENGL7102a | 2 | 0 | ||
| FMMC0104 | FMMC0104 | 49 | 0 | ||
| FMMC0104_f09 | Телевидение и американская культура | 138 | 0 | ||
| fmmc0105z_s09 | FMMC0105z Весна 2009/2010 | 2 | 0 | ||
| FMMC0243 | Интернет-арт | 1 | 0 | ||
| FMMC0282 | FMMC0282 | 121 | 0 | ||
| FMMC0335 | Зрение и звук 2 | 1 | 0 | ||
| FMMC0346 | Анимация | 1 | 0 | ||
| FR6690 | Образовательные технологии и преподавание второго языка | 1 | 0 | ||
| FYSE1396 | FYSE 1396: Грамотность в области цифровых медиа | 58 | 0 | ||
| FYSE_1286 | Ключ к ангелам и демонам | 1 | 0 | ||
| INTD1153A_W14 | INTD1153A-W14 | 1 | 0 | ||
| Интернет_Искусство | Интернет-арт | 123 | 0 | ||
| ИПЭ | Международная политическая экономия | 127 | 0 | ||
| MIDDMedia | Медиа-технологии и изменение культуры | 159 | 0 | ||
| OpenSourceОбучение | Обучение с открытым исходным кодом | 105 | 0 | ||
| PSCI0109 | Международная политика | 2 | 0 | ||
| RUSS0151a_s09 | Золотой век русской литературы | 75 | 0 | ||
| WRPR0100A | Процесс написания 1 | 1 | 0 | ||
| Вики без категорий | |||||
| Имя | Название | Страницы | Активные пользователи3 | дурстлаб | Лаборатория биомедицинской оптики | 2 | 0 |
| PCVНепал | Добровольцы Корпуса мира — Непал | 140 | 0 | ||
Верхние и нижние колонтитулы | Microsoft Word — Basic
Видеопроигрыватель Focus для сочетаний клавиш
Авто
- mp4?v=8f246NAAeL04qmowWws7Kwubg44etCuv5ewzXCMXX2ChgbOfY%2Bce%2B7GimFOq%2B0aO2LGZr5oy7BUBYDe8Yup%2BHjTaH757m4p4ikwKdcRebWbEJfcgK9NlW7L5sexbCipAAXDn2d8%2FwDQ%2BXigOVd2fWQ%3D%3D» data-type=»video/mp4″ data-resolution=»high»> 720p
- 540p
- 360p
1,00x
- 5″> 0,50x
- 0,75x
- 1,00x
- 1,25x
- 1,50x
- 1,75x
- 2,00x
cc
Надеемся, вам понравился этот урок.
Получите базовый курс Microsoft Word, чтобы получить больше отличных видеоуроков.
Начать бесплатную пробную версию
Классный урок, да? Поделись с друзьями
- Ресурсы для уроковРесурсы
- Краткий справочникАртикул
- Стенограмма
- Примечания
Об этом уроке
Узнайте, как добавить в документ верхние и нижние колонтитулы.
Версии урока
Доступно несколько версий этого урока, выберите подходящую версию:
2013, 2016, 2019/365 .
Файлы с упражнениями
Загрузите документы Word «до» и «после» из видеоурока и попробуйте выполнить урок сами.
Верхние и нижние колонтитулы68,5 КБ Верхние и нижние колонтитулы — решение
72 КБ
Краткий справочник
Верхние и нижние колонтитулы
Узнайте, как работать с верхними и нижними колонтитулами и включенными функциями ленты.
Когда использовать
Используйте верхний или нижний колонтитул, если у вас есть информация, которую вы хотите автоматически добавлять на каждую страницу документа, например, ваше имя в отчете или ваш логотип в деловом письме.
Инструкции
Доступ к заголовку с помощью мыши
- Подведите указатель мыши к верхнему полю страницы и дважды щелкните .
Обратите внимание на три изменения на экране:- Часть документа затемнена, а часть заголовка яркая.

- Пунктирная линия появляется рядом с меткой заголовка.
- Новая лента открывается вверху:
- Часть документа затемнена, а часть заголовка яркая.
- Вы также можете прокрутить вниз, чтобы настроить нижний колонтитул или получить к нему доступ, дважды щелкнув нижнее поле страницы.
Заголовок доступа с помощью ленты «Вставка»:
- Нажмите на ленту «Вставить».
- Щелкните стрелку раскрывающегося списка «Заголовок» и выберите макет заголовка.
- Введите текст для отображения.
Два варианта закрытия верхнего/нижнего колонтитула:
- Наведите указатель мыши на страницу документа и дважды щелкните .
ИЛИ - Выберите «Закрыть верхний/нижний колонтитул» на ленте Инструменты верхнего и нижнего колонтитула .
Войдите, чтобы скачать- 00:04
Хорошо, это урок о верхних и нижних колонтитулах.

- 00:07 По сути, заголовок представляет собой любой текст или
- 00:09 логотипы или изображения, которые вы хотели бы поместить на один дюйм вверху поля.
- 00:14 Пожалуйста, взгляните на левый край моего окна. 903″ data-end=»19.667″> 00:16 Затемненная часть линейки — это верхний дюйм.
- 00:19 Это будет расположение заголовка, также известное как ваше верхнее поле.
- 00:23 Конечно, нижний колонтитул находится внизу.
- 00:25 Если я прокрутю вниз, вы увидите на линейке, 349″ data-end=»31.447″> 00:28 У меня есть нижний дюйм, и это будет нижний колонтитул.
- 00:31 Ладно, для того, чтобы набрать в шапку,
- 00:33 на мой взгляд, самый быстрый способ — просто дважды щелкнуть по верхнему полю.
- 00:37
Нажмите кнопку, и он откроет его.

- 00:40 Мои слова стали ярче, мой логотип стал ярче.
- 00:42 У меня есть пунктирная линия с тегом заголовка, и весь текст внизу затемнен.
- 00:47 Теперь поднимите глаза вверх к лентам. 951″ data-end=»50.84″> 00:48 У нас есть совершенно новая лента верхнего и нижнего колонтитула.
- 00:50 Вы будете очень хорошо смотреть, как появляются эти ленты, и когда они будут доступны,
- 00:54 поэтому всегда обращайте на это внимание.
- 00:56
Хорошо, одна из лучших кнопок здесь — это кнопка «Перейти в нижний колонтитул».

- 00:59 Это избавляет меня от необходимости прокручивать, прокручивать, прокручивать вниз.
- 01:02 Я просто нажимаю «Перейти к нижнему колонтитулу» и оказываюсь прямо в нижнем колонтитуле.
- 01:06 Хорошо, сейчас я продолжу и введу какой-нибудь текст, совершенно новый текст. 035″ data-end=»74.762″> 01:11 И если я предпочитаю, я могу ввести номера страниц.
- 01:14 Справа слева у меня есть верхний колонтитул, нижний колонтитул, номер страницы, но
- 01:17 у нас будет целый новый урок о них.
- 01:20 Я собираюсь вернуться к разделу «Перейти к заголовку» и 097″ data-end=»87.564″> 01:25 Я хочу показать вам кое-что еще.
- 01:27 У меня есть двухстраничный документ, я нажму кнопку «Несколько страниц»,
- 01:31 который уже находится на моей панели быстрого доступа, поэтому вы можете видеть их рядом.
- 01:35 Теперь посмотрите, что происходит, когда я нажимаю на логотип GoSkills слева и 841″ data-end=»101.591″> 01:39 перетащите его в центр.
- 01:41 Держите глаза на правой стороне, наблюдайте, что происходит в то же время.
- 01:44 Нажмите и перетащите, вот и мы.
- 01:46
Вы видите, все они связаны от страницы к странице к странице.

- 01:49 У меня только один логотип, но вы можете увидеть его на нескольких страницах.
- 01:53 А что, если я могу нажать на эту вторую страницу и передвинуть ее?
- 01:56 Взгляните налево. 838″ data-end=»119.661″> 01:57 Он движется вместе со мной, ты видишь?
- 01:59 Это одно изображение, повторяющееся на каждой странице.
- 02:02 Конечно, есть способ сломать это, если вам нужно просто переключать разные логотипы,
- 02:06
это продвинутый урок, но сейчас вам просто нужно понять.

- 02:09 Просто вставьте туда один, он будет повторяться на каждой странице.
- 02:12 Теперь вернитесь к моему одностраничному представлению и вернитесь к первой странице, вот и все, и ОК.
- 02:20 На данный момент я закончил с заголовком, поэтому я собираюсь дважды щелкнуть его. 296″ data-end=»146.751″> 02:23 В моем документе дважды щелкните, и, как видите,
- 02:26 все потускнело в моем верхнем поле и стало ярче в моем документе.
- 02:31 Пожалуйста, имейте в виду, когда я напечатаю это, все будет хорошо и
- 02:33
яркий и смелый.

- 02:34 Он только тусклый на вашем экране, чтобы идентифицировать раздел заголовка.
- 02:39 Хорошо, давайте сделаем это по-другому.
- 02:40 Вместо двойного щелчка в верхнем поле я нажму «Вставить». 141″ data-end=»167.713″> 02:45 А прямо здесь у меня есть замечательная маленькая кнопка заголовка.
- 02:47 А теперь я собираюсь стереть свой существующий заголовок и
- 02:50 замените его на предварительно отформатированный.
- 02:52
Когда я нажимаю туда, вот и все, я просто стер все.

- 02:55 Помните об этом.
- 02:56 Хорошо, если они предварительно отформатированы,
- 02:58 не слишком приятно, если у тебя там есть что-то, что тебе действительно нравится, хорошо? 544″ data-end=»183.657″> 03:01 Так что просто знайте об этом.
- 03:03 Хорошо, мы останемся здесь на минутку,
- 03:06 потому что я собираюсь показать вам ленту дизайна верхнего колонтитула,
- 03:08
стоит еще раз взглянуть на все эти пункты.

- 03:11 У нас будет новый урок по номерам страниц, дате и времени,
- 03:14 возможно, я захочу ввести дату и время, мы просто поставим апрель 2019 года.
- 03:19 Посмотрим, и он стал красным. 082″ data-end=»204.677″> 03:21 Вы по-прежнему можете использовать все инструменты форматирования домашней ленты.
- 03:24 Вы не привязаны ни к одному цвету, который уже есть.
- 03:27 Используйте другие инструменты, но
- 03:29
затем просто вернитесь к инструментам дизайна верхнего и нижнего колонтитула.

- 03:32 Я могу поместить информацию о документе, быстрые части, изображения, много,
- 03:35 здесь много разных вариантов.
- 03:37 Я могу перейти к предыдущему заголовку, я могу перейти к следующему заголовку. 679″ data-end=»224.833″> 03:41 Но одна из самых важных вещей здесь — это положение и
- 03:44 что, конечно, закрыть верхний колонтитул.
- 03:46 Позиция довольно приятная, потому что вы можете определить, как далеко
- 03:49
от края бумаги, которую вы хотите напечатать.

- 03:52 Так что я могу ввести 0,25, четверть дюйма — это предел.
- 03:55 Это самое близкое, что большинство принтеров будут печатать с края листа бумаги.
- 03:59 А потом посмотри, что произойдет, когда я отключу это. 267″ data-end=»244.039″> 04:03 Все изменилось.
- 04:04 Смотрите, моя дата сдвинулась, и моя линейка сдвинулась.
- 04:06 Теперь я поставлю его обратно на 0,5 и
- 04:09
смотрите, что происходит, он снова движется вниз, понимаете.

- 04:12 Хорошо, я пойду дальше и закрою заголовок, вот и все,
- 04:15 увидимся на следующем уроке.
- 04:17 Спасибо.
Заметки к уроку доступны только подписчикам.
как добавлять, изменять и удалять
Хотите знать, как сделать заголовок в Excel? Или вам интересно, как добавить страницу нижнего колонтитула 1 на текущий рабочий лист? В этом учебном пособии вы узнаете, как быстро вставить один из предопределенных верхних и нижних колонтитулов и как создать собственный с собственным текстом и графикой.
Чтобы распечатанные документы Excel выглядели более стильно и профессионально, вы можете добавить верхний или нижний колонтитул на каждую страницу рабочего листа. Как правило, верхние и нижние колонтитулы содержат основную информацию о электронной таблице, такую как номер страницы, текущая дата, имя рабочей книги, путь к файлу и т. д. Microsoft Excel предоставляет на выбор несколько предопределенных верхних и нижних колонтитулов, а также позволяет создавать собственные.
Верхние и нижние колонтитулы отображаются только на печатных страницах в режимах предварительного просмотра и макета страницы. В обычном виде рабочего листа они не видны.
- Как вставить заголовок в Excel
- Как добавить нижний колонтитул в Excel
- Вставить предустановленный верхний или нижний колонтитул
- Создайте настраиваемый верхний или нижний колонтитул
- Как изменить верхний и нижний колонтитулы в Excel
- Как закрыть верхний и нижний колонтитулы
- Как удалить верхний и нижний колонтитулы в Excel
- Советы и рекомендации по верхнему и нижнему колонтитулу Excel
Вставить заголовок на лист Excel очень просто.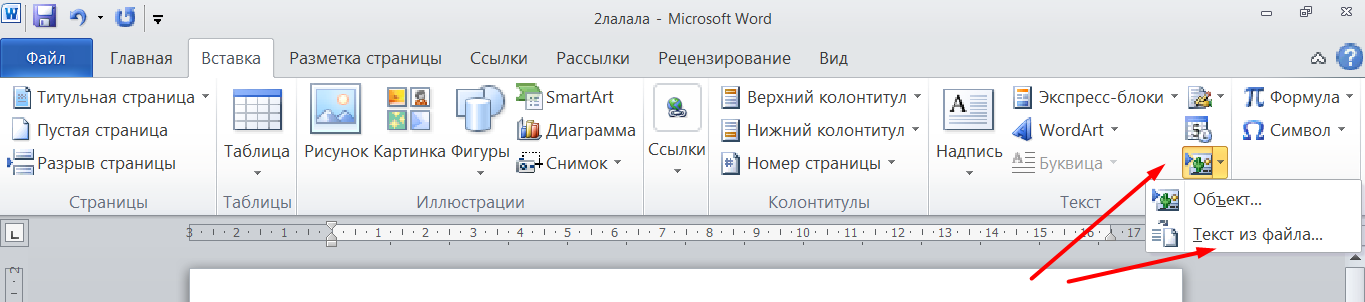 Вот что вы делаете:
Вот что вы делаете:
- Перейдите на вкладку Вставка > группу Текст и нажмите кнопку Верхний и нижний колонтитулы . Это переключит рабочий лист в представление Макет страницы .
- Теперь вы можете вводить текст, вставлять изображение, добавлять предустановленный заголовок или определенные элементы в любом из трех полей Заголовок в верхней части страницы. По умолчанию выбрано центральное поле:
Если вы хотите, чтобы заголовок отображался в верхнем левом или верхнем правом углу страницы, щелкните левое или правое поле и введите туда некоторую информацию.
- По завершении щелкните в любом месте рабочего листа, чтобы покинуть область заголовка. Чтобы выйти из поля заголовка без сохранения изменений, нажмите клавишу ESC.
При распечатке рабочего листа заголовок будет повторяться на каждой странице.
Как и верхний колонтитул Excel, нижний колонтитул также можно вставить за несколько простых шагов:
- На вкладке Вставка в группе Текст нажмите кнопку Верхний и нижний колонтитулы .

- На 9Вкладка 0981 Дизайн , щелкните Перейти к нижнему колонтитулу или прокрутите вниз до полей нижнего колонтитула в нижней части страницы.
- В зависимости от нужного места щелкните левый, центральный или правый нижний колонтитул и введите текст или вставьте нужный элемент. Чтобы добавить предварительно заданный нижний колонтитул , выполните следующие действия. Чтобы создать пользовательский нижний колонтитул Excel , см.
- Когда закончите, щелкните в любом месте рабочего листа, чтобы выйти из области нижнего колонтитула.
Например, чтобы вставить номера страниц внизу листа, выберите одно из полей нижнего колонтитула и щелкните Номер страницы на вкладке Дизайн в группе Верхний и нижний колонтитулы .
Microsoft Excel оснащен рядом встроенных верхних и нижних колонтитулов, которые можно вставить в документ одним щелчком мыши. Вот как:
- На вкладке Вставка в группе Текст щелкните Верхний и нижний колонтитулы .
 Это отобразит рабочий лист в режиме макета страницы и отобразит вкладку Design .
Это отобразит рабочий лист в режиме макета страницы и отобразит вкладку Design . - На вкладке Дизайн в группе Верхний и нижний колонтитулы нажмите кнопку Верхний колонтитул или Нижний колонтитул и выберите встроенный верхний или нижний колонтитул по вашему выбору.
В качестве примера давайте вставим нижний колонтитул, который отображает номер страницы и имя файла:
Вуаля, наш нижний колонтитул Excel создан, и внизу каждой страницы будет напечатана следующая информация:
Две вещи, которые вы должны знать о предустановленных верхних и нижних колонтитулах
При вставке встроенного верхнего или нижнего колонтитула в Excel помните о следующих предостережениях.
Большинство предустановленных верхних и нижних колонтитулов в Excel вводятся в виде кодов, что делает их динамическими — это означает, что ваш верхний или нижний колонтитул будет изменяться, чтобы отражать последние изменения, которые вы вносите в рабочий лист.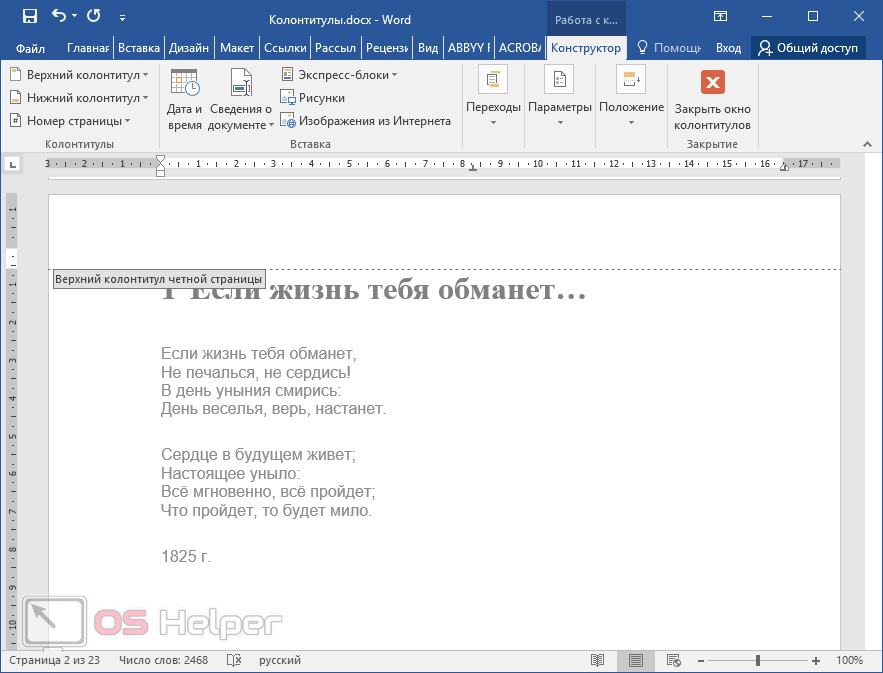
Например, код &[Page] вставляет разные номера страниц на каждую страницу, а &[File] отображает текущее имя файла. Чтобы просмотреть коды, просто щелкните соответствующее текстовое поле верхнего или нижнего колонтитула. Если вы решили добавить сложный верхний или нижний колонтитул, есть вероятность, что разные элементы будут вставлены в разные поля, как в приведенном выше примере:
2. Предустановленные верхние и нижние колонтитулы вставляются в предопределенные поля
При добавлении встроенного верхнего или нижнего колонтитула вы не можете контролировать расположение конкретных элементов — они вставляются в предопределенные поля независимо от того, какое поле (левое, центральное , или справа) выбран в данный момент. Чтобы расположить верхний или нижний колонтитул так, как вы хотите, вы можете переместить вставленные элементы в другие поля, скопировав/вставив их коды, или добавить каждый элемент по отдельности, как описано в следующем разделе.
В рабочие листы Excel можно не только добавлять предустановленные верхние и нижние колонтитулы, но и создавать собственные с собственным текстом и изображениями.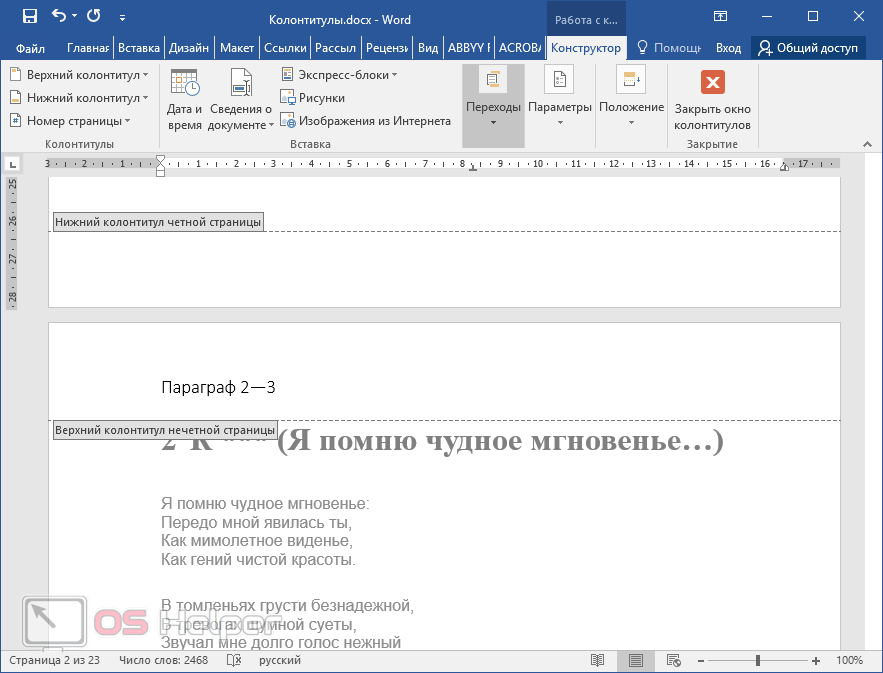
Как обычно, вы начинаете с нажатия кнопки Верхний и нижний колонтитулы на вкладке Вставка . Затем щелкните одно из полей вверху (заголовок) или внизу (нижний колонтитул) рабочего листа и введите текст там. Вы также можете ввести различную информацию, выбрав один из встроенных элементов на вкладке Design в Элементы верхнего и нижнего колонтитула группа.
В этом примере показано, как создать собственный заголовок с логотипом вашей компании, номерами страниц, именем файла и текущей датой.
- Для начала давайте вставим Имя файла (имя книги) в центральное поле заголовка:
- Затем выберите нужное поле и вставьте туда Номер страницы . Как вы можете видеть на снимке экрана ниже, здесь отображается только число:
. Если вы хотите, чтобы слово «Страница» также отображалось, щелкните в любом месте правого текстового поля и введите «Страница» перед кодом, разделяя слово и код с пробелом вот так:
- Кроме того, вы можете вставить элемент Количество страниц в то же поле, нажав соответствующую кнопку на ленте, а затем введите «из» между кодами, чтобы в заголовке Excel отображалось что-то вроде «Страница 1 из 3».
 «:
«: - Наконец, давайте вставим логотип компании в левое поле. Для этого нажмите кнопку Picture , найдите файл изображения и нажмите Insert . Код &[Picture] сразу будет вставлен в заголовок:
Как только вы щелкнете в любом месте за пределами поля заголовка, появится реальное изображение.
Наш пользовательский заголовок Excel выглядит довольно красиво, не так ли?
Советы:
- Чтобы начать новую строку в верхнем или нижнем колонтитуле, нажмите клавишу Enter.
- Чтобы включить в текст амперсанд (&), введите два символа амперсанда без пробелов. Например, чтобы включить Товары и услуги в верхний или нижний колонтитул, введите Товары и услуги .
- Чтобы добавить номеров страниц в верхние и нижние колонтитулы Excel, вставьте код &[Page] в сочетании с любым нужным текстом. Для этого используйте встроенный элемент Номер страницы или один из предустановленных верхних и нижних колонтитулов.
 Если вы введете числа вручную, у вас будет один и тот же номер на каждой странице.
Если вы введете числа вручную, у вас будет один и тот же номер на каждой странице.
Добавьте верхние и нижние колонтитулы с помощью диалогового окна «Параметры страницы»
Если вы хотите создать верхний или нижний колонтитул для листов диаграммы или для нескольких рабочих листов одновременно, диалоговое окно Настройка страницы является вашим выбором.
- Выберите один или несколько рабочих листов, для которых вы хотите создать верхний или нижний колонтитул. Чтобы выбрать несколько листов, удерживайте нажатой клавишу Ctrl, щелкая вкладки листов.
- Перейдите на вкладку Макет страницы > группу Параметры страницы и щелкните Средство запуска диалогового окна .
- Появится диалоговое окно Page Setup , в котором вы можете выбрать один из предустановленных верхних и нижних колонтитулов или создать свой собственный.
Чтобы вставить предустановленный , щелкните стрелку раскрывающегося списка в поле Верхний колонтитул или Нижний колонтитул и выберите один из доступных вариантов. Например:
Например:
Чтобы создать пользовательский верхний колонтитул или нижний колонтитул , выполните следующие действия:
- Нажмите кнопку Пользовательский верхний колонтитул… или Пользовательский нижний колонтитул ….
- Выберите левый, центральный или правый раздел, а затем нажмите одну из кнопок над разделами. Чтобы узнать, какой именно элемент вставляет конкретная кнопка, наведите на нее курсор, чтобы отобразить всплывающую подсказку.
Например, вот как вы можете добавить номер страницы в правую часть заголовка Excel:
Вы также можете ввести свой собственный текст в любом разделе, а также отредактировать или удалить существующий текст или коды. - Когда закончите, нажмите OK.
Наконечник. Чтобы увидеть, как ваш верхний или нижний колонтитул будет выглядеть на распечатанной странице, нажмите кнопку Предварительный просмотр печати .
Верхние и нижние колонтитулы в Excel можно редактировать двумя способами: в представлении Макет страницы и с помощью Настройка страницы Диалоговое окно.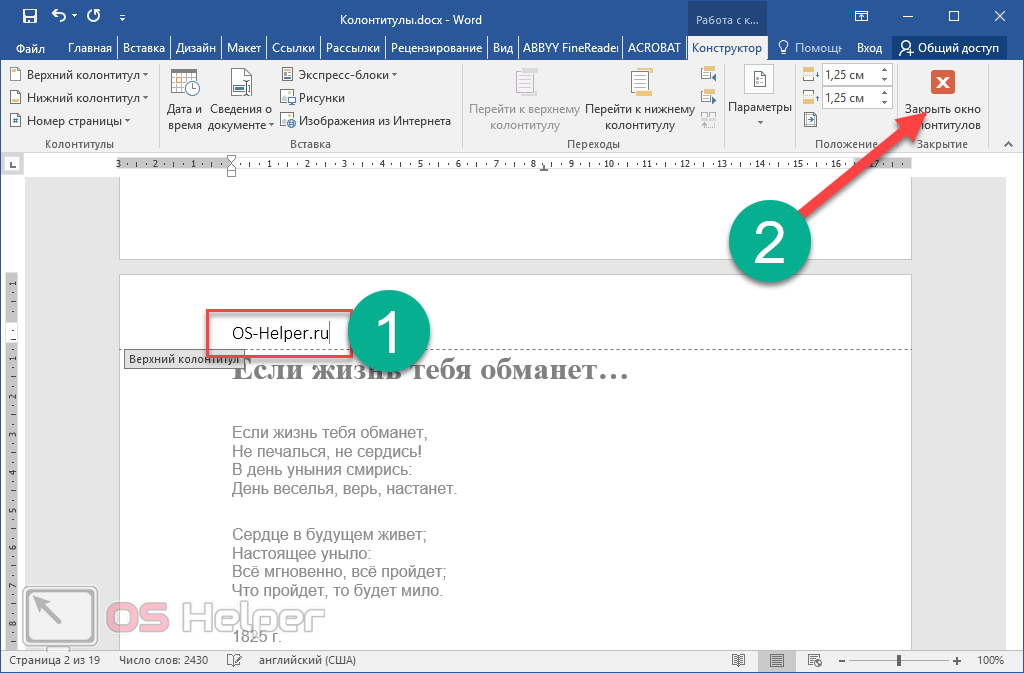
Изменение верхнего или нижнего колонтитула в представлении «Макет страницы»
Чтобы переключиться в представление « Макет страницы », перейдите на вкладку « Представление » > группу « Представления рабочей книги » и щелкните «Макет страницы» .
Или нажмите кнопку Макет страницы в строке состояния в правом нижнем углу рабочего листа:
Теперь выберите текстовое поле верхнего или нижнего колонтитула и внесите необходимые изменения.
Изменение верхнего или нижнего колонтитула в диалоговом окне «Параметры страницы»
Другой способ изменить нижний или верхний колонтитул Excel — использовать диалоговое окно «Параметры страницы». Пожалуйста, помните, что верхний и нижний колонтитулы диаграммных листов можно редактировать только таким образом.
После того, как вы закончите создание или редактирование нижнего или верхнего колонтитула Excel, как выйти из представления верхнего и нижнего колонтитула и вернуться к обычному виду? Выполнив любое из следующих действий:
На вкладке View > в группе Views Workbook щелкните Normal .
Или просто нажмите кнопку Обычный в строке состояния.
Чтобы удалить отдельный верхний или нижний колонтитул, просто переключитесь в режим просмотра «Макет страницы», щелкните текстовое поле верхнего или нижнего колонтитула и нажмите клавишу Delete или Backspace.
Чтобы удалить верхние и нижние колонтитулы сразу с нескольких рабочих листов, выполните следующие действия:
- Выберите рабочие листы, из которых вы хотите удалить верхний или нижний колонтитул.
- Откройте Параметры страницы ( вкладка Макет страницы > группа Параметры страницы > Средство запуска диалогового окна ).
- В диалоговом окне Параметры страницы щелкните стрелку раскрывающегося списка, чтобы открыть список предустановленных верхних или нижних колонтитулов, и выберите (нет).
- Нажмите OK, чтобы закрыть диалоговое окно.
Вот оно! Все верхние и нижние колонтитулы на выбранных листах будут удалены.
Теперь, когда вы знаете основы работы с верхними и нижними колонтитулами Excel, приведенные ниже советы помогут вам избежать распространенных проблем.
Как добавить верхний и нижний колонтитулы ко всем или выбранным листам в Excel
Чтобы вставить верхние или нижние колонтитулы на несколько рабочих листов одновременно, выберите все целевые листы, а затем добавьте верхний или нижний колонтитул обычным способом.
- Чтобы выбрать несколько смежных рабочих листов , щелкните вкладку первого листа, удерживайте нажатой клавишу Shift и щелкните вкладку последнего листа.
- Чтобы выбрать несколько не — смежных листов , удерживайте нажатой клавишу Ctrl, щелкая вкладки листов по отдельности.
- Чтобы выбрать все листы , щелкните правой кнопкой мыши вкладку любого листа и выберите Выбрать все листы в контекстном меню.
После выбора рабочих листов перейдите на вкладку Вставка > группу Текст > Верхний и нижний колонтитулы и введите информацию верхнего или нижнего колонтитула по своему усмотрению. Или вставьте верхний/нижний колонтитул через диалоговое окно «Параметры страницы».
Или вставьте верхний/нижний колонтитул через диалоговое окно «Параметры страницы».
По завершении щелкните правой кнопкой мыши любой невыбранный лист, чтобы разгруппировать рабочие листы. Если выбраны все листы, щелкните вкладку любого листа, а затем щелкните Разгруппировать листы в контекстном меню.
Как отформатировать текст в верхнем и нижнем колонтитуле Excel
Чтобы быстро изменить стиль или цвет шрифта верхнего или нижнего колонтитула, выделите текст и выберите нужный вариант форматирования во всплывающем окне:
Или выберите текст верхнего или нижнего колонтитула, который вы хотите изменить, перейдите на вкладку Home > группу Font и выберите нужные параметры форматирования.
Как сделать другой верхний или нижний колонтитул для первой страницы
Если вы хотите вставить определенный верхний или нижний колонтитул на первую страницу вашего рабочего листа, вы можете сделать это следующим образом:
- Перейти к режиму макета страницы.

- Выберите верхний или нижний колонтитул.
- Перейдите на вкладку Дизайн и установите флажок Другая первая страница .
- Настройте специальный верхний или нижний колонтитул для первой страницы.
Наконечник. Если вы хотите создать отдельные верхние или нижние колонтитулы для нечетных и четных страниц, выберите Различные нечетные и четные страницы и введите различную информацию на странице 1 и странице 2.
Как избежать изменения размера текста верхнего/нижнего колонтитула при масштабировании листа для печати
Чтобы сохранить размер шрифта текста верхнего или нижнего колонтитула без изменений когда рабочий лист масштабируется для печати, переключитесь в представление «Макет страницы», выберите верхний или нижний колонтитул, перейдите на вкладку « Дизайн » и снимите флажок «Масштаб с документом ».
Если оставить этот флажок установленным, шрифт верхнего и нижнего колонтитула будет масштабироваться вместе с рабочим листом.
 Завет мужчины с женщиной
Завет мужчины с женщиной
 И. Куликов
И. Куликов

 Как выделить фрагмент текста жирным шрифтом, курсивом и подчеркиванием, изменить вид, размер и цвет шрифта?
Как выделить фрагмент текста жирным шрифтом, курсивом и подчеркиванием, изменить вид, размер и цвет шрифта? Как вставить разрыв страницы в документ?
Как вставить разрыв страницы в документ?
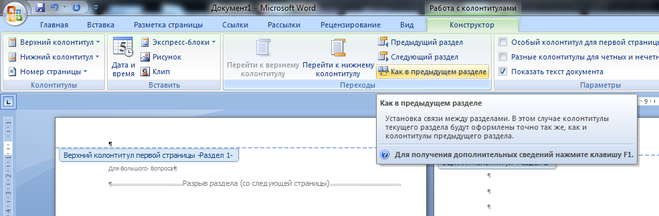

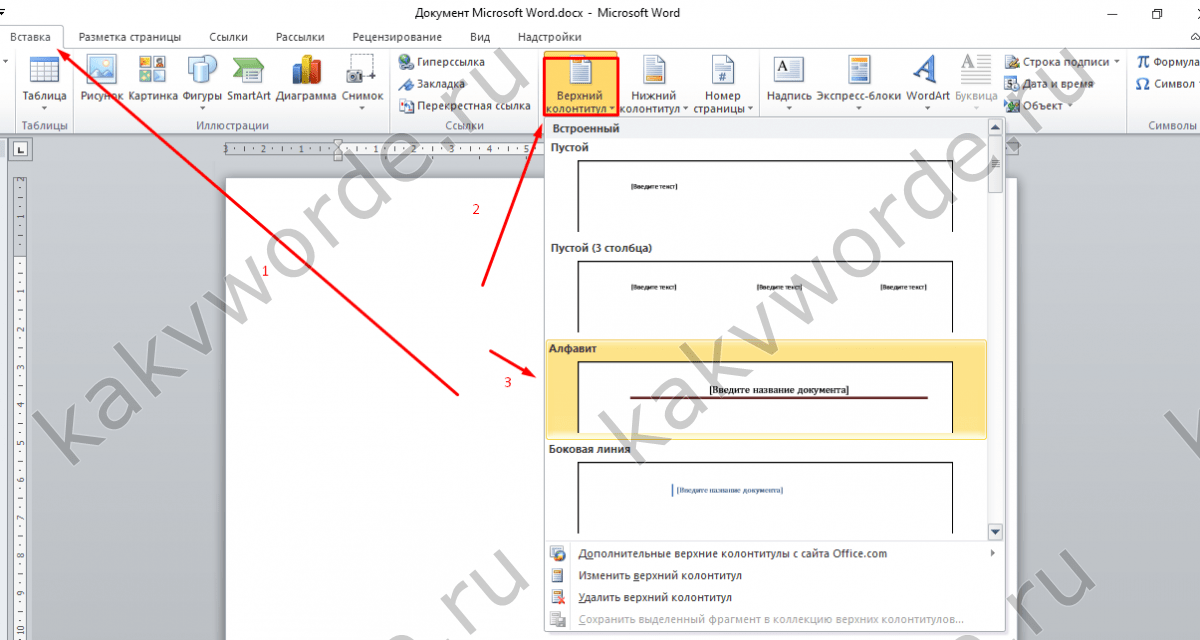
 ru Все права принадлежат авторам размещенных материалов. Обратная связь…
ru Все права принадлежат авторам размещенных материалов. Обратная связь…




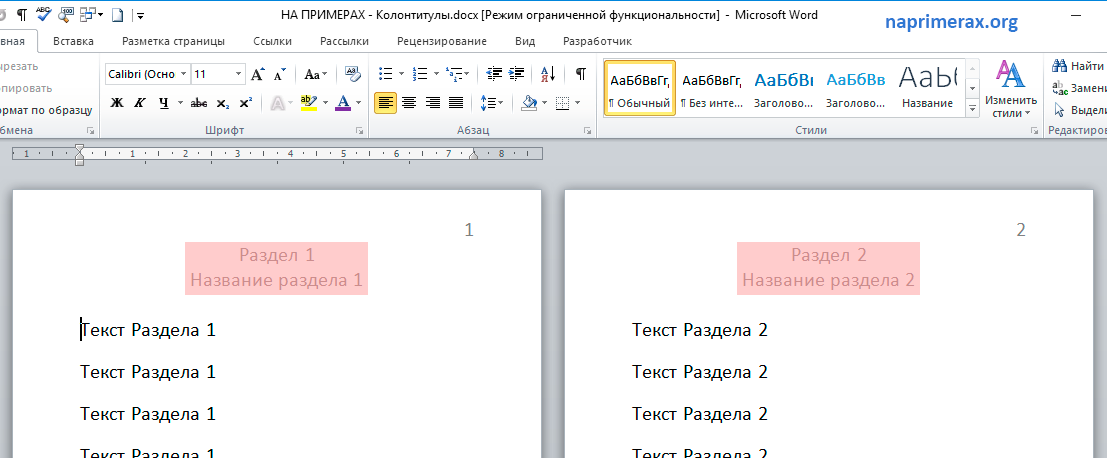


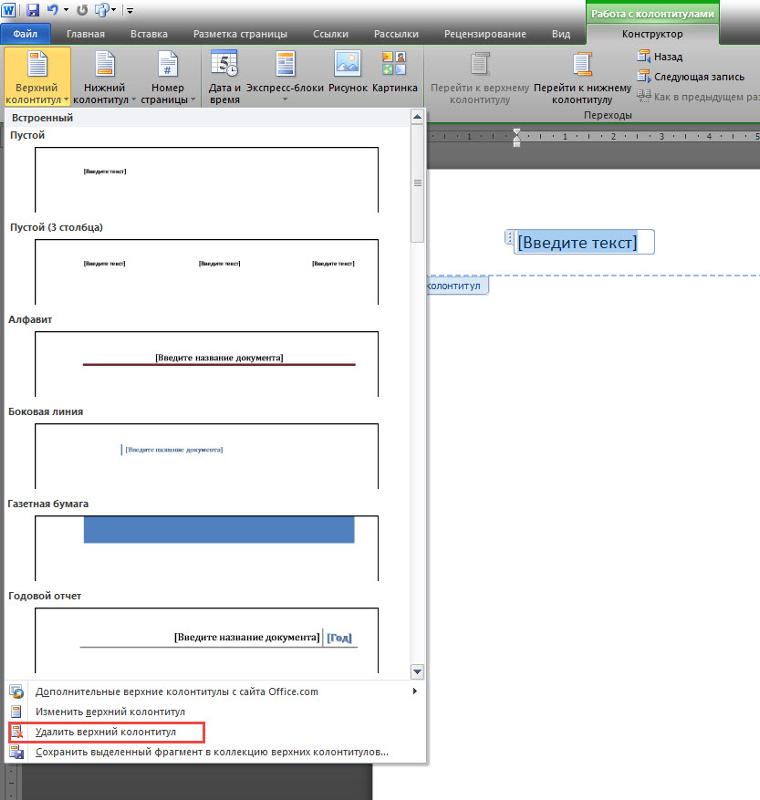


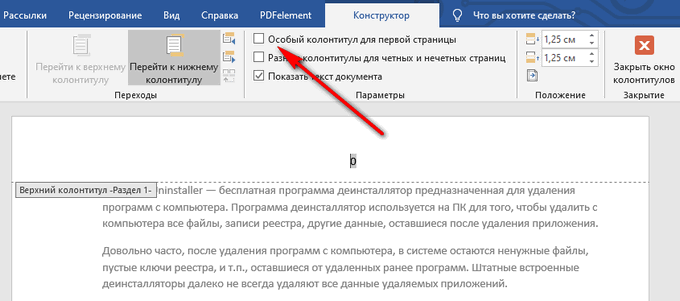
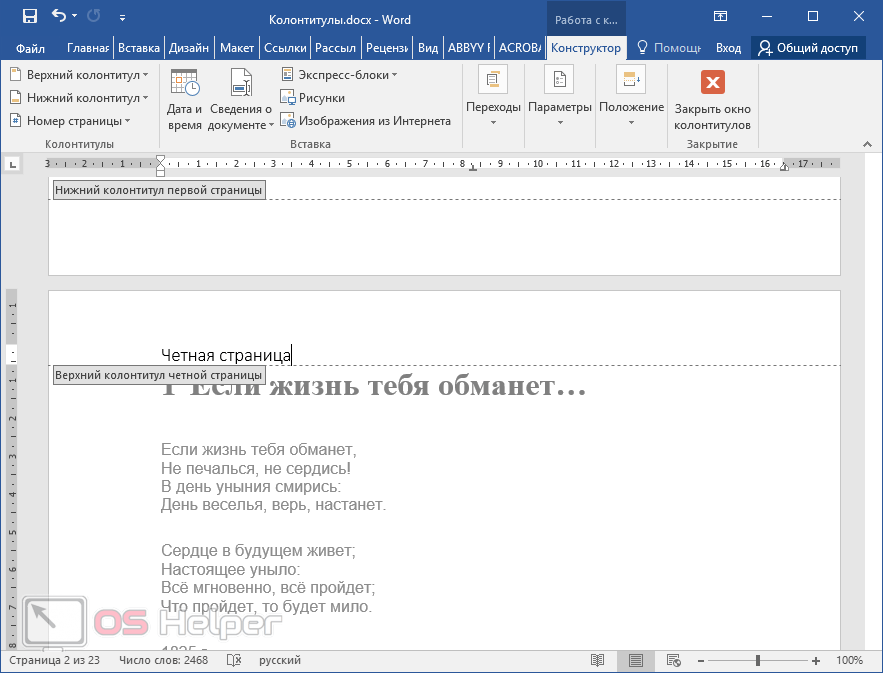




 Это отобразит рабочий лист в режиме макета страницы и отобразит вкладку Design .
Это отобразит рабочий лист в режиме макета страницы и отобразит вкладку Design .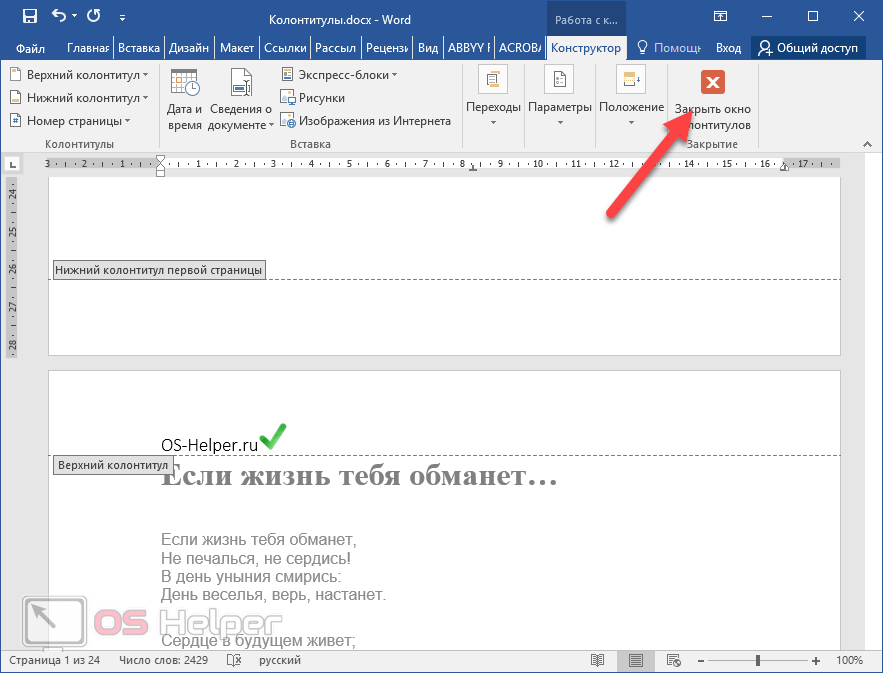 «:
«:  Если вы введете числа вручную, у вас будет один и тот же номер на каждой странице.
Если вы введете числа вручную, у вас будет один и тот же номер на каждой странице.