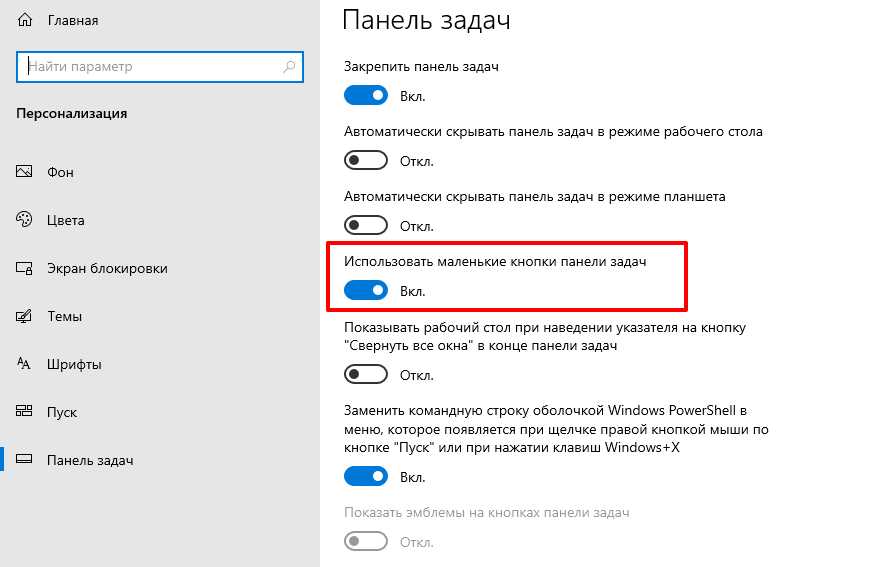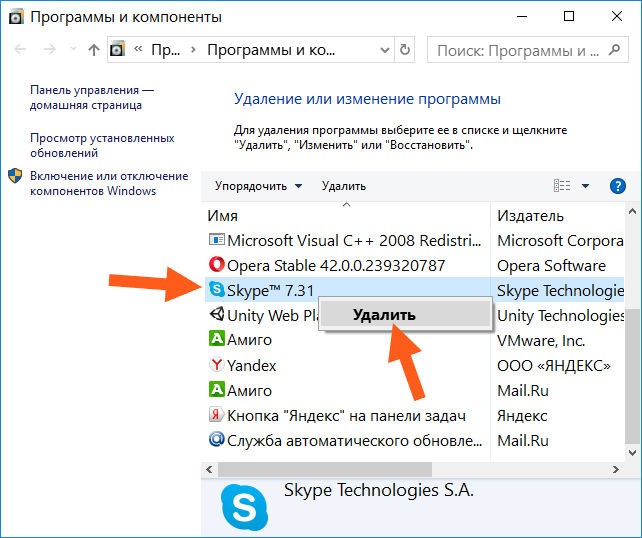Как добавить значок яндекс на панель
Установить ярлык Яндекс на рабочий стол своего компьютера довольно просто – устанавливая браузер Яндекс, он все сделает за вас. Но что же делать в том случае, когда программа у вас уже установлена, но ярлык не установился, либо он был, но исчез?
Ниже описаны все известные методы, как добавить иконку Яндекс браузера на рабочий стол своего компьютера:
Создать ярлык, устанавливая Яндекс браузер
Первый и самый распространённый способ вывести значок на рабочий стол, это установить Яндекс браузер, который вы скачаете абсолютно бесплатно с официального сайта производителя. Просто перейдите по указанной ссылке: https://browser.yandex.ru и нажмите кнопку «Завантажити» либо «Скачать» (все зависит от вашего региона проживания).
Затем, как только дистрибутив загрузится на ваш компьютер, запустите его установку и следуйте указанным инструкциям.
По завершению процесса установки – ярлык браузера будет создан автоматически.
Как перенести на рабочий стол Яндекс-ярлык вручную
Данный метод будет полезен абсолютно всем, кто в очередной раз собрался постичь просторы интернета, но не обнаружил на своем рабочем столе ни малейшего намека на ярлык браузера.
Для этого вам понадобится найти установленный дистрибутив с программой.
Для этого запустите панель управления, затем перейдите в раздел «Параметры папок».
Далее перейдите во вкладку «Вид» и, используя бегунок «2» переместитесь в самый низ списка, где найдите строчку «Показывать скрытые файлы, папки и диски» – напротив этой строчки установите галочку, а после нажмите «OK».
Теперь приступим к возвращению ярлыка на «Свое законное место». Для этого вам понадобится перейти по следующему адресу: Мой компьютер
C: Users «Тут папка с именем вашей учетной записи» AppData Local Yandex YandexBrowser Application.
Теперь найдите значок приложения «browser» (на скриншоте он указан под номером 2) и щелкните по нему правой кнопкой своей мыши, затем в дополнительном контекстном меню найдите строчку «Отправить», а после «Рабочий стол (создать ярлык)» и щелкните по этой надписи левой кнопкой своей мыши.
Готово – ярлык создан.
Добавить ярлык через меню пуск
Для того чтобы вывести значок на рабочий стол таким методом, откройте «Меню пуск» на своем компьютере, теперь наведите указатель своей мыши на «Все программы» и через секунду откроется дополнительное контекстное меню, где вы найдете все ваши раннее установленные программы. Теперь из открывшегося списка найдите папку «Yandex» и откройте ее. Внутри вы найдете всего один файл – нажмите на него правой кнопкой, и выберите пункт «Отправить», а после на «Рабочий стол».
Создание ярлыка и указание точного адреса
Для этого щелкните правой кнопкой мыши по «Пустому месту» рабочего стола и из дополнительного контекстного меню выберите строчку «Создать», а после «Ярлык».
После этого вам «Выпадет» окно, в котором следует нажать на кнопку «Обзор» и указать путь хранения значка Яндекс браузера: C: Users «Тут папка с именем вашей учетной записи» AppData Local Yandex YandexBrowser Application browser. exe
exe
После чего нажмите «Далее» и придумайте подходящее название для ярлыка (либо оставьте поле без изменений), после чего нажмите «Готово» и ярлык будет создан.
Установить ярлык на панель задач
Теперь, после того как вы воспользовались одним из выше перечисленных методов и создали ярлык на рабочем столе, давайте разберем как же его вернуть на панель задач.
Для этого найдите ярлык на рабочем столе, затем зажмите на нем левую кнопку вашей мыши и, не отпуская переместите указатель мыши на панель задач, после чего отпустите клавишу.
Установить значок Яндекс на рабочий стол (ссылка на сайт)
Речь идет о создании ярлыка, запуск которого позволит быстро и без лишних действий попасть на главную поисковую страницу сайта Yandex.ua
Для осуществления задуманного перейдите на главную страницу Яндекс поиска и скопируйте ссылку этого сайта. Выглядит она следующим образом: https://yandex.ua/
Следующая манипуляция выглядит практически идентично одной из выше описанных за исключением небольшого отличия: для этого щелкните правой кнопкой мыши по пустому месту вашего рабочего стола и выберите «Создать», а после «Ярлык».
Теперь наступает то самое небольшое отличие: в строку «Укажите расположение объекта» вставьте скопированную ранее ссылку и нажмите далее. После чего придумайте подходящее название для ярлыка (сайта) и нажмите готово.
Проделайте одну из таких несложных манипуляций, и вы всегда сможете без труда и лишних усилий запустить свой любимый и такой удобный для вас Яндекс браузер.
Так же мы сможете применить последний метод к любым желанным вам сайтам, что значительно сэкономит ваше драгоценное время при их поиске.
Внешний вид панели задач в Windows 7 отличается от панели задач в Windows XP. В Windows 7 она имеет элегантный, полупрозрачный вид.
Однако, отдельной панели быстрого запуска, как в Windows XP, в Windows 7 нет. Ярлыки программ размещаются прямо на панели задач, вместе с вкладками открытых программ. А разместить на панели задач ярлык программ, которыми вы пользуетесь каждый день, не представляет сложности.
Щелкаете левой кнопкой мыши на значке нужной программы на рабочем столе, и, не отпуская кнопку мыши, тянете значок вниз, на панель задач (показано красной стрелкой). Потом отпускаете, и ярлык останется на панели задач, став доступным в любой момент.
Потом отпускаете, и ярлык останется на панели задач, став доступным в любой момент.
Когда же, ярлык на панели задач становится не нужным — нажимаете на него, не отпуская левую кнопку мыши тянете ярлык вверх и «бросаете» его на рабочий стол. С панели задач ярлык тут же исчезнет.
Потренируйтесь — с первого раза может не получиться. Иногда панель задач ускользает, если в настройках указано: Автоматически скрывать панель задач. Кстати, вы сами можете настроить панель задач, как вам нравится. Подскажу, как это сделать.
Правой кнопкой мыши нажимаете на кнопке Пуск. Откроется контекстное меню, в котором выбираете ссылку Свойства.
Откроется окно Свойства панели задач и меню «Пуск». Если вы хотите, чтобы панель задач (полоска внизу экрана), все время была на виду и никуда не исчезала — тогда поставьте галочку перед Закрепить панель задач, а галочку перед Автоматически скрывать панель задач — уберите.
Если вы хотите, чтобы панель задач появлялась только при подведении курсора к нижнему краю экрана (рабочего стола), тогда наоборот — уберите галочку перед «Закрепить панель задач», и поставьте галочку перед «Автоматически скрывать панель задач». Остальные настройки панели задач менее важны, поэтому я на них останавливаться не буду.
Остальные настройки панели задач менее важны, поэтому я на них останавливаться не буду.
Как установить панель быстрого запуска в Windows XP
Вы говорите: а у меня нет такой панели! Значит она не активирована.
Для того, чтобы активировать панель быстрого запуска, в любом месте на панели задач, (но щелкаете правой кнопкой мыши. Откроется контекстное меню панели задач. Выберите пункт Свойства.
Откроется окно Свойства панели задач.
Здесь ставите галочку напротив Отображать панель быстрого запуска. Если галочка не стоит, значит панель у вас отключена.
галочку (флажок) напротив Отображать панель задач поверх остальных окон.
И еще я ставлю галочку напротив Автоматически скрывать панель задач. Если не поставите, значит она будет все время торчать в низу экрана. Я считаю, удобнее, когда она скрывается, только к этому нужно приноровиться.
Остальные пункты этой вкладки не так важны и понятны без объяснений. Если уберете галочку напротив Отображать часы — значит у вас пропадут часы, и т.![]() д..
д..
Только не забудьте , чтобы активировать все галочки, которые вы установили, нажмите кнопку Применить, а потом ОК.
Как добавить ярлык (значок) на панель быстрого запуска в Windows XP
Чтобы добавить значок на панель быстрого запуска, наводите курсор на нужный значок на рабочем столе, нажимаете левую кнопку мыши и тащите значок на панель задач. Когда появится вертикальная черная черта кнопку отпускаете и значок появляется на панели.
Если вы решите переместить значки относительно друг друга, то также захватываете значок курсором и тащите вдоль панели быстрого запуска, а вертикальная черта будет перемещаться и показывать место, на котором окажется значок, если вы отпустите кнопку мыши. Таким образом вы можете разместить значки в том порядке, который вам нравится.
Конечно, вам могут понравиться удобства, которые предоставляет панель быстрого запуска и вы начнете тащить туда значки в неограниченном количестве. В итоге, значки могут заполнить всю панель задач, а это никуда не годится!
Но из этого положения есть выход! Можно скрыть часть значков.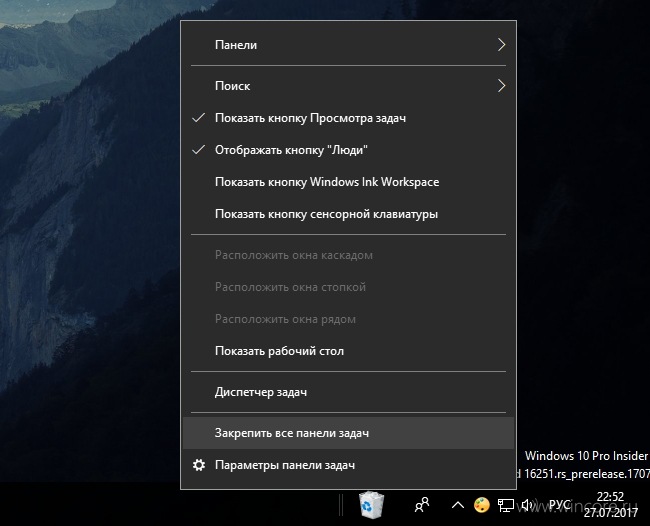 Для этого наводите курсор на разделитель (обведен красным карандашом на рис. 5). При этом курсор превратится в стрелки, указывающие влево-вправо. В этот момент нажимаете левую кнопку мыши и тащите разделитель влево. По мере перемещения разделителя значки начнут скрываться. Я обычно оставляю видимыми 4-5 значков.
Для этого наводите курсор на разделитель (обведен красным карандашом на рис. 5). При этом курсор превратится в стрелки, указывающие влево-вправо. В этот момент нажимаете левую кнопку мыши и тащите разделитель влево. По мере перемещения разделителя значки начнут скрываться. Я обычно оставляю видимыми 4-5 значков.
За скрывшиеся значки можете не бояться — они никуда не денутся! Достаточно нажать на стрелочку (обведена красным карандашом на рис. 6) и все скрытые значки появятся перед вашими глазами.Нажимаете любой значок и программа запускается!
Для современных браузеров характерно использование специальной страницы, на которую попадает пользователь при запуске программы или открытии новой вкладки. Яндекс Браузер тоже имеет такую страницу, одним из элементов которой является «Табло». Оно служит для отображения наиболее посещаемых сайтов и позволяет быстро совершить переход по нужному адресу. У многих людей возникает трудность с тем, как настроить, уменьшить или увеличить табло в Яндекс Браузере, поэтому стоит более подробно рассказать о нем.
Зачем нужно Табло
Предназначение этого элемента программы заключается в отображении на экране сайтов, которые пользователь посещает чаще всего. Каждая страница имеет небольшое изображение. Если кликнуть по нему, то будет открыта новая вкладка, на которой будет загружен нужный сайт. Яндекс браузер самостоятельно составляет топ посещаемых страниц исходя из данных истории и на основании этого выводит их на табло. Также здесь могут размещаться популярные сервисы Яндекса, такие как: карты, почта погода и многое другое.
При первой установке программы, будут отображены самые посещаемые страницы в других браузерах, установленных на компьютере или ноутбуке, такие как Google Chrome, Mozilla, Opera. Если же установка была произведена на новое устройство, то Яндекс самостоятельно сформирует на табло наиболее посещаемые интернет-ресурсы. Примечательно, что на разных устройствах: компьютер, планшет или смартфон, синхронизированных между собой, табло будет иметь отличия. Это связано с тем, что сфера применения каждого из устройств может быть отличной от других.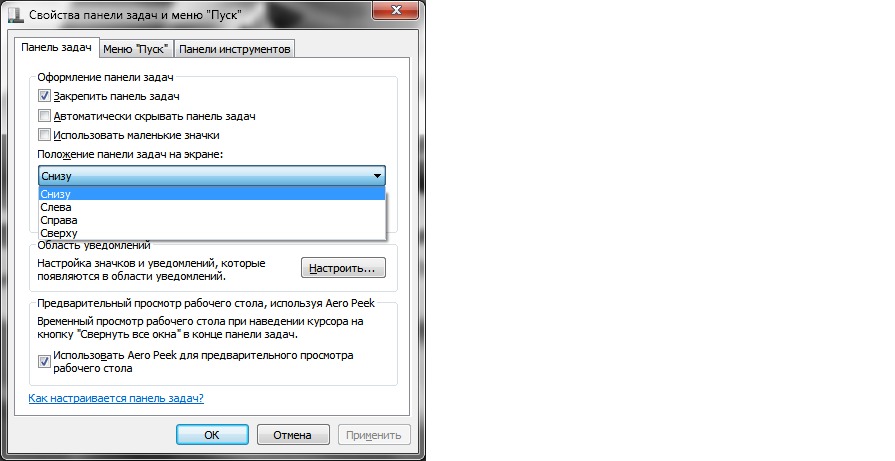 Поэтому разработчики предусмотрительно отключили синхронизацию этого элемента браузера.
Поэтому разработчики предусмотрительно отключили синхронизацию этого элемента браузера.
Алгоритм определения и вывода на табло популярных сайтов в большинстве случаев действует правильно. Тем не менее бывают случаи, когда программа по непонятным причинам убирает с панели те или иные виджеты, а на их место может добавить непопулярный ресурс. Поэтому разработчиками предусмотрена ручная корректировка данного элемента программы. Пользователь может самостоятельно установить в табло нужные ему сайты, убрать лишнее с экрана, изменить название и даже отключить табло.
Как настроить
Разработчиками предусмотрительно были добавлены различные настройки, которые позволяют изменять внешний вид табло и сделать его наиболее удобным для каждого пользователя.
Добавление страниц
Для того чтобы открыть табло в Яндекс Браузере достаточно кликнуть по кнопке, которая открывать новую вкладку вверху экрана.
Дальнейшие действия выполняются в следующем порядке:
1. Нажать кнопку «Добавить».
Нажать кнопку «Добавить».
2.Выбрать вариант «Сайт» или «Папку».
3.Появятся прозрачное меню для добавления. Система предложит на выбор ввести адрес нужной страницы или же выбрать из списка ранее посещенных и популярных сайтов.
В поисковую строку можно скопировать адрес самостоятельно. Также, если пользователь начнет вводить название, система предложит ему популярные названия.
Остается только нажать кнопку «Готово».
В случае если пользователь видит нужный ему ресурс там, где расположены картинки, ему достаточно будет кликнуть по ней и система автоматически добавит ее на табло.
Редактирование вкладок
Разработчики добавили возможность изменить информацию по каждой вкладке и сделать описание. Для этого необходимо навести курсор мыши на изображение, после чего в правом верхнем углу появятся несколько значков. Нужно кликнуть по значку настроек, который выглядит как шестеренка механизма.
После этого можно наблюдать, что появилось меню, в котором пользователь может поменять адрес сайта и редактировать его описание в нижней строке.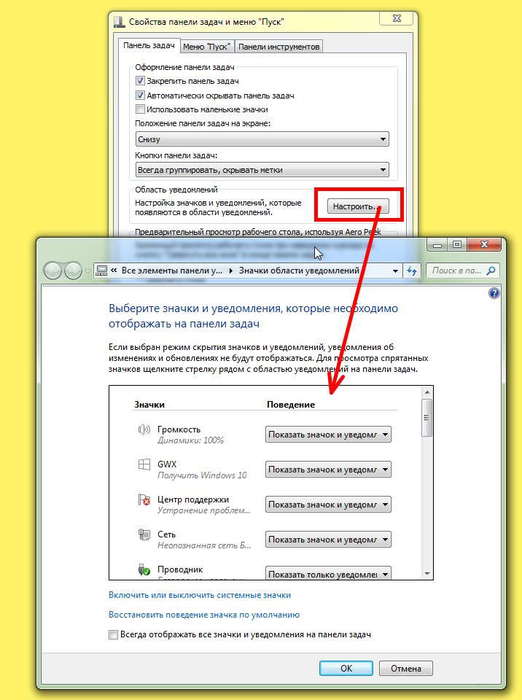 Чтобы сохранить изменения, нужно нажать кнопку «Готово» внизу экрана.
Чтобы сохранить изменения, нужно нажать кнопку «Готово» внизу экрана.
Если строка с описанием отсутствует, нужно нажать кнопку «Добавить подпись».
Для удаления сайта с табло необходимо навести курсор на картинку и нажать на значок крестика в правом верхнем углу.
По прошествии времени программа может самостоятельно вносить изменения на табло и убрать с экрана некоторые сайты, выводя другие им на замену. Чтобы этого не произошло, нужно закрепить страницу. Для этого следует навести курсор на изображение и нажать на значок открытого замка. После этого он сменится на значок закрытого замка, а сайт будет закреплен в табло.
Пользователи могут менять местами сохраненные в табло страницы. Для перемещения вкладки необходимо навести курсор на ее изображение и зажать левую кнопку мыши. Дальше следует, не отпуская левую кнопку, перетащить картинку на другое место, а затем отпустить ее.
Уменьшение и увеличение табло
В старых версиях была предусмотрена функция, позволявшая менять масштаб табло. Размер сохраненных вкладок в новых версиях программы не подлежит изменению. На экране они будут занимать место в соответствии с установленным разрешением и диагональю монитора. Количество столбцов может быть максимум 5, а вот количество рядов может быть от 1 до 4. Тем самым разработчики позволяют пользователям уменьшить или увеличить размер табло в Яндекс Браузер.
Размер сохраненных вкладок в новых версиях программы не подлежит изменению. На экране они будут занимать место в соответствии с установленным разрешением и диагональю монитора. Количество столбцов может быть максимум 5, а вот количество рядов может быть от 1 до 4. Тем самым разработчики позволяют пользователям уменьшить или увеличить размер табло в Яндекс Браузер.
На данный момент предусмотрено 20 мест в табло. Для того чтобы увидеть его в полном размере, необходимо заполнить все 20 вкладок описанным выше способом через кнопку «Добавить».
После того как все вкладки будут заполнены, кнопка «Добавить» станет недоступной.
Для тех, кому требуется разместить больше сайтов в табло, предусмотрена функция создания папок. Для этого необходимо:
1.Оставить незаполненным одно место в табло.
2.Нажать кнопку «Добавить».
3.Выбрать пункт «Папку».
4.Нажать кнопку «Добавить сайт».
Теперь можно перетаскивать сайты в папку и освободить место под новые на табло.
Для уменьшения размеров табло на экране потребуется удалить сайты. Для этого наводят на изображение каждого виджета и нажимают на крестик в правом верхнем углу.
Как отключить и вернуть исчезнувшее табло
В новых версиях программы сделать так, чтобы табло пропало с экрана невозможно. Для тех, кому не нравится, что этот элемент браузера постоянно выскакивает при открытии новой вкладки можно посоветовать два решения проблемы.
При желании можно удалить все вкладки и табло полностью исчезнет с экрана. Для этого следует нажать на значок в виде крестика в углу изображения каждой закладки, отображенной на экране. Теперь можно наблюдать, что всплывающие ячейки табло исчезли и остались только несколько кнопок, отвечающих за открытие и добавление закладок и смену фона.
Другое решение проблемы того, что табло выскакивает при запуске программы заключается в настройке запуска стартовой страницы. При условии, что при закрытии браузера не осталось открытых вкладок, можно сделать запуск не рабочего стола программы, а стартовой страницы поисковой системы Яндекс.
Для этого нужно:
1.Зайти в настройки.
2.В графе «При запуске открывать» выбрать пункт «Ранее открытые вкладки».
3.Поставить галочку напротив пункта «Открывать yandex.ru, если нет вкладок».
Теперь при открытии браузера будут открываться используемые ранее вкладки или же стартовая страница поисковой системы.
Вернуть элементы табло на экран можно с помощью кнопки «Добавить». Процесс добавления закладок был описан выше.
В некоторых случаях табло может самостоятельно исчезнуть с экрана. Произойти это может по нескольким причинам, каждую стоит рассмотреть более подробно.
Вирусная атака
Одной из причин, почему исчезло табло в Яндекс Браузере является заражение компьютера вирусами. В этом случае необходимо скачать антивирус, такой как Kaspersky, Dr. Web, Avast или другой. Далее необходимо выполнить полную проверку компьютера на наличие вредоносных файлов.
Сбой в синхронизации
Для лучшей работы веб-обозревателя рекомендуется включить режим синхронизации. Доказано, что это улучшает работу браузера. Сделать это можно следующим образом:
Доказано, что это улучшает работу браузера. Сделать это можно следующим образом:
1.Открыть настройки.
2.В разделе «Синхронизация» включить эту функцию, если она отключена.
3.Ввести логин и пароль от своего аккаунта.
4.Нажать кнопку «Показать параметры».
5.Убедиться в том, что возле пункта «Табло» поставлена галочка.
Устаревшая версия продукта
Регулярное обновление программы позволяет избежать сбоев в его работе. Рекомендуется устанавливать автоматическое обновление программы, но если этого не было сделано, то можно выполнить загрузку новой версии вручную. Для этого необходимо:
1.Открыть вкладку «Дополнительно» при вызове настроек в правом верхнем углу экрана.
2.Выбрать вкладку «О браузере».
3.На открывшейся странице будет показана информация о текущей версии. При выходе обновления будет отображаться кнопка «Обновить».
Как видите, табло в Яндекс Браузере – это удобный инструмент для быстрого доступа к любимым интернет-ресурсам. Возможность настройки и добавления множества вкладок ускоряет работу за компьютером. Для тех пользователей, кто не хочет использовать данный сервис предусмотрена возможность минимизировать его размер на экране монитора. Тем не менее, для большинства людей наличие такого элемента в программе является обязательным требованием, и они с большим удовольствием используют его.
Возможность настройки и добавления множества вкладок ускоряет работу за компьютером. Для тех пользователей, кто не хочет использовать данный сервис предусмотрена возможность минимизировать его размер на экране монитора. Тем не менее, для большинства людей наличие такого элемента в программе является обязательным требованием, и они с большим удовольствием используют его.
Как закрепить яндекс на панель задач виндовс
Содержание
- Как добавить значок яндекс на панель
- Создать ярлык, устанавливая Яндекс браузер
- Как перенести на рабочий стол Яндекс-ярлык вручную
- Добавить ярлык через меню пуск
- Создание ярлыка и указание точного адреса
- Установить ярлык на панель задач
- Установить значок Яндекс на рабочий стол (ссылка на сайт)
- Как установить панель быстрого запуска в Windows XP
- Как добавить ярлык (значок) на панель быстрого запуска в Windows XP
- Зачем нужно Табло
- Как настроить
- Добавление страниц
- Редактирование вкладок
- Уменьшение и увеличение табло
- Как отключить и вернуть исчезнувшее табло
- Вирусная атака
- Сбой в синхронизации
- Устаревшая версия продукта
- Для чего нужна программа «Кнопка Яндекс на панели задач»?
- Что это за программа?
- Оставить или удалить?
- Воспользоваться старой версией
- Как удалить Яндекс кнопку?
- Клавиатура в помощь — четвертый метод
- Стартовая страница браузера
- Восстановление закрытых страничек
- Как изменить вид контекстного меню?
- Что происходит при сбросе настроек браузера?
- Оптимизация максимальной производительности
- Увеличить максимально доступное ОЗУ
- Увеличить скорость загрузки изображений
- Ускоренное закрытие вкладок
- Аппаратное ускорение
- Как закрепить браузер в панели задач?
- Как открыть браузеру доступ к данным приложений в macOS
- Видео
Как добавить значок яндекс на панель
Установить ярлык Яндекс на рабочий стол своего компьютера довольно просто – устанавливая браузер Яндекс, он все сделает за вас.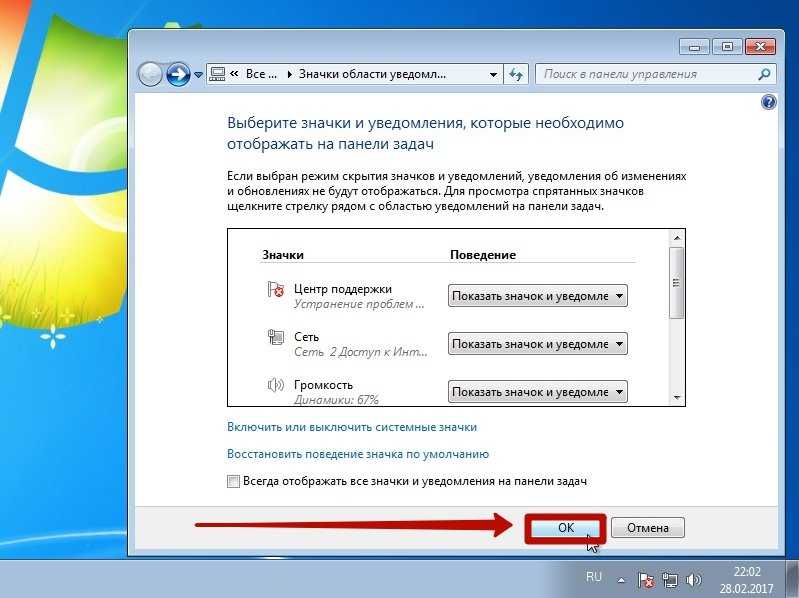 Но что же делать в том случае, когда программа у вас уже установлена, но ярлык не установился, либо он был, но исчез?
Но что же делать в том случае, когда программа у вас уже установлена, но ярлык не установился, либо он был, но исчез?
Ниже описаны все известные методы, как добавить иконку Яндекс браузера на рабочий стол своего компьютера:
Создать ярлык, устанавливая Яндекс браузер
Первый и самый распространённый способ вывести значок на рабочий стол, это установить Яндекс браузер, который вы скачаете абсолютно бесплатно с официального сайта производителя. Просто перейдите по указанной ссылке: https://browser.yandex.ru и нажмите кнопку «Завантажити» либо «Скачать» (все зависит от вашего региона проживания).
Затем, как только дистрибутив загрузится на ваш компьютер, запустите его установку и следуйте указанным инструкциям.
По завершению процесса установки – ярлык браузера будет создан автоматически.
Как перенести на рабочий стол Яндекс-ярлык вручную
Данный метод будет полезен абсолютно всем, кто в очередной раз собрался постичь просторы интернета, но не обнаружил на своем рабочем столе ни малейшего намека на ярлык браузера.
Для этого вам понадобится найти установленный дистрибутив с программой.
Для этого запустите панель управления, затем перейдите в раздел «Параметры папок».
Далее перейдите во вкладку «Вид» и, используя бегунок «2» переместитесь в самый низ списка, где найдите строчку «Показывать скрытые файлы, папки и диски» – напротив этой строчки установите галочку, а после нажмите «OK».
Теперь приступим к возвращению ярлыка на «Свое законное место». Для этого вам понадобится перейти по следующему адресу: Мой компьютер
C: Users «Тут папка с именем вашей учетной записи» AppData Local Yandex YandexBrowser Application.
Теперь найдите значок приложения «browser» (на скриншоте он указан под номером 2) и щелкните по нему правой кнопкой своей мыши, затем в дополнительном контекстном меню найдите строчку «Отправить», а после «Рабочий стол (создать ярлык)» и щелкните по этой надписи левой кнопкой своей мыши.
Готово – ярлык создан.
Добавить ярлык через меню пуск
Для того чтобы вывести значок на рабочий стол таким методом, откройте «Меню пуск» на своем компьютере, теперь наведите указатель своей мыши на «Все программы» и через секунду откроется дополнительное контекстное меню, где вы найдете все ваши раннее установленные программы. Теперь из открывшегося списка найдите папку «Yandex» и откройте ее. Внутри вы найдете всего один файл – нажмите на него правой кнопкой, и выберите пункт «Отправить», а после на «Рабочий стол».
Теперь из открывшегося списка найдите папку «Yandex» и откройте ее. Внутри вы найдете всего один файл – нажмите на него правой кнопкой, и выберите пункт «Отправить», а после на «Рабочий стол».
Создание ярлыка и указание точного адреса
Для этого щелкните правой кнопкой мыши по «Пустому месту» рабочего стола и из дополнительного контекстного меню выберите строчку «Создать», а после «Ярлык».
После этого вам «Выпадет» окно, в котором следует нажать на кнопку «Обзор» и указать путь хранения значка Яндекс браузера: C: Users «Тут папка с именем вашей учетной записи» AppData Local Yandex YandexBrowser Application browser.exe
После чего нажмите «Далее» и придумайте подходящее название для ярлыка (либо оставьте поле без изменений), после чего нажмите «Готово» и ярлык будет создан.
Установить ярлык на панель задач
Теперь, после того как вы воспользовались одним из выше перечисленных методов и создали ярлык на рабочем столе, давайте разберем как же его вернуть на панель задач.
Для этого найдите ярлык на рабочем столе, затем зажмите на нем левую кнопку вашей мыши и, не отпуская переместите указатель мыши на панель задач, после чего отпустите клавишу.
Установить значок Яндекс на рабочий стол (ссылка на сайт)
Речь идет о создании ярлыка, запуск которого позволит быстро и без лишних действий попасть на главную поисковую страницу сайта Yandex.ua
Для осуществления задуманного перейдите на главную страницу Яндекс поиска и скопируйте ссылку этого сайта. Выглядит она следующим образом: https://yandex.ua/
Следующая манипуляция выглядит практически идентично одной из выше описанных за исключением небольшого отличия: для этого щелкните правой кнопкой мыши по пустому месту вашего рабочего стола и выберите «Создать», а после «Ярлык».
Теперь наступает то самое небольшое отличие: в строку «Укажите расположение объекта» вставьте скопированную ранее ссылку и нажмите далее. После чего придумайте подходящее название для ярлыка (сайта) и нажмите готово.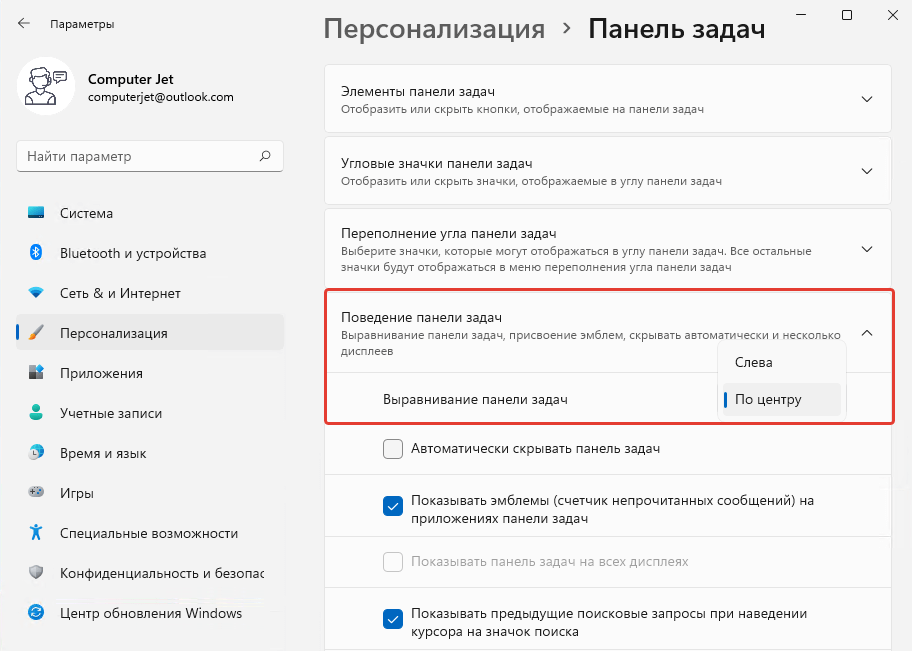
Проделайте одну из таких несложных манипуляций, и вы всегда сможете без труда и лишних усилий запустить свой любимый и такой удобный для вас Яндекс браузер.
Так же мы сможете применить последний метод к любым желанным вам сайтам, что значительно сэкономит ваше драгоценное время при их поиске.
Внешний вид панели задач в Windows 7 отличается от панели задач в Windows XP. В Windows 7 она имеет элегантный, полупрозрачный вид.
Однако, отдельной панели быстрого запуска, как в Windows XP, в Windows 7 нет. Ярлыки программ размещаются прямо на панели задач, вместе с вкладками открытых программ. А разместить на панели задач ярлык программ, которыми вы пользуетесь каждый день, не представляет сложности.
Щелкаете левой кнопкой мыши на значке нужной программы на рабочем столе, и, не отпуская кнопку мыши, тянете значок вниз, на панель задач (показано красной стрелкой). Потом отпускаете, и ярлык останется на панели задач, став доступным в любой момент.
Когда же, ярлык на панели задач становится не нужным – нажимаете на него, не отпуская левую кнопку мыши тянете ярлык вверх и «бросаете» его на рабочий стол. С панели задач ярлык тут же исчезнет.
Потренируйтесь – с первого раза может не получиться. Иногда панель задач ускользает, если в настройках указано: Автоматически скрывать панель задач. Кстати, вы сами можете настроить панель задач, как вам нравится. Подскажу, как это сделать.
Правой кнопкой мыши нажимаете на кнопке Пуск. Откроется контекстное меню, в котором выбираете ссылку Свойства.
Откроется окно Свойства панели задач и меню «Пуск». Если вы хотите, чтобы панель задач (полоска внизу экрана), все время была на виду и никуда не исчезала – тогда поставьте галочку перед Закрепить панель задач, а галочку перед Автоматически скрывать панель задач – уберите.
Если вы хотите, чтобы панель задач появлялась только при подведении курсора к нижнему краю экрана (рабочего стола), тогда наоборот – уберите галочку перед «Закрепить панель задач», и поставьте галочку перед «Автоматически скрывать панель задач». Остальные настройки панели задач менее важны, поэтому я на них останавливаться не буду.
Остальные настройки панели задач менее важны, поэтому я на них останавливаться не буду.
Как установить панель быстрого запуска в Windows XP
Вы говорите: а у меня нет такой панели! Значит она не активирована.
Для того, чтобы активировать панель быстрого запуска, в любом месте на панели задач, (но щелкаете правой кнопкой мыши. Откроется контекстное меню панели задач. Выберите пункт Свойства.
Откроется окно Свойства панели задач.
Здесь ставите галочку напротив Отображать панель быстрого запуска. Если галочка не стоит, значит панель у вас отключена.
галочку (флажок) напротив Отображать панель задач поверх остальных окон.
И еще я ставлю галочку напротив Автоматически скрывать панель задач. Если не поставите, значит она будет все время торчать в низу экрана. Я считаю, удобнее, когда она скрывается, только к этому нужно приноровиться.
Остальные пункты этой вкладки не так важны и понятны без объяснений. Если уберете галочку напротив Отображать часы – значит у вас пропадут часы, и т.д..
Если уберете галочку напротив Отображать часы – значит у вас пропадут часы, и т.д..
Как добавить ярлык (значок) на панель быстрого запуска в Windows XP
Чтобы добавить значок на панель быстрого запуска, наводите курсор на нужный значок на рабочем столе, нажимаете левую кнопку мыши и тащите значок на панель задач. Когда появится вертикальная черная черта кнопку отпускаете и значок появляется на панели.
Если вы решите переместить значки относительно друг друга, то также захватываете значок курсором и тащите вдоль панели быстрого запуска, а вертикальная черта будет перемещаться и показывать место, на котором окажется значок, если вы отпустите кнопку мыши. Таким образом вы можете разместить значки в том порядке, который вам нравится.
Конечно, вам могут понравиться удобства, которые предоставляет панель быстрого запуска и вы начнете тащить туда значки в неограниченном количестве. В итоге, значки могут заполнить всю панель задач, а это никуда не годится!
Но из этого положения есть выход! Можно скрыть часть значков. Для этого наводите курсор на разделитель (обведен красным карандашом на рис. 5). При этом курсор превратится в стрелки, указывающие влево-вправо. В этот момент нажимаете левую кнопку мыши и тащите разделитель влево. По мере перемещения разделителя значки начнут скрываться. Я обычно оставляю видимыми 4-5 значков.
Для этого наводите курсор на разделитель (обведен красным карандашом на рис. 5). При этом курсор превратится в стрелки, указывающие влево-вправо. В этот момент нажимаете левую кнопку мыши и тащите разделитель влево. По мере перемещения разделителя значки начнут скрываться. Я обычно оставляю видимыми 4-5 значков.
За скрывшиеся значки можете не бояться – они никуда не денутся! Достаточно нажать на стрелочку (обведена красным карандашом на рис. 6) и все скрытые значки появятся перед вашими глазами.Нажимаете любой значок и программа запускается!
Для современных браузеров характерно использование специальной страницы, на которую попадает пользователь при запуске программы или открытии новой вкладки. Яндекс Браузер тоже имеет такую страницу, одним из элементов которой является «Табло». Оно служит для отображения наиболее посещаемых сайтов и позволяет быстро совершить переход по нужному адресу. У многих людей возникает трудность с тем, как настроить, уменьшить или увеличить табло в Яндекс Браузере, поэтому стоит более подробно рассказать о нем.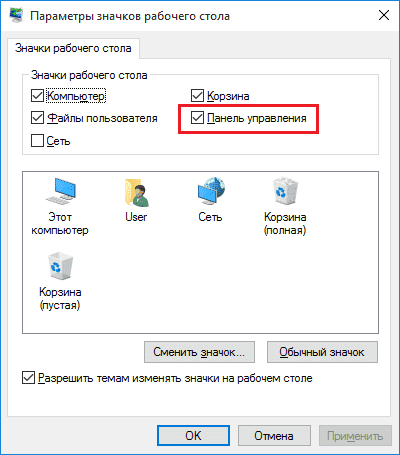
Зачем нужно Табло
Предназначение этого элемента программы заключается в отображении на экране сайтов, которые пользователь посещает чаще всего. Каждая страница имеет небольшое изображение. Если кликнуть по нему, то будет открыта новая вкладка, на которой будет загружен нужный сайт. Яндекс браузер самостоятельно составляет топ посещаемых страниц исходя из данных истории и на основании этого выводит их на табло. Также здесь могут размещаться популярные сервисы Яндекса, такие как: карты, почта погода и многое другое.
При первой установке программы, будут отображены самые посещаемые страницы в других браузерах, установленных на компьютере или ноутбуке, такие как Google Chrome, Mozilla, Opera. Если же установка была произведена на новое устройство, то Яндекс самостоятельно сформирует на табло наиболее посещаемые интернет-ресурсы. Примечательно, что на разных устройствах: компьютер, планшет или смартфон, синхронизированных между собой, табло будет иметь отличия. Это связано с тем, что сфера применения каждого из устройств может быть отличной от других.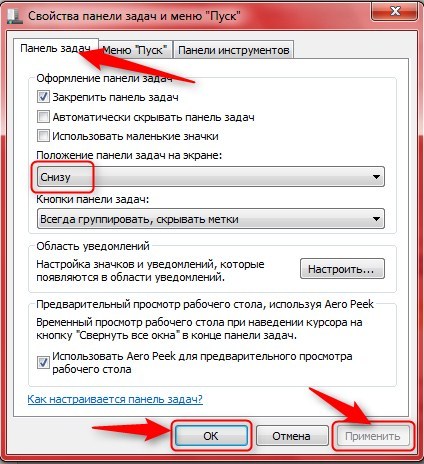 Поэтому разработчики предусмотрительно отключили синхронизацию этого элемента браузера.
Поэтому разработчики предусмотрительно отключили синхронизацию этого элемента браузера.
Алгоритм определения и вывода на табло популярных сайтов в большинстве случаев действует правильно. Тем не менее бывают случаи, когда программа по непонятным причинам убирает с панели те или иные виджеты, а на их место может добавить непопулярный ресурс. Поэтому разработчиками предусмотрена ручная корректировка данного элемента программы. Пользователь может самостоятельно установить в табло нужные ему сайты, убрать лишнее с экрана, изменить название и даже отключить табло.
Как настроить
Разработчиками предусмотрительно были добавлены различные настройки, которые позволяют изменять внешний вид табло и сделать его наиболее удобным для каждого пользователя.
Добавление страниц
Для того чтобы открыть табло в Яндекс Браузере достаточно кликнуть по кнопке, которая открывать новую вкладку вверху экрана.
Дальнейшие действия выполняются в следующем порядке:
1.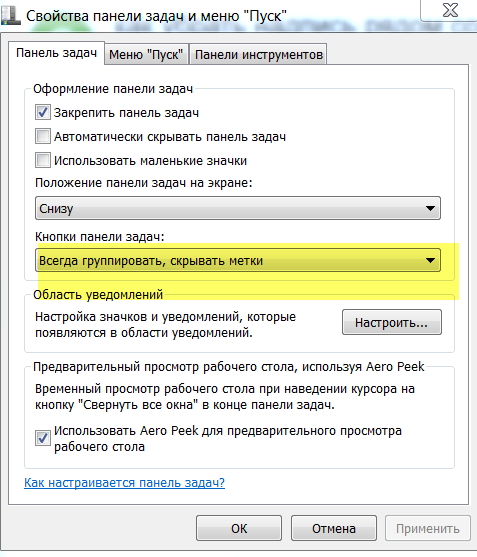 Нажать кнопку «Добавить».
Нажать кнопку «Добавить».
2.Выбрать вариант «Сайт» или «Папку».
3.Появятся прозрачное меню для добавления. Система предложит на выбор ввести адрес нужной страницы или же выбрать из списка ранее посещенных и популярных сайтов.
В поисковую строку можно скопировать адрес самостоятельно. Также, если пользователь начнет вводить название, система предложит ему популярные названия.
Остается только нажать кнопку «Готово».
В случае если пользователь видит нужный ему ресурс там, где расположены картинки, ему достаточно будет кликнуть по ней и система автоматически добавит ее на табло.
Редактирование вкладок
Разработчики добавили возможность изменить информацию по каждой вкладке и сделать описание. Для этого необходимо навести курсор мыши на изображение, после чего в правом верхнем углу появятся несколько значков. Нужно кликнуть по значку настроек, который выглядит как шестеренка механизма.
После этого можно наблюдать, что появилось меню, в котором пользователь может поменять адрес сайта и редактировать его описание в нижней строке. Чтобы сохранить изменения, нужно нажать кнопку «Готово» внизу экрана.
Чтобы сохранить изменения, нужно нажать кнопку «Готово» внизу экрана.
Если строка с описанием отсутствует, нужно нажать кнопку «Добавить подпись».
Для удаления сайта с табло необходимо навести курсор на картинку и нажать на значок крестика в правом верхнем углу.
По прошествии времени программа может самостоятельно вносить изменения на табло и убрать с экрана некоторые сайты, выводя другие им на замену. Чтобы этого не произошло, нужно закрепить страницу. Для этого следует навести курсор на изображение и нажать на значок открытого замка. После этого он сменится на значок закрытого замка, а сайт будет закреплен в табло.
Пользователи могут менять местами сохраненные в табло страницы. Для перемещения вкладки необходимо навести курсор на ее изображение и зажать левую кнопку мыши. Дальше следует, не отпуская левую кнопку, перетащить картинку на другое место, а затем отпустить ее.
Уменьшение и увеличение табло
В старых версиях была предусмотрена функция, позволявшая менять масштаб табло. Размер сохраненных вкладок в новых версиях программы не подлежит изменению. На экране они будут занимать место в соответствии с установленным разрешением и диагональю монитора. Количество столбцов может быть максимум 5, а вот количество рядов может быть от 1 до 4. Тем самым разработчики позволяют пользователям уменьшить или увеличить размер табло в Яндекс Браузер.
Размер сохраненных вкладок в новых версиях программы не подлежит изменению. На экране они будут занимать место в соответствии с установленным разрешением и диагональю монитора. Количество столбцов может быть максимум 5, а вот количество рядов может быть от 1 до 4. Тем самым разработчики позволяют пользователям уменьшить или увеличить размер табло в Яндекс Браузер.
На данный момент предусмотрено 20 мест в табло. Для того чтобы увидеть его в полном размере, необходимо заполнить все 20 вкладок описанным выше способом через кнопку «Добавить».
После того как все вкладки будут заполнены, кнопка «Добавить» станет недоступной.
Для тех, кому требуется разместить больше сайтов в табло, предусмотрена функция создания папок. Для этого необходимо:
1.Оставить незаполненным одно место в табло.
2.Нажать кнопку «Добавить».
3.Выбрать пункт «Папку».
4.Нажать кнопку «Добавить сайт».
Теперь можно перетаскивать сайты в папку и освободить место под новые на табло.
Для уменьшения размеров табло на экране потребуется удалить сайты. Для этого наводят на изображение каждого виджета и нажимают на крестик в правом верхнем углу.
Как отключить и вернуть исчезнувшее табло
В новых версиях программы сделать так, чтобы табло пропало с экрана невозможно. Для тех, кому не нравится, что этот элемент браузера постоянно выскакивает при открытии новой вкладки можно посоветовать два решения проблемы.
При желании можно удалить все вкладки и табло полностью исчезнет с экрана. Для этого следует нажать на значок в виде крестика в углу изображения каждой закладки, отображенной на экране. Теперь можно наблюдать, что всплывающие ячейки табло исчезли и остались только несколько кнопок, отвечающих за открытие и добавление закладок и смену фона.
Другое решение проблемы того, что табло выскакивает при запуске программы заключается в настройке запуска стартовой страницы. При условии, что при закрытии браузера не осталось открытых вкладок, можно сделать запуск не рабочего стола программы, а стартовой страницы поисковой системы Яндекс.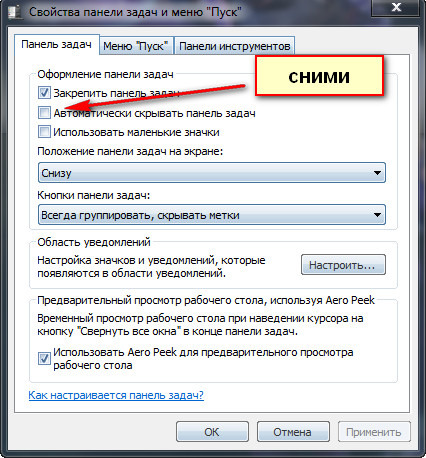
1.Зайти в настройки.
2.В графе «При запуске открывать» выбрать пункт «Ранее открытые вкладки».
3.Поставить галочку напротив пункта «Открывать yandex.ru, если нет вкладок».
Теперь при открытии браузера будут открываться используемые ранее вкладки или же стартовая страница поисковой системы.
Вернуть элементы табло на экран можно с помощью кнопки «Добавить». Процесс добавления закладок был описан выше.
В некоторых случаях табло может самостоятельно исчезнуть с экрана. Произойти это может по нескольким причинам, каждую стоит рассмотреть более подробно.
Вирусная атака
Одной из причин, почему исчезло табло в Яндекс Браузере является заражение компьютера вирусами. В этом случае необходимо скачать антивирус, такой как Kaspersky, Dr. Web, Avast или другой. Далее необходимо выполнить полную проверку компьютера на наличие вредоносных файлов.
Сбой в синхронизации
Для лучшей работы веб-обозревателя рекомендуется включить режим синхронизации. Доказано, что это улучшает работу браузера. Сделать это можно следующим образом:
Доказано, что это улучшает работу браузера. Сделать это можно следующим образом:
1.Открыть настройки.
2.В разделе «Синхронизация» включить эту функцию, если она отключена.
3.Ввести логин и пароль от своего аккаунта.
4.Нажать кнопку «Показать параметры».
5.Убедиться в том, что возле пункта «Табло» поставлена галочка.
Устаревшая версия продукта
Регулярное обновление программы позволяет избежать сбоев в его работе. Рекомендуется устанавливать автоматическое обновление программы, но если этого не было сделано, то можно выполнить загрузку новой версии вручную. Для этого необходимо:
1.Открыть вкладку «Дополнительно» при вызове настроек в правом верхнем углу экрана.
2.Выбрать вкладку «О браузере».
3.На открывшейся странице будет показана информация о текущей версии. При выходе обновления будет отображаться кнопка «Обновить».
Как видите, табло в Яндекс Браузере – это удобный инструмент для быстрого доступа к любимым интернет-ресурсам. Возможность настройки и добавления множества вкладок ускоряет работу за компьютером. Для тех пользователей, кто не хочет использовать данный сервис предусмотрена возможность минимизировать его размер на экране монитора. Тем не менее, для большинства людей наличие такого элемента в программе является обязательным требованием, и они с большим удовольствием используют его.
Возможность настройки и добавления множества вкладок ускоряет работу за компьютером. Для тех пользователей, кто не хочет использовать данный сервис предусмотрена возможность минимизировать его размер на экране монитора. Тем не менее, для большинства людей наличие такого элемента в программе является обязательным требованием, и они с большим удовольствием используют его.
Источник
Для чего нужна программа «Кнопка Яндекс на панели задач»?
Что это за программа?
По сути программой это назвать можно с большим трудом, так как судя по выполняемым функциям «Кнопка яндекс на панели задач» это ничто иное, как обычный ярлык на сайт. В нашем случае на сайт Яндекс.
Вот так эта «программа» выглядит в виде значка на панели задач:
Если на нее нажать, то автоматически открывается Яндекс браузер с активной вкладкой на главную страницу сайта Яндекс.
Открытие сайта Яндекс при нажатии на кнопку
Причем если до этого в браузере были открыты или закреплены вкладки на другие сайты, они никуда не пропадают, а остаются на своих местах. К ним просто добавляется активная вкладка с сайтом Яндекса.
К ним просто добавляется активная вкладка с сайтом Яндекса.
Оставить или удалить?
Нужна она вам или нет, здесь каждый решает сам для себя. Если вы очень часто пользуетесь сайтом Яндекс, например для чтения новостей или проверки почты, то может и стоит оставить ее на своем компьютере. Хотя и в этом случае вам ничто не мешает сделать самую обыкновенную закладку, например на панели быстрого запуска.
Закладка на сайт Яндекса в панели быстрого доступа
В любом случае, удаление «Кнопки яндекс на панели задач» никак не повлияет и не затронет другие программы. Даже Яндекс браузер останется на компьютере со всеми настройками, закладками и паролями. Поэтому смело можете удалять эту действительно малополезную программу.
Удаление кнопки яндекс на панели задач
Всем привет Было дело, ставил я программу Download Master, многие эту программу знают, но если что то я вам напомню, что это самая популярная качалка. То есть как торрент, но для обычных файлов, которые можно скачать с сайтов. Ну так вот. Поставил я короче эту программу и вместе с ней поставился Яндекс Браузер. И случилось это потому что при установке Download Master я не снял левые галочки. То есть походу я затупил
Ну так вот. Поставил я короче эту программу и вместе с ней поставился Яндекс Браузер. И случилось это потому что при установке Download Master я не снял левые галочки. То есть походу я затупил
В общем в итоге у меня еще появилась Яндекс кнопка на панели задач. Это такой трюк, чтобы вы заходили на поисковик Яндекс. Данная кнопка предназначена просто для того чтобы быстро открыть Яндекс поисковик и начать что-то в нем искать
Смотрите, вот эта кнопулька как выглядит у меня, думаю что у вас также:
Кстати видите слева еще один значок такой необычный, он тоже появился тогда когда и эта кнопка, если его нажать то появится измененный браузер Internet Explorer с сайтом кинопоиска:
Видимо таким образом этот кинопоиск пытаются продвигать в массы.
Если же вы нажмете на Яндекс кнопку, то откроется такое окно:
В общем я думаю что с этой Яндекс-кнопкой все ясно, главное что это не вирус и не грузит процессор.
Воспользоваться старой версией
Вы всегда можете откатить текущую версию Браузера до старой.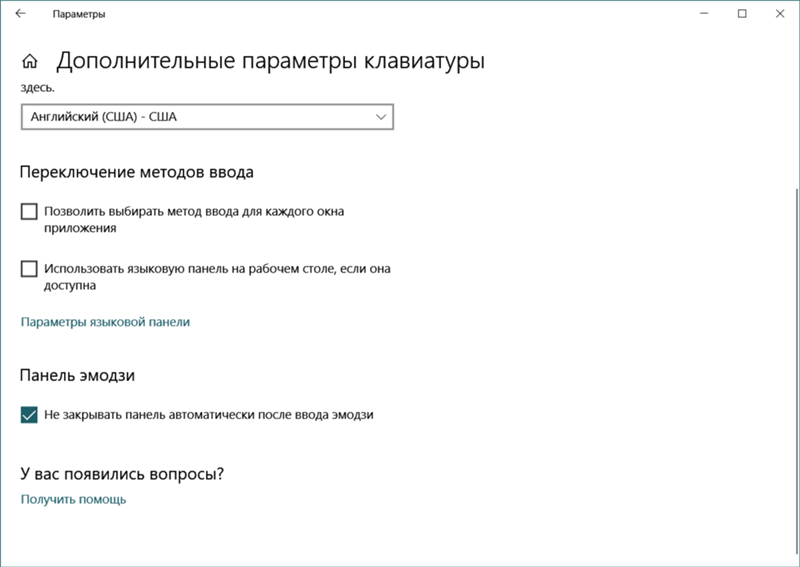 Это довольно простой процесс, но прежде чем сделать это, мы предлагаем сделать синхронизацию данных. Чтобы не потерять данные: закладки, история и пароли. После создания резервной копии (синхронизации) они автоматически восстанавливаются после входа в учетную запись.
Это довольно простой процесс, но прежде чем сделать это, мы предлагаем сделать синхронизацию данных. Чтобы не потерять данные: закладки, история и пароли. После создания резервной копии (синхронизации) они автоматически восстанавливаются после входа в учетную запись.
Как удалить Яндекс кнопку?
Если вам эта кнопка оказалась ненужной, то ее лучше удалить, это сделать очень просто. Ее можно в принципе удалить из панели задач, но вот я не знаю насколько это грамотно, поэтому я покажу как это сделать более так бы сказать традиционным способом.
Итак открываем меню Пуск и там нажимаем на Панель задач (а если у вас Windows 10 то там этот пункт находится в меню, которое вызывается кнопками Win + X):
Потом находим значок Программы и компоненты:
Откроется окно с установленными программами. Вот тут нужно найти кнопку Яндекса, нажать по ней правой кнопкой и выбрать Удалить:
И все, она удалится без каких либо сообщений. Но что самое интересное, сама кнопка на панели задач осталась. Я вот не сразу понял в чем прикол и сделал перезагрузку. После нее кнопка вроде бы все равно осталась, но уже в нерабочем состоянии, вот смотрите сами:
Я вот не сразу понял в чем прикол и сделал перезагрузку. После нее кнопка вроде бы все равно осталась, но уже в нерабочем состоянии, вот смотрите сами:
Когда я на нее нажал, то выскочило такое окошко:
Тут нажимаем Да. Получается что кнопка то была удалена, но след ее остался…
Если у вас также еще была кнопка оранжевого браузера, то чтобы удалить ее, нажмите по ней правой кнопкой и выберите Изъять программу:
Все, после этого у вас нет левых и ненужных кнопок на панели задач.
Еще скажу вот что, если у вас появилась эта кнопка то вполне возможно что есть еще левые какие то проги на компе. А то и рекламные.. Или рекламные вирусы, которых обычные антивирусы просто не видят. Поэтому на всякий случай я вам советую проверить комп супер утилитами AdwCleaner и HitmanPro, если есть время то не ленитесь и сделайте это!
В общем надеюсь что все написал нормально и вам тут все понятно было. Удачи вам
На главную!27.06.2016 «>Читать! —>
Клавиатура в помощь — четвертый метод
Как сделать новую вкладку в «Яндексе»? Мы изучили наиболее распространенные приемы.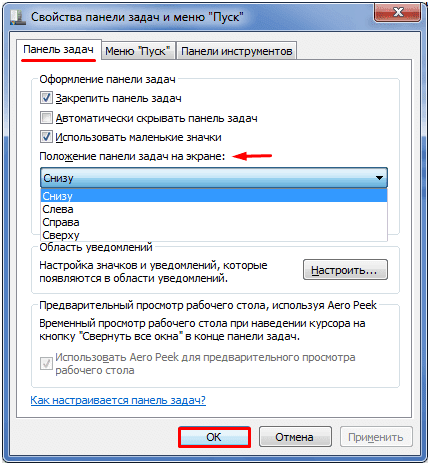 Трудно поверить, но с поставленной задачей иногда помогает справиться клавиатура. Как?
Трудно поверить, но с поставленной задачей иногда помогает справиться клавиатура. Как?
В любом интернет-обозревателе имеются так называемые «горячие клавиши». Их сочетание позволяет выполнять различные действия. Например, закрывать просматриваемые страницы или пополнять панель вкладок новыми элементами. Ничего особенного или непонятно в приеме нет. От пользователя не потребуется каких-либо навыков и знаний.
Как сделать вкладку в «Яндексе»? Для этого нужно:
Дело сделано. Клавиши нужно нажимать одновременно. Это приведет к открытию новых вкладок в «Яндексе». Данный вариант развития событий прекрасно подходит для массового открытия новых страничек.
Стартовая страница браузера
Вместо стартовой (домашней) страницы Яндекс.Браузер при запуске отображает либо Табло с наиболее посещаемыми страницами, либо вкладки, открытые в прошлый раз. По умолчанию открываются вкладки. Чтобы открывалось Табло:
Чтобы выбрать сайт Яндекса в качестве стартовой страницы, включите опции При запуске браузера открывать ранее открытые вкладки и Открывать yandex. ru, если нет вкладок. Также вы можете закрепить вкладку в качестве аналога стартовой страницы. Для этого нажмите на вкладке правой кнопкой мыши и выберите в контекстном меню команду Закрепить вкладку.
ru, если нет вкладок. Также вы можете закрепить вкладку в качестве аналога стартовой страницы. Для этого нажмите на вкладке правой кнопкой мыши и выберите в контекстном меню команду Закрепить вкладку.
Восстановление закрытых страничек
Мы выяснили, как добавить вкладки в «Яндексе». Но это еще не все. Существуют иные интересные и полезные приемы, помогающие работать с изучаемыми элементами.
Например, восстановление закрытых страниц. Эта операция будет недоступна полностью или частично, если:
В остальных случаях справиться с восстановлением проще, чем кажется.
Можно воспользоваться одним из следующих приемов:
Теперь понятно, как открыть вкладки в «Яндексе», которые были закрыты в текущей сессии и не только. На самом деле все предельно просто и понятно. Несколько секунд — и дело сделано.
Как изменить вид контекстного меню?
Если в контекстном меню (вызывается нажатием правой кнопки мыши) для вас слишком много команд:
После этого часть команд будет перемещена в раздел Дополнительно.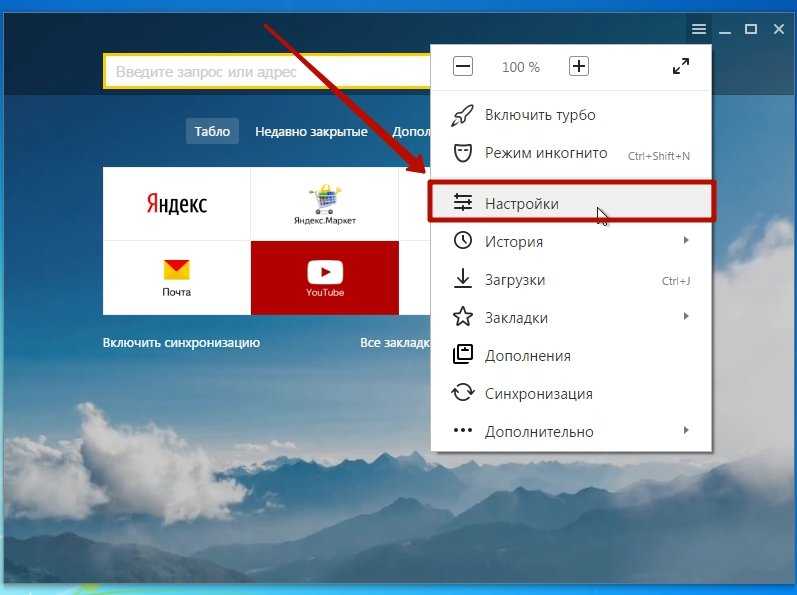
При выделении слова или фразы над ними автоматически всплывает панель с командами Найти в Яндексе и Копировать. Если вам она мешает:
Что происходит при сбросе настроек браузера?
В результате сброса настроек браузера будут восстановлены исходные настройки:
Чтобы сбросить настройки браузера:
Оптимизация максимальной производительности
Для проведения оптимизации нужно попасть на страницу скрытых возможностей обозревателя. Будем менять все тонкие настройки нашего поисковика. В адресной строке поиска вводим browser://flags/, возможно применить сочетание горячих клавиш: Ctrl+F.
Увеличить максимально доступное ОЗУ
На странице нужно найти название функции «Максимальное количество изображений». В меню, поставить значение 512, это значительно повысит скорость поисковика, без увеличения потребления оперативной памяти.
Увеличить скорость загрузки изображений
Для быстрой обработки изображений задействуем как можно больше потоков. Найти строчку «Число потоков растрового изображения» и поменять установленные по умолчанию значения на цифру 4.
Найти строчку «Число потоков растрового изображения» и поменять установленные по умолчанию значения на цифру 4.
Ускоренное закрытие вкладок
Подключение этой опции поможет сэкономить и время, и нервы особенно при небольшой скорости интернет соединения, когда открытые вкладки имеют свойство подвисать. Найти пункт «Разрешить быстрое закрытие вкладок/окон» и активировать опцию.
Аппаратное ускорение
После активации этой опции браузер задействует все ресурсы встроенной видеокарты даже в случае, если карта устаревшая и слабая. Найти в поиске название «Переопределение списка программного рендеринга». Активировать.
Не забывайте периодически применять очищение истории просмотров, чистить куки и кеш поисковика, что в свою очередь, поддерживает на высоком уровне максимальную производительность любого интернет-поисковика.
Как закрепить браузер в панели задач?
Из меню Пуск или с рабочего стола
Чтобы открепить браузер, выберите пункт Открепить от панели задач.
Чтобы открепить браузер, выберите пункт Открепить от панели задач.
Как открыть браузеру доступ к данным приложений в macOS
В операционной системе macOS 10.14 Mojave доступ к данным приложений ограничивается автоматически. Чтобы Яндекс.Браузер мог получить доступ к данным других приложений (например, других браузеров):
Источник
Видео
Исчез значок браузера с панели задач. Восстанавливаем.
Как установить голосового ассистента Алису как основного помощника на PC?
Как закрепить сайт в панели задач Windows — инструкция
Пропал значок браузера Гугл Хром с рабочего стола и панели задач!
Как закрепить корзину на панели задач в Windows 11/10
💻Как закрепить на панели задач любой файл или папку?📂
Добавить ярлык на рабочий стол
Как настроить панель задач в Windows 7 или Windows 10
Как закрепить значок программы, файл или папку на панели задач Windows 11
Как закрепить папку на панели задач или начальном экране Windows 10
Как вывести значок яндекса на рабочий стол windows 7
Содержание
- Компьютерный портал.
 Решение проблем в Windows.
Решение проблем в Windows. - Как установить ярлык Яндекс на рабочий стол своего ПК?
- Создать ярлык, устанавливая Яндекс браузер
- Как перенести на рабочий стол Яндекс-ярлык вручную
- Добавить ярлык через меню пуск
- Создание ярлыка и указание точного адреса
- Установить ярлык на панель задач
- Установить значок Яндекс на рабочий стол (ссылка на сайт)
- Вывод
- Как создать ярлык Яндекса на рабочем столе?
- Установка значка сайта Яндекс на рабочий стол
- Создаем ярлык на рабочем столе для Яндекс браузера
- Узнаем как поместить на Рабочий стол ярлык «Яндекса»: простейшие решения для браузера и сервисов
- Создать ярлык, устанавливая Яндекс браузер
- Что используем: браузер или поисковую систему?
- Как перенести на рабочий стол Яндекс-ярлык вручную
- Как настроить
- Добавление страниц
- Редактирование вкладок
- Уменьшение и увеличение табло
- Как отключить и вернуть исчезнувшее табло
- Вирусная атака
- Сбой в синхронизации
- Устаревшая версия продукта
- Добавить ярлык через меню пуск
- На телефоне
- Создание ярлыка и указание точного адреса
- Как установить панель быстрого запуска в Windows XP
- Установить значок Яндекс на рабочий стол (ссылка на сайт)
- На компьютере
- Как вывести ярлык браузера
- Как добавить сайт на рабочий стол
- Видео
Компьютерный портал.
 Решение проблем в Windows.
Решение проблем в Windows.Как установить ярлык Яндекс на рабочий стол своего ПК?
Установить ярлык Яндекс на рабочий стол своего компьютера довольно просто – устанавливая браузер Яндекс, он все сделает за вас. Но что же делать в том случае, когда программа у вас уже установлена, но ярлык не установился, либо он был, но исчез?
Ниже описаны все известные методы, как добавить иконку Яндекс браузера на рабочий стол своего компьютера:
Создать ярлык, устанавливая Яндекс браузер
Первый и самый распространённый способ вывести значок на рабочий стол, это установить Яндекс браузер, который вы скачаете абсолютно бесплатно с официального сайта производителя. Просто перейдите по указанной ссылке: https://browser.yandex.ru и нажмите кнопку «Завантажити» либо «Скачать» (все зависит от вашего региона проживания).
Затем, как только дистрибутив загрузится на ваш компьютер, запустите его установку и следуйте указанным инструкциям.
По завершению процесса установки – ярлык браузера будет создан автоматически.
Как перенести на рабочий стол Яндекс-ярлык вручную
Данный метод будет полезен абсолютно всем, кто в очередной раз собрался постичь просторы интернета, но не обнаружил на своем рабочем столе ни малейшего намека на ярлык браузера.
Для этого вам понадобится найти установленный дистрибутив с программой.
Для этого запустите панель управления, затем перейдите в раздел «Параметры папок».
Далее перейдите во вкладку «Вид» и, используя бегунок «2» переместитесь в самый низ списка, где найдите строчку «Показывать скрытые файлы, папки и диски» – напротив этой строчки установите галочку, а после нажмите «OK».
Теперь приступим к возвращению ярлыка на «Свое законное место». Для этого вам понадобится перейти по следующему адресу: Мой компьютер\
C:\ Users\ «Тут папка с именем вашей учетной записи»\ AppData\ Local\ Yandex\ YandexBrowser\ Application.
Теперь найдите значок приложения «browser» (на скриншоте он указан под номером 2) и щелкните по нему правой кнопкой своей мыши, затем в дополнительном контекстном меню найдите строчку «Отправить», а после «Рабочий стол (создать ярлык)» и щелкните по этой надписи левой кнопкой своей мыши.
Готово – ярлык создан.
Добавить ярлык через меню пуск
Для того чтобы вывести значок на рабочий стол таким методом, откройте «Меню пуск» на своем компьютере, теперь наведите указатель своей мыши на «Все программы» и через секунду откроется дополнительное контекстное меню, где вы найдете все ваши раннее установленные программы. Теперь из открывшегося списка найдите папку «Yandex» и откройте ее. Внутри вы найдете всего один файл – нажмите на него правой кнопкой, и выберите пункт «Отправить», а после на «Рабочий стол».
Создание ярлыка и указание точного адреса
Для этого щелкните правой кнопкой мыши по «Пустому месту» рабочего стола и из дополнительного контекстного меню выберите строчку «Создать», а после «Ярлык».
После этого вам «Выпадет» окно, в котором следует нажать на кнопку «Обзор» и указать путь хранения значка Яндекс браузера: C:\ Users\ «Тут папка с именем вашей учетной записи»\ \ AppData\ Local\ Yandex\ YandexBrowser\ Application\ browser.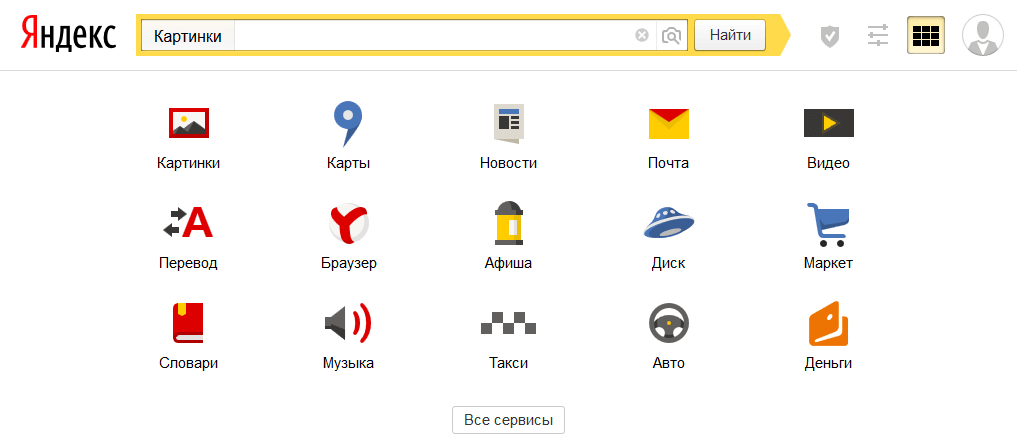 exe
exe
После чего нажмите «Далее» и придумайте подходящее название для ярлыка (либо оставьте поле без изменений), после чего нажмите «Готово» и ярлык будет создан.
Установить ярлык на панель задач
Теперь, после того как вы воспользовались одним из выше перечисленных методов и создали ярлык на рабочем столе, давайте разберем как же его вернуть на панель задач.
Для этого найдите ярлык на рабочем столе, затем зажмите на нем левую кнопку вашей мыши и, не отпуская переместите указатель мыши на панель задач, после чего отпустите клавишу.
Установить значок Яндекс на рабочий стол (ссылка на сайт)
Речь идет о создании ярлыка, запуск которого позволит быстро и без лишних действий попасть на главную поисковую страницу сайта Yandex.ua
Для осуществления задуманного перейдите на главную страницу Яндекс поиска и скопируйте ссылку этого сайта. Выглядит она следующим образом: https://yandex.ua/
Следующая манипуляция выглядит практически идентично одной из выше описанных за исключением небольшого отличия: для этого щелкните правой кнопкой мыши по пустому месту вашего рабочего стола и выберите «Создать», а после «Ярлык».
Теперь наступает то самое небольшое отличие: в строку «Укажите расположение объекта» вставьте скопированную ранее ссылку и нажмите далее. После чего придумайте подходящее название для ярлыка (сайта) и нажмите готово.
Вывод
Проделайте одну из таких несложных манипуляций, и вы всегда сможете без труда и лишних усилий запустить свой любимый и такой удобный для вас Яндекс браузер.
Так же мы сможете применить последний метод к любым желанным вам сайтам, что значительно сэкономит ваше драгоценное время при их поиске.
Источник
Как создать ярлык Яндекса на рабочем столе?
Этот вопрос является очень популярным среди начинающих и неопытных компьютерных пользователей. Прежде чем дать на него ответ нужно разобраться о чем конкретно идет речь и что имеет ввиду пользователь под словом Яндекс. Ведь у Яндекса есть поисковая система, которую используют для поиска информации в интернете, а также есть интернет браузер, который служит как программа на компьютере при помощи которой просматриваются веб сайты.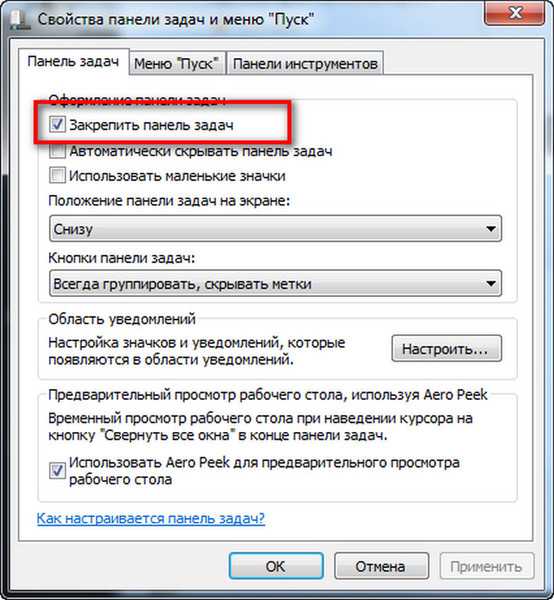
В данной статье вы узнаете как вынести ярлык на рабочий стол для Яндекс браузера, а также как создать ярлык на рабочем столе для быстрого перехода на сайт Яндекса.
Установка значка сайта Яндекс на рабочий стол
На нашем сайте уже была опубликована статья, в которой рассказывалось как создать ярлык определенного сайта на рабочем столе для быстрого доступа к нему.
Следуя инструкциям, описанным в ней, мы сейчас создадим значок на рабочем столе для сайта Яндекс.
Самый простой способ сделать это – скачать и запустить официальный установщик яндекса. Для этого переходим по данной ссылке и Нажимаем кнопку “Скачать”.
Скачивание установочного файла яндекс браузера с официального сайта
По окончании скачивания запускаем его и нажимаем кнопку “Установить”.
Переустановка Яндекс браузера
Начнется установка/обновление яндекс браузера. В итоге через несколько минут на рабочем столе, а также на панели задач появится значок яндекса. При этом ваши закладки и пароли сохранятся.
Значок яндекс браузера
Значок яндекса на панели задач
Начало создания Ярлыка сайта Яндекс
После этого нас сразу же попросят указать расположение объекта, на которое должен ссылаться этот самый ярлык. Для того, чтобы он ссылался на сайт Яндекса, в данном поле нужно вписать https://www.yandex.by/ и нажать “Далее”.
Указываем интернет адрес Яндекса
Затем нужно будет написать название для ярлыка. Оно может быть любым. Например, Яндекс.
Указываем имя ярлыка
После этого жмем “Готово” и убеждаемся, что теперь на рабочем столе есть значок для быстрого доступа к сайту Яндекса.
Созданный ярлык Яндекса на рабочем столе
Создаем ярлык на рабочем столе для Яндекс браузера
Если же вы при вводе запроса “Установить значок Яндекс на рабочий стол” имели в виду не сайт Яндекса, а браузер, то сейчас мы расскажем как это сделать.
Обычно при установке Яндекс браузера значок на рабочем столе появляется автоматически. Но если он по какой – то причине пропал с рабочего стола, то его можно легко туда вернуть.
Но если он по какой – то причине пропал с рабочего стола, то его можно легко туда вернуть.
Для этого включаем отображение скрытых файлов. Далее переходим через проводник Windows по следующему пути:
и находим в данной папке файл “browser”. Это и есть исполняемый файл Яндекс браузера.
Папка с установленным Яндекс браузером
Если вы не нашли этого пути и файла browser, то скорее всего Яндекс браузер не установлен на вашем компьютере. В этом случае перейдите на сайт яндекса. Далее автоматически загрузится установочный файл, который нужно запустить и подождать несколько минут. По итогу на рабочем столе, а также на панели задач появятся ярлыки Яндекса.
Создание ярлыка Яндекс браузера
После этого можно убедиться о наличии значка Яндекса на рабочем столе, который можно переименовать как вам удобно, нажав на него правой кнопкой мыши и выбрав “Переименовать”.
Созданный ярлык Яндекс браузера на рабочем столе
Источник
Узнаем как поместить на Рабочий стол ярлык «Яндекса»: простейшие решения для браузера и сервисов
Создать ярлык, устанавливая Яндекс браузер
Первый и самый распространённый способ вывести значок на рабочий стол, это установить Яндекс браузер, который вы скачаете абсолютно бесплатно с официального сайта производителя. Просто перейдите по указанной ссылке: https://browser.yandex.ru и нажмите кнопку «Завантажити» либо «Скачать» (все зависит от вашего региона проживания).
Просто перейдите по указанной ссылке: https://browser.yandex.ru и нажмите кнопку «Завантажити» либо «Скачать» (все зависит от вашего региона проживания).
Затем, как только дистрибутив загрузится на ваш компьютер, запустите его установку и следуйте указанным инструкциям.
По завершению процесса установки – ярлык браузера будет создан автоматически.
Важно: первый способ будет полезен только в том случае, если на вашем ПК еще не установлен Яндекс браузер. В остальных же случаях стоит прибегнуть к ниже описанным методам.
Что используем: браузер или поисковую систему?
Плохая новость заключается в том, что без фильтрации этих клипов будет сложно расшифровать поведение. Используете ли вы любой инструмент, который раздражает посетителей, например всплывающие окна или чат, который открывается мгновенно?
Являясь почти нигде, он является «чудесным мальчиком» в мире цифрового маркетинга. Это потому, что это первый онлайн-инструментарий, который резко снизил его цену.
Что касается программ, наиболее известной из всех продуктов этого разработчика является «Яндекс.Браузер». Движок его, откровенно говоря, разработан на основе всемирно известного Chromium, что дает повод сомневаться в авторстве компании. Тем не менее сейчас речь не об этом.
Рассмотрим другой момент: можно ли поместить на Рабочий стол ярлык «Яндекс.Браузера» или поисковой системы, которая вызывается исключительно программными средствами доступа в сеть Интернет. Тут есть два решения как минимум.
Технологическую «магию» просто объяснить: не все данные собраны, но выборка выполнена. И это также может замедлить работу сайта, на котором установлен скрипт. От оптимизации кода до ускорения работы с новыми инструментами и упрощения панели управления — все это описано в общедоступной дорожной карте. Входящий — это новейший инструмент, который требует обратной связи от людей, поступающих на сайт. Он полностью добровольный, и помимо части комментария посетители могут добавить скриншот — если у них есть вопрос или возникла проблема.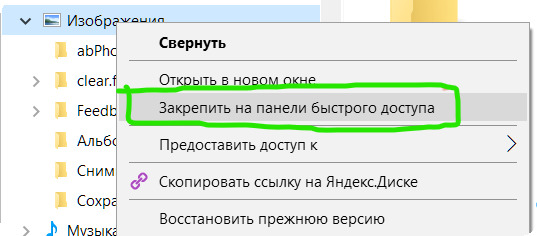
На странице завершения заказа находится поле Страна, Штат и Город. Проблема заключалась в том, что сотовый телефон отсутствовал в Сити. Повторите попытку с теми же данными, игнорируя город снова, потому что мобильный выглядит просто как пустое поле. Только в третьей попытке он понял, что есть поле для заполнения и, вероятно, город. С первого взгляда вы можете увидеть, где есть проблемы на этом маршруте. Бесплатный пакет более чем достаточно для небольшого сайта.
Как перенести на рабочий стол Яндекс-ярлык вручную
Данный метод будет полезен абсолютно всем, кто в очередной раз собрался постичь просторы интернета, но не обнаружил на своем рабочем столе ни малейшего намека на ярлык браузера.
Для этого вам понадобится найти установленный дистрибутив с программой.
Важно: перед выполнением следующего шага, вам понадобится включить скрытые папки на вашем ПК:
Для этого запустите панель управления, затем перейдите в раздел «Параметры папок».
Далее перейдите во вкладку «Вид» и, используя бегунок «2» переместитесь в самый низ списка, где найдите строчку «Показывать скрытые файлы, папки и диски» – напротив этой строчки установите галочку, а после нажмите «OK».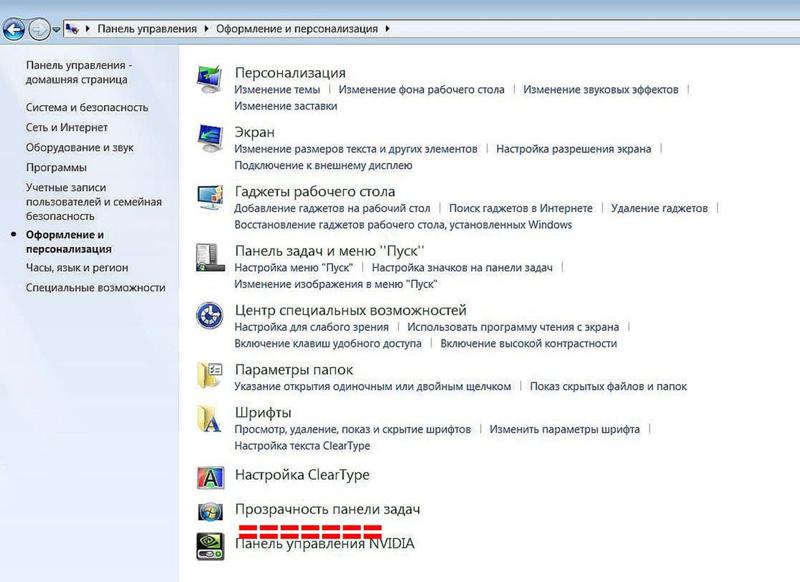
Теперь приступим к возвращению ярлыка на «Свое законное место». Для этого вам понадобится перейти по следующему адресу: Мой компьютер\
C:\ Users\ «Тут папка с именем вашей учетной записи»\ AppData\ Local\ Yandex\ YandexBrowser\ Application.
Теперь найдите значок приложения «browser» (на скриншоте он указан под номером 2) и щелкните по нему правой кнопкой своей мыши, затем в дополнительном контекстном меню найдите строчку «Отправить», а после «Рабочий стол (создать ярлык)» и щелкните по этой надписи левой кнопкой своей мыши.
Готово – ярлык создан.
Как настроить
Разработчиками предусмотрительно были добавлены различные настройки, которые позволяют изменять внешний вид табло и сделать его наиболее удобным для каждого пользователя.
Добавление страниц
Для того чтобы открыть табло в Яндекс Браузере достаточно кликнуть по кнопке, которая открывать новую вкладку вверху экрана.
Дальнейшие действия выполняются в следующем порядке: 1.Нажать кнопку «Добавить».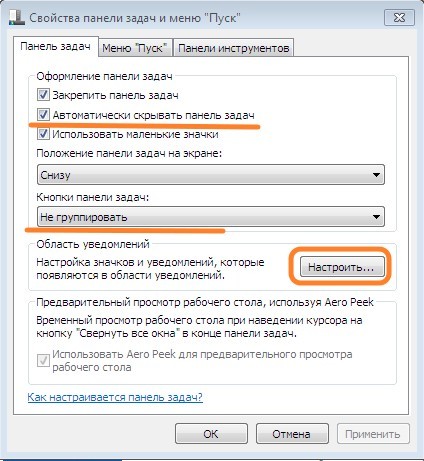
2.Выбрать вариант «Сайт» или «Папку».
3.Появятся прозрачное меню для добавления. Система предложит на выбор ввести адрес нужной страницы или же выбрать из списка ранее посещенных и популярных сайтов.
В поисковую строку можно скопировать адрес самостоятельно. Также, если пользователь начнет вводить название, система предложит ему популярные названия.
Остается только нажать кнопку «Готово».
В случае если пользователь видит нужный ему ресурс там, где расположены картинки, ему достаточно будет кликнуть по ней и система автоматически добавит ее на табло.
Редактирование вкладок
Разработчики добавили возможность изменить информацию по каждой вкладке и сделать описание. Для этого необходимо навести курсор мыши на изображение, после чего в правом верхнем углу появятся несколько значков. Нужно кликнуть по значку настроек, который выглядит как шестеренка механизма.
После этого можно наблюдать, что появилось меню, в котором пользователь может поменять адрес сайта и редактировать его описание в нижней строке.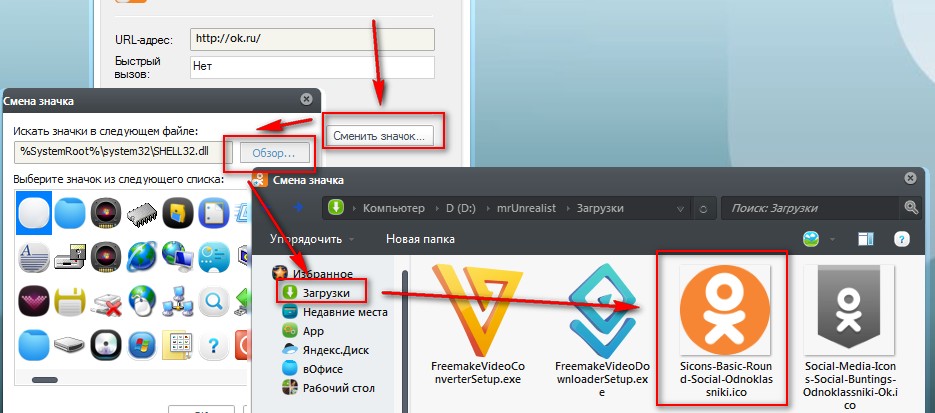 Чтобы сохранить изменения, нужно нажать кнопку «Готово» внизу экрана.
Чтобы сохранить изменения, нужно нажать кнопку «Готово» внизу экрана.
Если строка с описанием отсутствует, нужно нажать кнопку «Добавить подпись».
Для удаления сайта с табло необходимо навести курсор на картинку и нажать на значок крестика в правом верхнем углу.
По прошествии времени программа может самостоятельно вносить изменения на табло и убрать с экрана некоторые сайты, выводя другие им на замену. Чтобы этого не произошло, нужно закрепить страницу. Для этого следует навести курсор на изображение и нажать на значок открытого замка. После этого он сменится на значок закрытого замка, а сайт будет закреплен в табло.
Пользователи могут менять местами сохраненные в табло страницы. Для перемещения вкладки необходимо навести курсор на ее изображение и зажать левую кнопку мыши. Дальше следует, не отпуская левую кнопку, перетащить картинку на другое место, а затем отпустить ее.
Уменьшение и увеличение табло
В старых версиях была предусмотрена функция, позволявшая менять масштаб табло. Размер сохраненных вкладок в новых версиях программы не подлежит изменению. На экране они будут занимать место в соответствии с установленным разрешением и диагональю монитора. Количество столбцов может быть максимум 5, а вот количество рядов может быть от 1 до 4. Тем самым разработчики позволяют пользователям уменьшить или увеличить размер табло в Яндекс Браузер.
Размер сохраненных вкладок в новых версиях программы не подлежит изменению. На экране они будут занимать место в соответствии с установленным разрешением и диагональю монитора. Количество столбцов может быть максимум 5, а вот количество рядов может быть от 1 до 4. Тем самым разработчики позволяют пользователям уменьшить или увеличить размер табло в Яндекс Браузер.
На данный момент предусмотрено 20 мест в табло. Для того чтобы увидеть его в полном размере, необходимо заполнить все 20 вкладок описанным выше способом через кнопку «Добавить».
После того как все вкладки будут заполнены, кнопка «Добавить» станет недоступной.
Для тех, кому требуется разместить больше сайтов в табло, предусмотрена функция создания папок. Для этого необходимо:
1.Оставить незаполненным одно место в табло.
2.Нажать кнопку «Добавить».
3.Выбрать пункт «Папку».
4.Нажать кнопку «Добавить сайт».
Теперь можно перетаскивать сайты в папку и освободить место под новые на табло.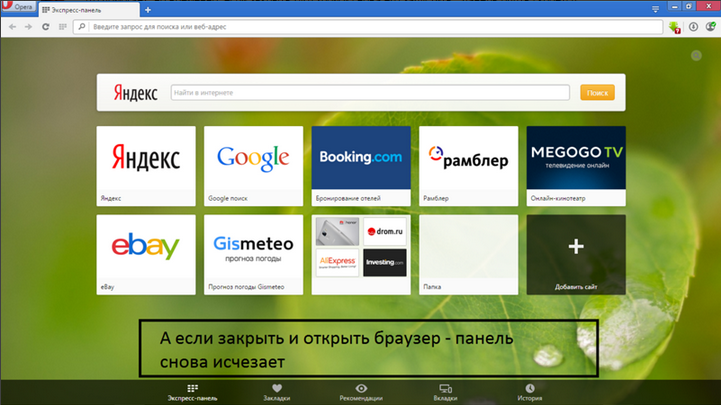
Для уменьшения размеров табло на экране потребуется удалить сайты. Для этого наводят на изображение каждого виджета и нажимают на крестик в правом верхнем углу.
Как отключить и вернуть исчезнувшее табло
В новых версиях программы сделать так, чтобы табло пропало с экрана невозможно. Для тех, кому не нравится, что этот элемент браузера постоянно выскакивает при открытии новой вкладки можно посоветовать два решения проблемы.
При желании можно удалить все вкладки и табло полностью исчезнет с экрана. Для этого следует нажать на значок в виде крестика в углу изображения каждой закладки, отображенной на экране. Теперь можно наблюдать, что всплывающие ячейки табло исчезли и остались только несколько кнопок, отвечающих за открытие и добавление закладок и смену фона.
Другое решение проблемы того, что табло выскакивает при запуске программы заключается в настройке запуска стартовой страницы. При условии, что при закрытии браузера не осталось открытых вкладок, можно сделать запуск не рабочего стола программы, а стартовой страницы поисковой системы Яндекс.
1.Зайти в настройки.
2.В графе «При запуске открывать» выбрать пункт «Ранее открытые вкладки».
3.Поставить галочку напротив пункта «Открывать yandex.ru, если нет вкладок».
Теперь при открытии браузера будут открываться используемые ранее вкладки или же стартовая страница поисковой системы.
Вернуть элементы табло на экран можно с помощью кнопки «Добавить». Процесс добавления закладок был описан выше.
В некоторых случаях табло может самостоятельно исчезнуть с экрана. Произойти это может по нескольким причинам, каждую стоит рассмотреть более подробно.
Вирусная атака
Одной из причин, почему исчезло табло в Яндекс Браузере является заражение компьютера вирусами. В этом случае необходимо скачать антивирус, такой как Kaspersky, Dr. Web, Avast или другой. Далее необходимо выполнить полную проверку компьютера на наличие вредоносных файлов.
Сбой в синхронизации
Для лучшей работы веб-обозревателя рекомендуется включить режим синхронизации.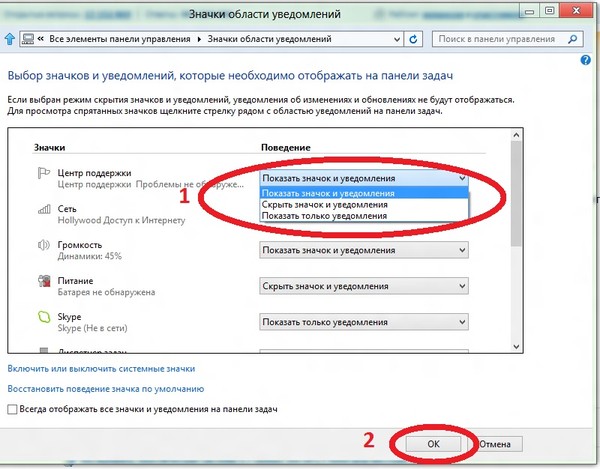 Доказано, что это улучшает работу браузера. Сделать это можно следующим образом: 1.Открыть настройки.
Доказано, что это улучшает работу браузера. Сделать это можно следующим образом: 1.Открыть настройки.
2.В разделе «Синхронизация» включить эту функцию, если она отключена.
3.Ввести логин и пароль от своего аккаунта.
4.Нажать кнопку «Показать параметры».
5.Убедиться в том, что возле пункта «Табло» поставлена галочка.
Устаревшая версия продукта
Регулярное обновление программы позволяет избежать сбоев в его работе. Рекомендуется устанавливать автоматическое обновление программы, но если этого не было сделано, то можно выполнить загрузку новой версии вручную. Для этого необходимо: 1.Открыть вкладку «Дополнительно» при вызове настроек в правом верхнем углу экрана.
2.Выбрать вкладку «О браузере».
3.На открывшейся странице будет показана информация о текущей версии. При выходе обновления будет отображаться кнопка «Обновить».
Как видите, табло в Яндекс Браузере – это удобный инструмент для быстрого доступа к любимым интернет-ресурсам.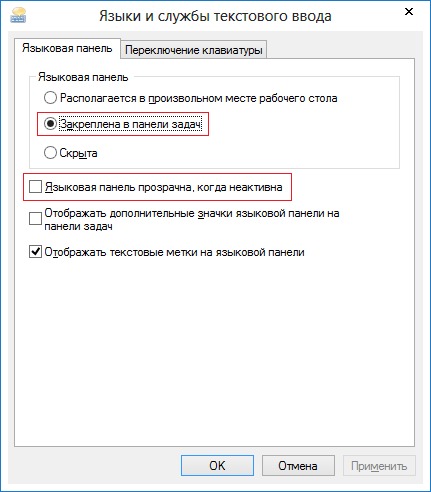 Возможность настройки и добавления множества вкладок ускоряет работу за компьютером. Для тех пользователей, кто не хочет использовать данный сервис предусмотрена возможность минимизировать его размер на экране монитора. Тем не менее, для большинства людей наличие такого элемента в программе является обязательным требованием, и они с большим удовольствием используют его.
Возможность настройки и добавления множества вкладок ускоряет работу за компьютером. Для тех пользователей, кто не хочет использовать данный сервис предусмотрена возможность минимизировать его размер на экране монитора. Тем не менее, для большинства людей наличие такого элемента в программе является обязательным требованием, и они с большим удовольствием используют его.
Добавить ярлык через меню пуск
Для того чтобы вывести значок на рабочий стол таким методом, откройте «Меню пуск» на своем компьютере, теперь наведите указатель своей мыши на «Все программы» и через секунду откроется дополнительное контекстное меню, где вы найдете все ваши раннее установленные программы. Теперь из открывшегося списка найдите папку «Yandex» и откройте ее. Внутри вы найдете всего один файл – нажмите на него правой кнопкой, и выберите пункт «Отправить», а после на «Рабочий стол».
Важно: данный метод будет значительно проблематичен, если вы используете операционную систему Windows 8, 8.1 и 10.
На телефоне
Эта операция делается проще простого. Нужно лишь выполнить несколько простых действий:
Пропавший с рабочего стола значок яндекс браузера – это не беда. Вернуть его очень просто, достаточно лишь следовать способам из моей инструкции. Благодаря этим способам, вы с легкостью сможете отобразить значок яндекс браузера хоть на компьютере, хоть на телефоне.
Создание ярлыка и указание точного адреса
Для этого щелкните правой кнопкой мыши по «Пустому месту» рабочего стола и из дополнительного контекстного меню выберите строчку «Создать», а после «Ярлык».
После этого вам «Выпадет» окно, в котором следует нажать на кнопку «Обзор» и указать путь хранения значка Яндекс браузера: C:\ Users\ «Тут папка с именем вашей учетной записи»\ \ AppData\ Local\ Yandex\ YandexBrowser\ Application\ browser.exe
После чего нажмите «Далее» и придумайте подходящее название для ярлыка (либо оставьте поле без изменений), после чего нажмите «Готово» и ярлык будет создан.
Как установить панель быстрого запуска в Windows XP
Вы говорите: а у меня нет такой панели! Значит она не активирована.
Для того, чтобы активировать панель быстрого запуска, в любом месте на панели задач, (но щелкаете правой кнопкой мыши. Откроется контекстное меню панели задач. Выберите пункт Свойства. Откроется окно Свойства панели задач.
Здесь ставите галочку напротив Отображать панель быстрого запуска. Если галочка не стоит, значит панель у вас отключена.
галочку (флажок) напротив Отображать панель задач поверх остальных окон.
И еще я ставлю галочку напротив Автоматически скрывать панель задач. Если не поставите, значит она будет все время торчать в низу экрана. Я считаю, удобнее, когда она скрывается, только к этому нужно приноровиться.
Остальные пункты этой вкладки не так важны и понятны без объяснений. Если уберете галочку напротив Отображать часы – значит у вас пропадут часы, и т.д..
Установить значок Яндекс на рабочий стол (ссылка на сайт)
Речь идет о создании ярлыка, запуск которого позволит быстро и без лишних действий попасть на главную поисковую страницу сайта Yandex. ua
ua
Для осуществления задуманного перейдите на главную страницу Яндекс поиска и скопируйте ссылку этого сайта. Выглядит она следующим образом: https://yandex.ua/
Следующая манипуляция выглядит практически идентично одной из выше описанных за исключением небольшого отличия: для этого щелкните правой кнопкой мыши по пустому месту вашего рабочего стола и выберите «Создать», а после «Ярлык».
Теперь наступает то самое небольшое отличие: в строку «Укажите расположение объекта» вставьте скопированную ранее ссылку и нажмите далее. После чего придумайте подходящее название для ярлыка (сайта) и нажмите готово.
Важно: таким методом вы сможете закрепить на рабочем столе абсолютно любой нужный вам сайт.
Проделайте одну из таких несложных манипуляций, и вы всегда сможете без труда и лишних усилий запустить свой любимый и такой удобный для вас Яндекс браузер.
Так же мы сможете применить последний метод к любым желанным вам сайтам, что значительно сэкономит ваше драгоценное время при их поиске.
На компьютере
Существует несколько способов по достижению данной цели, но я расскажу и покажу 2 самых простых из существующих. Если вы будете следовать моей инструкции, то у вас обязательно все получится.
Как вывести ярлык браузера
Второй способ:
Как добавить сайт на рабочий стол
Простой и доступный способ:
Если вам не нужен сам значок браузера, а лишь его сайт, то воспользуйтесь следующим методом:
Источник
Видео
Исчез значок браузера с панели задач. Восстанавливаем.
Добавить ярлык на рабочий стол
Как создать ярлык Яндекс.Браузера на рабочем столе
Как создать ярлык сайта на рабочем столе (для начинающих)
Как вывести значок мой компьютер на рабочий стол в Windows 7
Как восстановить ярлыки на рабочем столе
Как настроить панель задач в Windows 7 или Windows 10
Как вытащить на рабочий стол ярлык нужной программы
Windows 7 — пропала языковая панель? Без паники.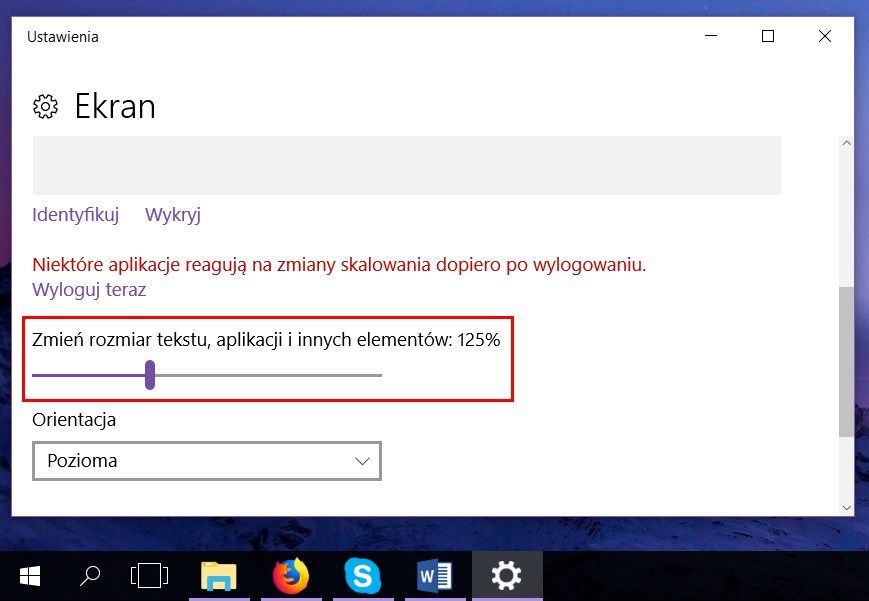 ..
..
Пропал значок браузера Гугл Хром с рабочего стола и панели задач!
FAQ по настройкам Яндекс.Браузера. Справочная информация
- Где настройки?
- Стартовая страница Яндекс.Браузера
- Как изменить вид контекстного меню?
- Что происходит при сбросе настроек Яндекс.Браузера?
- Как закрепить Яндекс Браузер на панели задач?
- Как закрепить Яндекс Браузер на первом экране меню Пуск?
- Как разрешить Яндекс.Браузеру доступ к данным приложения в macOS?
- Как восстановить стандартный внешний вид окна Linux
- Зачем нужен фоновый режим?
- Как убрать иконку Яндекс.Браузера из области уведомлений?
Нажмите → Настройки.
Чтобы быстро перейти к нужной настройке, введите ее название в поле поиска в левом верхнем углу страницы.
Вместо стартовой страницы Яндекс.Браузер открывает либо вашу Табло (с вашими наиболее часто посещаемыми страницами), либо вкладки, которые были открыты во время вашего последнего сеанса.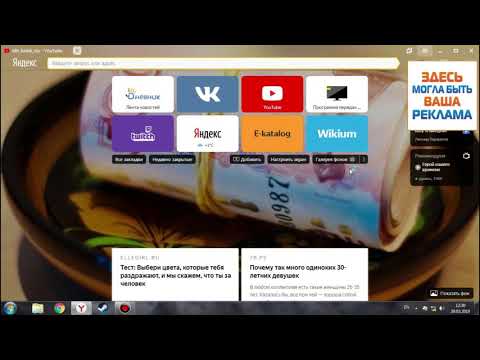 По умолчанию Яндекс Браузер открывает вкладки.
По умолчанию Яндекс Браузер открывает вкладки.
Нажмите → Настройки → Интерфейс.
В разделе «Вкладки» выберите «Восстанавливать вкладки при запуске».
Откройте таблицу
Открыть новую вкладку вместе с ранее открытыми вкладками
Нажмите → Настройки → Интерфейс и выберите Восстановить вкладки и открыть новую вкладку.
Установить Яндекс стартовой страницей
Нажмите → Настройки → Интерфейс и выберите Восстанавливать вкладки при запуске и Открыть yandex.ru, если нет сохраненных вкладок. Вы также можете закрепить вкладку вместо домашней страницы. Для этого щелкните вкладку правой кнопкой мыши и в контекстном меню выберите Закрепить вкладку.
Если вы считаете, что в контекстном меню слишком много команд:
Нажмите → Настройки → Инструменты.

В контекстном меню выберите Компактное контекстное меню.
Это переместит некоторые команды в раздел «Дополнительно».
При выделении слов или словосочетаний над ними автоматически всплывает панель с командами Поиск Яндекс и Копировать. Если он вам не нужен:
Нажмите → Настройки → Инструменты.
В контекстном меню выберите «Показывать кнопки поиска и копирования при выделении текста».
Сброс настроек Яндекс.Браузера означает, что будут восстановлены исходные настройки:
В Таблице отобразятся вкладки по умолчанию.
Вы можете ввести поисковые запросы в адресную строку и Яндекс.Браузер поймет, что вам нужно.»}}»> будет использовать поисковую систему по умолчанию.
Все расширения Яндекс.Браузера будут отключены.
Закрепленные вкладки будут удалены.
Все ваши личные данные будут удалены.

Чтобы сбросить настройки Яндекс.Браузера:
Нажмите → Настройки → Система.
В нижней части страницы нажмите Сбросить все настройки.
Подтвердить сброс.
Из меню «Пуск» или с рабочего стола
Щелкните правой кнопкой мыши ярлык Яндекс.Браузера (на рабочем столе или в меню «Пуск»).
Выберите Закрепить на панели задач.
Если вы хотите убрать ярлык Яндекс.Браузера с панели задач, выберите Открепить от панели задач.
Из панели задач
Откройте Яндекс.Браузер.
Щелкните правой кнопкой мыши значок Яндекс.Браузера на панели задач.
Выберите Закрепить на панели задач.
Если вы хотите убрать ярлык Яндекс.Браузера с панели задач, выберите Открепить от панели задач.
Щелкните правой кнопкой мыши ярлык Яндекс.Браузера.

Выберите «Закрепить на старте».
Чтобы отменить действие, выберите «Открепить с начального экрана».
В операционной системе macOS 10.14 Mojave доступ к данным приложений автоматически ограничивается. Если вы хотите, чтобы Яндекс.Браузер имел доступ к данным других приложений (например, других браузеров):
В левом верхнем углу нажмите → Системные настройки.
Щелкните Безопасность и конфиденциальность.
Щелкните Конфиденциальность.
Щелкните в левом нижнем углу окна.
Перейдите в Специальные возможности и выберите Яндекс.Браузер.
По умолчанию Яндекс.Браузер не использует системную рамку окна Linux и меняет дизайн управления. Если вы хотите восстановить стандартный вид окон и элементов управления в Linux:
В SmartBox введите browser://flags.
Введите флаг #enable-system-frame в строку поиска.

Выберите параметр «Элементы управления системным окном».
Перезапустите Яндекс.Браузер и проверьте результат.
Внимание. Эта настройка является экспериментальной. Включение может вызвать проблемы в Яндекс.Браузере. Если у вас возникнут проблемы, отключите эту опцию и заполните форму, чтобы написать нам.
В фоновом режиме некоторые функции Яндекс.Браузера работают после закрытия браузера и запускаются автоматически при включении компьютера. В области уведомлений Windows отображается значок Яндекс.Браузера, даже если браузер закрыт.
Преимущества работы Яндекс.Браузера в фоновом режиме:
Чаще обновляются антивирусные базы.
Яндекс Браузер быстрее открывается при запуске. Это имеет значение, если открыто много вкладок.
Вы получаете уведомления с веб-сайтов.
Фоновые расширения (например, прокси-расширения) работают.
Примечание.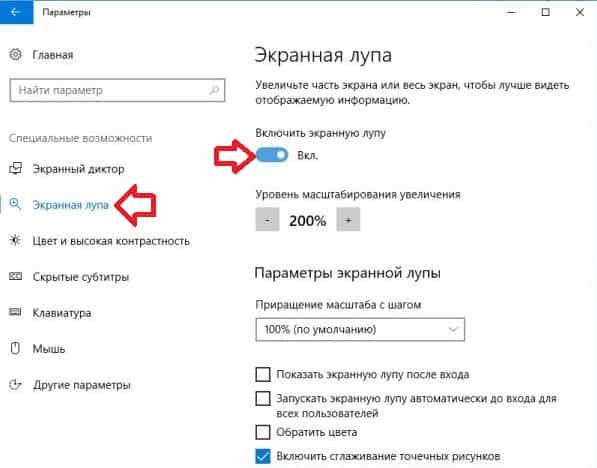 При работе в фоновом режиме Яндекс.Браузер не отслеживает действия пользователя. Но он использует ресурсы вашего компьютера.
При работе в фоновом режиме Яндекс.Браузер не отслеживает действия пользователя. Но он использует ресурсы вашего компьютера.
Чтобы Яндекс.Браузер не работал в фоновом режиме:
Нажмите → Настройки → Система.
В разделе Автозапуск и фоновый режим снимите флажок Включить фоновый режим.
Если вы закрыли Яндекс.Браузер, но значок остался в области уведомлений, значит, Яндекс.Браузер работает в фоновом режиме. Чтобы завершить все процессы Яндекс.Браузера, нажмите правой кнопкой мыши на его значок в области уведомлений и выберите Закрыть браузер.
Чтобы Яндекс.Браузер не работал в фоновом режиме:
Нажмите → Настройки → Система.
В разделе Автозапуск и фоновый режим снимите флажок Включить фоновый режим.
Связаться со службой поддержки
Была ли статья полезной?
Веб-приложения на основе браузера.
 Справочная информация
Справочная информацияДобавьте избранные службы на боковую панель, чтобы использовать их в качестве веб-приложений. Открывайте их одним кликом и используйте в отдельном окне, а не в поиске по вкладке. Например, вы можете просмотреть сообщения в Яндекс Почте или организовать встречу в Яндекс Телемост, не открывая главное окно Яндекс Браузера с множеством вкладок.
Также есть веб-приложения для популярных мессенджеров, социальных сетей и онлайн-игр.
Вы можете добавлять сайты, использующие Progressive Web Application в качестве веб-приложений, включая некоторые популярные ресурсы, которые мы поддерживаем самостоятельно.
Примечание. Не все сайты адаптированы под веб-приложения, но в каталог регулярно добавляются новые. Если у вас не получается добавить сайт, напишите нам через форму.
- Установить
- Запустить
- Веб-приложение Windows
- Меню веб-приложения
- Скрыть или удалить
- Сочетания клавиш
Нажмите на боковой панели.

В разделе Приложения Яндекса, Мессенджеры, Социальные сети или Производительность щелкните правой кнопкой мыши нужное приложение.
Выберите Установить приложение.
Откройте веб-сайт.
В поле Вы можете вводить поисковые запросы в адресной строке и Яндекс.Браузер поймет, что вам нужно.»}}»> нажмите Установить приложение.
Примечание. Если вы хотите скрыть кнопку Установить приложение в SmartBox, нажмите → Настройки → Интерфейс и снимите флажок Показывать кнопку установки приложения.
На боковой панели нажмите → Добавить сайт как приложение.
Начните вводить адрес сайта и выберите его в открывшемся меню.
Нажмите Добавить.

В SmartBox
На боковой панели
Не все сайты корректно работают как приложения. Если вы столкнулись с этой проблемой или не можете добавить сайт, напишите нам через форму.
Примечание. Чтобы узнавать о доступных веб-приложениях и получать новости, нажмите → Настройки → Интерфейс и выберите Получать новости о приложениях.
Есть несколько способов быстро открыть веб-приложение:
Откройте веб-приложение.
Щелкните правой кнопкой мыши значок на панели задач и выберите Закрепить на панели задач.
Щелкните правой кнопкой мыши значок веб-приложения на боковой панели.
Выберите Запускать при запуске Windows.
С помощью боковой панели
На боковой панели щелкните значок приложения или .
Примечание. Чтобы скрыть приложение с боковой панели, щелкните его правой кнопкой мыши и отмените выбор приложения.
Через SmartBox
Откройте веб-сайт и нажмите Открыть приложение в SmartBox.
Закрепить на панели задач Windows
Вы можете запустить приложение с помощью ярлыка на рабочем столе, из меню «Пуск» или с панели задач вашего компьютера. Для этого:
Для этого:
Добавить в автозапуск Windows
Приложение будет запускаться при каждом включении компьютера. Для этого:
Примечание. Некоторые функции Яндекс.Браузера доступны в окне веб-приложения. Например, вы можете открывать ссылки в отдельных вкладках, запускать расширения, использовать режим чтения и другие инструменты.
Есть три режима, в которых вы можете использовать окно веб-приложения. Для выбора режима:
Запустите приложение.
В правом верхнем углу открывшегося окна нажмите .
Выберите один из вариантов:
Всплывающее окно
Используйте этот режим, если вам нужно быстро получить информацию из приложения, а затем закрыть его.
 Например, если вы используете онлайн-словарь.
Например, если вы используете онлайн-словарь.Приложение открывается в небольшом окне поверх основного окна Яндекс.Браузера. Размер и положение окна не меняются.
Чтобы закрыть окно, щелкните левой кнопкой мыши в любом месте за его пределами.
Иногда удобнее использовать мобильную версию сайта во всплывающем окне. Чтобы открыть его, нажмите → Открыть мобильную версию.
Закрепленное окно
В этом режиме вы можете просматривать другие услуги (такие как чаты, почта или онлайн-трансляции), используя главное окно.
Окно Яндекс.Браузера разделено по вертикали на две части, и приложение открывается в левой (меньшей) части. Чтобы увеличить размер левой части, перетащите границу вправо.
Чтобы закрыть закрепленное окно, нажмите в правом верхнем углу или значок приложения на боковой панели.
Иногда удобнее использовать мобильную версию сайта в закрепленном окне. Чтобы открыть его, нажмите → Открыть мобильную версию.

Чтобы открыть меню, щелкните . В меню доступны следующие опции:
Keep on top: окно приложения будет отображаться поверх окон других программ, пока вы не отключите опцию или не закроете приложение. Эта опция доступна только в режиме Отдельное окно.
Перейти на домашнюю страницу: перейти на стартовую страницу приложения. Вы можете использовать эту функцию, если кнопка «Домой» отсутствует на веб-сайте приложения.
Копировать URL: скопировать адрес открытой страницы сайта приложения.
Перезагрузить приложение: обновить страницу сайта приложения.
Открыть в браузере: окно приложения закроется и приложение откроется в новой вкладке Яндекс.Браузера.
Открыть мобильную версию: открыть мобильную версию приложения. Иногда мобильная версия веб-сайта выглядит лучше в закрепленном или всплывающем окне, чем его десктопная версия.
Удалить приложение: удалить приложение с вашего компьютера.

Скрыть
На боковой панели щелкните правой кнопкой мыши и отмените выбор приложения.
Удалить
На боковой панели щелкните правой кнопкой мыши значок приложения и выберите Удалить приложение.
Если приложения нет на боковой панели, нажмите и найдите его в разделе «Мои приложения». Щелкните его правой кнопкой мыши и выберите Удалить приложение.
| General questions | |||||
|---|---|---|---|---|---|
| Refresh page | F5 Ctrl + R | ||||
| Stop page loading | Esc | ||||
| Find on current page | Ctrl + F F3 | ||||
| Перейти к началу страницы | Главная | ||||
| Перейти к концу страницы | END | ||||
| Прокрутите вниз по одному экрану | Pagegenown Пространство | ||||
| СКРЕЗИНГ | 4 | СКРЕЗИЙ | 4 Page . | 4. режим | F11 |
| Вкладки | |||||
| Переместить одну вкладку вправо Ctrl + Pagedown | |||||
| Перемещение одной вкладки влево | Ctrl + Shift + Tab Ctrl + PageUp | ||||
| . SECEAUP | |||||
| . SECEAUP | |||||
| SELACT. 1-8 | |||||
| Выберите «Последняя вкладка» (независимо от его числа) | CTRL + 9 | ||||
| Close Active Tab | CTRLL + W 69. | ||||
| Open last closed tab | Ctrl + Shift + T | ||||
| Open link in new tab | Ctrl + click link | ||||
| General questions | |||
|---|---|---|---|
| Обновить страницу | ⌘ + R | ||
| Остановить загрузку страницы | Esc | ||
| Найти на текущей1 странице0635 ⌘ + F | |||
| Перейдите на верхнюю часть стр. | ⌘ + Page Aup | ||
| . | |||
| Прокрутка на один экран вверх | PageUp | ||
| Развернуть окно на весь экран или выйти из полноэкранного режима | Ctrl + ⌘ + F | ||
| Tabs | |||
| Move one tab to right | ⌘ + Shift + → ⌘ + Tab | ||
| Move one tab to left | ⌘ + Shift + ← ⌘ + Shift + Tab | ||
| Выбрать вкладку по порядку номеров (от 1 до 8) | ⌘ + 1-8 | ||
| Выбрать последнюю вкладку (независимо от ее номера) | ⌘4 + 19 9048 | Закрыть активную вкладку | ⌘ + W |
| Open last closed tab | Shift + ⌘ + T | ||
| Open link in new tab | ⌘ + click link | ||
Contact support
Was the article useful?
Установить программу языковой панели Яндекс.
 Автоматическое переключение раскладки клавиатуры
Автоматическое переключение раскладки клавиатурыОперационная система Windows существует уже довольно давно. И самое интересное, что за двадцать пять лет ее внешность практически не изменилась. Естественно ОС стала удобнее и красивее, но по большому счету структура не изменилась. Несмотря на все улучшения и обновления, одна проблема все же присутствует в операционной системе Windows. Речь идет о внезапном исчезновении языковой панели.
Конечно, «местная» языковая панель особо не нужна. Сомневаюсь, что там часто переключают языки. Но в наших регионах переключение языка на другой — очень важная часть пользования компьютером. Хотя бы с английского на русский или наоборот. Сегодня мы подробно разберем проблему пропадания языковой панели и пути ее решения.
Что делать, если языковая панель пропала?
Давайте рассмотрим самые простые способы решения проблемы и постепенно перейдем к более сложным. Возможно, если на вашем компьютере пропала языковая панель, то вернуть ее на место можно в два клика.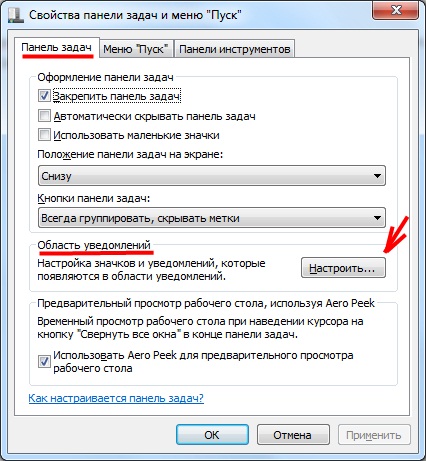
Первый способ заключается в следующем: заходим в «Пуск», затем «Панель управления» и устанавливаем содержимое в «Категории». Находим пункт «раскладка клавиатуры или другие способы ввода» или пишем в поиске язык.
Откроется панель «Языки и региональные стандарты». В нем нужно перейти на вкладку «Язык и клавиатуры», а затем нажать на «Сменить клавиатуру…».
В новом окне «Языки и службы текстового ввода» убедитесь, что переключатель находится в положении «Закреплено на панели задач».
Во избежание путаницы ниже приведен скриншот, подробно описывающий перечисленные шаги:
Также не забывайте, что наличие языковой панели в левом углу может быть только тогда, когда она включает более одного языка .
Чтобы проверить, сколько языков включено, вам нужно выполнить первые три шага выше, а затем нажать на вкладку «Общие». Проверьте, сколько языков включает панель.
Имея большой опыт использования компьютера, можно смело сказать, что языковая панель чаще всего пропадает, если по умолчанию установлен русский язык. Возможно, именно в этом заключается ваша проблема. Измените язык по умолчанию на английский и, возможно, языковая панель вернется на прежнее место и не исчезнет в будущем.
Возможно, именно в этом заключается ваша проблема. Измените язык по умолчанию на английский и, возможно, языковая панель вернется на прежнее место и не исчезнет в будущем.
Но, основная причина пропадания языковой панели — некорректная работа приложений. Если клавиатура пропадает слишком часто, то лучше ее полностью удалить и установить программу Punto Switcher. Как отключить стандартную языковую панель я расскажу в конце статьи.
Теперь нужно выяснить причины, влияющие на то, что языковая панель пропадает.
Как восстановить планировщик заданий Windows?
С появлением Windows 7 за запуск языковой панели отвечает планировщик. Из этого можно сделать вывод, что если служба планировщика не запущена, то и языковая панель будет недоступна. Чтобы протестировать планировщик, сделайте следующее:
- Щелкните правой кнопкой мыши значок «Компьютер» на рабочем столе и выберите «Управление»
- В окне посмотрите на дерево слева и найдите «Службы и приложения -> Службы»
- В правой части в окне находим службу «Планировщик заданий»
- Проверяем, что служба находится в состоянии «Выполняется» и тип запуска «Автоматический»
- Если тип запуска «Вручную», то дважды кликаем и выбираем » Автоматически» в окне
- Перезагружаем компьютер и проверяем.

Если служба планировщика запустилась, но языковая панель не появилась, нужно будет проверить, включена ли задача в самом планировщике. Для этого делаем следующее:
- Находим в меню «пуск» и в поиске прописываем «планировщик». В результатах поиска нужно найти «Планировщик заданий» и нажать на него.
- Обратите внимание на левую часть окна и пройдите по следующему пути: «Библиотека планировщика заданий -> Microsoft -> Windows -> TextServicesFramework».
- В правой части окна должна присутствовать задача «MsCtfMonitor». Щелкаем по нему правой кнопкой мыши и нажимаем «включить».
- Если у вас есть только возможность «отключить», то планировщик включен и задание выполняется.
Восстановить языковую панель через реестр.
Если все вышеперечисленные способы не помогли, то придется лезть в реестр и вносить в него изменения. До выхода Windows 7 за управление языковой панелью отвечала программа «ctfmon.
Эта процедура может завершиться неудачно. В этом случае вам придется действовать по следующему плану:
- Запустить редактор реестра: нажать «Win+R» и ввести «regedit»
- Найти ветку
- В правой части окна справа- щелкните пустое место и выберите «Создать -> Строковое значение», назовите его «CTFMON.EXE».
- Дважды щелкните по нему и установите значение «C:\WINDOWS\system32\ctfmon.exe».
Конечный результат должен быть таким:
Перезагружаем компьютер и проверяем, появилась ли языковая панель. Если он не появляется, то скорее всего отсутствует сам файл «ctfmon.exe». В этом случае его нужно будет скачать и распаковать в папку «C:/Windows/System32/». Если ваша операционная система установлена на диске «D», то сначала укажите, нужно ли это.
Решаем проблему принципиально.
Если все вышеперечисленные варианты вам не помогли, не отчаивайтесь. Нерешаемых проблем нет. Есть один вариант, который точно вам поможет. Это можно сделать с помощью программы Punto Switcher. Программа не вернет языковую панель, но сможет заменить ее на свою, которая точно не потеряется. Если, конечно, вы его не удалите. Основное назначение Punto Switcher — автоматическое переключение раскладок клавиатуры. Если ввести «yjen,er», то программа автоматически переключится на русскую раскладку и поймет, что вы ввели «ноутбук».
Нерешаемых проблем нет. Есть один вариант, который точно вам поможет. Это можно сделать с помощью программы Punto Switcher. Программа не вернет языковую панель, но сможет заменить ее на свою, которая точно не потеряется. Если, конечно, вы его не удалите. Основное назначение Punto Switcher — автоматическое переключение раскладок клавиатуры. Если ввести «yjen,er», то программа автоматически переключится на русскую раскладку и поймет, что вы ввели «ноутбук».
У вас не должно возникнуть проблем с установкой Punto Switcher. При установке программы в трее появится иконка, как на языковой панели. Если щелкнуть по нему правой кнопкой мыши, можно отключить автоматическое переключение языка. Таким образом, вы получите аналог языковой панели. Большинство пользователей именно так и поступают, отключают стандартную языковую панель и пользуются программой Punto Switcher.
Кроме того, эта программа очень проста в использовании. В нем есть дополнительные функции, которые могут ускорить вашу работу за компьютером.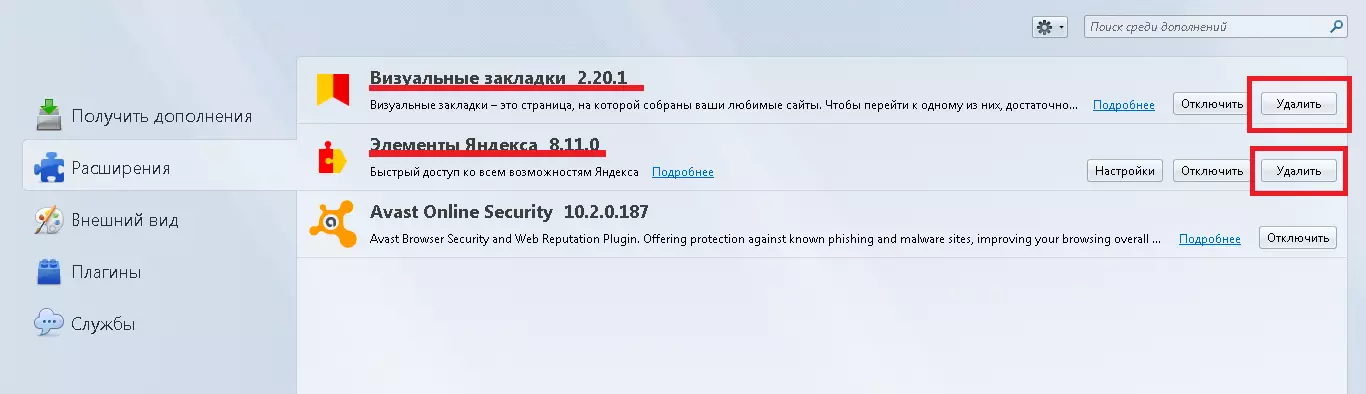 Например, можно установить переключатель языка на одну клавишу, например, на «ctrl». Так что вы уж точно не запутаетесь при переключении раскладок клавиатуры.
Например, можно установить переключатель языка на одну клавишу, например, на «ctrl». Так что вы уж точно не запутаетесь при переключении раскладок клавиатуры.
Для того, чтобы внести такие изменения, нужно щелкнуть правой кнопкой мыши по значку языковой панели и выбрать «Настройки». Затем находим вкладку «общие» и выбираем «Переключить раскладку: правый Ctrl» например.
Если у вас установлено несколько языков, но чаще всего вы используете только русский и английский, то вас порадует функция «только русский/английский». После выбора этой функции вы можете переключаться между этими двумя языками с помощью правого «Ctrl». А для того, чтобы переключиться на другие языки, достаточно нажать стандартное сочетание клавиш. Лично я уже давно пользуюсь подобным приемом.
Ну вот теперь можно решить проблему с исчезновением языковой панели. Более того, теперь вы можете настроить его так, как хотите. Оставайтесь с нами и получайте новые знания.
Для Windows 7.
Бывает, что значок языка ввода — языковая панель — внезапно пропадает с панели задач. При этом переключение языков комбинацией «ALT влево+SHIFT» или «CTRL+SHIFT» работает. Однако очень неудобно каждый раз случайным образом выбирать нужную раскладку. Посмотрим, как вернуть переключатель на место.
Иногда удаление панели происходит случайно, когда мы сами при переключении языка мышкой случайно нажимаем кнопку:
В этом случае панель может появиться в любом месте рабочего стола или быть скрытой. Перейдем от главной кнопки — к «Панели управления» — «Язык и региональные стандарты». В этом окне выберите вкладку «Языки и клавиатуры» и нажмите кнопку «Сменить клавиатуру…»:
В окне «Языки и службы текстового ввода» откройте вкладку «Языковая панель» и установите переключатель в положение:
Нажмите кнопку «Применить», подтвердите «ОК». Языковая панель возвращается на свое место на панели задач.
Языковая панель также не будет отображаться, если установлен только один язык ввода, например, русский:
Для подключения другого языка нажмите кнопку «Добавить».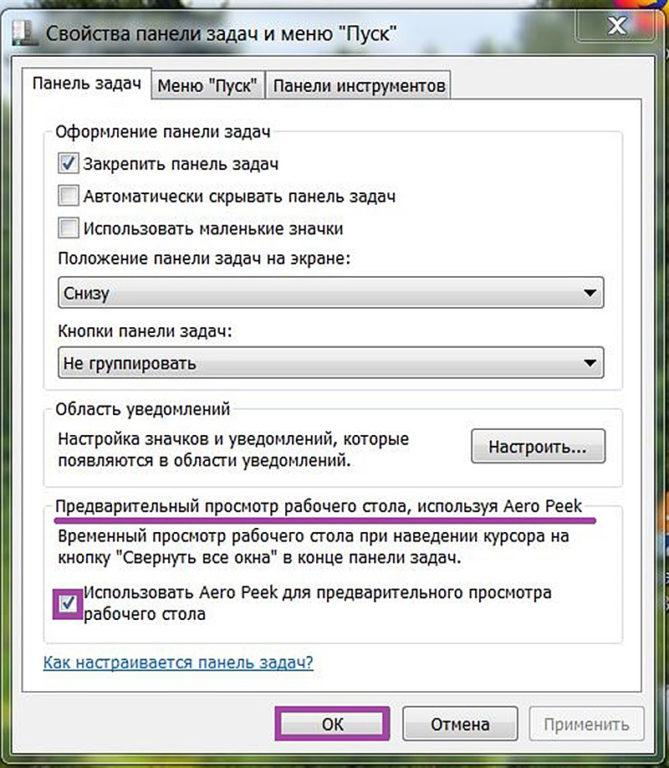 Выберите язык из списка и подтвердите «ОК»:
Выберите язык из списка и подтвердите «ОК»:
Итак, настройки правильные, но языковая панель не появляется. Двигаться дальше.
Проверьте состояние планировщика заданий. Планировщик заданий — это один из инструментов системного администрирования, оснастка или служба, которая запускает автоматически выполняемые задачи. Этот сервис содержит библиотеку всех запланированных задач, одна из которых — включение языковой панели при входе любого пользователя. Щелкните правой кнопкой мыши значок «Компьютер», перейдите в «Управление»:
и переходим в библиотеку всех задач планировщика:
В длинном списке задач находим «TextServicesFramework» по алфавиту и открываем его:
Должно быть включено задание «MsCtfMonitor». Убедитесь в этом — щелкните правой кнопкой мыши, чтобы открыть контекстное меню:
Команда «Отключить» означает, что задание включено. И проверьте свойства самого планировщика заданий. Через «Компьютер» — «Управление» — «Службы и приложения» заходим в «Службы», находим и открываем «Планировщик заданий»:
Откроется окно свойств планировщика заданий. Значения параметров должны быть такими:
Значения параметров должны быть такими:
В случае, когда тип запуска не задан и планировщик остановлен, сначала нужно запустить службу:
После этого заходим в системный реестр. Знакомой комбинацией: и буква «R» мы откроем окно «Выполнить», где в строке «Открыть» наберем: regedit и нажмем «ОК». Проходим по дереву реестра в папку HKEY_LOCAL_MACHINE\SYSTEM\CurrentControlSet\services\Schedule и откройте параметр «Старт»:
Измените значение параметра на «2» и подтвердите — «ОК». Закройте все окна и перезагрузите компьютер. После этого в свойствах планировщика заданий будет установлен тип запуска: автоматический и появится языковая панель.
Если в планировщике нет нужной задачи или не появляется панель после включения автозапуска, вносим некоторые изменения в реестр. Найдите и откройте ключ в реестре: HKEY_USERS\DEFAULT\Software\Microsoft\Windows\CurrentVersion\Run . В правой части окна правой кнопкой мыши откройте меню и выберите «Строковый параметр»:
Переименуйте новый параметр в CTFMON. EXE и откройте его для редактирования. В строке «Значение:» введите C:\WINDOWS\system32\CTFMON.EXE . Подтвердите «ОК», закройте все окна, перезагрузите компьютер.
EXE и откройте его для редактирования. В строке «Значение:» введите C:\WINDOWS\system32\CTFMON.EXE . Подтвердите «ОК», закройте все окна, перезагрузите компьютер.
Таким образом, мы зарегистрировали в реестре запуск исполняемого файла CTFMON.EXE . Файл CTFMON.EXE поддерживает службу ввода текста и активирует языковую панель MS Office. Это приложение должно находиться в папке C:\Windows\System32. Если в указанной папке такого файла нет, его можно скопировать с установочного диска Windows. Найдите файл на установочном диске и скопируйте его в папку C:\Windows\System32. Однако файл хранится на диске в сжатом виде. В этом случае последний символ в расширении заменяется символом подчеркивания. О расширении файла подробнее читайте в следующем уроке.
Итак, мы нашли и скопировали файл ctfmon.ex_ . Теперь его нужно распаковать. Откройте окно «Выполнить», как описано выше, комбинацией «Win+R», введите в поиск: cmd — открыть командную строку. В командной строке введите следующую команду: expand C:\Windows\System32\ctfmon.ex_ C:\Windows\System32\ctfmon.exe . Нажмите «Enter» и файл будет распакован в эту папку.
В командной строке введите следующую команду: expand C:\Windows\System32\ctfmon.ex_ C:\Windows\System32\ctfmon.exe . Нажмите «Enter» и файл будет распакован в эту папку.
Если нет установочного диска или нет возможности перенести файл и распаковать его, можно скачать с другого компьютера. Будет лучше, если данный файл будет взят из лицензионной ОС Windows. Ctfmon.exe работает одинаково в разных операционных системах MS Windows. Не забывайте, что исполняемый файл может быть легко заражен вредоносным ПО. Сканируем приложение антивирусом с актуальными базами.
Когда приходится много работать текстовым редактором, хорошим дополнением будет Punto Switcher. Punto Switcher — бесплатное приложение для автоматического переключения раскладок клавиатуры. PS в настоящее время принадлежит Яндексу. Свитчер Punto можно установить на любой компьютер как дома, так и в офисе. Коммерческим считается только использование программы с целью перепродажи. Основное назначение переключателя — повышение производительности и комфортной работы при наборе текста. Скачать последнюю версию Punto Switcher можно с официального сайта Яндекса. После установки на панели задач появляется значок языковой панели программы: Если значок не появляется, настраиваем отображение иконок и уведомлений в панели задач. Про настройки меню Пуск и панели задач читаем в уроке Настройка меню Пуск.
Скачать последнюю версию Punto Switcher можно с официального сайта Яндекса. После установки на панели задач появляется значок языковой панели программы: Если значок не появляется, настраиваем отображение иконок и уведомлений в панели задач. Про настройки меню Пуск и панели задач читаем в уроке Настройка меню Пуск.
Таким образом, установив переключатель punto, мы получаем удобный вспомогательный инструмент при вводе текста для переключения языковой раскладки. Подробнее о настройках Punto Switcher читайте в уроке
Восстановить языковую панель на самом деле очень просто.
Сначала попробуйте перезагрузить компьютер, иногда помогает
Не помогло? Тогда так:
1. Щелкните правой кнопкой мыши на панели задач, в появившемся меню наведите курсор мыши на «Панели инструментов» и установите флажок рядом с языковой панелью, как показано на рисунке:
2. В меню «Пуск» выберите Панель управления:
затем выберите «Язык и региональные стандарты», дважды щелкнув этот пункт:
Перейдите на вкладку «Языки» и нажмите кнопку « Кнопка «Подробности»:
На вкладке «Настройки» нажмите кнопку « »:
включите верхний флажок (показать языковую панель), если он еще не установлен, и нажмите ОК:
Теперь перейдите к вкладка «Дополнительно». Нижний флажок должен быть снят. Если он есть, удалите его и нажмите OK:
Нижний флажок должен быть снят. Если он есть, удалите его и нажмите OK:
Если после этого языковая панель не появляется, перезагрузите компьютер и повторите шаг 1
Не помогает? Затем следующий вариант:
3. Щелкните правой кнопкой мыши на панели задач и запустите Диспетчер задач:
На вкладке «Процессы» ищите файл ctfmon.exe:
Если он есть, и языковая панель по-прежнему не видна, переходим к шагу 4
Если этого процесса там не видно, то заходим в папку C:\Windows\System32, ищем файл ctfmon и запускаем его:
Если такого файла там нет, то скачайте его отсюда: , поместите в папку C:\Windows\System32 и запустите.
После этого повторите шаг 1 и перезагрузите компьютер, должна появиться языковая панель.
Все еще не появляется? Тогда вот так:
4. Скачайте этот файл: и запустите его. Этот файл изменяет реестр, чтобы вернуть языковую панель. Если антивирус начнет ругаться, пошлите его к черту.
5. Если все предыдущие действия не помогли, установите себе программу Punto Switcher. Она и языковую панель показывает, и языки переключает, и даже поддерживает автоматическое переключение, если нужно.
Активные пользователи операционной системы от Билла Гейтса, они наверняка сталкивались с тем, что языковая панель в Window 7 не отображается.
Почему так происходит — хороший вопрос, но наверняка он не потребует ответа, если знать, как устранить этот дефект.
Самый простой способ решения проблемы
Этот метод используется большинством пользователей, стремящихся исправить ошибку языковой панели. Алгоритм действий следующий:
- В правом нижнем углу экрана найдите вкладку «Пуск».
- Нажмите на строку «Панель управления».
- Найдите строку «Изменить раскладку клавиатуры» и нажмите на нее.

- Щелкните всплывающее окно «Язык и региональные стандарты».
- Найдите вкладку «Язык клавиатуры» и нажмите «Изменить клавиатуру».
- В новом окне «Языки и сервисы текстового ввода».
Совет! Если после всех настроек у вас на экране не появилась языковая панель, то проверьте, сколько языков активно на вашем компьютере. Алгоритм действий будет бесполезен, если активен только один язык.
Проверить количество активных языков можно следующим образом:
- Еще раз пройти два пункта вышеописанного алгоритма;
- Найдите вкладку Общие.
Необъяснимо, но факт, пользователи русскоязычной версии Windows 7 отмечали, что чаще всего пропадает именно языковая панель с русским языком. Почему так происходит и правда ли это, неизвестно.
Но вы можете сами поэкспериментировать, если установите раскладку на английский или любой другой язык.
Восстановление планировщика заданий в Windows 7
Языковая панель в Windows 7 имеет одно принципиальное отличие от той же Windows XP — в данном случае за запуск языковой модели отвечает планировщик заданий.
Если эту программу не запустить, то соответственно языковая панель отображаться не будет. Вы можете отследить его так:
- Найдите и откройте ярлык «Мой компьютер» на рабочем столе.
- Найдите вкладку «Управление» и нажмите на нее.
- Затем справа в списке вы найдете строчку «Сервисы и приложения». Выберите значок Службы.
- Во всплывающем окне справа увидеть сервис «Планировщик заданий».
- После открытия службы убедитесь, что она отображает рабочий статус. Мы также советуем вам указать тип автоматического запуска.
- Если служба отображает тип запуска «Вручную», то двойным щелчком правой кнопки мыши измените его на «Автоматически».
- Последний шаг — перезагрузить компьютер и проверить наличие языковой панели.
Рассмотрим вариант, когда все настройки в порядке, однако на экране монитора нет языковой панели.
Скорее всего, дело в том, что задача отключена внутри самой службы.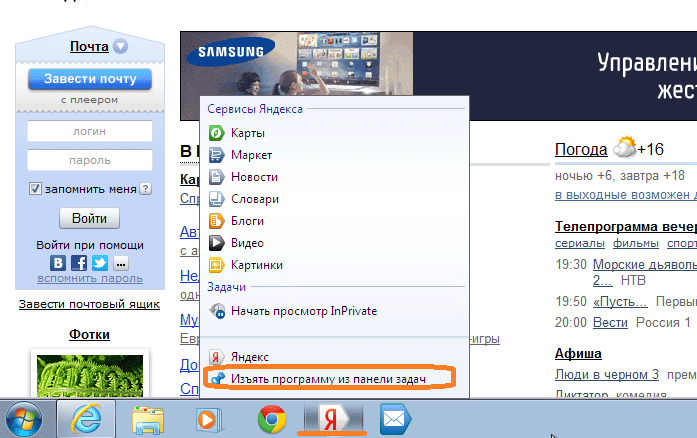
- На экране монитора в правом нижнем углу нажмите на строку «Старт».
- Затем в поисковике введите слово «Планировщик заданий».
- Найдите строку «Библиотеки планировщика заданий» и нажмите на нее.
- Затем укажите сразу две команды, одну за другой: TextServicesFramework и MsCtfMonitor.
- По команде MsCtfMonitor нужно дважды щелкнуть правой кнопкой мыши, чтобы появилась строка «Включить», а затем нажать на нее.
Совет! Обратите внимание на состояние команды MsCtfMonitor. Если в строке уже указано «Включено», то причина отсутствия языковой панели в чем-то другом.
Обратите внимание, что не на каждом компьютере установлена служба MsCtfMonitor. Без него вернуть панель управления на место вряд ли получится. Вы можете создать эту программу самостоятельно по следующему алгоритму действий:
- Скачайте бесплатно MsCtfMonitor.zip и распакуйте его;
- Открыть загруженный файл;
- В главном меню справа найдите раздел TextServicesFramework;
- Дважды щелкните раздел TextServicesFramework, чтобы открыть вкладку «Импорт задачи»;
- Дважды щелкните левой кнопкой мыши по загруженному файлу;
- Нажмите на задачу, а затем перезагрузите компьютер, чтобы убедиться, что языковая панель снова на месте.

Использование реестра для восстановления языковой панели
Если ни один из вышеперечисленных способов вам не помог, то имеет смысл проверить системный реестр на работоспособность. Ранние операционные системы Windows отличались от седьмой темы тем, что языковой панелью можно было управлять с помощью ctfmon.exe.
Но и в этом случае тоже может подойти. Загрузите программу ctfmon.zip и разархивируйте ее. Если возникли проблемы с работой, то действуйте следующим образом:
- Для запуска системного реестра введите комбинацию «Win» + «R». Затем введите команду «regedit».
- Далее нажмите на строку.
- Затем в пустой правой части щелкните правой кнопкой мыши, чтобы вызвать строку «Создать». Назовите его CTFMON.EXE.
- Щелкните заголовок левой кнопкой мыши, чтобы открыть ссылку C:\WINDOWS\system32\ctfmon.exe».
Если вы четко следовали алгоритму действий, то попробуйте перезагрузить компьютер и проверьте, появилась ли языковая панель.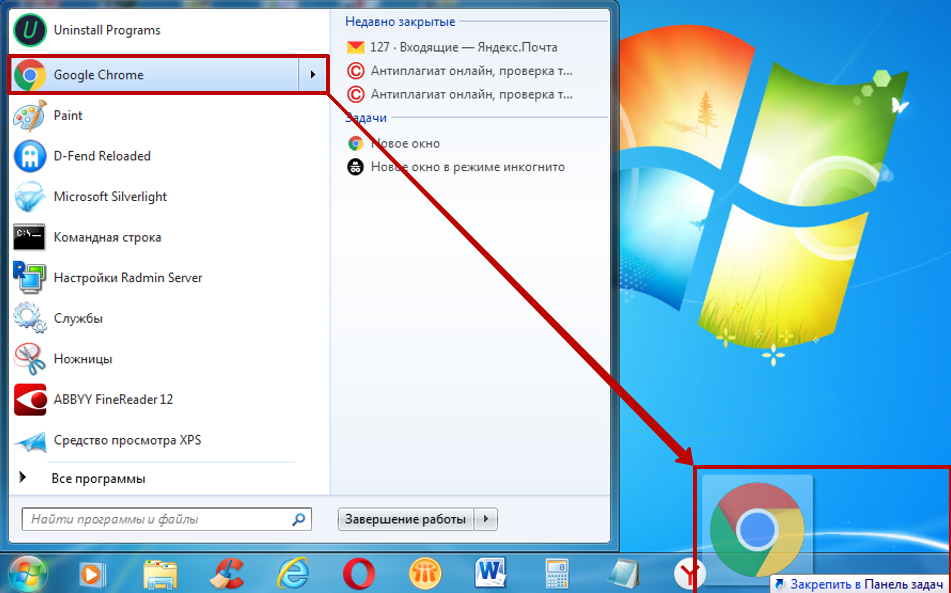
 Решение проблем в Windows.
Решение проблем в Windows.




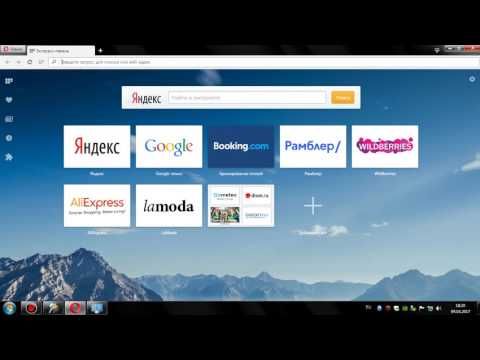 Например, если вы используете онлайн-словарь.
Например, если вы используете онлайн-словарь.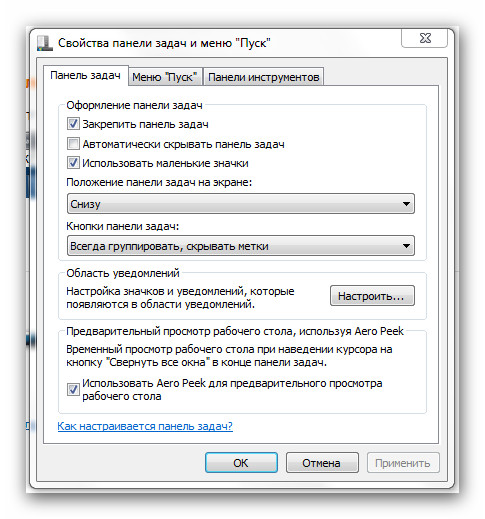
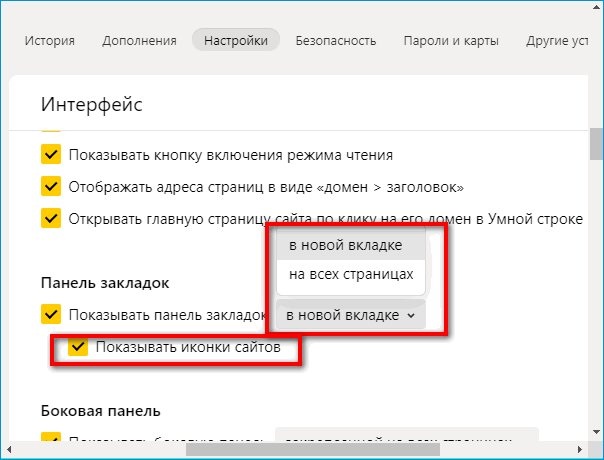
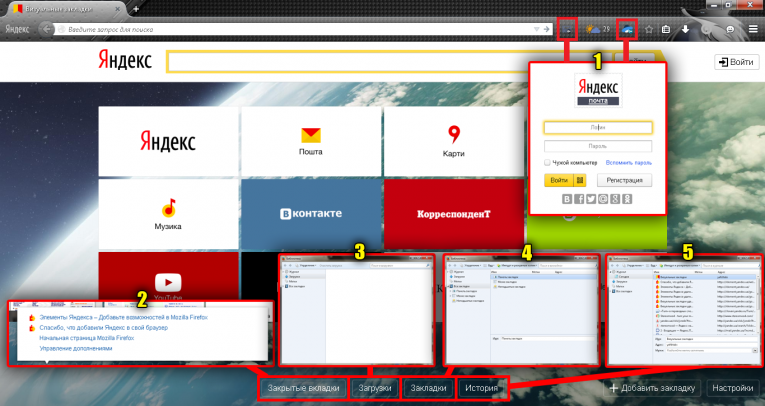 SCROLL
SCROLL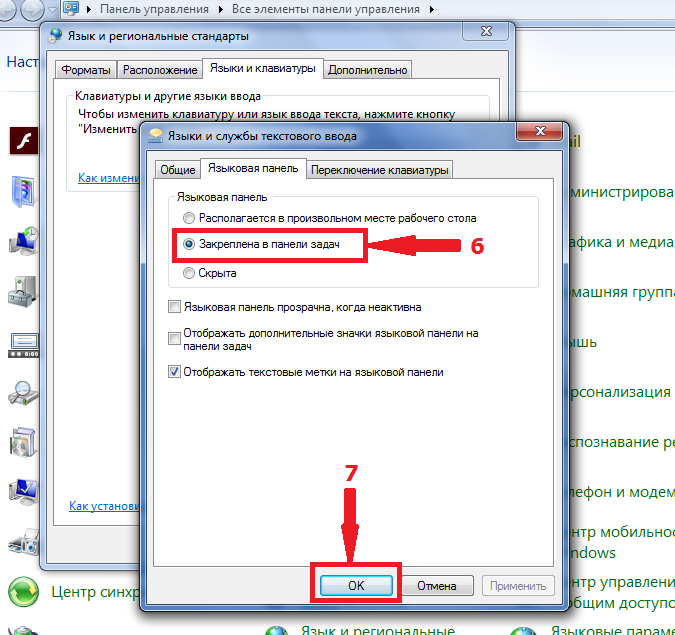 0476
0476