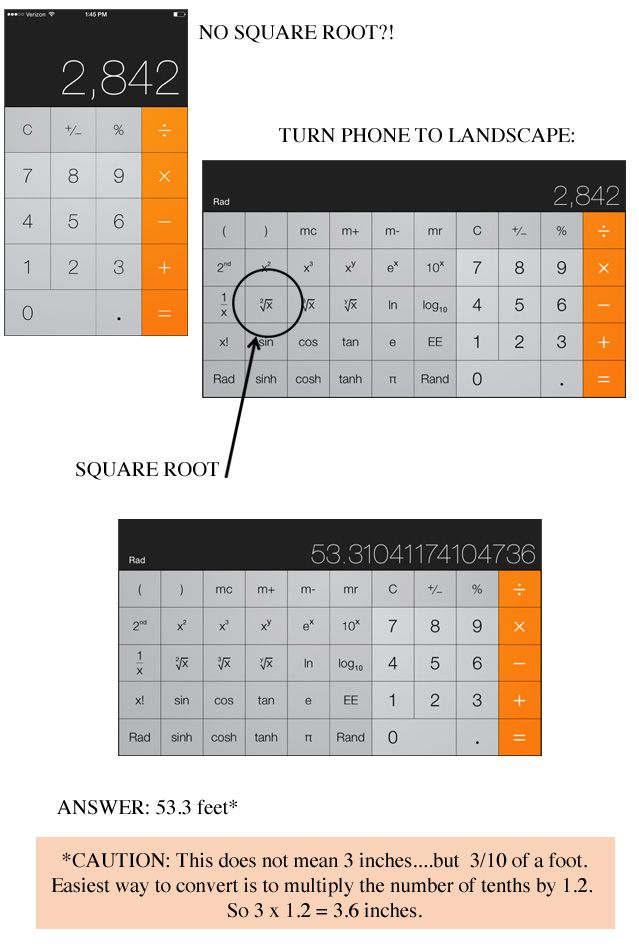Секретные фишки «Калькулятора» на iPhone
«Калькулятор» – одно из системных приложений в iOS, на которое владельцы «яблочных» смартфонов в большинстве своем практически не обращают внимание. Для тех, кто имеет дело с постоянными расчетами и вычислениями, мобильный калькулятор служит, скорее, экстренной заменой, но для остальных пользователей приложение является неплохим подспорьем в определенных ситуациях.
Яблык в Telegram и YouTube. Подписывайтесь! |
♥ ПО ТЕМЕ: Как считать проценты: от суммы, числа, по кредиту, на калькуляторе, на айфоне.
Помимо базовых функций, «Калькулятор» на iPhone включает ряд дополнительных возможностей, о которых Вы могли не знать.
Видео:
Как активировать научный калькулятор
В число функций приложения входит научный калькулятор, предназначенный для произведения сложных математических вычислений. О его существовании наверняка известно многим владельцам iPhone. При повороте устройства на 90 градусов клавиатура калькулятора превращается в более функциональный интерфейс с кнопками, имеющими интуитивно понятное обозначение. Используя научный калькулятор любители математики смогут извлекать корни, вычислять логарифмы и тригонометрические функции.
О его существовании наверняка известно многим владельцам iPhone. При повороте устройства на 90 градусов клавиатура калькулятора превращается в более функциональный интерфейс с кнопками, имеющими интуитивно понятное обозначение. Используя научный калькулятор любители математики смогут извлекать корни, вычислять логарифмы и тригонометрические функции.
♥ ПО ТЕМЕ: Почему «0» на клавиатуре-звонилке iPhone идет после «9», а в калькуляторе перед «1»?
Как удалить последнюю введенную цифру в калькуляторе
Вы когда-нибудь задумывались, где Apple разместила кнопку возврата, позволяющую исправить цифру в случае ошибочного ввода? Многие пользователи используют для этой цели клавишу C (Сброс) и, в результате, вынуждены начинать операцию сначала. Apple предусмотрела более простое решение проблемы – для того, чтобы удалить последнюю введенную цифру, поместите палец на числовое значение и сделайте свайп вправо или влево. Направление свайпа не важно – приложение всегда удаляет только последнюю введенную цифру. Данный жест работает как в вертикальном, так и в горизонтальном режимах.
Направление свайпа не важно – приложение всегда удаляет только последнюю введенную цифру. Данный жест работает как в вертикальном, так и в горизонтальном режимах.
♥ ПО ТЕМЕ: Как правильно заштриховывать секретные данные на скриншотах в iPhone, чтобы их нельзя было увидеть.
Как в калькуляторе скопировать последний результат или вставить значение из другого приложения
Для того чтобы скопировать числовое значение, указанное на экране, нажмите и удерживайте палец на нем до появления контекстного меню Скопировать.
Если же необходимо вставить в Калькулятор число из другого приложения, нажмите и удерживайте палец до появления контекстного меню Вставить.
♥ ПО ТЕМЕ: Ретушь на Айфоне: лучшие iOS-приложения для ретуширования фотографий.
Как в калькуляторе на iPhone повторить последнее действие
Повторное нажатие на клавишу «=» в калькуляторе позволит повторить последнее произведенное действие.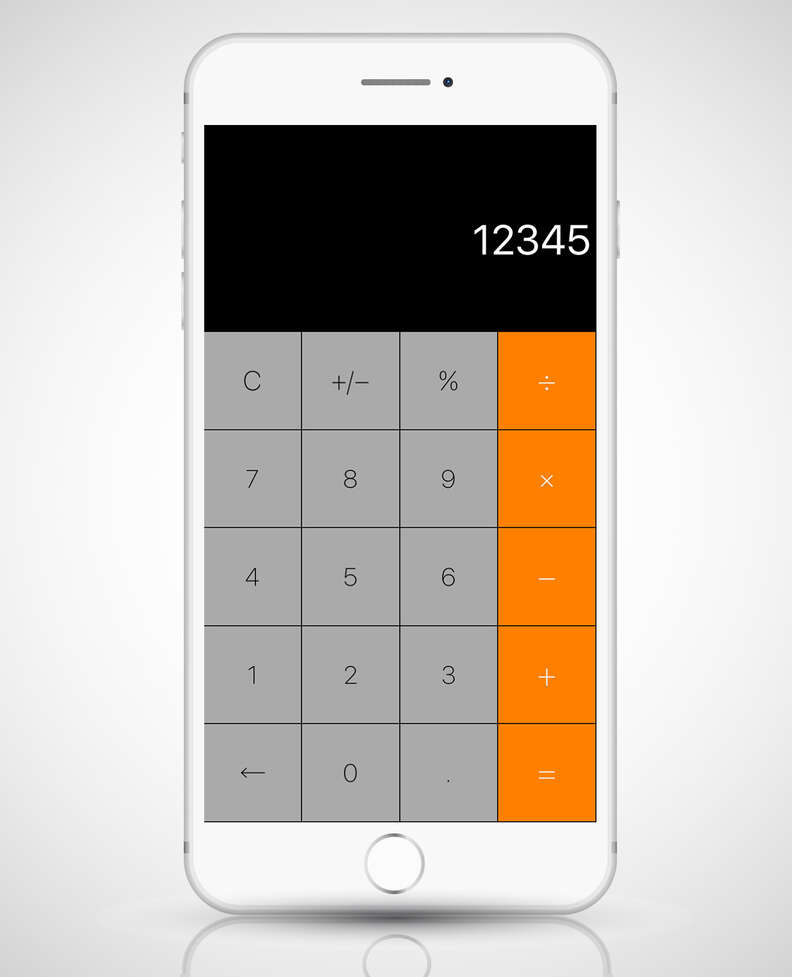 Например, подсчитываем чему равно 80% от 1200 (1200 × 0,8 = 960). Каждый раз, когда пользователь будет нажимать «=» приложение повторно проведет операцию (то есть посчитает 80% от 960, 80% от 768 и т.д.).
Например, подсчитываем чему равно 80% от 1200 (1200 × 0,8 = 960). Каждый раз, когда пользователь будет нажимать «=» приложение повторно проведет операцию (то есть посчитает 80% от 960, 80% от 768 и т.д.).
♥ ПО ТЕМЕ: iPhone новый, demo или восстановленный (реф, CPO, как новый) – как проверить по номеру модели.
Какая разница между кнопками C и AC в калькуляторе
Нажатие на кнопку AC приводит к аннулированию текущего ввода, а кнопка C отменяет последнюю из введенных операций. В начале ввода клавиша будет иметь значение AC
Смотрите также:
- Как совместно редактировать Заметки на iPhone и iPad с другими пользователями.
- Как звонить (сотовые звонки) с iMac, Macbook Pro, Air или Mac mini?
- Как заблокировать номер на Айфоне, как просмотреть и удалять номера из черного списка.

Пожалуйста, оцените статью
Средняя оценка / 5. Количество оценок:
Оценок пока нет. Поставьте оценку первым.
Метки: iFaq, IOS, Новости Apple.
Калькулятор (как пользоваться калькулятором) iPhone руководство (Айфон)
Использование калькулятора
Цифры и функции программы «Калькулятор» используются так же, как и в обычном калькуляторе. При нажатии кнопки добавления, вычитания, умножения или деления вокруг кнопки отображается белая окружность, напоминающая о том, какая операция будет выполнена. Поверните iPhone, чтобы перейти к расширенному научному калькулятору.
Стандартные функции памяти
• С; Нажмите для очистки отображаемого числа.
• МС: Нажмите для очистки памяти.
• /14+; Нажмите для добавления отображаемого числа к числу, хранящемуся в памяти. Если в памяти не хранится число, нажатие этой кнопки вызовет запоминание отображаемого числа в памяти.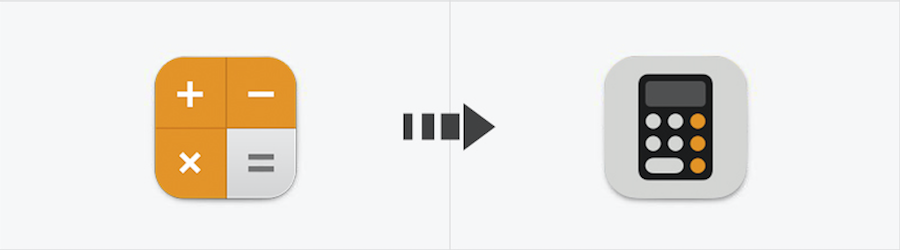
• М-: Нажмите для вычитания отображаемого числа из числа, хранящегося в памяти.
• MR: Нажмите для замены отображаемого числа на число, хранящееся в памяти. Если вокруг этой кнопки отображается белая окружность, в памяти хранится какое-либо число.
При переключении между обычным и научным калькулятором сохраненное число остается в памяти.
Клавиши научного калькулятора
Поверните iPhone в горизонтальную ориентацию для отображения научного калькулятора.
2nd | |
( | Открывает выражение в скобках. Допускается вложение выражений. |
) Закрывает выражение в скобках. | |
% | Вычисляет проценты, добавляет наценки и вычитает скидки. Для вычисления процента эту функцию следует использовать с клавишей умножения (х). Например, для вычисления 8 процентов от 500 введите 500 X 8 % = (в результате получится 40). Для добавления наценки или вычитания скидки эту функцию следует использовать с клавишами плюс (+) или минус (-). Например, для вычисления общей стоимости позиции стоимостью 500 долларов. США с учетом налога с продаж, равного 8 %, введите 500 + 8 % = (в результате получится 540). |
Возвращает обратное значение числа в десятичном формате. | |
Возводит число в квадрат. | |
Возводит число в куб. | |
Вычисляет факториал числа. | |
Вычисляет квадратный корень числа. | |
1/1спользуйте между значениями для вычисления корня степени х из у. Например, | |
log | Возвращает логарифм по основанию 10 введенного числа. |
sin | Вычисляет синус числа. |
Вычисляет арксинус числа. (Функция доступна после нажатия кнопки 2nd.) | |
cos | Вычисляет косинус числа. |
Вычисляет арккосинус числа. (Функция доступна после нажатия кнопки 2nd.) | |
tan | Вычисляет тангенс числа. |
Вычисляет арктангенс числа. (Функция доступна после нажатия кнопки 2nd.) | |
In | Вычисляет натуральный логарифм числа. |
log2 | Вычисляет логарифм по основанию 2. (Функция доступна после нажатия кнопки 2nd.) |
sinh | Вычисляет гиперболический синус числа. |
Вычисляет обратный гиперболический синус числа. (Функция доступна после нажатия кнопки 2nd.) | |
cosh | Вычисляет гиперболический косинус числа. |
Вычисляет обратный гиперболический косинус числа. | |
tanh | Вычисляет гиперболический тангенс числа. |
Вычисляет обратный гиперболический тангенс числа. (Функция доступна после нажатия кнопки 2nd.) | |
Нажмите после ввода значения для возведения константы е (2,718281828459045…) в степень, равную введенному значению. | |
Rad | 1/1зменяется режим для задания тригонометрических функций в радианах. |
Deg | 1/1зменяется режим для задания тригонометрических функций в градусах. |
EE | Оператор, который умножает текущее отображаемое число на 10 в степени следующего введенного числа. |
Rand | Возвращает случайное число от 0 до 1. |
Как использовать приложение «Калькулятор» на iPhone
Стандартное приложение «Калькулятор» для iPhone в последнее время получило широкую огласку в прессе из-за своего жеста «пролистнуть для удаления», но оно долгое время было рабочей лошадкой на iPhone — на самом деле, оно существует с момента запуска самой первой модели Apple в 2007 году.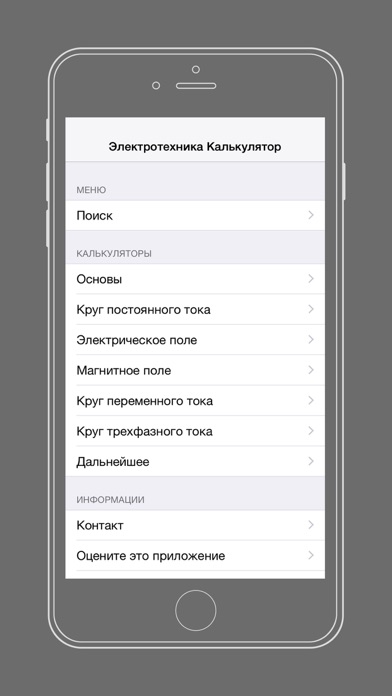
За прошедшие годы внешний вид Калькулятора несколько изменился, но его основные функции остались прежними: помочь вам быстро складывать, вычитать и возводить в квадрат суммы и числа.
Вот как можно использовать некоторые основные функции приложения «Калькулятор» и некоторые его скрытые возможности.
Как запустить приложение «Калькулятор»
Вы можете получить доступ к приложению «Калькулятор» на iPhone четырьмя различными способами: с помощью значка приложения «Калькулятор», Siri, панели поиска или Центра управления.
Как запустить приложение «Калькулятор» из Центра управления
Для выполнения любых задач, от ремонта и улучшения дома до разделения счета за обед, вы можете получить доступ к калькулятору одним касанием.
- Проведите вверх от нижней панели к экрану, чтобы открыть Пункт управления.
- Нажмите кнопку Calculator внизу, вторая справа. Интересный факт: вы также можете нажать (3D Touch, iPhone 6s или новее) на значок калькулятора, если хотите скопировать последний расчет из приложения.
 .
.
Как запустить приложение «Калькулятор» с помощью главного экрана, Siri или панели поиска
Чтобы запустить приложение «Калькулятор» с главного экрана, выполните одно из трех действий: Экран
Как использовать приложение «Калькулятор»
При первом открытии В приложении «Калькулятор» вы увидите базовый интерфейс калькулятора: 10-значная (0-9) виртуальная клавиатура с элементами управления десятичными дробями, очисткой уравнения, добавлением положительного или отрицательного числа к числу, превращением числа в процент, делением , умножение, вычитание, сложение и вычисление уравнения.
Как исправить ошибочный номер
Случайно нажал 8, когда хотел нажать 9? Это легко исправить. Примечание. Это работает только для цифровой клавиатуры (0-9) и кнопки десятичной точки; если вы случайно нажмете любую из кнопок математических операций, вы не сможете использовать этот жест.
- Введите ваши цифры.
- Если вы допустили ошибку, проведите пальцем влево по черному дисплею, чтобы стереть последнее число или десятичную точку.
- Продолжайте до , проведите пальцем влево , если хотите удалить все цифры с экрана дисплея.
Как складывать, вычитать, умножать и делить в приложении «Калькулятор»
- Введите ваше первое число.
- Нажмите кнопку Плюс, Минус, Умножение или Разделение.
- Введите ваш второй номер.
- Нажмите кнопку «Рассчитать».
Как рассчитать чаевые в приложении «Калькулятор»
- Введите стоимость счета.
- Нажмите кнопку умножения.
- Введите желаемый процент чаевых (т.
 е. 20 для 20%).
е. 20 для 20%). - Нажмите кнопку Процент. Это преобразует число чаевых в десятичное число (например, 20% = 0,2).
- Нажмите кнопку «Рассчитать». Это число является вашей суммой чаевых.
- Чтобы увидеть общую сумму с учетом чаевых, коснитесь кнопки Plus 9.кнопка 0023.
- Введите в исходной сумме счета.
- Нажмите кнопку «Рассчитать». Это ваше общее число.
Как пользоваться научным калькулятором
Приложение «Калькулятор» также имеет несколько скрытый режим научного калькулятора. Чтобы получить к нему доступ, поверните iPhone из портретного режима в ландшафтный; пока ваша кнопка Rotation Lock отключена, экран калькулятора должен измениться на альбомную ориентацию с новыми кнопками для квадратных корней, экспоненциальных уравнений, логарифмических уравнений, тригонометрии и многого другого.
Спойлер: я не буду объяснять, как использовать научный калькулятор для расчета конкретных уравнений. Если вы хотите узнать больше о продвинутых математических уравнениях, я предлагаю посетить Академию Хана или вашу местную библиотеку или написать по электронной почте своим бывшим учителям математики.
Альтернативные параметры калькулятора
Встроенное приложение «Калькулятор» для iPhone довольно хорошо с точки зрения основ, но если вы ищете подробные параметры, которые предоставляют вам сохраненные прошлые уравнения, налоговую подготовку, конвертацию валюты, и многое другое, вам может понадобиться стороннее приложение.
- Лучшее приложение-калькулятор для iPhone для бухгалтеров и финансовых специалистов
- Лучшее приложение-калькулятор для iPhone для студентов
- Лучшие приложения-калькулятор для iPad
- Лучшие приложения для разделения чеков и чаевых для iPhone и iPad
- Лучшие приложения для конвертации валюты для iPhone
- Best приложения для бухгалтеров и бухгалтеров
- Лучшее графическое калькуляторное приложение для iPhone и iPad
Вопросы?
Есть вопросы о приложении «Калькулятор»? Дайте нам знать об этом в комментариях.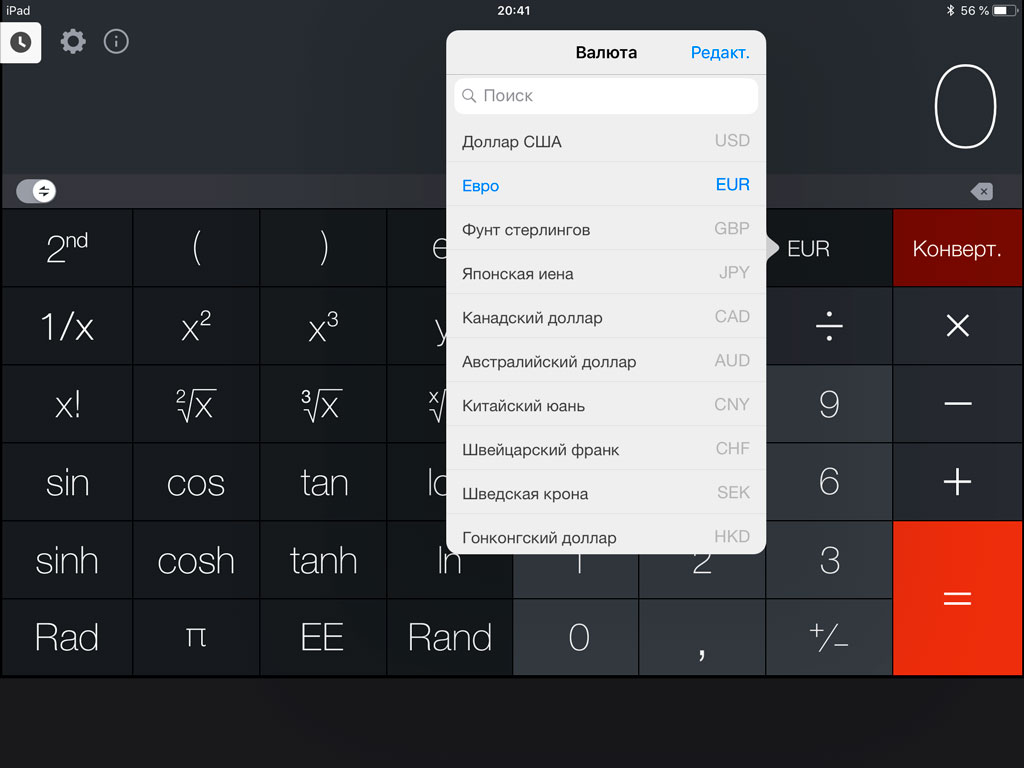
Серенити раньше была главным редактором iMore, а теперь работает в Apple. Она говорила, писала и возилась с продуктами Apple с тех пор, как стала достаточно взрослой, чтобы делать двойной щелчок. В свободное время она рисует, поет, а в своей тайной супергеройской жизни играет в роллер-дерби. Подпишитесь на нее в Твиттере @settern.
Как добавить калькулятор в Пункт управления на iPhone 7
Некоторые приложения на вашем iPhone перемещаются на второй главный экран или помещаются в папки с пометками «Утилиты» или «Дополнительно». Даже если вы знаете, что приложение «Калькулятор» находится в одном из этих мест, вам может понадобиться более простой способ добраться до него.
Вы можете добавить калькулятор в Центр управления на iPhone, выбрав «Настройки» > «Пункт управления» и коснувшись зеленого символа «плюс» рядом с «Калькулятор».
Многие стандартные приложения на iPhone присутствуют в большинстве выпущенных версий iOS.
Некоторые из этих приложений можно использовать не очень часто, а другие можно использовать каждый день.
Одним из наиболее часто используемых приложений является калькулятор. Его дизайн делает его очень полезным на небольшом устройстве, таком как iPhone, а его легкий доступ делает выполнение простых математических операций, таких как расчет чаевых, очень полезным.
Но если вы часто пользуетесь приложением-калькулятором, возможно, вы ищете способ открыть его еще быстрее.
К счастью, обновление iOS 11 позволяет настраивать некоторые приложения, которые появляются в Центре управления — меню, которое открывается, когда вы проводите пальцем вверх от нижней части экрана.
Наш учебник ниже покажет вам, как добавить приложение «Калькулятор» в это меню, чтобы вы могли открывать его быстрее.
1 Как включить калькулятор в Центр управления iPhone
2 Как поместить калькулятор в нижнее меню в iOS 11 (руководство с картинками)
3 Могу ли я добавить приложение Apple Calculator на главный экран?
4 Дополнительная информация о том, как включить калькулятор iPhone в Центр управления
5 Дополнительные источники
Как включить калькулятор в Центр управления iPhone
- Открыть Настройки .

- Выберите Центр управления .
- Нажмите + рядом с Калькулятор .
Наше руководство продолжается ниже дополнительной информацией о добавлении калькулятора в Центр управления iPhone, включая изображения этих шагов.
Вы можете узнать больше о расположении приложения «Калькулятор» и некоторых других, прочитав нашу статью о папке с утилитами.
Действия, описанные в этой статье, были выполнены на iPhone 7 Plus с iOS 11.3. Шаги в этом руководстве требуют, чтобы вы использовали как минимум iOS 11, чтобы у вас был доступ к новому Центру управления.
Если вы откладывали обновление до iOS 11, потому что не уверены, хотите ли вы это сделать, посетите эту страницу на сайте Apple, на которой подробно описаны некоторые функции и улучшения, предлагаемые этой версией iOS.
Шаг 3: Нажмите кнопку
Настройка элементов управления . Обратите внимание, что в более новых версиях iOS, таких как iOS 15, вам больше не нужно нажимать «Настроить элементы управления». Приложения Центра управления просто перечислены на этом экране.
Приложения Центра управления просто перечислены на этом экране.
Далее наш учебник продолжается дополнительным обсуждением одного из способов добавления калькулятора на телефон, включив его в удобное меню.
Можно ли добавить приложение Apple Calculator на главный экран?
Ваш Apple iPhone имеет встроенное приложение-калькулятор, которое можно использовать для выполнения большинства основных математических вычислений.
Если вы повернете родное приложение калькулятора в альбомную ориентацию, вы даже сможете увидеть некоторые параметры научного калькулятора, которые помогают еще больше расширить функциональность приложения.
Если вы выполнили описанные выше шаги, чтобы добавить элементы управления в центр управления, то это обеспечивает один из способов доступа к калькулятору на вашем iPhone или iPad, но вам также может понадобиться способ сделать это с главного экрана.
Если вы не видите приложение «Калькулятор» на первом главном экране, вам нужно будет найти его на одном из других главных экранов.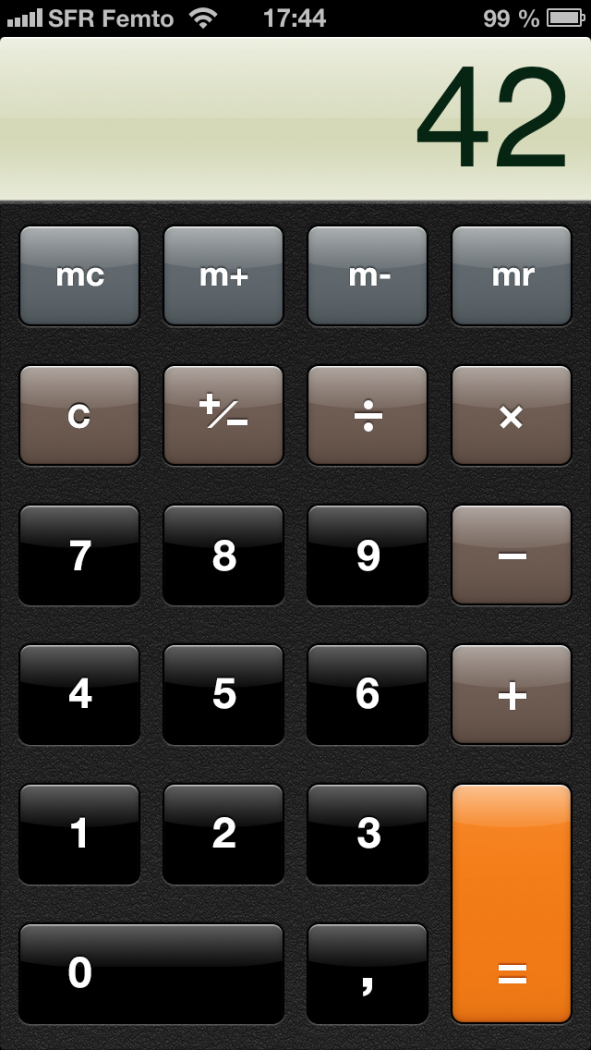 Вы можете сделать это, проведя пальцем влево на главном экране.
Вы можете сделать это, проведя пальцем влево на главном экране.
Найдя приложение калькулятора, нажмите и удерживайте его, выберите параметр «Редактировать главный экран», затем перетащите значок «Калькулятор» в нужное место. Затем вы можете нажать «Готово» в правом верхнем углу экрана, когда закончите.
Вы также можете открыть поиск Spotlight, проведя вниз по домашнему экрану. Там вы увидите поле поиска, где вы можете ввести «калькулятор» в поле и выбрать приложение «Калькулятор» из списка результатов поиска.
Теперь, когда вы проводите вверх от нижней части экрана, чтобы открыть Центр управления, вы должны увидеть значок калькулятора. При нажатии на этот значок откроется приложение «Калькулятор» по умолчанию на iPhone.
Эти шаги направлены на добавление приложения «Калькулятор» по умолчанию в Центр управления iPhone. Если у вас есть стороннее приложение-калькулятор, которое вы используете, вы не сможете выполнить эти действия, чтобы разместить ссылку на это приложение в центре управления.
Если вы хотите удалить калькулятор из центра управления, вы можете сделать это, вернувшись в «Настройки» > «Центр управления» и коснувшись красного круга с белой чертой слева от «Калькулятор».
Вы также можете изменить его положение в Центре управления, нажав и удерживая три горизонтальные линии справа от «Калькулятора», а затем перетащив его в нужное место.
Хотя вы можете использовать описанные выше методы для добавления, удаления или перестановки любых приложений центра управления, перечисленных в меню, вы не можете редактировать некоторые параметры в Центре управления. Сюда входят такие вещи, как беспроводное соединение, блокировка портретной ориентации, яркость, громкость и многое другое.
Различные приложения и функции, доступные в Центре управления, предоставляют несколько способов настройки вашего iPhone.
Вы даже можете добавить функцию записи экрана, которая позволит вам создавать видеозапись того, что происходит на вашем экране. Это было невозможно в более ранних версиях iOS и может быть очень полезным.



 (Функция доступна после нажатия кнопки 2nd.)
(Функция доступна после нажатия кнопки 2nd.)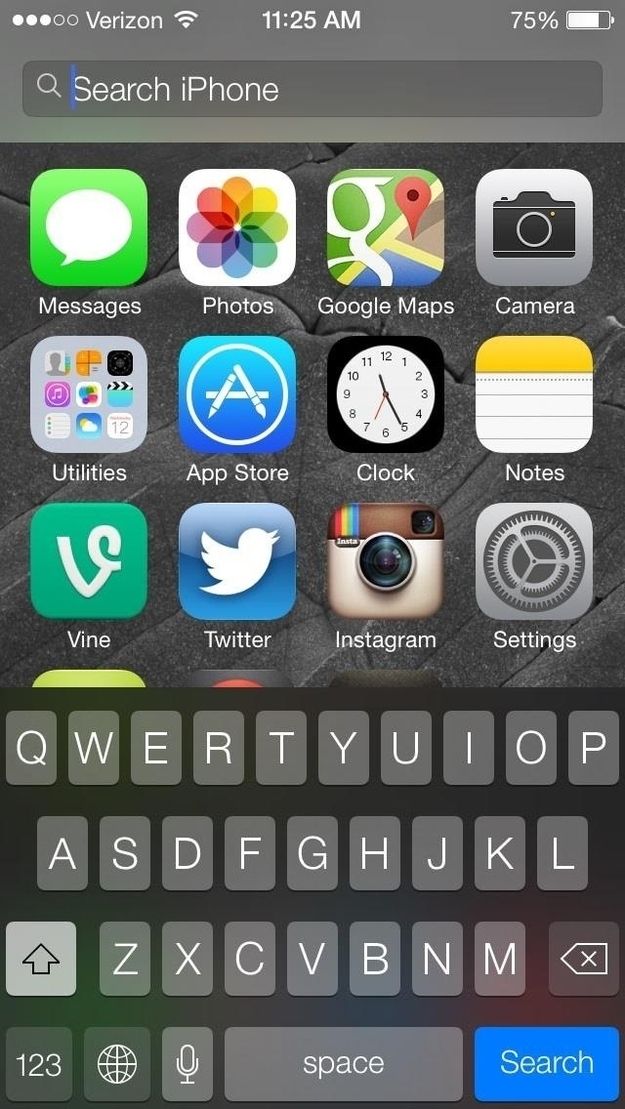 .
. е. 20 для 20%).
е. 20 для 20%).