Настройка виртуального микшера VoiceMeeter Banana
12 Октября 2017 Блог — Тестовая лаборатория
Voicemeeter – это виртуальный, программный аудио микшер, который позволяет переназначать любые каналы звука на любые другие выходы. Voicemeeter поддерживает практически все популярные аудио интерфейсы: WSAPI, WAVE-RT, Direct-X, KS, MME и ASIO.
Итак обо всем по-порядку. Виртуальный звуковой микшер — это компьютерная программа, которая позволяет смешивать звуки из различных источников, подключенных к вашему компьютеру, коммутируя их также, как можно было бы это делать на реальном микшере. Стандартный же, микшер Windows, а также микшеры многих аудиорекодеров, плееров, имеют ряд недостатков, особенно при выводе звука на несколько устройств…
Данный микшер VoiceMeter Banana может запускаться при старте системы и имеет удобный интерфейс с крупнными элементами управления (на маленьких мониторах иногда не помещается). Этот материал создавался, чтобы помочь разобраться с этой программой.
Этот материал создавался, чтобы помочь разобраться с этой программой.
На любой из пяти входов микшера можно подать сигнал с физических устройств компьютера, или с виртуальных кабелей, которые также можно установить вместе с микшером с того же сайта.
В качестве входов микшер позволяет подключить 3 двухканальных устройства, и 2 восьмиканальных устройства.
На выходе микшер позволяет использовать 3 физических выхода на устройства воспроизведения, и 2 виртуальных выхода (аудиокабеля). При этом физические выходы, при необходимости, можно также заменить виртуальными кабелями и вывести комбинированный сигнал в другую программу.
Рассмотрим вариант компоновки устройств на примере:В качестве примера первого физического устройства в микшере используется USB звуковая карта UGREEN (Realtek ALC4040) с паре с микрофоном и переходником. Данная связка без фантомного питания имеет низкое усиление, даже при уровне записи 100%.
Данная связка без фантомного питания имеет низкое усиление, даже при уровне записи 100%.
Это связано с конструкцией микрофона (в примере микрофон BM-700).
С петличкой Dagee MC-001, уровень записи достаточен и в дополнительном усилении не нуждается, и достаточно уровня записи примерно 50%. Примерно на таком же уровне записи можно оставить встроеный микрофон ноутбука.
В радиоэфирах и стримах часто приходится использовать голосовые чаты, например Skype, Discord и тд. Всю коммутацию сигналов приходится настраивать либо в самих программах, либо в программах, через котрые мы ведем вещание.
Например в OBS встроеный микшер выглядит так:Расширенные настройки аудио быстро открыть не получится. Чтобы включить прослушивание микрофона, приходится совершать много лишних действий.
Основные возможности VoicemeeterВ Voicemeter Banana достаточтно перенаправить (продублировать) вывод на устройство А1 (Динамики или наушники), нажав на кнопку A1 на блоке управления микрофоном. (См ил.)
(См ил.)
Микшер позволяет применить к сигналу на входе и выходе дополнительное усиление, особенно это важно для микрофонов без фантомного питания, можно применить компрессор, и гейт. Эквалайзер с эффектом 3D звука и различными реверберациями придадут звуку необходимый оттенок.
Можно выбирать на какой выход пойдет сигнал. На иллюстрации сигнал микрофона идет на виртуальный выход B2. На выходе с B2 сигнал усиливается еще на 12дб и может быть подан на вход любой другой программы уже усиленным.
Коммутация на выходах:Для того чтобы слышать в динамиках скайп, дискорд, системный звук и линейный вход — на каждом блоке (кабеле) нажимаем A1 (подключаем кабель к устройству воспроизведения)
- Для того чтобы слышать звук в динамиках (наушниках) второй или третьей звуковой карты — жмем A2 или A3.
- Для того чтобы подключить скайп, дискорд, системный звук и линейный вход к виртуальному выходу B1 — жмем кнопку B1.

- Для того чтобы подключить микрофон к выходу B2 — Жмем B2.
— Выход B1- это будет виртуальный кабель VoiceMeeter Output.
— Выход B2 — это будет виртуальный кабель VoiceMeeter Aux Output.
С этого выхода мы можем получить обработанный и усиленный звук микрофона. Это устройство (кабель) можно назначить устройством по умолчанию и этот выход будет предлагаться как микрофон в программах-аудиорекордерах, играх, скайпе и т.д.
Пример выбора микрофона в скайпеВ некоторых случаях, в том же скайпе можно вручную выбрать этот кабель в качестве микрофона.
Коммутация выходов…На схеме выше видно что в микшере есть 2 восьмиканальных входа Voicemeeter VAIO и Voicemeeter VAIO AUX.
VAIO Будем считать основным входом для подачи на микшер всех системных звуков (броузер, игры, звук windows), всех звуков по умолчанию. ..
..
Этот вход виртуального кабеля необходимо сделать устройством воспроизведения по умолчанию. Это необходимо сделать обязательно!
VAIO AUX будем считать дополнительным восьмиканальным входом (линейным). Будем использовать для поодачи в микшер звука от высококачественного плеера, например с AIMP или Foobar2000, или плееров, в которых можно выбрать устройство воспроизведения.
Примеры настройки вывода звука с других программВ качеcтве примера приведу настройку Foobar2000:
Если необходимо сократить задержки на этом входе, — то плеер или DAW (Цифровую звуковую рабочаую станцию) можно подключить по ASIO. Voicemeeter это позволяет.
Скайп и дискорд можно подключить к виртуальным кабелям B и A.
Так настройка выглядит в скайпе:
Настройка параметров аудиокабелейВыбрать частоту семплирования и битность сигнала на входах и выходах. .. Используемая в примерах система, дает возможность на всех устройствах выбрать режим 2 канал, 24 бит, 48000гц.
.. Используемая в примерах система, дает возможность на всех устройствах выбрать режим 2 канал, 24 бит, 48000гц.
Используемая звуковая карта может записывать с данными параметрами. И это несомненный плюс.
Для виртуальных кабелей необходимо настроить параметры семплирования и буффера. Стоит учесть? что если установить дополнительные виртуальные кабели с сайта автора, то в меню, что на картинке ниже, настройки этих дополнительных кабелей не найти. Надо будет искать файл конфига вручную и запускать с диска.
Внутренняя частота семплирования Internal SR также 48000гц 24бита. Буфер стоит по умолчанию 7168smp.
После всех настроек — Banana VoiceMeter необходимо поместить в автозагрузку и наша задача практически решена!
Наши программы будут в трее при загрузке системы, и не будут мешать.
После компоновки всех устройств к нашему микрофону можно подключить VST хост.Делается это в Patch Insert, общих настроек микшера. ..
..
Здесь надо разомкнуть перемычки In1 Left и In1 Right, чтобы в разрыв вставить Vst-хост.
В настройках PedalBoard меняем Audio настройки на ASIO:
В качестве девайса по которому пойдет сигнал выбираем Voicemeeter Insert Virtual ASIO.
Теперь звук с микрофона прежде чем попасть на выход B2, пройдет через VST хост. И на B2 — будет уже чистый звук микрофона без шумов.
Примеры подключения программ к виртуальному микшеру.Теперь звук с микрофона будет чистым хоть на стриме, хоть в скайпе, да в общем то хоть где.
Ниже пример, где видно что обработанный сигнал берется с VoiceMeter Aux Output кабеля. В качестве устройства воспроизведения — VoiceMeter Input.
Примерно такой же конфиг и в OBS. Только микрофон с обработанным сигналом выбран отдельно. Остальные звуки отдельно.
Но можно было ограничиться одним входом.
← AutoDucking или уменьшение громкости фоновой музыки при записи с микрофона Шумоподавление аудиозаписи с микрофона в режиме реального времени →
Tags:
- звукозапись
Виртуальный микшер для соединения DAW и Skype
Lenny Moria
Well-Known Member
- #1
Коллеги, подскажите.
Работаю удалённо, нужно обсуждать детали проекта, желательно сразу по ходу что-то поправлять/предлагать, как это было при живом общении. Есть подозрение, что я что-то делаю не так, попытаюсь объяснить.
Мне необходимо
1. Слышать свою DAW (Cubase 8,5) самому
2. Отправлять этот же (желательно более-менее чистый) звук через интернет, понятно, что не эталонный
3. Иметь голосовую и видео связь с возможностью демонстрации экрана
Skype
Cubase Pro 8,5
Studio One 3 Artist
(вдруг поможет, как дополнительная точка в возможном роутинге?)
Vienna Ensemble Pro 5 (может она чем помочь?)Virtual Cable
PreSonus AudioBox 22 VSL
Zoom h5n
(Ещё есть микрофон на веб-камере
Дополнительный микрофон/гарнитура для встроенной звуковой карты, прилагался к вебке)
C этим возможно организовать процесс? Или есть более удачное программное решение роутинга внутри компьютера?
Используя Virtual Cable я смог отправить звук из Komplete Kontrol (standalone) в Skype, но тогда мой голос и микрофон туда уже не попадают, так как в скайпе можно выбрать только один input. И это не решило бы моих проблем, так как нужно показывать именно проекты.
При этом Cubase на PC не умеет (?) работать с разными звуковыми картами. Что на вход, то и на выход, с этой точки зрения мне желательно работать через мою карту PreSonus, так как проекты очень объёмные и требовательные к драйверу.
Было бы идеально иметь виртуальный микшер с множеством виртуальных входов/выходов, который смог бы собирать и раздавать весь звук с компьютера. Тогда я мог бы себе выводить звук из DAW и из Скайпа, а собеседнику на input в Скайп отправлять звук из той же DAW и с USB-микрофона (Zoom h5n в данном случае)
Купить дополнительную железку для аналогового решения сейчас нет возможности. Может есть не очень дорогое программное решение, или я что-то недопонял, и нужно просто правильно отладить имеющуюся систему?
Последнее редактирование:
Lenny Moria
Well-Known Member
- #2
UPD
Нашел Voicemeeter Banana, вроде бы через него получается такой роутинг делать, вместе с виртуальным кабелем. Пока не проверил на практике. Как всё отлажу и проверю — напишу ещё.
Пока не проверил на практике. Как всё отлажу и проверю — напишу ещё.
https://www.vb-audio.com/Voicemeeter/banana.htm
RockMeister
Banned
- #3
Lenny Moria написал(а):
PreSonus AudioBox 22 VSL
Нажмите для раскрытия…
Поищи, нет ли в карте опции, как loopback в моей UR28m. Всё, что звучит на выходе, перенаправляется на вход и слышится/передаётся скайпом.
Реакции:
Lenny MoriaAlex Longard
Well-Known Member
- #4
Есть прога virtual audio streamer, что-то типа виртуальной звуковой карты, я через нее проигрыватель Jet audio и Reaper выводил в скайп. Звук микрофона тоже присутствовал.
Звук микрофона тоже присутствовал.
Только я ее запускал на Windows XP x86, сейчас незнаю будет ли работать на десятке x64.
Реакции:
Lenny MoriaLenny Moria
Well-Known Member
- #5
RockMeister написал(а):
loopback
Нажмите для раскрытия…
К сожалению нет, это было бы проще.
Система видит Voicemeeter Banana как виртуальную звуковую карту, через её драйвер и Кубейс прилично работает. Сигналы можно перенаправлять и микшировать. Если кому нужно — программа бесплатная (донат желателен, но не требуют), проста в обращении и на мой взгляд пока справляется.
Сигналы можно перенаправлять и микшировать. Если кому нужно — программа бесплатная (донат желателен, но не требуют), проста в обращении и на мой взгляд пока справляется.
Именно: кубейс её воспринимает как звуковую карту и работает с ней.
С её виртуальных выходов сигнал легко отправить в скайп и физическую реальную карту, даже не одну.
Внезапно и удобно!
Потом отпишусь ещё, если что выяснится, но пока проверил наскоро: работает.
Реакции:
Alex LongardAlex Longard
Well-Known Member
- #6
@Lenny Moria, отпишитесь пожалуйста о результатах, ковырятся пока лень, а вдруг в будущем пригодится прога.
Lenny Moria
Well-Known Member
- #7
@Alex_028, всё подробнейшим образом вчера проверил.
Программа отлично работает, забирает и перераспределяет сигналы. Так что смело используйте Voicemeeter Banana, может и Virtual Cable вам пригодится, но я в итоге без него всё настроил.
В ютубе по запросу выдаётся множество видео по настройке, но они актуальны только тем, кто не очень понимает принципы работы микшера, мне ничего смотреть/читать не понадобилось.
Недостатки: сам Скайп передаёт звук не идеальным, как бы идеально вы его не отправляли.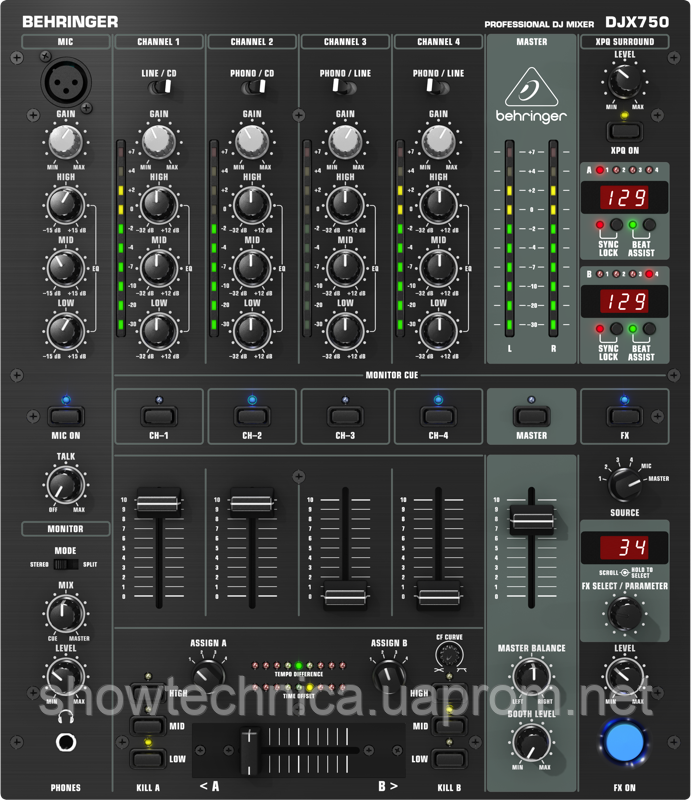 То есть на том конце звук неизбежно немного плывёт.
То есть на том конце звук неизбежно немного плывёт.
Ещё при звуке прямо из кубейса у собеседника могут возникать артефакты, которых не слышно было у меня, но вроде бы оказалось не критично.
В Voicemeeter Banana есть так же встроенный плеер, что очень удобно: загружаете в него записанное аудио и передаёте с качеством лучше, чем воспроизведение непосредственно из DAW (думаю причина в нагрузке на проц).
Любой звук с компьютера или из браузера тоже по желанию передаётся.
В общем решение очень даже рабочее, хотя прям идеальный звук на ту сторону отправить мне пока не представляется возможным. Во всяком случае не через Скайп.
Реакции:
Alex LongardIMIUT
Well-Known Member
- #8
@Lenny Moria, а vst connect в кубе не пробовали? Звук лучше чем через скайп.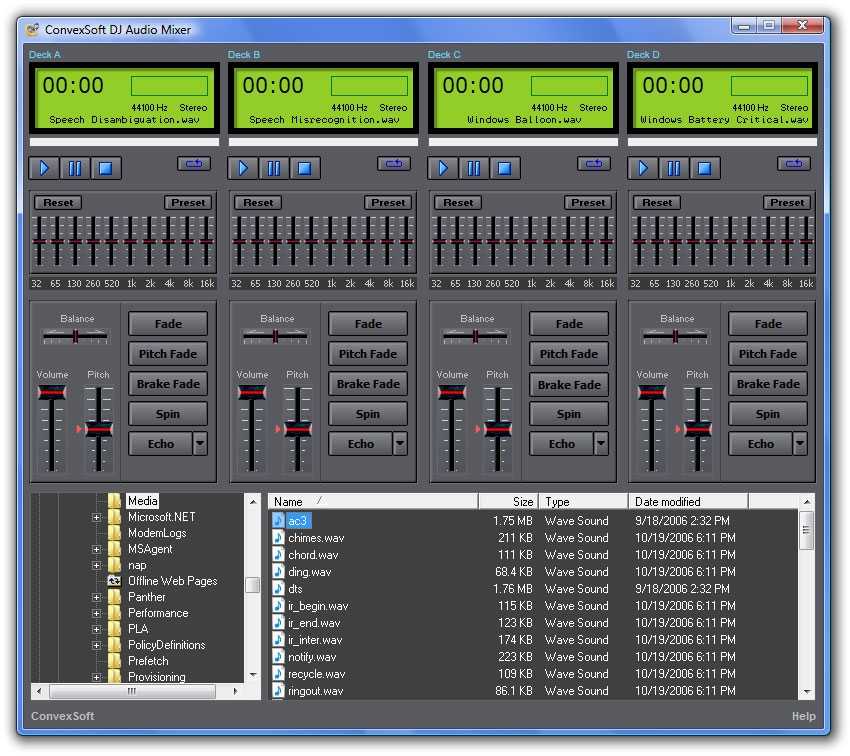 Правда работает не очень стабильно. Но несколько больших проектов удалось с помощью этой штуки доделать.
Правда работает не очень стабильно. Но несколько больших проектов удалось с помощью этой штуки доделать.
sunet
Victor Buruiana, 1959
- #9
а если использовать watsupp или viber ?
Lenny Moria
Well-Known Member
- #10
@IMIUT, нет, ещё не пробовал. Но вряд ли заказчик согласится ставить и осваивать новое ПО, там Скайп просто привычен.
Но вряд ли заказчик согласится ставить и осваивать новое ПО, там Скайп просто привычен.
@sunet, watsupp только на смартфоне, если ничего не путаю. И нужна функция демонстрации экрана, иначе обсуждать детали не удобно.
Уверен есть другие варианты решений: если кто-то подскажет рабочий, как иметь стабильную видеосвязь с демонстрацией экрана и звуком лучшим, чем позволяет Скайп — буду благодарен.
Vosk
Moodиратыр
- #11
IMIUT написал(а):
а vst connect в кубе не пробовали? Звук лучше чем через скайп.
Нажмите для раскрытия…
ну естесна лучше, он же ASIO из кубэйса выводит ) У меня народ в риалтайме сводит проект, открытый у меня в кубе, в Москве на студии, руля мышой мой кубэйс в Кемерово через тимвьевер.)
Hedgehog
Well-Known Member
- #12
Lenny Moria написал(а):
UPD
Нашел Voicemeeter BananaНажмите для раскрытия…
отличная прога, сам давно использую, очень доволен!)
S.
 Panin
PaninSenior
- #13
Что-то у меня дикий тупняк с этой бананой! Прошу помощи!
В общем:
1. Гитара подключена в линию звуковухи.
2. Гитара обрабатывается ампсимом в хосте.
Нужно:
1. Чтобы я слышал то, что я играю и это же слышал оппонент в скайпе.
2. Оппонент слышал звук с микрофона вебкамеры.
Это реально?
jet-set
New Member
- #14
S. Panin я думаю банана может выполнить твои задачи. Это реальная программная эмуляция профессиональной звуковой карты, которая работает лучше многих говённых драйверов звуковых карт и их программных интерфейсов, никогда не трещит, не зависает, не требует перезагрузки виндоуз.
Panin я думаю банана может выполнить твои задачи. Это реальная программная эмуляция профессиональной звуковой карты, которая работает лучше многих говённых драйверов звуковых карт и их программных интерфейсов, никогда не трещит, не зависает, не требует перезагрузки виндоуз.
S.Panin
Senior
- #15
@jet-set, спасибо! Твой пост очень помог. И, главное — вовремя.
Реакции:
Furqat, Gennnk и Лукьянlight_sider
Active Member
- #16
И вовсе не спам. ODEUS реально надёжнее и стабильнее чем Voicemeeter. Меньше жрёрт ресурсов и вообще не увеличивает задержку.
ODEUS реально надёжнее и стабильнее чем Voicemeeter. Меньше жрёрт ресурсов и вообще не увеличивает задержку.
Andruha
Well-Known Member
- #17
@light_sider, как все эти проги в работе на «24х7» ? на долгое время проблемы не проявились, или не было такой задачи?
light_sider
Active Member
- #18
Я в принципе 24/7 компьютер не держу. Но odeus долгое время использовал по умолчанию. Т.е. он был включен непрерывно. На моей практике ни одного сбоя. Но зависят от аппарата, слышал что в редких случаях он крашился. Корректная настройка решала эту проблему. Вроде. Под нагрузкой проводил непрерывные трёхчасовые стримы, никаких нареканий.
Но odeus долгое время использовал по умолчанию. Т.е. он был включен непрерывно. На моей практике ни одного сбоя. Но зависят от аппарата, слышал что в редких случаях он крашился. Корректная настройка решала эту проблему. Вроде. Под нагрузкой проводил непрерывные трёхчасовые стримы, никаких нареканий.
Реакции:
AndruhaAndruha
Well-Known Member
- #19
не… войсметер захрипел, причем на» железных» входах-выходах,
асио в принципе не подходит, у меня специф. задача, хотел на радио прикрутить, переключаться м.у. спутниками
задача, хотел на радио прикрутить, переключаться м.у. спутниками
буду искать железное решение.
VOICEMEETER от VB-AUDIO – самый используемый в мире виртуальный аудиомикшер и звуковой инструмент
САМЫЙ МОЩНЫЙ АУДИОИНСТРУМЕНТ В МИРЕ. BY
Смотри, что
VOICEMEETER
МОЖЕТ СДЕЛАТЬ
15 ноября: Выпущено обновление VoiceMeeter для всех трех версий с новыми функциями и улучшениями! Что нового >
НОВОСТИ
15 ноября: Загрузите новые версии VoiceMeeter.
Выпущено приложение Spectralissime Spectral Meter. Узнать больше
Средство диагностики аудиодрайверов готово к загрузке
СТАНДАРТ
ВСЕ ОСНОВНЫЕ.
ПРОСТОТА В ИСПОЛЬЗОВАНИИ.
Версия 1.0.8.8 (ноябрь 2022 г.)
СКАЧАТЬ
БАНАН
ВСЕ, ЧТО ВАМ НУЖНО. И БОЛЕЕ.
СТАНДАРТНАЯ ВЕРСИЯ ВКЛЮЧЕНА.
Версия 2.0.6.8 (ноябрь 2022 г.)
СКАЧАТЬ
POTATO
ДЛЯ ПРОФЕССИОНАЛОВ АУДИО.
СТАНДАРТ/БАНАН ВКЛЮЧЕН.
Версия 3.0.2.8 (ноябрь 2022 г.)
СКАЧАТЬ
ОТЛИЧИЯ ВЕРСИЙ
КАК УСТАНОВИТЬ
ЗАГРУЗИТЬ РУКОВОДСТВА
Руководства
Новые пользователи Voicemeeter сначала прочтите стандартное руководство пользователя VOICEMEETER, чтобы понять основы.
При первом использовании настоятельно рекомендуется следовать инструкции шаг за шагом, особенно НУЛЕВОЙ шаг документации.
Загрузите и распакуйте все файлы из ZIP-файла.
Запустите программу установки от имени администратора.
Перезагрузите компьютер.
Подключите ваше оборудование и программное обеспечение.
VOICEMEETER — обычное приложение для Windows.
Как обновить существующую установку: VB-Audio Forum
Как настроить стандарт
Как настроить банан
Как настроить картофель
Различия версий
Стандарт
Пожертвования Простые
.
3 входа / 3 выхода
ВХОДЫ
2 аппаратных
1 программное обеспечение (например, Skype)
ВЫХОДЫ
2 x MIXBUS TO:
2 аппаратных (идентично: A91 + A2)0005 1 x Программное обеспечение (например, Skype)
ВИРТУАЛЬНЫЙ ВВОД/ВЫВОД (ПРОГРАММНОЕ ОБЕСПЕЧЕНИЕ)
1 x ВИРТУАЛЬНЫЙ Ввод/Вывод
WDM, KS, MME, DirectX, WaveRT (от 8 кГц до 192 кГц) от 1 до 8 каналов
8 каналов вкл. виртуальный вход, 2 на виртуальном выходе
виртуальный вход, 2 на виртуальном выходе
1 виртуальный ввод-вывод ASIO
ASIO (от 32 кГц до 192 кГц) 8 каналов (вход и выход) / 4 клиентских приложения.
Виртуальная конфигурация ASIO задается основным выходом A1 (SR и буферизация)
СЕТЕВОЙ ПОТОК VBAN
4 x IN + 4 x OUT
МАКРО-КНОПКИ И ПУЛЬТ ДИСТАНЦИОННОГО УПРАВЛЕНИЯ
Программируемые кнопки быстрого действия
ОСНОВНЫЕ ГОЛОСОВЫЕ ЭФФЕКТЫ
- Цветная панель EQ
- 3D Panoramic Control (позиционирование источника с помощью бинаурального эффекта)
- Регулятор слышимости (эффект компрессора/гейта)
- 3-полосный графический эквалайзер (на виртуальном входе)
BANANA
Donationware Simple
ПОДРОБНЕЕ
Лицензия включает также СТАНДАРТНУЮ версию
5 ВХОДОВ / 5 ВЫХОДОВ
ВХОДОВ
3 аппаратных
2 программных (например, Skype + Game)
ВЫХОДЫ
5 x MIXBUS TO:
3 аппаратных
2 программных
ВИРТУАЛЬНЫЙ ВВОД/ВЫВОД (ПРОГРАММНЫЙ)
2 x ВИРТУАЛЬНЫЙ
WDM, KS, MME, DirectX, WaveRT (от 8 кГц до 192 кГц) от 1 до 8 каналов
8 каналов на виртуальном входе, 2 на виртуальном выходе
2 x VIRTUAL ASIO I/O
ASIO (от 32 кГц до 192 кГц) 8 каналов (вход и выход) / 4 клиентских приложения.
Виртуальная конфигурация ASIO задается основным выходом A1 (SR и буферизация)
1 X Virtual INSERT ASIO I/O
VBAN STELINE Stream
8 x в + 8 x Out
Macro Buttons & Remote
Программируемые кнопки с одним щелком
Advance Audio Effect
8-канальный рекордер
MP3. WAV. БВФ. АИФФ
Potato
Пожертвование для кода активации
Learn Upe
Лицензия также включает в себя также стандартные / банановые версии
8 Ins / 8 Outs
Входы
5 x Оборудование
3 x Software (E.G. Audio Players)
5 x. ВЫХОДЫ
8 x MULTI LAYER MIXBUS TO:
5 x Hardware
3 x Software
VIRTUAL I/O (ПРОГРАММНОЕ ОБЕСПЕЧЕНИЕ)
1 x VIRTUAL I/O
WDM, KS, MME, DirectX, WaveRT (от 8 кГц до 192) кГц) от 1 до 8 каналов
8 каналов на виртуальном входе, 2 на виртуальном выходе
3 x VIRTUAL ASIO I/O
ASIO (от 32 кГц до 96 кГц) 8 каналов (вход и выход) / 4 клиентских приложения.
Виртуальная конфигурация ASIO задается основным выходом A1 (SR и буферизация). Кнопки Click-Action
ПРОФЕССИОНАЛЬНЫЕ АУДИОЭФФЕКТЫ
- Цветная панель EQ
- Модуляция (Хорус)
- Компрессор/Вентилятор
- 3D-бинауральный эффект
- 3-полосный эквалайзер (виртуальные входы)
- Ограничитель полосы
- Полный параметрический эквалайзер
- + Send/Return/Post для реверберации/задержки и внешних эффектов
8-канальный рекордер
MP3. WAV. БВФ. AIFF
Voicemeeter Banana — это одна из тех программ, о необходимости которых вы не подозревали, но без которых не можете жить. У него элегантный дизайн, и как только вы разберетесь с основами, пользоваться им будет несложно. Если вам это нравится, обязательно пожертвуйте, чтобы помочь проекту продолжаться. Это стоит того.
Обзор Windowscentral
Как использовать VBAN Talkie
Создайте свой собственный интерком.
Превратите свои телефоны в
высококачественных микрофонов.
Подробнее
Streamer View
Руководство пользователя для нового приложения управления VoiceMeeter.
Что это? Как использовать?
Как настроить?
Подробнее
ПОСМОТРЕТЬ НАШИ ПОСЛЕДНИЕ РУКОВОДСТВА ПОЛЬЗОВАТЕЛЯ
ВСЕ РУКОВОДСТВА ПОЛЬЗОВАТЕЛЯ
ЧТО ТАКОЕ VOICEMEETER?
ВИДЕО ОТ НАШЕГО СООБЩЕСТВА ПОЛЬЗОВАТЕЛЕЙ
Отдельные игровые аудио, Discord, музыка в OBS! (Учебник Voicemeeter для начинающих)
КАК УЛУЧШИТЬ КАЧЕСТВО USB МИКРОФОНА!
Voicemeeter Banana Простое объяснение
ПОСМОТРЕТЬ ВСЕ ВИДЕО
По сути, это замена аудиомикшера Windows, но замена на стероидах.
www.radioworld.com
Возможности VOICEMEETER – Обзор
СДЕЛАТЬ
НЕВОЗМОЖНЫХ ВЕЩЕЙ
ВОЗМОЖНЫХ.
ПО-УМНОМУ.
Advanced Software Mixer
VOICEMEETER подключает и микширует любое звуковое оборудование с любым программным звуком на несколько выходов.
Подключайте гарнитуры, USB-микрофоны, звуковые карты, Skype, игровой звук, видеоплееры, ZOOM и многое другое.
Микшируйте, соло, отключайте звук или разделяйте звук и отправляйте его на динамики и наушники.
Виртуальная звуковая карта
VOICEMEETER отображается в системе как многоканальная звуковая карта.
Все важные протоколы драйверов — WDM, MME, ASIO, WaveRT. DirectX – поддерживаются. VOICEMEETER имеет собственный драйвер (драйверы) и может использоваться всеми приложениями в качестве устройства воспроизведения и записи с 8 входами и 8 выходами.
Высококачественные звуковые эффекты
Звучит как профессионал! Измените цвет вашего микрофона и получите идеальный звук голоса для вашего подкаста, игровой трансляции, онлайн-конференции, телешоу или радиопрограммы. Улучшение слышимости и присутствия.
Включая многополосный эквалайзер, реверберацию, ограничитель «Brickwall», хорус, задержку, шумоподавитель и многое другое.
Потоковая передача аудио по сети
VOICEMEETER включает в себя мощный протокол Audio-over-IP и передает высококачественный многоканальный звук через локальную сеть на ПК, телевизоры и мобильные устройства iOS и Android.
Существует также приложение Walkie Talkie для мобильных устройств для вашей частной системы внутренней связи.
VOICEMEETER — это уникальное приложение, которое может подключать и микшировать аудиоисточники с различного аудиооборудования с любым аудиоприложением. Микрофоны, звуковые карты, музыка, звук фильма, звонок по скайпу, звук видеоигры, Teamspeak, интернет-радио… все можно смешивать, независимо от формата драйвера .
Миксы можно отправлять на шины, которые можно подключать к аппаратным устройствам и программному обеспечению. Миксы можно даже транслировать на другие ПК или мобильные устройства (VBAN: см. ниже).
Простое и удобное управление аудиоисточниками на ПК с Windows. Автоматически смешивайте несколько аппаратных и программных источников в VoiceMeeter. Не думайте о переключении драйверов и программных настроек звука.
Voice-Over-IP как должно быть. Подключите и используйте две гарнитуры одновременно в Skype, Facebook Manager или Google Voice. Смешайте свой голос со звуком музыки или видео.
Смешайте свой голос со звуком музыки или видео.
Домашняя музыкальная студия: Используйте и микшируйте различные аудиоприложения или аудиоинтерфейсы одновременно и записывайте исполнение вживую с помощью предпочитаемой вами DAW.
Виртуальная звуковая карта ASIO: Используйте VoiceMeeter в качестве виртуальной многоканальной звуковой карты для вашего приложения Pro Audio. Управляйте мониторингом и источниками звука прямо в VoiceMeeter.
Профессиональный подкастинг. Управляйте источниками звука для сеанса подкаста. Смешайте вход микрофона с музыкой и фоновыми звуками. Используйте эффекты. Используйте свое любимое приложение для записи сеанса.
Примените звуковые эффекты к вашему голосу: Поместите сигнал микрофона в стереопанорму или объемное поле, используйте встроенные эквалайзеры или улучшите разборчивость речи.
СТАНДАРТНЫЙ
Базовая версия со всем, что вам нужно, чтобы сочетать ежедневно используемое оборудование с одним приложением. Быстрый, простой в использовании, легкий, но мощный.
Быстрый, простой в использовании, легкий, но мощный.
- Комбинация 2 аппаратных средств (например, микрофона гарнитуры)
+ 1 программное обеспечение (например, Skype) - 2 x Mixbus (2 аппаратных + 1 программный)
- Основные голосовые эффекты
- 4 входных/выходных аудиопотока
BANANA
Мощная версия с достаточной мощностью для онлайн-конференций, командных игр и подкастеров. Включая профессиональные голосовые эффекты и многодорожечную запись.
- Комбинация 3 аппаратных средств (например, гарнитура, USB-микрофон)
+ 2 программных обеспечения (например, игра+Skype) - 5 x Mixbus (3 аппаратных + 2 программных)
- Расширенные голосовые эффекты
- 8 входов/выходов аудиопотока
- Встроенный многоканальный регистратор
POTATO
Идеальное аудиоприложение для микширования всего с чем угодно в Windows, предназначенное для профессионалов в области звука, запуска подкастов, музыкальных студий или радиостанций.
- Микс 5 аппаратных средств (например, наушники, USB-микрофоны, синтезатор, магнитофон)
+ 3 программных обеспечения (например, игра+Skype+Discord) - 8 x Mixbus (многослойный)
- Профессиональные голосовые эффекты
- 8 входов/выходов аудиопотока
- Встроенный многоканальный регистратор
Вы можете установить все версии одновременно и просто запустить ту, которая вам нужна в настройках.
ПОКАЗАТЬ ВСЕ ОТЛИЧИЯ ВЕРСИЙ
Различия версий
СТАНДАРТ
Donationware Simple
УЗНАТЬ БОЛЬШЕ
.
3 ВХОДА / 3 ВЫХОДА
ВХОДЫ
2 x Аппаратное обеспечение
1 x Программное обеспечение (например, Skype)
ВЫХОДЫ
2 x MIXBUS TO:
2 x Аппаратное обеспечение (идентично: A1 + A2)
1 x Программное обеспечение (например, VTUAL/ITU)
1 x VIRTUAL I/O
WDM, KS, MME, DirectX, WaveRT (от 8 кГц до 192 кГц) от 1 до 8 каналов
8 каналов на виртуальном входе, 2 на виртуальном выходе
1 x VIRTUAL ASIO Ввод/вывод
ASIO (от 32 кГц до 192 кГц) 8 каналов (вход и выход) / 4 клиентских приложения.
Виртуальная конфигурация ASIO задается основным выходом A1 (SR и буферизация)
СЕТЕВОЙ ПОТОК VBAN
4 входа + 4 выхода
- Цветная панель EQ
- 3D Panoramic Control (позиционирование источника с помощью бинаурального эффекта)
- Регулятор слышимости (эффект компрессора/гейта)
- 3-полосный графический эквалайзер (на виртуальном входе)
Banana
Пожертвование Simple
Learn Upre Dire
Лицензия включает в себя также стандартную версию
5 INS / 5 AOTS
Входы
3 x Hardware
2 x Software (например, Skype + Game)
Выходные
5 5 5 5 5 5 5 5 5 5 5 5 5 5. x MIXBUS TO:
3 x Аппаратное обеспечение
2 x Программное обеспечение
ВИРТУАЛЬНЫЙ ВВОД/ВЫВОД (ПРОГРАММНОЕ ОБЕСПЕЧЕНИЕ)
2 x ВИРТУАЛЬНЫЙ Ввод/вывод
WDM, KS, MME, DirectX, WaveRT (от 8 кГц до 192 кГц) от 1 до 8 каналов
8 каналов на виртуальном входе, 2 на виртуальном выходе
2 x VIRTUAL ASIO I/O
ASIO (от 32 кГц до 192 кГц) 8 каналов (вход и выход) / 4 клиентских приложения.
Виртуальная конфигурация ASIO задается основным выходом A1 (SR и буферизация). Кнопки Click-Action
РАСШИРЕННЫЕ ЗВУКОВЫЕ ЭФФЕКТЫ
- Цветная панель EQ
- Модуляция (Хорус)
- Компрессор/Вентилятор
- 3D-бинауральный эффект
- 3-полосный эквалайзер (виртуальные входы)
- Ограничитель полосы
8-канальный рекордер
MP3. WAV. БВФ. AIFF
Potato
Пожертвование для кода активации
Learn Upe
Лицензия также включает в себя также стандартные / банановые версии
8 INS / 8 AOTS
Вход
5 x Herpware
3 x Software (например, Audio Players)
5 x Hardware
3 x (например.
ВЫХОДЫ
8 x MULTI LAYER MIXBUS TO:
5 x Аппаратное обеспечение
3 x Программное обеспечение
ВИРТУАЛЬНЫЙ ВВОД/ВЫВОД (ПРОГРАММНОЕ ОБЕСПЕЧЕНИЕ)
1 x ВИРТУАЛЬНЫЙ Ввод/вывод
WDM, KS, MME, DirectX, WaveRT (от 8 кГц до 192 кГц) от 1 до 8 каналов
8 каналов вкл. виртуальный вход, 2 на виртуальном выходе
виртуальный вход, 2 на виртуальном выходе
3 x ВИРТУАЛЬНЫХ ввода-вывода ASIO
ASIO (от 32 кГц до 96 кГц) 8 каналов (вход и выход) / 4 клиентских приложения.
Виртуальная конфигурация ASIO задается основным выходом A1 (SR и буферизация)
3 x VIRTUAL INSERT ASIO I/O
VBAN NETWORK STREAM
8 x IN + 8 x OUT
МАКРО-КНОПКИ И ПУЛЬТ ДИСТАНЦИОННОГО УПРАВЛЕНИЯ
Программируемые кнопки быстрого действия
ПРОФЕССИОНАЛЬНЫЕ АУДИОЭФФЕКТЫ
- Color Panel EQ
- Модуляция (Хорус)
- Компрессор/Вентилятор
- 3D-бинауральный эффект
- 3-полосный эквалайзер (виртуальные входы)
- Ограничитель полосы
- Полный параметрический эквалайзер
- + Send/Return/Post для реверберации/задержки и внешних эффектов
8-канальный рекордер
MP3. WAV. БВФ. AIFF
VOICEMEETER
ХАРАКТЕРИСТИКИ
1 / 5
VOICEMEETER обеспечивает виртуальный ввод и вывод с 8 каналами каждый, что позволяет подключать программное обеспечение, например приложения Game Sound или Voice-over-IP. Благодаря универсальной поддержке драйверов, включая ASIO, к VOICEMEETER можно подключить любое приложение Windows.
Благодаря универсальной поддержке драйверов, включая ASIO, к VOICEMEETER можно подключить любое приложение Windows.
Если для виртуального входа установлено значение по умолчанию для аудиоустройства Windows , все звуки будут отправляться непосредственно на VOICEMEETER. Таким образом, звук Windows можно воспроизводить в любое время без какой-либо предварительной настройки устройства. Все звуки Windows будут «собраны» в VOICEMEETER, сведены вместе и воспроизведены на указанных выходах (например, через динамики или наушники). Поддерживаются все важные модели драйверов. Это уникальная функция, никаких звуковых вопросов больше не задают.
Кстати: Объемный звук есть у кого? Рабочий, прямо из коробки. Просто подключи и играй в свои приложения.
Виртуальный вход даже поддерживает мультиклиентскую операцию ASIO на своих 8 входах/выходах. 4 приложения ASIO могут отправлять и получать сигналы одновременно.
BANANA/POTATO обеспечивают 2 ВИРТУАЛЬНЫХ ввода-вывода ASIO плюс 1 ввод-вывод VIRTUAL INSERT каждый.
Типичная конфигурация VOICEMEETER с гарнитурой, динамиками, видеоплеером и Skype.
ПОДДЕРЖКА ВОДИТЕЛЯ / ПРИМЕР НАСТРОЙКИ
Поддержка драйвера / Пример установки
VOICEMEETER
ФУНКЦИИ
2 / 5
Сделайте звук вашего микрофона
лучше.
ЦВЕТ ЗВУКА INTELLIPAN
Измените цвет и присутствие вашего голоса с помощью простой панели.
Придайте звуку вашего микрофона и вашему голосу спектральную идентичность, воздействуя на 3 частотных диапазона и добавляя больше атмосферы в верхнюю половину панели.
СОЗДАТЬ
ПРОЧНЫЙ, КОМПАКТНЫЙ
ПРОФЕССИОНАЛЬНЫЙ ЗВУК
КОНТРОЛЬ СЛУШАЕМОСТИ
Обе линейки аппаратных входов включают регулятор слышимости, управляющий компрессором и гейтом.
Усильте свой голос и управляйте шумными разговорами всего двумя простыми в использовании ручками.
Компрессор может сделать входной сигнал значительно громче и напористее.
Гейт «обрезает» низкоуровневый шум ниже заданного порога.
Поместите свои звуки
в трехмерное пространство.
STEREO ENHANCER/3D SOUND
Психоакустический эффект профессиональных студий.
Придайте своему голосу пространственную идентичность и увеличьте качество диалога – например, улучшить разборчивость, когда все говорят одновременно.
ИНСТРУМЕНТ ПРОФЕССИОНАЛОВ
Мастер-параметрический эквалайзер
Измените цвет звука с помощью профессионального мастеринг-эквалайзера (BANANA/POTATO). Включая кривую эквалайзера, сравнение A/B, настройки загрузки/сохранения/копирования.
ГЛАВНЫЙ ЭКВАЛАЙЗЕР предоставляет 6 ячеек эквалайзера для 8 возможных каналов шины. Селектор каналов позволяет работать со всеми каналами одновременно или только с данным каналом.
ГРОМЧЕ!
Ограничитель «кирпич»
Щелкните непосредственно на полосе индикатора, чтобы установить максимальный предел с помощью мыши, или щелкните правой кнопкой мыши, чтобы ввести значение напрямую (от -40 до +12 дБ). Ни один сигнал выше порога не пройдет.
Ни один сигнал выше порога не пройдет.
Banana and Potato обеспечивают профессиональный лимитер «Brick» на каждой физической или виртуальной полосе. Он определяет порог для каждого аудиоисточника, позволяющий увеличить громкость сигнала без перегрузок и искажений.
КАЖДОМУ ЗВУКУ
НУЖНО СВОЕ ПРОСТРАНСТВО.
INTERNAL PRO REVERB
POTATO включает Justverb III: специальную версию оригинальной серии ревербераторов VB, разработанную для профессиональных микшерных консолей Innovason.
Каждый канал имеет элемент управления Send-to-Reverb. Каждая шина обеспечивает управление Mix-Reverb-to-signal. Как профессиональные аудио микшеры.
JustVerb III предоставляет графический пользовательский интерфейс, адаптированный к производственному процессу в реальном времени. Он включает в себя трехполосный параметрический эквалайзер для настройки цвета вашего эффекта реверберации.
VOICEMEETER
ФУНКЦИИ
3 / 5
Почти всеми функциями VOICEMEETER можно управлять с помощью свободно программируемых МАКРО-КНОПОК. До 80 кнопок с четкими названиями могут активироваться мышью, сочетанием клавиш, геймпадом, MIDI-сообщениями или даже звуковыми триггерами.
До 80 кнопок с четкими названиями могут активироваться мышью, сочетанием клавиш, геймпадом, MIDI-сообщениями или даже звуковыми триггерами.
Также можно комбинировать разные запросы для создания сложного действия в Voicemeeter. Например, функция PUSH TO TALK или AUTO DUCKING может установить усиление MUSIC на -10 дБ и одновременно отключить звук других говорящих.
Примеры команд VOICEMEETER:
- Отключение звука или Соло входного канала или шины
- Изменение громкости на каналах или шинах
- Управление встроенным эквалайзером
- Специальные голосовые эффекты одним щелчком мыши (например, модуляция, цветовая панель)
- Изменение цвета/слышимости голоса для специальных сегментов
- Запуск звука и воспроизведения со встроенного рекордера
- Сохранение или загрузка всего файла конфигурации
VOICEMEETER
ХАРАКТЕРИСТИКИ
4 / 5
VOICEMEETER BANANA/POTATO включает в себя полнофункциональный аудиорекордер – простой в использовании, как классический магнитофон.
Рекордер сохраняет звук VOICEMEETER непосредственно на жесткий диск в виде стереофайла в формате MP3, WAV, BWF или AIFF. 4, 6 или даже 8 каналов могут быть записаны в формате WAV или AIFF.
Звук может быть захвачен с входных каналов до фейдера или после фейдера с любой шины BUS.
ЗАПИСЫВАЙТЕ СВОИ ОНЛАЙН-ВСТРЕЧИ.
Весь звук вашей конференции проходит через VOICEMEETER. Захватите и заархивируйте его одним щелчком мыши.
VOICEMEETER
ХАРАКТЕРИСТИКИ
5 / 5
С помощью VBAN можно отправлять звук из нескольких приложений VOICEMEETER на другие ПК в локальной сети, Apple TV и на мобильные устройства iOS и Android, подключенные через WIFI.
VOICEMEETER BANANA/POTATO может принимать до 8 отдельных аудиопотоков на любой вход (СТАНДАРТ: 4 потока). Любую выходную шину также можно отправить в виде потока VBAN на разные компьютеры или мобильные устройства в вашей локальной сети.
VBAN обеспечивает высококачественный звук с частотой до 96 кГц в несжатом формате PCM — по локальной сети и Wi-Fi!
VBAN TALKIE
VBAN TALKIE — это двустороннее приложение VBAN.

