Как в Фотошопе убрать надпись с картинки / Фотообработка в Photoshop / Уроки фотографии
Дата публикации: 05.12.2017
Надписи и лишний текст способны очень сильно испортить впечатление от снимка. Довольно часто бывает нужно убрать надпись в Фотошопе с картинки, с рекламных щитов или с одежды, чтобы она не отвлекала внимание зрителя.
Тут стоит сделать небольшую оговорку — не надо удалять водяные знаки и строки копирайтов с чужих фотографий. Этим вы нарушаете закон об авторских правах. Если очень хочется использовать чужой снимок, ищите фотографии по лицензии CC0 или свяжитесь с автором и спросите разрешения.
Давайте сначала разберёмся, как вырезать надпись в Фотошопе. Такой способ подходит, если надпись находится на достаточно однородном фоне без ярко выраженных деталей, границ объектов и переходов цвета.
Рассмотрим пример, как в Фотошопе стереть надпись, не повредив фон (её мы добавили специально).
Выбираем инструмент Lasso Tool/«Инструмент “Лассо”» и мышкой обводим надпись.
Вокруг слова появляется линия из чередующихся белых и чёрных полосок, которую иногда называют «бегущие муравьи».
После этого кликаем правой клавишей мыши по выделенной области и выбираем пункт меню Fill/«Выполнить заливку».
В появившемся диалоговом окне в параметре Contents надо задать значение Content-Aware/«С учётом содержимого». Такая настройка даёт программе указание автоматически заполнить выделенную область, основываясь на том, что изображено на фотографии рядом. В случае однородных поверхностей или каких-то текстур результат получается качественным.
После этого нажимаем в диалоговом окне на кнопку Ok и видим, что наш текст пропал, а Фотошоп «дорисовал» область максимально похоже на окружение.
Этот простой и быстрый способ позволяет убрать текст в Фотошопе с картинки, когда он написан на однородных поверхностях.
Для более сложных ситуаций подойдёт способ, основанный на использовании Clone Stamp Tool/«Инструмент “Восстанавливающая кисть”».
Давайте рассмотрим, как на картинке убрать надпись в Фотошопе на примере фотографии ниже.
Если воспользоваться предыдущим методом, то не удастся аккуратно восстановить структуру веток дерева. Можно, конечно, выделять по одной букве, но и тут не факт, что получится достойный результат.
Поэтому выбираем инструмент Spot Healing Brush Tool/«Инструмент “Точечная восстанавливающая кисть”».
В верхней панели инструментов задаём размер инструмента и обязательно уточняем, что параметр Type установлен в значение Content Aware/«С учётом содержимого». Смысл этого параметра аналогичен описываемому в предыдущем способе — Фотошоп будет пытаться восстанавливать область воздействия с учётом структуры изображения.
Размер надо выбирать в зависимости от величины надписи, её шрифта и толщины букв, а также размера самого изображения. Оптимального результата можно добиться, если подобрать толщину инструмента примерно равной толщине линии шрифта.
После того как определились с размером инструмента, проводим им по контуру букв, нажав левую клавишу мыши. Область воздействия будет подсвечиваться серым. Как только вы отпустите кнопку мыши, Photoshop будет заменять надпись на элементы фона и изображения. Это позволяет производить ретушь небольшими шажками. Например, можно удалять по одной букве и контролировать результат.
Продолжаем «обводить» буквы, пока вся надпись не будет удалена с фотографии.
Эти два способа, основанные на принципах заполнения с учётом фона позволяют очень аккуратно, без следов убрать надпись на картинке в Фотошопе. Выбор конкретного способа и параметров рабочего инструмента зависит от исходного изображения и размера надписи.
Дата публикации: 05.12.2017
Елена Лисейкина
Пейзажный и travel-фотограф, амбассадор компании Fujifilm, фотограф журнала «Российское фото». Победитель и призер международных конкурсов фотографии, автор статей и мастер-классов по пейзажной фотосъемке и обработке фотографий.
Автор курсов Fotoshkola.net
Как убрать надпись с картинки без фотошопа: 4 способа
Автор: Полина Цыганова
|
5.0 Оценок: 2 (Ваша: )
Даты на фотографиях, водяные знаки и пометки с адресами сайтов портят внешний вид снимков. Возникает вполне закономерное желание избавиться от всего этого «мусора». Прочитайте данную статью и узнайте как убрать надпись с картинки без фотошопа. Рассмотрим несколько самых простых методов.
До После
Пример обработки: на фотографии были удалены дата и логотип
Содержание:
1. Как убрать надпись с фото: самый простой способ2. Как убрать текст с картинки в Paint
3. Как убрать надпись с фото на телефоне
4.

Как убрать надпись с фото: самый простой способ
Избавиться от пометки на снимке легко и быстро можно в программе ФотоМАСТЕР. Это полнофункциональный редактор, который поможет не только стереть надпись с фото, но и улучшить качество ваших изображений.
Некогда читать инструкцию? Просто посмотрите двухминутное видео:
ФотоМАСТЕРКак убрать надпись с фото
Попробуйте прямо сейчас! Скачайте программу ФотоМАСТЕР:
Скачать бесплатно!Подходит для всех версий Windows
Мы будем использовать инструменты, находящиеся во вкладке «Ретушь»: «Заплатку», «Штамп», «Восстанавливающую кисть». В дальнейшем вы можете выбрать любой из них, но мы разберемся как функционирует каждый.
1. «Заплатка» отлично справляется с удалением крупных дефектов на снимках, а значит позволит запросто удалить текст с картинки. Выберите инструмент и обведите нежелательный объект.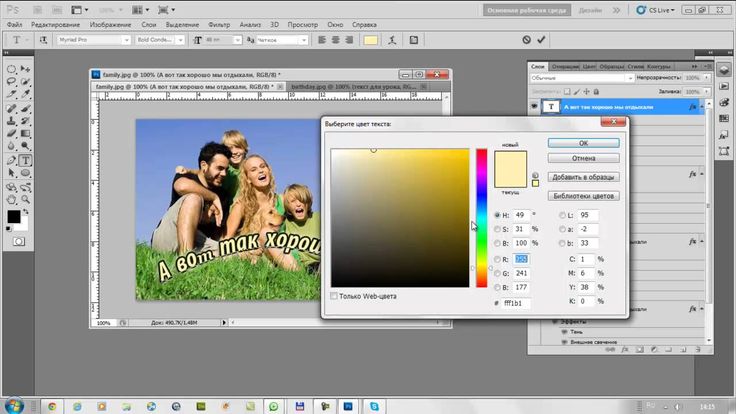
Инструмент «Заплатка»
2. «Штамп». Этот инструмент клонирует пиксели с одного участка фото на другой. Отметьте удаляемый фрагмент. Появятся две области выделения. Первая — вокруг ненужной надписи, ее не надо трогать. А вот вторую перетащите на участок, с которого программа должна скопировать пиксели. Убрать надпись с фото при помощи штампа проще всего на снимках с однородным фоном. Тогда не нужно следить, чтобы участки совпадали по текстуре. Если фон сложный и надпись перекрывает значимый объект в кадре, вам также поможет штамп. Просто надпись/дату придется удалять последовательно, тщательно следить, чтобы копируемые участки были идентичны друг другу.
Инструмент «Штамп»
3. «Восстанавливающая кисть». Этот инструмент подойдет для работы с мелкими объектами, когда надпись/дата не занимают и четверти снимка. Убирать крупные водяные знаки или логотипы ей не слишком удобно. Перед использованием инструмента настройте кисть: задайте размер, растушевку. Прозрачность оставьте по умолчанию. Затем пройдитесь по удаляемому фрагменту. «Восстанавливающая кисть» работает мягко, деликатно. Для аккуратного результата советуем проделывать манипуляции частями: не стоит пытаться закрасить полностью всю область.
«Восстанавливающая кисть». Этот инструмент подойдет для работы с мелкими объектами, когда надпись/дата не занимают и четверти снимка. Убирать крупные водяные знаки или логотипы ей не слишком удобно. Перед использованием инструмента настройте кисть: задайте размер, растушевку. Прозрачность оставьте по умолчанию. Затем пройдитесь по удаляемому фрагменту. «Восстанавливающая кисть» работает мягко, деликатно. Для аккуратного результата советуем проделывать манипуляции частями: не стоит пытаться закрасить полностью всю область.
Инструмент «Восстанавливающая кисть»
4. «Кадрирование». Пригодится, если вы думаете о том, как убрать логотип. Это самый простой способ, используемый в том случае, когда водяной знак или надпись находятся с краю фотографии. Найдите кадрирование в разделе «Инструменты». Поверх изображения появится сетка. Настройте ее так, чтобы проблемные участки не входили в область выделения. Нажмите «Применить». Также вы можете воспользоваться заготовками из списка с правой стороны.
Инструмент «Кадрирование»
Теперь вы знаете как убрать текст с картинки при помощи ФотоМАСТЕРа. Программа пригодится вам и во многих других случаях. Например, с ее помощью вы сможете избавиться от эффекта красных глаз, провести быструю ретушь, сделать красивую цветокоррекцию портретного или пейзажного снимка.
Удалите все лишнее со снимка прямо сейчас! Скачайте ФотоМАСТЕР:
Скачать бесплатно!Подходит для всех версий Windows
Как убрать текст с картинки в Paint
Программа входит в пакет Microsoft, поэтому она, скорее всего, уже присутствует на вашем ПК. Кликните правой кнопкой мыши по выбранному снимку и в открывшемся окне укажите «Открыть с помощью Paint». Далее мы рассмотрим как замазать надпись на фото кистью. Отыщите инструмент, настройте толщину и цвет.
Оттенок можно «подцепить» с самой фотографии, кликнув пипеткой по фону.
Начните закрашивать нежелательный элемент. Метод неплохо работает на однотонных фонах. Когда итоговый результат вас удовлетворит, нажмите на значок с изображением дискеты в левом верхнем углу и выберите пункт «Сохранить как…», после чего определитесь с форматом изображения для экспорта.
Когда закончите, сохраните изменения
Тут есть еще одна возможность избавиться от метки на фото. На этот раз нам понадобится ластик. Он находится рядом с пипеткой. Сотрите дату, текст или логотип.
Также удалить лишнее можно с помощью ластика
Пипеткой определите цвет, ориентируясь на соседние участки рядом с нежелательным объектом, возьмите кисть или заливку и закройте «оголенную» область. Или еще вариант. Активируйте инструмент под названием «Выделить». Обведите участок, нуждающийся в удалении. Затем нажмите на иконку в форме ножниц, и фрагмент будет вырезан. Вместо него останется белый фон, который вы можете закрасить, используя знакомую заливку.
Метод работает только на однотонных поверхностях.
Работа в Paint не самый удобный вариант да и результат получается не самый аккуратный. Дальше рассмотрим, как убрать надпись с фото на Айфоне или Андроиде, т.к. мобильные приложения для редактирования снимков занимают все большее место в нашей жизни.
Как убрать надпись с фото на телефоне
Популярное приложение ПиксАрт поможет вам избавиться от метки на снимке с телефона. Редактор уникален тем, что по своему функционалу приближен к знаменитому Фотошопу, но кроме снимков может обрабатывать еще и видеоролики, плюс является своеобразной социальной сетью. Вы сможете оценивать фотографии других участников, выкладывать свои работы, принимать участие в конкурсах. Скачайте программу в Play Маркете, если у вас смартфон на платформе Android, или в App Store, если у вас iPhone. Программа платная, но имеет бесплатную семидневную версию с ограниченным функционалом.
Выберите фото, которое хотите отредактировать. Увеличьте нужный участок, просто приблизив фотографию пальцами. Далее тапните по иконке «Инструменты». Откроется окно с набором различных опций. Нам нужен инструмент с незамысловатым названием «Удалить». Активируйте его и настройте размер кисти. Теперь просто проведите по дате/надписи. Если случайно отметили тот или иной участок, возьмите ластик и сотрите лишнее.
Далее тапните по иконке «Инструменты». Откроется окно с набором различных опций. Нам нужен инструмент с незамысловатым названием «Удалить». Активируйте его и настройте размер кисти. Теперь просто проведите по дате/надписи. Если случайно отметили тот или иной участок, возьмите ластик и сотрите лишнее.
Запустите PicsArt и последовательно выполните приведенные шаги
Выделение готово? Нажмите кнопку «Удалить». Сохраните результат, тапнув по стрелочке в верхней части экрана. Стоит отметить, что в пробной версии эта стрелочка не появляется и вам предлагают перейти на версию «Gold». Кроме того, удалив метку, PicsArt ставит свою собственную. Так что если вы не счастливый обладатель полноценного редактора, вам лучше обратить свое внимание на менее популярное приложение. Например, Snapseed.
Принцип удаления надписи примерно аналогичен PicsArt. Вы загружаете картинку, идете в раздел «Инструменты» и выбираете «Точечно». Затем просто начинайте замазывать надпись, которая будет удалена автоматически.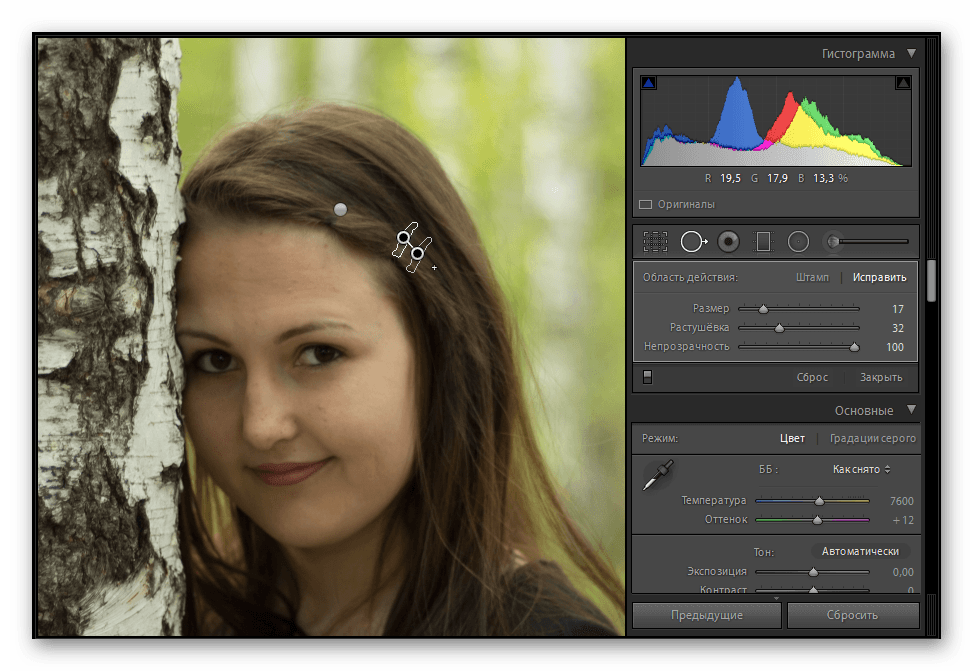 Если действие было произведено некорректно, сбросьте результат, нажав на дугообразную стрелочку слева внизу.
Если действие было произведено некорректно, сбросьте результат, нажав на дугообразную стрелочку слева внизу.
В Snapseed удалить лишнее можно за 2 шага
Сохраните работу, тапнув по галочке. Далее нам нужна опция «Экспорт» – «Сохранить». К минусам этого приложения можно отнести отсутствие ластика и настроек кисти.
Как убрать надпись с фото онлайн
Есть специальные сервисы, предназначенные для коррекции снимков прямо в браузере. Один из самых простых в использовании – это ресурс Photopea. Все его функции совершенно бесплатны. Зайдите на этот сайт и выберите опцию «Open from computer».
Главная страница сайта Photopea
Загрузите требуемый файл в программу и увеличьте изображение при помощи зума. Сначала нажмите на иконку с плюсиком, затем на участок с логотипом.
Приблизьте проблемный участок
Далее нам потребуется «Spot Healing Brush Tool».
Выберите инструмент в списке
Настройте параметры, кликнув по пиктограмме в верхней левой части панели.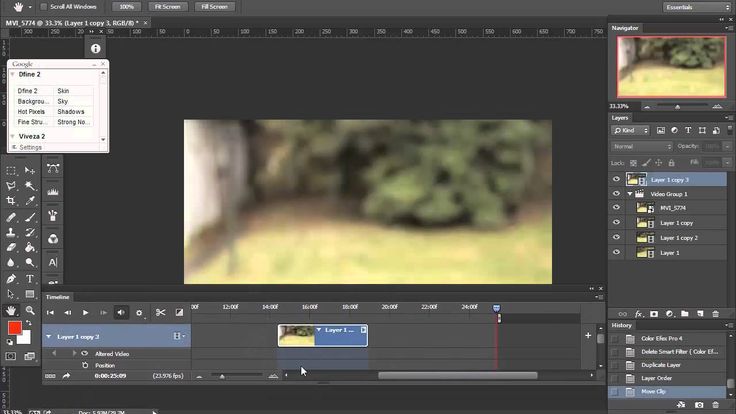
Настройте параметры кисти
Инструмент автоматически берет образцы для замены ненужного фрагмента, так что исправление происходит в один этап. Просто приступайте к закрашиванию логотипа.
Закрасьте ненужный участок
Теперь сохраните фото пройдя по пути «File» – «Export as» и укажите желаемый формат.Теперь вы знаете как убрать дату с фото онлайн, логотип или иную надпись.
Сохраните результат
Заключение
Мы рассмотрели несколько способов удаления ненужного фрагмента в разных редакторах.
- Стандартный Paint оказался не слишком к этому пригоден, зато его бесспорный плюс в том, что он уже установлен на ПК и работать с ним можно бесплатно.
- Онлайн-сервисы хороши тем, что их вообще не нужно устанавливать. Правда,есть и минус — они работают только при наличии интернета.
- Мобильные приложения отлично подходят, если возникла необходимость отредактировать снимки прямо в телефоне.
 Но если картинка загружена из сети или снята на обычный фотоаппарат, то для обработки изображение нужно сначала загрузить в смартфон и только потом подвергать коррекции.
Но если картинка загружена из сети или снята на обычный фотоаппарат, то для обработки изображение нужно сначала загрузить в смартфон и только потом подвергать коррекции. - ФотоМАСТЕР представляется наиболее оптимальной программой. Ведь скачав и установив софт на компьютер, вы получаете доступ к целому спектру разнообразных функций. Вы сможете удалить не только мешающую надпись, но и человека! А также поменять фон, нанести макияж, улучшить свето- и цветокоррекцию и многое другое. Попробуйте этот фоторедактор и вы вряд ли захотите искать ему альтернативу.
Вам также может быть интересно:
Как быстро добавить водяной знак на любое фото
Как качественно соединить две фотографии в одно изображение
Как убрать фон с фотографии и заменить его на другой
Как удалить водяной знак в Photoshop
Daniel
26 августа 2021 г. (обновлено: 23 мая 2022 г.)
1250 просмотров, 5 минут чтения
Ищете, как удалить текст с фотографии в Photoshop? Хороший! Мы подробно расскажем о некоторых способах удаления текста с фотографии в Photoshop!
Часть 1.
 Как удалить текст в Photoshop с помощью функции растрирования
Как удалить текст в Photoshop с помощью функции растрированияЧасть 2. Как стереть текст в Photoshop с помощью заливки с учетом содержимого
Часть 3. Как удалить текст в Photoshop с помощью штампа клонирования
Часть 4: Лучшая альтернатива Photoshop для начинающих, чтобы избавиться от водяных знаков
Часть 5. Часто задаваемые вопросы о том, как убрать текст в Photoshop
Как удалить текст в Photoshop с помощью функции растеризации
Photoshop
Использование Photoshop может быть сложным, так как существует так много инструментов, и, во-первых, вы можете использовать несколько методов для выполнения одного типа редактирования!
Однако, как только вы освоите Photoshop, вы поймете, как легко использовать Photoshop для редактирования любого типа текста из изображения. Начнем с использования функции растеризации для удаления текста с фотографии в Photoshop.
Шаг 1: Импорт файла
Начнем с основ! Откройте Photoshop, и как только он откроется, перейдите в верхний левый угол и нажмите «Файл». Откроется панель и выберите второй вариант «Открыть». Появится всплывающее окно, и вы можете выбрать изображение, из которого хотите удалить текст. Это позволит импортировать файл/изображение/фотографию, которые вы хотите отредактировать.
Шаг 2: Сделайте копию
После импорта изображения вам нужно будет сделать его копию, чтобы не вносить никаких изменений в исходный файл. Чтобы сделать копию фотографии, перейдите к слоям и щелкните правой кнопкой мыши изображение, с которого вы хотите удалить текст. Панель откроется после щелчка правой кнопкой мыши; вы можете выбрать опцию «Копировать». Копия исходного слоя с фотографией будет отображаться поверх исходного слоя. Он будет называться «Копия» после оригинального имени фотографии.
Шаг 3: переименуйте скопированный слой
Чтобы облегчить запоминание файла, вы можете переименовать его как хотите. Чтобы переименовать файл, щелкните правой кнопкой мыши скопированный слой, и откроется панель. На панели выберите переименовать. После выбора опции открывается окно, в котором требуется переименовать изображение. Вы можете дать любое имя, которое вы хотите, или вы можете просто добавить «ТЕКСТ УДАЛЕН» после исходного имени файла. Теперь нажмите на опцию «Сохранить», указанную в конце окна! И вот вы идете с переименованием вашего файла.
Чтобы переименовать файл, щелкните правой кнопкой мыши скопированный слой, и откроется панель. На панели выберите переименовать. После выбора опции открывается окно, в котором требуется переименовать изображение. Вы можете дать любое имя, которое вы хотите, или вы можете просто добавить «ТЕКСТ УДАЛЕН» после исходного имени файла. Теперь нажмите на опцию «Сохранить», указанную в конце окна! И вот вы идете с переименованием вашего файла.
Шаг 4: Растеризация слоя
Теперь вы увидите два слоя с одинаковым изображением в «Слоях» в правой части панели инструментов. Вам просто нужно выбрать скопированный слой и щелкнуть по нему правой кнопкой мыши, чтобы открыть панель инструментов. На панели выберите параметр «Растеризовать слой», и ваш слой будет растеризован. Растрирование слоя означает, что теперь вы делаете его активным для редактирования.
Шаг 5: Удаление нежелательного текста
После того, как слой выбран и растрирован, вы можете приступить к удалению нежелательного текста.
Одним из инструментов для удаления текста является инструмент «Лассо». Это самый простой инструмент для использования и понимания. После того, как вы выбрали этот инструмент в левом углу интерфейса или нажали «L», чтобы активировать инструмент, вы можете просто щелкнуть область вокруг текста и переместить курсор вокруг текста, чтобы выбрать его. После того, как вы выбрали текстовую область, которую хотите удалить, нажмите «Удалить», и она исчезнет.
Помимо инструмента «Лассо», вы также можете выбрать инструмент «Ластик» или нажать «E», чтобы активировать инструмент. После того, как вы активировали инструмент, в верхнем левом углу интерфейса вы увидите несколько вариантов увеличения или уменьшения размера ластика. Вы также увидите вариант непрозрачности. Сделайте непрозрачность на 95% на старт, так как вы можете изменить его по своему вкусу! Теперь переместите ластик курсором мыши на область текста, которую вы хотите удалить. Щелкнув левой кнопкой мыши, вы увидите, что текстовая область удаляется там, где находился инструмент ластика.

Шаг 6: Сохраните изменения
Теперь, когда вы успешно удалили текст, вы можете сохранить изменения в файле, щелкнув «Файл» в левом верхнем углу интерфейса. Откроется панель. Вы можете выбрать опцию «Сохранить», чтобы сохранить изменения. Или вы можете просто нажать «Ctrl + S», чтобы сохранить его с помощью этих сочетаний клавиш.
Как стереть текст в Photoshop с помощью заливки с учетом содержимого
Как использовать заливку с учетом содержимого?
Далее, чтобы удалить текст из Фотошопа, у нас есть еще один способ. Он называется методом заполнения с учетом содержимого. Давайте систематически рассмотрим процесс с использованием Content Aware Fill.
Шаг 1. Перейдите к изображениям в Photoshop
В панели инструментов Photoshop откройте изображения. Затем создайте копию определенного изображения. Цель копирования состоит в том, чтобы не вносить никаких изменений в исходное изображение. Делая это, вы можете снизить риск. Для копирования вы можете сделать это, нажав Ctrl + J в Windows или Command + J в Mac.
Для копирования вы можете сделать это, нажав Ctrl + J в Windows или Command + J в Mac.
Теперь обратите внимание на панель слоев. Вы заметите, что у вас есть два слоя с одним и тем же изображением. Однако исходное изображение будет обозначено как фоновый слой. С другой стороны, скопированное изображение остается как слой 1.
Шаг 2. Выберите слой 1
Как упоминалось ранее, скопированное изображение остается как слой 1. Теперь вы можете переименовать этот слой. Потому что мы должны быть умными. В противном случае можно легко запутаться между двумя слоями. Например, вы можете переименовать слой как «для удаления текста» или «с удаленным текстом».
Вы можете легко сделать это, щелкнув правой кнопкой мыши слой 1 напрямую. Появится меню, показывающее вариант переименования. Просто измените имя слоя. Для завершения действия нажмите Enter в Windows и Return на Mac.
Шаг 3. Выделение текста с помощью инструмента «Лассо»
Далее мы воспользуемся инструментом «Лассо».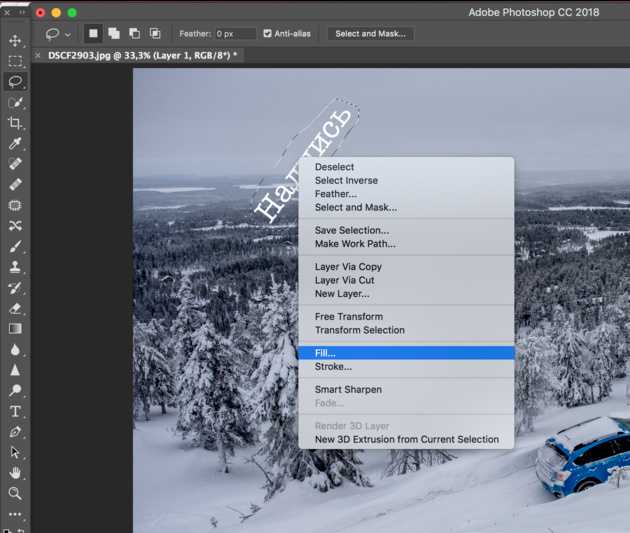 Вы можете выбрать инструмент Лассо на панели инструментов. Панель инструментов расположена в левой части экрана Photoshop. Когда вы выберете инструмент «Лассо», появится значок инструмента «Лассо» с черным курсором.
Вы можете выбрать инструмент Лассо на панели инструментов. Панель инструментов расположена в левой части экрана Photoshop. Когда вы выберете инструмент «Лассо», появится значок инструмента «Лассо» с черным курсором.
Курсором нужно щелкнуть рядом с краем вашего текста. Теперь с помощью инструмента вам нужно обвести текст, перетащив его на контур. Будьте внимательны и оставьте тонкую рамку вокруг него. В конечном итоге это позволит Photoshop лучше смешивать фон после удаления текста.
Шаг 4. Удаление текста
После выделения текста с помощью инструмента «Лассо» теперь вы можете удалить текст. Для этого нажмите редактировать. Далее выберите заливку из выпадающего меню. С другой стороны, вы можете просто использовать ярлык, нажав Shift + F5. Появится панель заливки.
Теперь выберите опцию «Заливка с учетом содержимого» в раскрывающемся меню. Затем нажмите «ОК», и он удалит текст позже, оставив пустое место.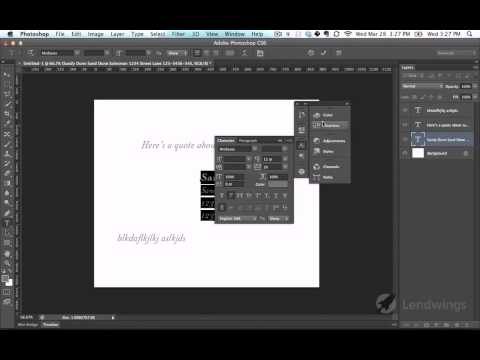 Дайте немного времени Photoshop; он заполнит пространство.
Дайте немного времени Photoshop; он заполнит пространство.
Шаг 5. Отмена выбора изображения
Наконец, вам нужно отменить выбор изображения. Сделать это можно, нажав Ctrl+D. После этого сохраните изображение. В течение нескольких секунд Photoshop удалит текст.
Настоятельно рекомендуется использовать заливку с учетом содержимого. Кроме того, Content Aware Fill включает в себя различные функции, которые позволяют улучшить качество вашей работы в Photoshop. Это позволяет оптимизировать вашу работу, удаляя ненужные объекты из вашего проекта. Таким образом, вы получите более утонченный характер работы.
Как удалить текст в Photoshop с помощью параметра «Штамп»
Удаление ненужных объектов из Photoshop — всегда отличная идея. Удаляя нежелательные элементы из проекта, вы можете улучшить перспективы своего проекта. Мы обсудили два метода удаления текста выше. Однако теперь у нас есть третий, который позволяет вам выполнять редактирование более тонким образом. Более того, с опцией штампа клонирования вы не нарушите ни одного пикселя изображения.
Более того, с опцией штампа клонирования вы не нарушите ни одного пикселя изображения.
Теперь давайте узнаем, как использовать опцию Clone Stamp для удаления текста в Photoshop.
Шаг 1. Перейдите к изображениям в Photoshop
В панели инструментов Photoshop откройте изображения. Затем создайте копию определенного изображения. Цель копирования состоит в том, чтобы не вносить никаких изменений в исходное изображение. Делая это, вы можете снизить риск. Для копирования вы можете сделать это, нажав Ctrl + J в Windows или Command + J в Mac.
Теперь обратите внимание на панель слоев. Вы заметите, что у вас есть два слоя с одним и тем же изображением. Однако исходное изображение будет обозначено как фоновый слой. С другой стороны, скопированное изображение остается как слой 1.
Шаг 2. Выбор слоя
Как упоминалось ранее, скопированное изображение остается как слой 1. Теперь вы можете переименовать этот слой. Потому что мы должны быть умными. В противном случае можно легко запутаться между двумя слоями. Например, вы можете переименовать слой как «для удаления текста» или «с удаленным текстом».
Например, вы можете переименовать слой как «для удаления текста» или «с удаленным текстом».
Вы можете легко сделать это, щелкнув правой кнопкой мыши слой 1 напрямую. Появится меню, показывающее вариант переименования. Просто измените имя слоя. Для завершения действия нажмите Enter в Windows и Return на Mac.
Шаг 3. Выделение объекта с помощью инструмента «Штамп»
После того, как вы переименовали слой, пришло время выделить определенную область на изображении или тексте. Для этого воспользуемся инструментом Clone Stamp Tool. Вы можете легко получить Clone Stamp Tool из палитры инструментов в Photoshop. Можно также получить его через ярлык. Просто нажмите Ctrl-S. Более того, вы также можете получить его, удерживая значок штампа. Откроется всплывающее меню, из которого вы можете выбрать инструмент «Штамп».
Теперь вы должны помнить об использовании кистей. Для удаления текста нужно выбрать кисть с мягким кончиком. Кроме того, щетка должна иметь скорость потока от 10 до 30 процентов.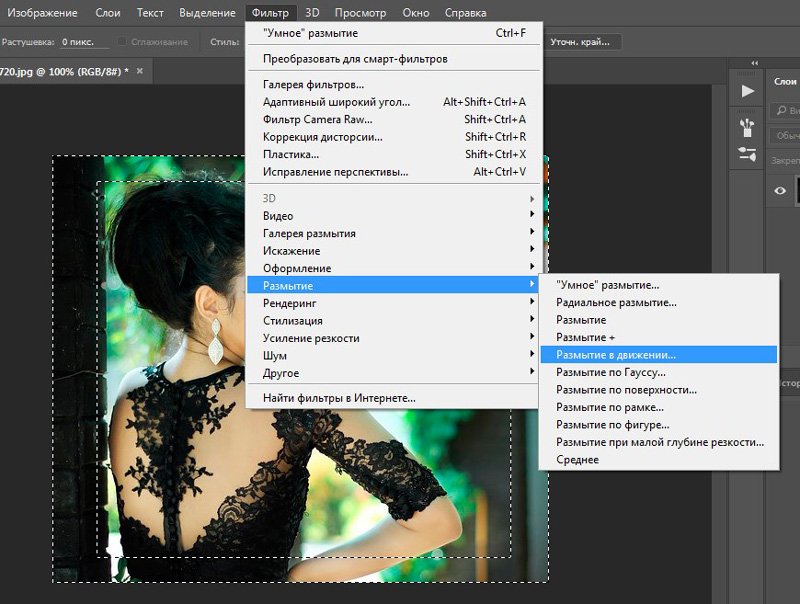 Затем настройте непрозрачность на 95%. Тем не менее, вы также можете внести соответствующие коррективы.
Затем настройте непрозрачность на 95%. Тем не менее, вы также можете внести соответствующие коррективы.
Шаг 4. Выбор исходного слоя
Далее необходимо выбрать исходный слой. Просто выберите исходный слой через панель слоев. Теперь вам нужна новая кнопка слоя. Просто перетащите исходный слой на кнопку нового слоя. Вы найдете опцию или значок рядом со значком корзины. С другой стороны, вы также можете использовать сочетание клавиш Ctrl + J: это создаст новый слой.
Шаг 5. Укажите источник с помощью Clone Stamp
Теперь поместите курсор рядом с текстом. Удерживая Alt, щелкните левой кнопкой мыши на месте. Он делает выбор, и это место называется «Источником». Затем выберите краску и используйте ее, чтобы покрыть текст.
Вы должны быть предельно осторожны и точны на этом этапе. В случае какой-либо неточности вы заметите искажение, когда будете рисовать изображение.
Шаг 6.
 Выровняйте пиксели
Выровняйте пикселиВ меню параметров выберите «Выровнено». Это поможет вам производить непрерывную выборку пикселей без потери точки выборки. Не забудьте сбросить эту опцию после выбора новой точки отбора проб.
Шаг 7. Клонирование текста
Наведите указатель мыши на текст, который вы хотите скрыть. Кроме того, также рисуйте на источнике, щелкнув левой кнопкой мыши. Фоновое изображение загорится. Помните, что пятна, которые вы клонируете, освещаются в том же направлении, что и изображение.
Хорошо рисовать небольшими участками, которыми можно управлять. Нанесение больших ударов может нарушить работу. Кроме того, это придаст вашей работе более профессиональный вид. Вы можете продолжать процесс, пока не получите лучшее качество.
Лучшая альтернатива Photoshop для начинающих, позволяющая избавиться от водяных знаков
Вы новичок в области редактирования? Не о чем напрягаться! У нас есть замечательная альтернатива, которую вы можете использовать и выполнить редактирование за считанные минуты! Редактирование не только за считанные минуты, но и профессионально! iMyFone MarkGo — это замечательная альтернатива Photoshop для удаления текста с фотографии. Это очень простое программное обеспечение с некоторыми уникальными встроенными функциями. Давайте узнаем, как вы можете удалить текст за считанные минуты с помощью этого захватывающего программного обеспечения всего за несколько шагов:
Это очень простое программное обеспечение с некоторыми уникальными встроенными функциями. Давайте узнаем, как вы можете удалить текст за считанные минуты с помощью этого захватывающего программного обеспечения всего за несколько шагов:
iMyFone MarkGo
Шаг 1: Импорт файла
Начнем с основ! Откройте iMyFone MarkGo и импортируйте изображение/фотографию, из которой вы хотите удалить текст.
Шаг 2: Выберите область
После того, как вы импортировали файл в программу, вы можете выбрать «Инструмент выделения» и выделить область вокруг текста.
Посмотрите обучающее видео, чтобы узнать больше о MarkGo
Шаг 3. Перетащите рамку выделения
После того, как вы выделите область с помощью «Инструмента выделения», откроется окно, и вы сможете перетащить его поверх текста.
Шаг 4: Удалить сейчас
После этого нажмите кнопку «Удалить сейчас», которая находится справа от опции предварительного просмотра. А теперь нажмите «ОК». Нежелательный текст будет удален с изображения.
А теперь нажмите «ОК». Нежелательный текст будет удален с изображения.
Шаг 5: Сохраните изменения
Если вы удовлетворены результатами, вы можете сохранить изменения, сохранив файл где-нибудь на своем ПК.
Попробовать бесплатно Попробовать бесплатно
Почему нам это нравится?
Это потрясающее программное обеспечение со всеми инструментами редактирования не только изображения, но и видео. Вы можете использовать его для нескольких задач, и он также прост в использовании! Есть встроенные шаблоны, аудио, фильтры и эффекты, которые находятся всего в нескольких кликах! Если вы ищете альтернативу Photoshop, то это для вас!
Люди, которым понравился этот контент, также понравились
Лучшее средство для удаления водяных знаков онлайн для фото/видео >>
Apowersoft Watermark Remover — Бесплатная загрузка и подробное руководство в 2021 году >>
Как удалить водяной знак TikTok: на рабочем столе, iPhone и Android >>
Вот некоторые из часто задаваемых вопросов:
1.
 Работает ли это с лицами?
Работает ли это с лицами?Да, Photoshop работает с изображениями, изображениями, портретами, пейзажами и т. д. Вы также можете использовать те же методы, что и выше, для удаления текста с лиц, но вам нужно будет выбрать один из методов, который вам больше подходит, чтобы черты лица не искажены.
2. У меня Adobe Photoshop 7.0. В Fill нет опции «контекстно-зависимый». Подскажите, пожалуйста, где найти этот вариант?
Этот параметр был добавлен в CS5 и более ранних версиях, в нем нет этого параметра, но есть «Контентно-зависимое масштабирование». Помимо этого, вы все еще можете удалить текст с помощью «Инструмента исправления». Это не так хорошо, как заливка с учетом содержимого, но все же может очень помочь.
3. Как получить Adobe Photoshop для Mac?
Вы можете просто зайти на официальный сайт Adobe и загрузить оттуда Photoshop для Mac. Вот ссылка, которая поможет вам перейти на официальный сайт Adobe:
4. Как удалить текст с изображения без удаления фона в Photoshop?
Существует три различных метода, подробно описанных выше, и вы можете прочитать их, чтобы узнать, как удалить текст с изображения, не удаляя фон в Photoshop.
5. Как удалить водяной знак в Photoshop CC 2019?
Существует множество инструментов и методов для удаления водяных знаков в Photoshop CC 2019. Вы можете использовать инструмент «Перо», инструмент быстрого выделения или инструмент «Штамп», чтобы удалить водяной знак.
6. Как убрать прозрачный водяной знак Photoshop?
Прозрачный водяной знак удаляется так же, как вышеуказанный водяной знак удаляется в Photoshop.
Даниэль
(Нажмите, чтобы оценить этот пост)
Общий рейтинг 4,85 (122 участника)
Оценено успешно!
Вы уже оценили эту статью, пожалуйста, не повторяйте оценку!
Включите JavaScript для просмотра комментариев с помощью Disqus.
Создание изображений с текстом: Photoshop CC Tutorial
Все в социальных конкурсах вращается вокруг высококачественных изображений — изображения говорят громче, чем текст.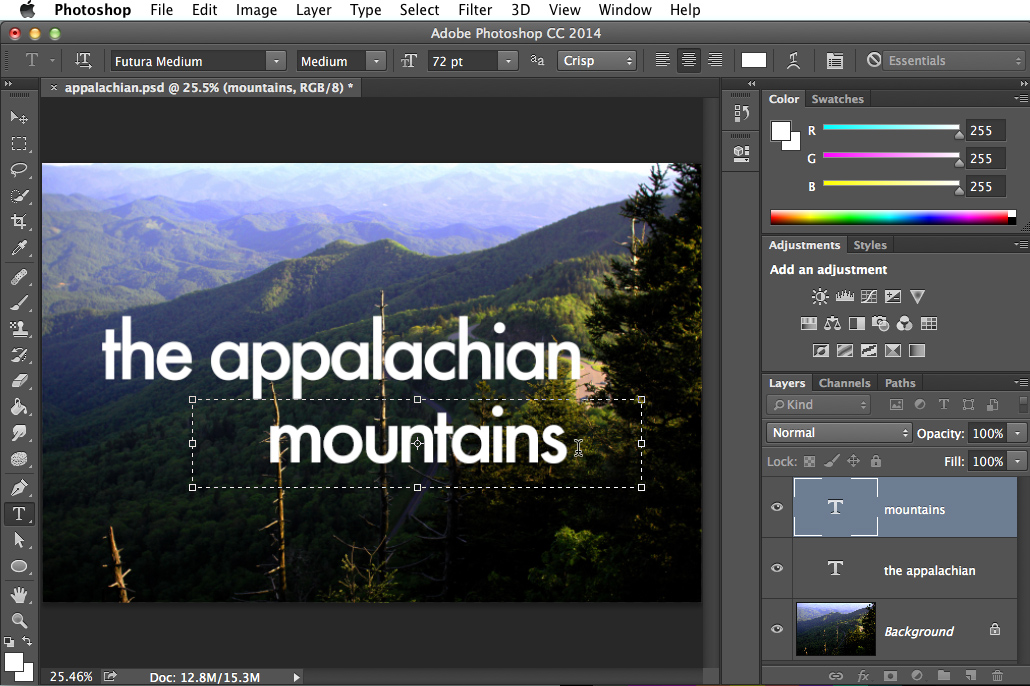 Но как быстро создать качественное изображение с текстом? Хорошим ресурсом для обработки изображений для конкурсов является Photoshop; но Photoshop может быть монстром, если вы смотрите на него впервые. Так что ты можешь сделать?
Но как быстро создать качественное изображение с текстом? Хорошим ресурсом для обработки изображений для конкурсов является Photoshop; но Photoshop может быть монстром, если вы смотрите на него впервые. Так что ты можешь сделать?
У нас есть список альтернатив Photoshop и бесплатных фоторедакторов, но если у вас есть доступ к Photoshop, это лучший инструмент для работы. В этом уроке я расскажу о некоторых основных инструментах для новичков в Photoshop и о том, как их использовать при создании изображений для вашего следующего конкурса.
Учебное пособие по Photoshop: профессиональные инструменты
Примечание: В этом учебном пособии Photoshop рассматриваются некоторые основные инструменты и методы создания изображений, пригодных для использования в конкурсах. Если вы хотите более подробно изучить создание выдающегося визуального контента, ознакомьтесь с руководством Брукса здесь.
Прежде чем мы начнем, если вы выбираете изображения из онлайн-источников, не просто захватите изображение из Google Image Search.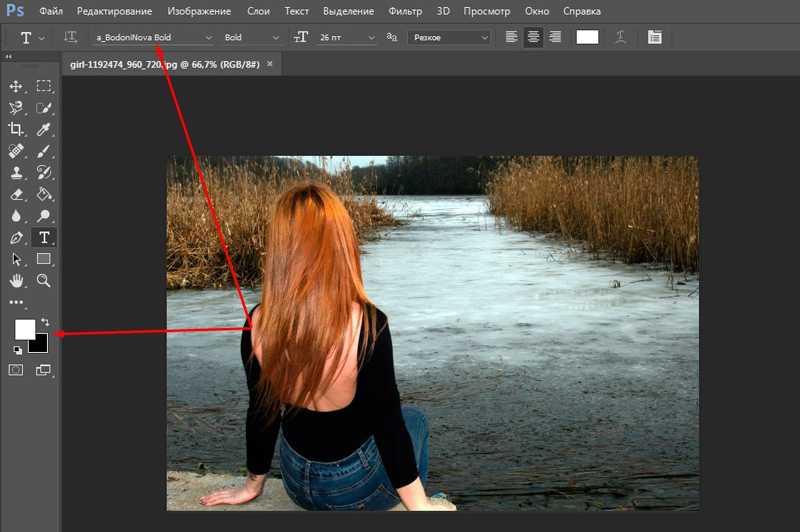 К этим изображениям часто прилагается авторское право, и могут возникнуть проблемы, если владелец найдет их изображение на вашем конкурсе. Если вам абсолютно необходимо получить изображение из онлайн-источника, используйте поиск Creative Commons или такой сайт, как pixabay.org. Эти сайты могут указать вам на бесплатные изображения.
К этим изображениям часто прилагается авторское право, и могут возникнуть проблемы, если владелец найдет их изображение на вашем конкурсе. Если вам абсолютно необходимо получить изображение из онлайн-источника, используйте поиск Creative Commons или такой сайт, как pixabay.org. Эти сайты могут указать вам на бесплатные изображения.
Когда у вас будет готовый образ (или набор изображений), создайте на рабочем столе файл, содержащий все, что вам нужно для образа. Каждый элемент должен быть найден в одном и том же месте на вашем компьютере. В этом уроке я буду использовать изображение и файл Adobe Illustrator на Macbook Pro.
Вот установка, с которой я буду работать.
Далее мы рассмотрим левую панель инструментов и меню слоев. Вы можете увидеть панель инструментов слева. Инструменты, которые вам, скорее всего, понадобятся на регулярной основе, отмечены красным.
Примечание. Если я указываю на инструмент, которого вы не видите, попробуйте нажать на инструмент и удерживать секунду. Должно появиться раскрывающееся меню с этим инструментом в списке.
Должно появиться раскрывающееся меню с этим инструментом в списке.
Наиболее часто используемым инструментом выделения, помимо инструмента прямоугольного выделения, является Quick Selection — инструмент, похожий на кисть. Далее следует инструмент «Лассо» — лучше всего использовать лассо «Магнитное лассо», которое можно найти в меню «Инструмент лассо».
Инструменты «Обрезка», «Кисть», «Ластик» и «Текст» имеют аналогичные аналоги в большинстве программ для редактирования фотографий и работают так, как вы ожидаете. Обратите внимание, однако, что если у вас выделена область фотографии, инструмент «Кисть и ластик» повлияет только на выделенную область. Это означает, что если вам нужно удалить или отретушировать что-то на заднем плане, вам нужно сначала выбрать эту область, чтобы по ошибке не затронуть другую часть изображения.
Внизу этой панели инструментов находится инструмент выбора цвета. В правой части экрана есть больший, но он управляет цветом переднего плана и фона для всех инструментов. Это будет особенно важно для текста — сейчас мой текст белый с белым фоном.
Это будет особенно важно для текста — сейчас мой текст белый с белым фоном.
Меню «Слой» также важно понимать — когда вы вносите изменения, Photoshop помещает это изменение на новый слой. Это означает, что вам нужно выбрать слой, на котором выполняется редактирование. Например, если вы добавляете текст, вам нужно нажать на текстовый слой, чтобы отредактировать текст.
Если слой заблокирован, вы не можете вносить в него существенные изменения. Чтобы изменить фон, щелкните правой кнопкой мыши фоновый слой и выберите «Дублировать слой».
Глаз слева определяет, виден ли этот слой. Вы можете создать новый слой, удалить слой или создать папку слоев, используя значки в нижней части раздела слоев.
Учебное пособие по Photoshop: редактирование изображения
Первое, что мы собираемся сделать, — изменить размер изображения, чтобы оно соответствовало шаблонам Heyo. Строгое требование — 2,0 МБ для размера вашего изображения. Мой образ 16 МБ; чтобы изменить размер, нажмите вкладку «Изображение» в главном меню и нажмите «Размер изображения». Откроется меню изменения размера. Первое, что я сделал, это ограничил изображение меньшим размером пикселя и dpi (количество точек на дюйм). Идеальным разрешением для Интернета является 72 dpi, поэтому после того, как я ограничу изображение размером, я хочу изменить dpi на 72.
Откроется меню изменения размера. Первое, что я сделал, это ограничил изображение меньшим размером пикселя и dpi (количество точек на дюйм). Идеальным разрешением для Интернета является 72 dpi, поэтому после того, как я ограничу изображение размером, я хочу изменить dpi на 72.
Теперь, держу пари, вы думаете: если 300 dpi — это более высокое разрешение, почему бы нам просто не оставить этот размер? Ответ заключается в том, что изображение с разрешением 300 dpi больше и замедляет загрузку вашей страницы. Я использовал пользовательскую настройку для уменьшения размера и изменил dpi ниже — размер файла был уменьшен до 444,4 К. Это означает, что изображение будет соответствовать моему шаблону и не замедлит время загрузки кампании.
Примечание. Оставьте флажок «Пересэмплировать» – это связывает ширину и высоту друг с другом, поэтому вам не нужно беспокоиться о преобразовании пикселей в дюймы.
После того, как вы нажмете «ОК», рабочая область может быть уменьшена. Если изображение выглядит невероятно маленьким, попробуйте увеличить масштаб, прежде чем снова открывать меню «Размер изображения».
Если изображение выглядит невероятно маленьким, попробуйте увеличить масштаб, прежде чем снова открывать меню «Размер изображения».
Далее мы добавим текст к изображению. Помните, что добавление текста добавит в файл новый слой. Чтобы добавить текст, щелкните инструмент «Текст» на панели инструментов и щелкните область изображения, в которую вы хотите добавить текст.
Изменение текста очень похоже на изменение текста в Microsoft Word — параметры шрифта открываются в верхней части экрана при нажатии на текстовый инструмент. Выберите текст, который легко читается на вашем фоне — например, для темного фона нужны более светлые шрифты.
Теперь я добавлю свой логотип к этому изображению. У меня есть файл Adobe Illustrator с логотипом Heyo в папке моих учебных пособий с прозрачным фоном ; любые изображения, которые вы добавляете на фотографию в Photoshop, должны иметь прозрачный фон. Если вам нужно знать, как делать прозрачные изображения или как создавать логотипы в Adobe Illustrator, щелкните здесь, чтобы просмотреть руководство Udemy по прозрачности, и здесь, чтобы ознакомиться с Illustrator.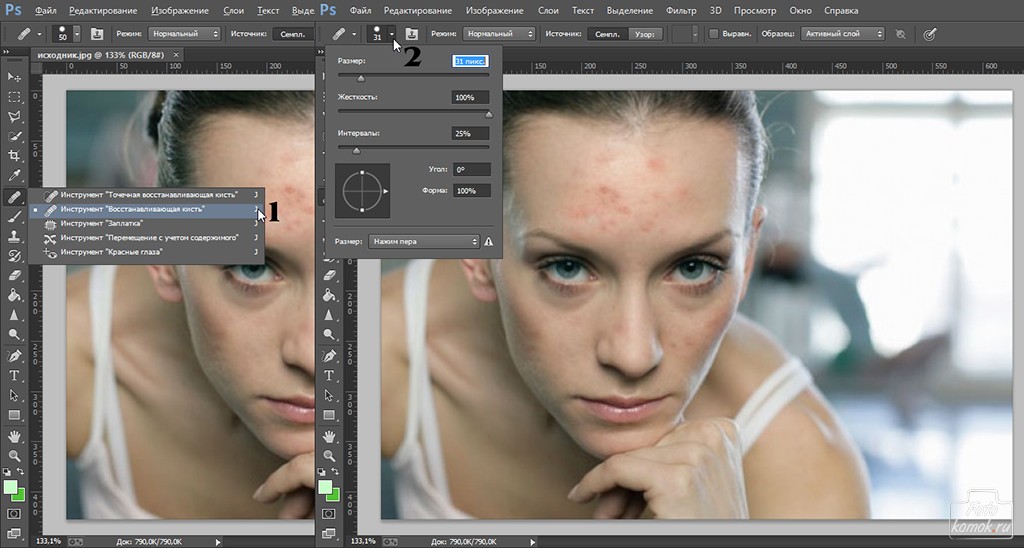
Чтобы добавить изображение, откройте меню «Файл» и нажмите «Связать». Откроется диалоговое окно, в котором вы можете выбрать свой логотип или другое изображение.
Выберите файл и установите параметры ограничения, как в примере ниже.
Это создаст новый слой для логотипа — вы можете изменить размер и положение логотипа, используя стрелку выбора в верхней части панели инструментов (если она еще не выбрана).
Примечание: Убедитесь, что выбран слой логотипа, как в примере выше.
После того, как текст и логотип расположены так, как вы хотите, пришло время сохранить изображение! У вас есть довольно много вариантов сохранения — я рекомендую сначала сохранить изображение как файл .psd (Photoshop) на тот случай, если вы захотите внести изменения в это изображение в будущем.
Чтобы сохранить изображение для использования в кампании или конкурсе, нажмите «Сохранить как» в меню «Файл», а затем измените тип файла с Photoshop на PNG.
 Но если картинка загружена из сети или снята на обычный фотоаппарат, то для обработки изображение нужно сначала загрузить в смартфон и только потом подвергать коррекции.
Но если картинка загружена из сети или снята на обычный фотоаппарат, то для обработки изображение нужно сначала загрузить в смартфон и только потом подвергать коррекции. Как удалить текст в Photoshop с помощью функции растрирования
Как удалить текст в Photoshop с помощью функции растрирования