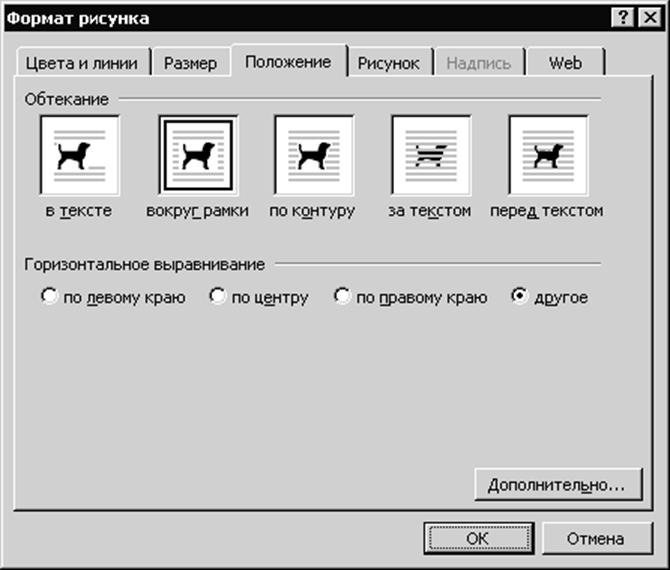Как сделать обтекание картинки текстом в PowerPoint
С определенной версии PowerPoint окно для текста превратилось в «Область содержимого». Данный участок теперь используется для вставки абсолютно всех возможных файлов. Вставить в одну область можно лишь один объект. Как следствие, текст вместе с изображением не могут сосуществовать в одном поле. В итоге, два этих объекта стали несовместимыми. Один из них всегда должен либо находиться позади другого в перспективе, либо спереди. Вместе – никак. Потому такой же функции настройки вписывания картинки в текст, как это есть, например, в Microsoft Word, в PowerPoint нет. Но это не повод отказываться от интересного визуального способа отображения информации.
Способ 1: Ручное обрамление текстом
В качестве первого варианта можно рассмотреть ручное распределение текста вокруг вставленного фото. Процедура муторная, но если другие варианты не устраивают – почему бы и нет?
- Для начала нужно иметь вставленное в нужный слайд фото.

- Теперь потребуется отправиться во вкладку «Вставка» в шапке презентации.
- Здесь нас интересует кнопка «Надпись». Она позволяет начертить произвольную область только для текстовой информации.
- Остается лишь нарисовать большое количество подобных полей вокруг фотографии так, чтобы вместе с текстом создавался эффект обтекания.
- Текст можно вводить как в процессе, так и после окончания создания полей. Проще всего создать одно поле, копировать его и затем вставлять многократно, а затем располагать вокруг фото. В этом помогут ориентировочные штриховки, которые позволяют располагать надписи ровно по отношению друг к другу.
- Если тонко настроить каждую область, то выйдет вполне себе похоже на соответствующую функцию в Microsoft Word.
Главный минус способа – это долго и нудно. Да и далеко не всегда удается ровно располагать текст.
Способ 2: Фото на заднем плане
Этот вариант несколько попроще, однако тоже может иметь определенные трудности.
- Нам понадобится вставленное в слайд фото, а также область содержимого с внесенной текстовой информацией.
- Теперь необходимо нажать правой кнопкой мыши на изображение, и во всплывшем меню выбрать вариант «На задний план». В открывающемся сбоку окне с вариантами выбираем аналогичный вариант.
- После этого нужно переместить фотографию в область текста туда, где изображение будет находиться. Либо можно наоборот, перетащить область содержимого. Картинка в таком случае окажется позади информации.
- Теперь остается отредактировать текст так, чтобы между словами были отступы в местах, где на фоне проходит фотография. Делать это можно как с помощью кнопки «Пробел», так и используя «Tab».
В итоге получится также неплохой вариант обтекания картинки.
Проблема же может появиться, если возникнут сложности с точным распределением отступов в тексте при попытке обрамить изображение нестандартной формы. Может получаться коряво. Также хватает других неурядиц – текст может сливаться с излишним фоном, фотография может оказаться позади других важных статичных компонентов декора, и так далее.
Может получаться коряво. Также хватает других неурядиц – текст может сливаться с излишним фоном, фотография может оказаться позади других важных статичных компонентов декора, и так далее.
Способ 3: Цельное изображение
Последний наиболее годный метод, который является также самым простым.
- Нужно вставить необходимые текст и изображение в листок Word, и уже там произвести обтекание картинки.
- В Word 2016 данная функция может быть доступна сразу при выборе фото рядом в специальном окне.
- Если с этим трудности, то можно использовать и традиционный путь. Для этого нужно будет выделить требуемое фото и перейти в шапке программы во вкладку «Формат».
- Здесь потребуется нажать на кнопку «Обтекание текстом»
- Остается выбрать варианты «По контуру» или «Сквозное». Если фото имеет стандартную прямоугольную форму, то подойдет и «Квадрат».
- Полученный результат можно снять и вставить в презентацию в виде скриншота.

- Будет выглядеть очень хорошо, да и делается сравнительно быстро.
Читайте также: Как сделать скриншот на Windows
Проблемы здесь тоже свои есть. Во-первых, придется работать с фоном. Если у слайдов белый или однотонный задний план, то будет достаточно просто. Со сложными изображениями выйдет проблема. Во-вторых, такой вариант не предусматривает редактирования текста. Если придется что-то править, то останется лишь делать новый скриншот.
Подробнее: Как в MS Word сделать обтекание картинки текстом
Дополнительно
- В случае, если на фотографии имеется белый ненужный фон, рекомендуется его стереть, чтобы итоговый вариант смотрелся лучше.
- При использовании первого способа настройки обтекания может возникнуть необходимость переместить получившийся результат. Для этого не нужно двигать каждый элемент композиции в отдельности. Достаточно выделить все вместе – нужно нажать левой кнопкой мыши возле всего этого и выделить в рамочку, не отпуская кнопку.
 Все элементы будут перемещаться, сохраняя позицию относительно друг друга.
Все элементы будут перемещаться, сохраняя позицию относительно друг друга. - Также эти методы могут помочь вписать в текст и другие элементы – таблицы, диаграммы, видео (особенно может пригодиться обрамить клипы с фигурной обрезкой) и так далее.
Приходится согласиться, что данные способы не совсем идеально подходят для презентаций и являются кустарными. Но пока разработчики в Microsoft не придумали альтернативы, выбирать не приходится.
Мы рады, что смогли помочь Вам в решении проблемы.Опишите, что у вас не получилось. Наши специалисты постараются ответить максимально быстро.
Помогла ли вам эта статья?
ДА НЕТКак сделать обтекание текстом картинки в Word, простой совет Блог Ивана Кунпана
Как сделать обтекание текстом картинки в Word? Эту информацию люди ищут в Интернете, когда приходится работать в Ворде с изображениями и ставить их близко к тексту. Как это сделать, в этом мы сегодня разберёмся.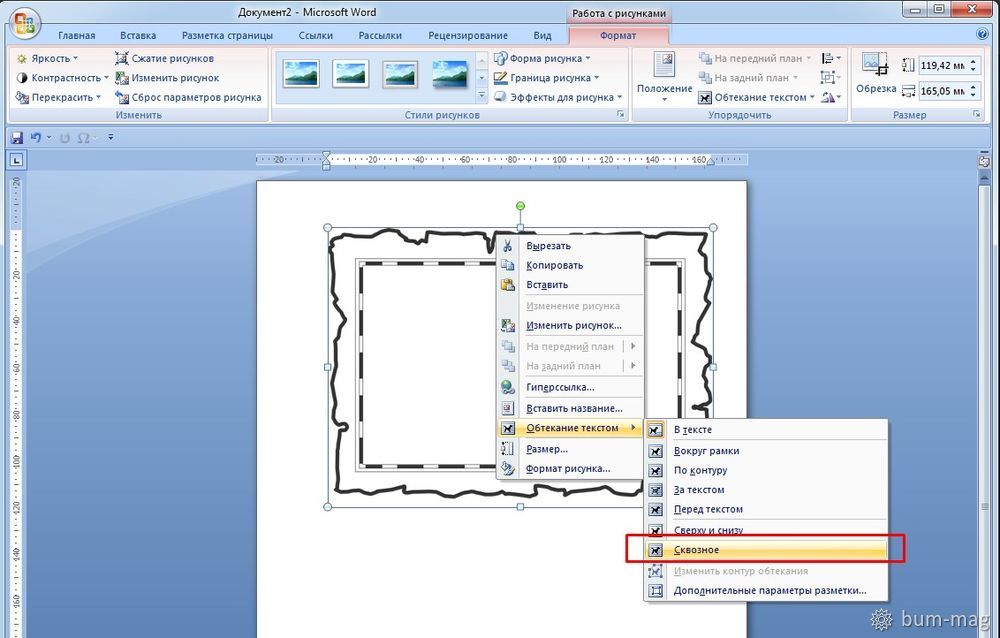
Обтекание картинки текстом в Ворде, что это и зачем оно нужно?
Здравствуйте друзья! Во время работы с текстами, нередко нужно добавлять в них картинки. Это позволяют улучшать информативность текста, которая что-то рассказывает читателям. Чаще всего приходиться делать обтекание картинки текстом в Ворде. Что это такое? Это своего рода соединение картинок с текстовой информацией в этом редакторе.
Обтекание бывает необходимым для того, чтобы поставить картинку например, перед текстом, после него. Добавить изображение на передний и задний план текста, красиво оформить написанную статью, выровнять картинку с текстом и так далее.
Вообще, на это существуют достаточно причин из-за которых текст соединяют с картинкой. Далее, будет рассмотрено, как сделать обтекание текстом картинки в Word. Думаю, с помощью простого совета у Вас получится это сделать правильно.
к оглавлению ↑Обтекание текстом, какие типы обтеканий используются в документах Word
Обтекание текстом бывает разного типа (Скрин 1).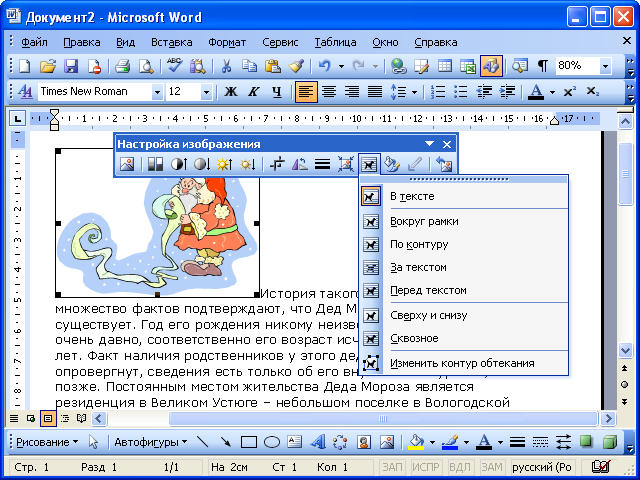
Рассмотрим только те, которые есть в Майкрософт офис 2007:
- в тексте;
- вокруг рамки;
- по контуру;
- за текстом;
- перед текстом;
- сверху и снизу;
- сквозное.
Эти варианты обтеканий позволят Вам не только красиво оформить написанную Вами статью, но и улучшить саму картинку. Например, если нажать на кнопку «Изменить контур обтекания» в этом разделе, где есть типы обтеканий, можно поменять обводку картинки и её контур на другой. Вместе с тем, вид картинки изменится. Можно выбрать разные виды контуров, чтобы изменить вид контуров.
к оглавлению ↑Как сделать обтекание текстом картинки в Word
Итак, как сделать обтекание текстом картинки в Word? Всё очень просто. В качестве примера возьмём мою картинку. Для начала её нужно вставить в этот текстовый редактор. Нажимаем по ней левой кнопкой мыши, затем правой и выбираем из меню, которое нам предлагает Ворд – «Обтекание текстом» (Скрин 2).
Далее, выбираете любой тип обтекания, который предоставлен на выбор. Что должно у Вас получится? Если Вы установите первый вариант обтекания текста, то картинка вставится в сам текст.
В некоторых версиях Майкрософт Ворд можно кликнуть один раз на картинку, и эту функцию обтекания текстом Вы увидите рядом с картинкой в виде стрелки. Также есть и другой способ – через управление программы. Для этого снова нажимаем на картинку, выбираем из списка функций «Формат» (Скрин 3).
И затем функцию – «Обтекание текстом». Следуйте этим советом, и тогда сделаете обтекание текстом Ваших картинок без труда.
к оглавлению ↑Заключение
В этой статье мы рассмотрели вопрос, как сделать обтекание текстом картинки в Word. На основе этой информации, Вы всё сделаете правильно. Используйте возможности Ворда или его аналогов, чтобы улучшить качество написанной Вами статьи или другой информации. Спасибо Вам за внимание и удачи!
Спасибо Вам за внимание и удачи!
С уважением, Иван Кунпан.
Просмотров: 2088
Как сделать обтекание текстом картинки в Ворде
Для того чтобы сделать обтекание рисунка текстом в MS Word требуется кликнуть по изображению правой кнопкой мыши и выбрать в контекстном меню соответствующий параметр «Обтекание текстом».
Также вы можете попробовать получить доступ к параметрам разметки следующим образом: при выделении изображения рядом с ним может появиться иконка, нажав на которую отобразится меню «Параметры разметки». В этом меню выберите один из способов обтекания текстом картинки в Word.
На самом первом рисунке вы можете увидеть несколько параметров обтекания текстом, а именно:
- В тексте;
- Вокруг рамки;
- По контуру;
- Сквозное;
- Сверху и снизу;
- За текстом, перед текстом…
Вариантов много, выбирай любой. Удобно и то, что вам стоит лишь только навести курсор мыши на один из параметров и настройки сразу применятся к тексту и изображению в документе (даже клика делать не надо).
Удобно и то, что вам стоит лишь только навести курсор мыши на один из параметров и настройки сразу применятся к тексту и изображению в документе (даже клика делать не надо).
Чтобы регулировать положение по левому и правому краям или по центру, воспользуйтесь кнопками выравнять по левому краю, по центру, по правому краю или по ширине. Находятся они во вкладке «Главная», группа «Абзац» (подробнее об этом сказано в статье: Как правильно выровнять текст в Ворде (word)). Сначала выделите изображение потом регулируйте. Если не удалось, тогда просто зажмите левой кнопкой мыши картинку и перетащите туда, куда необходимо.
Добраться до пункта меню «Обтекание текста» можно также через вкладку «Формат». Данная вкладка появляется после того, как вы нажмете на картинку.
При необходимости установить отступы текста от рисунка перейдите на «Дополнительные параметры разметки». На скрине выше можно данный пункт заметить. После чего выберите соответствующие значения, как показано на скриншоте ниже.
Примерно так можно сделать обтекание текстом картинки в Ворде. Ничего сложного! Советую ознакомиться и с другими выпусками про Microsoft Word.
Как сделать обтекание текстом картинки в Ворде
Как сделать обтекание текстом картинки в Ворде
Все мы часто работаем с текстовыми редакторами, выполняя поставленные задачи — написание статьи, реферата, курсовой, дипломной работы, перевода. И для каждого типа работы требования по оформлению отличаются. В сегодняшнем выпуске я расскажу вам, как сделать обтекание текстом картинки в Ворде.
В предыдущих выпусках было изучено немало, пришло время изучить и эту тему.
Как создать список в ворде
Как изменить шрифт в Word
Как удалить пустую страницу в ворде
Как сделать рамку в ворде
Как вставить текст в картинку в ворд
Обтекание картинки текстом
Для того чтобы сделать обтекание рисунка текстом в MS Word требуется кликнуть по изображению правой кнопкой мыши и выбрать в контекстном меню соответствующий параметр «Обтекание текстом».
Также вы можете попробовать получить доступ к параметрам разметки следующим образом: при выделении изображения рядом с ним может появиться иконка, нажав на которую отобразится меню «Параметры разметки». В этом меню выберите один из способов обтекания текстом картинки в Word.
На самом первом рисунке вы можете увидеть несколько параметров обтекания текстом, а именно:
- В тексте;
- Вокруг рамки;
- По контуру;
- Сквозное;
- Сверху и снизу;
- За текстом, перед текстом…
Вариантов много, выбирай любой. Удобно и то, что вам стоит лишь только навести курсор мыши на один из параметров и настройки сразу применятся к тексту и изображению в документе (даже клика делать не надо).
Чтобы регулировать положение по левому и правому краям или по центру, воспользуйтесь кнопками выравнять по левому краю, по центру, по правому краю или по ширине. Находятся они во вкладке «Главная», группа «Абзац» (подробнее об этом сказано в статье: Как правильно выровнять текст в Ворде (word)). Сначала выделите изображение потом регулируйте. Если не удалось, тогда просто зажмите левой кнопкой мыши картинку и перетащите туда, куда необходимо.
Сначала выделите изображение потом регулируйте. Если не удалось, тогда просто зажмите левой кнопкой мыши картинку и перетащите туда, куда необходимо.
Добраться до пункта меню «Обтекание текста» можно также через вкладку «Формат». Данная вкладка появляется после того, как вы нажмете на картинку.
При необходимости установить отступы текста от рисунка перейдите на «Дополнительные параметры разметки». На скрине выше можно данный пункт заметить. После чего выберите соответствующие значения, как показано на скриншоте ниже.
Примерно так можно сделать обтекание текстом картинки в Ворде. Ничего сложного! Советую ознакомиться и с другими выпусками про Microsoft Word.
Как сделать нумерацию страниц в Ворде
Как в ворде сделать разрыв страниц
Как редактировать текст в ворде
Как в Ворде сделать отступ
Как поставить степень в Ворде
Как поставить ударение в Ворде
Видео про обтекание картинки текстом в MS Word:
youtube.com/embed/CIzN92WEJJw» frameborder=»0″ allowfullscreen=»allowfullscreen»/>
Обтекание текста в «Ворде»: секреты оформления
Текстовый редактор Word, входящий в состав Microsoft Office, открывает нам широкий спектр возможностей для написания и редактирования документов. Одной из достаточно востребованных функций является внесение в текст разнообразных изображений. Если фотоматериал в большом разрешении, то у пользователя вопросов не возникает. Но что делать, если изображение имеет небольшие размеры, а его ориентация в середине листа смотрится не слишком органично. На такой случай предусмотрено обтекание картинки текстом. В «Ворде» для этого есть специальный инструментарий, и сегодня мы рассмотрим, как им воспользоваться.
Пример применения
Современный мир уже сложно представить без рекламы, которая, как известно, является двигателем торговых отношений. Для продвижения товара или услуг на рынке в ряде случаев по-прежнему используются такие доступные средства, как листовки. Способ простой и малозатратный, а охват аудитории будет зависеть только от масштаба распространения.
Способ простой и малозатратный, а охват аудитории будет зависеть только от масштаба распространения.
Размещения в тексте изображений в данном случае можно использовать для улучшения восприятия документа читающим его человеком. Наличие визуального образа товара или логотипа фирмы, размещенные вместе с его описанием, сделают такой текст более удобным для ознакомления. В этом случае вам и может понадобится применить функцию «обтекание текста» в «Ворде».
Альтернатива HTML
Разумеется, печатание листовок, приведенное в качестве примера, далеко не единственная возможность применения такого полезного инструмента, как «обтекание текста». В «Ворде» существует возможность сохранения или создания документа в виде веб-страницы.
Конечно, существует множество гораздо более продвинутых инструментов для создания сайтов, чем текстовый редактор. Но вполне можно набросать примерный эскиз своего сайта и затем уже доверить его разработку профессионалам. По крайней мере, такой вариант позволит вам сэкономить свое и чужое время, которое вы потратите на словесное описание пожеланий веб-дизайнерам.
Последовательность действий
Рассмотрим, как сделать обтекание текста в «Ворде». Для выполнения этой операции, войдем в уже знакомое нам меню «Вставка» и выберем элемент «Рисунок». После размещения в документе необходимого изображения правой кнопкой вызовем выпадающее меню и выберем там пункт «Перенос текста». Поэкспериментировав с параметрами, можно подобрать наиболее подходящий вариант.
Изменить расположение изображения на странице возможно не только через контекстное меню. Выделив в тексте рисунок и перейдя во вкладку «Макет», можно обнаружить целую панель управления, предназначенную для редактирования его размещения. Доступные здесь средства позволяют выбрать расположение заданной картинки в определенной области создаваемого документа и использовать различные варианты инструмента «обтекание текста». В «Ворде», таким образом, можно комбинировать различные схемы для достижения лучшего эффекта.
Еще одним полезным свойством Word является возможность применения к картинке нестандартных вариантов ее взаимодействия с окружающим текстом.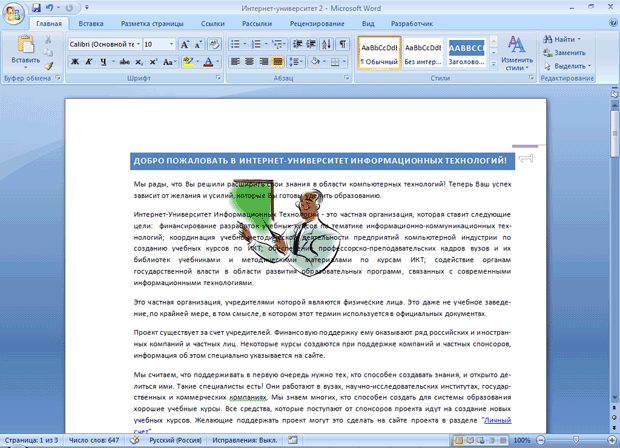 Выбрав в меню «Перенос текста» вариант «Изменить границу обтекания», вы можете редактировать имеющее стандартную прямоугольную форму поле рисунка в широком диапазоне. В зависимости от того, что изображено на рисунке, можно «заставить» текст выстроиться возле него по диагонали или под разными углами вдоль боковой стороны.
Выбрав в меню «Перенос текста» вариант «Изменить границу обтекания», вы можете редактировать имеющее стандартную прямоугольную форму поле рисунка в широком диапазоне. В зависимости от того, что изображено на рисунке, можно «заставить» текст выстроиться возле него по диагонали или под разными углами вдоль боковой стороны.
В заключение
Сегодня мы рассказали, как пользоваться инструментарием «обтекание текста» в «Ворде». Проведя несколько экспериментов, вы сможете подобрать наиболее подходящие параметры его применения и легко создавать компактные и насыщенные полезной информацией документы.
Как сделать обтекание картинки текстом в Ворде – инструкция
В документах Microsoft Word довольно часто встречаются различные изображения. Уверенна, и Вам время от времени приходится разбавлять написанное, вставляя по смыслу картинки, ведь так информация, воспринимается намного лучше.
На сайте есть различные статьи, которые помогут разобраться, как правильно работать с изображением, вставленным в Ворд. Добавленный рисунок можно обрезать, или повернуть изображение в Word на необходимый угол. Если наткнулись на нужную или просто красивую картинку в документе, то можете сохранить изображение на компьютер.
Добавленный рисунок можно обрезать, или повернуть изображение в Word на необходимый угол. Если наткнулись на нужную или просто красивую картинку в документе, то можете сохранить изображение на компьютер.
После того, как Вы добавили рисунок в документ, он вставляется в текст, и написать что-либо Вы можете только вверху или внизу. Но что сделать, чтобы напечатать слова получилось рядом с картинкой или по ее контуру?
Вот с этим мы и разберемся в данной статье. В Ворде текст может обтекать рисунок не только с боку. Он может быть помещен за ним, по контуру или вокруг рамки. У меня установлен MS Word 2010, но сделанные скриншоты подойдут и тем, у кого установлен 2007, 2013 или 2016, разве что немного названия пунктов могут отличаться.
Добавьте рисунок в документ и кликните по нему два раза, чтобы открылась вкладка «Работа с рисунками» – «Формат». Затем в группе «Упорядочить» нажмите на кнопку «Обтекание текстом». В открывшемся контекстном меню выберите подходящий вариант.
Нужное меню можно открыть и другим способом. Кликните правой кнопкой мышки по изображению и выберите пункт «Обтекание текстом». После этого снова откроются возможные варианты.
Давайте рассмотрим подробнее все доступные виды обтекания.
«Вокруг рамки» – размещение написанного вокруг рамки объекта. Рамка появляется, если кликнуть по картинке мышкой – это прямоугольник с маркерами по контуру. То есть, если фото неправильной формы, напечатан текст будет все равно по прямоугольнику.
«По контуру» – такое обтекание лучше использовать для объектов произвольной формы, чтобы слова разместились по контуру, а не по рамке.
«Сквозное» – обтекание будет по рамке. Лучше использовать, когда объект не полностью залит, а в нем есть пустые области какой-нибудь формы.
«Сверху и снизу» – даже если изображение небольшого размера, написано справа или слева от него ничего не будет.
«За текстом» – объект будет помещен за напечатанный текст. Обратите внимание, пока изображение выделено – по контуру рамка с маркерами, можно его перемещать и редактировать. Но как только перейдете к редактированию или набору слов, то выделить рисунок больше не получится, если только его границы не выходят за рамки написанного, то есть на поля справа или слева.
Для того чтобы сделать картинку фоном в Ворд, используется как раз такой вид обтекания. Подробнее про это можно прочесть в статье, перейдя по ссылке.
«Перед текстом» – картинка будет помещена на сам текст и закроет его.
«Изменить контур обтекания» – данный пункт можно выбрать, если картинка неправильной формы, или Вы хотите, чтобы слова на ней были написаны частично. В этом случае, вокруг изображения появится контур красного цвета с черными маркерами. Перемещайте маркеры, чтобы изменить контур. Добавлять новый маркеры можно, просто кликнув в нужном месте по красной линии и переместив курсор мышки в другое место.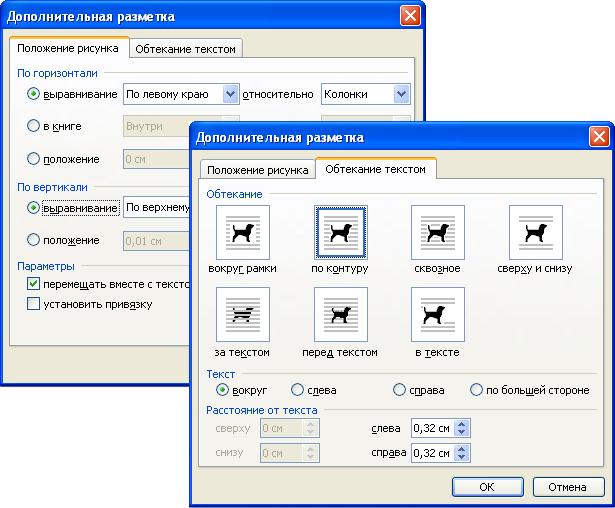
Чаще всего приходится печатать что-то именно возле картинки, с правой или с левой стороны. Из всех описанных способов для этого подходит обтекание «Вокруг рамки». Выберите его для изображения, затем переместите объект в нужную часть документа, так, чтобы текст располагался с правой, как в примере, или с левой стороны.
Если не подходит расстояние от текста до рисунка, тогда можно его изменить, и выставить значения, которые подойдут больше.
Для этого кликните по изображению правой кнопкой мышки и выберите из контекстного меню «Обтекание текстом» – «Дополнительные параметры разметки».
Откроется отдельное окно «Разметка». В разделе «Расстояние от текста» укажите нужные значения в тех полях, с каких сторон текст находится от изображения. Потом нажмите «ОК».
Например, я увеличила данное расстояние.
Поэкспериментируйте, посмотрите, как будет выглядеть текст справа от изображения, по его контуру и прочее.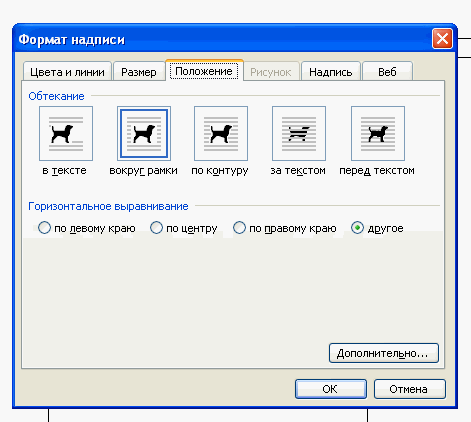 Выбирайте такое расположение картинки и текста в документе, которое подойдет больше всего.
Выбирайте такое расположение картинки и текста в документе, которое подойдет больше всего.
Загрузка…
Обтекание изображения текстом в Word
Выберите картинку.
Выберите Параметры макета .
Выберите нужный макет.
Совет: В строке с текстом помещает изображение в абзац, как если бы это был текст.Картинка будет менять положение по мере добавления или удаления текста.
 Другие варианты позволяют перемещать изображение по странице, обтекая его текстом.
Другие варианты позволяют перемещать изображение по странице, обтекая его текстом.
Дополнительную информацию о параметрах переноса текста и точках переноса см. В разделе Параметры переноса текста.
Вы можете добавить изображение в верхний левый угол документа, чтобы текст обтекал его.
Выберите изображение.
Перейдите к Формат изображения или Формат > Позиция и в разделе Формат с переносом текста выберите Вверху слева .

Совет: Вы можете перетащить изображение по документу и выровнять его по своему усмотрению.Внесите индивидуальные изменения в перенос слов, выбрав Формат > Перенос текста > Дополнительные параметры макета .
Вы можете добавить изображение в центр документа, чтобы текст обтекал его.
Выберите изображение.
Перейти к Формат изображения или Формат > Перенос текста > Квадрат .

Выберите Позиция > Дополнительные параметры макета .
На вкладке Позиция выберите Выравнивание и измените раскрывающееся поле на По центру .
Рядом с относительно выберите Страница и выберите OK .
Примечание. Вы можете перетащить изображение по документу и выровнять его по своему усмотрению.
 Внесите собственные изменения в перенос слов, нажав Формат > Перенос текста > Дополнительные параметры макета .
Внесите собственные изменения в перенос слов, нажав Формат > Перенос текста > Дополнительные параметры макета .
Вы можете добавить изображение в документ и сделать так, чтобы текст обтекал его так, чтобы он соответствовал форме изображения.
Совет: Для получения наилучших результатов используйте изображение с прозрачным, белым или сплошным фоном.
Выберите изображение и перетащите его в середину страницы или в другое место.
org/ListItem»>На вкладке Формат выберите Удалить фон .
Примечание. Невозможно удалить фон с векторных изображений.
Выберите любое место за пределами изображения, чтобы увидеть, как текст обтекает изображение.
Перейти к Формат изображения или Формат > Перенос текста > Плотно .
Тонкая настройка переноса текста
Если между текстом и изображением слишком много места, вы можете установить точки обтекания вручную.
Выберите изображение и перейдите к Формат изображения или Формат и выберите Перенос текста > Редактировать точки переноса .
Перетащите черные точки обтекания ближе или дальше от изображения, пока не будете довольны его внешним видом. Перетащите красную линию, чтобы создать дополнительные точки обтекания.
Дополнительную информацию о параметрах переноса текста и точках переноса см. В разделе Параметры переноса текста.
Изображения, вставленные в строку, привязываются к месту в тексте, где они были вставлены, и обрабатываются как любой текстовый символ — «в строке с текстом». Они автоматически перемещаются вместе с окружающим текстом.
Они автоматически перемещаются вместе с окружающим текстом.
Выберите изображение.
Перейдите к Формат изображения или Формат и выберите Перенести текст > в строку с текстом .
Вы можете убедиться, что изображение остается на месте при добавлении или удалении текста.
- org/ListItem»>
Перейдите к Формат изображения или Формат и выберите Перенос текста > Фиксировать положение на странице .
Выберите изображение.
Существует ограниченная группа параметров обтекания текстом для изображений в Word для Интернета.
Вставьте и выберите изображение.
Перейти к Работа с рисунками > Формат > Перенос текста .

Выберите макет.
Если вы вставили изображение в документ при использовании Word в Интернете, вы можете вырезать и вставить его, чтобы переместить в документ, и вы можете применить к нему форматирование абзаца, например вертикальный интервал и центрирование. Однако вы не можете переместить изображение, которое было вставлено при использовании настольной версии Word, если изображение имеет обтекание текстом или фиксированное положение на странице.
Если вы обнаружите, что не можете вносить изменения в изображение и у вас установлена настольная версия Word, выберите Открыть в Word , чтобы открыть документ в Word и внести изменения в его макет.
Когда вы закончите, нажмите Ctrl + S, чтобы сохранить документ в исходном месте. Затем вы можете снова открыть документ в Word в Интернете и продолжить редактирование. Веб-приложение Word сохранит параметры макета, которые вы применили в классической версии Word.
textwrap — Перенос и заполнение текста — документация Python 3.9.1
Исходный код: Lib / textwrap.py
Модуль textwrap предоставляет некоторые удобные функции,
а также TextWrapper , класс, который выполняет всю работу.Если вы просто оборачиваете или заполняете одну или две текстовые строки, удобство
функции должны быть достаточно хорошими; в противном случае вы должны использовать экземпляр TextWrapper для повышения эффективности.
-
обтекание текстом.обертка( текст , ширина = 70 , ** kwargs ) Оборачивает отдельный абзац в текст (строка), чтобы каждая строка была не более шириной символов. Возвращает список строк вывода без окончательной новые строки.
Необязательные аргументы ключевого слова соответствуют атрибутам экземпляра
TextWrapper, описанный ниже. ширина по умолчанию70.См. Метод
TextWrapper.wrap ()для получения дополнительных сведений о том, какwrap ()ведет себя.
-
обтекание текстом.заполнить( текст , ширина = 70 , ** kwargs ) Оборачивает единственный абзац в текст и возвращает единственную строку, содержащую завернутый абзац.
fill ()— сокращение для"\ n" .join (wrap (текст, ...))
В частности,
fill ()принимает точно такие же аргументы ключевого слова, какобертка ().
-
обтекание текстом.укоротить( текст , ширина , ** kwargs ) Свернуть и усечь данный текст , чтобы он соответствовал заданной ширине .
Сначала сворачивается пробел в тексте (все пробелы заменяются на отдельные пробелы).Если результат соответствует ширине , он возвращается. В противном случае из конца отбрасывается достаточно слов, чтобы оставшиеся слова плюс заполнитель
>>> textwrap.shorten («Привет, мир!», Width = 12) 'Привет, мир!' >>> textwrap.shorten («Привет, мир!», width = 11) 'Здравствуйте [...]' >>> textwrap.shorten ("Hello world", width = 10, placeholder = "...") 'Здравствуйте...'Необязательные аргументы ключевого слова соответствуют атрибутам экземпляра
TextWrapper, описанный ниже.Обратите внимание, что пробел свернут до передачи текста в объектTextWrapperfill ()функция, поэтому измените значениеtabsize,expand_tabs,drop_whitespaceиreplace_whitespaceне будут иметь никакого эффекта.
-
обтекание текстом.dedent( текст ) Удалите все общие начальные пробелы в каждой строке текста .
Это можно использовать для выравнивания строк в тройных кавычках с левым краем display, по-прежнему представляя их в исходном коде с отступом.
Обратите внимание, что табуляция и пробелы рассматриваются как пробелы, но не равно: строки
"hello"и"\ thello"считаются не имеющими общие ведущие пробелы.Строки, содержащие только пробелы, игнорируются во вводе и нормализуются до одиночный символ новой строки в выводе.
Например:
def test (): # заканчивать первую строку символом \, чтобы избежать пустой строки! s = '' '\ Здравствуйте Мир '' ' print (repr (s)) # выводит 'hello \ n world \ n' print (repr (dedent (s))) # выводит 'hello \ n world \ n'
-
обтекание текстом.отступ( текст , префикс , predicate = None ) Добавить префикс в начало выделенных строк в тексте .
Строки разделяются вызовом
text.splitlines (True).По умолчанию pref
Перенос текста вокруг изображения
Мы Вам поможем —
- Получите свой бизнес в Интернете
- Сайты
Создайте бесплатный веб-сайт со встроенными маркетинговыми инструментами.
- Домены
Заявите права на персональный домен, чтобы людям было проще найти ваш бренд в Интернете.
- Сайты
- Посмотреть обзор
- Продвигайте свой бизнес
- Эл. адрес
Привлекайте свою аудиторию красивыми фирменными электронными письмами.
- Целевые страницы
Создавайте целевые страницы, которые расширяют вашу аудиторию и помогают продавать больше товаров.
- Цифровая реклама
Обратитесь к людям в Facebook, Instagram и в Интернете.
- Социальные медиа
Увеличьте число подписчиков с помощью таргетированной рекламы и обычных публикаций в Facebook, Instagram и Twitter.
- Открытки
Отправляйте распечатанные открытки по всему миру с помощью нашего средства поиска адресов.
- Эл. адрес
- Посмотреть обзор
Особенности платформы —
- Управление аудиторией
- Творческие инструменты
- Автоматизация маркетинга
- Статистика и аналитика
- Отчеты
Отслеживайте продажи и эффективность кампании в удобных для понимания отчетах.
- A / B тестирование
Запустите A / B или многовариантный тест, чтобы оптимизировать контент, макет или время отправки.
- Обзоры
Оценивайте интерес и удовлетворенность клиентов, собирая отзывы.
- Отчеты
- Все инструменты аналитики
Не уверен, где начать? —
- Что мне подходит?
- Электронная коммерция и розничная торговля
Увеличивайте посещаемость и продажи с помощью маркетинговой платформы, которая легко интегрируется с вашим магазином.
- Мобильные и веб-приложения
Привлекайте новых клиентов, отправляйте кампании, основанные на поведении, и увеличивайте взаимодействие с вашим приложением.
- Стартапов
Найдите продукт, соответствующий рынку, изучите отзывы пользователей и запустите свои первые маркетинговые кампании.
- Агентства и фрилансеры
Получите привилегии и инструменты для управления клиентами, когда вы присоединитесь к нашему бесплатному сообществу Mailchimp & Co.
- Электронная коммерция и розничная торговля
Обновления продукта
Получайте последние новости о новых функциях, улучшениях продуктов и других объявлениях.
Узнай что нового
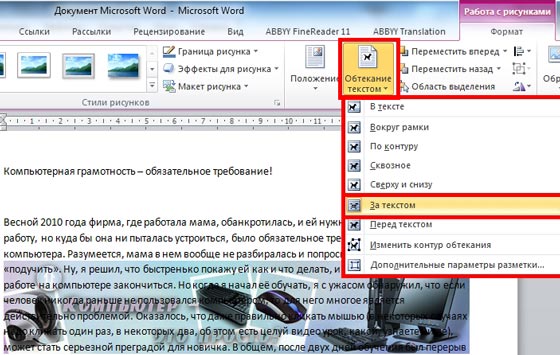
 Все элементы будут перемещаться, сохраняя позицию относительно друг друга.
Все элементы будут перемещаться, сохраняя позицию относительно друг друга.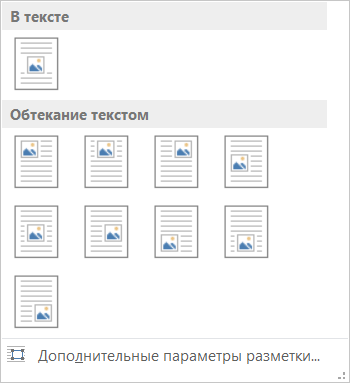 Другие варианты позволяют перемещать изображение по странице, обтекая его текстом.
Другие варианты позволяют перемещать изображение по странице, обтекая его текстом.
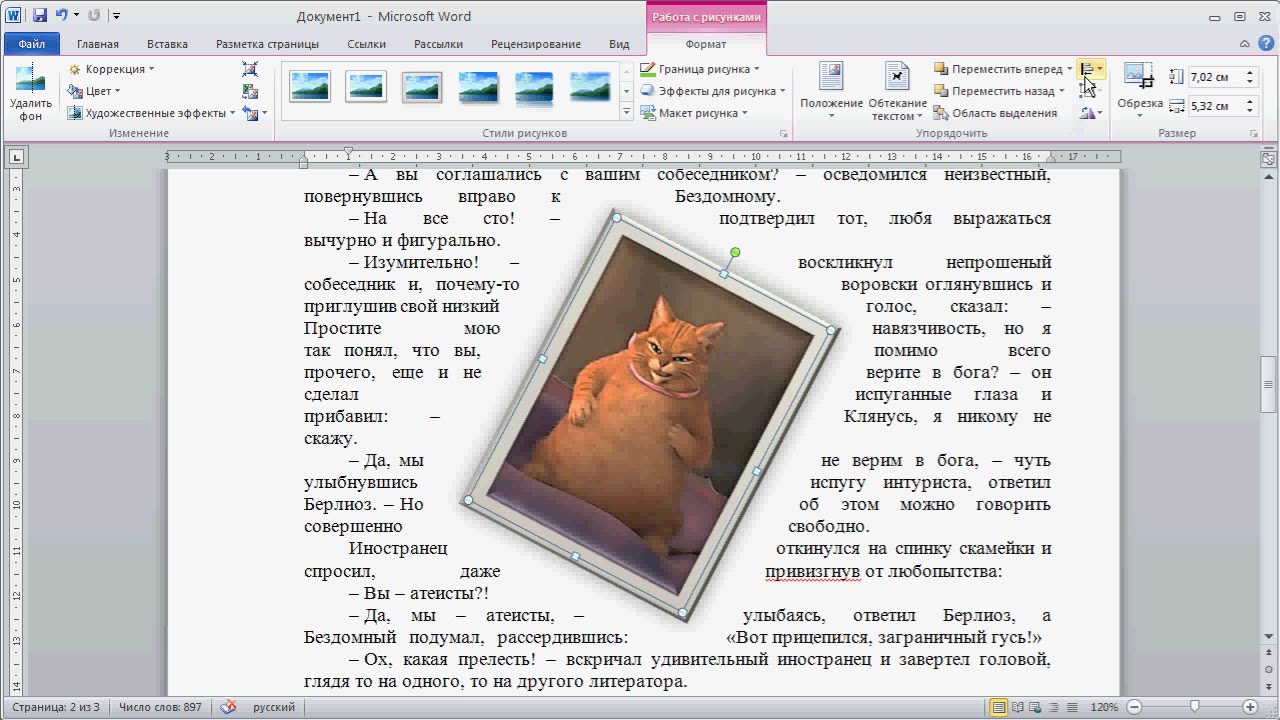
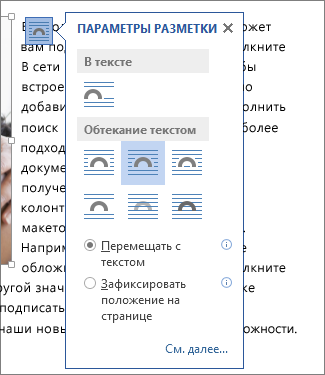 Внесите собственные изменения в перенос слов, нажав Формат > Перенос текста > Дополнительные параметры макета .
Внесите собственные изменения в перенос слов, нажав Формат > Перенос текста > Дополнительные параметры макета .