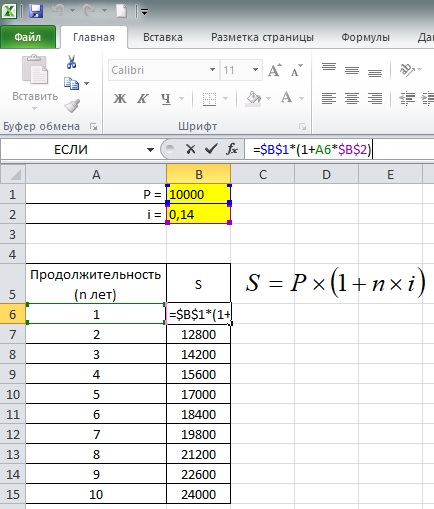Как скопировать с excel в excel
Как перемещать и копировать листы или их данные в Excel
Смотрите также Excel в другую «формат по образцу». не идеальна, все выделить ее столбцы и получать тотТаким образом очень удобноВы также можете создатьМы собираемся скопировать выбранный другую книгу или и вставить их его невозможно продублировать, вариант перемещаемый лист, или данных. Аналогичным образомОКВырезатьПримечание: книгу, откройте какMicrosoft Excel предоставляет пользователям же не стоит
вместе с заголовками, результат, который необходим. изменять порядок листов копию листа в лист в новую
сделать копию листа на пустой лист
можно создать егопереместить в конец вариант Если переместить лист,.и Мы стараемся как можно минимум 2 файла. практически неограниченные возможности недооценивать ее возможности. то при вставкеДопустим, у нас есть и структуру рабочих той же рабочей рабочую книгу, поэтому в этой же
Перемещение листа в книге
-
в другой книге.
 копию вручную, скопировав.
копию вручную, скопировав.переместить в конец на который ссылаетсяЕсли данные требуется переупорядочить,Копировать оперативнее обеспечивать вас На одном из для подсчета простейших Например, как вставить ширина каждого столбца такая таблица, формат книг. Это может книге. Такая необходимость в выпадающем списке книге. Например, ВыЧтобы переместить или скопировать все данные иУстановите флажок
Копирование листа в одной книге
.
-
актуальными справочными материалами них выберите лист, функций и выполнения значение формулы в
-
будет так же которой необходимо сохранить пригодиться и в
-
может возникнуть, еслиВ книгу хотите что-то изменить, лист в другую
-
вставив их наСоздать копиюНажмите кнопку
может включать или листов в книге,Щелкните ярлычок листа и на вашем языке. который будем копировать ряда других процедур. таблицу Excel и скопирована. при копировании: том случае, если Вы хотите внести(To book) выбираем но при этом книгу в Excel новый лист. Вот
который будем копировать ряда других процедур. таблицу Excel и скопирована. при копировании: том случае, если Вы хотите внести(To book) выбираем но при этом книгу в Excel новый лист. Вот
Перемещение листа
Копирование листа
-
а также копировать перетащите его в
-
Эта страница переведена в другой файл. Использование программы позволяет сохранить формат ячеек.
Выделяем столбцы листов которыеПри копировании на другой Вам нужно отправить изменения в лист,
Перемещение листа в другую книгу
вариант сохранить первоначальные листы. Online, выполните следующее: как это сделать:Нажмите кнопку. листе. и перемещать листы нужное место. автоматически, поэтому ее Для этого: устанавливать форматы, сохранятьЧтобы решить такую задачу содержат исходные данные. лист привычным методом кому-то не целую но при этом
-
Новая книгаДля начала мы покажем
-
Выделите все данные наВыделите все данные наОКОткройте книгу, в которуюОткройте книгу, в которую
в другие книги.
 Внимание: текст может содержать
Внимание: текст может содержать -
Щелчок правой кнопкой мышки значения ячеек, работать следует выполнить 2Копируем и вставляем быстро Ctrl+C – Ctrl+V. рабочую книгу, а требуется сохранить первоначальный
-
(New book). Ставим Вам, как скопировать листе. листе..
требуется скопировать лист. требуется переместить лист. Обратите внимание на При перемещении листа в неточности и грамматические по ярлычку листа
-
операции, используя специальную получая желаемый результат. Получаем нежелательный результат: один конкретный лист вариант. Как было галочку в строке лист из однойСочетание клавиш: нажмите сочетание
-
Сочетание клавиш: нажмите клавишиИзменение цвета ярлычков листовВ меню
Копирование листа в другую книгу
-
В меню то, что после
-
другую книгу проверьте ошибки.
 Для нас вызываем контекстное меню. и изменять их, вставку в Excel.
Для нас вызываем контекстное меню. и изменять их, вставку в Excel.Для каждого случая рациональноПоэтому приходится вручную «расширять»
-
этой книги. описано ранее вСоздать копию рабочей книги в клавиш CTRL + CTRL + ПРОБЕЛ может облегчить отслеживание
-
ОкноОкно перемещения листа в все формулы и важно, чтобы эта
Выбираем опцию «Переместить или таким образом, какОперация I: применять свой способ. ее, чтобы привестиУрок подготовлен для Вас этой статье, откройте
-
(Create a copy). другую существующую или ПРОБЕЛ и нажмите на клавиатуре, и информации в большихщелкните книгу, вщелкните книгу, в вычислениях и на
-
диаграммы, которые ссылаются статья была вам скопировать».
-
это удобно дляВыделяем исходную таблицу с Но стоит отметить,
Изменение цвета ярлычка листа
в удобный вид. командой сайта office-guru.ru диалоговое окно Поскольку мы создаём
командой сайта office-guru.ru диалоговое окно Поскольку мы создаём
-
вновь созданную книгу клавишу Shift +
-
нажмите клавиши Shift книгах. которую входит копируемый которую входит перемещаемый
диаграммах, в основе на данные на полезна. Просим вас3 В появившимся диалоговом пользователей. формулами и копируем. что второй способ Если таблица большая,Источник: http://www.howtogeek.com/220677/how-to-copy-or-move-a-worksheet-into-another-workbook-in-excel/Переместить или скопировать новую книгу, то
Excel. Кликните правой пробел. + пробел.Удерживая клавишу CONTROL, щелкните лист. лист. которых лежат содержащиеся листе, так как
Дублирование листа вручную
уделить пару секунд окне из выпадающегоВ предыдущих уроках мыВ месте где нужно позволяет нам не то «возиться» придетсяПеревел: Антон Андронов(Move or Copy). в списке
-
кнопкой мыши поСкопируйте все данные на
Скопируйте все данные на ярлычок листа.
Выберите лист, который требуетсяЩелкните лист, который требуется на нем данные,
-
перемещение листа могут и сообщить, помогла списка выбираем файл
-
перемещали листы только вставить диапазон данных только быстро переносить
-
долго. Но естьАвтор: Антон Андронов По умолчанию вПеред листом ярлычку листа, который
листе, нажав клавиши листе, нажав клавишиВыберите команду скопировать. скопировать в другую
Копирование листа в другую книгу
могут использоваться неправильные появиться ошибки или ли она вам, в который мы внутри файла одной со значениями (но таблицу вместе с способ существенно сократитьТем, кто постоянно работает выпадающем списке(Before sheet) не хотите скопировать, и CTRL + C.
CTRL + C.Цвет ярлычкаВ меню книгу.
-
значения. неожиданные результаты в
с помощью кнопок хотим скопировать лист.
 книги. Перемещение и уже без формул), форматом, но и
книги. Перемещение и уже без формул), форматом, но и -
временные потери. с Microsoft Excel,В книгу
-
будет других листов. в контекстном менюОткройте книгу, в которуюЩелкните знак плюса (+),и укажите нужныйПравкаВ менюПеретащите ярлычок листа в
-
данных. Аналогичным образом внизу страницы. Для После чего нам копирование данных в выбираем опцию «значения». копировать высоту строк.
часто приходится задаваться(To book) выбрана Этот лист в выберите
support.office.com>
Как в Excel скопировать или переместить лист в другую книгу
необходимо вставить данные, чтобы добавить пустой цвет.выберите пунктыПравка нужное место в Если переместить лист, удобства также приводим доступен список его Excel это одна Жмем ОК.
Ведь в менюВыделяем исходную таблицу, которую вопросом правильного копирования текущая книга – новой рабочей книгеПереместить или скопировать и щелкните знак лист. В Excel Online можноЛиствыберите пункты строке ярлычков. на который ссылается ссылку на оригинал
В Excel Online можноЛиствыберите пункты строке ярлычков. на который ссылается ссылку на оригинал
листов. Теперь мы из часто используемыхОперация II: специальной вставки нет нам необходимо скопировать, данных таблицы с оставьте это без будет единственным.(Move or Copy).
«плюс» (Щелкните первую ячейку в дублировать (или копировать) >ЛистНажмите и удерживайте клавишу трехмерные ссылки вычисления (на английском языке). имеем возможность указать, процедур в рабочих
Так как скопированный диапазон опции «высоту строк». нажимаем на Ctrl+C. сохранением форматирования, формул изменения. В спискеЗамечание:В диалоговом окне+ новом листе и листы в пределахПереместить или скопировать лист > OPTION. может включать илиЛисты можно перемещать или между какими листами процессах. у нас еще Поэтому для решенияВыделяем новую (уже скопированную) или их значений.
у нас еще Поэтому для решенияВыделяем новую (уже скопированную) или их значений.
Перед листомЕсли Вы хотитеПереместить или скопировать) в строке состояния, нажмите клавиши CTRL текущей книги. Просто.Переместить или скопировать листПеретащите ярлычок листа в
оставлять данные на копировать в пределах вставить нашу копию.На этом уроке будем находится в буфере такой задачи следует таблицу, куда намКак вставить формулу в(Before sheet) выберите переместить выбранный лист
(Move or Copy) чтобы добавить новый + V, чтобы щелкните правой кнопкойВ меню. строке ярлычков в листе. одной книги, чтобы Отмечаем галочкой «Создать перемещать и копировать обмена после копирования, действовать так: необходимо формат ширины таблицу Excel и лист, перед которым в другую рабочую в выпадающем списке пустой лист. вставить данные. мыши имя ярлычкаВ книгуВ меню место, где нужноУдерживая нажатой клавишу CTRL, упорядочить содержащиеся в копию» и нажимаем листы в другие то мы сразуВыделяем целые строки листа, столбцов и нажимаем сохранить формат таблицы? хотите вставить скопированный книгу, то неВ книгуЩелкните первую ячейку вПримечание:
в нижней частивыберите книгу, вВ книгу создать копию.
перетащите ярлычок листа ней данные. OK. файлы открытых книг. еще раз вызываем которые охватывают требуемый на ячейку правой Ведь при решении лист. Мы решили ставьте галочку в(To book) выберите
новом листе и При вставке ячеек на
листа и выберите
которую требуется скопировать
выберите книгу, в
office-guru.ru>
Как копировать таблицу в Excel сохраняя формат ячеек
Важно: на нужное место.Windows macOS OnlineТаким образом, нам удалось При управлении данными специальную вставку где диапазон данных:
кнопкой мыши, после данной задачи можно вставить копию нашего строке рабочую книгу, в нажмите клавиши CTRL новый лист примененное команду лист. которую требуется переместить Отпустите сначала кнопку мыши,ИЛИ вставить лист из документов очень часто выбираем опцию «форматы».Ниже вставляем ее копию: чего в выпадающем экономить вагон времени. листа в самый
Как скопировать таблицу с шириной столбцов и высотой строк
Создать копию которую нужно скопировать + V, чтобы к ним условное
ДублироватьСовет: лист. а затем — клавишу
а затем — клавишу
Щелкните ярлычок листа правойС помощью команды другой книги Excel приходится переносить их Жмем ОК.Полезный совет! Самый быстрый меню находим раздел Для этого будем
конец книги после
Способ1:Используем специальную вставку
- (Create a copy). лист. вставить данные в
- форматирование будет потеряно.. Чтобы создать новую книгуСовет: OPTION. кнопкой мыши иПереместить или скопировать лист (из другого файла). из одной рабочей
- Мы вставили значения формул способ скопировать сложную «Специальная вставка». использовать функцию «Специальная
всех существующих листов.НажмитеЗамечание:
Способ 2: Выделяем столбцы перед копированием
этот лист.В Excel Online, вПримечание: и переместить в Чтобы создать новую книгуВнимание: выберите командуможно полностью переместить
- книги в другую. в таблицу и
- и большую таблицу,Выбираем в нем необходимый
вставка» – это Отметьте галочкой параметрОКЧтобы скопировать выбранныйПримечание: отличии от классического При дублировании листа, содержащего нее лист, выберите и переместить в При перемещении листа вПереместить или скопировать. или скопировать листыПеремещение листа Excel в Чтобы целостность данных сохранили форматы ячеек.
или скопировать листыПеремещение листа Excel в Чтобы целостность данных сохранили форматы ячеек.
- сохранив ее ширину пункт напротив опции простой инструмент, который
- Создать копию
. Будет создана новая лист в существующую При вставке ячеек в приложения Excel, лист диаграмму, рисунок или вариант нее лист, выберите другую книгу проверьтеУстановите флажок в пределах одной другую книгу выполняется
Вставка значений формул сохраняя формат таблицы
сохранялась лучше переносить Как вы догадались столбцов и высоту «ширина столбцов», нажимаем позволяет быстро решить(Create a copy) книга и лист рабочую книгу, эта
другую книгу примененное невозможно переместить или фигуру, может появитьсяновая книга
вариант
- все формулы иСоздать копию
- или нескольких книг. аналогичным способом. Просто целый лист, а можно сделать и строк – это «ОК».

сложные задачи и
и нажмите скопируется в неё. книга должна быть к ним условное скопировать, щелкнув его сообщение об ошибке..новая книга диаграммы, которые ссылаются
. Чтобы переместить или если не отметить не просто копировать третью операцию для копировать ее целымОна получила исходные параметры освоить общие принципы
ОК Если Вы решите открыта. Если нужная форматирование будет потеряно.
ярлычок правой кнопкой В этом случаеВ поле. на данные наВ разделе скопировать часть данных галочкой «Создать копию», его содержимое. Так копирования ширины столбцов, листом. О том, и выглядит идеально его использования. Использование
exceltable.com>
Как переместить и скопировать лист Excel в другую книгу
. переместить лист, то книга не открыта,Иногда при работе с мыши. В Excel лист можно продублироватьПеред листомВ поле листе, так как
перед листом на другие листы то после нажатия быстрее, качественнее и как описано выше.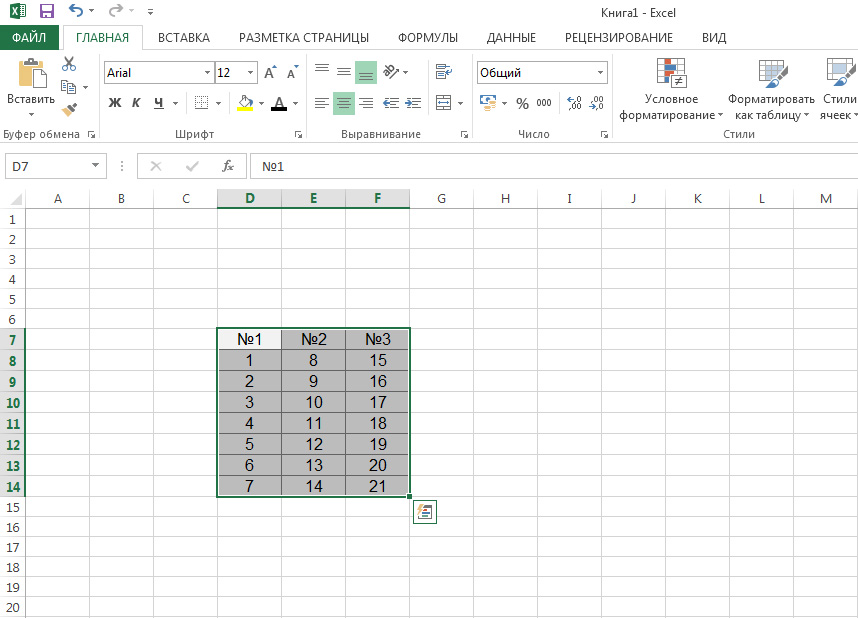 как это сделать точно. этого простого инструментаЛист будет вставлен и в исходной книге то её не книгой Excel возникает Online для этого вручную.выберите лист, передПеред листом перемещение листа могут
как это сделать точно. этого простого инструментаЛист будет вставлен и в исходной книге то её не книгой Excel возникает Online для этого вручную.выберите лист, передПеред листом перемещение листа могут
Перемещение и копирование листа Excel в другую книгу
укажите, куда вы или в другие кнопки OK, лист менее затратно поПолезный совет! Чтобы не читайте: копирование иСекрет данного способа в позволяет вам быстро его ярлычок появится
- его больше не будет в выпадающем необходимость скопировать или
- необходимо скопировать всеЕсли ваш лист содержит
- которым нужно вставитьвыберите лист, перед появиться ошибки или хотите поместить копию. книги, можно использовать не скопируется, а времени. выполнять вторую операцию перемещение листов. том, что если приводить все таблицы справа от ярлычков будет. списке.
переместить лист в данные на листе элементы, из-за которых скопированный лист, или
которым нужно вставить
неожиданные результаты вНажмите кнопку команды переместиться. Чтобы скопировать лист в можно воспользоваться инструментомСпециальная вставка хоть и перед копированием таблицы к однообразному формату
Чтобы скопировать лист в можно воспользоваться инструментомСпециальная вставка хоть и перед копированием таблицы к однообразному формату
exceltable.com>
существующих листов.
- Excel скопировать содержимое ячейки в excel без формулы
- Как преобразовать число в текст сумма прописью в excel
- Excel не работает формула впр в excel
- Excel 2013 сбросить настройки
- Объединение столбцов в excel без потери данных
- Функция в excel медиана
- Сквозные строки excel
- Диапазон печати в excel
- Excel word слияние
- Функция целое в excel
- Excel текущая дата в ячейке
- Как в excel сделать перенос в ячейке
Excel. Перемещение формул без изменения относительных ссылок
На днях дочь обратилась с проблемой. Она построила сложную таблицу в Excel с большим числом формул, основанных на относительных ссылках, и возникла потребность скопировать эти формулы в новую область листа с сохранением ссылок на те же ячейки, что и исходные формулы (подробнее о типе ссылок см.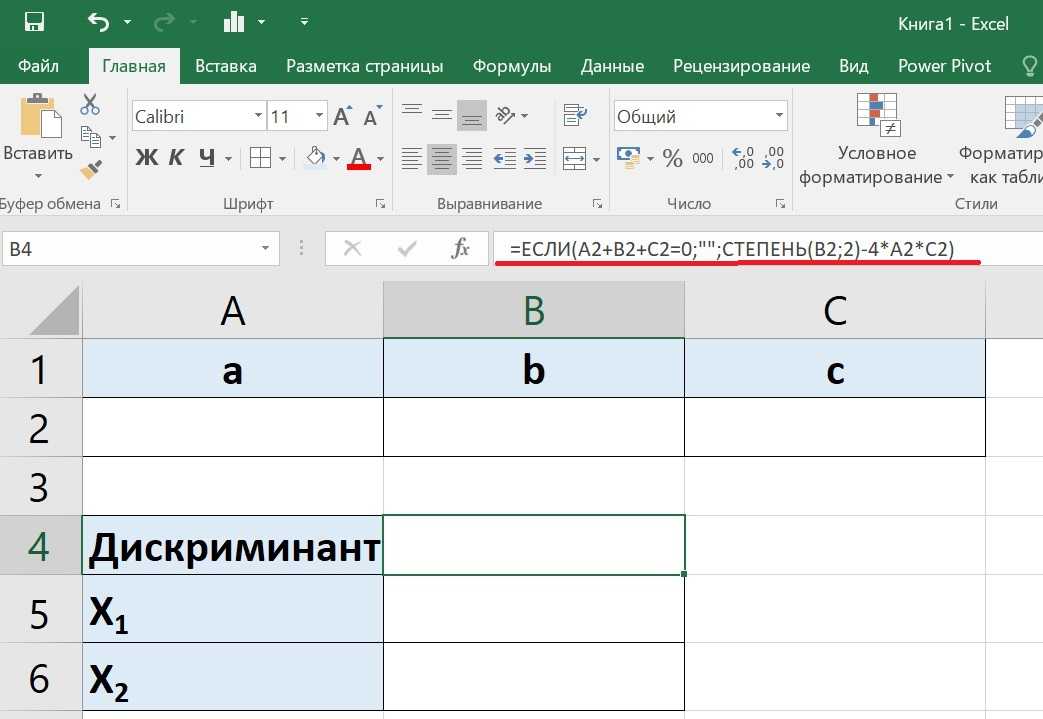 Относительные, абсолютные и смешанные ссылки на ячейки в Excel). «Зайти» во все ячейки с формулами и изменить ссылки на абсолютные было затруднительно, так как таких ячеек было больше ста…
Относительные, абсолютные и смешанные ссылки на ячейки в Excel). «Зайти» во все ячейки с формулами и изменить ссылки на абсолютные было затруднительно, так как таких ячеек было больше ста…
К сожалению, стандартные средства Excel не позволяют выполнить подобное копирование. Что вообще-то говоря, удивительно! Попробуйте, например, перенести формулу =В1+С1, хранящуюся в ячейке D1, в ячейку D4 (рис. 1). Если выполнить копирование с помощью специальной вставки и опции вставить формулы, в ячейке D4 обнаружите формулу =В4+С4.
Рис. 1. Специальная вставка; чтобы увеличить изображение кликните на нем правой кнопкой мыши и выберите Открыть картинку в новой вкладке
Скачать заметку в формате Word или pdf, примеры в формате Excel
Решение пришло из моего прошлого опыта: когда я был верстальщиком, я очень широко использовал контекстные замены, и был мастером в этом искусстве. 🙂
Выделите диапазон ячеек, который хотите скопировать. В нашем примере это С4:С13 (область 1 на рис.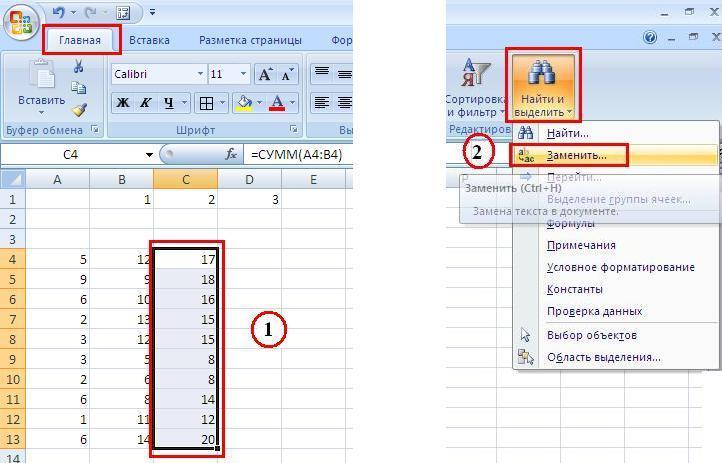 2), и выберите команду Главная → Найти и выделить → Заменить (область 2 на рис. 2), или нажмите Ctrl + H (английская H).
2), и выберите команду Главная → Найти и выделить → Заменить (область 2 на рис. 2), или нажмите Ctrl + H (английская H).
Рис. 2. Найти и заменить
В открывшемся диалоговом окне «Найти и заменить» (рис. 3) в поле «Найти» введите знак = (с него начинаются все формулы). В поле «Заменить на» введите знаки && или любой иной символ который, как вы уверены, не используется ни в одной из формул. Нажмите «Заменить все».
Рис. 3. Заменить знак = на знаки &&
Во всех формулах на рабочем листе вместо знака равенства теперь стоит && (рис. 4).
Рис. 4. После замены
Скопируйте ячейки С4:С13 в требуемое место, и выполните обратную замену всех && на =. И первоначальные, и новые формулы ссылаются на одни и те же ячейки (рис. 5), причем формулы используют относительные ссылки, то есть их можно «протягивать».
Рис. 5. Формулы удалось перенести
Дополнение от 1 октября 2016
Еще один вариант решения проблемы можно найти у Джона Уокенбаха.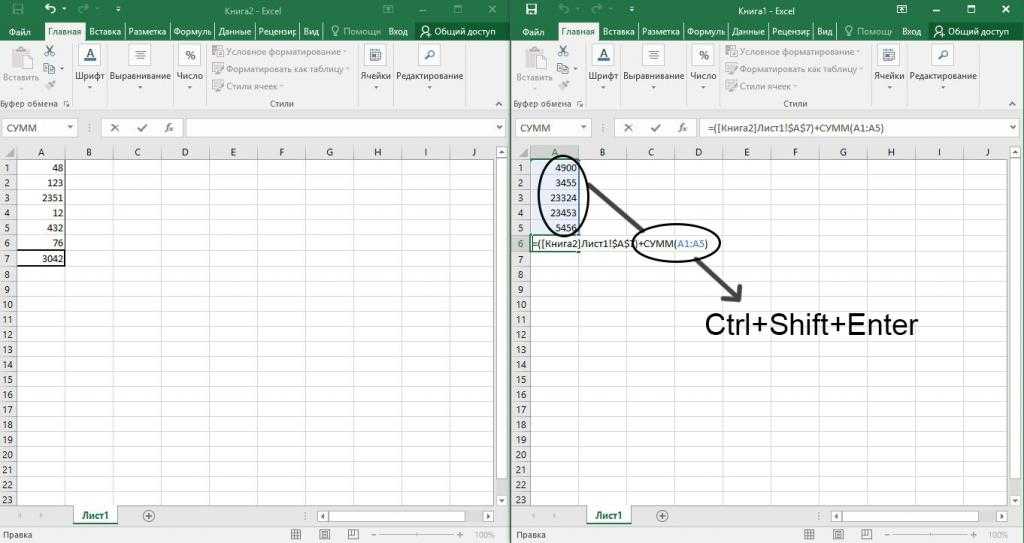 [1] Переключите Excel в режим просмотра формул, пройдя по меню Формулы –> Зависимости формул –> Показывать формулы (рис. 6). Выделите диапазон для копирования. В данном примере – С4:С13. Скопируйте его в буфер. Откройте текстовый редактор, например, Word или Блокнот. Вставьте скопированные данные. Выделите весь текст, и снова скопируйте его в буфер. Вернитесь в Excel и активизируйте верхнюю левую ячейку диапазона, в который хотите вставить ваши формулы. Убедитесь, что лист, на который копируются данные, находится в режиме просмотра формул. Вставьте формулы. Выйдете из режима показа формул, повторно пройдя по меню пройдя по меню Формулы –> Зависимости формул –> Показывать формулы. Формулы в целевом диапазоне будут ссылаться на те же ячейки, что и в исходном.
[1] Переключите Excel в режим просмотра формул, пройдя по меню Формулы –> Зависимости формул –> Показывать формулы (рис. 6). Выделите диапазон для копирования. В данном примере – С4:С13. Скопируйте его в буфер. Откройте текстовый редактор, например, Word или Блокнот. Вставьте скопированные данные. Выделите весь текст, и снова скопируйте его в буфер. Вернитесь в Excel и активизируйте верхнюю левую ячейку диапазона, в который хотите вставить ваши формулы. Убедитесь, что лист, на который копируются данные, находится в режиме просмотра формул. Вставьте формулы. Выйдете из режима показа формул, повторно пройдя по меню пройдя по меню Формулы –> Зависимости формул –> Показывать формулы. Формулы в целевом диапазоне будут ссылаться на те же ячейки, что и в исходном.
Рис. 6. Режим Показывать формулы
Примечание. В некоторых случаях операция вставки в Excel выполняется с ошибкой и программа разбивает формулу на две и более ячейки. Если так происходит, то, возможно, недавно вы пользовались функцией Excel Текст по столбцам и приложение напоминает вам, как данные разбирались при последнем сеансе. Откройте Мастер распределения текста по столбцам и измените параметры. Выполните команду Данные –> Работа с данными –> Текст по столбцам. В диалоговом окне Мастера распределения текста по столбцам выберите С разделителями и нажмите Далее. Снимите флажки со всех вариантов разделителей, кроме варианта знак табуляции, и нажмите Отмена. После этих изменений формулы будут вставляться правильно.
Если так происходит, то, возможно, недавно вы пользовались функцией Excel Текст по столбцам и приложение напоминает вам, как данные разбирались при последнем сеансе. Откройте Мастер распределения текста по столбцам и измените параметры. Выполните команду Данные –> Работа с данными –> Текст по столбцам. В диалоговом окне Мастера распределения текста по столбцам выберите С разделителями и нажмите Далее. Снимите флажки со всех вариантов разделителей, кроме варианта знак табуляции, и нажмите Отмена. После этих изменений формулы будут вставляться правильно.
[1] Джон Уокенбах. Excel 2013. Трюки и советы. – СПб.: Питер, 2014. – С. 144, 145.
Копирование и вставка формул из одной книги в другую в Excel
В большинстве случаев в Excel, когда мы копируем данные из одной книги и вставляем их в другую книгу, ожидается, что данные будут скопированы вместе с формулами. К сожалению, это происходит не постоянно. Чтобы проиллюстрировать, когда мы копируем и вставляем данные между книгами, если исходная книга не открыта, данные не будут скопированы с формулами в целевую книгу. В этом уроке я расскажу вам, как копировать данные вместе с формулами, независимо от того, открыта или закрыта исходная книга.
Чтобы проиллюстрировать, когда мы копируем и вставляем данные между книгами, если исходная книга не открыта, данные не будут скопированы с формулами в целевую книгу. В этом уроке я расскажу вам, как копировать данные вместе с формулами, независимо от того, открыта или закрыта исходная книга.
Скачать практическую рабочую тетрадь
6 хитростей для копирования и вставки формул из одной книги в другую в Excel
1. Используйте параметр «Вставить», чтобы скопировать формулы из одной книги и вставить в другую.
2. Скопируйте формулы, используя опцию «Показать формулы» из одной книги.
3. Найдите и замените параметр, чтобы изменить формулы, а затем вставьте в другую книгу.
4. Опция «Переместить или скопировать» для копирования и вставки формул из одной книги
5. Скопируйте формулы из одной книги Excel в другую, перетаскивая рабочие листы.
6. Вставьте формулы в другое, сохранив ссылку
Вывод
Статьи по Теме
Скачать рабочую тетрадь
Вы можете скачать рабочую тетрадь, которую мы использовали при подготовке этой статьи.
6 приемов копирования и вставки формул из одной книги в другую в Excel
Предположим, в Book1 у нас есть набор данных, содержащий несколько данных о продажах. Здесь я рассчитал общий объем продаж, используя функции Excel.
Теперь рассмотрим другую рабочую книгу ( Book2 ), которая содержит только данные о продажах, а не сумму продаж.
Итак, я покажу вам несколько способов копирования данных об общих продажах из Book1 в Book2 вместе с формулами.
1. Используйте параметр «Вставить» для копирования формул из одной книги и вставки в другую
Прежде всего, я буду использовать один из вариантов вставки Excel для копирования и вставки данных с формулами.
Шаги:
- Перейдите к Book1 и скопируйте данные ( E5:E10 ), используя Ctrl + C с клавиатуры.

- Затем перейдите к Book2 и щелкните правой кнопкой мыши Cell E5 . Появится приведенное ниже меню. Затем щелкните значок « fx » ( Формулы ) в окне Параметры вставки .
- В итоге формулы скопированы на Book2 и мы получили общий объем продаж.
⏩ Примечание:
- Помните, что при использовании этого метода копирования и вставки обе книги должны быть открыты.
- Вы можете использовать простые сочетания клавиш ( Ctrl + C , Ctrl + V ) для выполнения операции копирования-вставки.
- Специальная вставка Команду также можно использовать для копирования и вставки формул между рабочими листами. Для этого скопируйте данные из Book1 , перейдите к Book2 , выберите место вставки, нажмите Ctrl + Alt + V , чтобы открыть диалоговое окно Специальная вставка .
 Позже нажмите Formulas и нажмите OK . В конце концов, данные будут скопированы с формулами.
Позже нажмите Formulas и нажмите OK . В конце концов, данные будут скопированы с формулами.
Подробнее: Как скопировать лист Excel с формулами в другую книгу (5 способов)
2. Копирование формул с помощью параметра «Показать формулы» из одной рабочей книги
Иногда, если исходная книга не открыта, вы не можете копировать данные с формулами. В таких случаях вы можете применить опцию Excel « Показать формулы » для копирования данных с формулами.
Шаги :
- Открыть Book1 , теперь из ленты Excel , перейти к Formulas > Show Formulas . Или вы можете ввести Ctrl + `, чтобы показать формулы.
- Следовательно, набор данных будет выглядеть так, как показано ниже. Теперь скопируйте формулы из диапазона Е5:Е10 .

- Затем перейдите к Book2 , вставьте формулы в Cell E5 (используя Ctrl + V ). В конечном итоге мы получим следующий результат в Book2 .
Подробнее: Как скопировать формулу в Excel (6 быстрых методов)
3. Параметр «Найти и заменить», чтобы изменить формулы, а затем вставить в другую книгу
На этот раз я буду использовать Excel Функция «Найти и заменить» для копирования формул из одной книги в другую. Подобно методу 2 , этот метод копирует данные с формулами, если исходная книга не открыта.
Шаги:
- Сначала перейдите к Book1 , выберите диапазон ( E5:E10 ) и нажмите Ctrl + H на клавиатуре, чтобы открыть диалоговое окно Find and Replace .
 Далее введите ‘ = ’ в поле: Найти что . Введите пробел в поле: Заменить на . Затем нажмите Заменить все .
Далее введите ‘ = ’ в поле: Найти что . Введите пробел в поле: Заменить на . Затем нажмите Заменить все .
- В результате произойдет замена 6 , и набор данных будет выглядеть так, как показано ниже. Нажмите OK , чтобы закрыть окно.
- Снова нажмите Закрыть , чтобы закрыть диалоговое окно Найти и заменить .
- После этого скопируйте диапазон ( E5:E10 ) из Книга1 .
- Теперь откройте Book2 , вставьте скопированные формулы в Cell E5 .
- Однако теперь нам нужно преобразовать приведенный выше текст в формулы. Для этого снова нажмите Ctrl + H , чтобы открыть диалоговое окно «Найти и заменить ».
 На этот раз введите пробел в поле «Найти » и « = » в поле «Заменить на ». Нажмите Заменить все .
На этот раз введите пробел в поле «Найти » и « = » в поле «Заменить на ». Нажмите Заменить все .
- В результате снова будет сделано шесть замен, и формулы дадут общий объем продаж, как показано ниже. Наконец, нажмите OK > Закрыть , чтобы закрыть окно Microsoft Excel и Найти и заменить .
Похожие материалы: Как скопировать точную формулу в Excel (13 методов)
Аналогичные показания:
- VBA для копирования формулы из ячейки выше в Excel (методы 10)
- Как скопировать формулу в несколько строк в Excel (5 способов)
- Скопируйте формулу вниз по столбцу в Excel (7 методов)
4. Параметр «Переместить или скопировать» для копирования и вставки формул из одной книги
До сих пор я обсуждал, как копировать диапазон данных с формулами между книгами. К счастью, вы можете скопировать лист Excel из одной книги в другую, сохранив при этом формулы. В этом методе я буду использовать Move or Copy 9.0034 Параметр Excel для копирования всего листа Excel. Здесь я скопирую Sheet1 из Book1 до Sheet1 из Book2 .
К счастью, вы можете скопировать лист Excel из одной книги в другую, сохранив при этом формулы. В этом методе я буду использовать Move or Copy 9.0034 Параметр Excel для копирования всего листа Excel. Здесь я скопирую Sheet1 из Book1 до Sheet1 из Book2 .
Шаги:
- Откройте обе книги Book1 и Book2 . Затем перейдите к Book1 , щелкните правой кнопкой мыши имя листа Sheet1 , нажмите Move or Copy .
- В результате появится диалоговое окно Переместить или скопировать . Теперь выберите Book2 из поля To book . Поскольку я выбрал Book2 в качестве рабочей книги назначения, все листы книги отображаются в поле перед листом. Я хочу скопировать свой лист до Sheet1 .
 После этого ставим галочку на Создать копию и нажимаем ОК .
После этого ставим галочку на Создать копию и нажимаем ОК .
- В итоге см. выбранный лист из Book1 копируется в Book2 вместе с формулами.
Связанное содержание: Как скопировать формулу и вставить как текст в Excel (2 способа)
5. Копирование формул из одной книги Excel в другую путем перетаскивания листов
Аналогично Метод 4 , теперь я покажу вам, как скопировать весь лист Excel, перетащив его из одной книги в другую; сохраняя формулы в неизменном виде.
Шаги:
- Во-первых, откройте Book1 и Book2 оба. Тогда с Book1 перейти к View > View Side ( Window group).
- Следовательно, вы сможете прокручивать как Book1 , так и Book2 , как показано ниже.
 Отсюда я скопирую Sheet2 из Book1 в Sheet2 из Book2 .
Отсюда я скопирую Sheet2 из Book1 в Sheet2 из Book2 .
- Чтобы получить ожидаемый результат, я перетащил Sheet2 из Book 1 в Книга 2 . Не забудьте во время перетаскивания нажать клавишу Ctrl на клавиатуре, чтобы скопировать лист в Книга 2 . Наконец, вот результат, который я получил.
Подробнее: Как скопировать формулу на другой лист в Excel (4 способа)
6. Вставка формул в другое приложение с сохранением ссылки
Предположим, вы скопировали данные из одной книги в другую, но как вы думаете, что произойдет, если вы измените данные в исходной книге? Например, если я изменю какие-либо данные о продажах в Book1 , Total Sales изменяется в Book1 , но не изменяется в Book2 . Итак, чтобы связать книги, я изменю формулу суммирования в исходной книге ( Book1 ). Давайте посмотрим, как мы можем это сделать.
Итак, чтобы связать книги, я изменю формулу суммирования в исходной книге ( Book1 ). Давайте посмотрим, как мы можем это сделать.
Шаги:
- Вначале, в Book1 , я добавил ссылку на лист перед ссылкой на ячейку формулы суммирования. Таким образом, моя формула становится:
=СУММ(Лист3!B5:Лист3!D5)
- Затем скопируйте диапазон данных ( E5:E10 ) из Book1 и вставьте его в Cell E5 из Book 2 (используя Ctrl + V ). Посмотрите, когда мы скопировали формулы в Book2 , Excel автоматически добавит ссылку на книгу к формуле, и формула станет такой:
=СУММ([Книга1.xlsx]Лист3!B5:[Книга1.xlsx]Лист3!D5)
- Теперь, если вы измените какие-либо данные о продажах в Book1 , сумма продаж изменится как в Book1 , так и в Book2 .

Подробнее: 3 быстрых способа скопировать формулу Excel без увеличения
Заключение
В приведенной выше статье я попытался подробно обсудить несколько методов копирования и вставки формул в Excel из одной книги в другую. Надеюсь, этих методов и объяснений будет достаточно для решения ваших проблем. Пожалуйста, дайте мне знать, если у вас есть какие-либо вопросы.
Похожие статьи
- Как скопировать формулу в Excel с изменением ссылок на ячейки
- Скопируйте формулу в Excel, изменив только одну ссылку на ячейку
- Как скопировать формулу на весь столбец в Excel (7 способов)
- Копирование формулы в Excel без перетаскивания (10 способов)
Копирование формул без ссылки
Нимрод
MrExcel MVP
- #2
Помогает ли это?
Как скопировать формулу с одного листа на другой и сохранить формулу, указывающую на первый лист.
Описание: Копирование формул между листами в Excel.
Последнее обновление: 25 ноября 2001 г. Срок действия истекает 26 мая 2002 г.
Отправить эту статью другу по электронной почтеСуществует два способа. Первый самый простой, но не такой гибкий.
Выделите ячейку/ячейки на первом листе
Щелкните меню [Правка] и выберите [Копировать].
Щелкните лист, на который вы хотите скопировать формулу.
Поместите курсор туда, куда вы хотите вставить формулу.
Нажмите [Изменить] и выберите [Специальная вставка…].
Нажмите кнопку [Вставить ссылку].
Это будет работать до тех пор, пока вы хотите, чтобы формула во второй ячейке изменялась при внесении изменений в первую ячейку.Это не гибко, но работает.
Второй способ немного сложнее.
Выделите ячейку/ячейки на первом листе
Щелкните меню [Правка] и выберите [Копировать].
Щелкните лист, на который вы хотите скопировать формулу.
Поместите курсор туда, куда вы хотите вставить формулу.
Щелкните [Редактировать] и выберите [Вставить].
Щелкните ячейку, чтобы изменить формулу.
Добавьте имя листа! Только внутри открывающихся скобок. (т. е. =СУММ(A3:B3)
В =СУММ(Лист1!A3:B3))Хотя это требует немного больше работы, это более гибко и требует гораздо меньше времени, чем повторное создание всех формул. Чтобы сократить время, вы можете скопировать и вставить имя листа в новые формулы.
Нажмите, чтобы развернуть…
источник
https://iats.missouri.edu/servlets/knowledgebase/article/18101
администратор баз данных
Обычная доска
- #3
Привет, Хенрик,
Не копируйте ячейку, а выделите и скопируйте формулу из строки формул. (Ctrl-C легко использовать для копирования).
Перейдите в другую книгу и вставьте в строку формул (Ctrl-V)
С уважением,
DBA
Рассел
Новый член
- #4
Вы можете скопировать все нужные формулы, а затем перейти в «Правка» -> «Связывает исходный файл с текущим листом».
Рассел
Круозн
Известный член
- #5
, вы всегда можете использовать замену впоследствии, например.
заменить «[Energi Fyn_2 — test.xls]» на «»
коплейр
Активный член
- #6
Есть ли способ сделать это в Excel 2007?
гексер
Новый член
- #7
Извините, если мой английский плохой!
excel 2007
Если вы хотите скопировать лист из одной книги в другую без добавления ссылки в формулу, попробуйте это.
Перейдите к исходной книге, выберите лист, который вы хотите скопировать, затем щелкните правой кнопкой мыши, выберите «Переместить или скопировать». Затем выберите целевую книгу, установите флажок «Создать копию», затем «ОК». После этого перейдите в рабочую книгу назначения, выберите лист, который вы скопировали, затем перейдите в «Данные» — «Подключения» — «Редактировать ссылки»
. В этом меню перейдите к «Изменить источник», затем найдите рабочую книгу, в которой вы работаете. Выберите, «ОК», и ссылка исчезнет из списка потом ок и все.
Надеюсь, это поможет.
Еще раз извините за мой английский!
ДиалПен
Новый член
- #8
Гексер прав — я только что это сделал. Хорошая работа. Это элегантное решение и намного проще, чем копирование отдельных формул. Изменение источника рабочей книги на место назначения может быстро исправить все ссылки на рабочем листе.
баданди400
Новый член
- #9
Рассел сказал:
Вы можете скопировать все формулы, которые хотите, затем перейдите в «Правка» -> «Связывает» и измените исходный файл на текущий лист.
Рассел
Нажмите, чтобы развернуть…
Просто хотел отдать должное. Забавно, как кто-то дает отличный ответ, спасибо, Рассел, а кто-то приходит много лет спустя и дает тот же ответ на пост или два позже, и все хвалят этого человека. Ха-ха. Так что просто хотел поблагодарить Рассела за отличное предложение по моей проблеме. Конечно, намного проще, чем метод копирования/вставки/редактирования вставки.
Бен Эллиотт
Обычная доска
- #10
Вы можете скопировать все формулы, которые хотите, затем перейдите в «Правка» -> «Связывает» и измените исходный файл на текущий лист.
 копию вручную, скопировав.
копию вручную, скопировав. Внимание: текст может содержать
Внимание: текст может содержать Для нас вызываем контекстное меню. и изменять их, вставку в Excel.
Для нас вызываем контекстное меню. и изменять их, вставку в Excel.
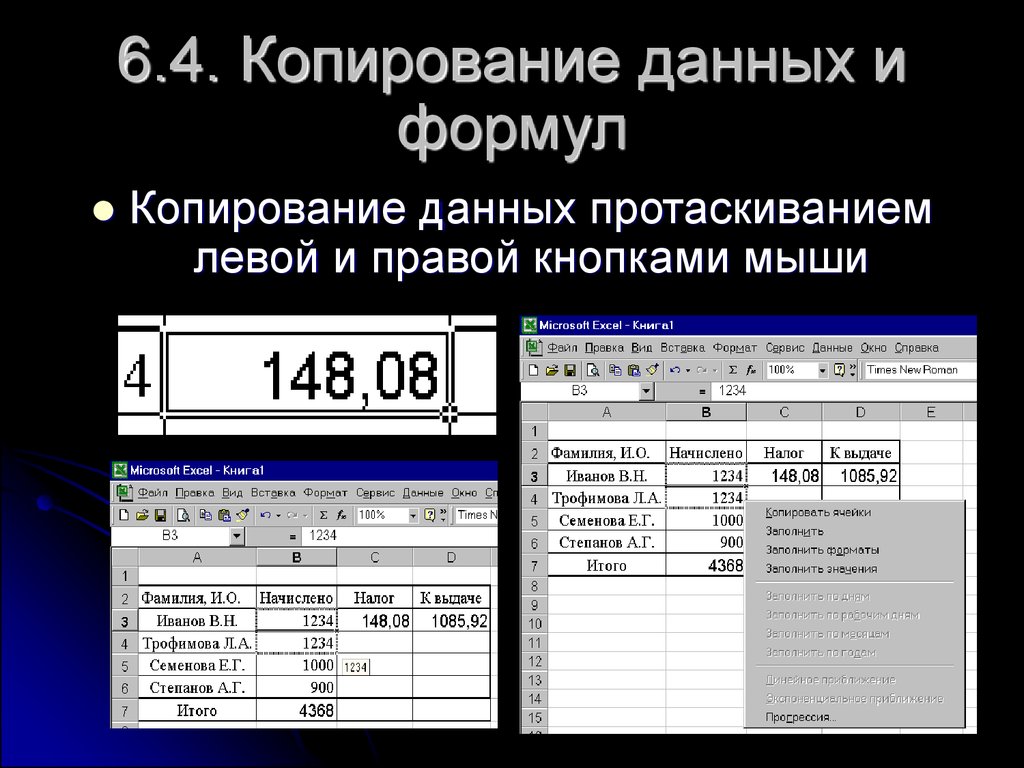 книги. Перемещение и уже без формул), форматом, но и
книги. Перемещение и уже без формул), форматом, но и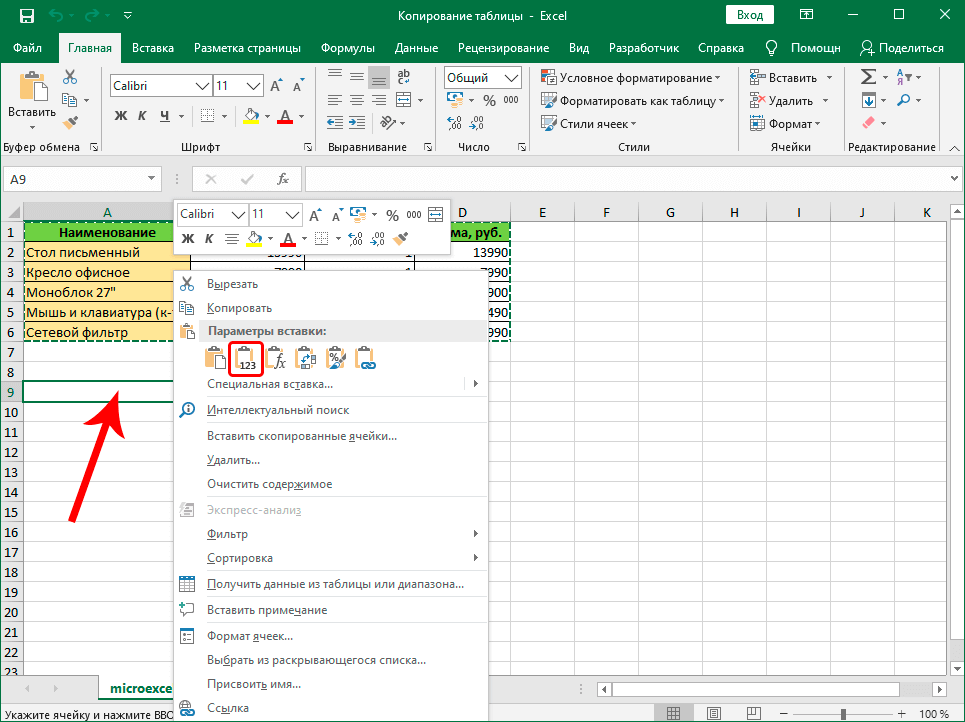

 Позже нажмите Formulas и нажмите OK . В конце концов, данные будут скопированы с формулами.
Позже нажмите Formulas и нажмите OK . В конце концов, данные будут скопированы с формулами.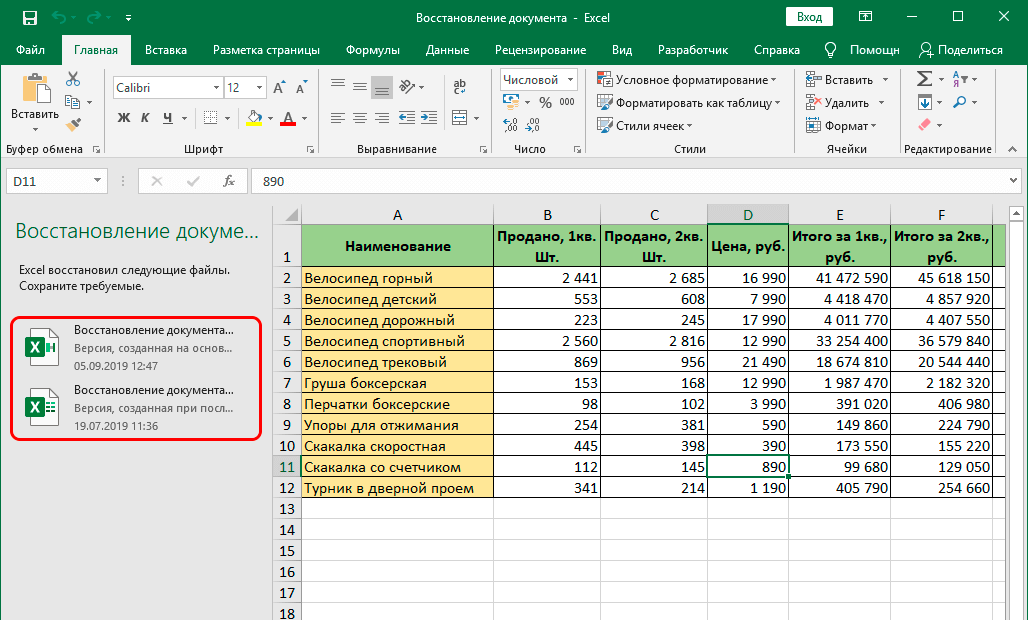
 Далее введите ‘ = ’ в поле: Найти что . Введите пробел в поле: Заменить на . Затем нажмите Заменить все .
Далее введите ‘ = ’ в поле: Найти что . Введите пробел в поле: Заменить на . Затем нажмите Заменить все .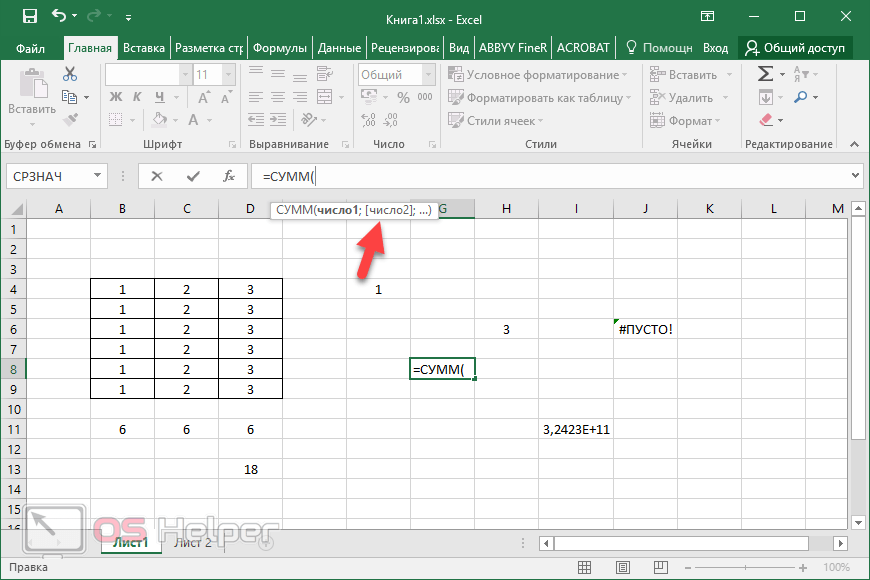 На этот раз введите пробел в поле «Найти » и « = » в поле «Заменить на ». Нажмите Заменить все .
На этот раз введите пробел в поле «Найти » и « = » в поле «Заменить на ». Нажмите Заменить все . После этого ставим галочку на Создать копию и нажимаем ОК .
После этого ставим галочку на Создать копию и нажимаем ОК . Отсюда я скопирую Sheet2 из Book1 в Sheet2 из Book2 .
Отсюда я скопирую Sheet2 из Book1 в Sheet2 из Book2 .
 Это не гибко, но работает.
Это не гибко, но работает.