4.9. Мини-панель инструментов. Word 2007.Популярный самоучитель
4.9. Мини-панель инструментов. Word 2007.Популярный самоучительВикиЧтение
Word 2007.Популярный самоучитель
Краинский И
Содержание
4.9. Мини-панель инструментов
Некоторые наиболее используемые команды форматирования, рассмотренные в данной главе, в Word 2007 вынесены на мини-панель инструментов. Она появляется справа от указателя мыши при выделении текста в виде полупрозрачной панели. При наведении на нее указателя мыши она становится более заметной (рис. 4.57). Она также появляется вместе с контекстным меню при щелчке на тексте правой кнопкой мыши. Вы уже могли ее видеть на различных иллюстрациях контекстного меню в книге.
Рис. 4.57. Мини-панель инструментов
С помощью мини-панели инструментов можно задать гарнитуру, размер, цвет, полужирное или курсивное начертание шрифта, выровнять текст по центру, задать выделение цветом, назначить стиль из списка экспресс-стилей, увеличить или уменьшить отступ, а также создать маркированный список из выделенных абзацев.
Если вам мешает мини-панель, то вы можете ее отключить. Для этого щелкните на кнопке Office и в появившемся меню нажмите кнопку Параметры Word. В разделе Основные открывшегося окна Параметры Word снимите флажок Показывать мини-панель инструментов при выделении.
Совет
Если у вас возникли вопросы, которые касаются рассмотренных в этой главе тем, обратитесь к разд. 11.3 – возможно, вы найдете ответ на интересующий вас вопрос.
Данный текст является ознакомительным фрагментом.
Панель инструментов
Панель инструментов Но для того чтобы начать фильтровать документы, необходимо начать их создавать. Давайте этим и займемся. Нажимаем кнопку «Новый» и в выпадающем меню выбираем пункт «Документ». Браузер открывает новое окно (или закладку – в зависимости от настроек
Панель инструментов
Панель инструментов
Настройка панели инструментовЕсли щелкнуть правой кнопкой мыши на панели инструментов, то появлятся всплывающее меню, содержащее пункт Настройка, который позволяет настраивать панель инструментов. Чтобы скрыть этот пункт, создайте параметр типа
Чтобы скрыть этот пункт, создайте параметр типа
Панель инструментов изображений
Панель инструментов изображений Отключение Панели инструментов изображенийВ Internet Explorer при наведении указателя мыши на рисунок, который требуется сохранить, в уголке рисунка появляется панель инструментов изображений. Эта панель позволяет быстро осуществить разные
Панель инструментов
Панель инструментов Чаще всего вы будете пользоваться панелью инструментов. На данной панели расположены кнопки, нажимая которые, выбирают тот или иной инструмент. В процессе работы вам придется выделять отдельные фрагменты, рисовать, имитируя мазки кисти или линии от
Панель инструментов
Панель инструментов
Программа Adobe Photoshop CS3 содержит 59 разных инструментов, компактно помещенных на панели инструментов. Разумеется, отобразить их все одновременно просто невозможно (панель будет слишком большой), поэтому инструменты группируются в одну кнопку на панели
Разумеется, отобразить их все одновременно просто невозможно (панель будет слишком большой), поэтому инструменты группируются в одну кнопку на панели
Панель инструментов
Панель инструментов Включить/выключить опцию выбора элемента одиночным кликом .Убрать выбранный фрагмент .Левый циклический сдвиг слов в выбранном фрагменте .Поменять местами элементы Автор Книги и Название Книги .Сделать все буквы элемента Автор КнигиСтандартная панель инструментов
Стандартная панель инструментов Стандартная панель Standard показана на рис. 2.5. Рис. 2.5. Стандартная панель инструментовОна содержит следующие инструменты: Qnew – создание нового файла рисунка; Open… CTRL+0 – загрузка существующего файла; Save CTRL+S – сохранение текущего
Стандартная панель инструментов
Стандартная панель инструментов
Стандартная панель Standard показана на рис.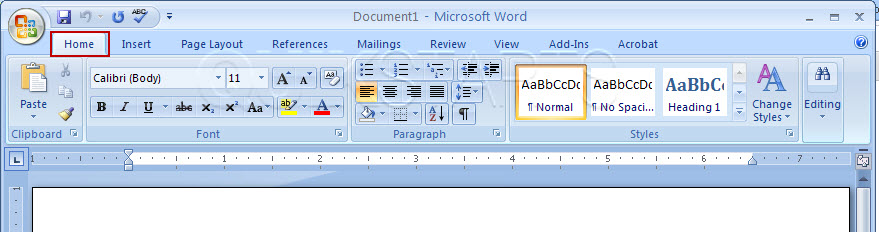
Панель инструментов
Панель инструментов Включить/выключить опцию выбора элемента одиночным кликом . Убрать выбранный фрагмент . Левый циклический сдвиг слов в выбранном фрагменте . Поменять местами элементы Автор Книги и Название Книги . Сделать все буквы элемента Автор Книги
Горизонтальная панель инструментов
Горизонтальная панель инструментов В режиме конструирования эта панель содержит команды управления документом, масштабирования, а также кнопки-флажки отдельных режимов отображения данных проекта.• Новый проект – запуск создания нового проекта. Если в системе на
Вертикальная панель инструментов
Вертикальная панель инструментов Состав вертикальной панели, в отличие от состава горизонтальной, существенно отличается для режимов проектирования и дизайна.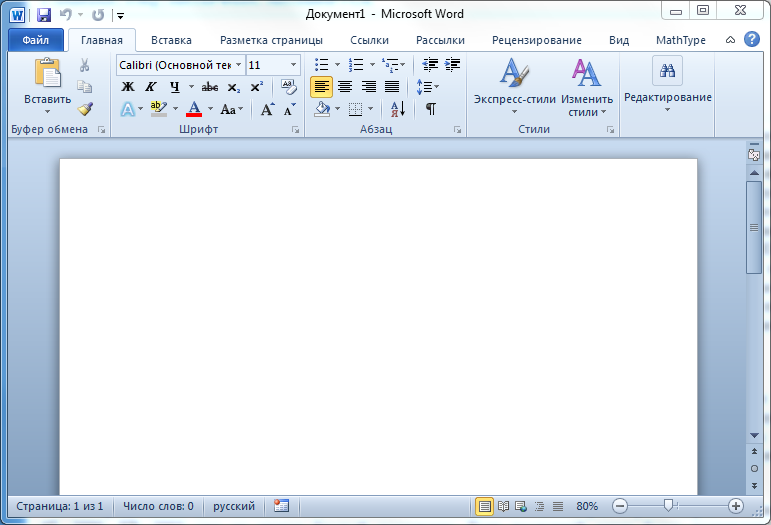 Начнем рассмотрение команд этой панели, которые доступны пользователю в режиме конструирования. Обращаю
Начнем рассмотрение команд этой панели, которые доступны пользователю в режиме конструирования. ОбращаюСтандартная панель инструментов
Стандартная панель инструментов Стандартная панель Standard показана на рис. 2.2. Рис. 2.2. Стандартная панель инструментовОна содержит следующие инструменты: QNew – создание нового файла рисунка; Open… (Ctrl+О) – загрузка существующего файла; Save (Ctrl+S) – сохранение текущего
Панель инструментов
Панель инструментов Включить/выключить опцию выбора элемента одиночным кликом. Убрать выбранный фрагмент. Левый циклический сдвиг слов в выбранном фрагменте. Поменять местами элементы Автор Книги и Название Книги. Сделать все буквы элемента Автор Книги
2.4.7. Панель инструментов
2. 4.7. Панель инструментов
Под панелью меню расположена панель инструментов (кнопок). Панели в Windows XP, Windows Vista и Windows 7 отличаются друг от друга, поэтому мы их будем рассматривать отдельно.Панель инструментов Проводника в Windows XPНазад. Вернуться на предыдущую страницу.
Вперед.
4.7. Панель инструментов
Под панелью меню расположена панель инструментов (кнопок). Панели в Windows XP, Windows Vista и Windows 7 отличаются друг от друга, поэтому мы их будем рассматривать отдельно.Панель инструментов Проводника в Windows XPНазад. Вернуться на предыдущую страницу.
Вперед.
Панель инструментов
Панель инструментов Как и предыдущие версии, Windows Vista позволяет использовать разные панели инструментов. Пользователь может показывать фиксированные панели управления, увидеть которые можно на вкладке Панели инструментов (рис. 7.20). Рис. 7.20. Настройка панели
Панель инструментов
Панель инструментов
Панель инструментов любой программы служит для удобной работы с этой программой. А для этого нужно настроить панель под себя. Для настройки панели Outlook Express служит команда Контекстное меню панели инструментов ? Настройка (рис. 5.22).
Рис. 5.22. Настройка
5.22).
Рис. 5.22. Настройка
Настройка панели инструментов в Pages на Mac
Pages
Поиск по этому руководству
Руководство пользователя Pages для Mac
- Добро пожаловать!
- Основные сведения о приложении Pages
- Текстовый документ или документ с макетом страницы?
- Основные сведения об изображениях, диаграммах и других объектах
- Создание первого документа
- Основные сведения о создании книги
- Использование шаблонов
- Поиск документов
- Открытие или закрытие документа
- Сохранение документа и присвоение ему имени
- Печать документа или конверта
- Отмена и повтор изменений
- Использование боковых панелей
- Быстрая навигация
- Просмотр знаков форматирования и направляющих макета
- Линейки
- Изменение режима просмотра
- Панель Touch Bar для Pages
- Настройка панели инструментов
- Установка настроек Pages
- Создание документа с помощью VoiceOver
- Просмотр комментариев и отслеживание изменений с помощью VoiceOver
- Выбор текста и размещение точки вставки
- Добавление и замена текста
- Копирование и вставка текста
- Добавление, изменение или удаление поля слияния
- Изменение информации об отправителе
- Добавление, изменение и удаление исходного файла в Pages на Mac
- Заполнение и создание нескольких версий документа
- Использование диктовки для ввода текста
- Диакритические знаки и специальные символы
- Форматирование документа для другого языка
- Использование фонетической транскрипции
- Использование двунаправленного текста
- Использование вертикального текста
- Добавление даты и времени
- Добавление математических уравнений
- Закладки и ссылки
- Добавление ссылок
- Изменение шрифта или размера шрифта
- Выбор шрифта по умолчанию
- Жирный шрифт, курсив, подчеркивание и зачеркивание
- Изменение цвета текста
- Добавление тени или контура к тексту
- Изменение регистра текста
- Основные сведения о стилях абзацев
- Применение стиля абзаца
- Создание, переименование или удаление стиля абзаца
- Обновление или возврат стиля абзаца
- Использование сочетания клавиш для применения стиля текста
- Копирование и вставка стиля текста
- Автоматическое форматирование дробей
- Создание и использование стилей символов
- Лигатуры
- Добавление буквиц
- Поднятие и опускание символов и текста
- Форматирование текста (китайский, японский, корейский)
- Добавление эффекта выделения в текст
- Формат переносов, тире и кавычек
- Установка межстрочного интервала и интервала между абзацами
- Установка полей для абзаца
- Форматирование списков
- Установка табуляторов
- Выравнивание текста по краям и по ширине
- Настройка разбивки на страницы и добавление разрывов строк и страниц
- Форматирование столбцов текста
- Связывание текстовых блоков
- Добавление границ и линий
- Задание размера бумаги и ориентации
- Установка полей для документа
- Настройка разворота
- Шаблоны страниц
- Добавление страниц
- Добавление и форматирование разделов
- Изменение порядка страниц или разделов
- Дублирование страниц или разделов
- Удаление страниц или разделов
- Оглавление
- Библиография
- Постраничные и заключительные сноски
- Верхние и нижние колонтитулы
- Добавление номеров страниц
- Изменение фона страницы
- Добавление границы вокруг страницы
- Добавление водяных знаков и фоновых объектов
- Создание пользовательского шаблона
- Добавление изображения
- Добавление галереи изображений
- Редактирование изображения
- Добавление и редактирование фигуры
- Объединение или разъединение фигур
- Рисование фигуры
- Сохранение фигуры в медиатеке фигур
- Добавление и выравнивание текста внутри фигуры
- Добавление линий и стрелок
- Анимация, публикация и сохранение рисунков
- Добавление аудио и видео
- Запись звука
- Редактирование аудио- и видеофайлов
- Выбор формата фильма или изображения
- Размещение и выравнивание объектов
- Размещение объектов с текстом
- Использование направляющих линий
- Наложение, группировка и закрепление объектов
- Изменение прозрачности объекта
- Заливка фигуры или текстового блока цветом или изображением
- Добавление границы объекта
- Добавление подписи или заголовка
- Добавление отражения или тени
- Использование стилей объектов
- Изменение размеров, поворот и зеркальное отражение объектов
- Добавление и удаление таблицы
- Выбор таблиц, ячеек, строк и столбцов
- Добавление и удаление строк и столбцов таблицы
- Перемещение строк и столбцов таблицы
- Изменение размера строк и столбцов таблицы
- Объединение и разделение ячеек таблицы
- Изменение внешнего вида текста в таблице
- Отображение, редактирование и скрытие заголовка таблицы
- Изменение линий сетки и цветов таблицы
- Использование стилей таблицы
- Изменение размера, перемещение и открепление
- Добавление и редактирование содержимого ячейки
- Форматирование дат, значений валют и других типов данных
- Создание произвольного формата ячейки таблицы
- Форматирование таблиц с двунаправленным текстом
- Условное выделение ячеек
- Сортировка по алфавиту и сортировка данных таблицы
- Расчет значений по данным в ячейках таблицы
- Использование справки по формулам и функциям
- Добавление или удаление диаграммы
- Изменение одного типа диаграммы на другой
- Изменение данных диаграммы
- Перемещение, изменение размера и поворот диаграммы
- Изменение внешнего вида серий данных
- Добавление легенды, линий сетки и других меток
- Изменение внешнего вида текста и меток на диаграмме
- Добавление рамки и фона к диаграмме
- Использование стилей диаграммы
- Проверка правописания
- Поиск определения слова
- Поиск и замена текста
- Автоматическая замена текста
- Просмотр количества слов и другой статистики
- Просмотр аннотаций
- Задание имени автора и цвета комментариев
- Выделение текста цветом
- Добавление и печать комментариев
- Отслеживание изменений
- Отправка документа
- Публикация книги в Apple Books
- Основные сведения о совместной работе
- Приглашение к совместной работе
- Совместная работа над общим документом
- Просмотр последних действий пользователей в общем документе
- Изменение настроек общего документа
- Закрытие общего доступа к документу
- Общие папки и совместная работа
- Использование Box для совместной работы
- Использование iCloud Drive с приложением Pages
- Экспорт в Word, PDF или другой формат
- Открытие книги iBooks Author в Pages
- Уменьшение размера файла документа
- Сохранение большого документа в виде файла пакета
- Восстановление более ранней версии документа
- Перемещение документа
- Удаление документа
- Установка защиты для документа
- Защита документа паролем
- Создание собственных шаблонов и управление ими
- Перенос документов с помощью AirDrop
- Перенос документов с помощью Handoff
- Перенос документов через Finder
- Если не удается добавить или удалить страницу
- Если не удается удалить элемент из документа
- Если не удается найти кнопку или элемент управления
- Нежелательные изменения форматирования
- Сочетания клавиш
- Символы сочетаний клавиш
- Авторские права
Панель инструментов в верхней части окна Pages обеспечивает быстрый доступ к необходимым элементам управления при работе в приложении Pages. Определившись с тем, какие элементы управления Вы используете чаще всего, настройте панель инструментов: кнопки можно добавлять, удалять и менять местами в соответствии со своим стилем работы.
Определившись с тем, какие элементы управления Вы используете чаще всего, настройте панель инструментов: кнопки можно добавлять, удалять и менять местами в соответствии со своим стилем работы.
В Pages (как и в других приложениях) есть строка меню над окном приложения, в верхней части экрана компьютера. Некоторые пункты строки меню называются одинаково (например, «Вставка», «Вид» и «Формат»), но могут содержать разные команды.
Скрыть или показать панель инструментов
Добавление, удаление и изменение порядка кнопок в панели инструментов
Выберите «Вид» > «Настроить панель инструментов» (меню «Вид» расположено у верхнего края экрана; не следует пользоваться кнопкой «Вид» в панели инструментов).
Выполните одно из указанных ниже действий.
Добавление или удаление объектов в панели инструментов.
 Чтобы добавить объект в панель инструментов, просто перетяните его туда. Чтобы удалить объект из панели инструментов, перетяните его оттуда.
Чтобы добавить объект в панель инструментов, просто перетяните его туда. Чтобы удалить объект из панели инструментов, перетяните его оттуда.Переупорядочивание объектов в панели инструментов. Потяните объект, чтобы изменить его местоположение в панели.
Кнопки «Формат» и «Документ» можно перемещать только вместе, их нельзя разделить.
Сброс панели инструментов. Чтобы восстановить состояние панели инструментов по умолчанию, перетяните набор кнопок из нижней части окна в панель инструментов.
Скрытие подписей к кнопкам. Выберите «Только значки» во всплывающем меню в нижней части окна. По умолчанию кнопки отображаются с подписями.
Нажмите «Готово».
Максимальное количество символов: 250
Не указывайте в комментарии личную информацию.
Максимальное количество символов: 250.
Благодарим вас за отзыв.
Панели инструментов, экранные подсказки и кнопки панели инструментов Microsoft Word
| Панель инструментов Панель инструментов — это панель, содержащая кнопки и параметры, которые используются для выполнения команд. С панелями инструментов команды становятся удобными и легко доступными для пользователей. Содержащиеся в них кнопки используются для более быстрого доступа к командам, чем при открытии меню и соответствующих диалоговых окон. ScreenTips Итак, каждый раз, когда вы не знаете, как назвать или использовать кнопку на панели инструментов, просто наведите указатель мыши на эту кнопку, и сразу же под указателем появится небольшой всплывающий текст, что-то говорящий. Это всплывающая подсказка или всплывающая подсказка. Если всплывающие подсказки не появляются при наведении указателя на кнопку, возможно, эта функция отключена. Вы можете включить его, выполнив следующие действия:
КАК ОТОБРАЖАТЬ/ВЫЗОВАТЬ (ОТСУТСТВУЮЩУЮ) ПАНЕЛЬ ИНСТРУМЕНТОВ | |
Отображение панели инструментов с использованием меню View
- на MENU BAR, Click 667 . Отобразится меню View .

- Затем в меню Вид выберите пункт Панели инструментов .
- Выберите и щелкните имя нужной панели инструментов в подменю Панели инструментов. Выбранная панель инструментов появится на экране.
Теперь отображается подменю Панели инструментов , в котором отображаются имена определенных панелей инструментов. Здесь вы обнаружите, что некоторые имена панелей инструментов имеют галочку слева от них, а некоторые — нет. Флажок указывает на то, что панель инструментов уже отображается на экране.
| Рис: Отображение или скрытие панели инструментов с помощью меню Вид |
Это шаги, которые вы также выполните, чтобы скрыть панель инструментов, которую вы больше не хотите видеть на экране в определенный момент.
- Обсуждать панели инструментов, общие для приложений Office 2000
4 Скрывать и отображать панели инструментов
- Скрыть панель инструментов
- Отобразить стандартную панель инструментов и панель инструментов форматирования на одной линии
- Появится каскадное меню панели инструментов , как показано на рисунке.
- Флажки появляются рядом с отображаемыми панелями инструментов.
- Щелкните панель инструментов, которую хотите отобразить, или щелкните панель инструментов, которую хотите скрыть.
- Выберите Просмотр Панели инструментов Настройка в строке меню.
- Появится диалоговое окно Настройка .
- Перейдите на вкладку Параметры .
- Установите или снимите флажок на панелях инструментов Стандартная и Форматирование Совместное использование одной строки .
- Щелкните Закрыть.
ПРИМЕЧАНИЕ :
Если вы не можете найти нужную панель инструментов в подменю Панели инструментов , щелкните Настроить , а затем щелкните вкладку Панели инструментов в появившемся диалоговом окне Настроить .В списке Панели инструментов установите флажок рядом с названием нужной панели инструментов, а затем нажмите Закрыть . См. рисунок ниже.
| Рис. Отображение или скрытие панели инструментов с помощью диалогового окна «Настройка» |
Отображение нужной панели инструментов с помощью ярлыка
Просто щелкните правой кнопкой мыши пустое место на любой панели инструментов, а затем щелкните имя нужной панели инструментов. .
СОВЕТ : Если вы не видите нужную панель инструментов в контекстном меню , щелкните стрелку Параметры панели инструментов , выберите Добавить или удалить кнопки , нажмите Настроить , щелкните вкладку Панели инструментов в диалоговом окне Настройка , а затем в списке панелей инструментов установите флажок рядом с нужной панелью инструментов и щелкните Закрыть , когда закончите.
| Рис: Отображение диалогового окна «Настроить» с помощью кнопки «Параметры панели инструментов» любая кнопка/значок панели инструментов никогда не должна быть для вас проблемой, так как ScreenTips предназначены для того, чтобы «говорить». Прямо сейчас ваша проблема, я думаю, должна быть следующей: «Какова именно функция каждой из этих кнопок/значков на панели инструментов?» Что ж, если вы задали этот вопрос, это просто показывает, что вы сообразительны и готовы учиться. Хорошей новостью является то, что вы не беспомощны: я посвятил следующие разделы небольшому описанию стандартной панели инструментов , панели инструментов Форматирование и панели инструментов Рисование r , поскольку вы будете использовать их постоянно. Стандартная панель инструментов Вы узнали, что стандартная панель инструментов по умолчанию закреплена непосредственно под строкой меню и содержит кнопки, используемые для выполнения задач, аналогичных командам, доступным в строке меню.
Панель инструментов форматирования Панель инструментов форматирования содержит кнопки быстрого доступа для быстрого форматирования документа. На панели инструментов Форматирование можно быстро применить атрибуты форматирования, такие как Шрифт; Цвет шрифта; Выравнивание; Межстрочный интервал; Пули и нумерация и т. В следующей таблице приведен список кнопок панели инструментов «Форматирование» и краткое описание каждой из них.
Rhailbar -Bar . Bratembar Brainbar находится в Bratebiz Bratebiz. Полоса прокрутки и строка состояния. Как и любая другая панель инструментов, эта также содержит смарт-значки, представляющие ярлыки для команд главного меню в Word. Он содержит кнопки/инструменты, используемые при создании рисунков, такие как прямоугольники, овалы, линии, стрелки, текст WordArt и т. д. Он также предлагает инструменты для вставки организационных диаграмм и готовых изображений и картинок из разных мест. В эту панель инструментов также включены инструменты для форматирования вставленных объектов и добавления специальных эффектов, таких как тень или трехмерность, к линиям, прямоугольникам, овалам и т. The following table shows a list of tools offered on the Drawing toolbar, and their functions:
Спасибо, что нашли время, чтобы прочитать это руководство. Пожалуйста, посетите этот блог снова для будущих обновлений и полезных советов. Основы Office 2000: Панели инструментов55e87c2a7a2cbde81af6217d 55e0699e1496fdb039ceeef7 Урок 4: Панели инструментов/en/office2000basics/menus/content/ ВведениеК концу этого урока вы должны уметь:Панели инструментов Ключевыми компонентами Office 2000 являются Word, Excel, PowerPoint и Access. На предыдущем уроке вы научились выбирать команду с помощью меню. Вы также можете выбрать команду с помощью панели инструментов . Панели инструментов содержат значки, представляющие наиболее часто используемые команды. Иногда проще щелкнуть значок, чем открыть меню и выполнить поиск команды. Некоторые значки панели инструментов (и соответствующие им команды) уникальны для конкретных приложений Office, но есть и другие, такие как «Создать», «Открыть» и «Сохранить», общие для всех приложений. Забыли, что означает значок на панели инструментов? Неважно, какой способ вы выберете для выполнения команды; это просто вопрос предпочтений. Стандартная панель инструментов и панель инструментов форматирования Стандартная панель инструментов и панель инструментов форматирования являются двумя наиболее распространенными панелями инструментов в Microsoft Office 2000. Стандартная панель инструментов расположена непосредственно под строкой меню. Он содержит значки, представляющие универсальные команды, такие как «Создать», «Открыть» и «Сохранить». Панель инструментов Formatting расположена сразу под стандартной панелью инструментов. Он содержит значки, представляющие команды изменения текста, такие как размер текста, полужирный шрифт и упорядоченные списки. Скрытие и отображение панелей инструментов «Стандартная» и «Форматирование»Многие люди находят панели инструментов «Стандартная» и «Форматирование » полезными. Если вы обнаружите, что отображаются как Стандартная панель инструментов и панель инструментов форматирования слишком громоздкие, вы можете: Чтобы скрыть или отобразить панель инструментов:
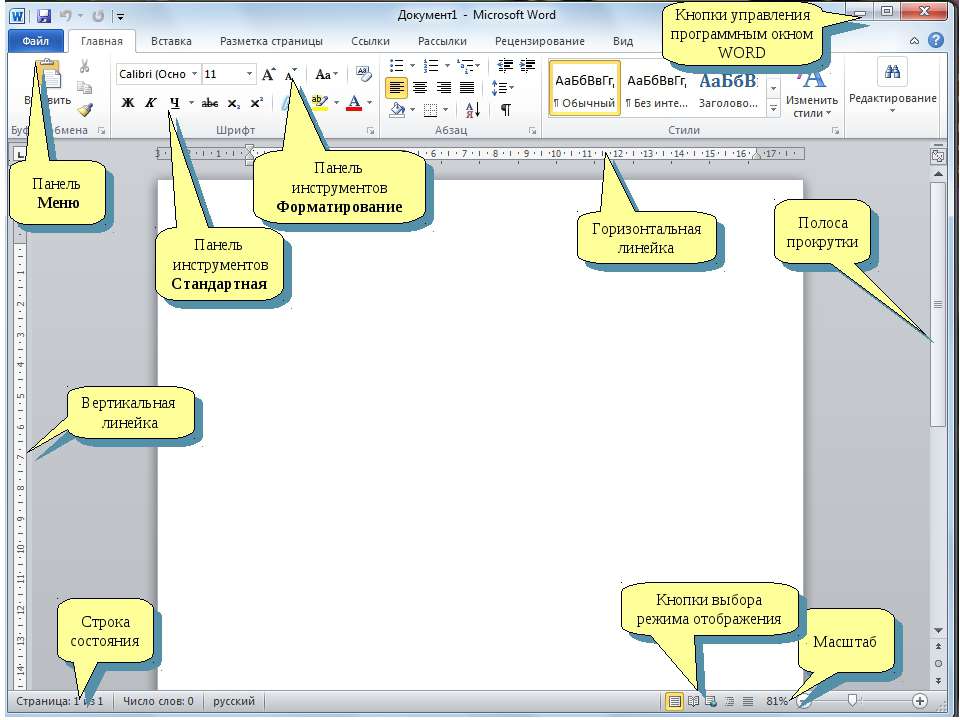 Чтобы отобразить стандартную панель инструментов и панель инструментов форматирования вместе: Для просмотра всех опций на комбинированном Стандарты и форматирование нажмите на двойную стрелку вправо . |
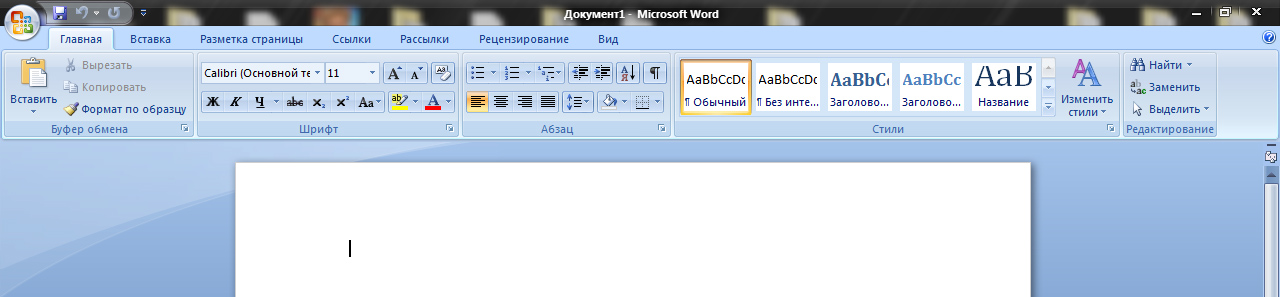 Чтобы добавить объект в панель инструментов, просто перетяните его туда. Чтобы удалить объект из панели инструментов, перетяните его оттуда.
Чтобы добавить объект в панель инструментов, просто перетяните его туда. Чтобы удалить объект из панели инструментов, перетяните его оттуда. Поэтому они создали инструмент, известный как ScreenTip . Экранные подсказки , также известные как Подсказки , представляют собой небольшие всплывающие описания, которые появляются, когда вы наводите указатель мыши на кнопку панели инструментов. Они появляются на экране для предоставления определенной информации о кнопке панели инструментов, отслеживаемых изменениях или комментариях, а также для отображения сноски или концевой сноски.
Поэтому они создали инструмент, известный как ScreenTip . Экранные подсказки , также известные как Подсказки , представляют собой небольшие всплывающие описания, которые появляются, когда вы наводите указатель мыши на кнопку панели инструментов. Они появляются на экране для предоставления определенной информации о кнопке панели инструментов, отслеживаемых изменениях или комментариях, а также для отображения сноски или концевой сноски.
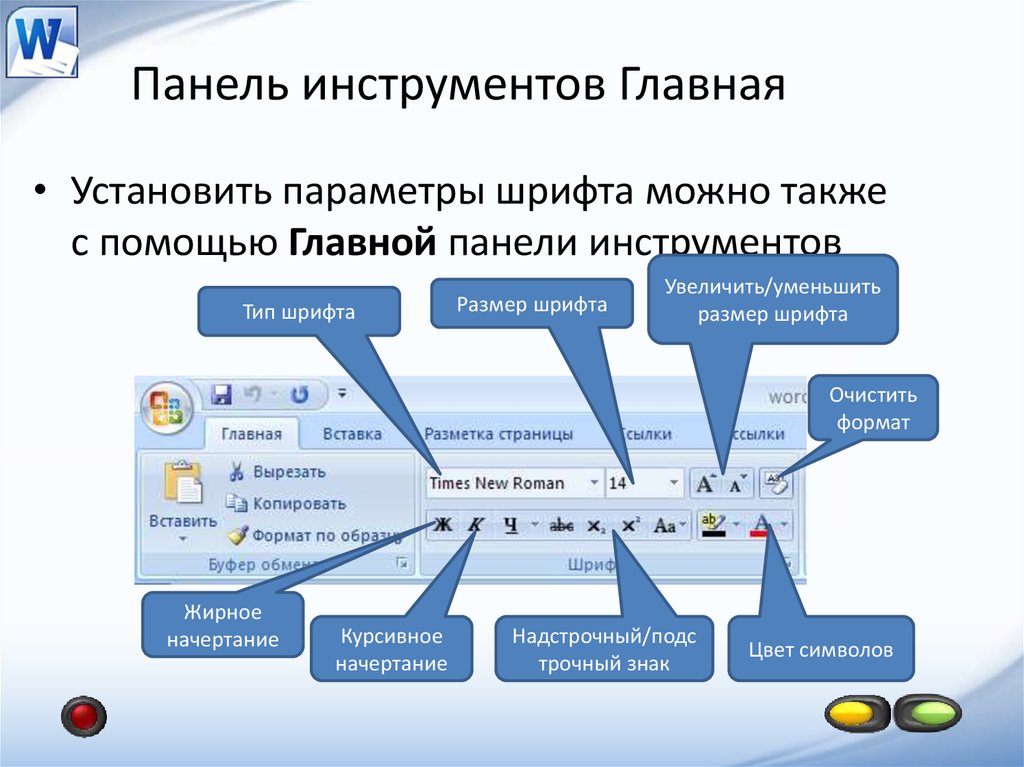
 В списке Панели инструментов установите флажок рядом с названием нужной панели инструментов, а затем нажмите Закрыть . См. рисунок ниже.
В списке Панели инструментов установите флажок рядом с названием нужной панели инструментов, а затем нажмите Закрыть . См. рисунок ниже. 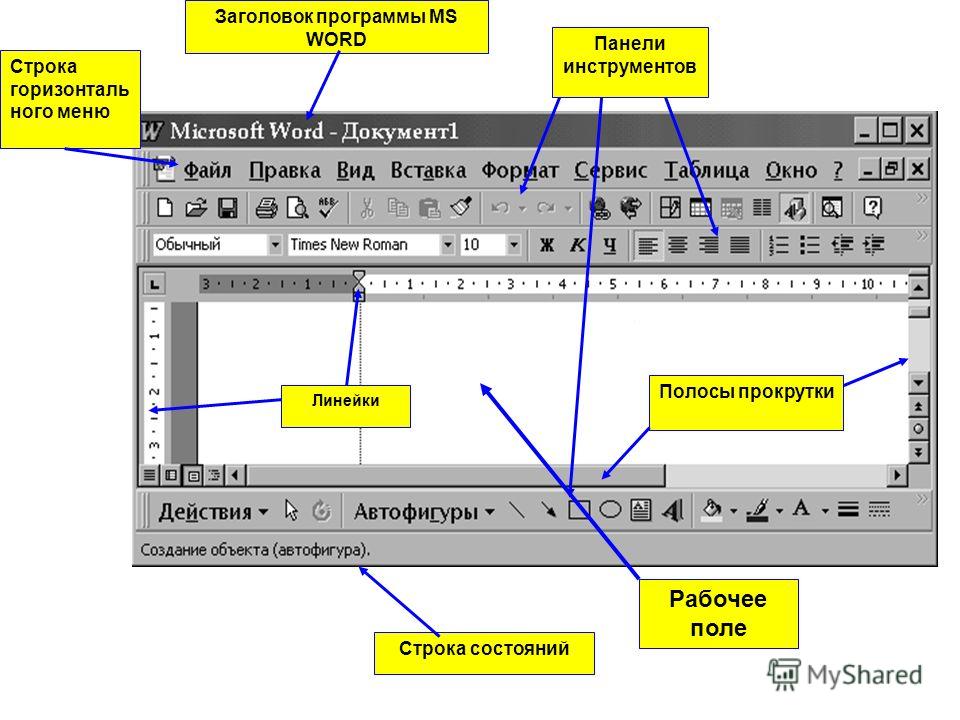
 Давайте теперь уделим немного времени, чтобы определить имя и назначение/использование каждой из кнопок на стандартной панели инструментов.
Давайте теперь уделим немного времени, чтобы определить имя и назначение/использование каждой из кнопок на стандартной панели инструментов.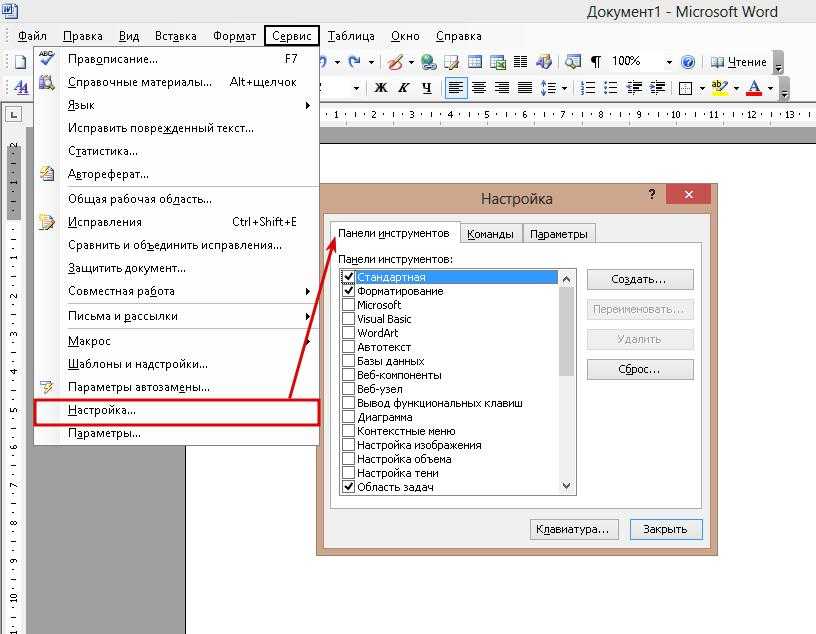


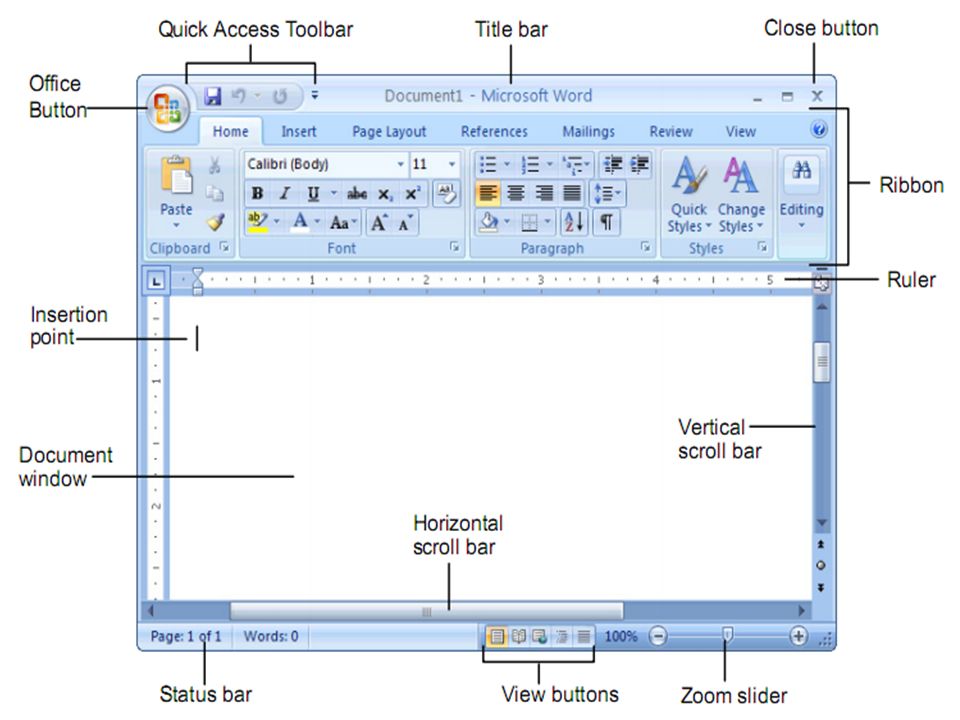
 д., текста документа, чтобы сэкономить время.
д., текста документа, чтобы сэкономить время.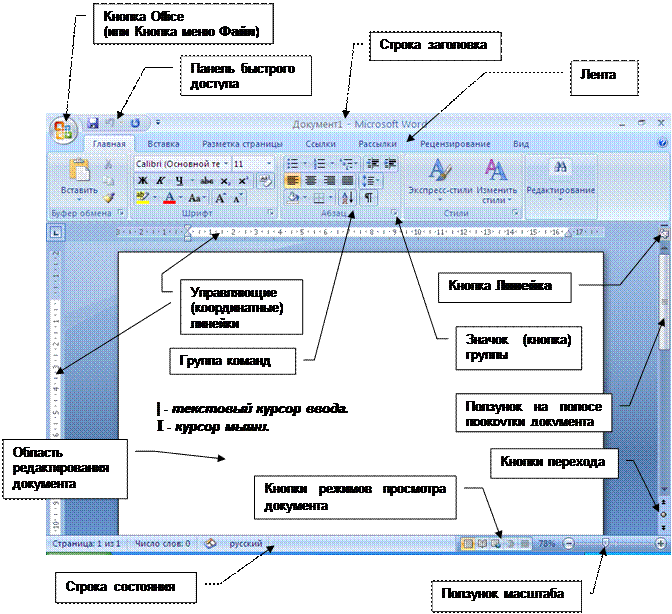
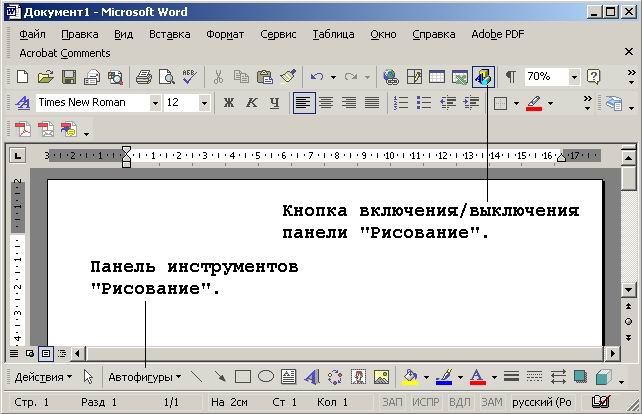
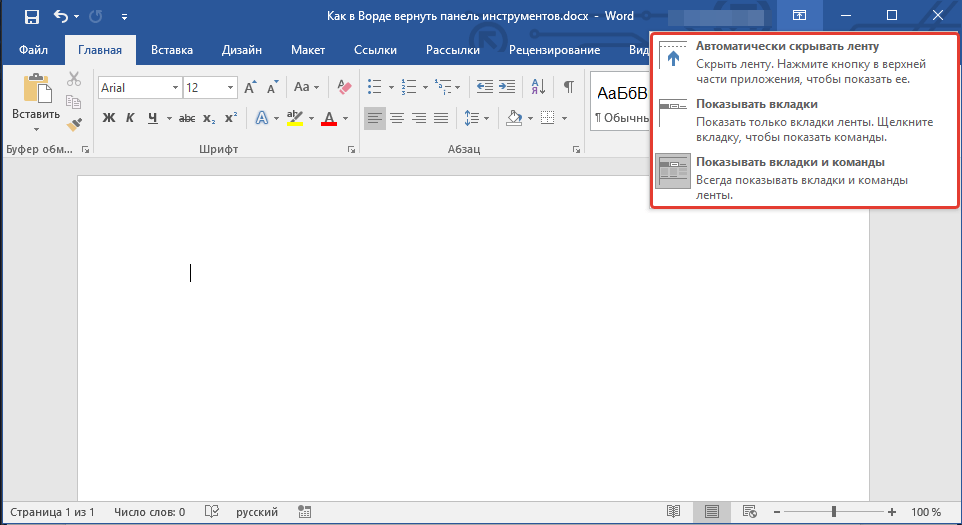
 д. Как и любая другая панель инструментов, панель инструментов Рисование может быть отображена или скрыта.
д. Как и любая другая панель инструментов, панель инструментов Рисование может быть отображена или скрыта.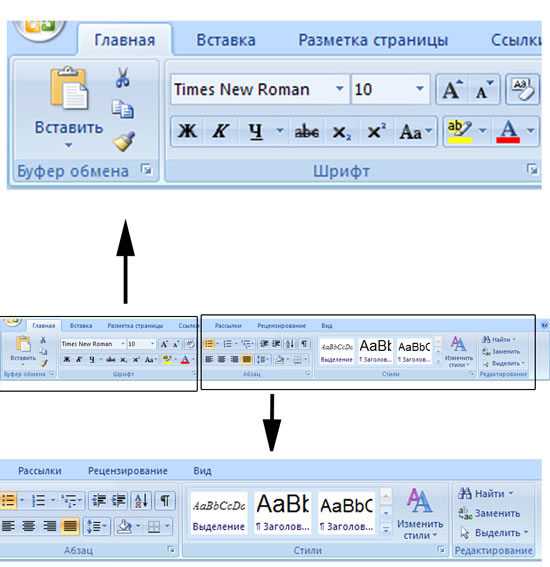

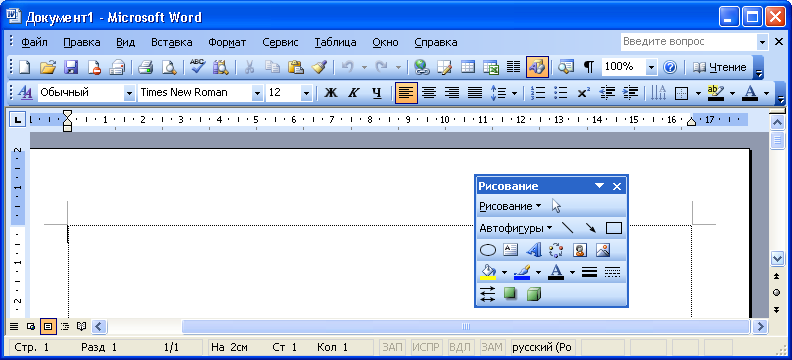
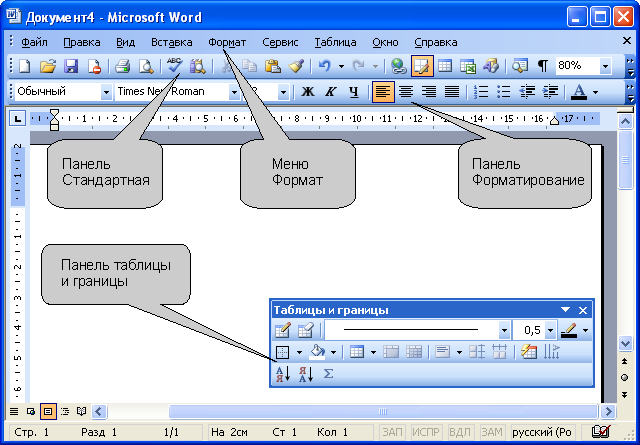 Ваши визиты, безусловно, того стоят. Я искренне ценю ваши визиты и присутствие здесь. Если вы находите эти руководства и советы информативными и полезными, пожалуйста, порекомендуйте этот блог своим друзьям. Если, с другой стороны, есть какая-то область, в которой вы чувствуете необходимость улучшения, пожалуйста, пришлите совет. Они будут высоко оценены и оценены. Не стесняйтесь оставлять комментарии или задавать вопросы, используя поле для комментариев ниже. Ваши комментарии будут оперативно рассмотрены и опубликованы, а ваши вопросы рассмотрены и на них будут даны самые лучшие ответы. Спасибо.
Ваши визиты, безусловно, того стоят. Я искренне ценю ваши визиты и присутствие здесь. Если вы находите эти руководства и советы информативными и полезными, пожалуйста, порекомендуйте этот блог своим друзьям. Если, с другой стороны, есть какая-то область, в которой вы чувствуете необходимость улучшения, пожалуйста, пришлите совет. Они будут высоко оценены и оценены. Не стесняйтесь оставлять комментарии или задавать вопросы, используя поле для комментариев ниже. Ваши комментарии будут оперативно рассмотрены и опубликованы, а ваши вопросы рассмотрены и на них будут даны самые лучшие ответы. Спасибо.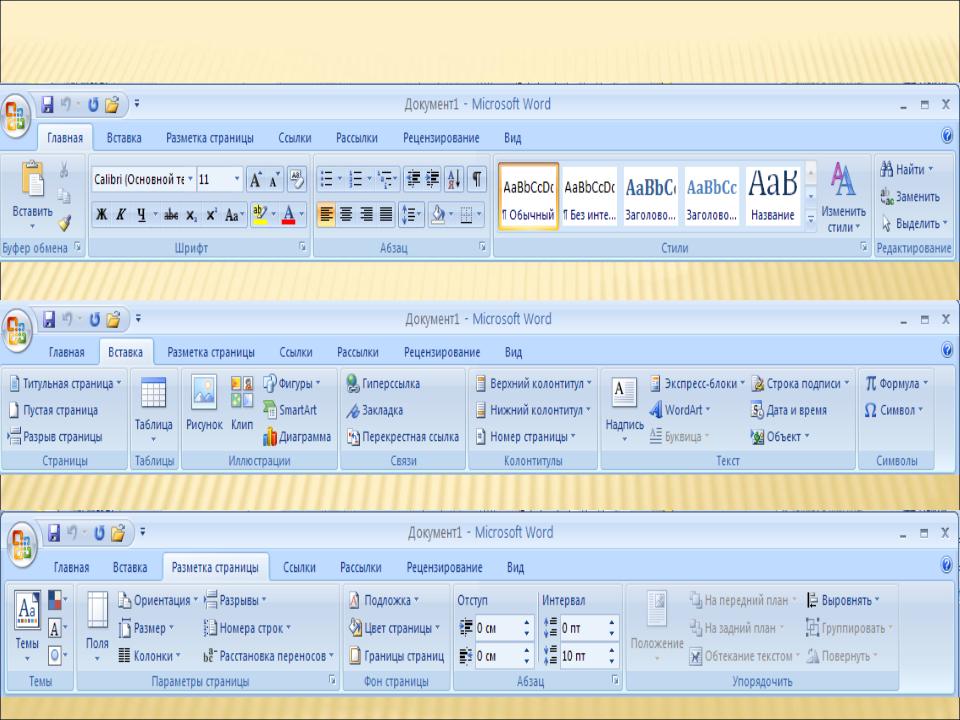 Мы сосредоточим внимание на этих четырех приложениях в наборах навыков Office 2000.
Мы сосредоточим внимание на этих четырех приложениях в наборах навыков Office 2000.
