Как сделать абзацы в word 2007?
Содержание
- 1 Включаем линейку
- 2 Делаем абзац с помощью линейки
- 3 Используем для отступа меню абзац
- 4 Изменяем интервал между абзацами
- 5 Как сделать абзац в Word 2007, 2010, 2013 или 2016
- 6 Как сделать абзац в Word 2003
- 7 Как сделать абзац с помощью клавиатуры
- 8 Шаг 1 Выделите нужный фрагмент текста
- 9 Шаг 2 Откройте окно настройки расстояния абзаца
- 10 Шаг 3 Установите нужно значение абзаца
- 11 Готово!
- 12 Как сделать красную строку в Ворд 2010
- 13 Сделать красную строку в Word 2007
- 14 Красная строка в Word 2003
- 15 Включаем линейку
- 16 Используем для отступа меню абзац
- 17 Изменяем интервал между абзацами
Что такое абзац или, как его еще называют, «красная строка», знают абсолютно все. Ведь это изучают еще в младших классах. Но времена меняются: листы тетради заменились текстовыми редакторами, такими как «Ворд», а шариковые ручки — компьютерными клавиатурами. Именно поэтому в статье мы поговорим о том, как сделать абзац в «Ворде» 2007 года. Конечно, большинство из приведенных способов подойдут и для других версий программы, но примеры будут приводиться именно на указанной версии.
Именно поэтому в статье мы поговорим о том, как сделать абзац в «Ворде» 2007 года. Конечно, большинство из приведенных способов подойдут и для других версий программы, но примеры будут приводиться именно на указанной версии.
Включаем линейку
Сейчас мы поговорим о том, как сделать абзац в «Ворде» 2007 при помощи линейки. Данный инструмент является стандартным для программного обеспечения MS Word, поэтому нет нужды что-то докачивать и устанавливать, что, естественно, говорит в пользу данного способа.
Но перед тем как сделать абзац в «Ворде» 2007 с помощью линейки, ее необходимо включить. Сделать это можно двумя способами. Каким пользоваться — решать только вам.
Первый способ подразумевает следующее:
- В программе перейти на вкладку «Вид».
- Отыскать область под названием «Показать».
- Поставить галочку рядом с пунктом «Линейка».
Второй заключается в другом:
- Отыскать необходимый значок для включения линейки (он находится над полосой вертикальной прокрутки страницы).

- Нажать на этот значок.
Теперь вы знаете, как включить линейку в программе. Когда она на месте, можно смело переходить к главному. А именно к тому, как делать отступ абзаца в «Ворде» 2007.
Делаем абзац с помощью линейки
С помощью линейки абзац в «Ворде» делается очень просто. Но для начала нужно объяснить, что нам необходимо и что за что отвечает.
Использовать мы будим лишь одну линейку. Ту, которая находится сверху.
На ней вы можете наблюдать четыре ползунка (один справа и три слева). Нас интересует один из левых, а если быть точнее — тот, что сверху.
Именно он отвечает за отступ первой строки абзаца от левого края. Все, что вам необходимо сделать, — это потянуть представленный ползунок вправо. Насколько вы уведете ползунок — на такое расстояние от левого края и сделается отступ первой строки.
Данный способ хорош тем, что его выполнять очень просто и быстро, но есть и минусы. Вы не сможете задать расстояние в точности до миллиметра, ведь отступ совершается в соответствии со шкалой линейки.
Используем для отступа меню абзац
Второй способ, как сделать абзац в «Ворде» 2007 года, заключается в том, чтобы использовать окно настроек «Абзац». Именно оно отвечает за этот элемент форматирования текста. Для начала давайте разберемся, как в него попасть.
Вам необходимо перейти на вкладку «Главная», если вы находитесь на другой. Там, в области «Абзац», нужно найти и нажать соответствующий значок, который расположен в нижней правой части. Его точное местонахождение вы можете видеть на рисунке снизу.
Теперь в окне настроек «Абзац» в графе «Отступ» вам нужно открыть выпадающий список «Первая строка». В нем выберете «Отступ», после чего в поле справа задатйте точное расстояние, на которое совершится отступ первой строки абзаца.
После проделанных манипуляций можете смело жать кнопку «ОК» и наблюдать абзац в выделенном фрагменте текста.
Изменяем интервал между абзацами
Напоследок хотелось бы рассказать, как изменять интервал между абзацами в «Ворде» 2007 года. Делается это в том же окне настроек «Абзац», поэтому, если вы хотите увеличить или уменьшить расстояние меду абзацами, то не спешите выходить из него.
Делается это в том же окне настроек «Абзац», поэтому, если вы хотите увеличить или уменьшить расстояние меду абзацами, то не спешите выходить из него.
Проводится эта настройка уже в другой графе — «Интервал». В ней, в левой части, есть два поля, перед которыми надписи «Перед» и «После». Задав какой-то параметр в эти поля, вы измените расстояние между абзацами. Если в «Перед», то перед абзацем, если в «После», то после абзаца.
После внесения коррективов не забудьте применить изменения, нажав кнопку «ОК».
Если же вы хотите быстро убрать все интервалы между абзацами, то вы можете воспользоваться кнопкой на панели инструментов. Она находится в области «Абзац», во вкладке «Главная» и называется «Интервал».
Выделите абзацы, между которыми необходимо убрать интервал, и нажмите на эту кнопку. После выберете «Удалить интервал после абзаца».
Набирая текст на компьютере, пользователи часто спрашивают, как сделать абзац в Word. Обычно в таких случаях их интересует не сам абзац, а отступ перед ним.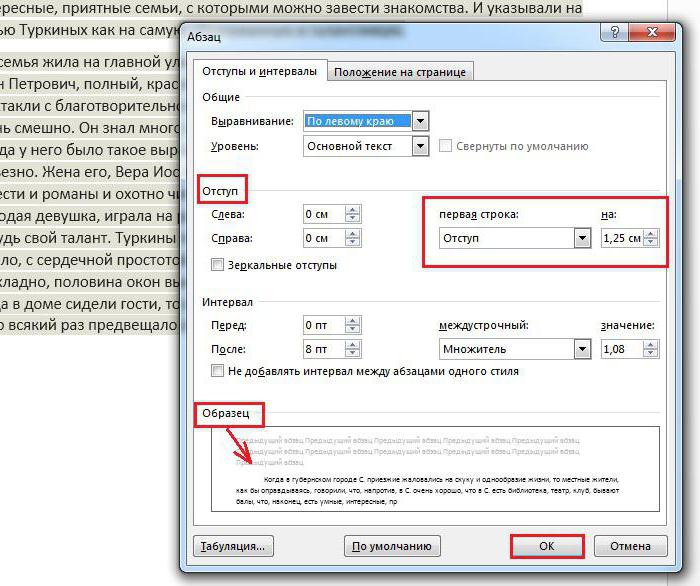
Если вы так столкнулись с этой проблемой, то данная статья должна вам помочь. Здесь вы сможете узнать, как сделать отступ перед абзацом в Word 2003, 2007, 2010, 2013 или 2016.
Как сделать абзац в Word 2007, 2010, 2013 или 2016
Для того чтобы сделать абзац в Ворде нужно сначала включить отображение линейки. Для этого перейдите на вкладку «Вид» и установите там галочку напротив пункта «Линейка».
Кроме этого линейку можно включить, кликнув по кнопке, которая находится в правом верхнем углу листа (чуть выше полосы горизонтальной прокрутки).
Когда линейка включена, внимательно изучите ее. На линейке есть три ползунка в виде треугольников. Два слева и один справа. С помощью этих ползунков можно управлять отступами между текстом и краем листа, а также абзацами. Для того чтобы сделать абзац необходимо выделить весь текст с помощью мышки и передвинуть верхний левый ползунок вправо.
После этого каждый абзац текста будет отделен от края листа дополнительным отсутпом.
Если вам нужно сделать отступ только для одного абзаца текста, то вы можете не выделять текст, а просто установить курсор на нужный абзац и сделать отступ передвинув ползунок.
Как сделать абзац в Word 2003
Аналогичным способом вы можете сделать абзац и в текстовом редакторе Word 2003. Для начала нужно включить отображение линейки. Это делается с помощью меню «Вид – Линейка».
Дальше все точно также, как и в более современных версиях Word. Нужно выделить блок текста и передвинуть левый верхний ползунок вправо.
Как сделать абзац с помощью клавиатуры
Также нужно отметить, что вы можете сделать абзац с помощью клавиатуры. Для этого нужно установить курсор в начало блока текста и нажать на клавишу TAB на клавиатуре.
Данный способ создания абзаца также удобен тем, что он работает не только в Word, но и в многих других программах для редактирования текста.
Шаг 1 Выделите нужный фрагмент текста
Мышкой выделите текст, которому вы хотите задать абзац.
Если нужно выделить весь текст документа нажмите CTRL+A.
Шаг 2 Откройте окно настройки расстояния абзаца
После выделения текста щелкните правой кнопкой мыши.
В появившемся контекстно меню, нажмите «Абзац».
Шаг 3 Установите нужно значение абзаца
В появившемся окне, в выпадающем списке где написано «первая строка:» выберите «отступ».
Сразу при этом заполнится поле «на:» 1.25 см.
В большинстве случаев абзац с таким отступом является требуемым и ничего менять не нужно.
Если Ваши методические указания говорят другое, то поменяйте это значение на свое.
Готово!
На этом все.
Выделенный Вами текст отформатирован с абзацами нужного размера.
Как сделать красную строку в Ворд 2010
Абзацем называется участок текста, который выражается определенной однородностью.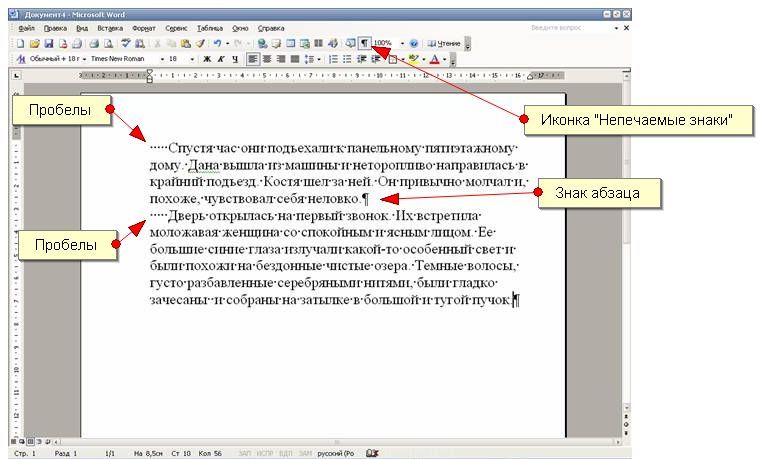 Начинается с отступа (красной строки). В офисном пакете Word он отделяется от других абзацев нажатием клавиши Enter. Его можно красиво и эффектно настраивать.
Начинается с отступа (красной строки). В офисном пакете Word он отделяется от других абзацев нажатием клавиши Enter. Его можно красиво и эффектно настраивать.
В частности, для Word 2010 это можно сделать несколькими способами. Прежде всего следует выделить абзац. Это можно сделать троекратным кликом в области этой категории или простым выделением с зажатой левой клавишей мыши.
Далее кликаем правой кнопкой и выбираем пункт Абзац.
То же действие можно было бы сделать, кликнув после выделения маленькую стрелку в правой части панели Абзац на вкладке Разметка страницы (или Главная) на Панели инструментов.
Здесь находится множество настроек, позволяющих совершить какие-либо видоизменения.
Здесь можно настроить выравнивание (по левому краю, правому, центру и по ширине).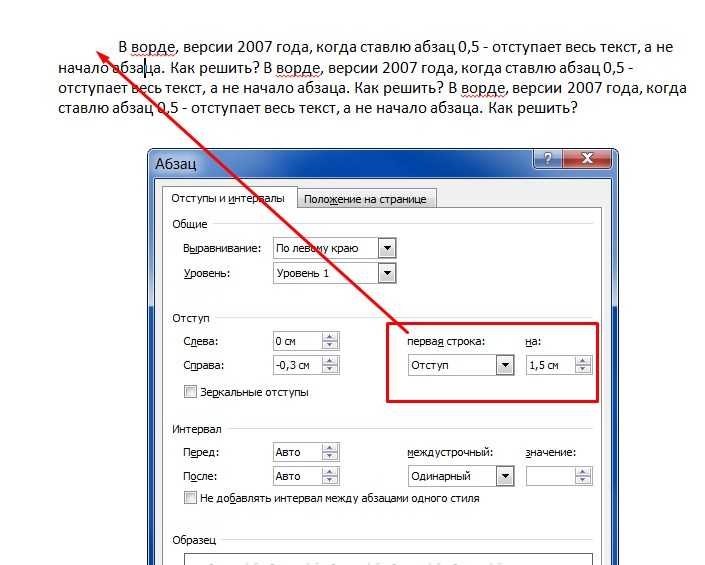 Сделать отступ с левой и правой сторон. В поле отступ Первая строка можно выбрать отступ или выступ.
Сделать отступ с левой и правой сторон. В поле отступ Первая строка можно выбрать отступ или выступ.
По умолчанию он равен стандартным 1,25 см, здесь же его можно изменить.
Сделать красную строку можно и без этого окна простым нажатием кнопки Tab, поставив предварительно курсор перед соответствующей частью текста. Первая строка при этом сдвинется на те же 1,25 см. Если Вам требуется изменить это значение, то возвращаясь к окну параметров нажмите внизу слева кнопку Табуляция.
В поле По умолчанию измените значение на то, которое Вас устроит.
Еще один полезный параметр Интервал. здесь можно выбрать значение отступа от предыдущего и перед последующим абзацем. Также здесь изменяется междустрочное значение.
Стандартным междустрочным интервалом для официальных документов считается полуторный. Вы же можете изменять здесь его по своему усмотрению.
Внизу, в поле Образец, можно просмотреть, какие изменяя будут произведены перед подтверждением.
Для настройки одинаковых параметров абзацев для всего документа перед открытием окна настроек следует выделить весь документ. Удобнее всего это сделать комбинацией клавиш Ctrl+A.
Еще один способ переноса первой строки – с помощью линейки. Если она у Вас не отображается нужно перейти на вкладку вид и поставить галочку возле пункта линейка в разделе Показ.
После выделения абзаца или всего документа перетягивайте верхний треугольник линейки на нужное вам расстояние. Однако способ ручного перетягивания бегунка, на наш взгляд, является наименее удобным.
Нижний треугольник перетягивает всю выделенную часть документа.
Все вышеописанные действия актуальны и для последующих версий Word 2013 и 2016.
Сделать красную строку в Word 2007
Аналогичные действия можно произвести в 2007 версии.
Следуйте указаниям, описанным выше для Ворд 2010.
Линейка включается на вкладке Вид.
Красная строка в Word 2003
2003 версия Word в настоящий момент уже малоиспользуемая. Тем не менее разобраться в том, как изменять параметры отступов проще, чем в остальных – нет многочисленных вкладок, всё находится на одной панели.
Что касается настройки отступов, после выделения части текста здесь следует выбрать вкладку Формат, а на ней пункт Абзац.
Либо правой кнопкой по выделению с выбором того же пункта.
Откроется идентичное другим версиям диалоговое окно параметров Абзаца.
Группа настроек Отступ позволяет изменять положение текстового абзаца относительно полей страницы. Пункты Слева и Справа задают соответственно расстояния от левого и правого полей страницы.
Для включения линейки на вкладке Вид нужно отметить галочкой пункт Линейка.
Затем уже знакомым нам способом перетягивать бегунок для изменения отступов.
Что такое абзац или, как его еще называют, «красная строка», знают абсолютно все. Ведь это изучают еще в младших классах. Но времена меняются: листы тетради заменились текстовыми редакторами, такими как «Ворд», а шариковые ручки — компьютерными клавиатурами. Именно поэтому в статье мы поговорим о том, как сделать абзац в «Ворде» 2007 года. Конечно, большинство из приведенных способов подойдут и для других версий программы, но примеры будут приводиться именно на указанной версии.
Включаем линейку
Сейчас мы поговорим о том, как сделать абзац в «Ворде» 2007 при помощи линейки. Данный инструмент является стандартным для программного обеспечения MS Word, поэтому нет нужды что-то докачивать и устанавливать, что, естественно, говорит в пользу данного способа.
Данный способ хорош тем, что его выполнять очень просто и быстро, но есть и минусы. Вы не сможете задать расстояние в точности до миллиметра, ведь отступ совершается в соответствии со шкалой линейки.
Используем для отступа меню абзац
Второй способ, как сделать абзац в «Ворде» 2007 года, заключается в том, чтобы использовать окно настроек «Абзац». Именно оно отвечает за этот элемент форматирования текста. Для начала давайте разберемся, как в него попасть.
Вам необходимо перейти на вкладку «Главная», если вы находитесь на другой. Там, в области «Абзац», нужно найти и нажать соответствующий значок, который расположен в нижней правой части. Его точное местонахождение вы можете видеть на рисунке снизу.
Теперь в окне настроек «Абзац» в графе «Отступ» вам нужно открыть выпадающий список «Первая строка». В нем выберете «Отступ», после чего в поле справа задатйте точное расстояние, на которое совершится отступ первой строки абзаца.
После проделанных манипуляций можете смело жать кнопку «ОК» и наблюдать абзац в выделенном фрагменте текста.
Изменяем интервал между абзацами
Напоследок хотелось бы рассказать, как изменять интервал между абзацами в «Ворде» 2007 года. Делается это в том же окне настроек «Абзац», поэтому, если вы хотите увеличить или уменьшить расстояние меду абзацами, то не спешите выходить из него.
Делается это в том же окне настроек «Абзац», поэтому, если вы хотите увеличить или уменьшить расстояние меду абзацами, то не спешите выходить из него.
Проводится эта настройка уже в другой графе — «Интервал». В ней, в левой части, есть два поля, перед которыми надписи «Перед» и «После». Задав какой-то параметр в эти поля, вы измените расстояние между абзацами. Если в «Перед», то перед абзацем, если в «После», то после абзаца.
После внесения коррективов не забудьте применить изменения, нажав кнопку «ОК».
Если же вы хотите быстро убрать все интервалы между абзацами, то вы можете воспользоваться кнопкой на панели инструментов. Она находится в области «Абзац», во вкладке «Главная» и называется «Интервал».
Выделите абзацы, между которыми необходимо убрать интервал, и нажмите на эту кнопку. После выберете «Удалить интервал после абзаца».
Как сделать абзац в ворде: способы форматирования
Каждый документ должен быть оформлен с соблюдением всех правил. Это требование необходимо соблюдать и потому, что отпечатанные слова в таком виде легче воспринимается при чтении. Абзац в Ворде можно выделить несколькими способами, о которых и пойдет дальше речь. Для этого нужно хотя бы немного разбираться в данной программе.
Это требование необходимо соблюдать и потому, что отпечатанные слова в таком виде легче воспринимается при чтении. Абзац в Ворде можно выделить несколькими способами, о которых и пойдет дальше речь. Для этого нужно хотя бы немного разбираться в данной программе.
Абзац представляет собой графически выделенную структурную составляющую всего объема написанного, условно называемую отступом. При наборе словосочетаний в программе Word можно воспользоваться кнопкой «Enter», нажимая на которую он создается. По виду форматирования можно выделить настройку расстояния его с двух сторон, междустрочный интервал, выступ или отступ первой строчки, интервал перед отступом и после него, а также разбивку на страницы.
Как в Ворде сделать необходимые настройки?
Создавать или изменять отступ можно при помощи линейки, находящейся в Word. Обычно данная функция подключена, но если все-таки нет, тогда нужно сделать следующее: на вкладке «Вид» надо перейти в приложение «Показать». Вы увидите кнопку под названием «Линейка», где необходимо поставить галочку.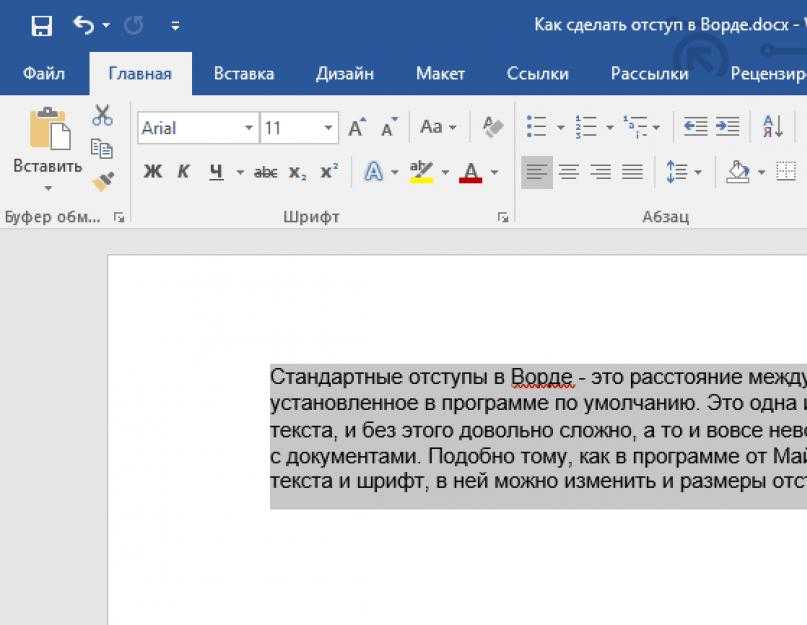 Вот и все, линейка настроена.
Вот и все, линейка настроена.
Во всей части линейки расположены рычажки, при помощи которых производится форматирование. С левой стороны внизу рычажок нужен для того, чтобы сделать форматирование по нижнему краю страницы, верхний слева (по вертикали) — настройку макушки. По горизонтальной линии есть тоже два рычажка. Тот, что находится справа, позволяет сделать пункт страницы с данной стороны, а вот рычажок, находящийся слева, создает линию абзаца в Word.
Чтобы произвести эти действия необходимо курсор подвести к треугольнику вверху с обозначением «Отступ первой строки», нажать левой кнопкой мышки и, не отпуская, перетянуть его на нужное расстояние. На самом пересечении горизонтальной и вертикальной линий существует небольшой квадратик, то есть индикатор табуляции, щелкнув по которому, можно найти ту же функцию.
Как сделать абзацы в Ворде другим способом? Очень легко. Для этого необходимо выделить или весь отпечатанный клер или его часть, нажать с правой стороны кнопкой мышки и выбрать пункт «Абзац». В этом меню есть соответствующие параметры форматирования в см, из которых необходимо выбрать подходящий. Можно найти такую вкладку в пункте «Разметка страницы».
В этом меню есть соответствующие параметры форматирования в см, из которых необходимо выбрать подходящий. Можно найти такую вкладку в пункте «Разметка страницы».
Как убрать абзацы в Ворд? При определенных настройках программа Word может воспринимать обрывки строк как совершенно новый отступ, поэтому иногда есть необходимость устранить знаки из него. Для этого можно открыть функцию «Найти и заменить». В первом пункте надо вставить символ отступа невидимый, а во втором — символ пробела.
Если объем написанного большой, можно прописать макрос и довести этот процесс до автоматизации. Убрать ненужные части можно клавишами «delete» или «backspace». Если надо убрать, тогда выделяются строчки и программа самостоятельно стирает ненужное. Кнопкой «shift» возможно выделение стрелками вниз и вверх. Чтобы лишнее убрать в буфер, отлично подходит сочетание клавиш Ctrl+X, при помощи которых форматируется абзац.
Отблагодари меня, поделись ссылкой с друзьями в социальных сетях:
Оставить комментарий ВКонтакте
Параметры абзаца изменяются для всех абзацев в документе при открытии диалогового окна «Вкладка» в Word 2007
Симптомы
Щелкните вкладку на вкладке Отступы и интервалы диалогового окна Абзац , чтобы открыть диалоговое окно Вкладка в Microsoft Office Word 2007.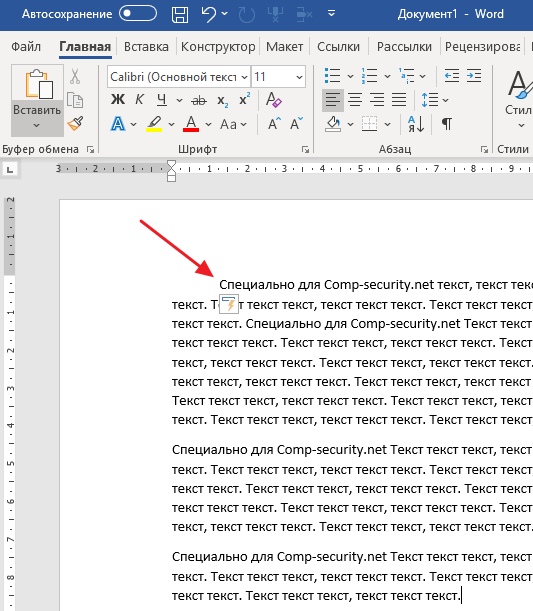
Отступы абзаца: левый, правый, первая строка и выступающий
Выравнивание абзаца: по левому краю, по центру, по правому краю и по ширине
Расстояние между абзацами: до и после
Межстрочный интервал
Кроме того, при создании нового пустого документа на основе шаблона Normal.
Разрешение
Чтобы устранить эту проблему, примените пакет исправлений, описанный в следующей статье базы знаний Майкрософт:
935872 Описание пакета исправлений Word 2007: 11 апреля 2007 г.
Обходной путь
Чтобы обойти эту проблему, используйте один из следующих методов.
Открыть диалоговое окно вкладки напрямую
Чтобы открыть диалоговое окно Tab напрямую, дважды щелкните линейку. Это действие также устанавливает вкладку в том месте линейки, которое вы дважды щелкнули.
Сброс настроек абзаца
На вкладке Отступы и интервалы измените параметры Отступ на нужные параметры отступа для документа.
Нажмите Вкладка на вкладке Отступы и интервалы .
На вкладке Главная или на вкладке Макет страницы нажмите кнопку Пункт Средство запуска диалогового окна в группе Параграф .
Изменить стиль документа по умолчанию
-
На вкладке Главная щелкните кнопку запуска диалогового окна Стили в группе Стили .

В нижней части диалогового окна Стили щелкните Управление стилями .
На вкладке Задать значения по умолчанию измените параметры Положение абзаца и Интервал между абзацами на нужные значения.
Нажмите Новые документы на основе этого шаблона
Нажмите OK .
Статус
Корпорация Майкрософт подтвердила, что это проблема продуктов Майкрософт, перечисленных в разделе «Относится к».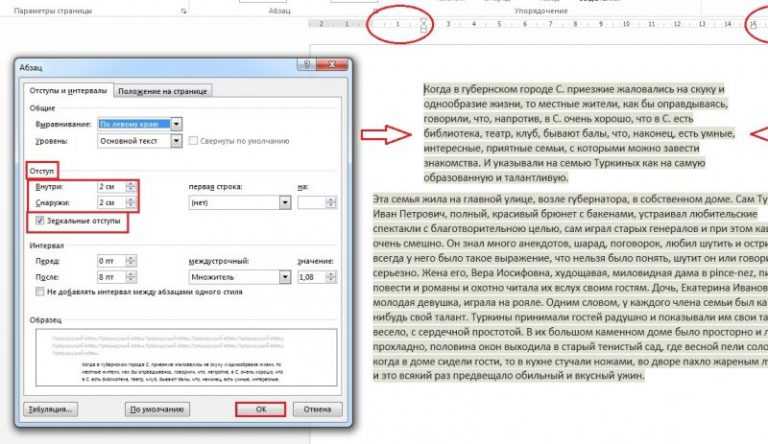
Форматирование абзацев в Microsoft Word
Абзац в Word — это любой текст, заканчивающийся жестким возвратом. Вы вставляете жесткий возврат каждый раз, когда нажимаете клавишу Enter. Форматирование абзаца позволяет управлять внешним видом отдельных абзацев. Например, вы можете изменить выравнивание текста слева к центру или расстояние между строками от одинарного до двойного. Вы можете делать отступы для абзацев, нумеровать их или добавлять к ним границы и затенение.
Форматирование абзаца применяется ко всему абзацу. Все форматирование абзаца сохраняется в метке абзаца и переносится на следующий абзац при нажатии клавиши Enter. Вы можете копировать форматы абзацев из абзаца в абзац и просматривать форматы через панели задач.
Выравнивание абзаца
Выравнивание абзаца определяет, как строки в абзаце отображаются относительно левого и правого полей. Поля — это пустое пространство между краем бумаги и местом, где находится текст.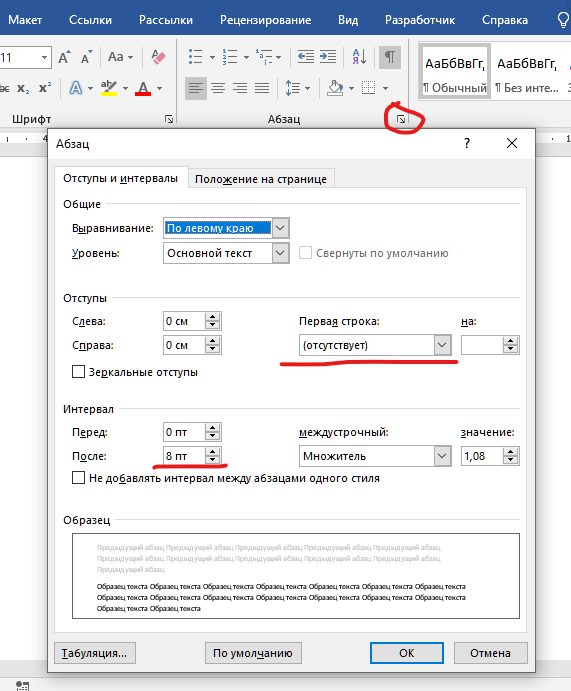
Самый простой способ изменить выравнивание абзаца — использовать кнопки выравнивания на панели инструментов «Форматирование».
Вы также можете использовать сочетания клавиш. Ctrl+L= Выровнять по левому краю; Ctrl+R= Выровнять по правому краю; Ctrl+E= Центр; Ctrl+J= по ширине.
Интервал между строками и абзацами
Межстрочный интервал — это расстояние по вертикали между строками текста в абзаце. Междустрочный интервал обычно зависит от высоты символов, но вы можете изменить его на определенное значение. Например, некоторые абзацы могут быть одинарными, а некоторые — двойными. Одинарный интервал — это настройка Word по умолчанию.
Расстояние между абзацами — это пространство над или под абзацем. Вместо того, чтобы нажимать Enter несколько раз, чтобы увеличить расстояние между абзацами, вы можете установить определенное расстояние до или после абзацев.
- С точкой вставки в том же абзаце щелкните стрелку вниз справа от кнопки Межстрочный интервал на панели инструментов форматирования.
 Выберите 2.0 для двойного интервала. Выберите 1,0, чтобы восстановить одинарный интервал в абзаце.
Выберите 2.0 для двойного интервала. Выберите 1,0, чтобы восстановить одинарный интервал в абзаце. - Щелкните правой кнопкой мыши первый абзац и выберите «Абзац» в контекстном меню. (Вы также можете открыть это меню, выбрав «Абзац» в меню «Формат»).
- Щелкните стрелку вниз, чтобы открыть раскрывающийся список межстрочного интервала, и выберите Двойной. Вы можете увидеть изменения в окне предварительного просмотра.
- Не закрывая диалоговое окно, выберите Одинарный в раскрывающемся меню Межстрочный интервал. Обратите внимание на изменения в области предварительного просмотра.
- Выберите «Несколько» в раскрывающемся списке «Межстрочный интервал». В поле At введите 1.25 (выделите текст в поле и введите поверх него). Нажмите Tab, чтобы увидеть изменения на панели предварительного просмотра.
- Нажмите кнопку ОК. Обратите внимание, что Word добавил дополнительную четверть строки между строками в абзаце.
Упражнение:
Изменение интервала между абзацами
Диалоговое окно «Абзац» используется для установки интервала между абзацами.

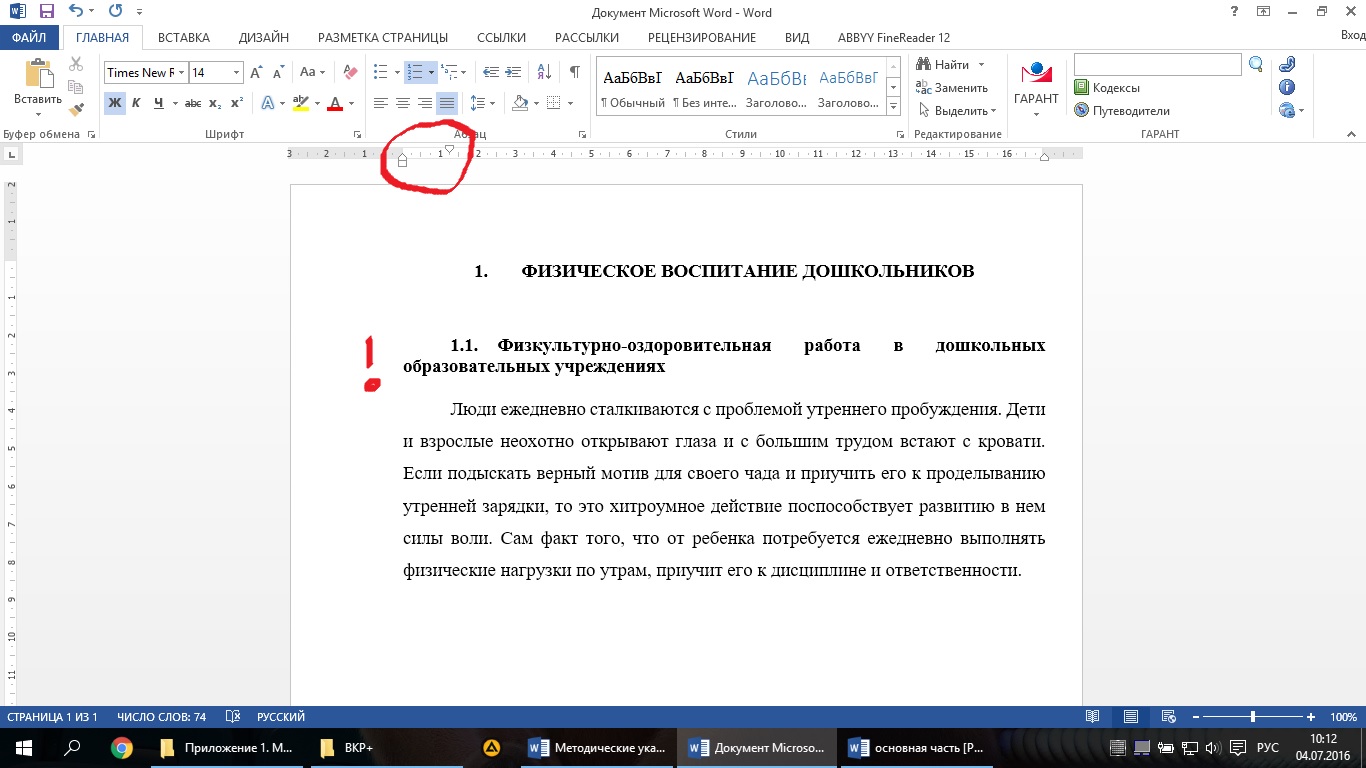
 Выберите 2.0 для двойного интервала. Выберите 1,0, чтобы восстановить одинарный интервал в абзаце.
Выберите 2.0 для двойного интервала. Выберите 1,0, чтобы восстановить одинарный интервал в абзаце.