Как в фотошопе вставить картинку в картинку
Photoshop – одна из самых популярных и востребованных программ для работы с изображениями. Она дает множество разнообразных возможностей, в большинстве из которых временами трудно разобраться. Например, не все знают, как в фотошопе вставить картинку в картинку.
В целом, подобная манипуляция относится к достаточно простым. Однако, это действие можно выполнить различными способами. Полезно знать их все, особенно если приходится работать с версиями Photoshop разных годов.
С чего начать?
Для того, чтобы приступить к разбору того, как в фотошопе вставить картинку в картину, требуется совсем немногое. Для начала, конечно, нужно установить саму программу Photoshop и запустить её. Затем начинается работа с изображениями.
Необходимо выбрать основу, то есть картинку, на которую будет помещаться другой объект. Это может быть что угодно. Например, в фотошопе можно создавать свои собственные рисунки, чтобы потом прикрепить к ним другие изображения или надписи.
Помимо этого, можно позаимствовать из интернета картинки, находящиеся в свободном доступе. Наконец, нередко требуется совместить лично сделанную фотографию с каким-то другим изображением.
Что бы ни было выбрано в качестве основы, этот файл необходимо открыть в программе Photoshop. Это можно сделать с помощью пунктов Файл – Открыть, или же просто перетащить выбранный объект прямо в рабочее поле. После этого останется лишь найти вторую картинку, которая должна быть помещена в первую.
Как в фотошопе вставить картинку в картинку?
В первую очередь, стоит рассмотреть два самых простых способа, которые требуют минимального количества усилий. Их основной недостаток заключается только в том, что это применимо лишь для максимально новых версий программы Photoshop.
Способ первый: наложение.
Для начала, необходимо открыть вторую картинку точно так же, как и первую. Они должны находиться в разных окошках.
Не нужно разворачивать изображения на весь экран.
 Лучше всего поместить окна с картинками рядом друг с другом, чтобы все они были видны.
Лучше всего поместить окна с картинками рядом друг с другом, чтобы все они были видны.
Этого можно добиться посредством перетаскивания самой вкладки с изображением. Найдя её в верхней части программы, нужно зажать левую кнопку мыши и стащить окошко пониже. В результате оно потеряет полноэкранный размер, и можно будет поместить картинку туда, куда требуется. При желании, удастся легко изменить размер, чтобы оба файла полноценно помещались на экране.
Когда все изображения будут видны, останется сделать очень простую манипуляцию, а именно – перемещение одного объекта на другой. Для этого существует специальная функция, имеется горячая клавиша, а также можно поработать со слоями.
Проще всего воспользоваться именно перемещением слоев. Для того, чтобы сделать это, нужно открыть изображение, которое предстоит наложить на основное. Чаще всего слои располагают справа в программе. Нужно нажать левой клавишей на слой картинки и, удерживая её, перетянуть его на основное изображение.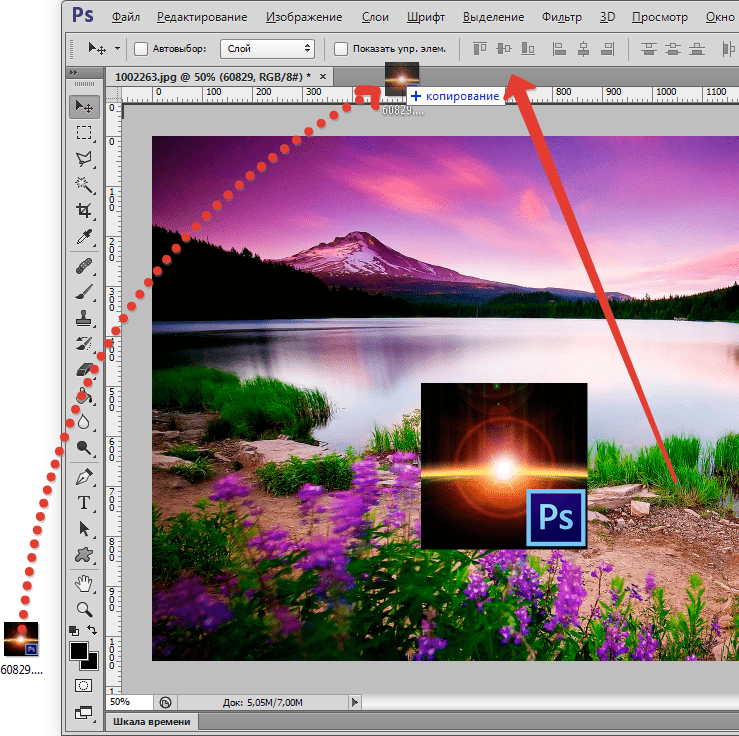
Достаточно отпустить кнопку, и вторая картинка переместится на первую. После этого можно подкорректировать наложенное изображение. С помощью «Свободного трансформирования» легко изменить размер объекта, а также его месторасположение.
Всё это может выполняться посредством инструмента «Перемещение». Его включают с помощью горячей клавиши V. Дальнейшие манипуляции такие же, как и в случае со слоями, но переносится всё изображение целиком.
Способ второй: перетаскивание с компьютера
Для того, чтобы поместить одно изображение поверх другого, его не обязательно даже открывать в фотошопе. Картинку можно взять непосредственно с рабочего стола, какой-то папки или любого другого места в компьютере. Все действия будут весьма схожими с предыдущим методом, но в результат станет несколько отличным.
Итак, для начала нужно найти изображение, которое предстоит наложить, на компьютере. Если оно находится на рабочем столе, то лучше всего свернуть фотошоп. Если же картинка располагается в какой-то папке, то эту папку можно разместить поверх программы, чтобы была видна и она, и первичное изображение.
После этого нужно зажать картинку левой кнопкой мыши и перетянуть её на вторую картинку таким же образом, как это описывалось в предыдущем методе. В результате изображение станет смарт-объектом.
Особенность смарт-объектов в том, что это так называемые слои-контейнеры, которые легко изменяются в размере, не теряя при этом качества. С одной стороны, это хорошо, но, с другой стороны, при наложении таких объектов приходится тратить время на форматирование. Как правило, нанесенное изображение вылезает за края исходного или, напротив, накладывается в слишком маленьком размере.
Как правило, в такой ситуации важно сберечь пропорции второй картинки. Для того, чтобы при работе с размером её не перекосило, нужно удерживать кнопку Shift на клавиатуре. Изменения подтверждают с помощью галочки на панели инструментов или комбинации Ctrl+Enter.
Способ третий: функция «Поместить»
При использовании данного метода все манипуляции будут происходить непосредственно в Photoshop.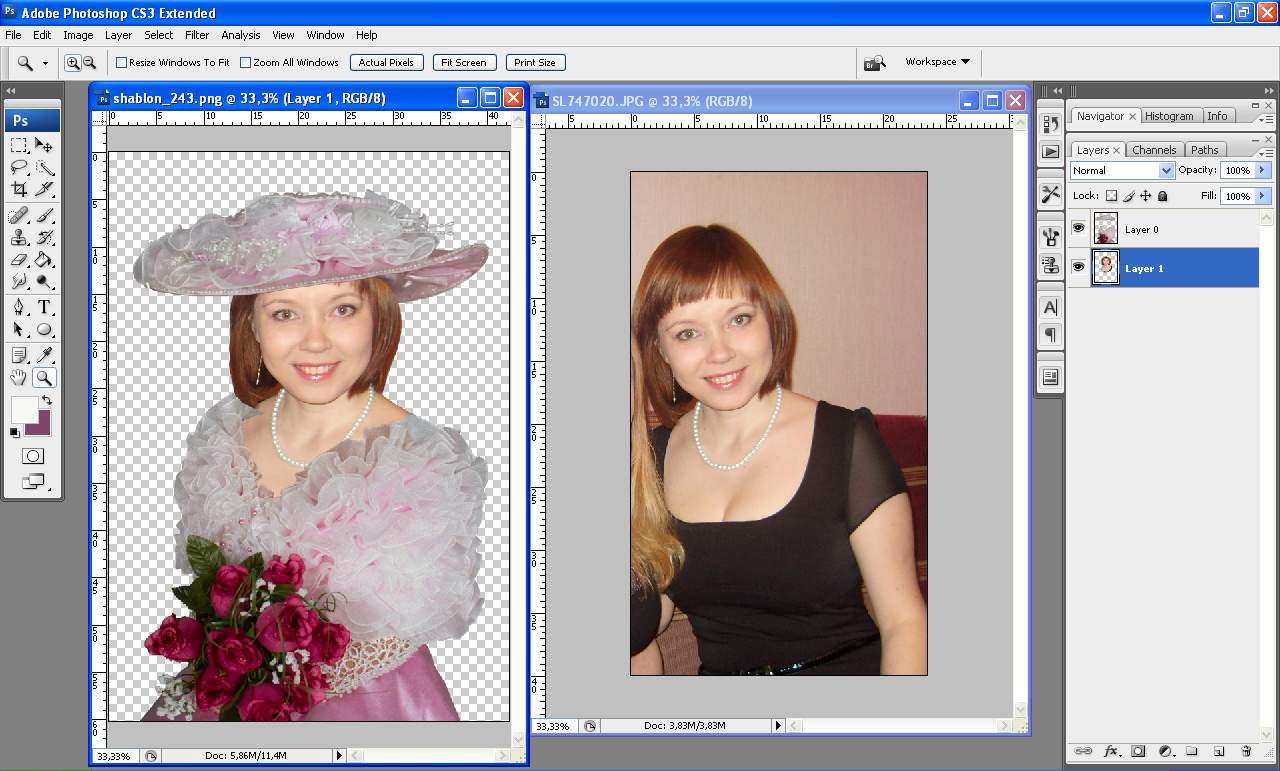 В этом случае также будет появляться смарт-объект, а это значит, что придется подкорректировать размер и некоторые другие параметры накладываемого изображения.
В этом случае также будет появляться смарт-объект, а это значит, что придется подкорректировать размер и некоторые другие параметры накладываемого изображения.
Как в фотошопе вставить картинку в картинку:
Для начала, нужно открыть первое изображение.
После этого в графе Файл необходимо выбрать пункт «Поместить…».
Нажатие на него приведет к открытию окна. В нем придется найти в памяти компьютера изображение, которое предстоит добавить на исходную картинку.
После того, как она будет найдена, нужно выделить её и нажать на кнопку «Поместить».
В результате изображение появится на исходной картинке.
По рамке для редактирования легко понять, что помещенный файл – это смарт-объект. Поработав с краями (с зажатой кнопкой Shift), можно подогнать картинку под нужный размер, а также поместить её на подходящее место.
Видео инструкция
com/embed/FdIPmC3ngNk» frameborder=»0″ allowfullscreen=»»/>
как в «Фотошопе» вставить картинку в картинку
Иногда даже случайное совмещение в каком-нибудь графическом редакторе двух изображений, одно из которых, например, полупрозрачно, может привести к настолько неожиданным результатам, что даже самый невероятный плод богатого воображения покажется наивной детской фантазией. Если же изображения комбинировать осмысленно, можно создать массу интересных, красивых, забавных или просто полезных вещей, например заменить фон на фотографии, вставить новый объект или персонаж, совместить то, что в природе несовместимо, создать красочный фотомонтаж или фантастический коллаж, над кем-то пошутить, что-то подделать или приделать куда-нибудь и многое, многое другое.
Почему «Фотошоп»?
Всю эту «кучу» заманчивых возможностей можно в той или иной степени реализовать во многих графических редакторах, но наиболее простой, быстрой и эффективной представляется программа «Фотошоп», которая, обладая огромным арсеналом инструментов для всевозможных манипуляций с изображениями, включая глубокие преобразования их качественных параметров, позволит воплотить в жизнь любую прихоть творческой фантазии. Именно поэтому речь пойдет о том, как в «Фотошопе» вставить картинку в картинку.
Именно поэтому речь пойдет о том, как в «Фотошопе» вставить картинку в картинку.
Существует множество программ, в том числе и онлайн-сервисов, в которых можно за пару минут и несколько кликов создать коллаж или сделать фотомонтаж вполне приемлемого качества. Однако, несмотря на подкупающую простоту, оперативность и подчас не очень ограниченные возможности для творчества — это все-таки «ширпотреб», а вот возможности «Фотошопа» в этом смысле не ограничены. Конечно, бывает трудно прервать полет творческой мысли, но рано или поздно придется «приземлиться», потому что, прежде чем приступить к созданию любой фотоманипуляции, желательно иметь ясное представление о том, как будет или должна выглядеть будущая картина, если это не просто фотография, вставленная в рамку на другом изображении.
В зависимости от качественных характеристик и сюжетных образов исходных изображений, а также конечной цели творческой работы, наложение картинок в «Фотошопе» может выполняться различными способами и средствами, но все они в большинстве случаев включают обрезку изображений, выделение и вырезание фрагментов, масштабирование, трансформирование и общую коррекцию. Техническая часть создания обычного фотомонтажа в программе при условии заранее подготовленных компонентов не вызывает особых затруднений даже у начинающих пользователей, едва знакомых с ее интерфейсом.
Техническая часть создания обычного фотомонтажа в программе при условии заранее подготовленных компонентов не вызывает особых затруднений даже у начинающих пользователей, едва знакомых с ее интерфейсом.
Способы вставки изображений
Вставка картинки в «Фотошопе» гораздо проще, чем наклейка «живых» фотографий на основу композиции будущего фотомонтажа. Для этого можно использовать команду «Поместить» в меню «Файл» или, если картинка уже загружена в программу, перенести ее из родного окна в целевое окно основы композиции. Делают это следующим образом: включив инструмент «Перемещение» (самый верхний на панели инструментов), картинку захватывают левой кнопкой мыши и тащат вверх к имени файла целевого окна, открывая его таким образом. Затем, опустив объект в новое окно, кнопку отпускают, и картинка вставляется, «по-хозяйски» располагаясь на новом слое. Можно, конечно, использовать и традиционный, педантичный метод, выделив (Ctrl+A) и скопировав (Ctrl+C) изображение, а затем вставив его (Ctrl+C) в новом окне.
Часто возникает вопрос о том, как в «Фотошопе» вставить картинку в картинку с возможностью выбора из большого количества изображений для сравнения при создании различных комбинаций. Если изображений много, можно зайти в меню «Окно» и, кликнув по строке «Упорядочить», открыть все окна сразу, выбрав один из вариантов их расположения.
При таком наглядном раскладе можно просто перетаскивать мышкой объекты фотомонтажа из окна в окно или со всех окон в целевое окно основы композиции.
Выделение и вырезание фрагментов изображений
Все перечисленные способы указывают, как в «Фотошопе» вставить картинку в картинку, если речь идет только о простых фотоманипуляциях, выполняемых в технике фотомонтажа, где изображения используются целиком, но для более сложных комбинаций, например коллажей, схема обработки изображений несколько усложняется необходимостью выделения и вырезания объектов, изменения размеров, иногда трансформации и коррекции. Кроме того, нужно, конечно, уметь гармонично вписывать объекты в фоновую основу композиции. При создании коллажей чаще используются конкретные объекты или фрагменты изображений-компонентов, из которых создается художественная композиция, поэтому необходимо хорошо владеть приемами выделения и вырезания в «Фотошопе».
При создании коллажей чаще используются конкретные объекты или фрагменты изображений-компонентов, из которых создается художественная композиция, поэтому необходимо хорошо владеть приемами выделения и вырезания в «Фотошопе».
Инструмент «Перо»
В зависимости от характера вырезаемого объекта можно использовать любой из стандартных инструментов выделения, но когда требуется особая точность, конечно, незаменим инструмент «Перо». Контур объекта обводят, затем, щелкнув по нему правой кнопкой мыши, выбирают команду «Образовать выделенную область» и перетаскивают выделенный фрагмент в нужное окно.
Можно перенести изображение целиком, затем добавить слой-маску и, выбрав черный цвет, стереть кистью лишнее. При этом обычно временно уменьшают непрозрачность верхнего слоя, чтобы лучше контролировать точность размещения и гармоничность совмещения объекта с фоном. Жесткость кисти устанавливают в зависимости от требований к точности и степени выраженности границ компонентов коллажа.
«Быстрая маска»
Для выделения объектов часто используют инструмент «Быстрая маска», позволяющий буквально нарисовать (закрасить) на изображении полупрозрачным красным цветом область выделения, которая, по сути, является черно-белым изображением. Там, где маска красная, ничего не выделено, а прозрачные участки соответствуют полному выделению.
Таким образом, рисование на маске черным цветом расширяет область выделения, а рисование белым исключает участки из выделения. Частичное выделение можно получить, рисуя маску различными оттенками серого цвета или меняя непрозрачность кисти. Повторный щелчок по кнопке быстрой маски на панели инструментов переводит в стандартный режим редактирования, в котором маска исчезает и появляется выделение в форме нарисованной маски. Теперь остается удалить лишнее (Delete), и вырезанный фрагмент — в вашем распоряжении.
Совмещение изображений
Владея самыми общими принципами работы графических редакторов, нетрудно понять, как в «Фотошопе» вставить картинку в картинку, но для того, чтобы красиво «приладить» изображения друг к другу, нужно научиться делать незаметные, плавные переходы между ними и фоновой основой композиций.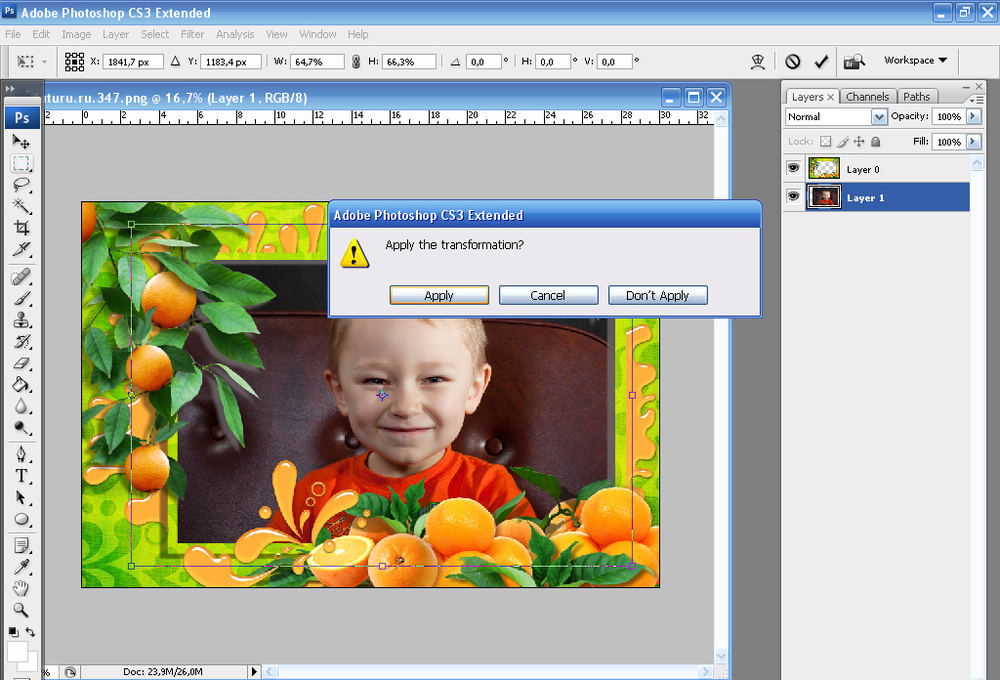 Они обеспечиваются степенью растушевки контуров при выделении фрагментов, а также непрозрачностью и жесткостью кистей в режимах быстрой и обычной масок. Кроме того, можно использовать частичное выделение и градиентные заливки (от черного к белому или наоборот) на масках, позволяющие эффектно растворять границы между изображениями.
Они обеспечиваются степенью растушевки контуров при выделении фрагментов, а также непрозрачностью и жесткостью кистей в режимах быстрой и обычной масок. Кроме того, можно использовать частичное выделение и градиентные заливки (от черного к белому или наоборот) на масках, позволяющие эффектно растворять границы между изображениями.
Гармоничность слияния картинок в коллажах зависит и от корректности выбора режимов наложения слоев. Наиболее часто используют режимы смешивания «Мягкий свет» и «Перекрытие» в совокупности с непрозрачностью, а в режиме «Яркость» можно совместить несовместимое, взяв изображения с абсолютно разными цветами.
Наложить фото на фото онлайн в фотошопе
Сегодня мы рассмотрим:
При создании различного визуального контента часто возникает необходимость наложить фото на фото — например, чтобы изменить фон снимков, сделанных в студии или создать оригинальный коллаж. Сделать это можно с помощью популярной программы “Фотошоп” или же используя бесплатные онлайн-редакторы.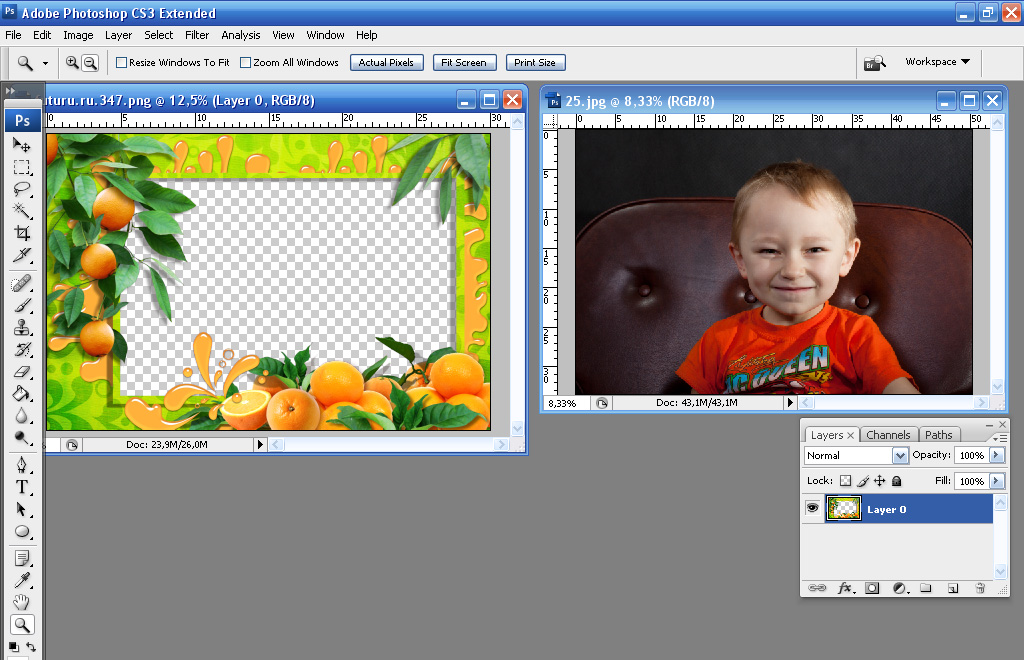
Подготовка исходников
Прежде всего нужно выбрать фото. Открыть файлы можно с помощью меню “Файл” → “Открыть”. В некоторых онлайн-сервисах есть возможность просто перетащить изображения для накладки из папки на страницу рабочей области.
При наложении одно изображение будет выступать в качестве фона. Его можно не трогать, так как оно уже практически готово к использованию. Фото, которое вы хотите наложить поверх, можно обрезать, выделив фон с помощью инструмента “Волшебная палочка”. Чтобы выбрать какой-то конкретный объект, используйте инструменты “Лассо” или “Выделение”.
Теперь, когда нужная часть фото для накладки выделена, остаётся обрезать всё лишнее. Для этого необходимо найти в меню пункт “Выделение” → “Инверсия” и нажать клавишу Delete. В открывшемся окне необходимо выбрать тип заливки “Прозрачный”.
Перетаскивание
Самый простой способ наложить одно фото на другое — перетащить подготовленное изображение на фон. Для этого нужно открыть обрезанную картинку и выделить её, с помощью горячей комбинации клавиш Ctrl + A. Также можно скопировать фото для наложения, используя комбинацию клавиш Ctrl + C или через меню (“Редактировать” → “Копировать”). После этого нужно открыть вкладку с фоновым изображением и нажать на клавиатуре Ctrl + V (“Редактировать” → “Вставить”).
Также можно скопировать фото для наложения, используя комбинацию клавиш Ctrl + C или через меню (“Редактировать” → “Копировать”). После этого нужно открыть вкладку с фоновым изображением и нажать на клавиатуре Ctrl + V (“Редактировать” → “Вставить”).
Редактирование и сохранение
При наложении второе фото сохраняется как отдельный слой. Вы можете менять его размер, добавлять различные эффекты, перемещать по фоновой картинке. Можно наложить на один фон несколько разных фото.
Уже попробовали наложить фото на фото онлайн? Поделитесь своим мнением в комментариях и покажите, что у вас получилось!
admin
Как вставить картинку в форму в фотошопе
Доброго всем времени ! Продолжаем изучать такую замечательную программу, как фотошоп.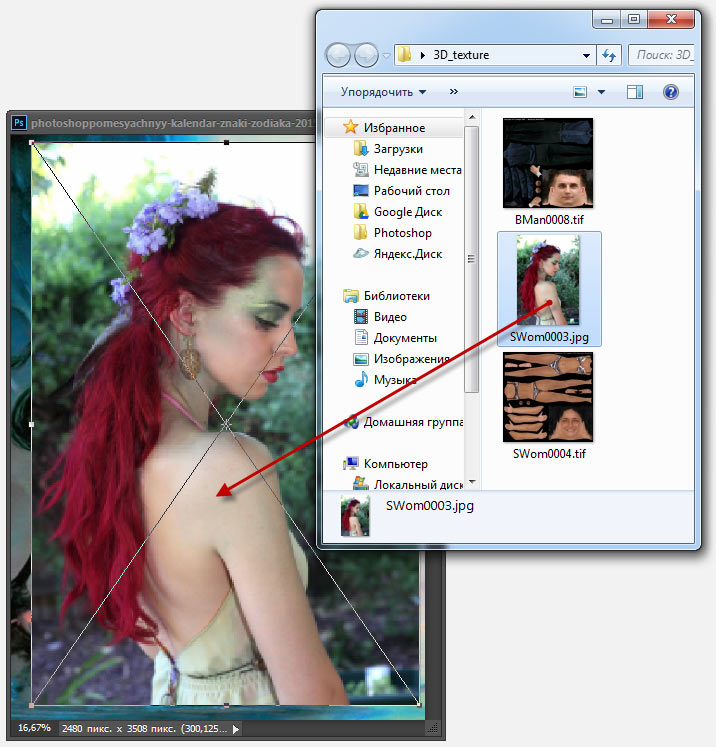 В сегодняшнем обзоре поговорим о том, как работать с картинками. Это весьма полезная функция, освоив которую можно спокойно создавать разного типа коллажи из нескольких небольших изображений.
В сегодняшнем обзоре поговорим о том, как работать с картинками. Это весьма полезная функция, освоив которую можно спокойно создавать разного типа коллажи из нескольких небольших изображений.
Навыки эти будут полезны, если приходиться работать с рамками. Например, вы хотите фото своего ребенка поместить в новогоднюю рамку и подарить красивый портрет, да мало ли чего еще можно делать. Словом, пригодиться. Сегодня будут простые и легкие приемы с видео по теме. Читаем, запоминаем, берем на вооружение! Итак…
Небольшое изображение можно вставить так, что бы оно находилась как на заднем плане, так и на переднем. Вставляя фото, само собой придется изменять и его размеры. Ну и самое интересное, что особенно привлекает многих – это вырезание головы объекта и вставка ее в другую картинку. Захотите удивить своего товарища, «отрежьте» ему голову и присоедините ее, например к Сталлоне или Шварценеггеру. Обо всех этих приемахи будет рассказано в статье.
И еще, одно о чем хотелось бы упомянуть.
Если на передний план помещается картинка целиком, то для удобства она должна быть на прозрачном фоне, то есть иметь формат png. Работать так будет проще и быстрее.
Далее, аналогичным образом через меню — «Файл»- «Открыть» выбираем еще одно фото для вставки. Оно откроется уже в другом окне.
Открываем это окно, выбираем инструмент «Прямоугольная область», обводим картинку.
По краям картинки увидим мерцающую пунктирную линию. Теперь копируем выделенную картинку с помощью команды «Редактирование» — «Копировать». Открываем фоновую картинку и через пункт верхнего меню «Редактировать»- «Вставить» вставляем.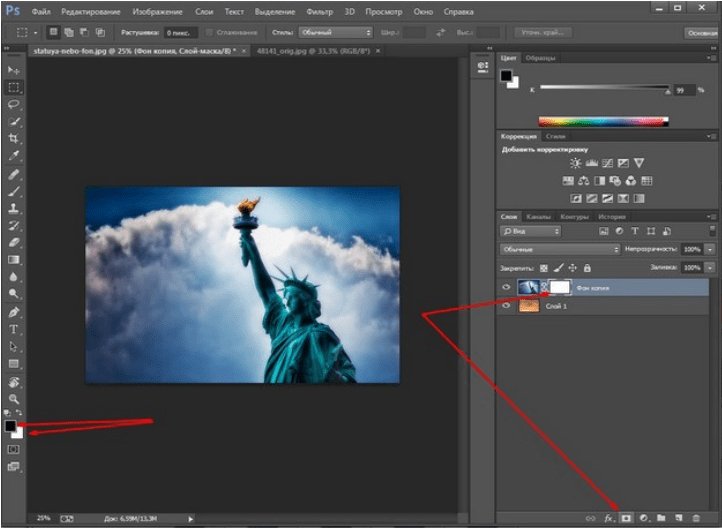 Изображение появится на переднем плане.
Изображение появится на переднем плане.
Вот что получилось. Обратите внимание, что вставляемая картинка в окне слоев легла поверх фоновой. Это значит, что она находится на переднем плане.
Ее можно переместить на задний план, то есть переместить слой вниз в рабочей области «Слои». Однако вставленную картинку не будет уже видно.
Для того, что бы картинка на заднем плане была видна, выделяем слой с фоном. Выше открываем меню с выпадающим списком и в нем выбираем пункт «Затемнение». В результате картинка на заднем плане появилась. Причем, заметьте, белый фон, на котором она была исчез.
Второй вариант, как можно вставить картинку не используя команду меню «Файл — «Открыть» – это сразу перетащить картинку из места расположения на фон.
Здесь, заметьте, на картинке появились направляющие, по которым можно отредактировать вставленную картинку. Растянуть, ужать, изменить размеры, повернуть.
Отредактировав картинку, нажимаем клавишу «Enter» и направляющие исчезнут. Однако картинка находится на белом фоне. Если применить к ней функцию «затемнение», то фон исчезнет, как в описанной выше операции. Таким образом, подытожим:
Однако картинка находится на белом фоне. Если применить к ней функцию «затемнение», то фон исчезнет, как в описанной выше операции. Таким образом, подытожим:
- картинку можно вставить путем простого перетаскивания из места расположения прямо на фон.
- картинку загружаем непосредственно в программу, копируем ее и вставляем на фоновую картинку.
Вставляем изображение в картинку и уменьшаем
Итак, картинку вставили любым из описанных выше способов. Теперь необходимо изменить ее размер. Если вставляли прямо из места расположения путем перетаскивания на фоновую картинку, то, как говорилось ранее, на картинке увидим линии, по которым можно изменять размеры.
Если подвести стрелку мыши к углу картинки, то она примет форму двойной стрелки. Зажав левую кнопку мыши можно увеличить или уменьшить размер картинки. Если подвести курсор мыши к точке, расположенной в середине одной из сторон картинки, то можно изменять размер по ширине. Однако при этом высота картинки остается без изменения.
Не забываем после изменений нажать «Enter», чтобы линии исчезли и картинка приняла изменения. Если же вы картинку вставляли из самой программы путем копирования, то ее размеры изменяются через меню «Редактирование — «Трансформирование» — «Масштабирование».
Вокруг картинки появится рамка с квадратиками по углам и середине. Если нажав клавишу «Shift» и зажав правой кнопкой мыши один из уголков, то картинка будет изменять размеры пропорционально. Если клавишу «Shift» не нажать, то картинка изменяет размеры неравномерно.
Как в фотошопе вставить картинку в картинку и покрасить ее в цвет фона?
Для чего это бывает нужно? Например, у нас имеется фотография какого-либо памятника, где необходимо поменять фон. Для этого загружаем в фотошоп картинку фона с небом. Копируем сюда картинку с памятником. Обратите внимание, что на окне слоев картинка со скульптурой находится выше фона, на переднем плане.
Если одна из картинок меньше, необходимо сделать их одинаковыми. Лучше всего изменять размер фона. Теперь выделяем слой с памятником и задаем ему маску, нажав на иконку с кружком в квадратике.
В результате рядом с картинкой памятника увидим белый квадрат. При этом на панели инструментов основной цвет должен быть черным, а дополнительный – белым. На полученном слое-маске будем заменять фон. Для этого на панели инструментов выбираем «Кисть». А на панели слоев выбираем маску, кликнув по ней мышкой.
Установив кисти нужный размер и жесткость, водим ею по рисунку. В результате видим, как стирается фон у картинки с памятником, а вместо него проявляется новый фон.
В результате получаем такое вот изображение с измененным фоном, то есть, закрашенным в цвет фона.
Вставляем картинку в картинку и делаем ее прозрачной, без фона
Перечисленные операции хороши для тех картинок, которые находятся на однородном фоне, например белом. Сделать их прозрачными при этом будет совсем не сложно. Если фон неоднородный, то придется, что называется, «попотеть». Итак, загружаем картинку как фон, копируем на нее вторую, у которой будем убирать белый фон.
Сделать их прозрачными при этом будет совсем не сложно. Если фон неоднородный, то придется, что называется, «попотеть». Итак, загружаем картинку как фон, копируем на нее вторую, у которой будем убирать белый фон.
Убрать фон можно несколькими способами. Об одном из них говорилось ранее. Переносим слой с картинкой ниже слоя фона и применяем к фону стиль «Затемнение». В результате на картинке проявится слой, который был перенесен вниз и уже без белого фона.
В следующем варианте удаления фона используется инструмент «Волшебная палочка». Выбираем этот инструмент.
Далее, кликаем этим инструментом по белому фону и получим пунктирное выделение объекта.
Теперь нажимаем клавишу «Delete» и фон удалится. Вот и вся процедура. Если объект имеет ровные стороны, без резких углов сложных границ, то можно воспользоваться инструментом «Магнитное лассо».
Этим инструментом выделяем по контуру объект, после чего выбираем «Выделение» => «Инверсия» и уже потом «delete». Фон удалится. Эти способы хороши при однотонном фоне. Если же фон по цвету неоднороден, то необходимо воспользоваться режимом «Быстрая маска».
Фон удалится. Эти способы хороши при однотонном фоне. Если же фон по цвету неоднороден, то необходимо воспользоваться режимом «Быстрая маска».
Выбираем режим, выбираем инструмент кисть и проводим ею по объекту.
По окончании работы кистью снова нажимаем на инструмент «Быстрая маска», а после — «Delete». Объект остался без фона.
Если он получился не очень контрастным, светлым, то проводим коррекцию во вкладке «Изображение». Там имеются все необходимые для этого инструменты.
Вставка изображения в слой (выделенную область)
Вставлять можно не только целиком картинку, но и выделенную область. С этой целью открываем в фотошоп картинку, выделяем любым способом в зависимости от фона. Если фон однотонный, то сразу «волшебной палочкой», или же «магнитным лассо». Тут уже кому как удобно. В примере выделена картинка «волшебной палочкой».
Если вы выделяли при помощи инструмента «волшебная палочка», то на следующем этапе необходимо открыть вкладку «выделение» и выбрать там «Инверсия».
Таким образом мы выделим сам объект а не фон вокруг него. Теперь делаем копию («Редактирование» — «Копирование»), открываем нужный рисунок и через «Редактирование» — «Вставить» завершаем операцию.
Выделяем лицо человека и вставляем в другую фотографию (картинку)
Подобная функция полезна, когда мы имеем какой-то шаблон – объект куда можно вставить голову человека. Это используется часто для дружеских коллажей, поздравительных открыток и пр. Например, не всегда можно найти нужный костюмчик, одеть в него ребенка, создать соответствующий фон и сфотографировать. Скачав же нужный шаблон и вставив в него лицо ребенка – получим нужный вариант без всяких затруднений.
Порядок действий тот же. Выбираем сначала фоновое фото. Потом выбираем фото ребенка, ну или кого-то еще. Выделяем голову любым удобным способом и копируем. После чего вставляем в первую картинку, подвигаем, что бы все легло – в результате получаем нужное нам фото. Ниже приведен очень простой пример этого действия. Вот и все операции по вставке картинок. Удачи!
Ниже приведен очень простой пример этого действия. Вот и все операции по вставке картинок. Удачи!
В этом материале мы рассмотрим, как одно изображение разместить внутри заданной области другого изображения на примере Photoshop CS6, но действия, описанные в статье, подойдут для к версий ниже, вплоть до CS2.
Эта методика широко используется во всех видах фотомонтажа. К примеру, Вы видели рекламные плакаты с современными телевизорами высокой чёткости? На экранах телевизоров имеется какое-то красивое яркое изображение, в основном, это яркие картинки каких-либо спортивных или культурных мероприятий. Конечно, ни одна из этих фотографий не является натуральной, т.к. практически невозможно сделать качественный снимок телевизионного изображения. Так вот, эти картинки вставляются в экраны с помощью Photoshop. Сейчас мы и разберём, как это осуществляется на практике.
Я взял изображение телевизора из рекламной страницы интернет-магазина:
А вот изображение, которое должно появиться на экране телевизора:
Для начала выделим ту область, в которую необходимо вставить другое изображение.
Во-первых, открываем изображение-акцептор и создаём в нём выделенную область, в которой будет размещено второе изображение. Выбор используемых инструментов, конечно, будет зависеть от формы области, которую вы должны выделить. В моём случае выделение будет иметь простую четырёхугольную форму, так что я буду использовать инструмент «Прямолинейное Лассо» (Polygonal Lasso Tool), который по умолчанию расположен за стандартным лассо в панели инструментов:
Делается выделение примерно так:
Откройте второе изображение. т.е. то, которое Вы хотите вставить, и нажмите Ctrl+A для его полного выделения. Вокруг всего изображения появится рамка «марширующие муравьи»:
Теперь нажмите Ctrl+C для его копирования в буфер обмена.
Вставляем второе изображение в выделенную область
Сейчас нам не подойдёт стандартная комбинация Ctrl+V, она же Paste, т.к. нам нужно не просто вставить изображение, а вставить в заданную выделенную область. Мы пойдём другим путём.
Для вставки изображения в область в Photoshop CS6 имеется специальная команда «Вставить в» (Paste Into), открывается она через вкладку главного меню Редактирование –> Специальная вставка (Edit –> PasteSpecial):
Кроме того, запустить эту команду можно с помощью комбинации горячих клавиш Alt+Shift+Ctrl+V.
После применения команды «Вставить в» происходят три вещи:
- Photoshop добавляет новый слой выше фонового слоя в панель слоёв
- он размещает второе изображение на новом слое
- и он использует выделение для создания маски слоя, которая скроет все области вставленного изображения, выходящие за рамки выделенной области, оставляя видимыми только участки в границах выделения
Давайте посмотрим на панель слоёв, чтобы понять, что у нас получилось. Мы видим, что у меня теперь имеются два слоя – фоновый слой внизу, содержащий изображение телевизора, и новый слой «Слой 1», расположенный над ним, который содержит спортивное изображение. Мы также видим миниатюру слой-маски, отображающую созданную слой-маску. нам маску слоя, которая была создана. Белая область в центре миниатюры – это область выделения, т.е экран телевизора, а черная область вокруг белой – это то, что в выделение не входило:
Мы также видим миниатюру слой-маски, отображающую созданную слой-маску. нам маску слоя, которая была создана. Белая область в центре миниатюры – это область выделения, т.е экран телевизора, а черная область вокруг белой – это то, что в выделение не входило:
И вот как выглядит теперь само изображение:
Заметьте, Photoshop даже создал перспективу для перенесённой картинки! Кстати, это относится только к версии CS6, ранние версии перспективу бы не создали, но, всё-таки давайте немного усилим эффект перспективы, для этого воспользуемся инструментом «Свободная трансформация», зажмём клавиши Shift+Ctrl+Alt и опустим вниз левый верхний угол. Т.к. клавиши зажаты, противоположный угол изображения будет двигаться в противоположную сторону:
По завершению трансформации нажмите Enter. Вот что получилось в итоге:
Ну и завершающий эффект, добавление к маске стиля слоя «Внутренняя тень» (Inner Shadow) для придания объёма изображению. Параметры стиля слоя Вы можете посмотреть в готовом файле PSD, выполненным по материалам этого урока, скачать который можно по ссылкам внизу страницы.
Вот что у нас получилось в итоге:
Ну вот, вроде бы и всё. Архив с исходным изображениями и файлом PSD, выполненным по материалам этого урока, Вы можете скачать по ссылке:
В этом уроке мы узнаем, как заполнить фигуру изображением в Photoshop! Как мы увидим, Photoshop позволяет легко разместить фотографию в любой форме, от простого прямоугольника или круга до необычной пользовательской формы. Для этого урока мы будем использовать одну из готовых пользовательских форм Photoshop. Но как только вы изучите шаги, вы можете начать размещать изображения в любой форме, которая вам нравится!
Я буду использовать Photoshop CC, но все, что мы будем делать, также совместимо с Photoshop CS6. Вот как будет выглядеть окончательный эффект «изображение в форме», когда мы закончим. Конечно, это только один из примеров эффекта. В Photoshop есть множество форм на выбор, и вы даже можете создавать свои собственные. Так что, как только вы изучите шаги, у вас действительно не останется никаких ограничений:
Так что, как только вы изучите шаги, у вас действительно не останется никаких ограничений:
Как заполнить форму фотографией
Шаг 1: Создайте новый документ
Давайте начнем с создания нового документа. Перейдите в меню « Файл» в строке меню в верхней части экрана и выберите « Создать» :
Откроется диалоговое окно « Новый документ ». Если вы используете Photoshop CC, вы увидите обновленную версию диалогового окна «Новый документ». Если вы используете Photoshop CS6, вы увидите более старую, традиционную версию. Сначала мы рассмотрим версию Photoshop CC, а затем версию CS6.
В Photoshop CC параметры для создания нового пользовательского документа находятся на панели « Детали предустановки» в правой части диалогового окна. Для этого урока давайте создадим квадратный документ. Установите ширину и высоту до 2000 пикселей . Мы установим разрешение на 72 пикселя / дюйм , а фоновое содержимое на белый . Нажмите Создать, чтобы создать новый документ:
Нажмите Создать, чтобы создать новый документ:
В Photoshop CS6, снова установить как ширину и высоту до 2000 пикселей , с Разрешения до 72 точек / дюйма , и содержимого фона на белый . Нажмите OK, чтобы создать новый документ:
Смотрите видео и делитесь своими комментариями на нашем канале YouTube!
Шаг 2. Выберите инструмент Custom Shape Tool
Как я упоминал ранее, вы можете использовать любой тип фигуры для этого эффекта, от простого прямоугольника или круга до произвольной фигуры. В этом уроке я буду использовать одну из встроенных пользовательских форм Photoshop.
Выберите инструмент Custom Shape Tool на панели инструментов. По умолчанию инструмент Custom Shape Tool вложен в инструмент Rectangle. Щелкните правой кнопкой мыши (Win) / удерживая нажатой клавишу « Control» (Mac) на инструменте «Прямоугольник», затем выберите в меню инструмент «Выборочная форма»:
Шаг 3: Установите режим инструмента на «Shape»
Есть три разных типа фигур, которые мы можем нарисовать в Photoshop.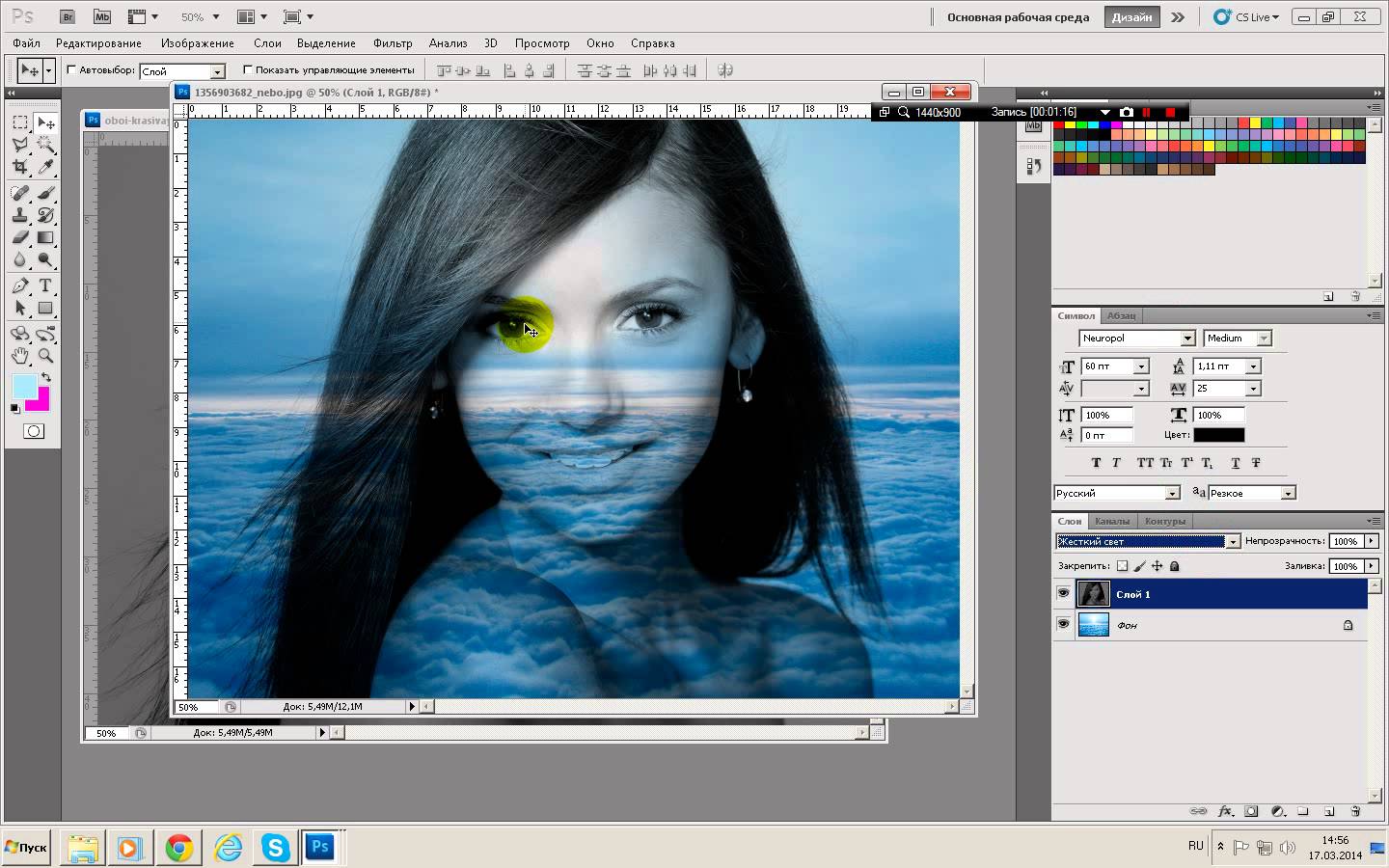 Мы можем рисовать векторные фигуры, контуры или фигуры на основе пикселей . Для этого эффекта мы хотим нарисовать векторные фигуры, которые позволят нам нарисовать фигуру любого необходимого размера, сохраняя края красивыми и четкими.
Мы можем рисовать векторные фигуры, контуры или фигуры на основе пикселей . Для этого эффекта мы хотим нарисовать векторные фигуры, которые позволят нам нарисовать фигуру любого необходимого размера, сохраняя края красивыми и четкими.
В Photoshop векторные фигуры называются просто «фигурами». Выбрав инструмент Custom Shape Tool, убедитесь, что для параметра « Режим инструмента» на панели параметров установлено значение Shape :
Шаг 4: установите цвет фигуры на черный
Чтобы мы могли видеть нашу форму на белом фоне, мы установим цвет заливки фигуры на черный . Вы найдете образец цвета заливки на панели параметров (прямо рядом с параметром «Режим инструмента»).
По умолчанию цвет будет уже черным. Если это не так, нажмите букву D на клавиатуре. Это сбрасывает цвета переднего плана и фона на значения по умолчанию, делая цвет переднего плана (и цвет заливки фигуры) черным:
Шаг 5. Загрузите пользовательские фигуры
Загрузите пользовательские фигуры
Фотошоп включает в себя множество готовых пользовательских форм для выбора. Но по умолчанию только несколько из них загружаются в программу. Чтобы найти остальные, нам нужно загрузить их в себя.
Миниатюра « Форма» на панели параметров отображает выбранную форму. Нажмите на миниатюру, чтобы выбрать другую форму:
Это открывает Custom Shape Picker с миниатюрами всех форм, которые мы можем выбрать. Как я уже говорил, по умолчанию отображается только несколько фигур. Давайте загрузим все формы, чтобы дать нам больше выбора.
Нажмите на значок меню ( значок шестеренки) в верхнем правом углу окна выбора формы:
В нижней половине появившегося меню вы увидите список всех пользовательских наборов фигур, которые мы можем выбрать. Вместо того, чтобы загружать каждый отдельно, чтобы увидеть, что мы получаем, давайте просто загрузим их все сразу. Для этого выберите « Все» в верхней части списка:
Для этого выберите « Все» в верхней части списка:
Фотошоп спросит, хотите ли вы заменить текущие фигуры новыми фигурами. Поскольку фигуры по умолчанию включены в различные наборы фигур, мы ничего не потеряем, заменив их, поэтому нажмите ОК :
Шаг 6: выберите пользовательскую форму
Вернувшись в Custom Picker, у нас теперь есть еще много форм на выбор. Прокрутите миниатюры, пока не найдете тот, который вы хотите использовать. Форма сердца (которая на самом деле является частью форм по умолчанию) является популярным выбором. Но для чего-то другого я выберу форму бабочки .
Чтобы выбрать форму, дважды щелкните ее миниатюру. Это выбирает форму и закрывается из пользовательского выбора формы.
Шаг 7: нарисуй форму
Чтобы нарисовать свою форму, нажмите в верхнем левом углу документа, чтобы установить начальную точку. Удерживая нажатой кнопку мыши, нажмите и удерживайте клавишу Shift на клавиатуре и перетащите по диагонали вниз в направлении правого нижнего угла документа.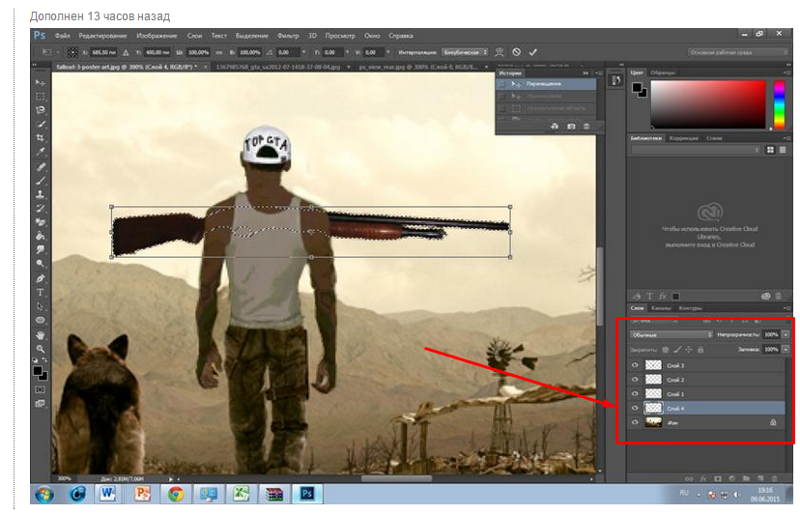 Удерживание клавиши Shift при перетаскивании блокирует соотношение сторон фигуры, чтобы вы не искажали ее внешний вид.
Удерживание клавиши Shift при перетаскивании блокирует соотношение сторон фигуры, чтобы вы не искажали ее внешний вид.
Когда вы рисуете фигуру, вы увидите только контур контура того, как форма будет выглядеть:
Чтобы завершить форму, отпустите кнопку мыши, затем отпустите клавишу Shift. Обязательно сначала отпустите кнопку мыши, затем клавишу Shift или соотношение сторон фигуры может измениться. Фотошоп рисует фигуру, заполняя ее черным цветом:
Если мы посмотрим на панель «Слои» , то увидим, что фигура находится на собственном слое «Форма» над слоем с белым фоном :
Шаг 8: переместите форму в центр
Чтобы переместить фигуру в центр документа, выберите инструмент « Перемещение» в Photoshop на панели инструментов:
Затем нажмите на форму и перетащите ее в центр. Он должен встать на место, как только вы приблизитесь к середине:
Шаг 9: открой свое изображение
Откройте изображение, которое вы хотите поместить в вашу форму.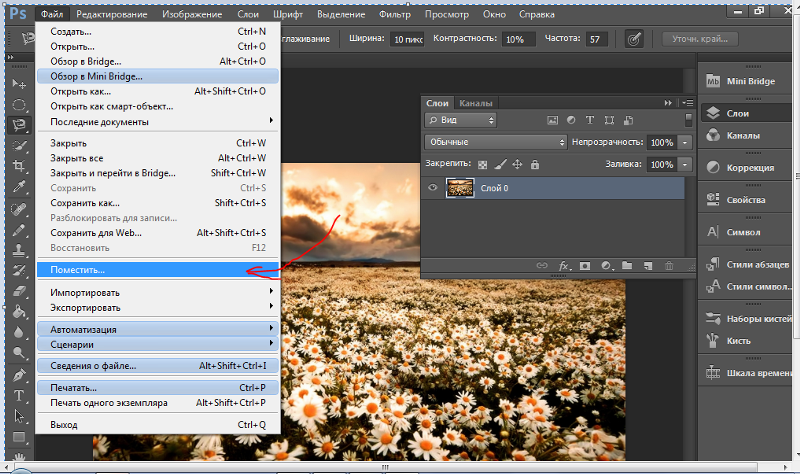 Вот тот, который я использую (девушка с фотографией бабочки из Adobe Stock ). Ваше изображение откроется в отдельном документе с вкладками:
Вот тот, который я использую (девушка с фотографией бабочки из Adobe Stock ). Ваше изображение откроется в отдельном документе с вкладками:
Шаг 10: выберите и скопируйте изображение
Давайте скопируем изображение и вставим его в документ фигуры. Поднимитесь в меню Select вверху экрана и выберите All . Вы увидите контур выделения вокруг изображения.
Выбрав изображение, перейдите в меню « Правка» и выберите « Копировать» :
Шаг 11: вставь изображение в документ формы
Вернитесь к документу фигуры, щелкнув ее вкладку под панелью параметров. Если вы не назвали документ при его создании (чего мы не сделали), скорее всего, он называется «Untitled-1»:
Затем вернитесь в меню Edit и на этот раз выберите Paste :
Фотошоп вставляет изображение в документ. На данный момент изображение полностью блокирует форму из поля зрения. Кроме того, мое изображение слишком большое, чтобы полностью поместиться в документе формы. Мы исправим обе эти проблемы в следующие несколько шагов:
Кроме того, мое изображение слишком большое, чтобы полностью поместиться в документе формы. Мы исправим обе эти проблемы в следующие несколько шагов:
Шаг 12: создай обтравочную маску
Если мы снова посмотрим на панель «Слои», то увидим, что Photoshop поместил изображение на новый слой над слоем «Форма»:
Чтобы поместить изображение внутри фигуры, все, что нам нужно сделать, это создать обтравочную маску . Убедитесь, что у вас выбран слой изображения («Слой 1»). Затем перейдите в меню « Слой» в верхней части экрана и выберите « Создать обтравочную маску» :
Это «обрезает» изображение на «Слой 1» на слой Shape под ним, что означает, что единственная часть изображения, которая остается видимой в документе, это область, которая находится непосредственно над (или перед) формой. Остальная часть изображения теперь скрыта, создавая иллюзию, что изображение на самом деле находится внутри фигуры:
И если мы снова посмотрим на панель «Слои», то увидим, что «Слой 1» имеет отступ вправо, с маленькой стрелкой, указывающей вниз на слой «Форма» под ним.![]() Вот как Фотошоп сообщает нам, что изображение теперь обрезано по форме:
Вот как Фотошоп сообщает нам, что изображение теперь обрезано по форме:
Шаг 13: измените размер и переместите изображение со свободным преобразованием
Чтобы изменить размер и изменить положение изображения внутри фигуры, снова убедитесь, что у вас выбран «Слой 1». Затем перейдите в меню « Правка» и выберите « Свободное преобразование» :
Это помещает поле Free Transform и обрабатывает (маленькие квадраты) вокруг фактических размеров вашего изображения, включая область за пределами видимого холста. Если вы не видите все свои маркеры Free Transform, потому что ваше изображение слишком велико, чтобы поместиться на экране целиком, перейдите в меню « Вид» и выберите «По размеру экрана» :
Фотошоп автоматически отрегулирует уровень масштабирования, так что будет виден весь блок Free Transform. Здесь мы видим мое поле Free Transform, простирающееся справа от холста:
Чтобы изменить размер изображения внутри фигуры, нажмите и удерживайте клавишу Shift и перетащите любую из угловых ручек .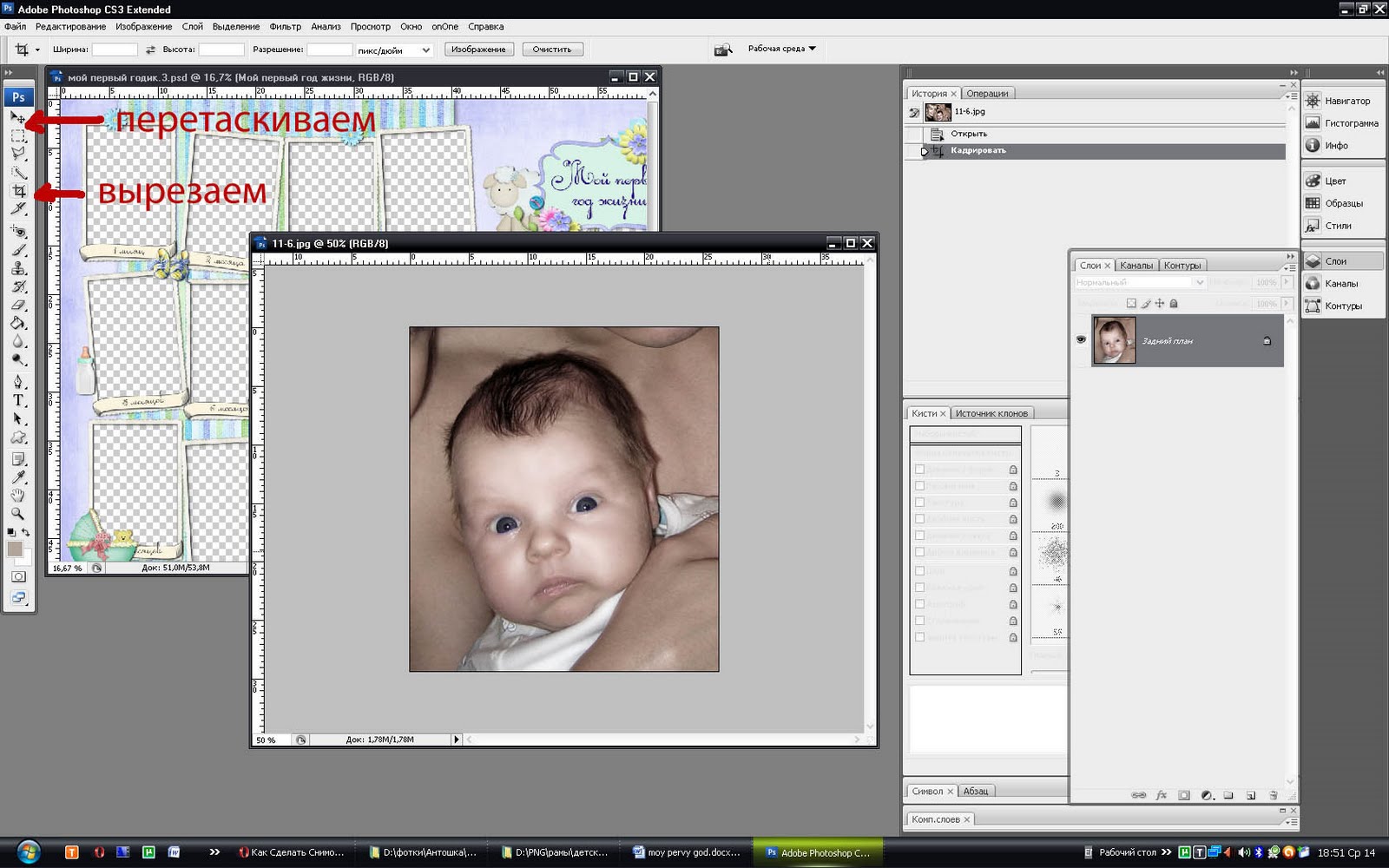 Удерживая клавишу Shift при перетаскивании, вы сохраняете исходное соотношение сторон фигуры при ее изменении.
Удерживая клавишу Shift при перетаскивании, вы сохраняете исходное соотношение сторон фигуры при ее изменении.
Чтобы переместить изображение внутри фигуры, щелкните в любом месте поля «Свободное преобразование» и перетащите изображение в нужное положение.
Здесь я перетаскиваю ручку в верхнем правом углу внутрь, и я также переместил изображение, чтобы лучше соответствовать лицу девушки в форме крыла бабочки:
Когда вы будете готовы, нажмите Enter (Win) / Return (Mac) на клавиатуре, чтобы зафиксировать изменение и закрыть команду Free Transform:
Шаг 14: измени цвет фона
На этом этапе основной эффект «изображение в форме» готов! Конечно, мы всегда можем сделать больше, чтобы настроить его и сделать его еще лучше. Одна вещь, которую мы можем сделать, это изменить цвет фона.
Самый простой способ изменить цвет фона — использовать один из заливочных слоев в Photoshop Solid Color. Нам понадобится слой заливки «Сплошной цвет», который появится между фоновым слоем и слоем «Форма», поэтому сначала нажмите на фоновый слой на панели «Слои», чтобы выбрать его:
Затем нажмите на значок « Новый заливочный слой» или «Корректирующий слой» в нижней части панели «Слои»:
Выберите Сплошной цвет в верхней части списка:
Фотошоп открывает окно выбора цвета, где мы можем выбрать новый цвет. Черный является популярным выбором в качестве фона для этого эффекта, поэтому давайте посмотрим, как это выглядит:
Черный является популярным выбором в качестве фона для этого эффекта, поэтому давайте посмотрим, как это выглядит:
Черный определенно выделяет детали формы, но как цвет фона для бабочки, я не уверен, что это работает:
Я мог бы выбрать другой цвет из палитры цветов. Или я могу выбрать цвет непосредственно из изображения внутри фигуры, что часто работает лучше.
Для этого наведите курсор мыши на цвет, который вы хотите сэмплировать. Курсор временно переключится на значок инструмента «Пипетка», сообщая, что он готов к сэмплированию цвета. Мне нравится, чтобы фоновые цвета были неяркими, поэтому вместо того, чтобы выбирать зеленый из деревьев или красный из цветов, я выберу светлый оттенок кожи на лбу девушки, щелкнув по нему, чтобы попробовать его:
Как только я нажимаю, выбранный цвет становится новым цветом фона. Мне больше нравится этот новый цвет, поэтому я нажму OK, чтобы закрыть окно выбора цвета:
Если мы посмотрим на панель «Слои», то увидим наш слой заливки «Сплошной цвет» с именем «Цветная заливка 1», расположенный между фоновым слоем и слоем «Форма», там, где он нам нужен:
Шаг 15: добавь инсульт
Наконец, давайте закончим эффект, добавив обводку вокруг фигуры. Нажмите на слой Shape на панели Layers, чтобы выбрать его:
Нажмите на слой Shape на панели Layers, чтобы выбрать его:
Затем щелкните значок « Стили слоев» (значок « fx ») внизу панели «Слои»:
Выберите Stroke из списка:
Откроется диалоговое окно «Стиль слоя» в Photoshop с параметрами обводки в среднем столбце. Чтобы изменить цвет обводки, нажмите на образец цвета :
Это снова открывает палитру цветов. Я выберу белый для своего цвета обводки, затем нажму OK, чтобы закрыть из палитры цветов:
Вернувшись в диалоговое окно «Стиль слоя», я установлю « Положение обводки» на « Снаружи», чтобы оно отображалось вокруг формы. Затем я увеличу значение размера, чтобы отрегулировать толщину обводки. Для этого изображения я думаю, что размер около 12 пикселей работает хорошо:
Нажмите кнопку «ОК», чтобы закрыть диалоговое окно «Стиль слоя». И с этим мы закончили! Здесь, после изменения цвета фона и добавления обводки вокруг бабочки, мой последний эффект «изображение в форме»:
И с этим мы закончили! Здесь, после изменения цвета фона и добавления обводки вокруг бабочки, мой последний эффект «изображение в форме»:
И там у нас это есть! Вот так легко разместить изображение внутри фигуры, используя обтравочные маски в Photoshop! Посетите наш раздел « Фотоэффекты », чтобы узнать больше об эффектах Photoshop! И не забывайте, что все наши учебники по Photoshop теперь доступны в виде готовых к печати PDF-файлов !
Как поместить фото на фон в фотошопе
Этот урок расскажет о том, как в фотографии убрать фон и вставить новый в фотошопе. Я опишу довольно простой, верный и быстрый способ замены изображения.
Часто на фото нас не устраивает фон на котором мы находимся и появляется соблазн вставить что-нибудь интересное. Сделать это можно просто, используя фотошоп. Главное выполнить замену фона нужно качественно и аккуратно, чтобы новый фон гармонично вписывался в фотографию. Поэтому необходимо тщательно подобрать фон который вы хотите вставить, чтобы он максимально подходил в композицию и был схож по цветам, чтобы потом не пришлось делать большую цвето-корректировку.
План выполнения урока
- Открыть в фотошопе фотографии на которой будет замена фона и открыть фотографию нового фона
- Вырезать старый фон на фото
- Скопировать новый фон и вставить в фото
- Подкорректировать цвета, уровни
Посмотрите на результат работы после замены фона. Фотография до и после.
Подготовка к выполнению
Если вы хотите потренироваться на этих же фотографиях, скачайте их:
Вы также можете использовать свои фотографии или найти другие в интернете.
Шаг 1
Откройте в фотошопе фотографии. Перейдите к фото на котором будем заменять фон.
Шаг 2
Создаем копию слоя.
Так как слой с фотографией по умолчанию находится по замком от редактирования, необходимо сделать его копию. Выделить слой и нажмите CTRL+J на клавиатуре, чтобы получилась копия. Старый слой можно скрыть, нажав на иконку глазика.
Пусть старый слой будет на всякий случай резервом, чтобы в случае ошибки была возможность вернутся к нему.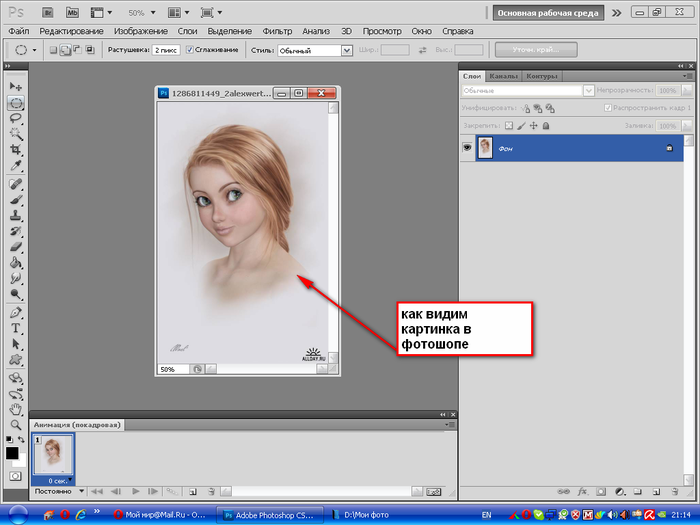
Шаг 3
Теперь нам необходимо выделить людей, а именно влюбленную парочку на фотографии.
Мы же будем использовать инструмент Быстрое выделение.
Принцип его действия прост. Вы как кистью показывается где выделять и фотошоп создает выделение.
Начните выделять людей. Для удобства можно увеличить масштаб (зажмите ALT на клавиатуре и прокрутите колесиком мыши).
Если у вас более сложная фотография и не получается выделить, то примените все знания из видеоурока про выделение в фотошопе.
В конце концов вы полностью должны выделить парочку.
Шаг 4
Теперь избавляемся от старого фона. Для этого инвертируйте выделение которое у вас получилось, нажав SHIFT+CTRL+I (или меню Выделение — Инверсия). После этого выделится все, что вокруг людей или фон. Нажмите Del (Delete) на клавиатуре чтобы фон удалился.
Сейчас люди получились на прозрачном фоне.
Шаг 5
Вставляем новый фон. Откройте изображение с новым фоном. Выделите всю область изображения, можно нажать CTRL+A и скопируйте, нажав CTRL+C.
Перейдите на фотографию.
Создайте новый слой под фото. SHIFT+CTRL+N или просто щелкните по иконке создания слоя.
Теперь когда новый слой создан, нажмите CTRL+V чтобы вставить изображение нового фона.
Фоновое изображение вставилось, но оно может быть слишком большое по отношению к фотографии.
Поэтому нажмите CTRL+T чтобы корректировать масштаб и уменьшите изображение до нужных размером.
В итоге получится примерно так:
Шаг 6
Все отлично, но нужно немного подкорректировать глубину цвета людей, так сказать, подогнать немного к новому фону.
Для этого выберите слой с людьми и нажмите CTRL+L чтобы вызвать функцию Уровни.
Затемните немного изображение.
Теперь фотография с новым фоном выглядит реалистичнее:
На этом наши манипуляции по вставке нового фона закончены. Как видите ничего сложного в этом нет и фотошоп вам поможет это сделать за 5-10 минут при усердной работе.
Если у вас появятся проблемы, то задавайте вопросы в комментариях, мы поможем в каждом индивидуальном случае.
Из этой статьи узнаете, как вставить картинку в Фотошопе. Это можно сделать с помощью буфера о.
Из этой статьи узнаете, как вставить картинку в Фотошопе. Это можно сделать с помощью буфера обмена или drag-n-drop, но сначала необходимо провести подготовку.
Photoshop не теряет популярность 15 лет, и удерживает позиции топовой программы в области оказания услуг. Фотографы, дизайнеры и верстальщики пользуются им для оформления своих работ. Так как удачная основа, или элементы декора для съемки будут под рукой не всегда, полезно знать, как в Фотошопе вставить картинку на картинку.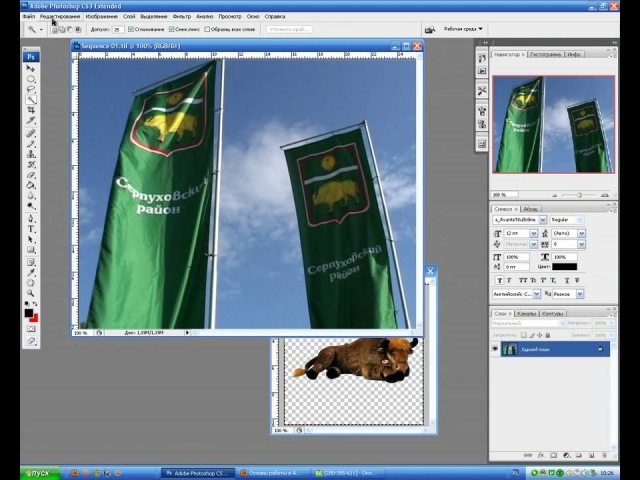
Предварительная подготовка
Перед тем, как добавить картинку на картинку в Фотошопе, нужно открыть изображения в редакторе. Для этого сделайте следующее:
- Нажмите кнопку «Файл» в верхнем левом углу экрана.
- Из выпадающего списка выберите «Вставить».
- Найдите изображение, с которым хотите работать, выберите его, и нажмите «ОК».
После добавления обоих изображений, они будут в отдельных вкладках, где с ними можно работать независимо друг от друга. Осталось перенести одну из картинок.
Как вставить картинку в Adobe Photoshop
Есть 4 способа как вставить картинку в Фотошопе:
- перетаскивание изображения из вкладки на вкладку;
- копирование и вставка через буфер обмена;
- команда меню «Поместить»;
- перетаскивание файла из папки компьютера.
По очереди рассмотрим каждый из них.
Перетаскивание картинки из вкладки
Зачастую пользователи предпочитают данный способ остальным.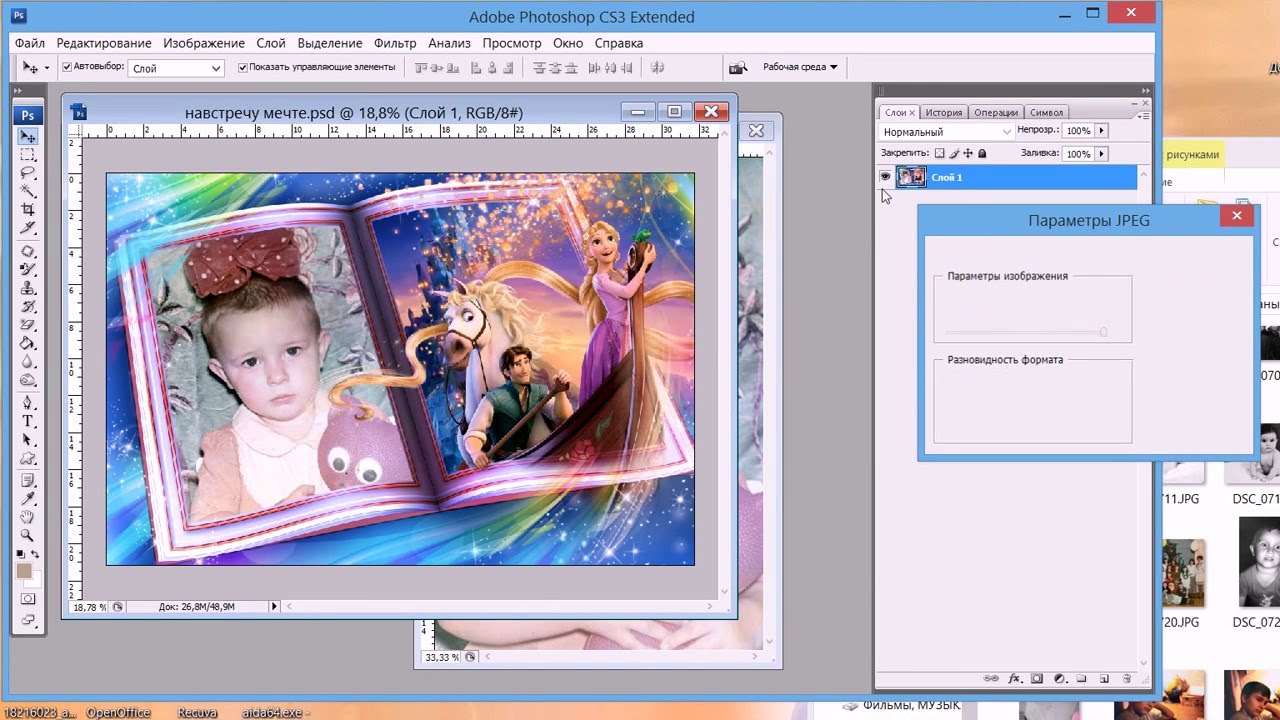 Нужно перетянуть одну вкладку с фото в другую. После открытия нескольких изображений, вкладки будут показаны в один ряд над линейкой в верхней части экрана.
Нужно перетянуть одну вкладку с фото в другую. После открытия нескольких изображений, вкладки будут показаны в один ряд над линейкой в верхней части экрана.
- Выберите вкладку с изображением, которое нужно переместить.
- Зажмите название левой клавишей мыши.
- Двигайте мышь вниз, не отпуская кнопку.
- После того, как вкладка превратилась в окно, расположенное поверх другого изображения, отпустите кнопку.
- На панели инструментов выберите «Перемещение», или нажмите клавишу «V».
- Перетяните картинку на фон, используя ЛКМ (не отпускайте до окончания переноса).
Теперь на выбранном фоне появилось изображение. Обработайте слои для улучшения эффекта.
Копировать – вставить
Аналогично предыдущему способу, откройте фон и изображение, которое хотите добавить. Этот способ похож на работу с текстовым редактором.
- Откройте вкладку с изображением, которое необходимо перенести.
- Выделите, нажав комбинацию клавиш Ctrl+A, либо с помощью лассо или другого инструмента вырезания, если нужна только часть рисунка.

- Используйте кнопки Ctrl+C для копирования содержимого выделенной области.
- Перейдите на вкладку фона, кликнув по ней ЛКМ, и нажмите Ctrl+V для вставки.
После этого в центре изображения появится содержимое буфера обмена, вынесенное Фотошопом в отдельный слой.
Команда меню «Поместить»
Так как вставить картинку в Фотошопе не всегда бывает возможно из-за размера, команда «Поместить» при добавлении изображения создает смарт-объект. Это слой, в котором рисунок будет после вставки. Он позволяет изменять размеры без потери качества изображения. Поможет при работе с надписями или фото в малом разрешении.
- Перейдите на вкладку фона.
- Откройте меню «Файл» в верхнем левом углу страницы.
- В выпадающем списке найдите пункт «Поместить. ».
- Появится окно поиска, в котором нужно найти файл с изображением для вставки.
- Выберите и нажмите «Поместить» справа внизу.
В центре фонового изображения появится рамка с рисунком.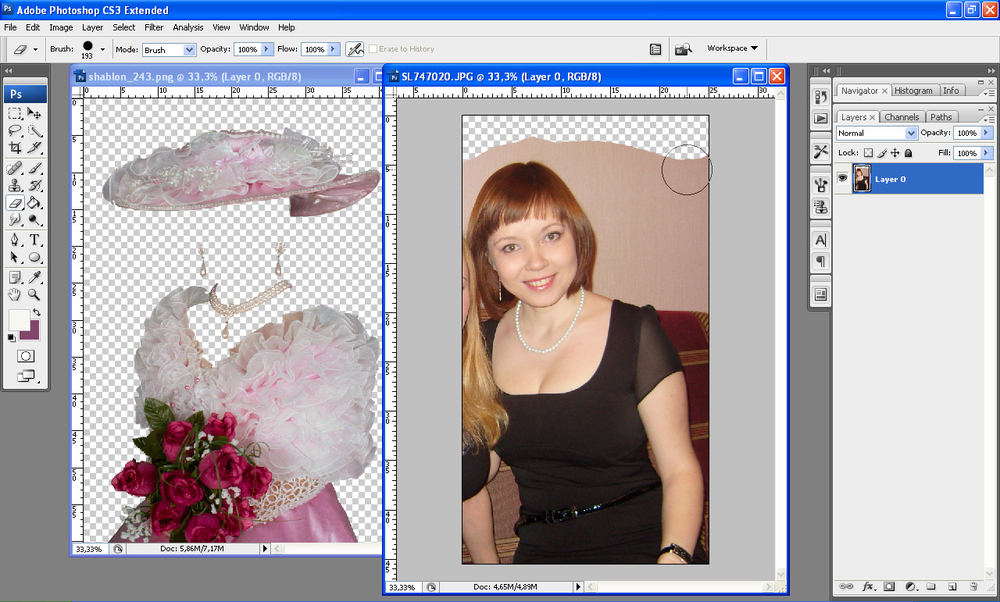 Измените размеры, растягивая углы за черные точки на рамке. После завершения работы кликните по кнопке с рисунком галочки в панели инструментов.
Измените размеры, растягивая углы за черные точки на рамке. После завершения работы кликните по кнопке с рисунком галочки в панели инструментов.
Перетаскивание фото из папки Windows
Последний способ – drag-n-drop файла из интерфейса окна Windows. Это упрощенная версия предыдущего способа переноса. Результатом также будет смарт-объект, но не понадобится заходить в меню.
- Откройте вкладку с фоновым изображением.
- Нажмите клавишу «Пуск».
- В открывшемся меню выберите «Проводник».
- Найдите нужную папку и файл картинки в каталогах компьютера.
- Разместите окно проводника поверх изображения в Фотошопе.
- Перетащите файл на фон, зажав левой клавишей мыши.
Снова появится рамка с рисунком, которую нужно будет растянуть и применить результат работы.
Как в Adobe Photoshop вставить картинку на картинку
Чтобы понять, как добавить картинку на картинку в Фотошопе, откройте оба изображения во вкладках.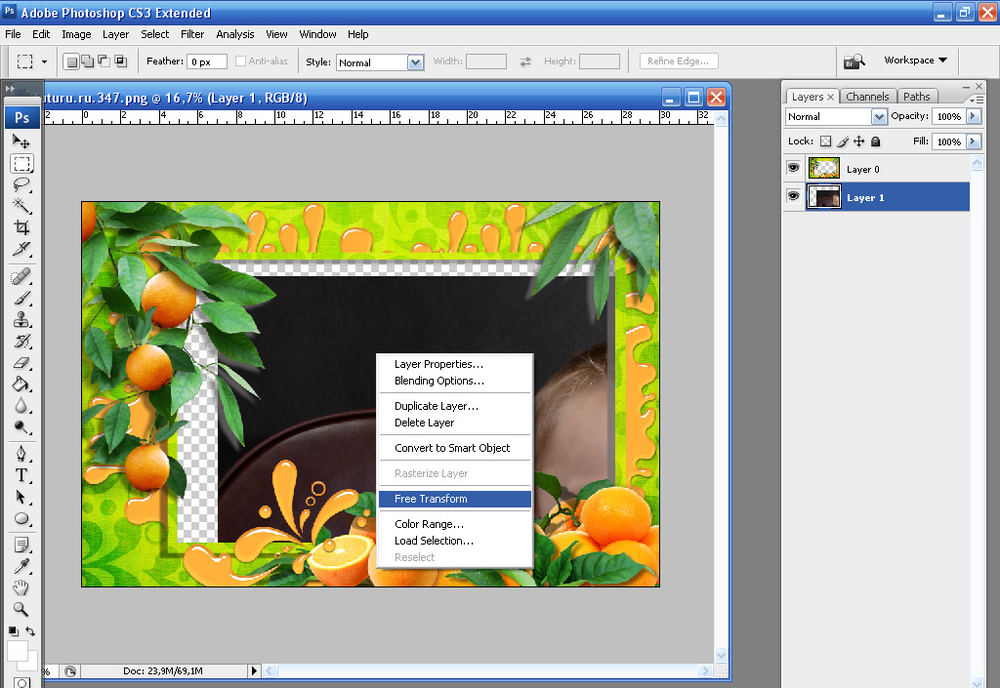 Перетащите, как в первых двух способах, либо с помощью команды «Поместить». Способы похожи: используйте одно из изображений как фон, а второе – как объект, который нужно добавить.
Перетащите, как в первых двух способах, либо с помощью команды «Поместить». Способы похожи: используйте одно из изображений как фон, а второе – как объект, который нужно добавить.
Видео-урок «Как вставить картинку в Adobe Photoshop»:
Доброго всем времени ! Продолжаем изучать такую замечательную программу, как фотошоп. В сегодняшнем обзоре поговорим о том, как работать с картинками. Это весьма полезная функция, освоив которую можно спокойно создавать разного типа коллажи из нескольких небольших изображений.
Навыки эти будут полезны, если приходиться работать с рамками. Например, вы хотите фото своего ребенка поместить в новогоднюю рамку и подарить красивый портрет, да мало ли чего еще можно делать. Словом, пригодиться. Сегодня будут простые и легкие приемы с видео по теме. Читаем, запоминаем, берем на вооружение! Итак…
Небольшое изображение можно вставить так, что бы оно находилась как на заднем плане, так и на переднем. Вставляя фото, само собой придется изменять и его размеры. Ну и самое интересное, что особенно привлекает многих – это вырезание головы объекта и вставка ее в другую картинку. Захотите удивить своего товарища, «отрежьте» ему голову и присоедините ее, например к Сталлоне или Шварценеггеру. Обо всех этих приемахи будет рассказано в статье.
Вставляя фото, само собой придется изменять и его размеры. Ну и самое интересное, что особенно привлекает многих – это вырезание головы объекта и вставка ее в другую картинку. Захотите удивить своего товарища, «отрежьте» ему голову и присоедините ее, например к Сталлоне или Шварценеггеру. Обо всех этих приемахи будет рассказано в статье.
И еще, одно о чем хотелось бы упомянуть. Если на передний план помещается картинка целиком, то для удобства она должна быть на прозрачном фоне, то есть иметь формат png. Работать так будет проще и быстрее.
Сначала научимся совмещать изображения без каких-либо действий и трансформаций. Открываем программу и через меню «Файл» — «Открыть» выбираем любую фотографию-фон. Ее так же можно вставить и простым перетягиванием из папки размещения в окно программы. Что бы удобно было работать, как всегда в окне слои создаем копию фона.
Далее, аналогичным образом через меню — «Файл»- «Открыть» выбираем еще одно фото для вставки.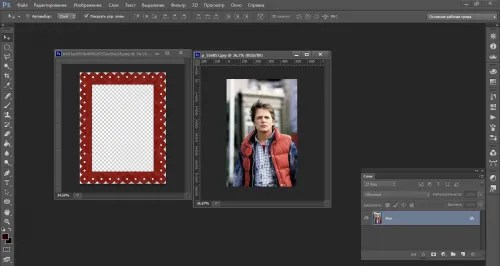 Оно откроется уже в другом окне.
Оно откроется уже в другом окне.
Открываем это окно, выбираем инструмент «Прямоугольная область», обводим картинку.
По краям картинки увидим мерцающую пунктирную линию. Теперь копируем выделенную картинку с помощью команды «Редактирование» — «Копировать». Открываем фоновую картинку и через пункт верхнего меню «Редактировать»- «Вставить» вставляем. Изображение появится на переднем плане.
Вот что получилось. Обратите внимание, что вставляемая картинка в окне слоев легла поверх фоновой. Это значит, что она находится на переднем плане.
Ее можно переместить на задний план, то есть переместить слой вниз в рабочей области «Слои». Однако вставленную картинку не будет уже видно.
Для того, что бы картинка на заднем плане была видна, выделяем слой с фоном. Выше открываем меню с выпадающим списком и в нем выбираем пункт «Затемнение». В результате картинка на заднем плане появилась. Причем, заметьте, белый фон, на котором она была исчез.
Второй вариант, как можно вставить картинку не используя команду меню «Файл — «Открыть» – это сразу перетащить картинку из места расположения на фон.
Здесь, заметьте, на картинке появились направляющие, по которым можно отредактировать вставленную картинку. Растянуть, ужать, изменить размеры, повернуть.
Отредактировав картинку, нажимаем клавишу «Enter» и направляющие исчезнут. Однако картинка находится на белом фоне. Если применить к ней функцию «затемнение», то фон исчезнет, как в описанной выше операции. Таким образом, подытожим:
- картинку можно вставить путем простого перетаскивания из места расположения прямо на фон.
- картинку загружаем непосредственно в программу, копируем ее и вставляем на фоновую картинку.
Вставляем изображение в картинку и уменьшаем
Итак, картинку вставили любым из описанных выше способов. Теперь необходимо изменить ее размер. Если вставляли прямо из места расположения путем перетаскивания на фоновую картинку, то, как говорилось ранее, на картинке увидим линии, по которым можно изменять размеры.
Если подвести стрелку мыши к углу картинки, то она примет форму двойной стрелки. Зажав левую кнопку мыши можно увеличить или уменьшить размер картинки. Если подвести курсор мыши к точке, расположенной в середине одной из сторон картинки, то можно изменять размер по ширине. Однако при этом высота картинки остается без изменения.
Не забываем после изменений нажать «Enter», чтобы линии исчезли и картинка приняла изменения. Если же вы картинку вставляли из самой программы путем копирования, то ее размеры изменяются через меню «Редактирование — «Трансформирование» — «Масштабирование».
Вокруг картинки появится рамка с квадратиками по углам и середине. Если нажав клавишу «Shift» и зажав правой кнопкой мыши один из уголков, то картинка будет изменять размеры пропорционально. Если клавишу «Shift» не нажать, то картинка изменяет размеры неравномерно.
Как в фотошопе вставить картинку в картинку и покрасить ее в цвет фона?
Для чего это бывает нужно? Например, у нас имеется фотография какого-либо памятника, где необходимо поменять фон. Для этого загружаем в фотошоп картинку фона с небом. Копируем сюда картинку с памятником. Обратите внимание, что на окне слоев картинка со скульптурой находится выше фона, на переднем плане.
Для этого загружаем в фотошоп картинку фона с небом. Копируем сюда картинку с памятником. Обратите внимание, что на окне слоев картинка со скульптурой находится выше фона, на переднем плане.
Если одна из картинок меньше, необходимо сделать их одинаковыми. Лучше всего изменять размер фона. Теперь выделяем слой с памятником и задаем ему маску, нажав на иконку с кружком в квадратике.
В результате рядом с картинкой памятника увидим белый квадрат. При этом на панели инструментов основной цвет должен быть черным, а дополнительный – белым. На полученном слое-маске будем заменять фон. Для этого на панели инструментов выбираем «Кисть». А на панели слоев выбираем маску, кликнув по ней мышкой.
Установив кисти нужный размер и жесткость, водим ею по рисунку. В результате видим, как стирается фон у картинки с памятником, а вместо него проявляется новый фон.
В результате получаем такое вот изображение с измененным фоном, то есть, закрашенным в цвет фона.
Вставляем картинку в картинку и делаем ее прозрачной, без фона
Перечисленные операции хороши для тех картинок, которые находятся на однородном фоне, например белом. Сделать их прозрачными при этом будет совсем не сложно. Если фон неоднородный, то придется, что называется, «попотеть». Итак, загружаем картинку как фон, копируем на нее вторую, у которой будем убирать белый фон.
Убрать фон можно несколькими способами. Об одном из них говорилось ранее. Переносим слой с картинкой ниже слоя фона и применяем к фону стиль «Затемнение». В результате на картинке проявится слой, который был перенесен вниз и уже без белого фона.
В следующем варианте удаления фона используется инструмент «Волшебная палочка». Выбираем этот инструмент.
Далее, кликаем этим инструментом по белому фону и получим пунктирное выделение объекта.
Теперь нажимаем клавишу «Delete» и фон удалится. Вот и вся процедура. Если объект имеет ровные стороны, без резких углов сложных границ, то можно воспользоваться инструментом «Магнитное лассо».
Вот и вся процедура. Если объект имеет ровные стороны, без резких углов сложных границ, то можно воспользоваться инструментом «Магнитное лассо».
Этим инструментом выделяем по контуру объект, после чего выбираем «Выделение» => «Инверсия» и уже потом «delete». Фон удалится. Эти способы хороши при однотонном фоне. Если же фон по цвету неоднороден, то необходимо воспользоваться режимом «Быстрая маска».
Выбираем режим, выбираем инструмент кисть и проводим ею по объекту.
По окончании работы кистью снова нажимаем на инструмент «Быстрая маска», а после — «Delete». Объект остался без фона.
Если он получился не очень контрастным, светлым, то проводим коррекцию во вкладке «Изображение». Там имеются все необходимые для этого инструменты.
Вставка изображения в слой (выделенную область)
Вставлять можно не только целиком картинку, но и выделенную область. С этой целью открываем в фотошоп картинку, выделяем любым способом в зависимости от фона. Если фон однотонный, то сразу «волшебной палочкой», или же «магнитным лассо». Тут уже кому как удобно. В примере выделена картинка «волшебной палочкой».
С этой целью открываем в фотошоп картинку, выделяем любым способом в зависимости от фона. Если фон однотонный, то сразу «волшебной палочкой», или же «магнитным лассо». Тут уже кому как удобно. В примере выделена картинка «волшебной палочкой».
Если вы выделяли при помощи инструмента «волшебная палочка», то на следующем этапе необходимо открыть вкладку «выделение» и выбрать там «Инверсия».
Таким образом мы выделим сам объект а не фон вокруг него. Теперь делаем копию («Редактирование» — «Копирование»), открываем нужный рисунок и через «Редактирование» — «Вставить» завершаем операцию.
Выделяем лицо человека и вставляем в другую фотографию (картинку)
Подобная функция полезна, когда мы имеем какой-то шаблон – объект куда можно вставить голову человека. Это используется часто для дружеских коллажей, поздравительных открыток и пр. Например, не всегда можно найти нужный костюмчик, одеть в него ребенка, создать соответствующий фон и сфотографировать. Скачав же нужный шаблон и вставив в него лицо ребенка – получим нужный вариант без всяких затруднений.
Скачав же нужный шаблон и вставив в него лицо ребенка – получим нужный вариант без всяких затруднений.
Порядок действий тот же. Выбираем сначала фоновое фото. Потом выбираем фото ребенка, ну или кого-то еще. Выделяем голову любым удобным способом и копируем. После чего вставляем в первую картинку, подвигаем, что бы все легло – в результате получаем нужное нам фото. Ниже приведен очень простой пример этого действия. Вот и все операции по вставке картинок. Удачи!
Как онлайн наложить фото на фото, а так же вставить, добавить или склеить картинки друг с другом в Фотошопе
Главная / Лучшие онлайн-сервисы9 января 2021
- Как наложить фото на фото в онлайн-редакторе ImgOnline
- Накладываем на картинку полупрозрачное фото
- Как склеить фотки разного размера?
- Как наложить на фотку картинку без фона?
- Как бесплатно cоединить картинки в редакторе ФотоУлица
- Как добавить фото на фото в Фотошопе
Здравствуйте, уважаемые читатели блога KtoNaNovenkogo. ru. Многие задаются вопросом, как сделать оригинальный коллаж, не обладая специальными знаниями и не затрачивая много времени. Я расскажу вам о том, как наложить фото на фото, добавить к одной картинке другую, вставить или добавить что-то на фотографию, чтобы соединить воедино несколько изображений.
ru. Многие задаются вопросом, как сделать оригинальный коллаж, не обладая специальными знаниями и не затрачивая много времени. Я расскажу вам о том, как наложить фото на фото, добавить к одной картинке другую, вставить или добавить что-то на фотографию, чтобы соединить воедино несколько изображений.
Самый простой вариант склеить фото онлайн — это использование двух картинок одинаковых размеров. Нижняя картинка будет основой изображения, а верхняя — частично прозрачной, благодаря чему можно получить интересные эффекты.
Можно соединить фотки разного размера. Верхняя картинка будет в несколько раз меньше нижней и служить дополнением основному фото.
Третий способ дает очень интересные результаты. Нижняя картинка берется самая обыкновенная, а вот для верхней нужно использовать рисунок без фона в формате PNG, TIFF или GIF. В результате вы получите основное фото с добавлением каких-либо элементов. Этот способ часто используется для добавления рамок, но об этом немного позже.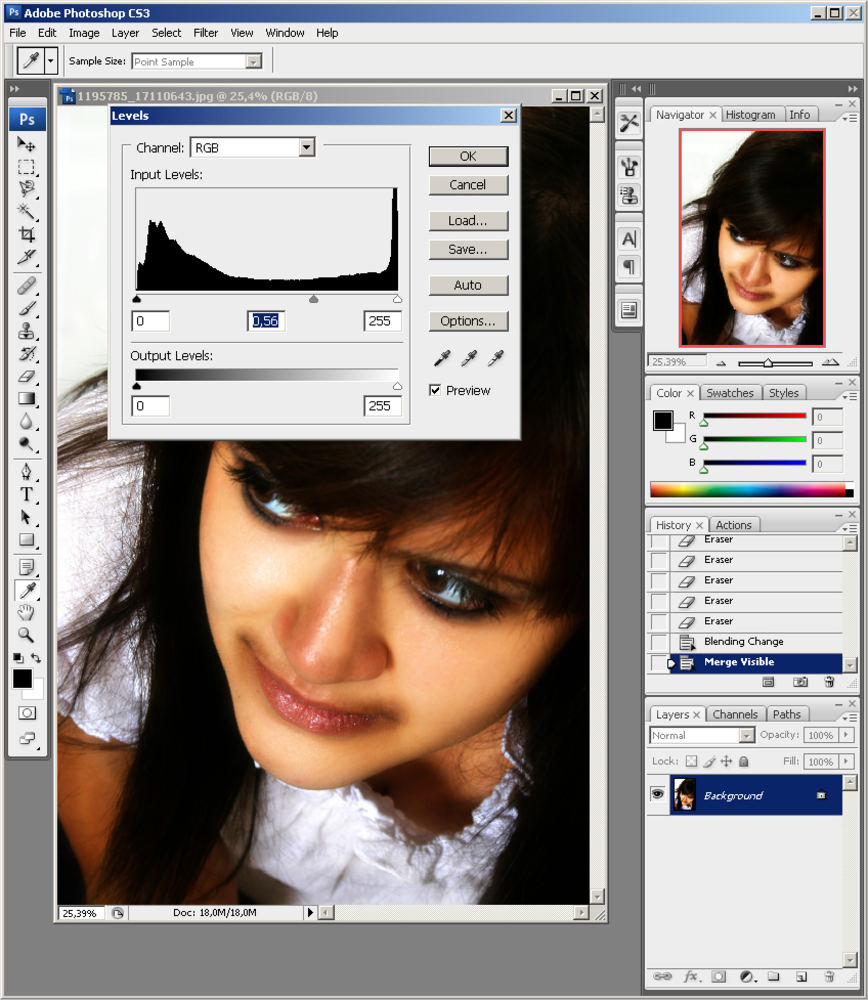 Если вы готовы осваивать азы фотошопа (можно начать с бесплатной онлайн версии), то там вариантов наложения фото на фото очень много, об этом мы тоже обязательно поговорим.
Если вы готовы осваивать азы фотошопа (можно начать с бесплатной онлайн версии), то там вариантов наложения фото на фото очень много, об этом мы тоже обязательно поговорим.
Как наложить фото на фото в онлайн-редакторе ImgOnline
Сейчас я познакомлю вас с несколькими бесплатными фоторедакторами, с помощью которых вы сможете без труда склеивать фото. Чуть ранее мы с вами с некоторыми из них уже знакомились в статьях про то, «как улучшить качество фото онлайн за 5 минут» и «как обрезать или изменить размер фото в онлайн редакторе». Сегодня продолжим и расширим знакомство.
Простой, но очень интересный фоторедактор, позволяющий совмещать, склеивать, накладывать и соединять изображения и не только — это imgonline.com.ua.
Возможностей здесь действительно много, поэтому советую вам на досуге посмотреть полный список онлайн инструментов,
а мы сейчас поговорим именно о наложении фото (пункт «наложить одну картинку на другую».
Внизу страницы вы увидите форму для загрузки и настройки фото.
Выберем две картинки и сделаем вариант наложения, который я описывала в первом способе (см. чуть выше).
Накладываем на картинку полупрозрачное фото
Выбираем тип наложения «наложить вторую картинку сделав ее полупрозрачной», остальные настройки оставляем по умолчанию. Нажимаем ОК и ждем результат.
В открывшемся окне можно посмотреть или скачать полученное изображение.
Вот что у нас вышло. Оригинально, не так ли?
Как склеить фотки разного размера?
Попробуем теперь соединить онлайн фото разного размера. Размеры второй картинки можно уменьшить в этом же фоторедакторе. Для этого перейдите по ссылке показанной на этом скриншоте (как сделать скрин?):
и выставите нужный размер, удобнее уменьшать картинку в процентах. В уже известном вам окне выбираем две картинки, отключаем автоматическую подгонку размеров и выбираем расположение второй фотки, а также выставляем значение прозрачности, равное 0.
И получаем результат наложения (добавления).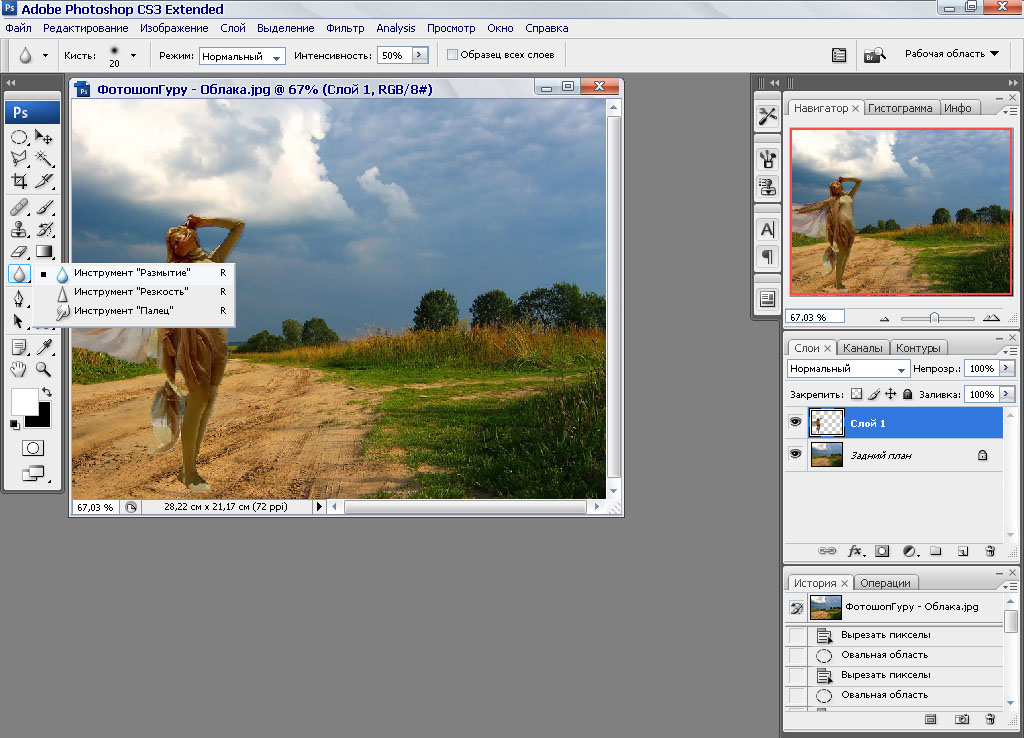 Можно второе фото сделать больше, я при ее уменьшении выставила значение 30% от исходного размера.
Можно второе фото сделать больше, я при ее уменьшении выставила значение 30% от исходного размера.
Как наложить на фотку картинку без фона?
Для третьего варианта вам понадобится одна фотка с прозрачным фоном. Я использую изображение формата PNG. Прозрачность, как и в предыдущем случае, ставим нулевую, а подгонку размеров изображения оставляю на ваше усмотрение. Не забудьте поставить флажок «наложить фото с прозрачным фоном».
Вот что получилось.
Если вы скачаете фоторамку в одном из форматов, поддерживающих прозрачность, то ее таким же способом можно добавить к вашей фотографии.
Как бесплатно вставить фото в фото или склеить (соединить) картинки в онлайн-редакторе ФотоУлица
Еще один достойный внимания фоторедактор, позволяющий соединить фото онлайн — это photostreet.ru, который представляет собой фотошоп онлайн.
Программа полностью бесплатна и открывает перед вами широкие возможности. Итак, жмем «открыть фоторедактор» и начинаем склеивать фото. Справа вы увидите русскоязычное меню, где все предельно понятно.
Справа вы увидите русскоязычное меню, где все предельно понятно.
Загружаем фото на страницу онлайн-редактора. Следом загружаем второе. Картинку можно свободно перемещать в окне, поворачивать и масштабировать, используя панель инструментов слева. Выполнив эти простые манипуляции, мы получаем два склеенных фото.
Если вы предпочитаете более оригинальные решения, то заходите во вкладку «эффекты».
Справа от изображения откроется список онлайн-опций, которые вы можете применить к изображению. Регулируя прозрачность, вы можете создать интересный эффект наложения, благодаря которому два фото как будто растворяются одно в другом.
Передвигая ползунки во вкладке «цветность» можно изменить тон фотографии и добиться интересного результата, как бы полностью совместив фотки (склеив их без видимых следов).
Вкладка «эффекты» тоже поможет получить необычное изображение, у меня получилось так, ваш результат зависит от вашего вкуса и фантазии.
Если результатом вы довольны, то нажимайте «сохранить» и наслаждайтесь полученной картинкой.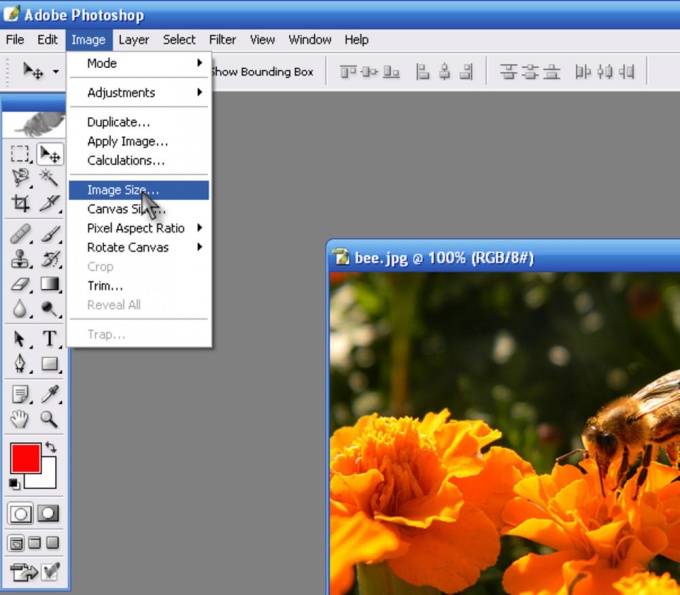
Кстати, «Фотоулица» позволяет не ограничиваться объединением двух изображений. Можете добавить третье, четвертое, пятое…
Как добавить фото на фото в фотошопе
Теперь перейдем к самому интересному — соединению фото в Фотошопе. Если эта программа не установлена на вашем компьютере, советую скачать Portable версию. Она абсолютно бесплатна и устанавливать ее не нужно.
Такой фотошоп запускается даже со сменного носителя на любом компьютере двойным кликом по иконке. А вообще, программа Photoshop безусловно открывает более интересные возможности по сравнению с онлайн фоторедакторами, а сам процесс редактирования фото происходит быстро и не зависит от скорости интернета.
Открываем первую картинку с помощью команды File->Open (Файл->Открыть) или же просто перетаскиваем ее в окно редактора.
Затем перетаскиваем в окно Фотошопа второе изображение.
Как видите, у нас получилось два слоя, каждый из которых можно редактировать отдельно до соединения в единое целое. Нижний слой оставим без изменений, а вот с верхним слоем можно сделать много интересного. Обратите внимание на то, чтобы в палитре Layers (Слои) был активен именно тот слой, который вы хотите изменить.
Нижний слой оставим без изменений, а вот с верхним слоем можно сделать много интересного. Обратите внимание на то, чтобы в палитре Layers (Слои) был активен именно тот слой, который вы хотите изменить.
Самое простое, что можно сделать — это изменить параметр Opacity (Прозрачность). Просто двигайте ползунок до получения нужного эффекта.
Но это можно сделать и в описанных выше онлайн фоторедакторах. А я вам расскажу о более интересных возможностях.
Есть такая интересная функция, как эффекты наложения в Фотошопе. Найдете ее вы вверху палитры Layers (Слои). По умолчанию установлено значение Normal.
Это значит, что верхний слой полностью перекрывает нижний. Но нам это неинтересно, поэтому открываем выпадающий список и экспериментируем. Уверена, что вы получите много интересных и неожиданных вариантов. У меня получились вот такие необычные картинки.
Как видите, все элементарно, но получается очень интересно — совсем незаметно место склейки или слияния двух фоток.
Еще хочу рассказать, как просто в Photoshop добавить к фотке рамочку. Для этого нам понадобится инструмент выделения прямоугольной области.
Параметр Feather (Растушевка) я поставлю 30, вы же можете попробовать другие значения, если изображение небольшое, то лучше выбрать цифру меньше.
Выделяем на слое прямоугольную область, просто растянув рамку мышкой. Затем нажимаем Delite, вследствие чего выделенная часть слоя будет удалена.
Таким образом можно удалить любой фрагмент слоя или даже несколько. Для того, чтобы убрать выделение (на изображении его видно в виде пунктира) нажимаем комбинацию клавиш Ctrl+D. Рамочку можно оставить такой, какая она есть, а можно поработать с прозрачностью и эффектами наложения.
Автор статьи: Ксения Вишневская
Удачи вам! До скорых встреч на страницах блога KtoNaNovenkogo.ru
Использую для заработка
Как из Photoshop кого-то превратить в картинку
Возможно, вы найдете идеальный пейзаж, чтобы сфотографировать людей против него, но у вас нет модели. Или, может быть, вы в конечном итоге сделаете отличную фотографию безмятежного пляжа или самой популярной улицы и захотите сделать автопортрет в этом месте.
Вместо того, чтобы сожалеть о том, что вы не подумали о том, чтобы вставить человеческий объект в свою рамку во время съемки фотографии, вам следует научиться фотошопу кого-либо на снимке, потому что, да, это очень возможно!
Узнайте, как создать фотошоп
Фотошопирование изображения — это не только настройка его цветов и экспозиции, удаление шума, обрезка до нестандартного размера и добавление фильтров.Это гораздо больше. Photoshop — это программное обеспечение, которое позволяет пользователям редактировать текст до пикселя. Это означает, что вы можете выбрать один пиксель изображения и отредактировать его, если хотите. При таком уровне контроля неудивительно, что Photoshop позволяет вам вставить кого-то в совершенно другую фотографию за несколько простых шагов.
Если, однако, вы здесь только ради хорошей программы для редактирования фотографий без всех этих сверхсовременных функций, то мы рекомендуем вам сначала попробовать удобный и функциональный Luminar.
Люминар 3 Luminar 3 — Время имеет значение
Самый быстрый способ выделить ваши фотографии Сложное редактирование фотографий стало проще с помощью инструментов
AI
- Акцент AI 2.0
- AI Sky Enhancer
- Более 70 мгновенных образов
- Быстро стереть ненужные объекты
- Denoise
- Заточка
- и — более
Простые шаги фотошопинга
Фотошопинг кого-то в другое изображение — простой процесс, но вам нужно следовать некоторым рекомендациям, чтобы успешно его осуществить.Давайте посмотрим на некоторые этапы процесса:
- Найдите нужные фото
- Помните о масштабе
- Убрать новое прибавление
- Вернуться к основам
- Акцент AI 2.0
- AI Sky Enhancer
- Более 70 мгновенных образов
- Быстро стереть ненужные объекты
- Denoise
- Заточка
- и — более
Первое, что вам нужно понять, это то, что вы не можете добавить человека с одной фотографии на другую, если две фотографии несовместимы визуально. Что означает визуальная совместимость? Это просто означает, что оба изображения должны иметь одинаковые характеристики, такие как освещение, перспектива и общее окружение.
Например, у вас есть фотография зеленого холмистого пейзажа, сделанная в золотой час, и вы хотите вставить в рамку свою фотографию.Вы не можете просто стоять в своей комнате перед простой стеной, делать снимок, а затем добавлять его в сцену, потому что освещение будет другим, даже если вы профессионал в фотошопе. Окончательный результат будет выглядеть неестественно.
Итак, для этого было бы идеально, если бы вы на самом деле использовали свою фотографию в аналогичном месте. Вы также должны помнить о перспективе вашего пейзажа, а также о погоде, в которой он был снят. Вы не можете добавить фотографию себя в зимней одежде к зеленому и солнечному пейзажу.
Еще одна вещь, о которой многие забывают при фотошопе таким способом, — это сторона, откуда исходит свет. Если на вашем пейзажном снимке видно солнце или любой другой источник света или видно направление света, вам нужно убедиться, что на снимке, который вы переносите в этот пейзаж, источник света также находится в том же направлении.
Обратите внимание, как свет падает на фигуру слева от кадра.
Когда вы будете довольны своим выбором фотографий, пора объединить их.Чтобы начать процесс, используйте инструмент лассо в Photoshop, чтобы сделать грубый выбор вокруг человека, которого вы хотите добавить в свой пейзаж. Скопируйте ваш выбор и вставьте его в пейзаж.
Одна очень важная вещь, которую следует помнить для того, чтобы этот процесс работал, заключается в том, что вам нужно сохранить добавленное выделение на отдельном слое. После того, как вы вставите его в Photoshop, он будет автоматически добавлен как новый слой, поэтому не объединяйте его с другими слоями. Вы хотите сохранить гибкость, необходимую для работы с ним.Еще одна вещь, о которой люди, изучающие, как работать с изображениями в Photoshop, часто забывают, — это сделать копию нового слоя и сохранить оригинал скрытым на тот случай, если вы напутаете и вам нужно будет начать заново.
Следующий шаг — это, вероятно, одна из самых важных вещей, которую вам нужно учитывать при изучении того, как редактировать изображение в Photoshop для этой цели. Как только вы приведете человека к тому, что станет окончательным изображением, вам нужно быть очень осторожным с изменением его размера в соответствии с масштабом. Мы не говорим об изменении размера фотографии для такой платформы, как Facebook, а скорее об уменьшении изображения человека, чтобы оно хорошо вписывалось в пейзаж.В процессе изменения размера удерживайте клавишу Shift, чтобы пропорции не искажались.
При правильном масштабировании такие фотографии выглядят убедительно.
Теперь, когда вы добавили новую фотографию в пейзаж и масштабировали ее, пришло время сделать так, чтобы она выглядела так, как будто это естественное изображение, а не фотошоп. Для этого вам нужно очистить грубый выбор.
Выберите инструмент «Маска» и увеличьте или уменьшите размер кисти в зависимости от того, сколько требуется очистки.Рекомендуется использовать небольшую кисть, поскольку она позволяет выполнить более тонкую настройку и сделать окончательное изображение более естественным. Как только вы это сделаете, просто закрасьте лишний фон, который сопровождает фотографию того, кого вы вставляете в пейзаж. При этом вы увидите, как лишние элементы вставленной фотографии исчезнут.
Прежде чем вы начнете чувствовать себя счастливым, потому что теперь вы знаете, как преобразовать человека из одной фотографии в другую фотографию, вам необходимо включить некоторые основы редактирования фотографий в свое творение.Отрегулируйте цвета нового дополнения, чтобы они соответствовали атмосфере пейзажного изображения. Поиграйте немного с экспозицией и контрастом, настройте освещение, используйте уровни для редактирования красных и синих оттенков и настройте баланс белого. Все это играет очень важную роль в том, чтобы фотография выглядела естественной, а не обработанной цифровым способом.
Чтобы научиться правильно и убедительно создавать изображения в Photoshop, нужно время, поэтому ничего страшного, если вы не получите идеальных результатов с первой попытки.С учетом сказанного, это очень простой и быстрый способ поместить человека на совершенно другую фотографию, если вам когда-нибудь понадобится. Просто будьте осторожны с типами фотографий, которые вы используете, и конечный результат должен быть близким к естественному.
Один аспект, о котором люди иногда забывают при фотошопе изображений с помощью этого метода, заключается в том, что фотографии, которые будут использоваться, могут быть отредактированы за до , вы также выполните все эти шаги. Поэтому вместо того, чтобы помещать фотографию человека в пейзаж с другой атмосферой, вы можете отредактировать одну из двух фотографий, чтобы она выглядела похожей по цвету и экспозиции на другую.Этот процесс можно легко выполнить в такой программе, как Luminar, поскольку вы сможете делать это с помощью простых в использовании инструментов, вместо того чтобы тратить больше времени на сложные элементы управления Photoshop. Вы даже можете накладывать изображения в Luminar, добавляя, например, другое небо к вашему ландшафту и помогая вам добиться желаемого вида.
Если вы не хотите самостоятельно фотошопировать кого-то в изображения, вы можете купить пакет профессионального ретуширования фотографий и получить возможность редактировать до 24 фотографий по доступной цене и в соответствии с вашими требованиями.
Так чего же вы ждете? Скачайте бесплатную пробную версию Luminar, чтобы упростить добавление человека в пустой пейзаж и сделать конечный результат более естественным!
Люминар 3 Luminar 3 — Время имеет значение
Самый быстрый способ выделить ваши фотографии Сложное редактирование фотографий стало проще с помощью инструментов
AI
PowerPoint 2013: вставка изображений
Урок 16: Вставка изображений
/ ru / powerpoint2013 / indents-and-line-spacing / content /
Введение
Добавление изображений может сделать ваши презентации более интересными и увлекательными.Вы можете вставить изображение из файла на вашем компьютере на любой слайд. PowerPoint даже включает инструменты для поиска онлайн-изображений и добавления снимков экрана в вашу презентацию
Дополнительно: загрузите нашу практическую презентацию.
Чтобы вставить изображение из файла:
- Выберите вкладку Вставить , затем щелкните команду Изображения в группе Изображения .При нажатии команды «Изображения»
- Появится диалоговое окно. Найдите и выберите нужный файл изображения , затем нажмите Вставить . Выбор изображения для вставки
- Изображение появится на текущем выбранном слайде. Вставленное изображение
Вы также можете щелкнуть команду Изображения в заполнитель для вставки изображений.
Вставка изображения из заполнителя содержимогоВставка изображений из Интернета
Если у вас нет нужного изображения на вашем компьютере, вы можете найти изображение в Интернете и добавить в презентацию.PowerPoint предлагает два варианта поиска изображений в Интернете:
- OneDrive: Вы можете вставить изображение, хранящееся на вашем OneDrive (ранее называлось SkyDrive). Вы также можете связать другие онлайн-аккаунты со своей учетной записью Microsoft, например Facebook или Flickr.
- Bing Image Search : Вы можете использовать эту опцию для поиска изображений в Интернете. По умолчанию Bing показывает только изображения, которые находятся под лицензией Creative Commons , что означает, что вы можете использовать их в своих собственных проектах.Однако вам следует перейти на веб-сайт изображения, чтобы узнать, есть ли какие-либо ограничения на его использование. Результаты поиска изображений на сайте. было прекращено. Вместо этого вы можете использовать поиск изображений Bing для поиска изображений для вашей презентации.
Чтобы вставить онлайн-изображение:
- Выберите вкладку Вставить , затем щелкните команду Online Pictures .При выборе команды «Изображения из Интернета»
- Откроется диалоговое окно « Вставить изображения» .
- Выберите Bing Image Search или ваш OneDrive . В нашем примере мы воспользуемся поиском изображений Bing. Введите поисковый запрос
- Нажмите клавишу Enter . Результаты вашего поиска появятся в диалоговом окне.
- Выберите желаемое изображение, затем нажмите Вставить . Вставка онлайн-изображения
- Изображение появится на текущем выбранном слайде.Векторные изображения Вставьте свою фотографию
Вставьте свою фотографию и векторные изображения Вставьте свою фотографию
Стоковые векторные изображения Вставьте свою фотографию | Depositphotos®Семейное дерево с рамками для фотографийФорма сердца из фоторамок, вставьте свои фотографииСтраница с дизайном фотоальбома. С Днем Рождения! Воздушные шары и конфетти. IN Номера, сделанные из фоторамок, вставьте свои фотографии С праздником, забавные рамки, вставьте свой номер ноль из фоторамок, вставьте свои фотографииКоллаж из фотографий.Шаблон.Дерево С праздником, прикольная рамка, вставьте сюда свое фото Коллаж из фото. Шаблон. С праздником, забавная рамка, вставьте сюда свою фотографиюДерево воспоминаний с фоторамками для вашего дизайна, вставьте свою картинкуДерево и фотографииСтраница дизайна фотоальбома.Страница дизайна фотоальбома.Дерево воспоминаний с рамкамиСемейное дерево с фоторамкамиСемейное дерево с фоторамкамиСемейные деревья с фоторамками .Семейные деревья с фоторамками. Страница дизайна фотоальбома. Дизайн семейного дерева, вставьте свои фотографии в рамки. Концепция векторной фоторамки. Концепция векторной фоторамки. Рождественская векторная рамка шаблонаДерево и фотографииДерево и фотографииКоллаж из фотографий.Шаблон.Семейное деревоСемейное дерево, вставляйте свои фотографии в рамкиКоллаж из фотографий. Шаблон номер четыре, сделанный из фоторамок, вставьте ваши фотографииФотоДерево памяти, дизайн семейного дерева, вставьте свои фотографии в рамки , вставьте свои фотографии в рамкиNumber шесть, сделанные из фоторамок, вставьте ваши фотографииNumber шесть, сделанные из фоторамок, вставьте ваши фотографииNumber one, сделанные из фоторамок, вставьте свои фотографии, шаблон семейного дерева с рамками для фотографий, коллаж из фотографий.Шаблон.Семейное дерево шаблон с рамками для фотографийДекоративный дизайн генеалогического дерева, вставляйте свои фотографии, знаки или текст в рамкиСемейное деревоДерево памятиМы векторное деревоКоллаж из фотографий Шаблон. Коллаж из фотографий. ШаблонДерево памятиКоллаж из фотографий. Шаблон. Векторное дерево воспоминанийВекторное дерево воспоминаний с фотоСемейное дерево, вставляйте свои фотографии в рамкиКоллаж из фотографий. ШаблонСемейное дерево для фотографий. Легко менять цвета. Стопка фотографий, форма сердца, вставка фотографий в рамки. Шаблон семейного дерева с рамками для фотографий. Дизайн семейного дерева. Векторное дерево воспоминаний. Коллаж из фотографий.Шаблон.Дерево памятиДерево памятиКучу фотографий, форма сердца, вставьте свои картинки в рамкиКоллаж из фотографий. ШаблонСемейное дерево шаблон с фоторамкамиДеревоКучу фотографий, вставьте свои картинки в рамки, украшение бабочкиВекторная космическая фоторамкаСемейное дерево шаблон с фоторамкамиКоллаж из фотографий. Шаблон.Вставка картинки в ячейку
Извините, я имел в виду «Медиа-библиотека»
Здравствуйте,
Спасибо за вопрос.
Вы можете создать изображение с помощью тега
1. Откройте медиа-библиотеку, выберите изображение и скопируйте URL-адрес изображения.
2. Откройте WPTables, выберите таблицу для редактирования и вставьте в ячейку следующий код:
Вот видео с шагами: https://youtu.be/2KvsMY345Wo
Пожалуйста, дайте мне знать, работает ли это для вас.
С уважением,
ЯнПривет, Ян, спасибо за быстрый ответ, очень признателен.Да, это удачно показывает изображения, и это здорово. Однако это вызывает несколько дополнительных вопросов:
1. Команда HEIGHT = не действует, что странно, потому что из вашего видео я вижу, что это должно быть. Извините, я имею в виду, что на обработанной странице это не имеет никакого эффекта — я вижу, что это влияет на страницу WP Tables, но не тогда, когда я визуализирую страницу, в которую я встроил таблицу. Должен ли я повторно вставить ссылка WP_table ID?
2. На обработанной странице изображение не является интерактивным — было бы здорово, если бы я мог щелкнуть маленькое изображение, и оно затем увеличилось, но я не знаю, возможно ли это / сложно
Большое спасибо за вашу помощь
Ответим на ваши вопросы:
1.Попробуйте заменить
height = "100px"наstyle = "height: 100px"2. Этого можно добиться с помощью библиотеки FancyBox. Вы можете добавить FancyBox с помощью одного из плагинов (например, Easy FancyBox). Также обновите WPTables до версии 1.2.7. Я только что исправил несколько проблем совместимости с FancyBox. Наконец, вставьте в ячейку таблицы следующий код:
Обратите внимание, что FancyBox может работать только на встроенной странице, но не на странице WPTables.
Ожидаемый результат: http://take.ms/vqu6l
Пожалуйста, дайте мне знать, работает ли это.
С уважением,
ЯнПривет, Ян, код стиля сработал, спасибо, и я обновился до 1.2.7. Позже на этой неделе я поэкспериментирую с FancyBox и дам вам знать, что я обнаружил. Большое спасибо за вашу помощь
Привет, Ян! Я собирался установить EasyFancyBox, но заметил, что у NextGen есть собственная версия FancyBox, и я уже использую NextGen.Я просто попробовал присланный вами код, и он отлично работает. Еще раз спасибо за помощь, это потрясающий плагин
Привет @mikejpryor,
Рад слышать, что теперь все работает нормально.
Итак, я отмечу этот тикет как разрешенный.Когда у вас будет возможность, не могли бы вы поделиться кратким обзором вашего опыта работы с плагином WPTables?
Большое спасибо,
.
Ян
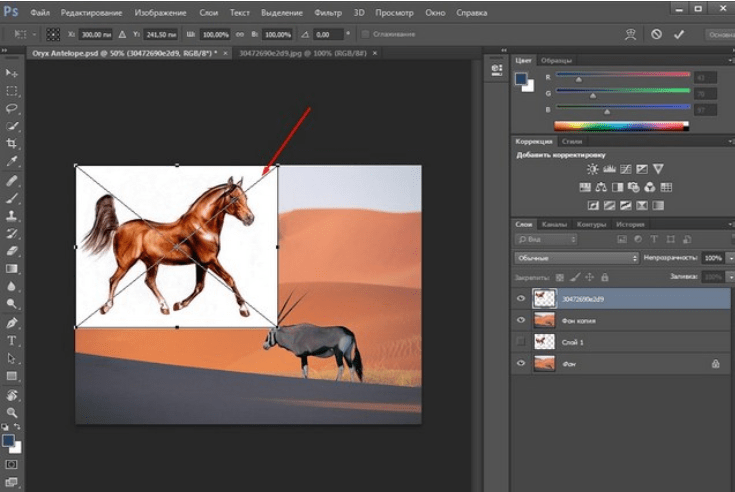 Лучше всего поместить окна с картинками рядом друг с другом, чтобы все они были видны.
Лучше всего поместить окна с картинками рядом друг с другом, чтобы все они были видны. Если на передний план помещается картинка целиком, то для удобства она должна быть на прозрачном фоне, то есть иметь формат png. Работать так будет проще и быстрее.
Если на передний план помещается картинка целиком, то для удобства она должна быть на прозрачном фоне, то есть иметь формат png. Работать так будет проще и быстрее.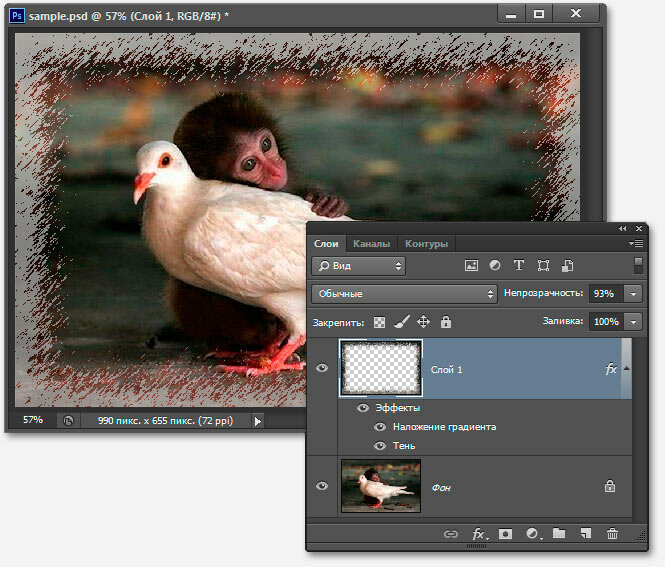 Загрузите пользовательские фигуры
Загрузите пользовательские фигуры