Как в ворде сделать линию?
Прочее › Вернуть › Как вернуть линейку в ворде?
Отформатируйте горизонтальную линию после ее создания
- В Wordна вкладке Главная на ленте щелкните стрелку вниз рядом с Границы.
- В нижней части меню выберите Границы и заливка.
- В диалоговом окне можно изменить стиль линии (сплошная, пунктирная, волнистая, двойная и т.
- Завершив форматирование строки, нажмите кнопку ОК.
- Как в ворде сделать горизонтальную линию?
- Как в ворде провести черту?
- Как в ворде сделать полосу для подписи?
- Как сделать линию в тексте?
- Как в ворде сделать косую линию?
- Как выбрать линию в ворде?
- Как в ворде сделать линию над текстом?
- Как сделать черту на клавиатуре?
- Как сделать сноску в ворде?
- Как провести линию для подписи?
- Как в ворде сделать контур?
- Как можно рисовать в ворде?
- Как сделать границы для текста в ворде?
- Как сделать горизонтальную линию на клавиатуре?
- Как в ворде сделать нижнее подчеркивание?
- Как сделать длинную черту?
Как в ворде сделать горизонтальную линию?
Горизонтальную линию проще всего добавить с помощью функции автоформата. При вводе определенных символов три раза в собственном абзаце и нажатии клавиши ВВОД эти символы мгновенно становятся полной горизонтальной линией. Поместите курсор туда, куда вы хотите вставить горизонтальную линию.
При вводе определенных символов три раза в собственном абзаце и нажатии клавиши ВВОД эти символы мгновенно становятся полной горизонтальной линией. Поместите курсор туда, куда вы хотите вставить горизонтальную линию.
Как в ворде провести черту?
Как вставить горизонтальную линию в Ворде с помощью клавиатуры (1 способ):
- Откройте документ Word, а затем щелкните курсором мыши по тому месту документа, куда необходимо вставить горизонтальную линию.
- Введите три или более символов подряд для нужного стиля линии.
- Нажмите на клавишу «Enter» на клавиатуре.
Как в ворде сделать полосу для подписи?
Вставка строки подписи:
- Щелкните в том месте, где нужно поместить строку подписи.
- На вкладке Вставка нажмите кнопку Строка подписи
- Щелкните Строка подписи Microsoft Office.
- В окне Настройка подписи можно ввести имя в поле Предлагается для подписания.
- Нажмите кнопку ОК.

Как сделать линию в тексте?
Нажмите CTRL+вы, чтобы применить простой подчеркнутую линию.
Как в ворде сделать косую линию?
Вы легко можете добавить косую черту, щелкнув правой кнопкой мыши ячейку таблицы, используя строку«Форматячеек» и добавив косую черту или «Вставка- Фигура — Линия», чтобы вручную добавить несколько косых черт.
Как выбрать линию в ворде?
В Excel, Outlook, PowerPoint и Word:
- Выберите линию, которую нужно изменить.
- В разделе Средства рисования на вкладке Формат в группе Стили фигур щелкните стрелку рядом с кнопкой Контур фигуры.
- Наведите указатель мыши на пункт Штрихи и выберите стиль линии.
Как в ворде сделать линию над текстом?
В поле «Символ» выберите (обычный текст) в списке «Шрифт». Это первый элемент в списке. В меню Символ в раскрывающемся списке Набор выберите пункт надстрочные и подстрочные. В окне «Символ» выберите нужный символ, нажмите кнопку«Вставить» и выберите «Закрыть».
Как сделать черту на клавиатуре?
Горизонтальную линию будем создавать так же, как в первом варианте с обычной клавиатурой. На экранной клавиатуре понадобится три кнопки: тире, Shift и Enter.
Как сделать сноску в ворде?
Добавление сноски:
- Щелкните в том месте, где нужно добавить сноску.
- Выберите пункты Вставить > Вставить сноску. Word вставит знак сноски в текст и добавит его в нижней части страницы.
- Введите текст сноски.
Как провести линию для подписи?
Щелкните ячейку правой кнопкой мыши в том месте, где необходимо вставить подчеркнутый пробел, еще раз выберите пункт Границы и заливка и перейдите на вкладку Границы. В группе Стиль выберите необходимый тип, цвет и толщину линии подчеркивания.
Как в ворде сделать контур?
Добавление контура, тени, отражения или светящегося текста:
- Выберите текст или объект WordArt.
- Нажмите Главная > Текстовые эффекты.
- Выберите нужный эффект.

Как можно рисовать в ворде?
На вкладке « Рисование» ленты коснитесь пера, чтобы выбрать его. В Word для рисования с помощью рукописного ввода необходимо использовать макет «Печать». Если вкладка «Рисование» неактивна, чтобы вы не могли выбрать перо, перейдите на вкладку «Вид» и выберите «Разметка».; затем можно выбрать перо для рисования.
Как сделать границы для текста в ворде?
Добавление границы к выделенному тексту:
- Выделите слово, строку или абзац.
- На вкладке Главная щелкните стрелку рядом с кнопкой Границы.
- В коллекции «Границы » щелкните стиль границы, который вы хотите применить.
Как сделать горизонтальную линию на клавиатуре?
Горизонтальную линию будем создавать так же, как в первом варианте с обычной клавиатурой. На экранной клавиатуре понадобится три кнопки: тире, Shift и Enter. С новой строки в Word несколько раз кликаем по тире (1 на рис.
С новой строки в Word несколько раз кликаем по тире (1 на рис.
Как в ворде сделать нижнее подчеркивание?
Чтобы применить простое подчеркивание, нажмите клавиши CTRL+U. Чтобы применить другой тип подчеркивания, на вкладке Главная в группе Шрифт нажмите кнопку вызова диалогового окна Шрифт, перейдите на вкладку Шрифт, а затем выделите стиль в списке Подчеркивание.
Как сделать длинную черту?
Один из самых простых способов для написания длинного тире, вызывается сочетанием комбинации клавиш: «Ctrl» + «Alt» + «-» (минус на цифровом блоке).
Как вставить горизонтальную линию в html. Горизонтальные линии. Формирование горизонтальных линий
От автора: я приветствую вас. Необходимость представить несколько блоков на веб-странице в одну линию — очень частая задача, которая возникает перед верстальщиками. Она возникает при верстке практически каждого шаблона, поэтому всем нам в любом случае нужно знать и применять основные способы изменения поведения блоков.
Прежде чем мы посмотрим самые распространенные приемы, хотел бы вспомнить немного теории. Элементы веб-страницы делятся на блочные и строчные. И разница между ними очень проста — строчные могут располагаться в одну строку, а блочные — нет. Конечно, на этом различия не заканчиваются, но это основное отличие. Уже у блоков могут быть отступы сверху и снизу (у строчных — нет), а также к ним можно применять больше свойств.
Основные способы выстроить в css блоки в ряд
Есть мы не будем ничего усложнять, есть 3 основных способа:
Преобразовать блоки в строчные элементы. При этом блочные свойства теряются, поэтому этот вариант практически никогда не используется
Сделать нужные элементы блочно-строчными. Это специальный тип, при котором элемент сохраняет свои свойства, но в то же время позволяет другим блокам расположиться рядом.
Сделать элементы плавающими с помощью свойства float.
На этих вариантах остановимся. Флексбокс, табличное отображение и другие моменты рассматривать не будем. Итак, пускай у нас есть 3 подзаголовка.
Итак, пускай у нас есть 3 подзаголовка.
Заголовок 1
Заголовок 2
Заголовок 3
Естественно, все css-свойства нужно прописывать в отдельном файле (style.css), который нужно подключить к html-документу. В этот файл я запишу минимальный стиль, чтобы просто было видно наши подзаголовки.
h4{ background: #EEDDCD; }
h4 { background : #EEDDCD; |
Вот они на странице:
Есть они ведут себя как блоки. Кадый располагается на своей строке, между ними есть отступы. При желании также вы можете задать какие-угодно внутренние отступы и вообще сделать что угодно.
Преобразуем в строки и сразу добавим внутренние отступы. Для этого селектору h4 нужно добавить такие свойства:
display: inline; padding: 30px;
Есть 2 основные проблемы, которые возникают при использовании этого приема. Первая — это минимальный отступ. Образуется он из-за того, что в коде между блоками есть один пробел, который и образует этот отступ.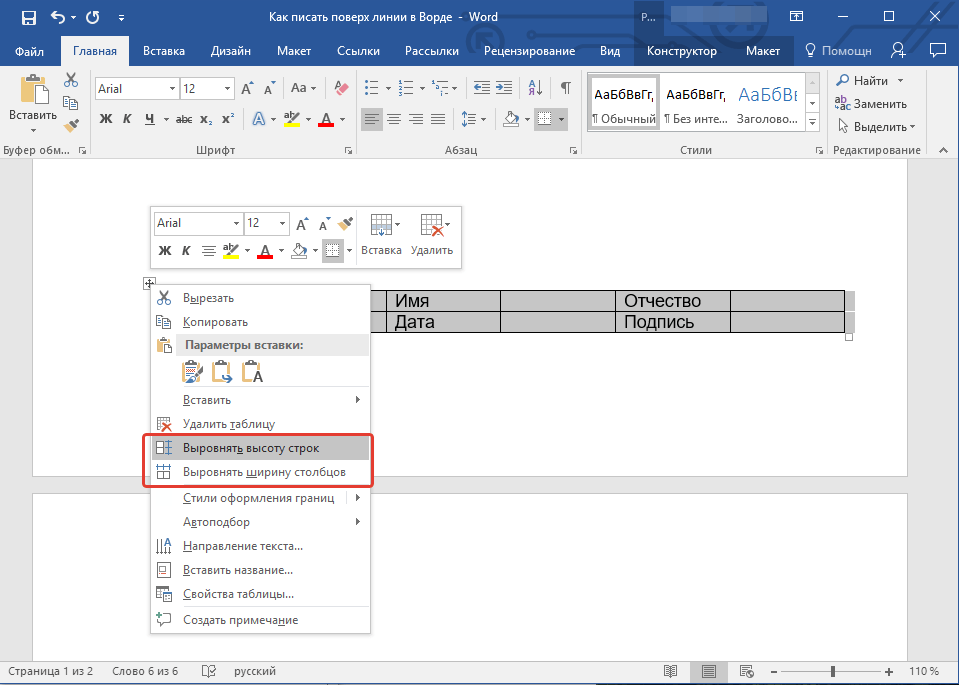 Если эта проблема нуждается в решении, есть 2 основных варианта:
Если эта проблема нуждается в решении, есть 2 основных варианта:
В html расположить код нужных блоков в одну линию без пробелов
Проставить отрицательный внешний отступ справа -4 пикселя. Именно столько занимает один пробел.
Вторая проблема — при разной высоте элементов могут возникать проблемы с отображением. В общем, наилучший вариант — плавающие блоки. Вместо display: inline-block пишем вот что:
Блоки в линию с использованием фреймворка
Сразу скажу, что если вы собираетесь использовать любой нормальный css-фреймворк (например, Bootstrap) то там все еще гораздо проще. Весь css-код, отвечающий за расстановку элементов, уже написан и вам останется лишь задан правильные классы. Для этого достаточно изучить систему сетки, и вы сможете делать многоколоночные адаптивные шаблоны без особых трудностей. По крайней мере, это будет значительно проще, чем при написании css с нуля.
Еще одна проблема написания кода с нуля возникает как раз когда вам нужен адаптивный дизайн. Конечно, его можно реализовать самостоятельно, владея медиа-запросами, но это будет намного сложнее, если у вас сложный шаблон.
Конечно, его можно реализовать самостоятельно, владея медиа-запросами, но это будет намного сложнее, если у вас сложный шаблон.
Например, когда у вас на больших экранах должно быть 4 колонки, на средних — 3, а на мобильных телефонах — 2. С помощью таких фреймворков, как Bootstrap, а точнее с помощью его сетки, реализовать подобное — дело буквально нескольких минут.
Плавно переводя тему на фреймворк Bootstrap, в очередной раз отмечу, что если перед вами стоит задача сверстать сложный адаптивный шаблон, то просто грех не воспользоваться сеткой. Для этого даже не обязательно подключать полную версию фреймворка – его можно кастомизировать и остановить там только то, что действительно вам нужно.
Научиться работать с фреймворком вы сможете с помощью . Там объясняется и теория, но самое главное – есть практика. Вы сверстаете 3 адаптивных шаблона и получите отличный опыт, который позволит верстать сайты на заказ или для себя. А если вы хотите бесплатно ознакомиться с преимуществами и возможностями фреймворка, предлагаю вам просмотреть нашу серию статей по Bootstrap, а также по верстке простого макета. Желаю вам успехов в верстке и сайтостроении в целом.
Желаю вам успехов в верстке и сайтостроении в целом.
Приветствую всех читателей. Периодически, перед мастерами встает проблема, как сделать горизонтальную или вертикальную линию с помощью HTML или с помощью CSS. Вот об этом я сегодня вам и расскажу.
Линии в CSS
Есть несколько способов, сделать линии. Один из таких способов – использование CSS. А точнее при помощи Border. Давайте рассмотрим пример.
И вот что в результате получится.
Горизонтальная и вертикальная линия с помощью css.
Линии, в CSS можно нарисовать при помощи оператора Border. Если нужен просто прямоугольник с фиксированной шириной рамки, то можно просто использовать этот оператор, и задать ему значение. Например border:5px solid #000000; будет означать, что границы блока имеют ширину равной 5 пикселям черного цвета.
Однако, если нужно задать не все границы, а только некоторые, то тогда нужно прописать, какие именно нужны границы, и какое значение будет у каждой из них. Это операторы:
- border-top – задает значение верхней границы
- border-bottom – задает значение нижней границы
- border-left – задает значение левой границы
- border-right – задает значение правой границы.

Вертикальная и горизонтальная линия в HTML
Создать линии можно и в самом HTML. Для этого, можно воспользоваться тегом hr.
В этом случае, будет нарисована горизонтальная линия, высотой в один пиксель и шириной на всю ширину.
Но этому тегу, можно задать и некоторые значения.
- Width – задает значение ширины линии.
- Color – задает цвет линии.
- Align – задает выравнивание по левому краю, по центру, по правому краю
- Size – задает значение толщины линии в пикселях.
С помощью тега hr, можно задать и вертикальную линию. Но в этом случае, придется опять прибегнуть к стилям.
В этом случае, будет нарисована вертикальная линия высотой в сто пикселей, толщиной в один пиксель и с отступом в пять пикселей.
Заключение.
Ну вот теперь вы знаете, как можно задать вертикальную и горизонтальную линию. Линии можно задать как на обычных сайтах, с использованием HTML, так и задать на сайте, на котором используется CMS, например, WordPress, но в этом случае, нужно будет перейти в режим HTML.
Ну а если у вас есть еще вопросы, задавайте их в комментариях.
Казалось бы, зачем могут понадобиться четыре способа? Ведь практически каждый человек использует один способ, к которому он привык. Например, нажал на Shift и на клавишу «тире» несколько раз, вот и получилась горизонтальная линия.
А что, если при этом получается пунктирная линия, а нужна сплошная?
— Скорее всего, на клавиатуре клавиша Shift неисправна. Тут придут на помощь другие способы.
3.
4.
5.
Пожалуй, самый привычный способ сделать линию в Ворде – это использовать пару-тройку клавиш на клавиатуре.
I Тонкая, толстая, двойная, пунктирная линия с помощью клавиатуры
Ниже приведен рисунок клавиатуры с английской, но без русской раскладки, однако это не имеет значения, ибо нас интересует только три клавиши: Shift, тире и Enter.
Рис. 1. Три клавиши на клавиатуре: Shift, тире и Enter для непрерывной горизонтальной линии в Ворде
С помощью этих трех клавиш можно нарисовать непрерывную горизонтальную линию в Word: пунктирную или сплошную, тонкую или толстую, длинную или короткую.
1) При нажатии несколько раз на клавишу «-» (тире) в редакторе Word получаем пунктирную линию любой длины.
Чтобы сделать тонкую длинную линию на всю ширину страницы:
- Находим на клавиатуре клавишу «тире» (справа от клавиши «ноль», в зеленой рамке на рис. 1).
- С новой (!) строки в Word несколько раз нажимаем на эту клавишу: —
- И потом нажать на клавишу «Enter» (). Несколько напечатанных тире вдруг превратятся в непрерывную горизонтальную тонкую линию на всю ширину страницы.
2) При одновременном нажатии Shift и «-» (тире) печатается НЕ тире, а подчеркивание _________. Таким образом можно сделать непрерывную линию произвольной длины в любом месте документа.
Рис. 2. Тонкая и толстая горизонтальная линия в Word
Теперь печатаем толстую горизонтальную линию на всю ширину страницы:
- Снова находим эту же клавишу «тире», а также клавишу Shift (слева или справа, кому как нравится). Нажмите Shift, держите и не отпускайте.

- И теперь с новой (!) строки несколько раз (например, 3-4 раза) нажмите на тире (при этом не отпуская Shift): ___. Отпустите Shift.
- Теперь нажмите на клавишу Enter. Вы увидите толстую горизонтальную сплошную линию.
Подведем некоторые итоги в виде таблицы:
(Кликните для увеличения) Линии в Word с помощью клавиатуры
II Линия в Word с помощью таблицы
Горизонтальную линию можно получить, если использовать таблицу из одной клетки (1×1), в которой окрашена (будет видимой) только верхняя или нижняя граница, а остальные три стороны таблицы имеют незакрашенные границы (они будут невидимыми).
Ставим курсор в место, где должна быть линия. В верхнем меню Word кликаем:
- Вставка (1 на рис. 3),
- Таблица (2 на рис. 3),
- Одна клетка (3 на рис. 3).
Рис. 3. Как в Ворде вставить таблицу 1х1 (из одной клетки)
В результате получится таблица из одной большой клетки (1х1):
Осталось в таблице 1х1 с трех сторон убрать границы.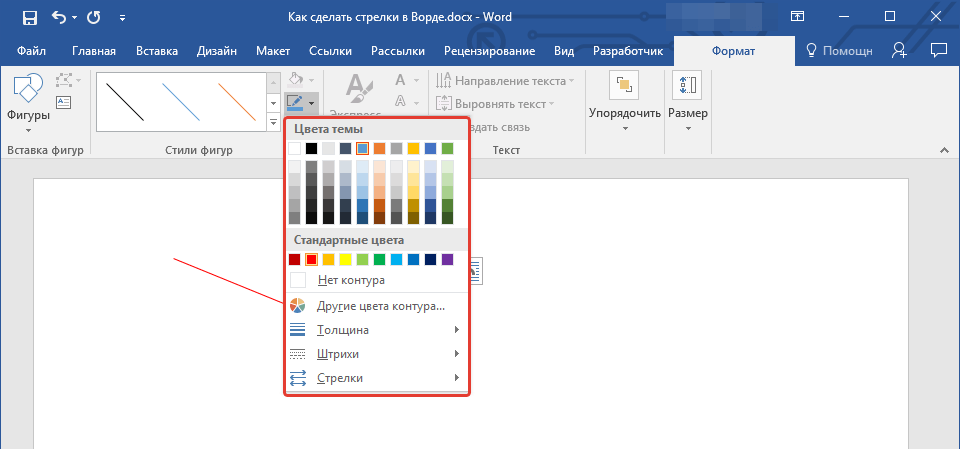 Для этого
Для этого
- переходим во вкладку «Главная» (1 на рис. 4),
- далее рядом с «Шрифт» находим «Абзац» и границы (2 на рис. 4),
- убираем все границы, кликнув «Нет границы» (3 на рис. 4),
- выделяем «Верхняя граница» или «Нижняя граница» (4 на рис. 4).
Рис. 4. Как в таблице Ворд убрать выделение границ (сделать границы невидимыми)
Наглядно я это показываю в видео (в конце статьи).
Кстати, на рис. 3 видно, что есть способ проще. Можно поставить курсор в начало строки в Word и кликнуть «Горизонтальная линия» (5 на рис. 4):
III Линия в Word с помощью рисования
Вставка (1 на рис. 5) – Фигуры (2 на рис. 5) – это еще один способ получить в Ворде горизонтальную линию.
Чтобы линия была строго горизонтальной, следует держать нажатой клавишу Shift и одновременно рисовать линию.
Рис. 5. Как нарисовать линию в Word
IV Линия в Ворде с помощью экранной клавиатуры
Чтобы найти экранную клавиатуру, в Поиск вводим фразу «экранная клавиатура», подробнее для Windows 7 , а для Windows 8 .
Для Windows 10 найти экранную клавиатуру можно также путем ввода в строку Поиска слов «экранная клавиатура».
Рис. 6. Экранная клавиатура
Горизонтальную линию будем создавать так же, как в первом варианте с обычной клавиатурой. На экранной клавиатуре понадобится три кнопки: тире, Shift и Enter.
1 Тире и Enter
С новой строки в Word несколько раз кликаем по тире (1 на рис. 6) и жмем на Enter. Получится тонкая горизонтальная линия.
2 Shift, тире и Enter
С новой строки в Word клик сначала Shift (2 на рис. 6), потом Тире (1 на рис. 6). Получится подчеркивание. Так повторим еще 2 раза, а потом нажмем на Enter. В результате увидим толстую горизонтальную линию.
При создании страницы HTML оформление играет существенную роль. Особенно когда мы говорим о различных символах и декоративном оформлении: эти мелочи помогают сделать «язык» вашей странички более доступным и ясным, к тому же существенно меняют её восприятие и внешний вид в целом. Одним из важнейших элементов для оформления является горизонтальная линия, и далее мы более подробно узнаем, как с ней работать и как сделать горизонтальную линию в html.
Какой бывает горизонтальная линия и для чего она нужна
Горизонтальная линия в html – это элемент оформления страницы, выполняющий ряд функций:
- Декоративная . Помогает добавить страничке привлекательности.
- Разделительная . Способствует эффективному отделению разной по смыслу информации.
- Выделительная или подчеркивающая . Привлечет внимание гостей страницы к необходимой и наиболее важной информации.
Именно горизонтальная линия считается самым доступным способом для реализации целого ряда функций. Создать её очень просто, а внешне она смотрится очень выгодно. Путем нехитрых изменений html-кода вы сможете регулировать:
- длину;
- ширину;
- цветовые характеристики;
- выравнивание по тому или другому краю.
Стоит обратить внимание, что горизонтальная линия относится к блочным элементам. Это значит, что она занимает новую строку на странице, а следующий за ней текст пойдет ниже.
Создаем горизонтальную линию в HTML
Задать линию можно при помощи простого тэга – hr в треугольных скобках. Он является сокращением от «Horisontal Rule» и задает классические внешние параметры. Отличается от множества других тем, что не нуждается в закрывающем тэге и способен существовать самостоятельно. Изменить внешние характеристики элемента можно при помощи дополнительных значений в тэге:
- Длина . Если вы не хотите, чтобы протяженность линии распространялась на всю страницу, то можно задать желаемых размер в пикселях либо процентах. Делается это про помощи дополнительного слова «width» в тэге и числового показателя длины, указанного после знака «=» в кавычках.
Выглядит это так. Например, если нам необходима длина, составляющая 100 пикселей, задаем такой тэг: hr width=»100″
- Выравнивание . Выравнивание возможно по левому или правому краям, а еще по центру. Данная характеристика действует только в том случае, если вы уже задали параметр width, так как линию протяженностью во всю страничку невозможно выровнять.
 Для выравнивания задаем дополнительный атрибут в тэг «align» и добавляем к нему направление: center – для центрального, left – для левого и right – для правого выравнивания.
Для выравнивания задаем дополнительный атрибут в тэг «align» и добавляем к нему направление: center – для центрального, left – для левого и right – для правого выравнивания.
Готовый тэг в таком случае будет выглядеть так. Например, если нам нужно задать центральное выравнивание для горизонтальной линии длиной в 150 пикселей, то готовый тэг будет выглядеть так: hr align=»center» width=»150″.
Обратите внимание, что «align», показатель для выравнивания, ставится на 1 место, несмотря на то, что атрибут зависим от показателя длины width.
- Ширина . По выбору можно также указывать ширину, создавая жирное или тонкое подчеркивание. Данный критерий ни от чего не зависит и может быть использован как самостоятельный без указания длины или выравнивания. Для него мы используем атрибут size в тэге и числовой показатель, равный желаемой ширине в пикселях. Число указывается в кавычках после атрибута size и символа «=».
Таким образом, если нам требуется создать линию шириной в 15 пикселей, необходимо создать следующий тэг: hr size=»15″.
- Цвет . Задается также как независимый показатель. Для его изменения используется атрибут color в сочетании с названием цвета в форме кода либо на английском языке. Цвет указывается в кавычках после символа «=».
Таким образом, тэг для стандартной линии белого цвета можно написать двумя способами: hr color=»#FFFFFF»или hr color=»white»
Черный цвет можно создать при использовании кода #000000.
- Убрать тень . Если вам необходим элемент, не содержащий тень, то в тэге следует использовать атрибут noshade. Он может быть использован самостоятельно либо в сочетании с другими элементами. Тэг для стандартной линии с его использованием будет выглядеть данным образом: hr noshade
Создание горизонтальной линии с помощью видео
А если вы желаете получить информацию в более наглядном формате, то обратитесь к следующему видео, где подробно описываются возможности работы с горизонтальной линией.
Определив необходимые размеры горизонтальной линии можно оформить страницы сайта таким образом, чтобы информация была структурирована и визуально грамотно оформлена. Это помогает посетителям легче воспринимать представленную информацию и выделять ваш сайт среди других.
Это помогает посетителям легче воспринимать представленную информацию и выделять ваш сайт среди других.
Тематические материалы:
Как найти украденный телефон по IMEI? Как включить или перезагрузить самсунг, если кнопка не работает Не включается телефон Samsung, что делать Старые версии кейт мобайл Как внести человека в черный список на телефоне Nokia Lumia? Что можно сделать если не включается телефон Samsung Программные сбои Samsung Скачать бесплатно Мобильные Яндекс Аудио и видео Звук и удобство использования Способы установки плей маркет на мейзу Мейзу про 6 не работает плей маркетОбновлено: 20.04.2021
103583
Если заметили ошибку, выделите фрагмент текста и нажмите Ctrl+Enter
Как добавить линию в график Excel: средняя линия, контрольный показатель и т.
 д.
д.В этом кратком руководстве показано, как добавить линию в график Excel, например, среднюю линию, контрольный показатель, линию тренда и т. д.
В В уроке на прошлой неделе мы рассматривали, как построить линейный график в Excel. Однако в некоторых ситуациях вам может понадобиться провести горизонтальную линию на другом графике, чтобы сравнить фактические значения с целью, которую вы хотите достичь.
Эту задачу можно выполнить, нанеся два разных типа точек данных на один и тот же график. В более ранних версиях Excel объединение двух типов диаграмм в один представляло собой утомительную многоэтапную операцию. Microsoft Excel 2013, Excel 2016 и Excel 2019предоставьте специальный тип комбинированной диаграммы, который делает процесс настолько удивительно простым, что вы можете задаться вопросом: «Ого, почему они не сделали этого раньше?».
- Нарисуйте среднюю линию в графике Excel
- Добавить строку в существующую диаграмму Excel
- Постройте целевую линию с разными значениями
- Как настроить линию
- Отображение среднего/целевого значения в строке
- Добавить текстовую метку для строки
- Изменить тип линии
- Продлить линию до краев области графика
Как нарисовать среднюю линию в диаграмме Excel
Этот быстрый пример научит вас, как добавить среднюю линию в столбчатую диаграмму. Для этого выполните следующие 4 простых шага:
Для этого выполните следующие 4 простых шага:
- Вычислите среднее значение с помощью функции СРЗНАЧ.
В нашем случае вставьте приведенную ниже формулу в C2 и скопируйте ее вниз по столбцу:
=СРЕДНЕЕ($B$2:$B$7) - Выберите исходные данные, включая столбец «Среднее» (A1:C7).
- Перейдите на вкладку Вставка > группу Диаграммы и щелкните Рекомендуемые диаграммы .
- Перейдите на вкладку All Charts , выберите шаблон Clustered Column — Line и нажмите OK :
Готово! На графике нанесена горизонтальная линия, и теперь вы можете увидеть, как выглядит среднее значение по отношению к вашему набору данных:
Аналогичным образом вы можете нарисовать среднюю линию на линейном графике. Шаги абсолютно такие же, вы просто выбираете Line или Line with Markers type for the Actual data series:
Tips:
- Тот же метод можно использовать для построения медианы Для этого используйте функцию МЕДИАНА вместо СРЕДНЕГО.

- Добавление целевой линии или контрольной линии линии на график еще проще. Вместо формулы введите целевые значения в последний столбец и вставьте комбинированную диаграмму Clustered Column — Line , как показано в этом примере.
- Если ни одна из предустановленных комбинированных диаграмм вам не подходит, выберите тип Пользовательская комбинация (последний шаблон со значком пера) и выберите нужный тип для каждого ряда данных.
Как добавить линию к существующей диаграмме Excel
Добавление линии к существующей диаграмме требует еще нескольких шагов, поэтому во многих случаях было бы намного быстрее создать новую комбинированную диаграмму с нуля, как описано выше.
Но если вы уже потратили довольно много времени на разработку графика, вам не захочется делать одну и ту же работу дважды. В этом случае следуйте приведенным ниже инструкциям, чтобы добавить линию на график. На бумаге этот процесс может показаться немного сложным, но в Excel вы справитесь за пару минут.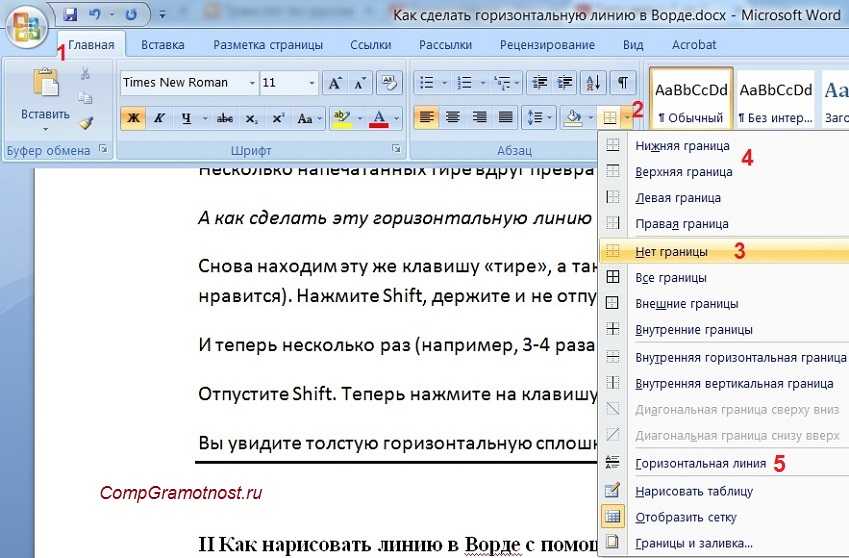
- Вставьте новый столбец рядом с исходными данными. Если вы хотите нарисовать среднюю линию , заполните только что добавленный столбец формулой среднего значения, описанной в предыдущем примере. Если вы добавляете тест строку или целевую строку , поместите целевые значения в новый столбец, как показано на снимке экрана ниже:
- Щелкните правой кнопкой мыши существующий график и выберите Select Data… из контекстного меню:
- В диалоговом окне Select Data Source нажмите кнопку Add в Legend Entries (Series)
- В диалоговом окне Edit Series выполните следующие действия:
- В поле Имя серии введите желаемое имя, например «Целевая линия».
- Щелкните в поле значения серии и выберите целевые значения без заголовка столбца.
- Дважды щелкните OK , чтобы закрыть оба диалоговых окна.
- На график добавлен ряд целевых линий (оранжевые столбцы на скриншоте ниже).
 Щелкните его правой кнопкой мыши и выберите Изменить тип диаграммы серии… в контекстном меню:
Щелкните его правой кнопкой мыши и выберите Изменить тип диаграммы серии… в контекстном меню: - В диалоговом окне Change Chart Type убедитесь, что выбран шаблон Combo > Custom Combination , который должен быть установлен по умолчанию. Для серии Target line выберите Line из раскрывающегося списка Chart Type и нажмите 9.0003 ОК .
Готово! На график добавляется горизонтальная целевая линия:
Как построить целевую линию с различными значениями
В ситуациях, когда вы хотите сравнить фактические значения с расчетными или целевыми значениями, которые отличаются для каждой строки, описанный метод выше не очень эффективно. Линия не позволяет точно указать целевые значения, в результате чего вы можете неверно интерпретировать информацию на графике:
Чтобы более четко визуализировать целевые значения, вы можете отобразить их следующим образом:
Для достижения этого эффекта добавьте линию на диаграмму, как описано в предыдущих примерах, а затем выполните следующие настройки:
- В вашем график, дважды щелкните целевую линию.
 Это выберет строку и откроет панель Format Data Series в правой части окна Excel.
Это выберет строку и откроет панель Format Data Series в правой части окна Excel. - На панели Format Data Series перейдите к Fill & Line 9Вкладка 0004 > раздел Строка и выберите Нет линии.
- Перейдите в раздел Marker , разверните Marker Options , измените его на Built-in , выберите горизонтальную полосу в поле Type и установите Size в соответствии с шириной ваших полос (24 в нашем примере):
- Установите маркер Заливка на Сплошная заливка или Узорная заливка и выберите нужный цвет.
- Установите маркер Граница на Сплошная линия и также выберите нужный цвет.
На приведенном ниже снимке экрана показаны мои настройки:
Советы по настройке линии
Чтобы сделать график еще более красивым, вы можете изменить заголовок диаграммы, легенду, оси, линии сетки и другие элементы, как описано в этом руководстве: Как настроить график в Excel.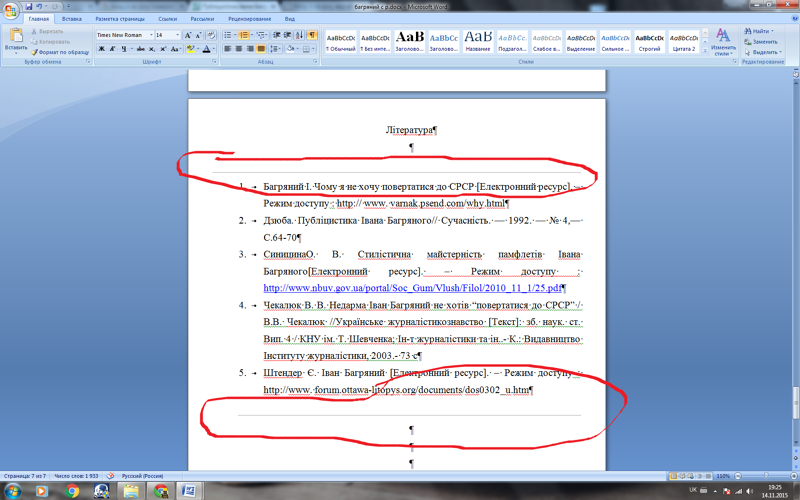 А ниже вы найдете несколько советов, касающихся непосредственно настройки линии.
А ниже вы найдете несколько советов, касающихся непосредственно настройки линии.
Отображать среднее/контрольное значение на линии
В некоторых ситуациях, например, когда вы устанавливаете относительно большие интервалы для вертикальной оси Y, вашим пользователям может быть сложно определить точную точку, где линия пересекает столбцы. . Нет проблем, просто покажите это значение на графике. Вот как вы можете это сделать:
- Нажмите на строку, чтобы выбрать ее:
- Выделив всю строку, щелкните последнюю точку данных. Это отменит выбор всех других точек данных, так что останется выбранной только последняя:
- Щелкните правой кнопкой мыши выбранную точку данных и выберите Добавить метку данных в контекстном меню:
Метка появится в конце строки, предоставляя дополнительную информацию для просмотра диаграмм:
Добавьте текстовую метку для линии
Чтобы улучшить график, вы можете добавить к линии текстовую метку для указать, что это такое на самом деле. Вот шаги для этой настройки:
Вот шаги для этой настройки:
- Выберите последнюю точку данных на линии и добавьте к ней метку данных, как обсуждалось в предыдущем совете.
- Нажмите на метку, чтобы выбрать ее, затем щелкните внутри поля метки, удалите существующее значение и введите текст:
- Наведите указатель мыши на поле метки, пока указатель мыши не примет форму четырехсторонней стрелки, а затем перетащите метку чуть выше линии:
- Щелкните метку правой кнопкой мыши и выберите Шрифт… в контекстном меню.
- Настройте стиль, размер и цвет шрифта по своему усмотрению:
Когда закончите, удалите легенду диаграммы, потому что она теперь излишня, и наслаждайтесь более красивым и четким видом вашей диаграммы:
Изменить тип линии
Если сплошная линия, добавленная по умолчанию, кажется вам не совсем привлекательной, вы можете легко изменить тип линии. Вот как:
- Дважды щелкните строку.
- На панели Format Data Series перейдите Fill & Line > Line , откройте раскрывающийся список Dash type и выберите нужный тип.

Например, вы можете выбрать Square Dot :
И ваш график Average Line будет выглядеть примерно так:
Продлите линию до краев области диаграммы
Как вы могли заметить, горизонтальная линия всегда начинается и заканчивается в середине баров. Но что, если вы хотите, чтобы он растянулся до правого и левого краев диаграммы?
Вот быстрое решение: дважды щелкните на горизонтальной оси, чтобы открыть панель Формат оси , переключитесь на Параметры оси и выберите положение оси На делениях :
Однако у этого простого метода есть один недостаток — он делает крайний левый и крайний правый столбцы вдвое тоньше остальных, что выглядит не очень красиво.
В качестве обходного пути вы можете возиться с исходными данными вместо того, чтобы возиться с настройками графика:
- Вставьте новую строку перед первой и после последней строки с вашими данными.
- Скопируйте среднее/контрольное/целевое значение в новые строки и оставьте ячейки в первых двух столбцах пустыми, как показано на снимке экрана ниже.

- Выделите всю таблицу с пустыми ячейками и вставьте столбцово-линейную диаграмму.
Теперь на нашем графике ясно видно, насколько далеко от среднего находятся первый и последний бары:
Подсказка. Если вы хотите нарисовать вертикальную линию на точечной диаграмме, гистограмме или линейном графике, вы найдете подробное руководство в этом руководстве: Как вставить вертикальную линию в диаграмму Excel.
Вот как вы добавляете линию в график Excel. Я благодарю вас за чтение и надеюсь увидеть вас в нашем блоге на следующей неделе!
Вас также может заинтересовать
Как вставить строку в Word
Microsoft Word имеет набор полезных функций. В этой статье рассказывается, как вставить строку в Word .
Как загружать и удалять надстройки в M…
Пожалуйста, включите JavaScript
Как загружать и удалять надстройки в Microsoft Excel 2007
В этом посте рассматривается как вставить горизонтальную линию в Word .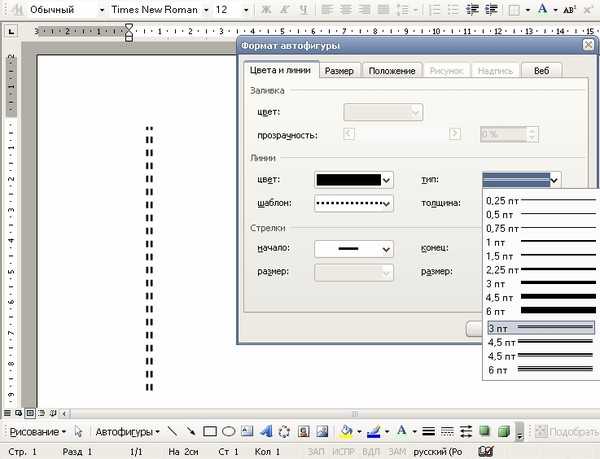 Прочтите этот пост, чтобы узнать о вставка вертикальной линии .
Прочтите этот пост, чтобы узнать о вставка вертикальной линии .
Эта функция полезна в нескольких ситуациях. Например, если вы хотите , вставьте горизонтальную линию в Word для резюме или разбейте документ на разделы . Вы можете сделать это, вставив строки между абзацами или разделами.
Один из способов сделать это — ввести отдельные символы с клавиатуры, например символы подчеркивания ( shift + – ). Но этот метод малоэффективен и требует много времени.
Есть три простых способа вставить горизонтальную черту в Word . Мы покажем вам, как в этой статье.
Примечание. Инструкции в этом руководстве относятся к Word 2021, Word 2019, Word 2016, Word 2013 и Word 2010. Word для Microsoft 365 и Word для Mac.
Содержание
Как вставить строку в Word?- Использование фигур
- Использование сочетаний клавиш и автоформата
- Использование инструмента «Горизонтальная линия»
Начнем.
Самый простой способ — использовать фигуры. Чтобы получить инструкции по использованию этого метода, выполните следующие действия:
1. Откройте документ.
Создайте пустой документ или выберите один из множества шаблонов. Или откройте существующий файл в Word.
2. Выберите вкладку «Вставка».
Вы найдете его рядом с вкладкой Home в меню ленты.
3. Нажмите кнопку «Фигуры».
Находится в группе Иллюстрации на вкладке Вставка .
4. Выберите линию для рисования.
После нажатия на значок Shapes откроется раскрывающийся список фигур. Вторая строка содержит различные параметры линии.
5. Вставьте линию.
Выберите форму линии, которую вы хотите использовать, и щелкните в том месте, где вы хотите вставить линию . Затем нарисуйте его, перетащив на документ. После того, как вы нарисовали линию, вы можете отрегулировать ее длину и угол. MS Word даже отображает длину линии по мере ее растяжения.
Затем нарисуйте его, перетащив на документ. После того, как вы нарисовали линию, вы можете отрегулировать ее длину и угол. MS Word даже отображает длину линии по мере ее растяжения.
6. Отформатируйте строку.
Дважды щелкните строку , чтобы настроить ее. Вы можете изменить его размер, стиль, контур и эффекты. Вы также можете выровнять и повернуть форму линии. Изменения вступят в силу по мере их внесения.
Этот метод работает как на Windows, так и на Mac.
Способ № 2. Вставка строки с помощью сочетаний клавишЭтот метод позволяет вставлять строку в документ с помощью сочетаний клавиш. Для этого введите несколько символов и нажмите Enter (или Return ), и Word сгенерирует для вас строку.
1. Поместите курсор туда, куда вы хотите вставить строку.
Откройте документ и щелкните там, где вы хотите, чтобы линия появилась . То есть текст не должен появляться до или после курсора мыши. Например, это не работает.
То есть текст не должен появляться до или после курсора мыши. Например, это не работает.
Но это работает:
2. Введите три последовательных символа.
Тип линии, которую вы хотите нарисовать, определяет символы, которые вы должны вводить. Вот различные типы линий, которые вы можете создать, а также сочетания клавиш для каждого из них:
- Обычная одиночная линия: Тире (—)
- Простая двойная линия: Три знака равенства (===)
- Пунктирная (или пунктирная) линия: Звездочки (***)
- Жирная одиночная линия: Символы подчеркивания (____)
- Волнистая линия: Три тильды (~~~)
- Знаки цифр: Три знака решетки (###)
После того, как вы определились с типом линии, которую хотите чтобы вставить в документ, трижды нажмите соответствующие клавиши на клавиатуре . Затем нажмите Enter в Windows или Return на Mac .
Затем нажмите Enter в Windows или Return на Mac .
Вот как каждый из этих типов линий отображается в Word:
Способ № 3. Вставка линии с помощью инструмента «Горизонтальная линия»В Word можно вставить линию с помощью инструмента «Горизонтальная линия». Вот как.
1. Щелкните в том месте, где вы хотите вставить линию.
Щелкните в любом месте пустого места документа, чтобы нарисовать линию.
2. Выберите вкладку Главная.
Он находится рядом с вкладкой Файл . Вы находитесь на вкладке Home по умолчанию, когда открываете документ Word.
3. Щелкните раскрывающееся меню Границы.
В группе Абзац щелкните стрелку раскрывающегося списка рядом со значком Границы. Он откроет раскрывающийся список.
4. Выберите параметр «Горизонтальная линия».
В раскрывающемся меню выберите Горизонтальная линия .
После того, как вы нажмете на нее, в вашем документе появится горизонтальная линия . Это может выглядеть примерно так:
5. Отформатируйте строку.
Чтобы отформатировать строку , дважды щелкните строку. А Формат горизонтальной линии Появится диалоговое окно. Он позволяет изменять ширину (до 100%), высоту, цвет и выравнивание строки в документе.
Совет: Вы также можете отрегулировать длину и ширину линии, перетащив ее. См. пример ниже.
Отключить функцию автоматической линии в WordВы можете запретить Word вставлять горизонтальную линию, если трижды нажмете клавиши быстрого доступа и нажмете Enter. Вот как.
- В меню ленты выберите вкладку Файл .
- На левой панели нажмите Параметры .

- Выберите Проверка правописания .
- Нажмите Параметры автозамены > Автоформат при вводе.
- Снимите флажок Границы .
- Для подтверждения нажмите OK .
Подводя итог, можно сказать, что вставить строку в Word 9 можно тремя способами.0355 . Вы можете использовать команду Фигуры на вкладке «Вставка», функцию Автоформат или встроенный инструмент Горизонтальная линия на вкладке Главная. Но проще всего использовать параметр Shapes , так как он предоставляет больше возможностей форматирования, которые вы можете использовать. Кроме того, мы также показали вам , как отключить автоматическую линию в Word .
Я надеюсь, что эти советы были вам полезны и что эта статья помогла вам узнать что-то новое о Word.

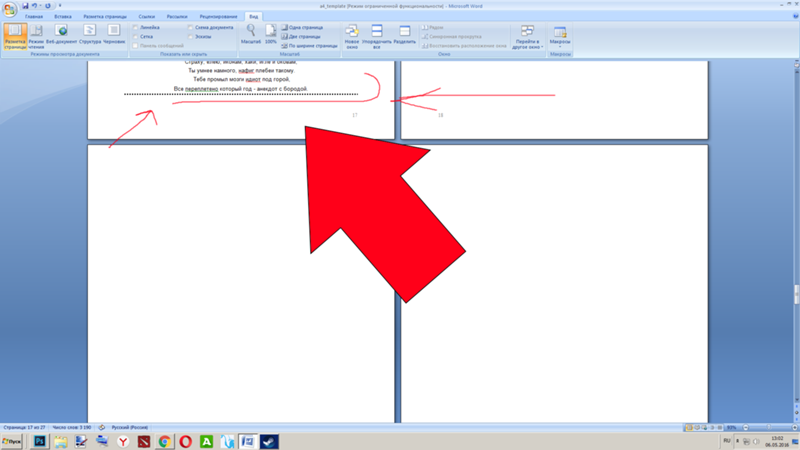

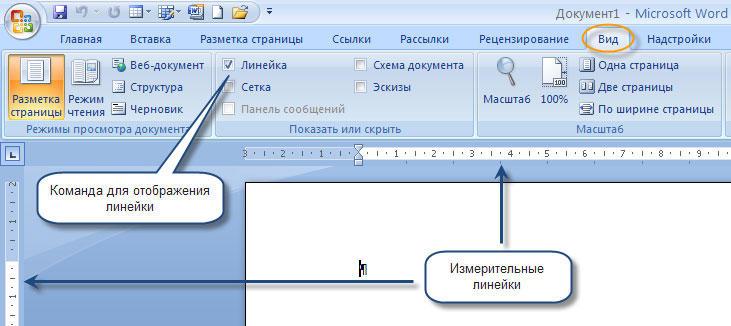
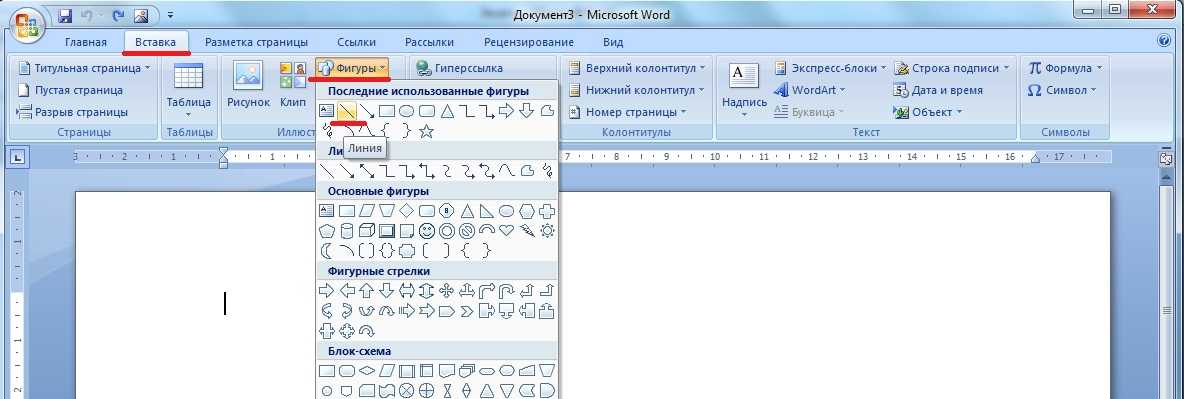 Для выравнивания задаем дополнительный атрибут в тэг «align» и добавляем к нему направление: center – для центрального, left – для левого и right – для правого выравнивания.
Для выравнивания задаем дополнительный атрибут в тэг «align» и добавляем к нему направление: center – для центрального, left – для левого и right – для правого выравнивания.
 Щелкните его правой кнопкой мыши и выберите Изменить тип диаграммы серии… в контекстном меню:
Щелкните его правой кнопкой мыши и выберите Изменить тип диаграммы серии… в контекстном меню:  Это выберет строку и откроет панель Format Data Series в правой части окна Excel.
Это выберет строку и откроет панель Format Data Series в правой части окна Excel.

