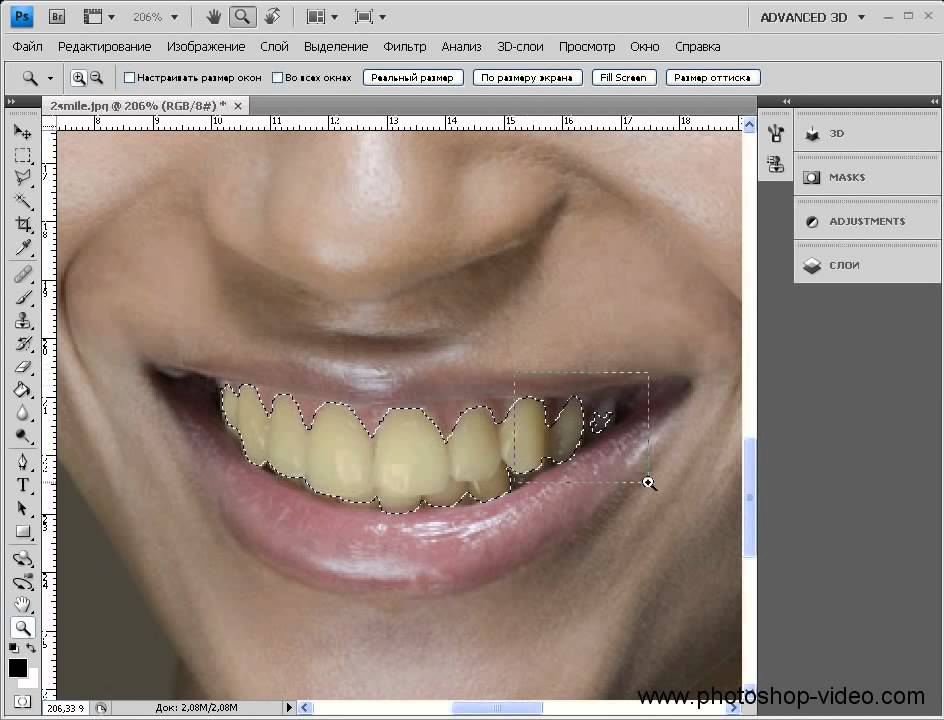Отбеливание зубов фоторедактор | Приложение RetouchMe
- Как отбелить зубы онлайн
- Описание и возможности приложения в котором можно отбелить зубы на фото
- Как отбелить зубы на фото онлайн
- Программа которая способна отбелить зубы на фото
Все мы мечтаем иметь красивую улыбку и самый фотогеничный образ. Кто-то думает о глобальном преображении, а кто-то рассматривает возможность использования небольших онлайн-помощников. Программное обеспечение для редактирования лица и тела в моде у каждого любителя селфи. А хороший фоторедактор который может отбелить зубы стоит дороже золота. Потому что даже еда и напитки оставляют на наших зубах темные пятна, в том числе и вредные привычки, такие как курение или кофе, зубная эмаль также играет большую роль в окраске нашей улыбки. Это твердая поверхность, в состав которой входит естественно темный компонент, называемый дентином. Когда у нас генетически толстая эмаль или она крепкая и здоровая, то на снимках она выглядит белоснежной.
Как отбелить зубы онлайн
Поэтому, если вы любите есть сладкое и пить газировку, будьте готовы к необходимости отбелить улыбку с помощью различных средств. Всегда есть отличные способы чистить зубы несколько раз в день определенными кремами и содой. Это определенно предотвратит нежелательные проблемы во рту. Но если вы обнаружили проблему, просматривая только что сделанные фотографии, то лучше всего попробовать хорошее приложение для смартфона. Его важность имеет решающее значение для активных пользователей социальных сетей. У них нет времени ждать часами или изучать базовые правила фотошопа, когда нужно улыбнуться прямо сейчас, чтобы создать идеальный образ. Все, что они могут сделать, это загрузить фотошоп онлайн, чтобы сделать белые зубы. Или сразу же мгновенно обработать каждую фотографию, которая у них есть. Эта услуга должна быть быстрой и профессиональной, чтобы избежать искусственных и некрасивых фотографий. Не каждый фильтр на вашем iPhone можно назвать высокопрофессиональным из-за общих настроек и отсутствия индивидуального подхода.
Не каждый фильтр на вашем iPhone можно назвать высокопрофессиональным из-за общих настроек и отсутствия индивидуального подхода.
Описание и возможности приложения в котором можно отбелить зубы на фото
Лучший инструмент для любой ретуши изображений — это, безусловно, новое бесплатное приложение Retouchme, которое делает зубы белее. Абсолютно простой и дружественный интерфейс позволяет пользователям во всем мире, независимо от их компьютера и грамотности в фотошопе, отбелить зубы на фото с помощью вашего телефона на базе андроид, и так же можно обработать фотографии в любое время и в любом месте. Есть много возможностей:
По сравнению с другими приложениями, доступными в магазинах телефонов, это уникальное программное обеспечение, которое можно бесплатно загрузить с минимальным объемом памяти на ваше устройство. Это означает, что установка займет всего несколько минут, и приложение будет готово к работе с вашими изображениями. Секрет очевиден, потому что вся тяжелая работа по обработке фотографий будет выполняться на месте, а не пользователем.

С этим программным обеспечением работают только настоящие дизайнеры, предоставляя быстрый сервис высочайшего качества благодаря своему огромному опыту в области редактирования изображений.
Это быстро и просто, для любого типа обработки требуется всего пять минут. Профессиональное обслуживание гарантирует команда экспертов по фотошопу онлайн, команда дизайнеров доступна 24 часа в сутки. Помните, что приложение бесплатное, и каждый запрос на редактирование стоит всего девяносто девять центов или несколько онлайн-кредитов. Кредиты можно заработать онлайн, играя в игры или используя любимые социальные сети. Нет никаких скрытых правил или условий, которые нужно принять или купить, когда вы решите установить фоторедактор для отбеливания зубов.
Условия и правила использования понятны и прозрачны для каждого клиента. Каждое отретушированное изображение будет отправлено вам обратно и сохранено в специальном облачном файле, подключенном к интерфейсу программы.
 Таким образом, у вас не будет повода для беспокойства, если память телефона будет повреждена. Потому что на каждом новом устройстве, зарегистрированном в вашей учетной записи Retouchme, будут отображаться все изображения, которые вы редактировали ранее.
Таким образом, у вас не будет повода для беспокойства, если память телефона будет повреждена. Потому что на каждом новом устройстве, зарегистрированном в вашей учетной записи Retouchme, будут отображаться все изображения, которые вы редактировали ранее.
Как отбелить зубы на фото онлайн
Не нужно много усилий, чтобы начать свое путешествие в мир редактирования фотографий. Потому что это очень легко, что даже сложно поверить.
Найдите приложение в магазине и загрузите его что бы отбелить зубы на фото с помощью вашего айфона любой модели и поколения.
Откройте его и найдите изображение, которое хотите отретушировать, с помощью редактора белых зубов.
Выберите параметры, которые хотите применить, и отправьте запрос дизайнерам с помощью правой верхней кнопки.
Подождите пять минут, чтобы получить окончательный результат от нашей профессиональной команды.
Публикуйте и делитесь ими в Интернете так быстро, как вам удобно, чтобы собирать лайки и положительные комментарии.

Просто совместите этот простой отбеливатель онлайн и средство для ежедневной гигиены полости рта, чтобы получить наилучшие результаты на ваших фотографиях. Наслаждайтесь потрясающими результатами с помощью простых шагов, получайте идеальную улыбку и удовлетворение от каждого снимка. Вы никогда не знаете, когда наступит подходящий момент, чтобы сделать новое селфи и опубликовать его. А если зубной пасты и гелей нет под рукой в момент съёмки, то спасает только отличное приложение. Воспользуйтесь им, и оно позволит не только улучшить фото, но и изменить ваш внешний вид в целом.
Программа которая способна отбелить зубы на фото
Представьте себе отличную групповую фотографию с друзьями, когда вы встречаетесь в хорошем баре, чтобы выпить кофе с шоколадными кексами. Каждый момент заслуживает того, чтобы его запечатлели и опубликовали. Но что, если прекрасные улыбки будут испорчены шоколадом или помадой? Тогда единственный способ это исправить — открыть своего помощника по редактированию и попросить его о помощи, которая прибудет всего через пять минут после запроса. Это означает, что вам никогда не придется сожалеть об испорченной фотографии только потому, что ваша улыбка не выглядела такой сияющей, как вам хотелось бы. Просто выберите правильный вариант редактирования и подчеркните красоту своего образа. Отбеливайте, выпрямляйте, увеличивайте, добавляйте блеск или загадочность каждому селфи всего за несколько минут, чтобы стать еще популярнее в Интернете. Современные технологии становятся ближе и удобнее.
Это означает, что вам никогда не придется сожалеть об испорченной фотографии только потому, что ваша улыбка не выглядела такой сияющей, как вам хотелось бы. Просто выберите правильный вариант редактирования и подчеркните красоту своего образа. Отбеливайте, выпрямляйте, увеличивайте, добавляйте блеск или загадочность каждому селфи всего за несколько минут, чтобы стать еще популярнее в Интернете. Современные технологии становятся ближе и удобнее.
Published: 10.11.2015
Updated: 16.11.2022
Как отбелить зубы на фото с ПК, телефона и онлайн
В программе ФотоМАСТЕР вы справитесь за минуту! Попробуйте:
Скачать Всего 216 Mb Узнать больше
Для Windows 11, 10, 8, 7 и XP. Быстрая установка.
Как отбелить зубы на фото: 3 простых способа
Селфи с эффектом голливудской улыбки создать легко. Общие советы такие:
- выберите фоторедактор с кистями;
- аккуратно обработайте эмаль на увеличенном фото;
- не переусердствуйте с белизной, чтобы выглядеть естественно.

Ниже даем три простые пошаговые инструкции, как отбелить зубы на фото с помощью стационарной программы, в онлайне и через приложение для iPhone и Android. В заключении к каждому способу найдете фотографии до и после обработки. Они помогут вам оценить эффективность методов и выбрать для себя подходящий.
- Отбеливание на ПК
- Отбеливание на телефоне
- Отбеливание онлайн
СОДЕРЖАНИЕ:
Отбеливание на ПК
Чтобы скрыть кариес, выровнять тон эмали и сделать улыбку по-настоящему звездной, используйте ПО для компьютеров. На примере программы для редактирования фото ФотоМАСТЕР покажем, как на фото отбелить зубы, будто их отреставрировали в Photoshop. Скачайте фоторедактор прямо сейчас, чтобы потренироваться вместе с нами!
Скачать бесплатно Всего 216 Mb
Шаг 1. Начало работы
Откройте фотографию в программе. Перейдите в раздел «Ретушь» и выберите функцию «Идеальный портрет».
Перейдите в раздел «Ретушь» и выберите функцию «Идеальный портрет».
В разделе «Ретушь» выберите пункт «Идеальный портрет»
Шаг 2. Работа с пресетами
На панели справа появится список доступных для улучшения портрета готовых стилей, позволяющих преобразить фотографию в один клик. С их помощью вы сможете в целом улучшить снимок, добавить загар, подчеркнуть глаза, губы. В подборке представлено два стиля для преображения улыбки:
- пресет «Отбеливание зубов», если нужно обработать только зубы на снимке.
- пресет «Идеальная улыбка» для комплексной обработки губ и зубов.
Щелкните по подходящему варианту и оцените изменения в окне просмотра.
НА ЗАМЕТКУ!
На зубах есть ярко выраженные темные пятна или сколы? Избавьтесь от них! Сделать это позволит инструмент «Штамп». Настройте кисть: она должна быть чуть больше проблемного участка. Затем зажмите левую кнопку мыши и аккуратно закрасьте пятно на фотографии. Когда отпустите мышь, на фото появятся два контейнера. Ухватите тот, от которого идет стрелочка, и перетащите его на место, которое нужно скопировать.
Затем зажмите левую кнопку мыши и аккуратно закрасьте пятно на фотографии. Когда отпустите мышь, на фото появятся два контейнера. Ухватите тот, от которого идет стрелочка, и перетащите его на место, которое нужно скопировать.
Шаг 3. Ручные настройки
Вы узнали, как отбелить зубы на фото без фотошопа в автоматическом режиме. Иногда этого мало и требуется дополнительная обработка. Обратитесь к «Ручным настройкам». В этой вкладке вы увидите множество бегунков, отвечающие за разные составляющие портрета:
Вы можете настроить параметры фото вручную
При работе с функцией «Идеальный портрет» вам не потребуется самостоятельно выделять ту или иную область фото для редактирования. ФотоМАСТЕР автоматически умеет распознавать глаза, брови, губы и другие участки на фото и позволяет отдельно друг от друга корректировать их на снимке. Просто начните тянуть бегунок на нужной шкале в правую сторону и следите за изменениями на экране.
Скорректировать яркость и чистоту улыбки можно с помощью шкалы «Белизна». Ее вы найдете в блоке «Зубы» в самом конце списка. Чем больше в правую сторону вы подвинете бегунок, тем светлее будут зубы.
Изменяйте параметр «Белизна», чтобы сделать зубы светлее
Дополнительно ФотоМАСТЕР позволяет поработать с губами. Вы можете сделать их более контрастными и насыщенными, поиграть с оттенком, яркостью и четкостью.
В фоторедакторе можно подправить макияж и даже сделать его с нуля
После портретной съемки фотографы тратят много времени на обработку лиц, тел, цветокоррекцию. Убирают покраснения и шелушения с кожи, высветляют белки глаз, чтобы сделать взгляд выразительнее. При работе с ФотоМАСТЕРОМ это не станет проблемой, ведь улучшить любой участок можно точно так же, как и зубы. Сравните:
После обработки фотография стала выглядеть намного лучше
Посмотрите видеоурок, в котором подробно показана работа с инструментом для отбеливания зубов на портретах:
Отбеливание на телефоне
Если компьютер далеко, используйте смартфон, чтобы скрыть несовершенства эмали. Установите мобильный фоторедактор на русском Snapseed из каталога App Store или Google Play и следуйте инструкции.
Шаг 1. Выбор снимка
Запустите приложение и тапните по значку «+». Откроется ряд с последними снимками в альбоме и панель импорта. Коснитесь фотографии и она автоматически перенесется в редактор.
Также вы можете фотографировать себя прямо из приложения
Шаг 2. Обработка «Кистью»
Кликните «Инструменты», чтобы развернуть меню настроек. Выберите «Кисть». С ее помощью вы осветлите эмаль и обесцветите налет на отдельных участках.
Коснитесь кисти «Экспозиция» и с помощью стрелок установите уровень от +0,3 до +0,7. Чем выше значение вы установите, тем интенсивнее будет отбеливание. Масштабируйте снимок, чтобы сделать зубы крупнее. Ваша задача: аккуратными движениями — точечно или короткими штрихами — закрасить выбранной кистью все зубы. Для более светлых участков яркость экспозиции можно снизить, для участков с налетом от кофе или сигарет усильте кисть.
Чем выше значение вы установите, тем интенсивнее будет отбеливание. Масштабируйте снимок, чтобы сделать зубы крупнее. Ваша задача: аккуратными движениями — точечно или короткими штрихами — закрасить выбранной кистью все зубы. Для более светлых участков яркость экспозиции можно снизить, для участков с налетом от кофе или сигарет усильте кисть.
В результате желтые и коричневые пятна станут светлее, но полностью не исчезнут. Чтобы нейтрализовать их неприятный цвет, используйте кисть «Насыщенность» в значении -5. Если использовать -10, вместо нейтрализации можно получить серый оттенок погибающего зуба. Закрасьте проблемные участки, пройдитесь по щелям между зубов.
Отбеливание зубов на фото выглядит естественно при средних значениях кисти
Если вышли за края зубного ряда, задели губу или десну, удалите светлый мазок на коже ластиком. Он находится на нулевом значении любой кисти. Нажмите галочку, чтобы сохранить изменения.
Шаг 3. Сохранение снимка
Тапните «Экспорт» и выберите, что с фотографией делать дальше. Сразу из приложения ее можно отправить в Telegram, Viber, соцсети и по электронной почте. На телефоне снимок можно сохранить двумя способами:
- с полной перезаписью файла, когда правки необратимы;
- с частичной перезаписью, чтобы изменения можно было сбросить в любой момент.
Сравните фото «До» и «После»
Отбеливание онлайн
Когда не хочется ставить на компьютер дополнительное ПО, улучшайте улыбки прямо в браузере. Перейдите на Fotor — бесплатный онлайн-редактор для компьютеров. Если открыть сайт со смартфона, в окне браузера появится ссылка на мобильное приложение для вашей ОС.
Шаг 1. Загрузка фотографии
Выберите изображение с ПК через кнопку «Загрузить фото». Перейдите во вкладку «Красота» и нажмите «Рот». Увеличьте фото в области губ, чтобы корректировать оттенок эмали было удобнее. Для перемещения по снимку используйте рамку, как показано на рисунке ниже.
Увеличьте фото в области губ, чтобы корректировать оттенок эмали было удобнее. Для перемещения по снимку используйте рамку, как показано на рисунке ниже.
Перемещайте рамку в нужное место мышью
Шаг 2. Коррекция оттенка эмали
Разверните меню «Отбеливание зубов». Настройте размер и интенсивность кисти с помощью шкалы, а затем закрасьте зубы. Если вышли за границы, переключитесь на вкладку «Ластик» и удалите лишние штрихи.
Прорабатывайте кистью зоны у десен и стыки между зубами
Шаг 3. Скачивание результата
Сравните результат «До» и «После», нажав кнопку, отмеченную на рисунке внизу.
Зажмите и удерживайте, чтобы отобразить исходник
Нажмите «Скачать», задайте новому снимку название, определите качество и выходной формат. Для экономии места на диске фотографию можно сжать: выберите «Нестандартное качество» и настройте вручную процент сжатия.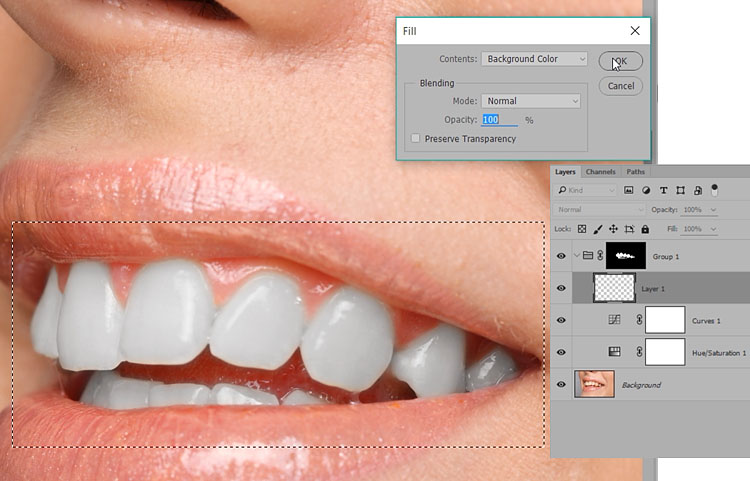 Размер итогового файла будет пересчитываться всякий раз, когда вы меняете уровень компрессии.
Размер итогового файла будет пересчитываться всякий раз, когда вы меняете уровень компрессии.
Слева — исходное фото, справа — конечный результат
Заключение
С помощью специальных программ и сервисов можно отбелить любую эмаль — осветлить родной тон зубов, удалить возрастные изменения, скрыть кариес на передних резцах. Для мягкой обработки, когда нет отдельных крупных пятен, хватит инструментов онлайн-программы или кистей в мобильном приложении.
Для глубокой ретуши лучше использовать полноценный редактор ФотоМАСТЕР. Он поможет точно настроить белизну и выразительность улыбки, скрыть дефекты отдельных зубов.
Подпишитесь:
Мы в
Как отбелить зубы в Photoshop
Каковы преимущества отбеливания зубов в Photoshop?
Мы любим запечатлевать прекрасные моменты годовщины, свадьбы, дня рождения, выпускного или других вечеринок.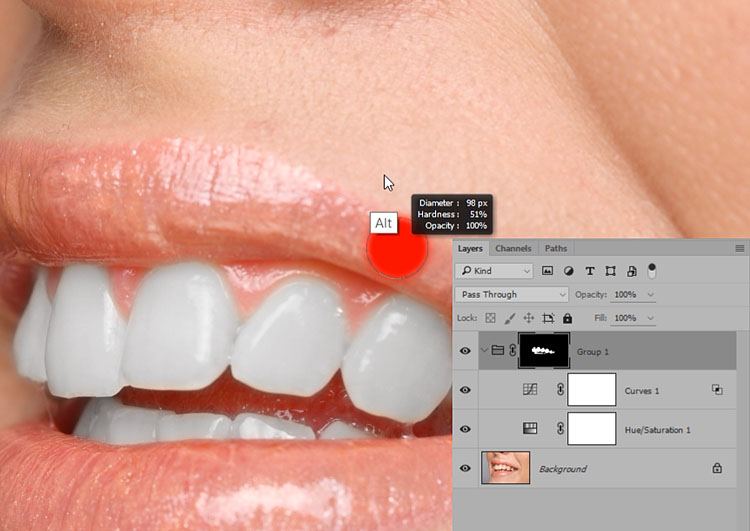 Все улыбаются и выглядят оживленно, но иногда цвет зубов группы непостоянен. Из-за возможностей отбеливания зубов в Adobe Photoshop можно устранить дисбаланс цвета зубов.
Все улыбаются и выглядят оживленно, но иногда цвет зубов группы непостоянен. Из-за возможностей отбеливания зубов в Adobe Photoshop можно устранить дисбаланс цвета зубов.
Белые зубы в фотошопе также могут быть полезны при создании цифровой или печатной рекламы. Вы хотите, чтобы фотография выглядела четче, и все начинается с цвета зубов .
В этой статье мы представляем четкий и краткий пошаговый процесс отбеливания зубов в Photoshop. С помощью трех корректирующих слоев и деликатного процесса рисования вы можете превратить желтые зубы в ярко-белые!
Процесс отбеливания зубов
Увеличьте фото
В процессе фотошопа отбеливания зубов важна точность, поэтому вы хотите начать с фокусировки на виде. Увеличьте масштаб примерно на 250-400%, чтобы вы могли рассмотреть их вблизи на экране.
Цель состоит в том, чтобы создать эффект щетки на зубах, не оставляя пятен на губах или деснах . Если вы нажмете CTRL и клавиши плюс или минус, вы можете увеличивать и уменьшать масштаб. Этот ярлык фотошопа для более белых зубов сэкономит вам время в долгосрочной перспективе.
Этот ярлык фотошопа для более белых зубов сэкономит вам время в долгосрочной перспективе.
Применение инструмента «Лассо»
Если вы посмотрите налево, вы увидите панель инструментов с различными значками. Вы хотите выбрать в меню инструмент лассо , чтобы отметить выделение на зубах. Если вы имеете дело с фотографией нескольких людей, у вас может возникнуть соблазн сделать снимок всех сразу. Но рот каждого человека имеет разную форму, поэтому с помощью инструмента «Лассо» вам нужно сосредоточиться на одном человеке за раз.
Затем нарисуйте выделение по краям зубов. Это не должно быть точным, потому что вы всегда можете вернуться и очистить его. Если вы остаетесь как можно ближе к краям, вы можете начать с обводки выбранных зубов.
Применение корректирующего слоя «Цветовой тон/Насыщенность»
Рабочее пространство «Цветовой тон/Насыщенность» — полезный ресурс для управления цветом изображений. Это позволяет вам изменить непривлекательные цвета, разбрызганные на ваших фотографиях, такие как дисбаланс белого или отбеливание зубов.
Чтобы реализовать эту функцию, нажмите кнопку с пустыми квадратами вверху и градиентом в нижней половине. Вы можете отредактировать свойства корректирующего слоя, опустив ползунки яркости и насыщенности.
Затем вы можете инвертировать и настроить маску слоя так, чтобы она отображала черный цвет. Теперь вы можете применить более мягкую белую кисть к области зубов. Вы начнете замечать тонкие улучшения по мере использования кисти, но существенные изменения произойдут после того, как будут реализованы все слои.
Подготовка слоя выборочного цвета
Чтобы создать слой выборочного цвета, вам нужно нажать на кнопку, содержащую четыре треугольника. Вы можете редактировать свойства слоя, выбрав «желтый» из выпадающего меню цветов. Установите голубой ползунок на +10, а затем опустите желтый ползунок до -23. В зависимости от того, насколько желтоваты зубы, вы всегда можете настроить эти параметры для получения оптимальных результатов.
Как и раньше, инвертируйте этот слой, нажав CTRL/CMD + i, а затем аккуратно нанесите краску на зубы более мягкой белой кистью. Опять же, вы заметите много улучшений после использования этого слоя цвета.
Опять же, вы заметите много улучшений после использования этого слоя цвета.
Примените корректирующий слой «Кривые»
На панели настроек вы увидите значок, который показывает S-образную кривую на графике, идущую снизу слева направо вверх. Чтобы создать корректирующий слой кривых, нажмите на эту кнопку. Затем перейдите на панель свойств, выберите середину диагональной линии и слегка перетащите ее вверх.
Затем вам нужно будет инвертировать слой, выполнив ту же команду, что и раньше. В третий и последний раз нанесите белую щетку на зубы. Теперь вы заметите окончательные улучшения, которые должны показать красивую белоснежную улыбку.
Как отрегулировать яркость отдельных зубов
Бывают случаи, когда большинство зубов выглядят превосходно, за исключением определенной области. Некоторые нижние зубы с одной стороны могут выглядеть немного темнее остальных из-за теней или другого освещения. После того, как вы подкрасите зубы на противоположной стороне, они могут выглядеть размытыми или блеклыми.
Существует быстрое решение этой проблемы. Вам нужно будет уменьшить эффект корректирующего слоя оттенка/насыщенности на этих отдельных зубах. Для этого вы должны нарисовать их черной кистью с низкой непрозрачностью. Вы можете найти непрозрачность раскрывающийся список на панели параметров. Значение по умолчанию обычно составляет 100 %, но вы должны уменьшить его до 50 %.
После того, как вы уменьшите непрозрачность и цвет кисти по-прежнему настроен на черный, вы можете закрасить эти отдельные зубы, чтобы вернуть часть исходной яркости. Убедитесь, что вы сбросили непрозрачность до 100%, когда закончите. Таким образом, вы не удивитесь, когда вернетесь к щетке в следующий раз.
Как оптимизировать процесс отбеливания зубов в Photoshop для нескольких людей на фотографии
Если вы хотите отбелить зубы в Photoshop для нескольких человек на одной фотографии, вам нужно будет использовать разные корректирующие слои насыщенности оттенков для каждой улыбки.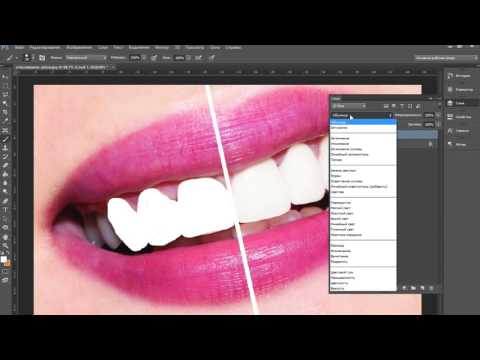
Мы уже познакомили вас с процессом нанесения различных слоев на исходное изображение для отбеливания зубов, поэтому мы предоставим вам несколько альтернативных вариантов отбеливания зубов в этом процессе и сообщим, как сочетать его с другими улыбками на фотографии. .
Процесс отбеливания зубов в фотошопе прост. Во-первых, вам нужно выбрать инструмент лассо снова на боковой панели инструментов. Другой альтернативой выполнению этого шага является нажатие кнопки L на клавиатуре. Как и раньше, сформируйте контур выделения окружающих областей зубов второго человека.
Затем нажмите на корректирующий слой или кнопку новой заливки в нижней части панели слоев, затем выберите оттенок/насыщенность из раскрывающегося списка вариантов. После того, как вы выбрали оттенок/насыщенность, к фотографии добавляется вторичный корректирующий слой. Верхний вариант — это слой, который вы будете использовать для зубов второго человека. Слой внизу — начальный корректирующий слой, используемый для зубов первого человека.
Слой внизу — начальный корректирующий слой, используемый для зубов первого человека.
Теперь, когда вы добавили второй корректирующий слой, процесс осветления и отбеливания аналогичен предыдущему. Перейдите к панели свойств , а затем измените параметр редактирования на желтый из master . Вы не хотите полностью удалять желтые зубы у второго человека, но в идеале хотите уменьшить их. Поэтому нажмите и перетащите ползунок насыщенности влево.
Если раньше вы уменьшали значение насыщенности до -80, на этот раз вы можете установить его немного меньше. Количество -70 должно помочь вам достичь того, что вы ищете.
Если вы хотите осветлить зубы второго человека, вы можете изменить параметр редактирования на мастер с желтый . Затем вы должны увеличить значение яркости и перетащить ползунок вправо. В зависимости от яркости зубов второго человека вы можете увеличить его от +5 до +15.
Наконец, вы можете почистить и ухаживать за зубом. Чтобы завершить его, вы можете щелкнуть инструмент кисти на панели инструментов или щелкнуть значок B буква на клавиатуре. Затем вы должны нарисовать на маске слоя, используя черную кисть с мягкими краями. Эти настройки позволят вам правильно убрать шероховатости вокруг зубов.
Заключительный обзор
Как видите, многое нужно для того, чтобы научиться отбеливать зубы в Photoshop. Вот краткий обзор этапов отбеливания зубов:
- Щелкните инструмент лассо и начните рисовать выделение по краям зубов
- Выберите новый слой-заливку или корректирующий слой кнопку на панели слоев и выберите оттенок насыщенности параметр настройки уменьшить пожелтение на зубах
- На панели свойств верните параметр редактирования на основной из желтых
- Щелкните инструмент «Кисть» и измените цвет переднего плана на черный, а затем приступайте к рисованию краев зубов
Как осветлить и отбелить зубы в Photoshop
Хотите начать или развивать свой фотобизнес?
Но понятия не имею, как.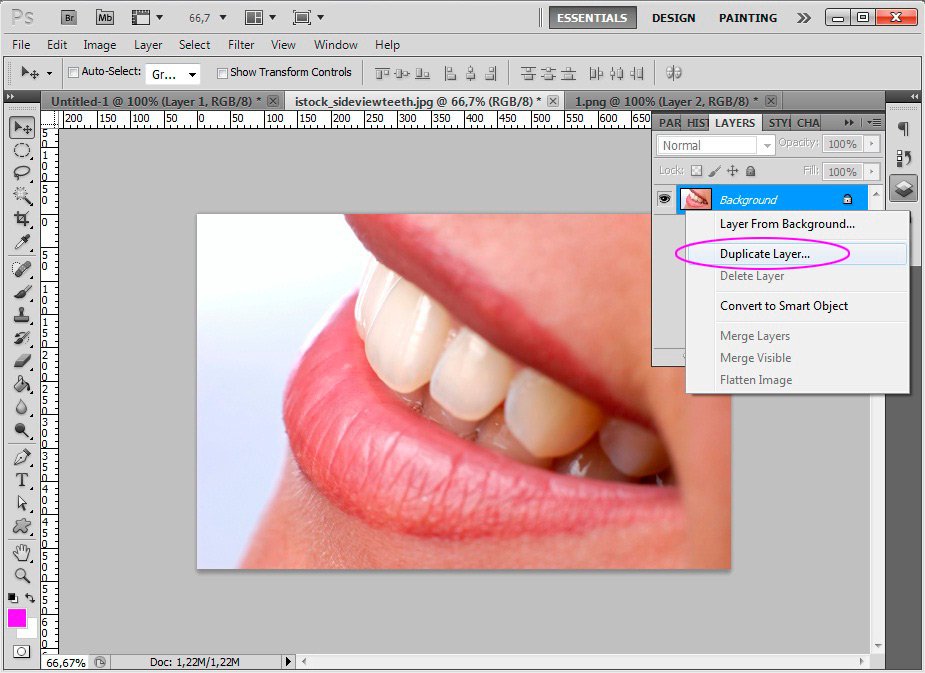 ..
..
Научитесь находить клиентов и устанавливать цены с самого начала
БЕЗ разочарования , чтобы поднять свой фотобизнес!Готовы развивать фотобизнес своей мечты?
Было бы неплохо, если бы Фотошоп продавали в бутылке? Вы знаете, чтобы вы могли легко удалить свои морщины в реальной жизни, удалить этот прыщ или отбелить зубы? Я был бы во всем этом продукте;) К сожалению, волшебного лекарства не существует, но вы можете исправить свои фотографии в Photoshop! Довольно легко осветлить и отбелить эти зубы с помощью Photoshop всего за несколько быстрых шагов. Хотите научиться? Посмотрите или прочитайте ниже, чтобы узнать, как можно осветлить и отбелить зубы на портретах в Photoshop.
Первый Создайте корректирующий слой уровней на панели настройки.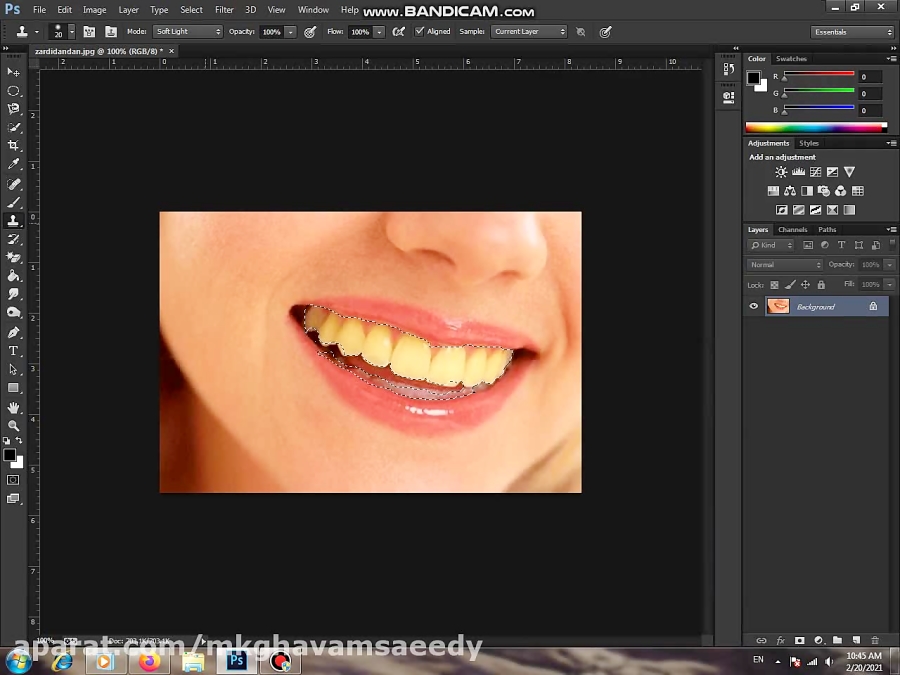
Перетащите белый треугольник, отмеченный ниже, влево. Это украсит весь образ. Вам это не нужно, поэтому вам нужно инвертировать эту маску слоя. Нажмите Cnt I (или Cmd I), чтобы инвертировать. Затем возьмите большую мягкую и белую щетку и почистите зубы. (Посмотрите видео выше для более подробной информации) Отрегулируйте непрозрачность слоя уровней, если он кажется слишком ярким.
ЗатемПопробуйте несколько цветов на зубах, чтобы увидеть, с чем вы действительно работаете. Я знаю, это немного шокирует, но ваши зубы не совсем белые? Взяв инструмент «Пипетка» и попробовав несколько цветов внутри зубов, вы получите лучшее представление о диапазонах цветов, с которыми вы действительно работаете. (Здесь вы заметите, что зубы на самом деле имеют большой зеленый диапазон)
Далее Теперь, когда вы знаете цвета, с которыми работаете, следующий шаг будет немного проще.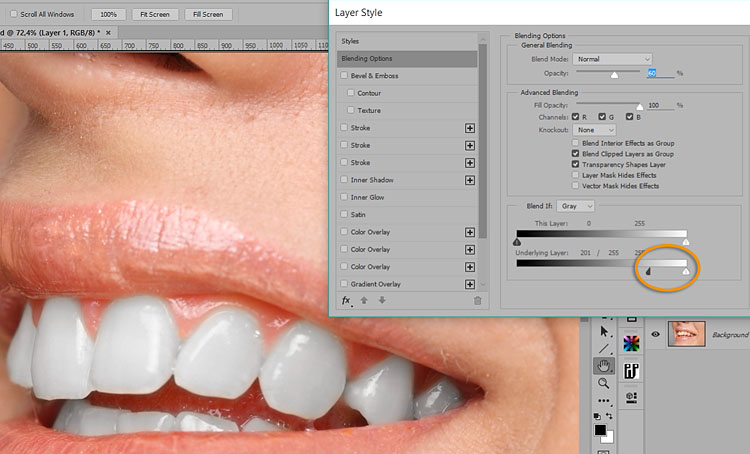
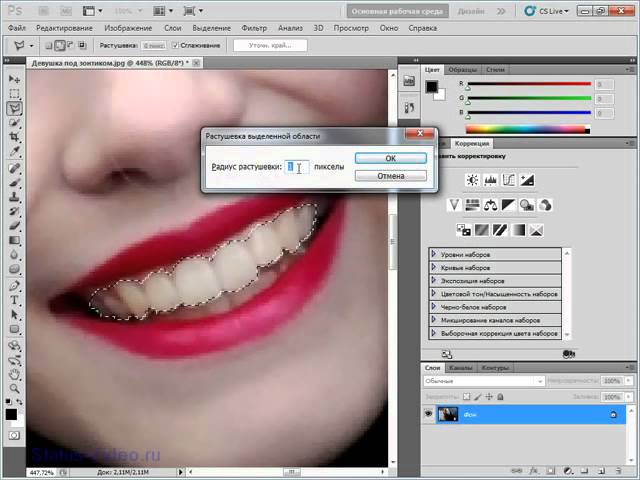
 Таким образом, у вас не будет повода для беспокойства, если память телефона будет повреждена. Потому что на каждом новом устройстве, зарегистрированном в вашей учетной записи Retouchme, будут отображаться все изображения, которые вы редактировали ранее.
Таким образом, у вас не будет повода для беспокойства, если память телефона будет повреждена. Потому что на каждом новом устройстве, зарегистрированном в вашей учетной записи Retouchme, будут отображаться все изображения, которые вы редактировали ранее.