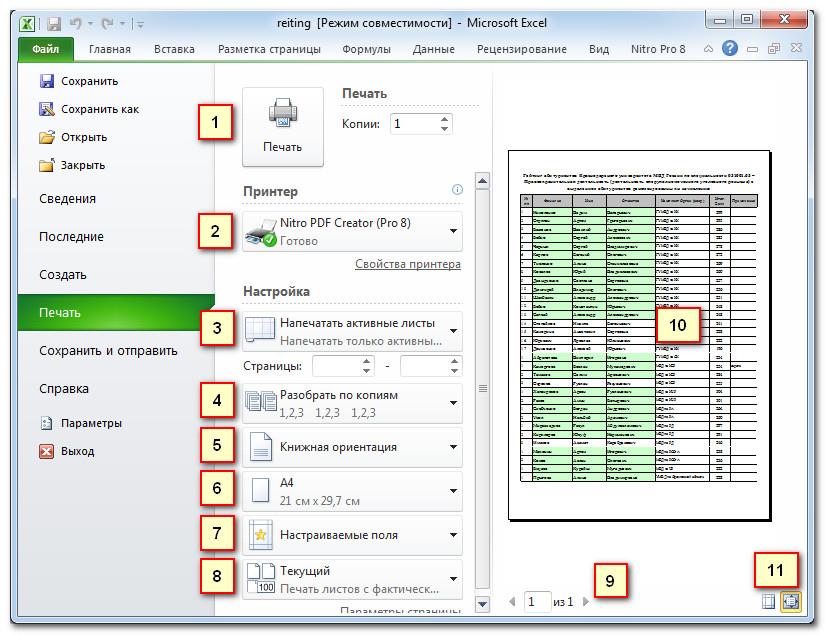Как распечатать страницу в Экселе
Часто конечной целью работы с документом Excel является его распечатка. Но, к сожалению, не все пользователи знают, как выполнить эту процедуру, особенно если вам нужно распечатать не все содержимое книги, а только несколько страниц. Давайте посмотрим, как распечатать документ в Excel.
Перед тем как начать печать любого документа, вам необходимо убедиться, что принтер правильно подключен к вашему компьютеру и что в операционной системе Windows выполнены необходимые настройки. Кроме того, имя устройства, на котором вы собираетесь печатать, должно отображаться через интерфейс Excel. Чтобы убедиться, что ваше соединение и настройки верны, перейдите на вкладку «Файл». Затем перейдите в раздел «Печать». В центральной части открывшегося окна в блоке «Принтер» должно отображаться название устройства, на котором вы собираетесь распечатать документы.
Но даже если устройство отображается правильно, это не гарантирует, что оно подключено. Этот факт означает лишь то, что он правильно настроен в программе. Поэтому перед печатью убедитесь, что ваш принтер подключен к компьютеру с помощью кабеля или беспроводной сети.
Этот факт означает лишь то, что он правильно настроен в программе. Поэтому перед печатью убедитесь, что ваш принтер подключен к компьютеру с помощью кабеля или беспроводной сети.
Способ 1: печать всего документа
После проверки подключения вы можете начать печать содержимого файла Excel. Самый простой способ — распечатать весь документ. Вот с чего мы начинаем.
- Перейдите на вкладку «Файл».
- Затем мы переходим в раздел «Печать», щелкая соответствующий элемент в левом меню открывшегося окна.
- Откроется окно печати. Далее перейдем к выбору устройства. В поле «Принтер» должно отображаться имя устройства, на котором вы собираетесь печатать. Если появляется название другого принтера, вам нужно щелкнуть по нему и выбрать из выпадающего списка вариант, который вам подходит.
- Далее перейдем к блоку настроек, расположенному ниже.
 Поскольку нам нужно распечатать все содержимое файла, мы нажимаем на первое поле и выбираем пункт «Распечатать всю книгу» из открывшегося списка».
Поскольку нам нужно распечатать все содержимое файла, мы нажимаем на первое поле и выбираем пункт «Распечатать всю книгу» из открывшегося списка». - В следующем поле вы можете выбрать, какой тип печати производить:
- Печать на одной стороне;
- Двусторонний с загибом по длинной стороне;
- Двусторонний с переворотом на относительно коротком крае.
Здесь уже нужно делать выбор исходя из конкретных целей, но по умолчанию установлен первый вариант.
- В следующем абзаце вам нужно выбрать, разбирать ли нам печатный материал или нет. В первом случае, если напечатано несколько копий одного и того же документа, все листы будут немедленно распечатаны по порядку: первая копия, затем вторая и так далее. Во втором случае принтер будет печатать все копии первого листа всех копий одновременно, затем второго и т.д. Эта опция особенно полезна, если пользователь распечатывает много копий документа, и значительно облегчит сортировку его элементы. Если вы печатаете копию, этот параметр вам абсолютно не важен.

- Очень важная настройка — «Ориентация». В этом поле указывается, следует ли печатать в книжной или альбомной ориентации. В первом случае высота листа больше его ширины. В альбомной ориентации ширина бумаги больше высоты.
- Следующее поле определяет размер печатаемого листа. Выбор этого критерия зависит в первую очередь от размера бумаги и возможностей принтера. В большинстве случаев используется формат А4. Он установлен в настройках по умолчанию. Но иногда приходится использовать другие доступные размеры.
- В следующем поле вы можете установить размер полей. По умолчанию это обычные поля. При этом типе настроек размер верхнего и нижнего полей составляет 1,91 см, правого и левого полей — 1,78 см. Кроме того, вы можете установить следующие типы размеров полей:
- Достаточно;
- Строгий;
- Последнее настраиваемое значение.
Также размер поля можно установить вручную, о том, как это сделать, поговорим ниже.
- Следующее поле регулирует масштаб листа.
 Возможны следующие варианты выбора этого параметра:
Возможны следующие варианты выбора этого параметра:- Текущий (печатать листы в натуральную величину) — по умолчанию;
- Уместить лист на одну страницу;
- Уместить все столбцы на одной странице;
- Уместить все строки на одной странице.
- Кроме того, если вы хотите вручную установить масштаб, указав конкретное значение, но без использования указанных выше настроек, вы можете получить доступ к элементу «Параметры нестандартного масштаба».
Кроме того, вы можете нажать на заголовок «Настройки страницы», который находится внизу списка полей настроек.
- Любое из вышеперечисленных действий приводит к переходу в окно под названием «Параметры страницы». Если в вышеуказанных настройках можно было сделать выбор между предустановленными параметрами, пользователь имеет возможность настроить отображение документа по своему желанию. На первой вкладке этого окна, называемой «Страница», вы можете настроить масштаб, указав точный процент, ориентацию (вертикальную или горизонтальную), размер бумаги и качество печати (по умолчанию 600 dpi).

- На вкладке «Поля» вы можете точно настроить размер полей. Помните, мы говорили об этой возможности чуть позже. Здесь вы можете установить точные параметры, выраженные в абсолютных значениях, каждого поля. Кроме того, вы можете сразу установить горизонтальное или вертикальное центрирование.
- На вкладке «Верхние и нижние колонтитулы» вы можете создавать верхние и нижние колонтитулы и настраивать их положение.
- На вкладке «Лист» вы можете настроить отображение сквозных строк, то есть строк, которые будут напечатаны на каждом листе в определенном месте. Также вы можете мгновенно настроить последовательность вывода бумаги на принтер. Вы также можете распечатать саму сетку листа, которая по умолчанию не печатается, заголовки строк и столбцов и некоторые другие элементы.
- После завершения всех настроек в окне «Параметры страницы» не забудьте нажать кнопку «ОК» ниже, чтобы сохранить их для печати.
- Вернитесь в раздел «Печать» на вкладке «Файл». В правой части открывшегося окна находится область предварительного просмотра.
 Отображает часть документа, отправленную на принтер. По умолчанию, если в настройки не вносились дальнейшие изменения, все содержимое файла должно быть напечатано, а это означает, что весь документ должен отображаться в области предварительного просмотра. Чтобы проверить это, вы можете провести полосу прокрутки.
Отображает часть документа, отправленную на принтер. По умолчанию, если в настройки не вносились дальнейшие изменения, все содержимое файла должно быть напечатано, а это означает, что весь документ должен отображаться в области предварительного просмотра. Чтобы проверить это, вы можете провести полосу прокрутки. - После указания настроек, которые вы считаете необходимыми, нажмите кнопку «Печать», расположенную в одноименном разделе на вкладке «Файл».
- После этого все содержимое файла будет распечатано на принтере.
Также есть альтернативный вариант настроек печати. Это можно сделать, перейдя на вкладку «Макет страницы». Элементы управления представлением печати расположены на панели инструментов Параметры страницы. Как видите, они практически такие же, как и во вкладке «Файл», и управляются по тем же принципам.
Чтобы получить доступ к окну «Параметры страницы», вам нужно щелкнуть значок наклонной стрелки в правом нижнем углу одноименного блока.
После этого запустится уже знакомое нам окно параметров, в котором вы сможете выполнять действия по описанному выше алгоритму.
Способ 2: распечатка диапазона указанных страниц
Выше мы видели, как настроить печать для книги в целом, а теперь давайте посмотрим, как это сделать для отдельных элементов, если мы не хотим печатать весь документ.
- Прежде всего, нам нужно определить, какие страницы накладной нужно распечатать. Для выполнения этой задачи вам необходимо перейти в страничный режим. Это можно сделать, щелкнув значок «Страница», расположенный в строке состояния справа от нее.
Есть еще один вариант перехода. Для этого нужно перейти на вкладку «Просмотр». Затем нажмите кнопку «Режим страницы», расположенную на ленте в блоке настроек «Режим просмотра книги».
- Далее запускается страничный режим просмотра документов. Как видите, листы отделены друг от друга пунктирными краями, а их нумерация видна на заднем плане документа. Теперь нам нужно запомнить номера тех страниц, которые мы собираемся распечатать.
- Как и в прошлый раз, переходим во вкладку «Файл».
 Затем перейдите в раздел «Печать».
Затем перейдите в раздел «Печать». - В настройках есть два поля «Страницы». В первом поле мы указываем первую страницу диапазона, который хотим напечатать, а во втором — последнюю.
Если вам нужно напечатать только одну страницу, вы должны указать ее номер в обоих полях.
- Затем, если необходимо, сделаем все те настройки, которые обсуждались при использовании метода 1. Затем нажмите кнопку «Печать».
- Затем принтер распечатает указанный диапазон страниц или один лист бумаги, указанный в настройках.
Способ 3: печать отдельных страниц
Но что, если вам нужно напечатать более одного диапазона, но несколько диапазонов страниц или несколько отдельных листов? Если в Word листы и диапазоны можно указать через запятую, то в Excel этого параметра нет. Однако выход из этой ситуации есть, и он находится в инструменте под названием «Область печати».
- Переключимся в режим страницы Excel одним из описанных выше способов.

- Далее перейдем к вкладке «Макет страницы». На панели инструментов «Параметры страницы» на ленте нажмите кнопку «Область печати». Затем появляется небольшое меню. Выбираем в нем пункт «Установить».
- После этого действия снова перейдите во вкладку «Файл».
- Далее перейдем к разделу «Пресса».
- В настройках в соответствующем поле выберите пункт «Распечатать выбранный фрагмент».
- При необходимости выполните другие настройки, которые подробно описаны в методе 1.
 Затем в области предварительного просмотра давайте посмотрим, какие листы печатаются. Должны быть только те фрагменты, которые мы выбрали на первом шаге этого метода.
Затем в области предварительного просмотра давайте посмотрим, какие листы печатаются. Должны быть только те фрагменты, которые мы выбрали на первом шаге этого метода. - После того, как все настройки были введены и вы убедились, что они правильно отображаются в окне предварительного просмотра, нажмите кнопку «Печать».
- После этого действия выбранные листы следует распечатать на принтере, подключенном к компьютеру.
Кстати, точно так же, задав область выбора, вы можете печатать не только отдельные листы, но и отдельные диапазоны ячеек или таблиц внутри листа. В этом случае принцип выбора остается таким же, как и в описанной выше ситуации.
Как видите, чтобы настроить печать необходимых элементов в Excel в том виде, в котором вы хотите, придется немного повозиться. Неплохо, если вам нужно распечатать весь документ, но если вы хотите распечатать его отдельные элементы (диапазоны, листы и т.д.), Начинаются трудности. Однако, если вы знакомы с правилами печати документов в этом процессоре электронных таблиц, вы можете успешно решить проблему. Ну, а о способах решения, в частности, установкой области печати, только в этой статье говорится.
Ну, а о способах решения, в частности, установкой области печати, только в этой статье говорится.
Как скрыть, показать и распечатать линии сетки в Microsoft Excel
Хотите скрыть линии сетки в Excel, видеть их только на определенных листах или распечатать лист без них? Мы рассмотрим варианты.
Программы для Windows, мобильные приложения, игры — ВСЁ БЕСПЛАТНО, в нашем закрытом телеграмм канале — Подписывайтесь:)
Линии сетки в Microsoft Excel дают вам вид ячеек, который вы видите в каждой электронной таблице. Это слабые линии, из которых состоит ваш лист. Но в некоторых случаях эти линии сетки могут отвлекать или просто бесполезны. К счастью, вы можете скрыть линии сетки в Excel, когда захотите. И вы можете скрыть или показать их на листе, а не в книге.
Помимо скрытия или отображения линий сетки, у вас может быть предпочтение, когда пришло время печатать. Вы можете использовать свои собственные границы и не печатать линии сетки. Или, может быть, у вас противоположная ситуация, когда у вас нет границ ячеек, а линии сетки полезны.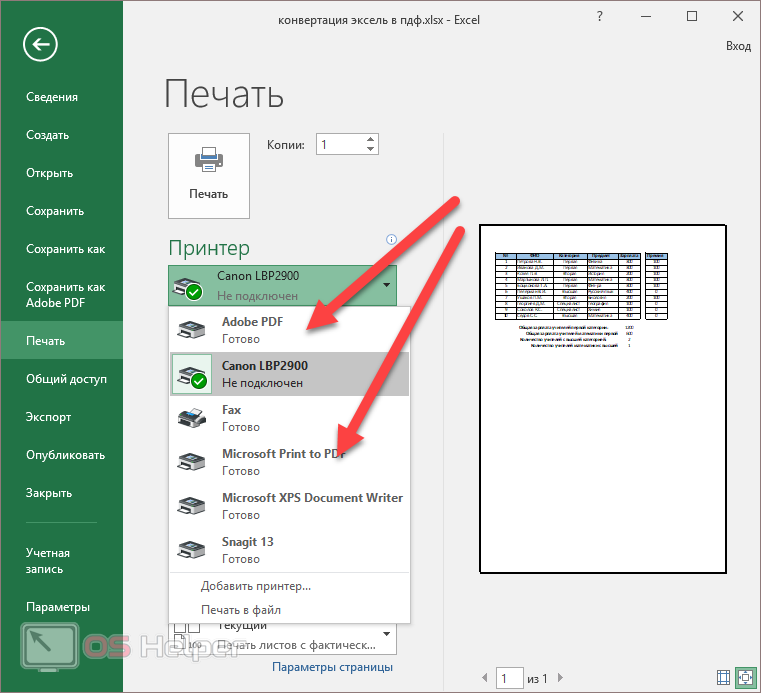
Каким бы ни был ваш сценарий, мы покажем вам, как работать с линиями сетки в Excel, чтобы отображать, скрывать, печатать или не печатать их.
Скрыть или отобразить линии сетки в Excel
В Excel для Windows и Mac у вас есть два способа скрыть или показать линии сетки для листа. Эти методы просто находятся на разных вкладках в Excel.
- Перейти к Вид вкладка и раздел Показать. Снимите флажок рядом с Линии сетки , чтобы скрыть их, или оставьте установленный флажок, чтобы показать их.
- Перейти к Макет страницы вкладка и раздел Параметры листа. Снимите флажок рядом с Вид в разделе Линии сетки, чтобы скрыть их, или установите флажок, чтобы отобразить их.
Какое бы место вы ни использовали, чтобы скрыть или показать свои линии сетки, оно будет синхронизироваться с другим.
Линии сетки в Excel в Интернете
Если вы используете онлайн-версия Excel, у вас есть только одна простая область для скрытия или отображения линий сетки. Перейти к Вид вкладка и снимите отметку, чтобы скрыть, или отметьте, чтобы показать Линии сетки.
Перейти к Вид вкладка и снимите отметку, чтобы скрыть, или отметьте, чтобы показать Линии сетки.
И снова, параметр линии сетки применяется к вашему текущему активному листу, а не ко всем листам в книге.
Печать линий сетки в Excel
Как в Windows, так и в Mac вы можете выбрать, печатать или не печатать линии сетки. Перейти к Макет страницы вкладка и установите флажок рядом с Распечатать под линиями сетки, чтобы распечатать их, или снимите этот флажок, чтобы скрыть их при печати.
Чтобы предварительно просмотреть лист перед печатью, перейдите в Файл > Распечатать на любой платформе. Это позволяет вам просмотреть, прежде чем нажимать кнопку «Печать».
Предварительный просмотр печати без отображения линий сетки
Кроме того, настройка печати для линий сетки также применяется только к текущему активному листу. Это важно помнить, если вы планируете распечатать другие листы и хотите, чтобы одни были с линиями сетки, а другие — без них.
Примечание: В настоящее время вы не можете печатать линии сетки в Excel в Интернете. Итак, если вам нужно создать сетку для печати данных, подумайте о добавлении границ к ячейкам.
Используйте линии сетки, когда они вам нужны
Если вы обнаружите, что линии сетки в одной из ваших электронных таблиц отвлекают или хотите распечатать их, когда придет время, у вас есть способы скрыть, отобразить и распечатать линии сетки в Excel. Эта гибкость позволяет настраивать внешний вид листа на компьютере или на распечатанном документе.
Для получения дополнительной информации ознакомьтесь с этими дополнительными советами по использованию Excel.
Программы для Windows, мобильные приложения, игры — ВСЁ БЕСПЛАТНО, в нашем закрытом телеграмм канале — Подписывайтесь:)
Как указать порядок печати страниц в Excel
При печати электронной таблицы Excel у вас есть несколько вариантов указания порядка печати страниц. По умолчанию Excel будет печатать лист в последовательном порядке сверху вниз и слева направо.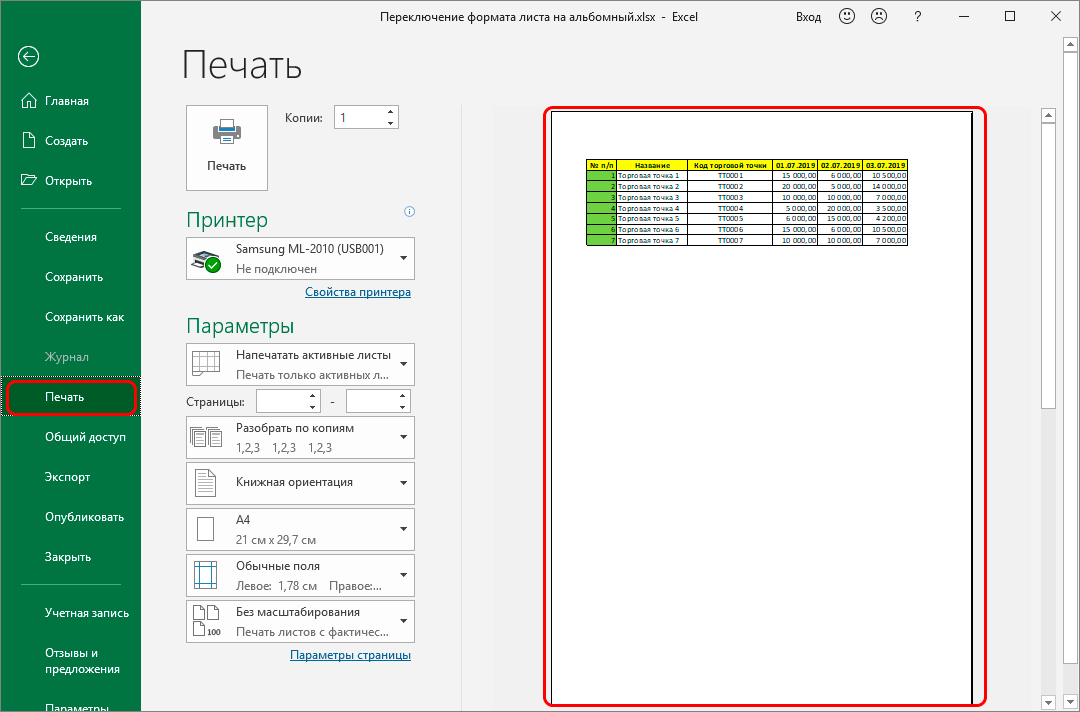 Однако вы можете изменить параметры порядка страниц, чтобы Excel печатал в другой последовательности.
Однако вы можете изменить параметры порядка страниц, чтобы Excel печатал в другой последовательности.
Чтобы указать порядок страниц для печати в Excel:
- Откройте рабочий лист, который вы хотите напечатать.
- Нажмите Файл , а затем нажмите Печать . Появится диалоговое окно Печать.
- Щелкните Свойства . Появится диалоговое окно «Параметры страницы».
- В разделе Порядок страниц выберите нужный параметр:
- Вниз, затем Вверх:
Это настройка по умолчанию. Страницы печатаются сверху вниз, слева направо. Например, если на вашем листе четыре страницы, они печатаются в следующем порядке: 1, 2, 3, 4.
- Вверх, затем вниз:
Страницы печатаются слева направо, сверху вниз. Например, если ваш лист состоит из четырех страниц, они печатаются в следующем порядке: 1, 3, 2, 4.
- Пользовательский порядок страниц:
Вы можете указать пользовательский порядок страниц. Для этого:
Для этого:
- Щелкните первую страницу, которую хотите напечатать.
- Удерживая нажатой Ctrl , щелкните каждую дополнительную страницу, которую вы хотите напечатать в этой последовательности. Например, если вы хотите распечатать страницы 1 и 3 в указанном порядке, сначала щелкните страницу 1, а затем удерживайте нажатой клавишу 9.0010 Ctrl и щелкните страницу 3.
- Щелкните OK . Диалоговое окно «Параметры страницы» закроется.
Печать большой книги Excel может оказаться непростой задачей, особенно если вам нужно напечатать несколько страниц. По умолчанию Excel печатает страницы в том порядке, в котором они появляются в книге, что может быть не самым эффективным способом печати. К счастью, Excel предоставляет несколько вариантов указания порядка печати страниц. В этой статье мы рассмотрим, как указать порядок печати страниц в Excel.
Параметры порядка печати
В Excel предусмотрено три параметра для указания порядка печати страниц:
Вниз, затем наверх
Это порядок печати в Excel по умолчанию. Страницы печатаются в том порядке, в котором они расположены в книге, слева направо, а затем сверху вниз. Этот вариант подходит для большинства заданий на печать, особенно если у вас небольшая рабочая книга.
Страницы печатаются в том порядке, в котором они расположены в книге, слева направо, а затем сверху вниз. Этот вариант подходит для большинства заданий на печать, особенно если у вас небольшая рабочая книга.
Сверху, затем вниз
При выборе этого параметра страницы печатаются сверху вниз, а затем слева направо. Этот параметр полезен, если у вас есть большая книга с множеством столбцов, и вы хотите избежать печати нескольких столбцов на отдельной странице.
Вручную
Этот параметр позволяет указать порядок печати страниц вручную. Вы можете изменить порядок страниц, перетащив их в окно предварительного просмотра перед печатью. Этот параметр полезен, когда у вас есть сложная книга с большим количеством страниц, и вы хотите распечатать их в определенном порядке.
Как указать порядок печати
Теперь, когда вы знаете параметры порядка печати, давайте рассмотрим, как указать порядок печати в Excel.
Шаг 1. Откройте диалоговое окно «Печать»
Перейдите на вкладку «Файл» и выберите «Печать». Кроме того, вы можете нажать Ctrl+P на клавиатуре.
Кроме того, вы можете нажать Ctrl+P на клавиатуре.
Шаг 2. Выберите порядок печати
В разделе «Настройки» выберите нужный порядок печати из раскрывающегося списка. Вы можете выбрать «Вниз», «Затем снова», «За», «Затем вниз» или «Вручную».
Шаг 3. Предварительный просмотр заказа на печать
Нажмите кнопку «Просмотр», чтобы просмотреть заказ на печать. Вы можете использовать стрелки для навигации по страницам и проверки правильности их расположения.
Шаг 4: Распечатайте рабочую книгу
Если вы удовлетворены заказом на печать, нажмите кнопку «Печать», чтобы распечатать рабочую книгу.
Заключение
Указание порядка печати страниц в Excel может сэкономить ваше время и бумагу. По умолчанию Excel печатает страницы в том порядке, в котором они отображаются в книге, но вы можете изменить этот порядок в соответствии со своими потребностями. В Excel предусмотрено три варианта указания порядка печати: Вниз, Затем наверх, Наверх, Затем вниз и Вручную.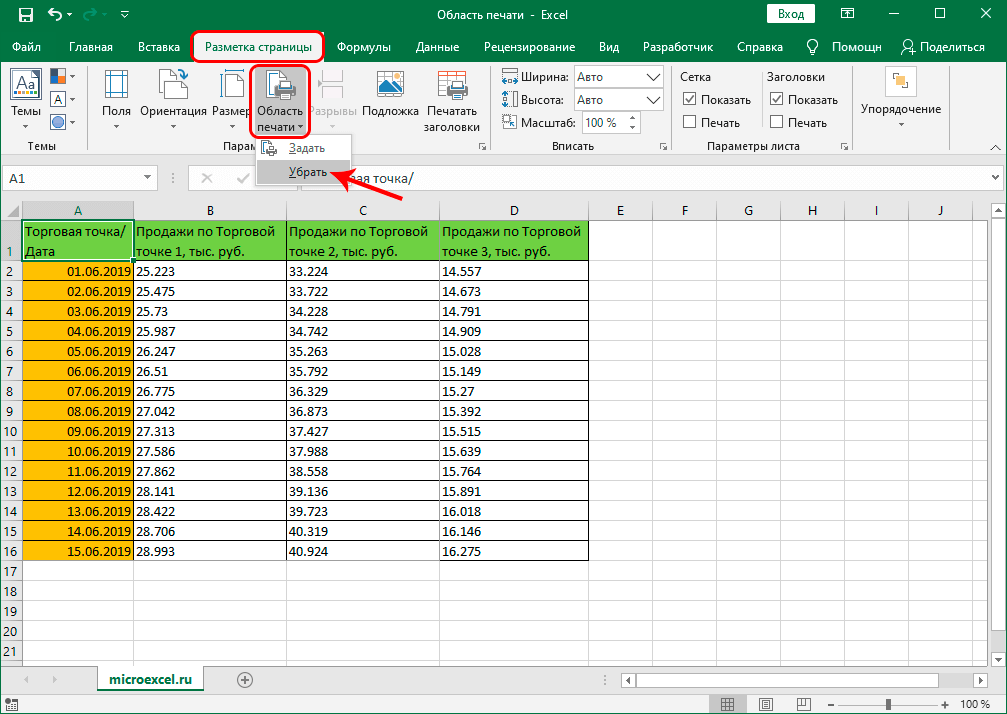 Параметр «Вручную» позволяет вручную изменить порядок страниц в окне предварительного просмотра перед печатью. Следуя шагам, описанным в этой статье, вы сможете легко указать порядок печати в Excel и эффективно напечатать книгу.
Параметр «Вручную» позволяет вручную изменить порядок страниц в окне предварительного просмотра перед печатью. Следуя шагам, описанным в этой статье, вы сможете легко указать порядок печати в Excel и эффективно напечатать книгу.
Как печатать адресные этикетки из Excel [2023]
Это краткое руководство и видео покажут вам, как печатать адресные этикетки из Excel менее чем за 5 минут.
Печатать адресные таблички в Excel самостоятельно быстро и легко!
Шаг 1: Выберите свои адресные этикетки
Существует множество различных типов адресных этикеток на выбор. Варианты этикеток отличаются по цвету, размеру и форме.
Если вам нужны стандартные белые самоклеящиеся адресные этикетки (которые отлично смотрятся на открытках и конвертах), мы рекомендуем с использованием Этикетки Эйвери 5160 .
Вы можете приобрести адресные этикетки Avery 5160 в Интернете на Amazon или Walmart (и это лишь некоторые из них) или в местном магазине канцтоваров.
Шаг 2: Настройте список адресов в Microsoft Excel
После того, как вы выбрали ярлыки для почтовых адресов, следующим шагом будет создание ярлыков блоков адресов в Excel.
Выберите свой список адресов
Вы можете создать свой собственный список почтовых адресов, используя имена и адреса ваших текущих контактов/клиентов.
Или, если вы не хотите использовать свой собственный список рассылки, вы можете приобрести список имен и адресов из надежного источника данных.
Если вы хотите расширить свой бизнес и отправить рекламу потенциальным новым клиентам, вы можете купить список рассылки в Интернете в формате листа Excel, а затем использовать этот список для создания ярлыков для рассылки из Excel.
Независимо от того, покупаете ли вы список рассылки или создаете свой собственный, ваш список почтовых адресов в Excel должен включать правильные заголовки. Итак, прежде чем печатать этикетки из Excel, вы должны дважды проверить заголовки столбцов и убедиться, что все они настроены правильно.
Настройка правильных заголовков столбцов
Когда вы открываете список файлов Excel, заголовки располагаются в первой строке. Заголовки иногда называют «заголовками столбцов», и они описывают содержимое каждого столбца в вашей электронной таблице Excel.
Вам необходимо убедиться, что для каждого элемента, который вы хотите отображать на ярлыках, есть назначенный столбец и заголовок.
Вот наиболее распространенные элементы, которые включаются в адресные этикетки из Excel:
- Должность (мистер, миссис, доктор и т. д.)
- Имя
- Фамилия
- Улица Адрес
- Город
- Состояние
- Почтовый индекс
Шаг 3.
 Организуйте ярлыки с адресами в Microsoft Word
Организуйте ярлыки с адресами в Microsoft WordТеперь, когда у вас есть готовый список почтовых адресов, следующим шагом будет организация ярлыков в Microsoft Word.
Вы можете использовать платную версию Microsoft Word или загрузить простую бесплатную версию под названием Microsoft 365.
Откройте новый пустой документ Word, нажмите «ОК», затем выполните следующие действия:
- Выберите «Рассылки» в верхнем меню навигации.
- Выберите «Начать слияние» > «Ярлыки»
- Выберите «Пометить поставщиков» > «Microsoft»
- Выберите «30 на странице»
- Нажмите «ОК»
После того, как вы нажмете «ОК», вы увидите на экране первый лист вашей пустой настройки этикеток. Это будет выглядеть так:
Шаг 4. Выполните слияние
Теперь, когда вы упорядочили ярлыки в Word, следующим шагом будет настройка и выполнение слияния. На этом этапе мы подключим ваш список в Excel к вашим ярлыкам в Word.
На этом этапе мы подключим ваш список в Excel к вашим ярлыкам в Word.
Чтобы начать слияние, используйте функцию слияния и выполните следующие действия:
- Выберите «Выбрать получателей», затем > «Использовать существующий список»
- Найдите список почтовых адресов, который вы хотите использовать, затем > «Открыть»
- Выберите «Редактировать список получателей»
- Нажмите «ОК»
Выбор «Редактировать список получателей» не является обязательным. Но мы рекомендуем это сделать, потому что это быстрый способ убедиться, что правильный список теперь связан с вашими ярлыками.
Вставить поля слияния
Следующий шаг — указать Word, какие поля/заголовки вы хотели бы использовать из своего списка.
- Поместите курсор в верхний левый угол первой метки, затем выберите «Вставить поле слияния»
- Выберите «Имя», затем используйте пробел, чтобы добавить пробел
- Выберите «Фамилия», затем нажмите Enter, чтобы перейти к следующей строке ярлыка.

- Выберите «Адрес», затем снова нажмите Enter, чтобы перейти к следующей строке
- Выберите «Город», затем добавьте запятую
- Выберите «Состояние», затем еще одну запятую
- Выберите «Почтовый индекс»
Обновить метки
После настройки первой новой метки выберите «Обновить метки». Это выберет ярлыки и обновит все ваши другие ярлыки, чтобы они соответствовали полям и тому же формату, что и ваш первый ярлык.
Завершить и объединить
Последним шагом слияния почты является выбор «Завершить и объединить».
Этот последний шаг объединит в новый документ и свяжет ваш список почтовых адресов со всеми вашими ярлыками.
После того, как вы выберете «Завершить и объединить», Word откроет новый документ, и вы увидите все ваши недавно объединенные метки! Каждая этикетка будет содержать информацию о получателе с именами и адресами, городами и почтовыми индексами.
Самое время сохранить новый документ с этикетками. Выберите «Файл» > «Сохранить как», а затем сохраните файл на рабочем столе/mac.
Шаг 5: Распечатайте адресные этикетки из Excel!
Теперь, когда вы выполнили слияние почты и правильно настроили этикетки, последний шаг — их распечатать.
Для начала рекомендуется распечатать только одну страницу этикеток. Таким образом, вы можете убедиться, что этикетки печатаются правильно, прежде чем печатать все остальные этикетки.
После того, как вы распечатаете одну страницу этикеток, и они будут выглядеть идеально (Ура!), вы можете распечатать весь документ и все свои этикетки.
Мы надеемся, что этот урок был вам полезен! Если по какой-либо причине вы решили, что не хотите печатать свои собственные этикетки, или у вас возникли проблемы с их печатью, позвоните нам.
Мы можем напечатать для вас этикетки и отправить их вам!
Другие полезные ресурсы
- Этикетки
- Шаблон Эйвери 5160
- Списки деловой электронной почты
- Купить списки адресов электронной почты и списки адресов электронной почты
- Поиск адреса USPS
Как распечатать этикетки с адресами из часто задаваемых вопросов Excel
Поместится ли надпись «Или текущий житель» на этикетки с адресами Avery 5160 (30 на листе)?
Да, будет.
Предоставляете ли вы шпаргалку для печати наклеек с почтовым адресом из Excel?
Да, есть. Когда мы форматируем список для вас и отправляем вам по электронной почте PDF-файл, мы также отправляем вам документ с инструкциями. Если вы застряли, вы всегда можете позвонить в нашу службу поддержки клиентов, которые помогут вам: 1 866 306 8674.
Как вы отправляете распечатанные этикетки, если я решу попросить вас напечатать и отправить их мне?
Мы отправляем распечатанные этикетки почтой USPS Priority Mail, и доставка до вас занимает 2-3 дня.
Можно ли использовать Microsoft Office для печати этикеток?
Да! Microsoft Office — это старая программа, включающая Word и другие офисные программы.
Можно ли использовать мастер слияния?
Да! Если вы видите опцию «мастер» слияния со словом, не стесняйтесь попробовать ее и следовать инструкциям.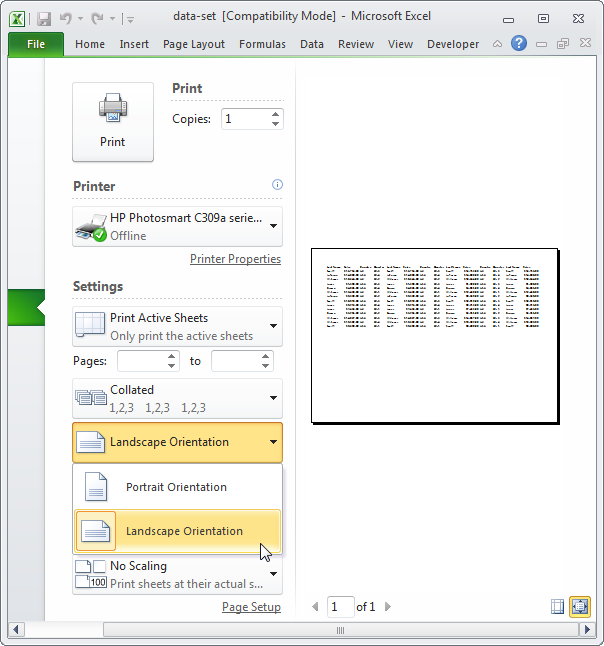
 Поскольку нам нужно распечатать все содержимое файла, мы нажимаем на первое поле и выбираем пункт «Распечатать всю книгу» из открывшегося списка».
Поскольку нам нужно распечатать все содержимое файла, мы нажимаем на первое поле и выбираем пункт «Распечатать всю книгу» из открывшегося списка».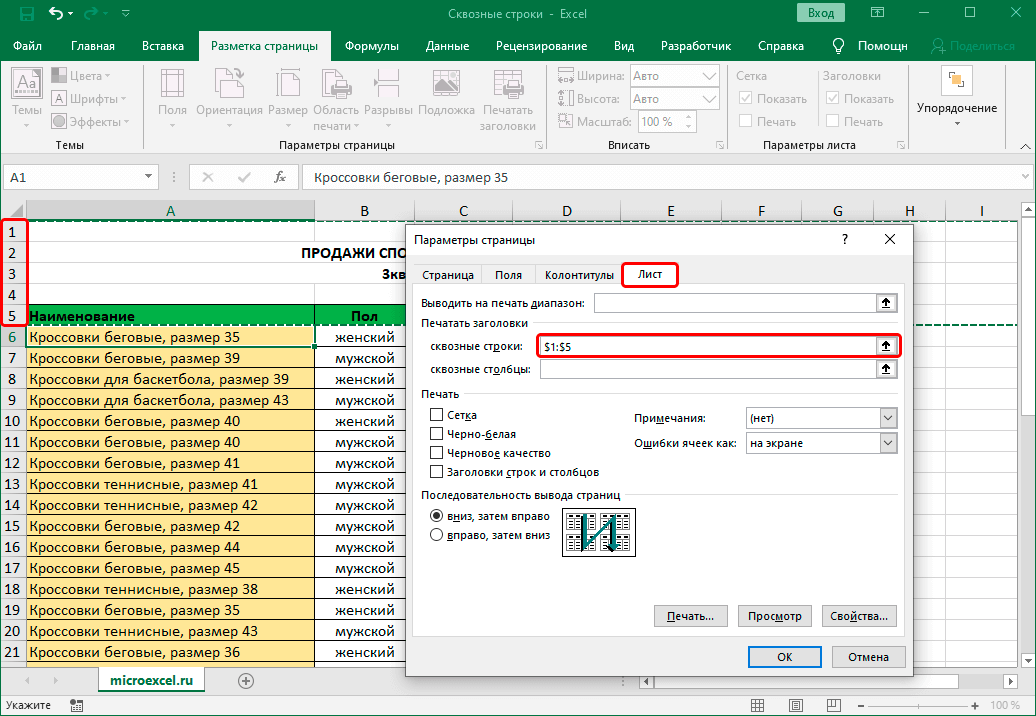
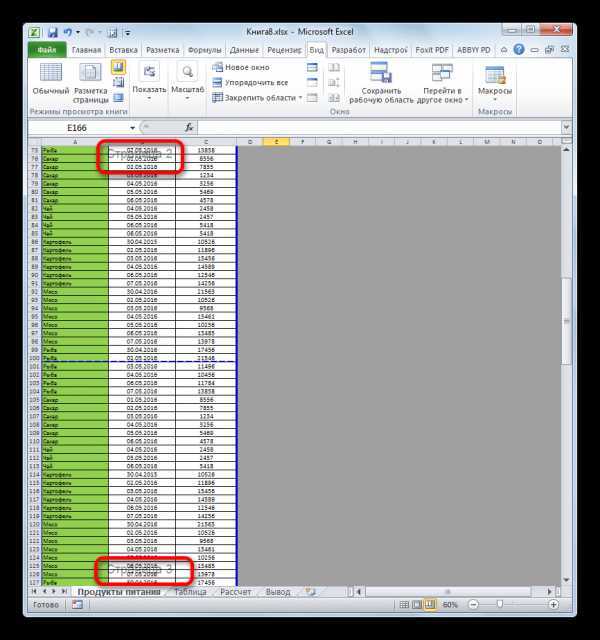 Возможны следующие варианты выбора этого параметра:
Возможны следующие варианты выбора этого параметра:
 Отображает часть документа, отправленную на принтер. По умолчанию, если в настройки не вносились дальнейшие изменения, все содержимое файла должно быть напечатано, а это означает, что весь документ должен отображаться в области предварительного просмотра. Чтобы проверить это, вы можете провести полосу прокрутки.
Отображает часть документа, отправленную на принтер. По умолчанию, если в настройки не вносились дальнейшие изменения, все содержимое файла должно быть напечатано, а это означает, что весь документ должен отображаться в области предварительного просмотра. Чтобы проверить это, вы можете провести полосу прокрутки. Затем перейдите в раздел «Печать».
Затем перейдите в раздел «Печать».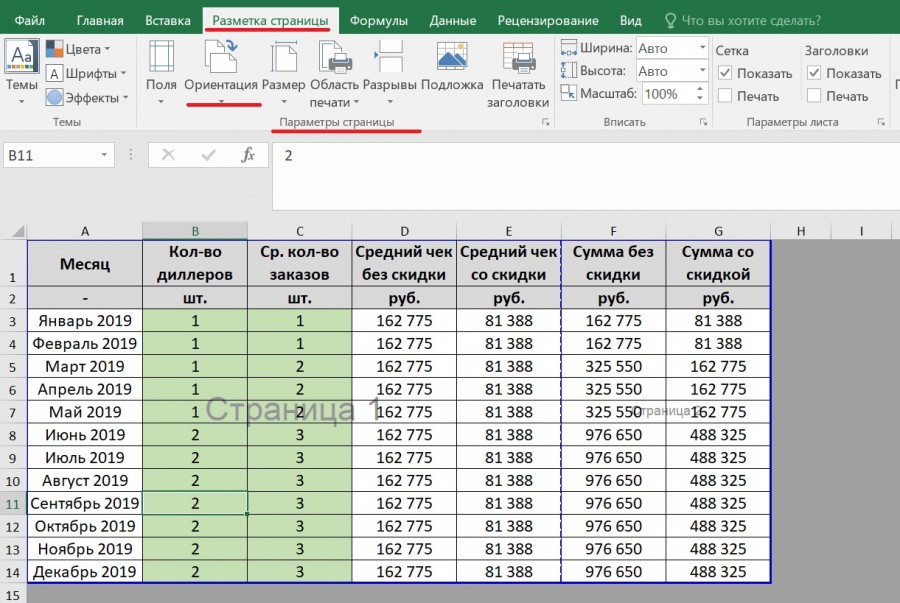
 Затем в области предварительного просмотра давайте посмотрим, какие листы печатаются. Должны быть только те фрагменты, которые мы выбрали на первом шаге этого метода.
Затем в области предварительного просмотра давайте посмотрим, какие листы печатаются. Должны быть только те фрагменты, которые мы выбрали на первом шаге этого метода.