Фотошоп онлайн | Уроки по фотошопу. Фотошоп онлайн.
Фотошоп онлайн на русском языке — данный онлайн редактор фотографий является бесплатным аналогом программы Adobe Photoshop на русском языке. В состав фотошопа входит весь основной набор инструментов Photoshop. Рассмотрим верхнюю панель инструментов в бесплатном онлайн редакторе.
Вкладка Файл. Для создания нового изображения используется Файл-> Новый… или сочетание (Ctrl+N). В результате будет создан новый чистый лист с указанными размерами полотна.
Если Вы хотите открыть уже существующее изображение в онлайн редакторе фото, необходимо использовать Файл-> Открыть… Также загружать фотографии и изображения в онлайн фотошоп можно и с интернета, выбрав Файл-> Открыть с URL… и указав урл адрес изображения. Нажав на Файл->Сохранить… можно сохранить отредактированное фото в онлайн фотошопе на компьютере.
Рассмотрим вкладку Редактировать в фотошоп онлайн, данная вкладка используется для операций над изображением в редакторе.
Здесь присутствуют такие полезные инструменты, как «Отменить» (Ctrl+Z) и «Повторить» (Ctrl+Y). Данные инструменты используются для отмены или повтора последнего действия в онлайн редакторе фото. Все операции, выполняемые над изображением можно наблюдать в правом нижнем углу окна в панели «Журнал»
На панели «Журнал » можно выбрать то или иное действие выполненное ранее. В работе онлайн редактора доступны все основные функции буфера обмена: Вырезать, Скопировать, Очистить, Вставить , Выбрать все и Снять выделение, также можно использовать в онлайн фотошопе горячие клавиши.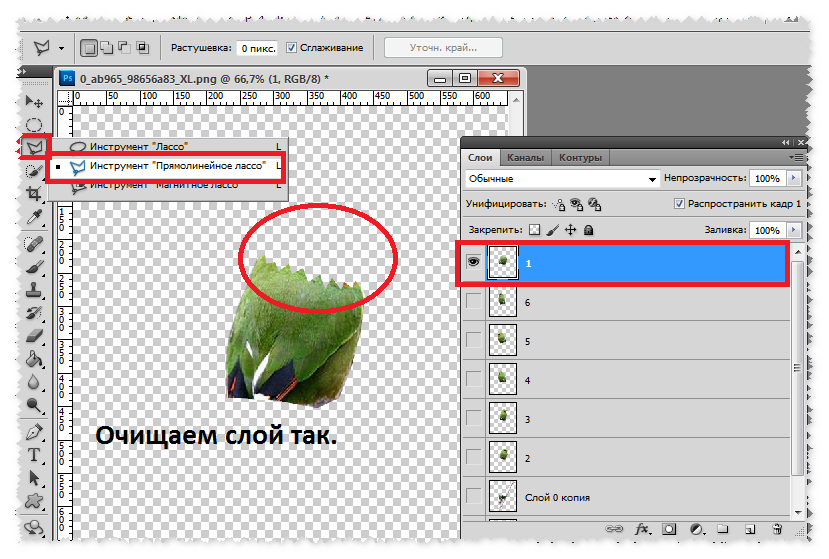 Инструмент Свободное преобразование… позволит Вам изменить, переместить, наклонить и деформировать изображение в онлайн редакторе фотографий.
Инструмент Свободное преобразование… позволит Вам изменить, переместить, наклонить и деформировать изображение в онлайн редакторе фотографий.
Во вкладке Изображение присутствуют такие инструменты:
Размер изображения… позволит Вам изменить и масштабировать фотографию по ширине и высоте в пикселях. Инструмент Размер холста… изменяет только размер рабочей области и обрезает открытое изображение, если размер холста меньше самого изображения. Также изображение можно повернуть на 180 и 90 град. по часовой и против часовой стрелки. С помощью инструмента Отразить вертикально и Отразить горизонтально можно зеркально отразить фотографию в онлайн фотошопе
Во вкладке Слой в бесплатном редакторе фото присутствуют инструменты для работы со слоями изображения.
Слой — это отдельный фрагмент изображения, он как стекло с картинкой, накладывается на другое стекло при этом можно выбирать его прозрачность.
Панель для работы со слоями расположена в правой части окна и называется Слои
На данной панели можно перемещать слои, располагая их один выше другого и на оборот. Напротив каждого слоя в онлайн редакторе фото стоит галочка, которая делает слой видимым и доступным для работы, если галочка не стоит, значит, слой не доступен для работы.
Инструмент Слой-> Стили слоя, позволяет добавить дополнительно оформление для каждого слоя, с помощью таких функций как: отбросить тень, внутренняя тень, скос, внешнее и внутреннее свечение.
Во вкладке Коррекция можно выполнить цветокоррекцию фотографии.
При помощи вкладки Коррекция в онлайн фотошопе можно сделать фотографию более насыщенной, а также более яркой или темной. Также можно преобразовать фотографию из цветной в черно-белую. Инструмент Авто-уровни выполняет автоматическую фотокоррекцию онлайн.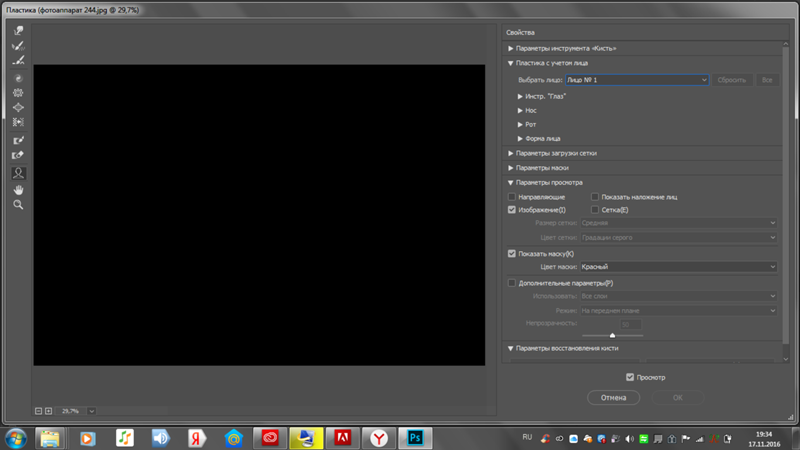
Вкладка Фильтр с множеством фильтров, которые можно применить к Вашему фото.
Название фильтров на русском языке, лучше всего поэкспериментировать с каждым фильтром, чтобы узнать, как именно он работает. Данное меню очень интересное в плане больших возможностей и эффектов, которые можно применить к Вашим фотографиям.
Рассмотрим вкладку Просмотр
В данном меню можно убирать ненужные окна в фотошопе, а также масштабировать изображение. Многие из инструментов данного меню проиллюстрированы на панели Навигатор в правой части экрана.
Для удобства работы в онлайн редакторе фото с помощью ползунка можно легко увеличить или уменьшить область работы с изображением.
Для выбора языка в фотошопе онлайн можно воспользоваться вкладкой Язык.
Данное меню служит для смены языка интерфейса в онлайн редакторе фото. На выбор предоставляется довольно много языков, в том числе русский и украинский.
На выбор предоставляется довольно много языков, в том числе русский и украинский.
На панели инструментов в онлайн фотошопе находятся все основные инструменты, используемые в Adobe Photoshop.
Здесь можно найти такие инструменты как: рамка (для выделения области на фото), лассо, штамп, кисть, карандаш, инструмент для заливки изображения, пипетка, ластик (для удаления ненужных пикселей), инструмент для устранения эффекта красных глаз на фотографии и многое другое.
Фотошоп онлайн — это очень удобный онлайн редактор фото с множеством инструментов, для фотокоррекции и обработки изображений онлайн.
Фотошоп онлайн на русском языке может пригодиться Вам, если под рукой не оказалось установленной версии Adobe Photoshop. Успехов в освоении программы Фотошоп!
Добавить в закладки:Как в фотошопе убрать волосы.

|
НОВАЯ ТЕХНИКА ВЫРЕЗАНИЯ ВОЛОС В PHOTOSHOP CS5
В Фотошоп CS5 присутствует огромное множество интересных инструментов для дизайнеров. Один из них это Refine Edge (Уточнить край/Автоматическая обтравка).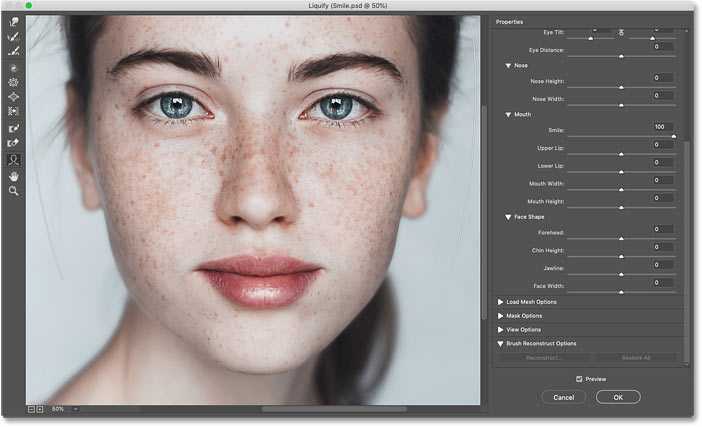 Он действительно необходим при вырезании объектов из фона, особенно, если это волосы или любые детали, которые придают реалистичности изображению. В версии CS5 справиться с этим задание очень легко. Ниже в уроке фотошоп по вырезанию волос представлены несколько техник, при использовании которых результат достигается за несколько щелчков мышью.
Он действительно необходим при вырезании объектов из фона, особенно, если это волосы или любые детали, которые придают реалистичности изображению. В версии CS5 справиться с этим задание очень легко. Ниже в уроке фотошоп по вырезанию волос представлены несколько техник, при использовании которых результат достигается за несколько щелчков мышью.
РЕЗУЛЬТАТ
Для этого урока нам понадобятся следующие материалы: Девушка на фоне пляжа из Stock.xchng
Открываем первую картинку с девушкой, затем обрезаем её примерно до 24×24 inches, удалив большую часть неба.
Используем Quick Selection Tool (Быстрое выделение), чтобы выделить девушку в общем. Устанавливаем размер кисти 37 px и жесткость 100%. Обводим контур девушки, чтобы создать быстрое выделение.
Теперь пришло время воспользоваться новым инструментом Refine Edge (Уточнить край). Жмем на иконку Refine Edge (Уточнить край).
Для начала нужно решить, какой View Mode (Режим отображения) мы хотим использовать. Это зависит исключительно от самой картинки с которой ведется работа ну и от вашего желания. Для этого конкретного случая нам желательно увидеть очертания волос, поэтому выбираем View Mode (Режим отображения) Black and White (Черно- белый), так мы получим хорошую маску.
Это зависит исключительно от самой картинки с которой ведется работа ну и от вашего желания. Для этого конкретного случая нам желательно увидеть очертания волос, поэтому выбираем View Mode (Режим отображения) Black and White (Черно- белый), так мы получим хорошую маску.
Устанавливаем Edge Detection (Определение граней) Smart Radius (Автоматический «умный» радиус), затем увеличиваем радиус до 99.0%
Меняем View Mode (Режим отображения) на Black (Черный), теперь можно заметить, что на нашей модели есть немного голубого цвета от неба на руках и на волосах.
Ставим галочку возле Decontaminate Colors (к сожалею точного перевода этой команды сказать не могу) и выставляем значение 68%.
Decontaminate Colors Photoshop считывает цвет пикселей в нижних слоях и «подмешивает» его к значениям пикселей по краю обтравливаемого объекта. Интенсивность смешения регулируется движком Amount, ширина зоны зависит от настроек Edge Detection.
Можно немножко поменять настройки, переключая View Mode (Режим отображения). Когда результат будет устраивать, выставляем Output
(Исходящий) на New Layer With Mask (Новый слой с маской). И жмем ОК.
Когда результат будет устраивать, выставляем Output
(Исходящий) на New Layer With Mask (Новый слой с маской). И жмем ОК.
Видим, что Фотошоп самостоятельно создает слой с маской и скрываем первоначальное изображение.
Теперь открываем второе изображение с
Средства обработки цифровых изображений позволяют буквально преображать любые фотографии, меняя их до неузнаваемости. Так, человека на фото можно сделать лысым, убрав ему волосы. Подходящим инструментом для этого является редактор Adobe Photoshop.
Вам понадобится
- Adobe Photoshop.
Инструкция
 Отдельные четкие волосы (например, неудачно спадающие на лоб) отлично удаляются «лечащими» инструментами. Убрать же густую шевелюру можно, лишь воспроизводя изображение кожи (либо другого закрываемого ей фона) на ее месте.
Отдельные четкие волосы (например, неудачно спадающие на лоб) отлично удаляются «лечащими» инструментами. Убрать же густую шевелюру можно, лишь воспроизводя изображение кожи (либо другого закрываемого ей фона) на ее месте.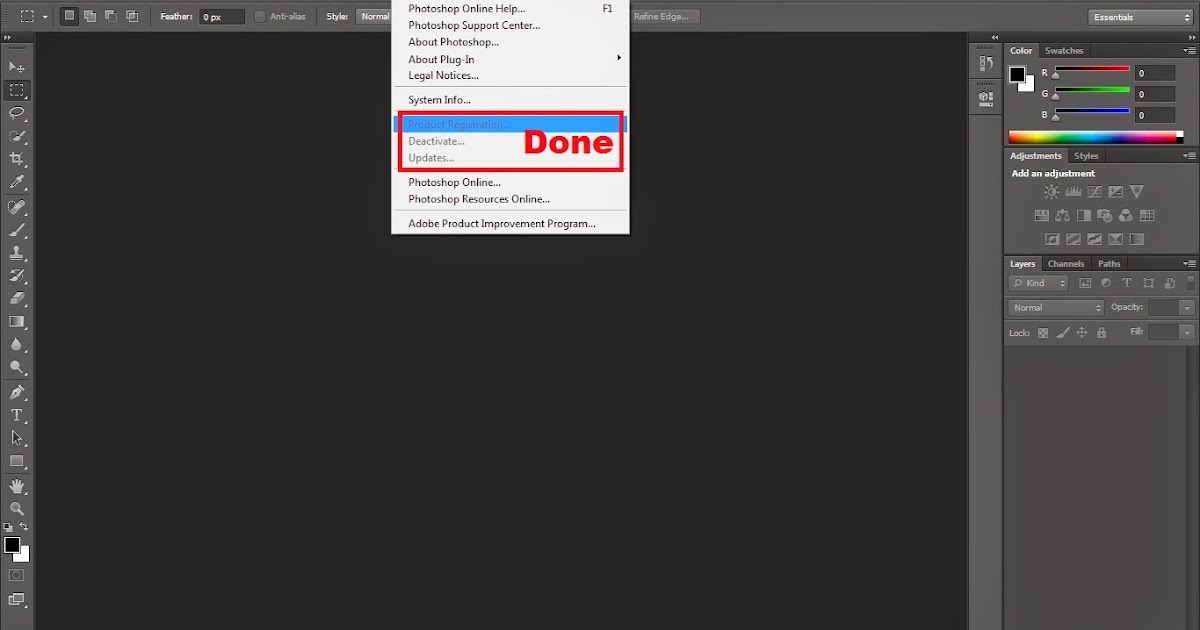 Инвертируйте цвета, нажав Ctrl+I. Измените режим смешивания слоя на Overlay. При необходимости удалите лишние фрагменты инструментом Eraser. Слейте слои, нажав Ctrl+E.
Инвертируйте цвета, нажав Ctrl+I. Измените режим смешивания слоя на Overlay. При необходимости удалите лишние фрагменты инструментом Eraser. Слейте слои, нажав Ctrl+E. Отдельные пряди можно попробовать удалить при помощи Patch Tool, выбрав в качестве «заплатки» близкий по фактуре и текстуре фрагмент.
Отдельные пряди можно попробовать удалить при помощи Patch Tool, выбрав в качестве «заплатки» близкий по фактуре и текстуре фрагмент.Ненужно скачивать программы на компьютер. Загрузи фото и редактируй прямо в окне браузера!
С помощью этого онлайн редактора фото Вы сможете редактировать фотографии, клипарты и изображения. Пользоваться фотошопом онлайн очень просто, все его меню на русском языке. Этот фотошоп онлайн конечно не является полноценной заменой настольному фотошопу, но тоже может очень многое. Вы можете перед работой в онлайн редакторе прочитать эту небольшую инструкцию, которая расположена на этой странице или если Вы уже работали раньше в обычном фотошопе, то освоить этот онлайн фотошоп у Вас не составит большого труда.
Сначала рассмотрим основные пункты меню. На картинке мы видим основное меню, которое выполнено в виде полоски в самой верхней части экрана (оно практически повторяет основное меню обычного фотошопа).
Надпись «панель меню» как раз и указывает на это самое меню.
Теперь пройдемся по самым основным разделам этого меню и начнем с пункта «Файл», откроем его и увидим, что оно содержит следующие подпункты:
- Новый
- Открыть
- Открыть с URL
- Сохранить
- Печать
- Закрыть
- Завершить
Думаю с пониманием значений кажого пункта не должно возникнуть больших проблем, но опишем в кратце что они обозначают и какие действия выполняют:
Новый: создает новое пустое изображение и чистый холст для дальнейшей работы. При создании Вы сами задаете размеры пустого холста в пикселях (ширину и высоту). Тут также можно выбрать прозрачность холста, т.е. делать его прозрачным или нет.
Открыть: открывает изображение из файла на вашем компьютере, т. е. выбрав этот пункт меню Вы загружаете в онлайн фотошоп фото или картинку со своего компьютера, чтобы в дальнейшем с ними работать.
е. выбрав этот пункт меню Вы загружаете в онлайн фотошоп фото или картинку со своего компьютера, чтобы в дальнейшем с ними работать.
Открыть с URL: аналогичен предыдущему действию, но только с той разницей, что изображение загружается в онлайн фотошоп не с диска компьютера, а с адреса в интернете.
Печать: выводит изображение на принтер для печати.
Закрыть: закрывает окно с тем изображением, которое Вы редактируете, если оно еще не было сохранено, то будет предложено это сделать. Сама работа в онлайн фотошопе при выборе этого пункта меню не прерывается.
Завершить: завершение работы с онлайн редактором. Это действие аналогично закрытию окна браузера или той его вкладки в которой Вы работаете с фотошопом. Как и в предыдущем случае, если изображение не было сохранено, то будет предложено это сделать.
Следующий пункт это «Правка», посмотрим, что он умеет делать:
Тут есть полезные в работе инструменты как «Отменить» и Повторить». Они аналогичны «истории» в обычном фотошопе, т. е. позволяют Вам вернуться вперед или назад по истории ваших действий в онлайн редакторе, отменяют действие на один или несколько шагов, как вперед так и назад, либо позволяет повторить последнее действие.
е. позволяют Вам вернуться вперед или назад по истории ваших действий в онлайн редакторе, отменяют действие на один или несколько шагов, как вперед так и назад, либо позволяет повторить последнее действие.
Для большего удобства работы с этим инструментом в правом нижнем углу окна есть пиктограмма, которая называется «История действий», она выглядит как показано на рисунке ниже (с пометкой красным цветом):
Перемещением по нему можно отменять действия на один или сразу на несколько шагов назад или вперед.
Также доступны горячие клавиши, они позволяют более комфортно работать с онлайн редактором. Горячие клавиши для каждого инструмента в отдельности показаны справа от соответствующего пункта меню, рядом с этим инструментом в меню.
При работе с изображениями также доступны функции буфера обмена: «Вырезать», «копировать», «Очистить», «Вставить» , «выбрать все», Снять выделение», которые есть в этом же меню «Правка».
Еще один пункт «Свободное преобразование» равен по своим возможностям с таким полезным инструментом, который есть в обычном фотошопе, который называется «Свободное трансформирование». Этот инструмент позволяет изменять, перемещать, вращать вокрут оси плоскости, наклонять под разными углами объекты с которыми происходит работа или с выделенной областью изображения.
Этот инструмент позволяет изменять, перемещать, вращать вокрут оси плоскости, наклонять под разными углами объекты с которыми происходит работа или с выделенной областью изображения.
Еще один пункт, который мы видим в основного меню называется «Изображение», рассмотрим и его возможности тоже:
Тут, как мы видим тоже все довольно просто и понятно 🙂
Пункт этого меню «Размер изображения» позволит изменить размеры нашего изображения в пикселях по его ширине и высоте и при этом изображение будет масштабироваться.
Еще один пункт «Размер холста», который в отличие от предыдущего «обрежет» картинку без ее масштабирования, т.е. этопо своей сути будет «кроп» изображения, от изображения останеться только его часть, по которой будет происходить обрезка. Остальная часть изображения будет «Отсечена» и потеряна.
Следующие пункты также понятны без лишних комментариев:
Повернуть на 180 гр.
На 90 по часовой и на 90 градусов против часовой стрелки
Все это позволяет вращать изображение.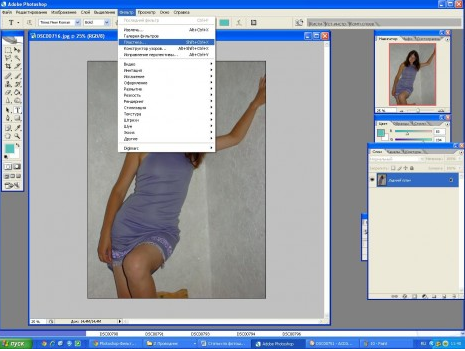 А пункты отразить по вертикали и отразить по горизонтали «отзеркалируют» изображение.
А пункты отразить по вертикали и отразить по горизонтали «отзеркалируют» изображение.
Что такое слои в фотошопе?
Это очень полезная вещь и в какой-то степени слои являются основными рабочими инструментариями в онлайн фотошопе (как впрочем и в обычном фотошопе тоже). Они позволяют работать с каждым из элементов изображения по отдельности и при этом не затрагивая остальные части изображения.
Их можно представить как стопку прозрачных пленок или калек, на каждой из них можно рисовать и если на пленке нет изображения, то сквозь нее можно видеть слои, которые лежат под ней.
Еще манипулируя расположением слоев можно очень просто изменять рисунок, меняя порядок и свойства каждого слоя. И плюс ко всему этому можно использовать специальные возможности по работе со слоями, такими как как корректировка слоя, заливка слоев и стили слоя позволяют добиться различных результатов.
Вы можете создавать, редактировать и удалять слои. Их может быть очень много, а можно обходиться 2-3 или даже одним, все зависит от сложности изображения.
Все доступные слои, скоторыми Вы работаете можно увидеть в правой части окна, окно для работы со слоями выглядит так:
Используя этот инструмент можно менять местами слои, например расположив один слой выше или ниже.
Также можно менять их прозрачность, насыщенность и видимость,а также создавать дубликаты или удалять ненужные в работе слои.
Напртив изображения каждого слоя есть небольшая «птичка», сняв или поставив ее можно сделать слой видимым на холсте на котором вы работаете или наоборот скрыть его.
Видимость позволяет убирать на время слои, с которыми вы пока не работаете. Это может потребоватся для того, чтобы на них не отражались изменения и они не мешали в работе.
Пункты в меню «Стили слоя» позволят вам добавлять оформление для слоя, такие как:
- Отбросить тень
- Внутренняя тень
- Внешнее свечение
- Внутреннее свечение
Познакомимся еще с одним пунктом в основном меню, который называется «Коррекция»:
Этот инструмент дает нам возможность изменять яркость изображения, его цветовую насыщенностью а также и менять каждый уровень цвета 3-х основных цветов по отдельности.
Также он позволяет менять тон изображения и его насыщенность, сделать из фото негатив или применить к изображению фильтр сепия, для того, чтобы фото стало похожим на старую фотографию в светло или темно коричневых тонах.
Еще одна полезная функция, которая называется «Автоуровни»позволит вам сделать автоматическую коррекцию изображения.
Тут мы с вами найдем богатый набор всевозможных фильтров для обработки и их наложения на изображение или фото. Причем уже сами названия всех этих фильтров красноречиво скажут нам о том, что будет с изображением, если мы их применим.
Ну и конечно практика — это лучший учитель, т.е. лучше попрактиковаться самим, чтобы увидеть как будет выглядеть изображение после его обработки одним из этих фильтров.
Это будет более наглядно и конечно интереснее 😉
Для фотошопа онлайн тут всетаки много различных возможностей, которые могут дать эти фильтры.Среди них и такие популярные как: размытие или наоброт излишняя резкость изображения.
Или например «Растры» и конечно многие другие фильтры для работы с фото.
Еще один пункт основного меню называется «Вид»:
Его основное предназначенение — это работа со всем изображением или лишь его небольшой части, той, с которой вы работаете в основном окне. И еще функция позволяет убирать/показывать панели нужных вам в данный момент инструментов, которые расположенны слева и справа в рабочей области онлайн редактора.
Примерно половину пунктов этого меню занимает и дублирует панель инструментов, которая называется «Обзор». Она располагается в правом верхнем углу окна и выглядит так:
Что делает инструмент «Обзор» ?
С его помощью можно увеличивать или уменьшать всё изображение, с которым вы работаете или только его небольшой участок.
Увеличивать изображение можно ползунком, плавно его перемещая при помощи мыши, но можно и сразу указать в пикселях размер изображения.
Ну и заключительный пункт меню, который мы рассмотрим — это «Язык»:
Этот пункт меню предназначен для смены языка в интерфейсе.
Если вам удобнее английская версия онлайн фотошопа или на другом языке, здесь легко его изменить.
Стоит еще также сказать пару слов и о пожалуй одном из самых главных и нужных инструментов для работы — о панели инструментов. Именно на ней и расположены все самые основные и часто используемые в работе инструменты для работы в.
Ее вы можете видеть в левой части экрана:
Именно тут можно будет найти все самые необходимые для работы инструменты, а именно:
Рамка, лассо, штамп, карандаш, кисть, линзирование, инструменты для заливки, пипетка, выбор цвета, работа с текстом, инструменты размытия и резкости, ластик и многие многие другие.
Успехов Вам в творчестве! 🙂
Источник: http://online-photoshop.org/
byzya.ru
Временные методы
Самый простой метод для удаления нежелательных волос — бритье. С помощью станка со сменными лезвиями или одноразовой бритвы вы сможете быстро убрать всю ненужную поросль.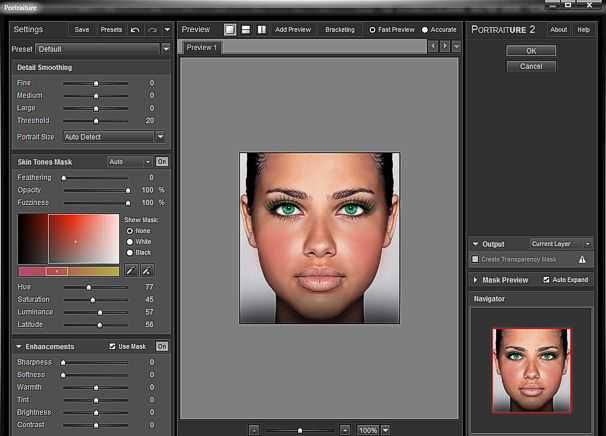 Для идеального результата используйте гель или пенку для бритья, а в случае отсутствия того и другого подойдет ополаскиватель для волос. Бритье дает кратковременный результат — уже на следующий день на поверхности кожи могут появиться жесткие волоски. Однако у этого способа есть и плюсы. Процесс очень быстрый, абсолютно безболезненный, бритвой можно удалить волосы любой длины и густоты.
Для идеального результата используйте гель или пенку для бритья, а в случае отсутствия того и другого подойдет ополаскиватель для волос. Бритье дает кратковременный результат — уже на следующий день на поверхности кожи могут появиться жесткие волоски. Однако у этого способа есть и плюсы. Процесс очень быстрый, абсолютно безболезненный, бритвой можно удалить волосы любой длины и густоты.
Если вы хотите избавиться от нежеланной поросли на более длительный срок, используйте электроэпилятор. С его помощью легко убираются даже очень короткие волоски. Эпиляция может быть болезненной. Чтобы смягчить неприятные ощущения, перед обработкой сделайте холодный компресс или используйте прибор со специальной вибронасадкой, осуществляющий одновременный массаж кожи. Минусом этого способа можно считать длительность процесса и возможность врастания волосков. К плюсам относится долговременный результат — руки останутся гладкими около двух недель.
Еще один вариант — удаление волосков с помощью воска. Используйте средство в банках, которое надо подогреть, нанести на руки, а затем снять с помощью специальной бумаги. Еще быстрее действуют готовые восковые полоски. После обработки остатки воска счищают специальными салфетками или тампоном, пропитанным оливковым маслом. Восковые полоски не только убирают ненужные волоски, но и удаляют отмершие клетки кожи, делая руки нежными и гладкими. Однако для повторного удаления волос придется ждать, пока они отрастут.
Используйте средство в банках, которое надо подогреть, нанести на руки, а затем снять с помощью специальной бумаги. Еще быстрее действуют готовые восковые полоски. После обработки остатки воска счищают специальными салфетками или тампоном, пропитанным оливковым маслом. Восковые полоски не только убирают ненужные волоски, но и удаляют отмершие клетки кожи, делая руки нежными и гладкими. Однако для повторного удаления волос придется ждать, пока они отрастут.
Радикальные методы
Для окончательного решения проблемы волосатых рук существуют электрическая, лазерная и фотоэпиляция. Первая достаточно болезненна — волосяные фолликулы разрушаются путем введения тончайшей иглы. За одну процедуру удается обработать небольшой участок. Важно, чтобы процесс осуществлялся опытным специалистом — при неправильном введении иглы на коже могут остаться шрамы.
В последнее время более популярна фотоэпиляция, а также лазерная обработка. Первый вариант подходит девушкам со светлой кожей и темными волосками. Фотовспышки разрушают волосяные фолликулы, прекращая рост волос. Процедура безболезненна, но довольно длительна и дорога. Лазерная обработка стоит еще дороже, зато она подходит для любого цвета и длины волос. К минусам можно отнести длительность процесса. Для полного удаления волос на руках может потребоваться 5-10 процедур, причем у многих клиенток после первой обработки волосы снова вырастают.
Фотовспышки разрушают волосяные фолликулы, прекращая рост волос. Процедура безболезненна, но довольно длительна и дорога. Лазерная обработка стоит еще дороже, зато она подходит для любого цвета и длины волос. К минусам можно отнести длительность процесса. Для полного удаления волос на руках может потребоваться 5-10 процедур, причем у многих клиенток после первой обработки волосы снова вырастают.
www.kakprosto.ru
Меня зовут Константин Заньков. Живу в городе Набережные Челны.
Важно понимать, что урок нужен только для того, чтобы увидеть чужой взгляд на решение тех или иных задач. Любой урок — это информация для размышления, а не пошаговое руководство, так что не нужно идти шаг-в-шаг. Не ленитесь экспериментировать.
Очки
Для начала, с помощью инструментов Clone Stamp и Healing Brush я убрал очки.
Важно сохранить морщины, чтобы этот человек остался похож на себя. Это можно сделать разными методами, но я предпочёл следующий:
создал новый слой и на нём, с помощью мягкой кисти Clone Stamp с opacity 100% продолжил морщину, далее уменьшил прозрачность до 20% и несколькими нажатиями ещё немного продолжил эту линию. Я уменьшил прозрачность для того, чтобы линия не обрывалась внезапно. Также искривил некоторые морщины с помощью Liquify (Shift+Ctrl+X).
Я уменьшил прозрачность для того, чтобы линия не обрывалась внезапно. Также искривил некоторые морщины с помощью Liquify (Shift+Ctrl+X).
Прозрачность, размер и жёсткость кисти зависит только от картинки, которую вы ретушируете, поэтому нет идеальных настроек, которые можно один раз выставить и забыть про них. Требуется постоянно варьировать настройки кисти, чтобы добиться максимально правдоподобной картинки. Также важно менять clone source (то есть точку, откуда берётся материал для клона) чтобы текстурный рисунок не повторялся.
Люди в старости обычно имеют не самые шикарные зубы, так что можно предположить, что улыбаются они только одними губами. В начале я хотел закрыть ему его родной рот, но после нескольких не слишком впечатляющих попыток решил, что нужен донор. Но до пересадки, нужно залатать его родной рот и поднять подбородок.
Для начала я, не особо заботясь о реалистичности, залатал рот, клонируя кожу с низа подбородка наверх. Потом, используя Healing Brush, наложил текстуру его родной кожи с подбородка.
Далее слив слой с лицом и с заплаткой на рту, я немного осветлил область рта. С помощью инструмента Liquify я поднял подбородок вверх. При старении кожа становится дряблой и опускается немного вниз. Так что с помощью того же Liquify я опустил лоб, виски, брови, немного скулы и нос. Также растянул вниз его уши и прижал их к черепу, а то уж больно сильно топорщились.
Я не стал очень сильно менять форму лица, решив, если понадобится, доработать её позже.
Теперь можно приступать к трансплантации.
Ни одного приемлемого рта я не нашёл, так что пришлось импровизировать.
Я отделил правую часть рта у донора и убрал тень под верхней губой.
Дублировал слой и повернул его по горизонтали. Слил две половинки рта, затем повернул и уменьшил его. С помощью Liquify я изменил кривизну рта чтобы он выглядел реальнее. Нарисовал блики и тени с помощью Dodge и Burn (Shift+O). Далее была положена ямка, которая находится под губой, с исходной фотографии на свое место, а то подбородок получался плоским.
Лысина
Следующим моим шагом было моделирование лысины.
Исходя из тех залысин, что у него уже есть, можно предположить, что области выпадения волос будут продвигаться вверх, по направлению к затылку.
Для начала я набросал текстуру туда, где должна находиться лысина. Для этого взял инструмент pen, указал, где будет заканчиваться череп. Далее взял Clone Stamp и просто заполнил область выделения кожей со лба. Поверх прошёлся Healing Brush, чтобы сделать текстуру однородной. Добавил блеск на макушке и затенения на висках, их я сделал инструментами Dodge и Burn. Потом c помощью Liquify прижал волосы.
Результат мне не понравился, так что я решил сделать верх черепа абсолютно лысым просто стерев некоторые участки. Также я сдвинул верх черепа немного вправо.
Потом я убрал морщину на шее и сросшиеся брови, чтобы потом туда положить морщины.
Морщины
Морщины я насобирал с большого количества маленьких фотографий из интернета.
Технология нанесения проста:
переносим морщину с донора на нашу картинку. Выбираем для слоя с морщиной наложение Soft Light, переводим его в чёрно-белый (можно попробовать через channel mixer, но я просто убрал цвет через HueSaturation). Так же я рекомендую поэкспериментировать или с Levels, или c Curves. Например, почти ко всем морщинам я применял примерно такие установки Levels.
У всех морщин, которые были здесь использованы, я повысил контрастность и резкость, и сделал это следующим образом:
Для повышения контраста: Unsharp Mask, с большим радиусом и маленьким значением Amount.
Для повышения резкости: тот же Unsharp Mask, но с маленьким радиусом и большим значением Amount.
Все значения подбираются индивидуально (всё зависит от размера и качества картинки).
В конце я стёр ненужные части морщины.
Если слить все слои с морщими, то получится такая вот маска:
Потом немного опустил вниз кожу на скулах, добавил ещё несколько морщин и бородавку.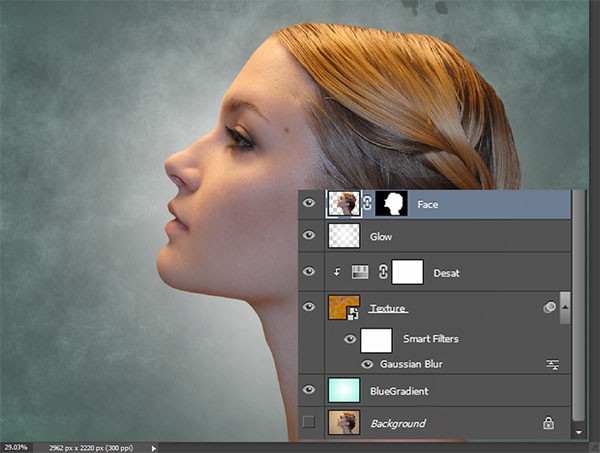
Седина
К сожалению, исходное изображение было не особо качественным, т.е. деталей в волосах почти не было, так что результат получился несколько не тот, на какой я рассчитывал и пришлось идти не стандартными путями.
Инструкция
Загрузите в Adobe Photoshop исходное изображение. В меню выберите File и Open…. Также можно нажать Ctrl+O. Укажите файл в появившемся диалоге. Нажмите кнопку «Открыть».
Выделите области изображений, с которыми будет вестись работа. Определите наиболее эффективный способ ретуши. Так, светлые короткие и не очень плотно растущие волосы , расположенные на ровной коже (например, на руках), можно убрать, просто слегка размыв или размазав их. Отдельные четкие волосы (например, неудачно спадающие на лоб) отлично удаляются «лечащими» инструментами. Убрать же густую шевелюру можно, лишь воспроизводя изображение кожи (либо другого закрываемого ей фона) на ее месте.
При удалении светлых волос с рук или ног сначала создайте выделение вокруг обрабатываемой области. Это нужно для того, чтобы случайно не испортить другие фрагменты. Используйте Pen Tool или Polygonal Lasso Tool в сочетании с быстрой маской. Если кожа на корректируемом изображении достаточно ровная, а волосы достаточно светлые и тонкие, попробуйте размыть их при помощи фильтра Gaussian Blur или инструмента Blur. Если в области выделения существуют достаточно чистые фрагменты кожи, «размазывайте» их в направлении зон с волосами. Используйте Smudge Tool.
Это нужно для того, чтобы случайно не испортить другие фрагменты. Используйте Pen Tool или Polygonal Lasso Tool в сочетании с быстрой маской. Если кожа на корректируемом изображении достаточно ровная, а волосы достаточно светлые и тонкие, попробуйте размыть их при помощи фильтра Gaussian Blur или инструмента Blur. Если в области выделения существуют достаточно чистые фрагменты кожи, «размазывайте» их в направлении зон с волосами. Используйте Smudge Tool.
Если существуют большие области, занятые достаточно часто растущими и четко видимыми волосами (очень короткая, «под машинку» стрижка на голове), выделите их и скопируйте на новый слой. Примените к слою фильтр High Pass с таким значением параметра Radius, чтобы волосы четко обозначались в режиме предварительного просмотра. Инвертируйте цвета, нажав Ctrl+I. Измените режим смешивания слоя на Overlay. При необходимости удалите лишние фрагменты инструментом Eraser. Слейте слои, нажав Ctrl+E.
При необходимости удаления пышной прически рассмотрите возможность создания коллажа, т. е. переноса большого фрагмента изображения головы без волос с другой фотографии. Если есть подходящий источник, загрузите его в Adobe Photoshop. Выделите и скопируйте нужный фрагмент (например, всю верхнюю часть головы до лба). Вставьте его в целевой документ и подгоните по размерам в режиме свободной трансформации (активируется нажатием Ctrl+T). Если нужно, скорректируйте цвета, используя команды раздела Adjustments меню Image. Инструментом Eraser с большой прозрачностью обработайте края для гармоничного совмещения с нижним слоем. Нажмите Ctrl+E.
е. переноса большого фрагмента изображения головы без волос с другой фотографии. Если есть подходящий источник, загрузите его в Adobe Photoshop. Выделите и скопируйте нужный фрагмент (например, всю верхнюю часть головы до лба). Вставьте его в целевой документ и подгоните по размерам в режиме свободной трансформации (активируется нажатием Ctrl+T). Если нужно, скорректируйте цвета, используя команды раздела Adjustments меню Image. Инструментом Eraser с большой прозрачностью обработайте края для гармоничного совмещения с нижним слоем. Нажмите Ctrl+E.
Плотные локоны или элементы прически, находящиеся на фоне лица, бровей, одежды, а также выступающие за пределы силуэта, убирайте инструментом Clone Stamp, указывая в качестве источника подходящий фон. Отдельные пряди можно попробовать удалить при помощи Patch Tool, выбрав в качестве «заплатки» близкий по фактуре и текстуре фрагмент.
Доработайте изображение инструментами Healing Brush и Spot Healing Brush, скорректировав отдельные небольшие детали. Используя Burn Tool и Dodge Tool, затемните и осветлите изображение там, где необходимо.
Используя Burn Tool и Dodge Tool, затемните и осветлите изображение там, где необходимо.
Сохраните результат в файл. Для этого выберите Save As… в меню File или нажмите клавиши Ctrl+Shift+S.
Средства ретуши цифровых фотографий, предоставляемые сегодня профессиональными графическими редакторами, позволяют доводить до идеала несовершенные снимки. Разгладить кожу, увеличить мышцы, убрать бока — все это может быть осуществлено посредством обработки изображения. Например, в Adobe Photoshop.
Вам понадобится
- — Adobe Photoshop;
- — файл с исходным изображением.
Инструкция
Откройте в Adobe Photoshop файл, содержащий изображение человека, которое нужно исправить, убрав бока. Для этого в разделе File главного меню кликните по пункту «Open…» или просто нажмите на клавиатуре клавиши Ctrl+O. Появится диалог. Выберите в нем файл и нажмите «Открыть».
Активируйте фильтр Liquify. Выберите пункт с данным названием в разделе Filter главного меню приложения или нажмите комбинацию клавиш Shift+Ctrl+X. При помощи кнопок + и -, расположенных в нижней части панели предварительного просмотра, либо используя инструмент Zoom, который может быть активирован кнопкой в правой панели, выберите подходящий для работы масштаб отображения.
При помощи кнопок + и -, расположенных в нижней части панели предварительного просмотра, либо используя инструмент Zoom, который может быть активирован кнопкой в правой панели, выберите подходящий для работы масштаб отображения.
Приступите к настройке инструмента для коррекции изображения. Кликните по кнопке Pucker Tool в правой части диалога или нажмите S на клавиатуре. В группе элементов управления Tool Options справа вводите параметры в текстовые поля.
При помощи изменения значения поля Brush Size выберите размер кисти, которой будет производиться коррекция. Ее начальный диаметр можно установить примерно равным высоте обрабатываемого фрагмента изображения. Для подбора значения данного параметра просто наводите кисть на изображение бока, который нужно убрать. Добейтесь, чтобы ужимаемая область полностью или почти полностью умещалась в круг.
Измените значение параметра Brush Pressure. При помощи него определяется воздействие инструмента на изображение. Для первых попыток коррекции выбирайте не очень большое значение, в районе 30%. Параметр Brush Density («плотность» кисти) сделайте равным примерно 50. Значение Brush Rate измените на 5-15. Чем оно больше, тем быстрее происходит коррекция.
Параметр Brush Density («плотность» кисти) сделайте равным примерно 50. Значение Brush Rate измените на 5-15. Чем оно больше, тем быстрее происходит коррекция.
Уберите бока на фотографии. Подведите курсор мыши к нужному месту изображения. Кликните один раз. Оцените характер произведенных изменений. Если он вас не удовлетворил, нажмите клавиши Ctrl+Z или кнопку Reconstruct и измените положение кисти или ее диаметр. Щелкайте или проводите (при нажатой левой клавише мыши) по убираемым бокам кистью, добиваясь нужного результата. После окончания коррекции нажмите кнопку OK для сохранения изменений.
Сохраните изображение в нужном формате. Нажмите Ctrl+S или кликните по пункту File главного меню, а затем выберите «Save As…». Укажите формат, целевую директорию и имя файла. Нажмите кнопку «Сохранить».
Переносы , разделяющие слова по слогам, привычно видеть на страницах художественных книг. Однако в тех случаях, когда текст не читают, а просматривают, переносы лишь отвлекают внимание читателя.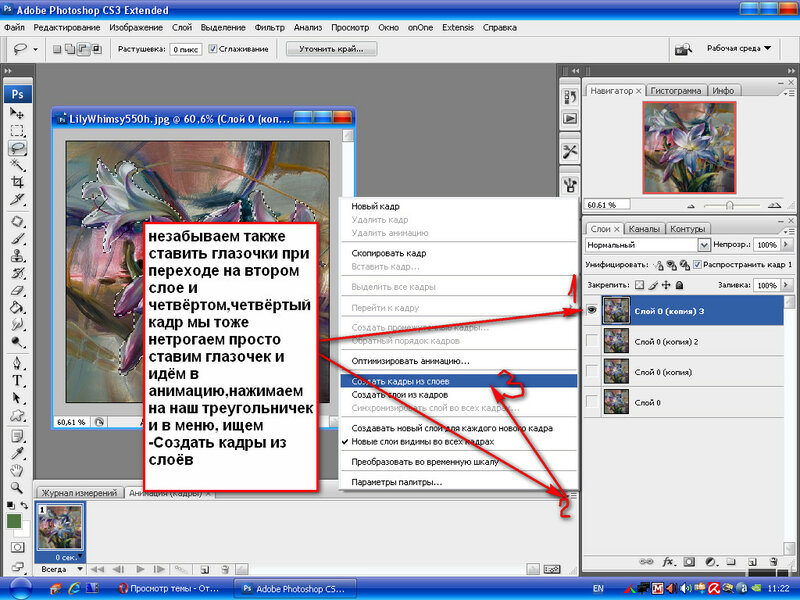 В полной мере это относится к текстам для веб. Способы форматирования в известных редакторах также дают возможность сделать текст читабельным и ровным, не прибегая к разбивке слов по слогам. Поэтому, если вы готовите доклад или текст для сайта, перед их публикацией вам может понадобиться убрать переносы.
В полной мере это относится к текстам для веб. Способы форматирования в известных редакторах также дают возможность сделать текст читабельным и ровным, не прибегая к разбивке слов по слогам. Поэтому, если вы готовите доклад или текст для сайта, перед их публикацией вам может понадобиться убрать переносы.
Инструкция
Прежде всего, определитесь, что вы редактируете в программе Microsoft Word. В MS Word существует два варианта удалить в . Они отличаются в зависимости от способа, которым переносы были изначально расставлены. Существует также две возможности расстановки переносов: вручную и .
Если переносы были расставлены с помощью автоматической расстановки, зайдите в меню «Сервис» и выберите пункт «Язык». В выпадающем меню выберите «Расстановка переносов». Вы увидите небольшое окно с настройками этой функции. Чтобы переносы, снимите галочку с параметра «Автоматическая расстановка переносов» и нажмите ОК.
Если переносы были расставлены вручную, то удалить их придется принудительным путем также вручную.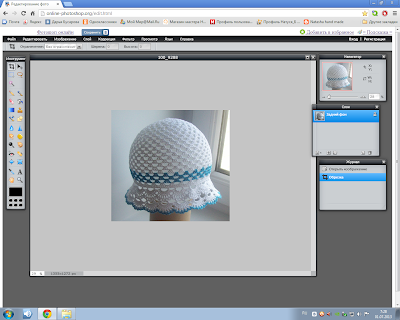 -». Чтобы убрать переносы, поле «Заменить на» оставьте пустым. Далее произведите замену каждого найденного символа или автоматически удалите сразу все переносы в .
-». Чтобы убрать переносы, поле «Заменить на» оставьте пустым. Далее произведите замену каждого найденного символа или автоматически удалите сразу все переносы в .
Видео по теме
В программе Фотошоп иногда может возникнуть такой баг (глюк): пользователь не может выбрать ни один инструмент в панели Tools («Инструменты»). Вместо инструмента в Фотошопе везде появляется «Рука» (Hand Tool). Например, вы выбираете инструмент «Кисть», а вместо курсора появляется «Рука». Что следует предпринять, чтобы убрать «руку » в Фотошопе ?
Инструкция
И ещё два способа «руку » в Фотошопе .
1. Запустите Фотошоп, при его открытии нажмите Shift+Ctrl+Alt, и в появившемся окне согласитесь со сбросом настроек.
2. Или в настройках View-Proof Setup поставьте галочку на пункте Custom.
С проблемой прилипшей к одежде или шерсти приходится нередко сталкиваться тем, у кого в доме живет пушистый четвероногий питомец. Избавиться от нее довольно сложно, и какого-либо уникального средства не существует. Но есть несколько методов, которые помогут сохранить одежду чистой.
Но есть несколько методов, которые помогут сохранить одежду чистой.
Инструкция
Для того чтобы очистить одежду от и волос, воспользуйтесь обыкновенной губкой. Погрузите ее в воду, хорошо отожмите и поведите по поверхности ткани. Прилипшая шерсть соберется в комки, которые можно будет легко собрать руками.
Отлично собираются волосы и шерсть с тканевых поверхностей, в том числе и с одежды, широким канцелярским . Чтобы было удобнее пользоваться, его можно намотать на пластиковую бутылку липкой стороной наружу. Вам остается лишь катать бутылку по разложенной на горизонтальной поверхности одежде. Минус данного метода заключается в том, что скотч нужно часто менять, если шерсти и волос слишком много. В продаже существуют специальные ролики для чистки одежды, основанные на этом принципе. Чтобы очистить загрязненный ролик, его достаточно промыть теплой водой. Если ролик износился, просто замените его на новый.
Если или ролика под рукой не оказалось, воспользуйтесь обыкновенной щеткой с мягкой щетиной (в противном случае вы рискуете повредить ткань). Смочите щетку в воде и проведите ей по одежде. Этот способ не настолько эффективен, но иногда помогает и он.
Смочите щетку в воде и проведите ей по одежде. Этот способ не настолько эффективен, но иногда помогает и он.
Если у вас есть латексные или резиновые перчатки, то они тоже могут вам помочь в борьбе с шерстью и волосами на одежде. Для этого просто наденьте и проведите ими по поверхности. Вы увидите, что шерсть и волосы прилипли к латексу. Резиновые перчатки для повышения эффективности можно периодически смачивать водой.
Любителям праздников и воздушных следующий метод наверняка придется по душе. Просто возьмите воздушный шарик, надуйте его до небольшого размера, а затем проведите по поверхности одежды – шерсть и волосы прилипнут к нему. Таким способом можно справиться с небольшими загрязнениями. Зато у него есть плюс – шарик для чистки одежды можно использовать повторно.
Если у вас под рукой не оказалось ни щетки, ни шарика, просто намочите ладони и проведите ими по одежде. Волосы и шерсть окажутся у вас . Но этот метод требует слишком больших усилий, кроме того, может пострадать кожа рук.
Источники:
- как убрать шерсть
Волосы на ногах выглядят не слишком эстетично, поэтому женщины предпочитают их удалять. Сделать это можно несколькими способами, каждый из которых имеет свои преимущества и недостатки.
Депиляция волос на ногах, ее преимущества и недостатки
Самый простой и безболезненный способ избавления от нежелательных волос на ногах — депиляция. Он предполагает лишь удаление верхней части волоса, выступающего над кожей. Исходя из того, что волосяные луковицы остаются неповрежденными, эффект от таких процедур сохраняется недолго.
Огромной популярностью пользуется такой метод депиляции, как сбривание волос при помощи бритвы. Он абсолютно безболезненный, но весьма неэффективный. Уже на следующий день после бритья волосы начинают отрастать.
Бритье нежелательно еще и тем, что с каждым разом волосы будут становиться все темнее и гуще. Кроме того, может возникнуть такая проблема, как вросшие волоски.
Депиляционные кремы позволяют достичь более длительного эффекта. Как правило, после химической депиляции ноги остаются гладкими в течении недели. К недостаткам данного метода можно отнести неприятный запах кремов, а также то, что они достаточно агрессивно воздействуют на кожу. Данные средства нельзя наносить на поврежденные участки ног.
Как правило, после химической депиляции ноги остаются гладкими в течении недели. К недостаткам данного метода можно отнести неприятный запах кремов, а также то, что они достаточно агрессивно воздействуют на кожу. Данные средства нельзя наносить на поврежденные участки ног.
Химическую депиляцию можно проводить и в . Для этого нужно нанести на кожу депиляционный крем и смыть его через 5-10 минут. Очень важно соблюдать все рекомендации производителя по поводу времени выдержки крема на коже. Если не смыть средство вовремя, можно получить легкий химический ожог.
Удаление волос при помощи эпиляции
Эпиляция — процесс удаления волос вместе с луковицами. После проведения подобных процедур ноги остаются гладкими на протяжении нескольких недель. В можно провести восковую эпиляцию. Процедура достаточно болезненная, но эффект от нее превосходит все ожидания. При этом после каждого удаления волос они будут становиться тоньше и светлее. Вполне возможно, что через какое-то время необходимость в проведении процедуры будет появляться все реже и реже.
Для того чтобы удалить волосы при помощи воска, необходимо нанести растопленный косметический продукт на кожу тонким слоем, накрыть сверху специальной тканой полоской и резко потянуть за нее против направления роста волос. После окончания обработки ног нужно нанести на кожу увлажняющий крем.
Выполнить эпиляцию качественно можно также и при помощи электроэпилятора. Прибор стоит достаточно дорого, но зато и пользоваться им можно длительно, не покупая при этом дополнительно никаких расходных материалов.
В салоне можно сделать лазерную эпиляцию. Под воздействием лазерных лучей волосяные луковицы разрушаются, волосы перестают расти.
Если волосы на руках слишком заметны, их стоит удалить в домашних или салонных условиях. К вашим услугам бритье, эпиляция воском или сахаром, а также лазерные и другие процедуры, способные раз и навсегда решить проблему волосатых рук.
Временные методы
Самый простой метод для удаления нежелательных волос — бритье. С помощью станка со сменными лезвиями или одноразовой бритвы вы сможете быстро убрать всю ненужную поросль.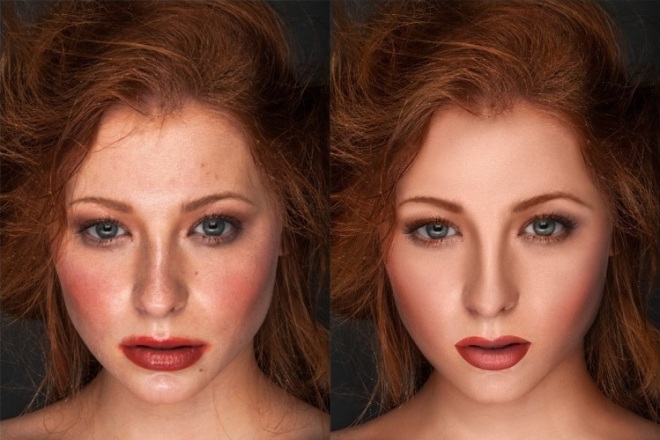 Для идеального результата используйте гель или пенку для бритья, а в случае отсутствия того и другого подойдет ополаскиватель для волос. Бритье дает кратковременный результат — уже на следующий день на поверхности кожи могут появиться жесткие волоски. Однако у этого способа есть и плюсы. Процесс очень быстрый, абсолютно безболезненный, бритвой можно удалить волосы любой длины и густоты.
Для идеального результата используйте гель или пенку для бритья, а в случае отсутствия того и другого подойдет ополаскиватель для волос. Бритье дает кратковременный результат — уже на следующий день на поверхности кожи могут появиться жесткие волоски. Однако у этого способа есть и плюсы. Процесс очень быстрый, абсолютно безболезненный, бритвой можно удалить волосы любой длины и густоты.
Если вы хотите избавиться от нежеланной поросли на более длительный срок, используйте электроэпилятор. С его помощью легко убираются даже очень короткие волоски. Эпиляция может быть болезненной. Чтобы смягчить неприятные ощущения, перед обработкой сделайте холодный компресс или используйте прибор со специальной вибронасадкой, осуществляющий одновременный массаж кожи. Минусом этого способа можно считать длительность процесса и возможность врастания волосков. К плюсам относится долговременный результат — руки останутся гладкими около двух недель.
Еще один вариант — удаление волосков с помощью воска.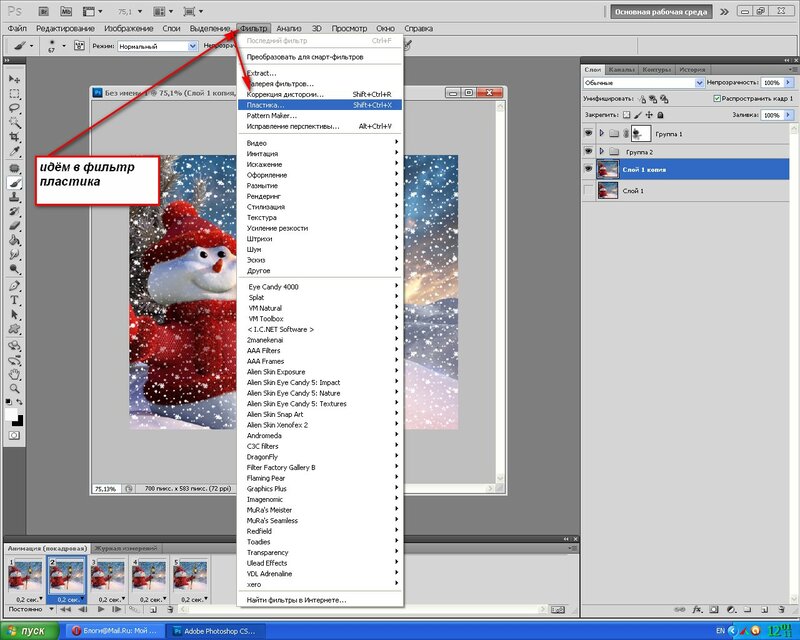 Используйте средство в банках, которое надо подогреть, нанести на руки, а затем снять с помощью специальной бумаги. Еще быстрее действуют готовые восковые полоски. После обработки остатки воска счищают специальными салфетками или тампоном, пропитанным оливковым маслом. Восковые полоски не только убирают ненужные волоски, но и удаляют отмершие клетки кожи, делая руки нежными и гладкими. Однако для повторного удаления волос придется ждать, пока они отрастут.
Используйте средство в банках, которое надо подогреть, нанести на руки, а затем снять с помощью специальной бумаги. Еще быстрее действуют готовые восковые полоски. После обработки остатки воска счищают специальными салфетками или тампоном, пропитанным оливковым маслом. Восковые полоски не только убирают ненужные волоски, но и удаляют отмершие клетки кожи, делая руки нежными и гладкими. Однако для повторного удаления волос придется ждать, пока они отрастут.
Радикальные методы
Для окончательного решения проблемы волосатых рук существуют электрическая, лазерная и фотоэпиляция. Первая достаточно болезненна — волосяные фолликулы разрушаются путем введения тончайшей иглы. За одну процедуру удается обработать небольшой участок. Важно, чтобы процесс осуществлялся опытным специалистом — при неправильном введении иглы на коже могут остаться шрамы.
В последнее время более популярна фотоэпиляция, а также лазерная обработка. Первый вариант подходит девушкам со светлой кожей и темными волосками. Фотовспышки разрушают волосяные фолликулы, прекращая рост волос. Процедура безболезненна, но довольно длительна и дорога. Лазерная обработка стоит еще дороже, зато она подходит для любого цвета и длины волос. К минусам можно отнести длительность процесса. Для полного удаления волос на руках может потребоваться 5-10 процедур, причем у многих клиенток после первой обработки волосы снова вырастают.
Фотовспышки разрушают волосяные фолликулы, прекращая рост волос. Процедура безболезненна, но довольно длительна и дорога. Лазерная обработка стоит еще дороже, зато она подходит для любого цвета и длины волос. К минусам можно отнести длительность процесса. Для полного удаления волос на руках может потребоваться 5-10 процедур, причем у многих клиенток после первой обработки волосы снова вырастают.
Как сделать улыбку в фотошопе с помощью инструмента «Пластика»
Узнайте, как быстро сделать улыбку в фотошопе с помощью инструмента «Пластика». Это руководство подойдет для Photoshop CC.
Инструмент «Пластика лица» доступен только в самых последних версиях Photoshop. Давайте посмотрим, как он работает!
Для этого урока будем использовать изображение, которое я скачал с Adobe Stock.
Исходное изображение.
Вот как будет выглядеть фото после добавления улыбки.
Конечный результат.
- Как сделать улыбку в фотошопе
- Шаг 1: Преобразуйте фоновый слой в смарт-объект
- Шаг 2: Переименуйте смарт-объект в «Smile»
- Шаг 3: Выберите фильтр «Пластика»
- Шаг 4: Увеличьте лицо модели
- Шаг 5: Выберите инструмент «Лицо»
- Шаг 6: Перетащите изгиб рта вверх
- Использование ползунка «Улыбка»
- Сравнение двух улыбок
- Шаг 7. Расширьте улыбку с помощью ползунка «Ширина рта».
- Шаг 8: Отрегулируйте толщину губ с помощью ползунков верхней и нижней губ
- Шаг 9: Перемещение щек вверх
- Шаг 10: Опустите глаза
- Шаг 11: Выберите инструмент «Деформация»
- Шаг 12: Перетащите уголки рта вверх
- Шаг 13: Нажмите «OK», чтобы закрыть диалоговое окно фильтра «Пластика»
- Как включать и выключать фильтр «Пластика» и редактировать настройки
Сначала мы узнаем, как добавить улыбку, используя одну быструю настройку.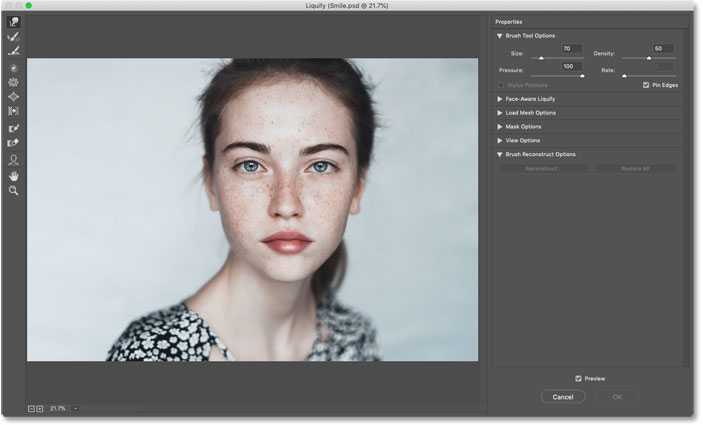 А потом я покажу, как улучшить улыбку с помощью дополнительных настроек.
А потом я покажу, как улучшить улыбку с помощью дополнительных настроек.
В палитре Слои мы видим изображение на фоновом слое:
Палитра «Слои».
Чтобы сделать модель улыбающейся, мы используем фильтр «Пластика» качестве смарт-фильтр. Для этого необходимо преобразовать фоновый слой в смарт-объект. Кликните по иконке меню в правом верхнем углу палитры «Слои»:
Нажмите на иконку меню панели «Слои».
И выберите пункт «Преобразовать в смарт-объект»:
Выберите команду «Преобразовать в смарт-объект».
В правом нижнем углу миниатюры слоя появится иконка, сообщающая о том, что изображение теперь находится внутри смарт-объекта:
Появится иконка смарт-объекта.
Имя смарт-объекта изменилось с «Background» на «Layer 0». Прежде чем продолжать, зададим ему более осмысленное имя.
Дважды кликните по имени слоя «Layer 0», чтобы выделить его:
Дважды кликните по текущему имени слоя.
А затем измените имя на «Smile». Нажмите на клавиатуре клавишу Enter (Windows) / Return (Mac), чтобы сохранить его:
Переименование смарт-объекта в «Smile».
При выделенном смарт-объекте перейдите в раздел «Фильтр» и выберите пункт «Пластика»:
Перейдите в Фильтр> Пластика.
Изображение откроется в диалоговом окне фильтра «Пластика»:
Фильтр «Пластика».
В левой части диалогового окна расположена палитра инструментов. Чтобы увеличить изображение, выберите инструмент «Масштаб».
Выберите инструмента «Масштаб».
Несколько раз кликните по лицу модели, чтобы увеличить его. После этого нажмите и удерживайте клавишу «Пробел», чтобы временно получить доступ к инструменту «Рука». Перетащите изображение, чтобы расположить его в центре области предварительного просмотра.
Увеличение изображения.
Выберите инструмент «Лицо» в палитре инструментов. Обратите внимание на то, что этот инструмент доступен только в Photoshop CC.
Выберите инструмента «Лицо».
Выбрав инструмент «Лицо», наведите курсор мыши на рот модели. На экране появятся различные значки, каждый из которых будет представлять различные свойства рта (верхняя губа, нижняя губа, ширина рта и т. д.). Наведите курсор мыши на значок, чтобы отобразить подсказку с названием свойства.
д.). Наведите курсор мыши на значок, чтобы отобразить подсказку с названием свойства.
Чтобы настроить улыбку, наведите курсор мыши на один из двух значков улыбки (изогнутая пунктирная линия с обеих сторон рта). После этого курсор превратится в изогнутую двойную стрелку, а на подсказке появится надпись «Улыбка».
Наведите курсор на значок «Улыбка».
Чтобы изменить форму рта, нажмите и перетащите стрелку вверх:
Перетащите стрелку вверх, чтобы изменить улыбку.
Есть еще один способ изменить форму улыбки — перетащить ползунок «Улыбка» в панели «Свойства», расположенной в правой части диалогового окна. Вы найдете его среди других параметров рта в разделе «Пластика лица». Перетащите ползунок «Улыбка» вправо, чтобы увеличить кривизну, или влево, чтобы уменьшить кривизну:
Перетащите ползунок «Улыбка» в панели «Свойства».
Перетаскивая стрелку прямо на изображении или, используя ползунок «Улыбка» в панели «Свойства», мы создаем теплую, дружелюбную улыбку
Результат изменения улыбки.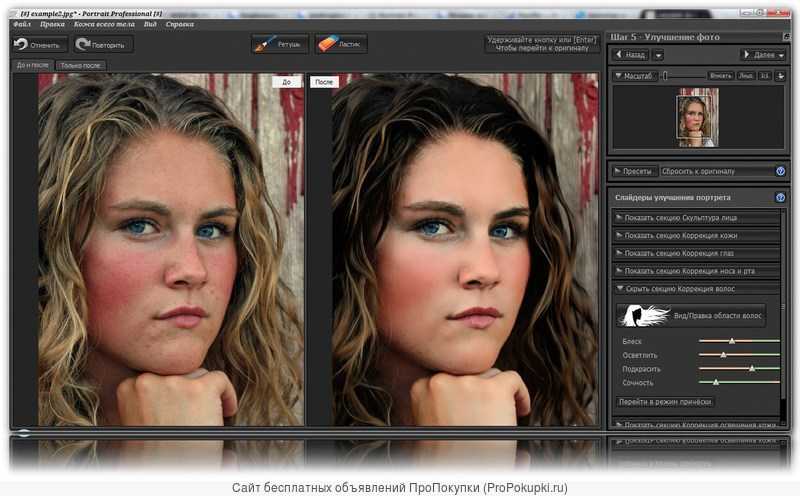
Чтобы сравнить новую улыбку с оригиналом, активируйте опцию «Предварительный просмотр». Вы найдете эту опцию над кнопками «ОК» и «Отмена» в правом нижнем углу диалогового окна.
Предварительный просмотр.
На изображении, приведенном ниже, мы видим оригинальную улыбку слева, а новую улыбку справа.
Оригинальная (слева) и улучшенная улыбка (справа).
Если вы считаете, что улыбка достаточно хороша, то можете на этом остановиться. Но можно сделать улыбку чуть шире. Это можно реализовать с помощью ползунка «Ширина рта» в панели «Свойства». Следите за изображением в области предварительного просмотра и начните перетаскивать ползунок вправо. После чего стороны рта будут расходиться наружу. Для моего изображения подходит значение 25.
Расширение улыбки с помощью ползунка «Ширина рта».
Слева — оригинальная ширина улыбки, а справа — чуть более широкая улыбка. Разница почти неуловима:
Оригинальная (слева) и чуть более широкая улыбка (справа).
Вы также можете отрегулировать толщину губ человека с помощью ползунков «Верхняя губа» и «Нижняя губа» в панели «Свойства».
Обратите внимание, что эти два ползунка ведут себя противоположно друг другу. Перетаскивание ползунка «Верхняя губа» влево уменьшает толщину верхней губы, а перетаскивание вправо увеличивает ее. Но перетаскивание ползунка «Нижняя губа» влево увеличивает толщину, а перетаскивание вправо уменьшает ее.
Я уменьшу верхнюю губу, перетаскивая ползунок «Верхняя губа» до -30. И я еще больше уменьшу нижнюю губу, перетащив ползунок «Нижняя губа» до 70.
Ползунки для верхней и нижней губ.
Оригинальные (слева) и более тонкие губы (справа).
Также мы можем изменить щеки человека, используя инструмент «Пластика лица».
Вы не найдете ползунок для щек в панели «Свойства». Но если навести курсор мыши на одну из щек в области предварительного просмотра, то указатель курсора изменится на четырехконечную стрелку. И отобразится подсказка «Переместить щеки»:
Щеки можно изменить только из области предварительного просмотра.
Попытайтесь естественно продолжить кривую рта, нажимая на левую щеку и перетаскивая ее вверх и немного влево. Затем сделайте то же самое с правой щекой, потянув ее вверх и немного вправо.
Затем сделайте то же самое с правой щекой, потянув ее вверх и немного вправо.
Поднимите щеки вверх для создания более реалистичной улыбки.
А вот оригинальные щеки слева и приподнятые справа. Освещение на этом изображении делает разницу менее очевидной, но щеки выглядят менее ровными и более округлыми в версии справа:
Оригинальные (слева) и измененные, приподнятые щеки (справа).
Поднимая щеки, мы е немного подняли глаза. Давайте снова опустим их, используя инструмент «Лицо».
Наведите курсор мыши на центр одного из глаз. Курсор снова изменится на четырехконечную стрелку. И на этот раз всплывающая подсказка будет гласить «Перемещение глаз»:
Высоту глаз можно регулировать только в области предварительного просмотра.
Затем перетащите глаз на небольшое расстояние вниз до его первоначального местоположения. Также можно перетащить глаз немного ниже его первоначальной позиции, чтобы сделать лицо модели более дружелюбным. Сделайте то же самое с другим глазом, опустив его на то же расстояние:
Опустите глаза в их исходное положение или чуть ниже.
Слева — исходная высота глаз после поднятия щек, а справа — результат после опускания глаз вниз:
Предыдущая (слева) и пониженная позиция глаз (справа).
Еще один способ улучшить улыбку — это изогнуть уголки рта вверх. Но мы не можем сделать это с помощью инструмента «Лицо». Вместо этого используйте инструмент «Деформация».
Выберите инструмент «Деформация».
Начнем с левого угла. Наведите курсор таким образом, чтобы угол рта располагался в центре области действия инструмента. Затем измените размер кисти, чтобы она охватывала собой области вокруг уголка рта.
Вы можете настроить размер кисти с помощью клавиатуры. Нажмите клавишу левой квадратной скобки ( [ ), чтобы уменьшить размер кисти, или клавишу правой квадратной скобки ( ] ), чтобы увеличить ее:
Измените размер кисти и наведите указатель кисти на левый угол рта.
Затем нажмите и перетащите угол рта на небольшое расстояние вверх:
Изменение формы левого угла рта.
Сделайте то же самое с другой стороной, центрируя угол рта внутри курсора кисти, а затем перетаскивая вверх:
Изменение формы правого угла рта.
Нажмите «OK», чтобы сохранить изменения и закрыть диалоговое окно фильтра «Пластика».
Закройте фильтр «Пластика».
Вот окончательное сравнение исходного изображения (слева) и конечного результата (справа).
Оригинал (слева) и конечный результат (справа).
Фильтр «Пластика» будет отображаться под смарт-объектом «Smile». Чтобы включить или выключить фильтр «Пластика», кликните по иконке видимости, расположенной слева от названия фильтра.
Дважды кликните по названию фильтра, чтобы снова открыть диалоговое окно «Пластика». Измените настройки и затем нажмите «OK», чтобы закрыть диалоговое окно.
Палитра «Слои» с интеллектуальным фильтром «Пластика».
Таким образом, можно добавить улыбку, используя фильтр Photoshop «Пластика» и параметры «Пластика лица»!
Пожалуйста, оставляйте свои комментарии по текущей теме статьи. Мы очень благодарим вас за ваши комментарии, отклики, подписки, дизлайки, лайки!
Вадим Дворниковавтор-переводчик статьи «How to Make Someone Smile with Photoshop’s Liquify Filter»
Эффект складок и складок в Photoshop
Шаг 1.
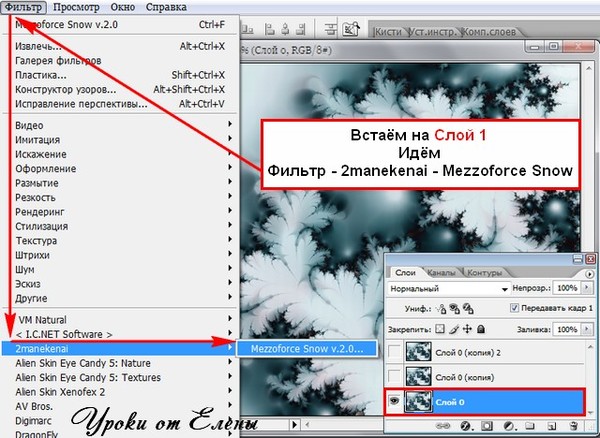 Добавьте новый пустой слой
Добавьте новый пустой слойДавайте начнем с добавления нового пустого слоя в наш документ. Щелкните значок «Новый слой » в нижней части панели «Слои»:
.Щелкните значок «Новый слой».
В окне документа ничего не произойдет, потому что наш новый слой пуст, но если мы посмотрим на панель «Слои», мы увидим новый слой, который Photoshop назвал «Слой 1», расположенный над исходным изображением на фоновом слое:
Новый слой появляется над фоновым слоем.
Шаг 2. Включите линейки
Мы собираемся перетащить несколько горизонтальных и вертикальных направляющих, чтобы помочь нам, и для этого нам сначала нужно включить линейки Photoshop. Перейдите к меню View в строке меню в верхней части экрана и выберите Rulers . Или нажмите Ctrl+R (Win) / Command+R (Mac) на клавиатуре, чтобы включить линейки с помощью сочетания клавиш:
Выберите Вид > Линейки.
Линейки появятся вверху и слева от окна документа:
Линейки отображаются сверху и слева от изображения.
Шаг 3. Вытащите две вертикальные направляющие
Щелкните в любом месте внутри линейки слева, затем, не отпуская кнопку мыши, начните перетаскивать вправо. Вы увидите вертикальную направляющую, выходящую из линейки. Перетащите направляющую примерно на треть изображения, затем отпустите кнопку мыши, чтобы разместить направляющую. Не беспокойтесь о правильном размещении. Пока это близко к одной трети пути, все в порядке:
Нажмите на левую линейку и перетащите вертикальную направляющую на треть изображения.
Щелкните еще раз внутри линейки слева и, снова удерживая нажатой кнопку мыши, вытащите вторую вертикальную направляющую, разместив ее примерно на двух третях изображения:
Щелкните и перетащите вторую вертикальную направляющую, разместив ее на две трети поперек изображения.
Наконец, щелкните в любом месте внутри линейки вверху и, не отпуская кнопку мыши, перетащите горизонтальную направляющую, поместив ее в середину изображения. Когда вы закончите, у вас должно быть две вертикальные направляющие и одна горизонтальная направляющая, разделяющие изображение на шесть примерно равных частей:0007
Когда вы закончите, у вас должно быть две вертикальные направляющие и одна горизонтальная направляющая, разделяющие изображение на шесть примерно равных частей:0007
Щелкните и перетащите горизонтальную направляющую из верхней линейки, поместив ее посередине изображения.
Шаг 4. Выберите инструмент «Прямоугольная область»
Выберите инструмент Rectangular Marquee Tool на панели инструментов или нажмите букву M на клавиатуре, чтобы быстро захватить его с помощью сочетания клавиш:
Выберите инструмент «Прямоугольная область».
Шаг 5. Перетащите контур выделения вокруг первой секции
Выбрав инструмент Rectangular Marquee Tool, обведите контур выделения вокруг первой секции (той, что в верхнем левом углу изображения):
Нарисуйте прямоугольное выделение вокруг первой части в верхнем левом углу изображения.
Шаг 6. Выберите инструмент «Градиент»
Выберите инструмент Gradient Tool на панели инструментов или нажмите букву G на клавиатуре, чтобы выбрать его с помощью сочетания клавиш (сочетания клавиш для инструментов Rectangular Marquee Tool и Gradient Tool пригодятся через мгновение):
Выберите инструмент «Градиент».
Шаг 7: Выберите черно-белый градиент
Выбрав инструмент «Градиент», щелкните правой кнопкой мыши (Win) / , удерживая клавишу Control, щелкните (Mac) в любом месте окна документа, чтобы быстро открыть средство выбора градиента Photoshop , затем выберите градиент «Черный, белый » двойным нажатием . нажав на его миниатюру (третья миниатюра слева, верхний ряд). Двойной щелчок по миниатюре выберет градиент и закроет вас из средства выбора градиента:
Дважды щелкните эскиз черно-белого градиента.
Шаг 8. Нарисуйте градиент от черного к белому по всему выделению
С инструментом «Градиент» в руке и градиентом «Черный, белый», выбранным в палитре градиентов, щелкните и перетащите градиент от черного к белому внутри выделения. Я собираюсь перетащить свою по диагонали из нижнего левого угла в верхний правый угол:
Нарисуйте градиент от черного к белому внутри выделения.
Шаг 9. Нарисуйте контур выделения вокруг следующей секции
Вернуться к Rectangular Marquee Tool , нажав букву M на клавиатуре, затем выделите следующий участок (тот, что в центре вверху):
Растяните контур выделения вокруг верхней средней части.
Шаг 10. Нарисуйте градиент от черного к белому по выделенной области в другом направлении
Нажмите букву G на клавиатуре, чтобы быстро переключиться на Gradient Tool , затем щелкните и перетащите градиент от черного к белому внутри этого второго выделения. Однако убедитесь, что вы рисуете его в другом направлении, чтобы оба градиента выглядели по-разному. Это добавит разнообразия нашему световому эффекту, как мы скоро увидим:
Нарисуйте второй градиент под углом, отличным от первого.
Шаг 11: повторите шаги 9 и 10 для остальных разделов
Нам нужно сделать то же самое для всех шести разделов, но это всего лишь вопрос повторения одних и тех же шагов для каждого из них.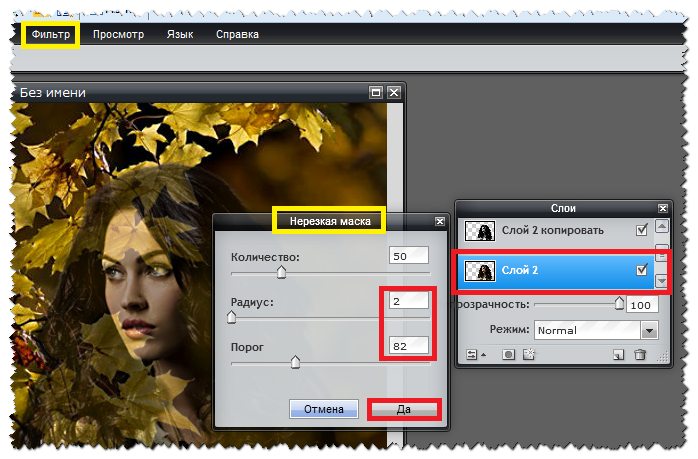 Сначала нажмите букву M на клавиатуре, чтобы переключиться на инструмент Rectangular Marquee Tool и обведите контур выделения вокруг секции, затем нажмите букву G на клавиатуре, чтобы переключиться на Gradient Tool и нарисуйте градиент от черного к белому внутри выделения, рисуя каждый градиент под другим углом, чтобы добавить разнообразия. Когда вы закончите, у вас должен быть градиент в каждой секции. Нажмите Ctrl+D (Win) / Command+D (Mac) на клавиатуре после того, как вы нарисовали окончательный градиент, чтобы удалить контур выделения вокруг него:
Сначала нажмите букву M на клавиатуре, чтобы переключиться на инструмент Rectangular Marquee Tool и обведите контур выделения вокруг секции, затем нажмите букву G на клавиатуре, чтобы переключиться на Gradient Tool и нарисуйте градиент от черного к белому внутри выделения, рисуя каждый градиент под другим углом, чтобы добавить разнообразия. Когда вы закончите, у вас должен быть градиент в каждой секции. Нажмите Ctrl+D (Win) / Command+D (Mac) на клавиатуре после того, как вы нарисовали окончательный градиент, чтобы удалить контур выделения вокруг него:
Каждый раздел должен иметь собственный градиент от черного к белому.
Шаг 12. Скройте линейки и направляющие
Нам больше не нужны линейки или направляющие, поэтому, чтобы скрыть линейки, либо вернитесь в меню View в верхней части экрана и повторно выберите Rulers , либо нажмите Ctrl+R (Win) / Command+R (Mac) на клавиатуре. Чтобы скрыть направляющие, перейдите в меню View , выберите Show , затем выберите Guides или нажмите Ctrl+; (Победа) / Команда+; (Mac), чтобы отключить их с клавиатуры:
Чтобы скрыть направляющие, перейдите в меню View , выберите Show , затем выберите Guides или нажмите Ctrl+; (Победа) / Команда+; (Mac), чтобы отключить их с клавиатуры:
Выберите Вид > Показать > Направляющие, чтобы скрыть направляющие, когда они видны на экране.
Шаг 13: Измените режим наложения на Мягкий свет
Перейдите к параметру Режим наложения в верхнем левом углу панели «Слои» и измените режим наложения слоя градиентов с Нормального (настройка по умолчанию) на Мягкий свет :
Измените режим наложения слоя на Мягкий свет.
Это превращает наши градиенты в серию бликов и теней на изображении, и мы можем начать видеть, как обретает форму наш эффект «складок и складок»:
Изображение после изменения режима наложения на Мягкий свет.
Шаг 14. Применение фильтра из полиэтиленовой пленки
Чтобы немного подчеркнуть линии сгиба, мы воспользуемся фильтром Photoshop Plastic Wrap.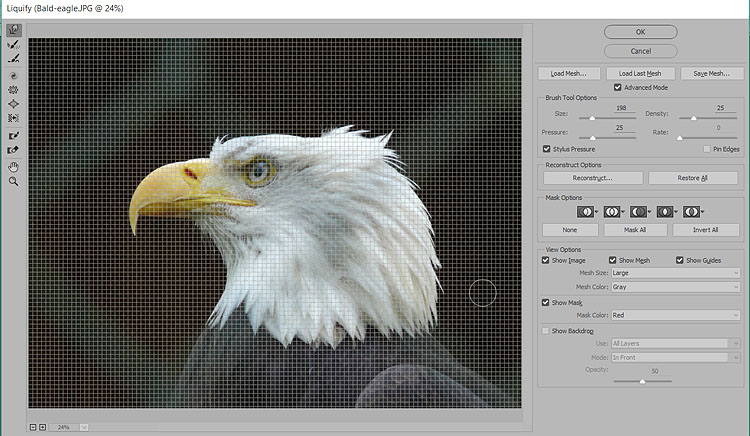 Перейдите в меню Filter в верхней части экрана, выберите Artistic , затем выберите Plastic Wrap :
Перейдите в меню Filter в верхней части экрана, выберите Artistic , затем выберите Plastic Wrap :
Перейдите в Фильтр > Художественный > Пластиковая упаковка.
Откроется большая Галерея фильтров , в которой установлен пластиковый фильтр. Параметры фильтра находятся в верхней части правого столбца. Установите Highlight Strength от до 20 и Smoothness от до 15 , перетащив оба ползунка вправо. Затем установите параметр Detail где-то между 5 и 10. Чем выше значение детализации, тем плотнее будет эффект вокруг линий сгиба, поэтому следите за большим окном предварительного просмотра слева, когда перетаскиваете ползунок. и выберите значение, которое, по вашему мнению, лучше всего подходит. Я собираюсь установить значение детализации на 10:
.Параметры фильтра «Пластиковая пленка».
Когда закончите, нажмите OK, чтобы закрыть галерею фильтров. Линии сгиба теперь выглядят немного сильнее:
Линии сгиба теперь выглядят немного сильнее:
Изображение после применения фильтра Plastic Wrap.
Шаг 15: Добавьте еще один новый пустой слой
Щелкните значок New Layer в нижней части панели «Слои», чтобы добавить еще один новый пустой слой, на этот раз над слоем градиентов:
Добавьте в документ еще один новый слой.
Шаг 16. Выберите инструмент «Кисть»
Чтобы еще больше усилить эффект, давайте добавим несколько линий износа на сгибы, и мы сделаем это с помощью специальной кисти. Выберите Brush Tool на панели инструментов или нажмите букву B , чтобы выбрать его с помощью сочетания клавиш:
Выберите инструмент «Кисть».
Шаг 17. Выберите кисть «Брызги» в палитре кистей
С выбранным инструментом «Кисть» щелкните правой кнопкой мыши (Win) / Удерживая клавишу Control, щелкните (Mac) в любом месте окна документа, чтобы быстро открыть средство выбора кистей и выбрать кисть Spatter 59 пикселей , дважды щелкнув на ее миниатюре, которая выберет кисть и закроет вас из палитры кистей (если у вас включены подсказки по инструментам в настройках Photoshop, вы увидите, как имя кисти появляется при наведении курсора мыши на миниатюру):
Дважды щелкните кисть Spatter 59 пикселей, чтобы выбрать ее.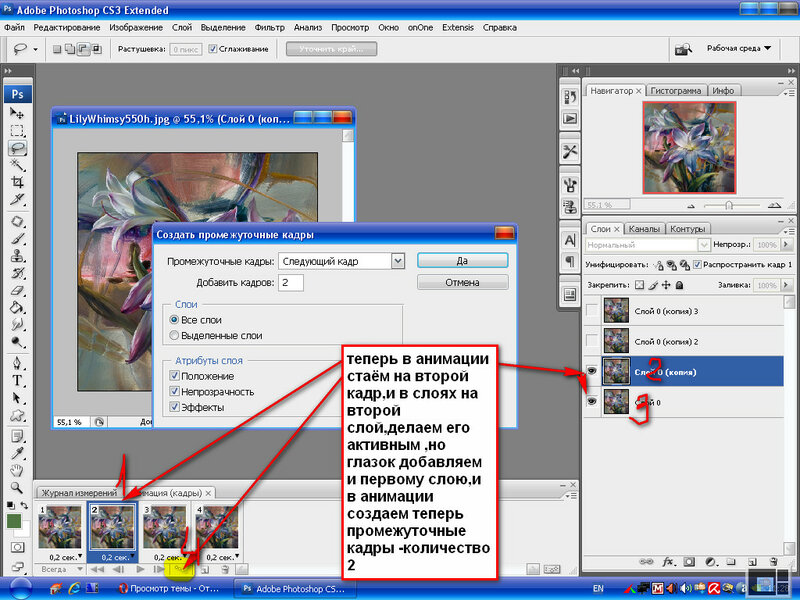
Шаг 18. Откройте панель кистей и выберите параметры формы кончика кисти
После того, как вы выбрали кисть Брызги, нажмите клавишу F5 на клавиатуре, чтобы быстро открыть полную панель Photoshop Кисти , и нажмите на слова Форма кончика кисти в верхнем левом углу панели. Установите Roundness кисти примерно на 10% , затем увеличьте Интервал от вариант до 50% :
Установите Округлость на 10% и Интервал на 50% в параметрах формы кончика кисти.
Шаг 19. Выберите параметры динамики формы
В левой части панели «Кисти» находится столбец, в котором перечислены различные категории параметров кисти («Динамика формы», «Рассеяние», «Текстура» и т. д.). Прежде чем идти дальше, убедитесь, что ни одна из этих категорий не выбрана, сняв отметку с любой из них, рядом с названием которой стоит галочка.
Затем нажмите непосредственно на слова Shape Dynamics в верхней части левого столбца, чтобы просмотреть различные параметры Shape Dynamics в основной части панели Brushes. Убедитесь, что вы нажимаете прямо на слова «Динамика формы». Не устанавливайте флажок рядом со словами, иначе вы просто включите категорию, не получив доступа к каким-либо фактическим параметрам динамики формы.
Убедитесь, что вы нажимаете прямо на слова «Динамика формы». Не устанавливайте флажок рядом со словами, иначе вы просто включите категорию, не получив доступа к каким-либо фактическим параметрам динамики формы.
Увеличьте значение Size Jitter до 100 %, перетащив ползунок вправо до упора, затем установите Angle Control 9Вариант 0006 для Направление . Пока не закрывайте панель, нам нужно выбрать еще одну категорию:
.Установите для параметра Size Jitter значение 100%, а для параметра Angle Control значение Direction в параметрах Shape Dynamics.
Шаг 20. Выберите параметры двойной кисти
Нажмите непосредственно на слова Двойная кисть в столбце слева, чтобы переключиться на параметры двойной кисти в основной части панели кистей. Эти параметры позволяют нам смешать вторую кисть с нашей оригинальной. Выберите Spatter 27 пикселей кисти , щелкнув ее миниатюру, затем измените Mode в верхней части панели Brushes на Multiply . Наконец, увеличьте Size кисти примерно до 55 px и Spacing примерно до 55% . Когда вы закончите, нажмите F5 на клавиатуре, чтобы закрыть панель кистей:
Наконец, увеличьте Size кисти примерно до 55 px и Spacing примерно до 55% . Когда вы закончите, нажмите F5 на клавиатуре, чтобы закрыть панель кистей:
Выберите кисть Брызги 27 пикселей, установите режим наложения на Умножение, Размер на 55 пикселей и Интервал на 55%.
Шаг 21. Установите белый цвет переднего плана
Мы собираемся рисовать белым цветом , а Photoshop использует текущий цвет переднего плана в качестве цвета кисти, что означает, что нам нужно убедиться, что наш цвет переднего плана установлен на белый, прежде чем мы начнем рисовать. Самый простой способ сделать это — сначала нажать букву D на клавиатуре, что вернет цвета переднего плана и фона к значениям по умолчанию (сделав цвет переднего плана черным, а цвет фона — белым). Затем нажмите букву X на клавиатуре, чтобы поменять местами цвета, что сделает цвет переднего плана белым.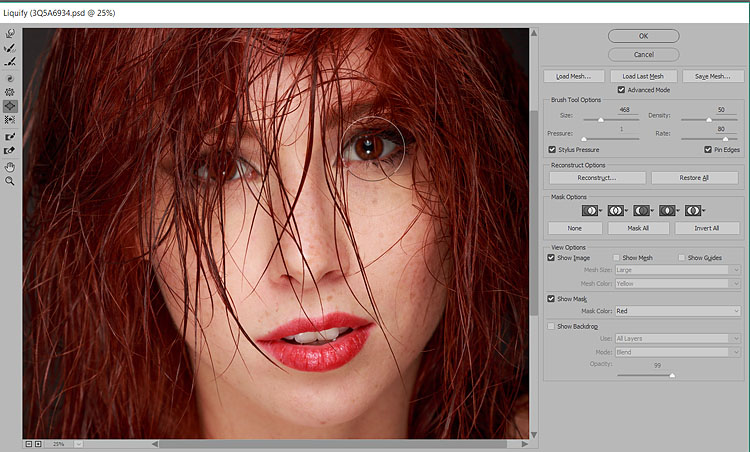 Вы можете увидеть текущие цвета переднего плана и фона в образцах цветов в нижней части панели инструментов:
Вы можете увидеть текущие цвета переднего плана и фона в образцах цветов в нижней части панели инструментов:
Образцы цветов переднего плана (вверху слева) и фона (внизу справа).
Шаг 22: Закрасьте линии сгиба
Если вы работаете в плавающем окне документа, как я делал до сих пор, нажмите букву F на клавиатуре, чтобы переключиться на первый из 9 окон Photoshop.0005 в полноэкранном режиме , что облегчит следующий шаг (нажатие F еще пару раз будет циклически переключаться между полноэкранными режимами, а затем возвращаться в режим плавающего окна документа). Вместо того, чтобы рисовать мазки вручную, щелкните кистью прямо над первой вертикальной линией сгиба (та, что слева). Не нажимайте и не перетаскивайте, просто нажмите:
Щелкните непосредственно над первой вертикальной линией сгиба.
Затем, удерживая нажатой клавишу Shift , щелкните непосредственно под той же линией сгиба.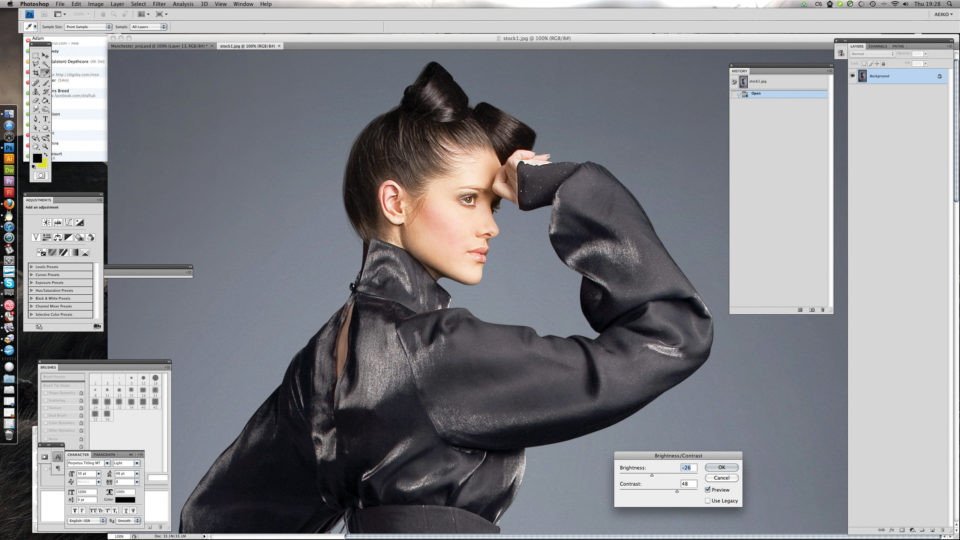 Photoshop автоматически нарисует мазок кистью по прямой линии между двумя точками, на которые вы нажали. Вы увидите тонкий белый мазок кисти, идущий вниз по линии сгиба, придающий ей изношенный вид:
Photoshop автоматически нарисует мазок кистью по прямой линии между двумя точками, на которые вы нажали. Вы увидите тонкий белый мазок кисти, идущий вниз по линии сгиба, придающий ей изношенный вид:
Удерживая нажатой клавишу Shift, щелкните непосредственно под той же линией сгиба, чтобы нарисовать прямой мазок кистью между двумя точками.
Если угол или положение мазка кисти выглядят немного не так, просто нажмите Ctrl+Z (Win) / Command+Z (Mac) на клавиатуре, чтобы отменить действие, а затем повторите попытку. Чтобы увеличить интенсивность эффекта потертости, добавьте еще несколько мазков поверх первого. Изменение размера кисти с каждым мазком добавит больше разнообразия. Нажатие 9Клавиша 0005 в левой скобке ( [ ) на клавиатуре уменьшит кисть. Нажатие клавиши правой скобки ( ] ) сделает его больше. Просто щелкните над линией сгиба, затем, удерживая нажатой клавишу Shift, щелкните под линией сгиба, чтобы добавить каждый новый мазок кисти:
Изображение после добавления нескольких мазков кисти к первой вертикальной линии сгиба.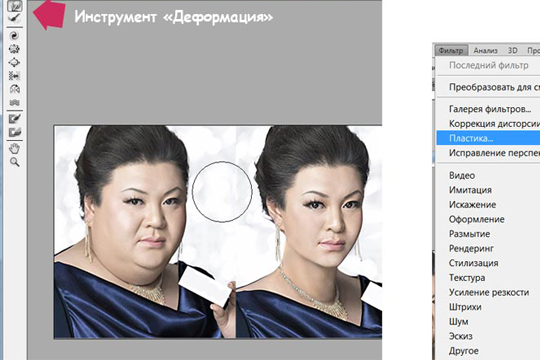
Повторите те же действия со второй вертикальной линией сгиба, чтобы нарисовать несколько мазков по ней, затем проделайте то же самое с горизонтальной линией сгиба, щелкнув кистью слева от линии, затем, удерживая Shift, щелкнув вправо линии. Если это поможет, вы можете снова включить направляющие, нажав Ctrl+; (Победа) / Команда+; (Mac) на клавиатуре, что может упростить выравнивание. Нажмите сочетание клавиш еще раз, чтобы отключить их. Вот мое изображение после добавления мазков кистью по всем трем линиям сгиба:
Изображение после добавления мазков кистью.
Шаг 23: Уменьшите непрозрачность слоя (необязательно)
Наконец, если мазки кисти выглядят слишком белыми и интенсивными, вы можете сделать их более плавными, уменьшив непрозрачность слоя. Вы найдете Параметр «Непрозрачность» прямо напротив параметра «Режим наложения» в верхней части панели слоя. По умолчанию непрозрачность установлена на 100%.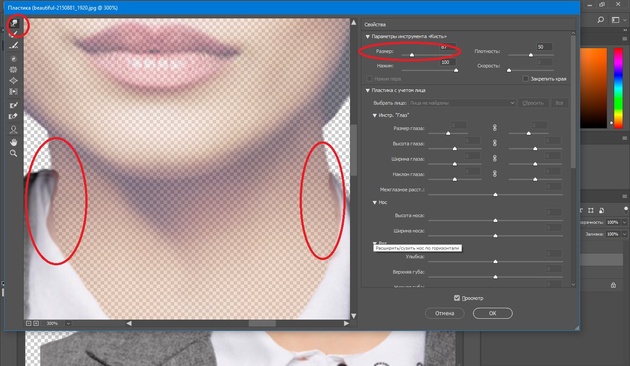 Я уменьшу свой до 70%:
Я уменьшу свой до 70%:
Уменьшите непрозрачность слоя, чтобы при необходимости уменьшить интенсивность мазков кистью.
На этом мы закончили! Вот мой окончательный эффект «складки и складки»:
Окончательный результат.
Веселье с фильтрами: учебник по Photoshop
Одна из многих вещей, которые мне нравятся в Photoshop, будь то полнофункциональная версия или версия Elements, — это возможность не только удалять наши красивые макеты, но и улучшать фотографии. что мы ломаем! На прошлой неделе я показал вам, как преобразовать ваши фотографии в черно-белые, что является одним из способов кардинально изменить вашу фотографию, но использование фильтров в вашей программе — еще один способ! Фильтры действительно являются одной из самых неправильно понятых и крайне неправильно используемых функций Photoshop или Photoshop Elements. Их чаще всего используют для очистки или ретуши фотографий. Однако вы также можете использовать фильтры для применения к фотографии специальных художественных эффектов. Они позволяют добавить выразительности, драматизма или даже причудливости вашим фотографиям. Они даже могут создавать уникальные преобразования, используя эффекты искажения! Photoshop поставляется с рядом встроенных фильтров, которые мы рассмотрим сегодня, но есть также много бесплатных фильтров, которые вы можете найти, которые можно добавить в Photoshop в качестве подключаемых модулей, которые помогут вам улучшить вашу фотографию! По большей части я твердо верю в то, что ваша фотография должна говорить сама за себя, но иногда, ИНОГДА, вашей фотографии нужно что-то еще, чтобы она БЛЕСТЯЛА!!
Они позволяют добавить выразительности, драматизма или даже причудливости вашим фотографиям. Они даже могут создавать уникальные преобразования, используя эффекты искажения! Photoshop поставляется с рядом встроенных фильтров, которые мы рассмотрим сегодня, но есть также много бесплатных фильтров, которые вы можете найти, которые можно добавить в Photoshop в качестве подключаемых модулей, которые помогут вам улучшить вашу фотографию! По большей части я твердо верю в то, что ваша фотография должна говорить сама за себя, но иногда, ИНОГДА, вашей фотографии нужно что-то еще, чтобы она БЛЕСТЯЛА!!
Фильтры существуют с момента создания Photoshop и часто называются подключаемыми модулями, поскольку их можно устанавливать или удалять независимо друг от друга. Они могут помочь вам сделать практически все, от коррекции резкости до маскировки этих ляпов! Фильтры также могут заставить вашу фотографию выглядеть так, как если бы она была нарисована, набросана, скопирована или выложена плиткой! Применяя более одного фильтра, вы можете создать любое количество образов! НО, Тим Кольер, фотограф и блогер, пишет: «Будьте осторожны! В настоящее время слишком много фильтров используется в изображениях. То, что они существуют в Photoshop, не означает, что вы должны их использовать. Каждое изображение должно сообщать что-то . Если вы не можете ответить на вопрос «Что фильтр добавляет к изображению? Как это помогает доносить мои идеи?», тогда держитесь подальше».
То, что они существуют в Photoshop, не означает, что вы должны их использовать. Каждое изображение должно сообщать что-то . Если вы не можете ответить на вопрос «Что фильтр добавляет к изображению? Как это помогает доносить мои идеи?», тогда держитесь подальше».
Одна из вещей, которой я всегда делюсь со своими учениками или, ну, со всеми, кто действительно готов слушать, заключается в том, что вам нужно ВСЕГДА помнить о работе над дубликатом изображения! Это особенно важно при работе с фильтрами, поскольку они изменяют фактические пиксели вашего изображения. Как только вы применяете фильтр… он застревает. Пути назад нет (кроме как через вашу историю), но даже в этом случае, если вы храните очень короткую историю, вы можете потерять исходное изображение, если внесете в него изменения и случайно сохраните поверх него! Итак, мораль этой истории здесь: продублируйте, продублируйте, ДУБЛИРУЙТЕ… И сохраните под другим именем.. ТОГДА поиграйте со своими фильтрами!
В Photoshop есть две категории фильтров.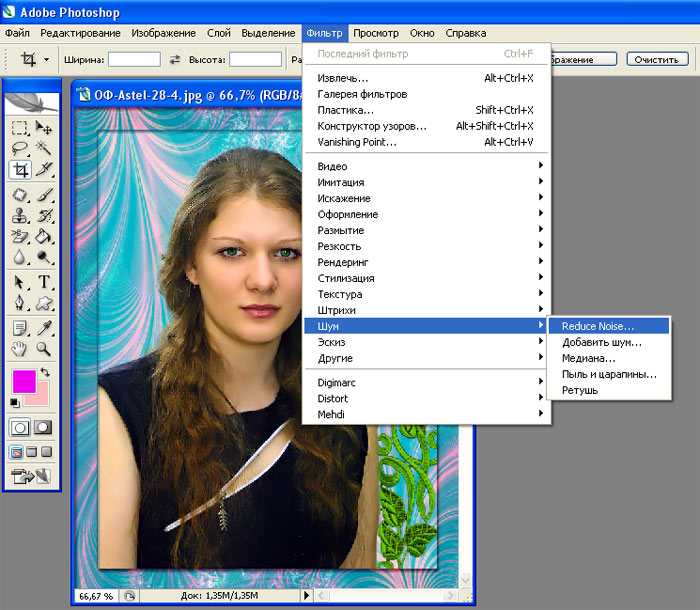 Существуют корректирующие фильтры , которые регулируют цвет ваших фотографий, улучшают фокусировку ваших фотографий и удаляют с ваших фотографий такие вещи, как пыль или ворсинки. Sharpen и Blur — это только два из этих типов фильтров.
Существуют корректирующие фильтры , которые регулируют цвет ваших фотографий, улучшают фокусировку ваших фотографий и удаляют с ваших фотографий такие вещи, как пыль или ворсинки. Sharpen и Blur — это только два из этих типов фильтров.
Деструктивные фильтры являются второй из двух категорий. Это фильтры, которые используются для создания специального эффекта на вашей фотографии. Эти фильтры включают текстуры, мазки кисти, мозаику и источники света. Вы также можете исказить изображение, используя эффекты волн, сфер и ряби.
На самом деле есть три разных способа попасть в меню Filter .
Первый способ — перейти к Фильтр> и затем выбрать фильтр, с которым вы хотите работать:
Второй способ — перейти к Windows>Эффекты . Это откроет панель в правой части экрана. Нажмите кнопку Filters в верхней части панели и выберите категорию фильтра в раскрывающемся меню. Дважды щелкните миниатюру фильтра, который хотите использовать. Нажмите «Применить» .
Нажмите «Применить» .
Наконец, последний вариант я рекомендую чаще всего. Это дает вам максимальную гибкость и позволит вам применять несколько фильтров, а также редактировать их!
Выберите «Фильтр»> «Галерея фильтров».
После выбора галереи фильтров появится окно редактирования. Это «окно» известно как «Галерея фильтров». Есть так много вариантов и так много переменных, когда дело доходит до применения фильтра, что вы можете зайти в галерею фильтров, чтобы добавить «небольшое что-то», и в конечном итоге провести там весь день!
Галерея фильтров
Когда появится окно редактирования, выберите нужную категорию фильтров из перечисленных папок. Эти папки включают «Художественный», «Мазки кисти», «Искажение», «Эскиз», «Стилизация» и «Текстура». Сегодня мы будем рассматривать только Художественную папку! Я приберегу остальных для другого урока!
Художественная папка В эту группу фильтров входят не только «Художественные» фильтры, но и фильтры, которые оставят вас с художественными эффектами.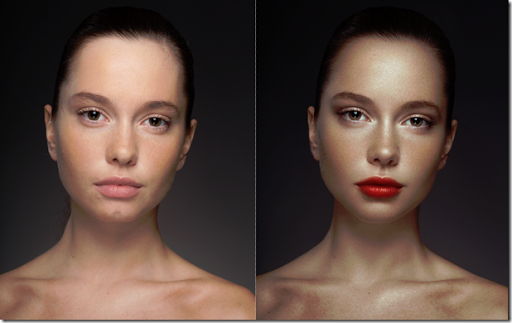 Есть 15..да 15..разных художественных фильтров. Ваши фотографии могут выглядеть как угодно: от масляной живописи до акварели, угля, пастели, штриховых рисунков… неона… и многого другого! Давайте начнем!
Есть 15..да 15..разных художественных фильтров. Ваши фотографии могут выглядеть как угодно: от масляной живописи до акварели, угля, пастели, штриховых рисунков… неона… и многого другого! Давайте начнем!
Цветной карандаш
Фильтр цветного карандаша придает изображению вид, будто оно нарисовано цветными карандашами. Края изображения заштрихованы, а цвет фона виден через отдельные штрихи карандаша. С помощью ряда шагов и работы с несколькими различными фильтрами я создал эффект цветного карандаша на своей фотографии.
- Ширина карандаша : Изменяет толщину карандашных штрихов.
- Давление хода : Изменяет интенсивность штрихов карандаша.
- Яркость бумаги : Изменяет яркость бумаги под ним.
Вырез
Фильтр Вырез делает изображение таким, как будто оно сделано из вырезанных кусочков бумаги. Это интересный способ сделать фотографии в стиле Энди Уорхола.
До
После 7
7
0436
 Чем меньше число, тем проще конечное изображение .
Чем меньше число, тем проще конечное изображение .Сухая кисть
Лично мне нравится эффект сухой кисти. Прокрашивает края сухой кистью. Добавив два слоя и изменив их режимы наложения, вы можете создать красивый, драматичный вид вашей фотографии, обработанной сухой кистью. Добавьте текстуру, чтобы воссоздать холст, и вы получите красиво улучшенную фотографию!
Перед
После
- Размер кисти: , чем меньше размер кисти, более подробное изображение.
- Детали кисти : Чем выше значение Детали кисти, тем более детализировано конечное изображение.
- Текстура: Чем выше значение, тем грубее текстура конечного изображения.

Зернистость пленки
Фильтр Film Grain добавляет к изображению шум или мелкие точки. Это лучше всего работает на черно-белых фотографиях с сильным контрастом и придает им очень драматичный вид!
Перед
После
- Зерно: устанавливает размер шума. Большие значения отображают больше точек.
- Область бликов : Чем выше значение, тем больше бликов будет на изображении.
- Интенсивность: Меньшее число добавляет точки ко всему изображению. Большие значения добавляют точки только к более темным частям изображения.
Фреска
Фильтр Фреска очень похож на фильтр Сухая кисть и имитирует стиль фресковой живописи эпохи Возрождения. Он делает это, рисуя изображение короткими мазками, создавая более темное изображение, чем оригинал.
До
После
- Размер кисти: Устанавливает размер кисти.
 Чем меньше размер, тем детальнее изображение .
Чем меньше размер, тем детальнее изображение . - Детализация кисти: Более высокие значения Детали кисти делают изображения более детализированными.
- Текстура: Более высокие значения текстуры делают текстуры на изображении более грубыми.
Neon Glow
Фильтр Neon Glow добавляет различные типы свечения к объектам на изображении. Этот фильтр полезен для раскрашивания изображения и смягчения его внешнего вида. Убедитесь, что вы продублировали изображение, прежде чем начать. Выберите цвет свечения, щелкнув поле свечения, и выберите цвет из палитры цветов. Когда вы закончите, измените режим слоя на Мягкий свет. Тогда новый цвет смешается и сделает его великолепным!
Перед
После
из -за регулировки сбора свечения и смены моего цвета, а я в глубоком оранжевом цвете, я с тем глубоким оранжевым, я с тем глубоким оранжевым, я с тем глубоким оранжевым, я с тем глубоким оранжевым, я с тем глубоким оранжевым, я с тем глубоким оранжевым, я с тем глубоким оранжевым цветом. смягчил мою фотографию, придав ей эфирный вид.
смягчил мою фотографию, придав ей эфирный вид.
- Размер свечения : Большое значение Размера свечения окрашивает светлые участки цветом свечения, а тени цветом переднего плана. Маленькие значения работают наоборот.
- Яркость свечения : Если установлено значение 0, изображение заполняется цветом переднего плана. Большие значения создают блики, используя цвет свечения.
- Цвет свечения : Устанавливает цвет выделения для изображения.
Paint Daubs
Фильтр Paint Daubs создает эффект масляной живописи и является отличным инструментом для «сохранения» ваших любимых изображений… но они были немного не в фокусе… и, вероятно, непригодны для использования! Применяя художественный фильтр, вы можете превратить эту непригодную фотографию в художественную золотую жилу!
До
После
- Размер кисти: .

- Резкость: Увеличение Резкости создает более четкие края.
- Тип кисти: Выберите одну из кистей Простая, Светлая, Грубая, Темно-грубая, Широкая, Острая, Широкая, Размытая и Блестящая.
Мастихин
Фильтр Мастихин создает эффект использования мастихина на изображении. Он снижает детализацию изображения, создавая эффект тонко нарисованного холста, под которым видна текстура. Вы можете установить размер обводки, детализацию обводки и мягкость.
До
После
Используя фильтр мастихина и добавляя текстурированный фильтр, я придал моей картине вид текстурированного холста.
- Размер обводки: Чем выше значение, тем больше цветов объединяется в изображении.
- Stroke Detail: Чем выше значение, тем более детализировано результирующее изображение.
- Мягкость: Изменяет степень смазывания изображения.

Пластиковая пленка
Фильтр Пластиковая пленка создает впечатление, будто изображение завернуто в прозрачный пластик. Он работает, добавляя монохромные блики и тени в более темные области изображения. Пластиковая пленка — один из тех фильтров, которые, вероятно, следует использовать только в сочетании с другими фильтрами и смесями слоев. Лучше всего он работает с нечеловеческими существами… то есть с неодушевленными предметами. В конце концов, вряд ли вы когда-нибудь увидите завернутого психиатра!
До
После
Здесь я добавил полиэтиленовую пленку к моему водопаду, чтобы придать ему больше ощущения движения.
- Highlight Strength: Определяет блеск пластика.
- Деталь: Изменяет детализацию текстуры, созданной пластиком.
- Гладкость: Устанавливает гладкость полиэтиленовой пленки.

Края плаката
Фильтр «Край плаката» уменьшает цвета изображения и создает темные изображения. Это один из тех забавных фильтров, которые вы, вероятно, никогда не будете использовать, но если вы создаете забавный макет в стиле комиксов, то это ОТЛИЧНЫЙ способ добавить немного веселья в ваш макет!
До:
После:
Это заставляет меня хихикать!
- Толщина края : Определяет толщину темных краев.
- Edge Intensity: Изменяет количество темных краев.
- Постеризация: Низкое значение создает высококонтрастное изображение, а высокое значение создает изображение с большим количеством тонов.
Грубая пастель
Фильтр Грубая пастель делает изображение таким, как если бы оно было выполнено грубыми мазками пастелью на текстурированном фоне. В областях яркого цвета мел кажется густым с небольшой текстурой; в более темных областях мел кажется соскобленным, чтобы показать текстуру.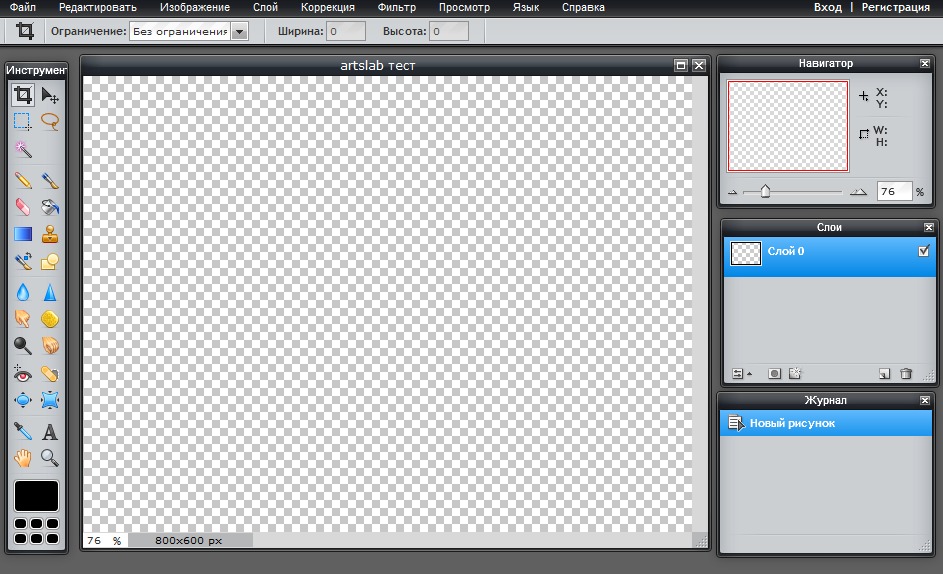 Вы можете установить длину штриха, детализацию штриха и текстуру. Добавляя параметры текстуры, вы заставляете свои изображения выглядеть так, как если бы они были нарисованы на текстурах, таких как холст, кирпич, мешковина или песчаник.
Вы можете установить длину штриха, детализацию штриха и текстуру. Добавляя параметры текстуры, вы заставляете свои изображения выглядеть так, как если бы они были нарисованы на текстурах, таких как холст, кирпич, мешковина или песчаник.
До:
После:
Я ОБОЖАЮ этот очень драматичный эффект! Добавив два прогона фильтра и немного изменив настройки освещения, я смог превратить эту прекрасную фотографию в произведение искусства!
- Длина штриха: Чем выше значение, тем более отчетливы штрихи мела.
- Stroke Detail: Чем выше значение, тем выше контраст и цвет изображения.
- Текстура: Выберите текстуру из кирпича, мешковины, холста или песчаника. Вы также можете загружать свои собственные текстуры и добавлять их!
- Масштабирование: Изменяет размер текстуры.
- Рельеф: Большие значения создают большую глубину текстуры, делая ее более рельефной.

- Свет: Установите направление света.
- Инверсия: Инвертирует текстуру.
Палочка-мазок
Фильтр Smudge Stick создает впечатление, будто изображение было размазано до того, как краска высохла. Используйте Smudge Stick, чтобы размазать пиксели в более темных областях, осветлив и потеряв детали в более светлых областях. Этот на самом деле иногда очень удобен, и его можно комбинировать с любым из фильтров для создания более мягкого эффекта. более драматичный вид.
До:
После:
I замаскировал эффект на составе и только что держали вверху и листья в нижней части. Вы можете видеть, что это придает ему мягкий, мечтательный вид.
- Длина штриха: Чем выше значение, тем больше размытость изображения.
- Область выделения: Изменяет количество светов на изображении.
- Интенсивность: Более высокие значения делают изображение ярче и удаляют детали из светлых участков.

Губка
Фильтр Губка придает изображению эффект губки. Используйте этот фильтр умеренно, чтобы подчеркнуть существующую текстуру, или используйте его в сочетании с другими фильтрами.
До:
После:
4 9 Попробуйте сделать его низким для более реалистичного эффекта. Здесь я добавил к нему текст, чтобы он выглядел так, как будто он был нанесен губкой на холст!- Размер кисти: Устанавливает размер губки.
- Определение: Устанавливает контрастность.
- Гладкость: Большие значения усиливают эффект губчатости.
Подмалевок
Фильтр Подмалевок создает впечатление, что изображение нарисовано на текстурированном фоне, придавая ему более мягкий фокус. Он работает иначе, чем многие другие художественные фильтры, поскольку раньше он не делал изображение нарисованным или нарисованным, а делал его таким, как будто оно находится на холсте или другой поверхности. Это означает, что этот фильтр лучше всего работает в сочетании с другими фильтрами.
Это означает, что этот фильтр лучше всего работает в сочетании с другими фильтрами.
До:
После:
Текстура очень тонкая, но при использовании в сочетании с сухой кистью на холст добавляется фильтр!
- Размер кисти: Чем меньше размер кисти, тем детальнее изображение.
- Покрытие текстуры: Меньшие значения применяют текстуру к более темным частям изображения. Более крупные значения применяют текстуру ко всему изображению.
- Текстура: Выберите кирпич, мешковину, холст или песчаник. Вы также можете загрузить свои любимые текстуры и применить их здесь.
Акварель
Фильтр «Акварель» — последний художественный фильтр в нашем арсенале. Это создает эффект акварельной живописи на вашей фотографии. Этот фотоэффект лучше всего работает на изображениях, где сохранение насыщенных цветов и сильного контраста более важно, чем сохранение мелких деталей, поскольку с этим эффектом вы потеряете много деталей.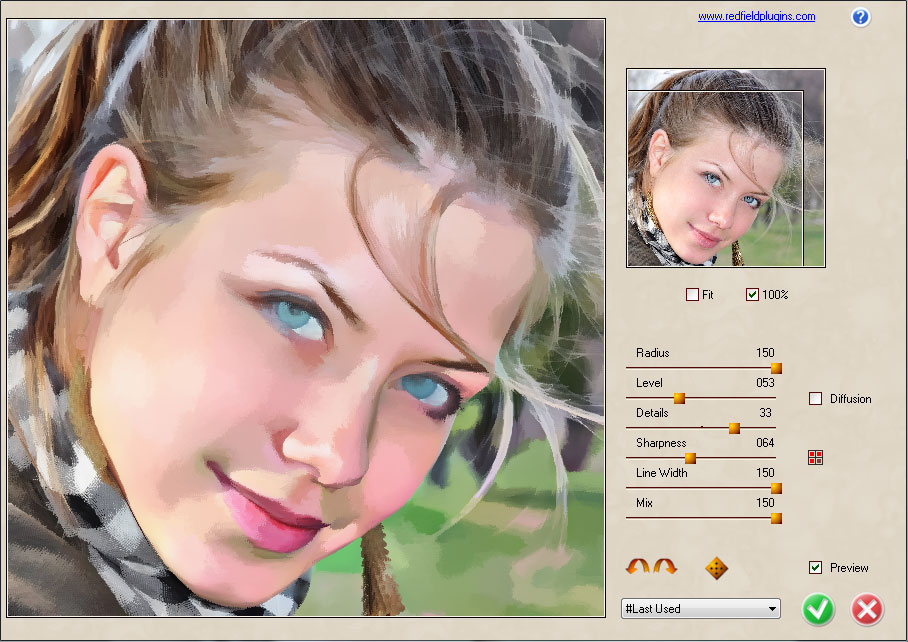 В большинстве случаев, когда я использую этот фильтр, я снижаю непрозрачность примерно до 50-60%, чтобы придать фотографии мягкий тонкий эффект!
В большинстве случаев, когда я использую этот фильтр, я снижаю непрозрачность примерно до 50-60%, чтобы придать фотографии мягкий тонкий эффект!
До:
After:
- Подробная информация: Вышко.
- Show Intensity: Делает изображение темнее.
- Текстура: Чем выше значение, тем менее гладкие изображения.
Вот оно!!! Все ваши художественные фильтры прямо здесь! Что нужно помнить о ваших фильтрах, так это то, что чем меньше, тем лучше! ВСЕГДА добавляйте свой фильтр к дубликату изображения и играйте, играйте, играйте!! Я сделаю две копии фона и запущу тот же фильтр, немного подкорректировав их, но изменив режим слоя на Overlay или Soft Light! Меняй непрозрачность и пробуй все режимы…ты НИКОГДА не придумаешь! Художественные фильтры могут быть интересным способом создать великолепные произведения искусства для вашего дома или создать интерес к тем макетам, которые вы делаете! Что бы вы ни делали, не забывайте получать удовольствие!
Вот несколько примеров использования различных режимов для создания нового образа:
Эффект акварели:
Использование фильтра вырезания, фильтра сухой кисти и фильтра «Шум>Медиана»
А вот еще одна акварель Эффект с использованием
Filter>Sketch>Photocopy и двух отдельных слоев режима фильтра Watercolor с разными настройками.
а вот эффекты крупным планом:
Разве это не фантастика?? Это мой любимый!!
Спасибо, что познакомились со мной сегодня поближе с режимами художественных фильтров. Остальные фильтры мы рассмотрим в ближайшие недели!! Хорошего дня и счастливого скрапа!
Тамара
Как сделать фотографию похожей на картину (6 лучших программ)
Современное цифровое редактирование фотографий предоставило нам множество возможностей. Мы можем превратить простую цифровую фотографию во что-то совершенно умопомрачительное. Мы можем менять цвета, добавлять мазки кистью и даже добавлять фильтры, чтобы превратить фотографию в шедевр.
Одним из таких эффектов, который мы часто желаем, является эффект рисования, такой как акварель или картина маслом. В этой статье мы рассмотрим, почему мы это делаем, и как сделать фотографию похожей на картину — наслаждайтесь!
🙌 Если вы не хотите использовать программное обеспечение, обязательно прочитайте наш обзор Paint Your Life, сервис, который использует настоящих художников, чтобы превратить вашу фотографию в картину маслом.
Когда вы покупаете по ссылкам на нашем сайте, мы можем получать комиссию бесплатно для вас. Мы оцениваем товары самостоятельно. Комиссии не влияют на наши оценки.
Best
Software to Convert a Photo into a Painting:- Adobe Photoshop – Filter Gallery
- GIMP – Artistic / Oily filter
- BeFunky Browser Application
- Tuxpi Online Photo Editor
- GetPaint.net (только для пользователей Windows)
- Luncapic — еще один платный фоторедактор
Почему вы хотите, чтобы фотография выглядела как картина?
Прежде чем мы рассмотрим, как сделать фотографию похожей на картину, мы быстро обсудим, почему. С какой стати ты хочешь это сделать? Причин на самом деле несколько.
Во-первых, вы можете просто проверить свои творческие способности и повеселиться. Такие программы, как Photoshop и GIMP, позволяют нам создавать вещи с изображениями и фотографиями, которые раньше были невозможны. Короче говоря, мы можем захотеть, потому что можем. Во-вторых, у вас может быть дизайн-проект или презентация, требующая такого типа фотографий.
Такие программы, как Photoshop и GIMP, позволяют нам создавать вещи с изображениями и фотографиями, которые раньше были невозможны. Короче говоря, мы можем захотеть, потому что можем. Во-вторых, у вас может быть дизайн-проект или презентация, требующая такого типа фотографий.
В-третьих, у вас может быть клиент, который просил именно этот стиль фотографии для печати, например, на холсте. Какой бы ни была причина, это возможно, и мы покажем вам, как!
Какие еще типы эффектов можно применить к фотографии?
Превращение фотографии в картину — это лишь один из многих эффектов, которые вы можете использовать. Как вы увидите ниже, многие программы редактирования предлагают широкий спектр фотоэффектов и преобразований. В Adobe Photoshop, например, есть целая библиотека, полная «фильтров» — различных эффектов, которые вы можете добавлять к своим снимкам. Ниже приведены некоторые распространенные эффекты и фильтры, которые можно применить к фотографии:
- Черно-белое (удаляет все цвета с фотографии, кроме черно-белой)
- Акварель (делает фотографию похожей на акварельную картину)
- Фреска (делает фотографию похожей на фреску)
- Неоновое свечение (добавляет яркое свечение на любых линиях на фотографии)
- Пластиковая пленка (делает фото таким, как будто оно завернуто в пластик)
Почему бы не повеселиться и не посмотреть, во что можно превратить фотографию? Вы можете быть удивлены творениями, которые вы можете сделать!
Как превратить фотографии в картины
Теперь мы подошли к программам и веб-приложениям, которые вы можете использовать. Потенциально доступны сотни приложений; однако мы выбрали лучшее на рынке. Photoshop, несомненно, обеспечивает наибольшую гибкость и возможности, а GIMP следует за лучшей бесплатной альтернативой Photoshop. Однако другие веб-сайты и программы также могут создавать фантастические эффекты рисования — любой из шести ниже создаст превосходный эффект рисования!
Потенциально доступны сотни приложений; однако мы выбрали лучшее на рынке. Photoshop, несомненно, обеспечивает наибольшую гибкость и возможности, а GIMP следует за лучшей бесплатной альтернативой Photoshop. Однако другие веб-сайты и программы также могут создавать фантастические эффекты рисования — любой из шести ниже создаст превосходный эффект рисования!
В этом руководстве мы прогнали одно из наших собственных изображений через процесс фильтрации, используя каждую из перечисленных программ/веб-сайтов. Эта фотография — простое изображение в формате JPEG, сделанное в Пик Дистрикт — достопримечательность называется Мам Тор, если кому интересно! Ниже приведено исходное изображение без какого-либо эффекта рисования для справки:
Ворота пешеходной дорожки на тропе Мам Тор в районе Пик-Дистрикт1. Adobe Photoshop — Галерея фильтров
- Ссылка — Photoshop.com
- Тип — ПО для графического дизайна и редактирования
- Стоимость — варьируется в зависимости от ежемесячной подписки Adobe
- Примечательная особенность — можно сохранять изображение в различных форматах
Обзор продукта
Photoshop — очевидно, самый известный продукт в этом списке. Миллионы людей по всему миру используют Photoshop. У него так много разных целей — графический дизайн, редактирование фотографий, маркетинговые публикации. Вы можете делать практически все, используя эту продвинутую программу редактирования! Ассортимент фильтров Photoshop также обширен.
Миллионы людей по всему миру используют Photoshop. У него так много разных целей — графический дизайн, редактирование фотографий, маркетинговые публикации. Вы можете делать практически все, используя эту продвинутую программу редактирования! Ассортимент фильтров Photoshop также обширен.
Примеры некоторых фильтров включают шум, пикселизацию, мастихин, мазок кисти, акварель и блики, и это лишь некоторые из них. С помощью этой программы вы можете легко манипулировать своими фотографиями и создавать потрясающие конечные продукты. Единственным недостатком Photoshop является то, что он платный и его не так просто использовать, как другие продукты в этом списке. Однако доступно множество учебных пособий. Кроме того, как вы увидите, фильтры просты в использовании.
Процесс редактирования
- Очевидно, что на вашем компьютере должен быть установлен Photoshop.
- После установки вы можете открыть образ или создать новый.
- Выберите «Файл» в верхнем меню, а затем выберите «Открыть» или «Создать».

- Теперь, когда ваше изображение открыто, вы можете выбрать меню фильтров.
- Это меню содержит все различные эффекты, которые можно применить к изображению. Например, ниже мы зашли в подкатегорию «художественная» и выбрали «малярные мазки».
- Другие подходящие фильтры стилей рисования включают «Цветной карандаш», «Акварель», «Фреска» и «Подмалевок». Просто выберите фильтр и выберите нужные параметры — просто!
2. GIMP — Художественный / Масляный фильтр
Ссылка — Gimp.org
Тип — Бесплатная программа для обработки графики
Стоимость — Н/Д
Примечательная особенность — Особенности только столько же фильтров, сколько Photoshop
Обзор продукта
GIMP — это, по сути, бесплатная версия Photoshop. Если вы не можете позволить себе потратиться на лучшую программу редактирования Adobe, GIMP может удовлетворить ваши потребности. GIMP очень продвинутый и имеет множество функций. Он имеет такой же макет и стиль инструментов, что и Photoshop, но также имеет множество собственных функций. В библиотеке фильтров GIMP есть несколько замечательных дополнений. Более того, вам предоставляется полный контроль над фильтрами. GIMP также выигрывает от огромного сообщества художников и разработчиков, которые создают кисти и плагины для расширения ваших возможностей редактирования фотографий.
Он имеет такой же макет и стиль инструментов, что и Photoshop, но также имеет множество собственных функций. В библиотеке фильтров GIMP есть несколько замечательных дополнений. Более того, вам предоставляется полный контроль над фильтрами. GIMP также выигрывает от огромного сообщества художников и разработчиков, которые создают кисти и плагины для расширения ваших возможностей редактирования фотографий.
Процесс редактирования
GIMP можно загрузить бесплатно. Размер EXE-файла составляет примерно 172 МБ для загрузки. После того, как вы установили GIMP, вы можете открыть свою фотографию.
- Просто нажмите кнопку «Файл» в верхнем меню и нажмите «Открыть».
- Выберите свое изображение, и оно появится на экране редактирования.
- После открытия вы можете щелкнуть меню «Фильтр» и выбрать один из множества доступных эффектов. В приведенном ниже примере мы использовали фильтр «Масло», который можно найти в подкатегории «Художественное» — другие подходящие фильтры включают «Водные пиксели», «Применить холст» и «Мультфильм».

3. Браузерное приложение BeFunky
Ссылка – BeFunky.com
Тип – веб-редактор фотографий
Стоимость – 2,91 долл. США в месяц
Примечательная особенность – глубокая настройка параметров фильтров рисования
Обзор продукта
BeFunky — исключительный фоторедактор с превосходными функциями. Помимо Photoshop, это единственный другой платный редактор, который мы представили. Стоимость относительно небольшая, всего 2,9 доллара.1 в месяц. Стоит ли оно того? Безусловно! Качество фильтров впечатляет, как вы увидите из приведенного ниже примера.
Кроме того, редактор предлагает множество современных фильтров, которые можно использовать для рекламных снимков или маркетинговой работы. Можно даже добавить ряд текстур, таких как боке, гранж, металл и бумага — качество потрясающее!
Процесс редактирования
Доступ к редактору BeFunky можно получить через веб-браузер, как и к создателю коллажей и дизайнеру.
- Открыв веб-сайт, нажмите кнопку «Фоторедактор» в верхней части страницы.
- Затем вы должны загрузить свою фотографию с помощью кнопки «Открыть» в верхней части редактора.
- Отсюда вы можете начать редактировать фотографию по своему желанию.
- Чтобы выбрать фильтр, наведите указатель мыши на панель навигации с левой стороны и выберите нужную категорию. Для фотографии ниже мы выбрали категорию «вычурный» и подфильтр «подмалевок».
- Затем вы можете просто выбрать фильтр, а затем изменить параметры по своему усмотрению (вы можете сохранить изображение, только если вы подписаны):
4. Онлайн-редактор фотографий Tuxpi
Ссылка — Tuxpi.com
Тип — веб-редактор фотографий
Стоимость — нет данных примененные фильтры
Обзор продукта
Tupixi — это базовый веб-редактор фотографий, предлагающий более 60 различных фильтров и эффектов. Это, безусловно, один из самых простых редакторов, которые мы пробовали — вы можете загрузить и отредактировать свою фотографию за считанные секунды.
Это, безусловно, один из самых простых редакторов, которые мы пробовали — вы можете загрузить и отредактировать свою фотографию за считанные секунды.
Веб-интерфейс очень прост в использовании. Хотя возможности ограничены, вы можете изменить цвет и контрастность. Кроме того, вы также можете обрезать и изменить размер фотографии, если это необходимо. Нам нравится тот факт, что вы можете изменить силу каждого фильтра. Кроме того, функция обмена в социальных сетях тоже классная — вы можете мгновенно поделиться отредактированными снимками в Twitter и Facebook!
Похожие сообщения
Обзор Colorcinch: это лучшее программное обеспечение для преобразования фотографий в картину ON1 Photo Resize Review
Процесс редактирования
Чтобы приступить к созданию фотографии в стиле рисования, вы должны сначала открыть Tupixi в веб-браузере.
- После того, как вы это сделаете, просто нажмите кнопку «Начать редактирование фотографий» в левом углу — вы не пропустите ее, она огромна!
- Затем вам будет представлено всплывающее окно, где вы можете выбрать фотографию, которую хотите отредактировать.

- После того, как вы загрузили файл, вы должны выбрать фильтр, который хотите применить — ниже должен быть список категорий и отдельных фильтров.
- После этого вы попадете на страницу предварительного просмотра.
- Отсюда вы можете настроить параметры фильтра. В приведенном ниже примере мы использовали фильтр «Фото для рисования» с силой 70% и усилением цвета 30%:
5. GetPaint.net (только для пользователей Windows)
Ссылка — GetPaint.net/download.html
Тип — бесплатная загрузка программного обеспечения для редактирования фотографий
Стоимость — нет данных (вы можете перейти на премиум-версию с дополнительными функциями)
Примечательная особенность — большое активное сообщество, готовое помочь с руководствами и учебными пособиями
Обзор продукта
GetPaint.net, конечно, не славится своей красотой или элегантностью, но свою работу он выполняет. Эта программа для редактирования фотографий в стиле ретро существует уже много лет. Его можно скачать совершенно бесплатно. Что вы получаете взамен? Фантастический фоторедактор без излишеств. Эта программа имеет множество функций, и вы можете делать практически все, что могли бы Photoshop или GIMP. Например, вы можете добавлять слои к своим изображениям и использовать рисунок. Доступные фильтры не такие обширные, как Photoshop; тем не менее, есть еще несколько выдающихся вариантов.
Эта программа для редактирования фотографий в стиле ретро существует уже много лет. Его можно скачать совершенно бесплатно. Что вы получаете взамен? Фантастический фоторедактор без излишеств. Эта программа имеет множество функций, и вы можете делать практически все, что могли бы Photoshop или GIMP. Например, вы можете добавлять слои к своим изображениям и использовать рисунок. Доступные фильтры не такие обширные, как Photoshop; тем не менее, есть еще несколько выдающихся вариантов.
Сообщение по теме: Лучшее программное обеспечение для управления фотографиями Windows
Процесс редактирования
- Во-первых, вы должны загрузить и установить программу.
- Для извлечения файла требуется Win RAR.
- После установки Paint.net вы можете открыть выбранную фотографию.
- Выберите «Файл» и нажмите «Открыть».
- Найдите файл и откройте его.
- Отсюда вы можете использовать вкладку «Эффекты» в верхнем меню и выбрать желаемый стиль.
 В приведенном ниже примере мы использовали эффект «Живопись маслом» и немного увеличили размер кисти:
В приведенном ниже примере мы использовали эффект «Живопись маслом» и немного увеличили размер кисти:
6. Luncapic — еще один бесплатный фоторедактор
Ссылка — Lunapic.com
Тип — веб-редактор фотографий
Стоимость — нет данных
Примечательная особенность — быстрая загрузка с Facebook , Twitter или Instagram
Обзор продукта
Lunapic — это простой веб-редактор с множеством различных фильтров и эффектов. Интерфейс простой, но это то, что делает его привлекательным. Он прост в использовании, и вы можете преобразовать свои изображения в несколько кликов. Чтобы сказать, что это веб-приложение, в нем есть удивительное количество функций и инструментов. Например, вы можете рисовать и рисовать на изображении, а также добавлять градиенты. С точки зрения эффектов Lunapic действительно превосходит другие. Он имеет несколько категорий эффектов, включая границы, фильтры, эффекты, рисунки и анимацию. Каждая из этих категорий имеет большой выбор индивидуальных фильтров.
Каждая из этих категорий имеет большой выбор индивидуальных фильтров.
Процесс редактирования
После открытия веб-сайта вы должны загрузить свою фотографию.
- В правой части экрана есть кнопка загрузки.
- Вы можете загружать прямо со своего компьютера или из внешнего источника, такого как Twitter или Instagram.
- После загрузки файла вы можете выбрать один из фильтров или эффектов в верхней строке меню.
- Просто наведите указатель мыши на меню и нажмите на нужный фильтр — он будет применен к вашей фотографии. Изображение ниже было обработано с помощью эффекта «нарисовано» из вкладки «Эффекты»:
Заключение: Превращение фотографии в картину
Надеемся, что это руководство было полезным для вас! Теперь вы должны понять, как сделать фотографию похожей на картину.
Кроме того, теперь у вас должно быть представление о различных типах фотоэффектов, которые вы можете создавать.
 В нашем уроке мы попробуем извлечь мужчину с фона и поместить его изображение на другой текстурный фон.
В нашем уроке мы попробуем извлечь мужчину с фона и поместить его изображение на другой текстурный фон.

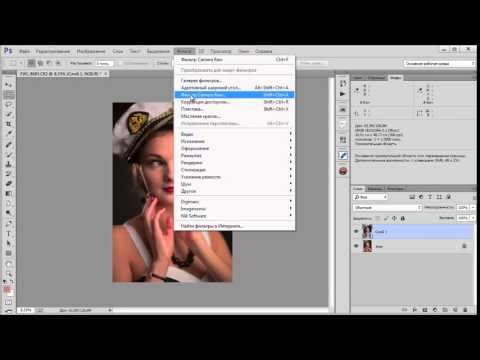
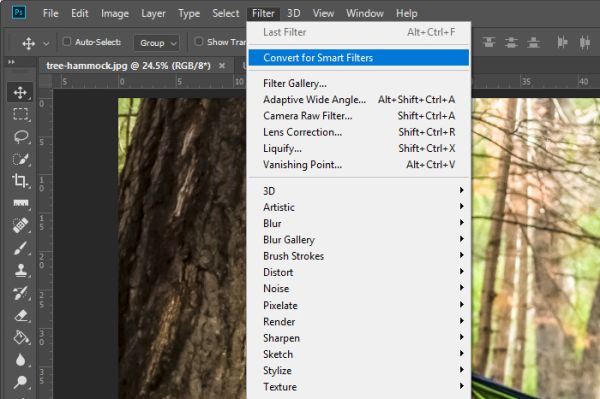
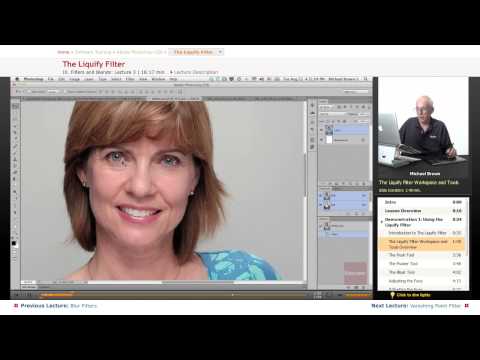 Чем меньше размер, тем детальнее изображение .
Чем меньше размер, тем детальнее изображение .


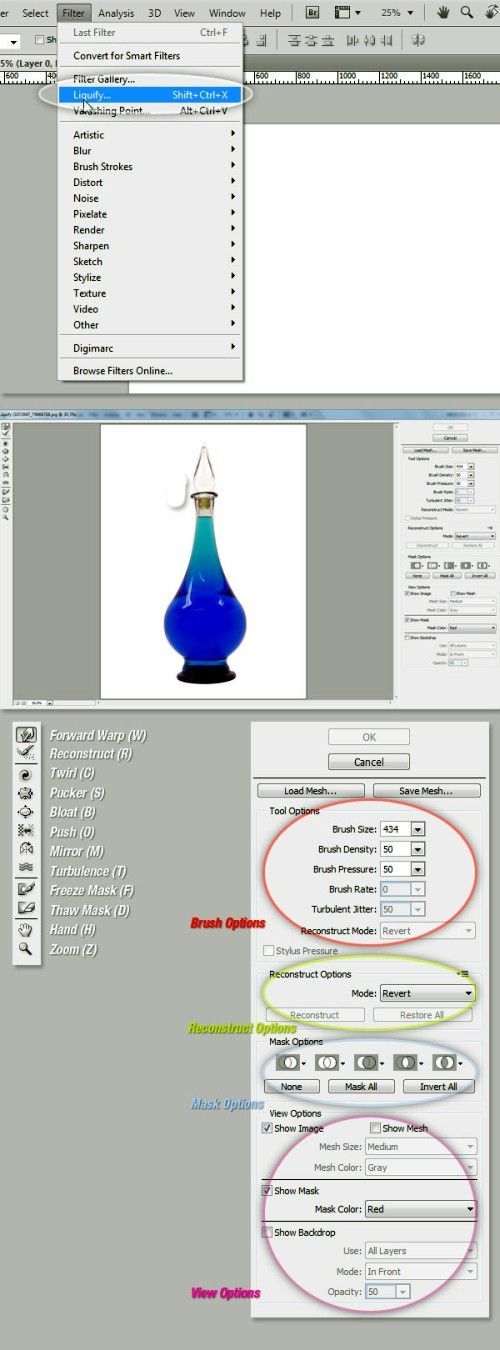



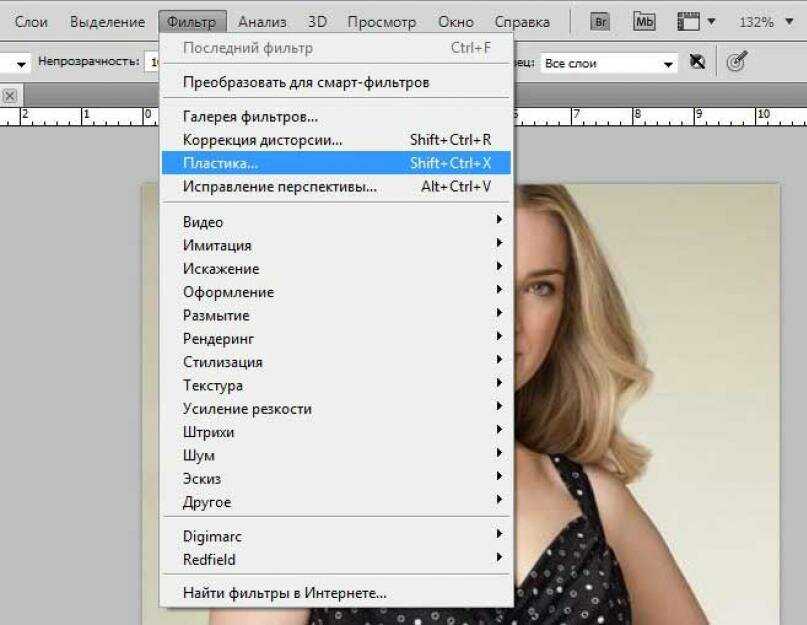
 В приведенном ниже примере мы использовали эффект «Живопись маслом» и немного увеличили размер кисти:
В приведенном ниже примере мы использовали эффект «Живопись маслом» и немного увеличили размер кисти: