Как превратить фотографию в рисунок
Вот уже несколько лет камеры для смартфонов пришли на смену компактным камерам. Фактически, если мы теперь пойдем в магазин, чтобы посмотреть, какие модели у них есть в наличии, ни одна из них не является актуальной, хотя адаптирован к потребностям многих пользователей с такими функциями, как Wi-Fi, Bluetooth и возможностью подключения к Интернету напрямую размещать наши фотографии в нашей любимой социальной сети. На протяжении всей нашей жизни, если мы увлекаемся фотографией, мы сможем запечатлеть на нашу камеру большое количество моментов, которые мы хотели бы расширить, чтобы насладиться ими, или превратить их в своего рода рисование углем акварелью с Индией. чернила …
Но если мы — пользователи, которые время от времени любят фотографировать свои особенные моменты, будь то дни рождения, свадьбы, поездки или любые другие события, которые мы хотим сохранить в памяти, вполне вероятно, что некоторые из этих снимков достаточно эмоционально, чтобы захотеть превратить его в картину, как будто она вышла из наших рук.
Или мы можем использовать различные приложения, они позволяют нам всего за несколько шагов превратить наши любимые фотографии в фантастические картины, который мы позже можем распечатать и обрамить, чтобы поделиться со всеми людьми, которые приходят к нам в дом или передают его нашим близким. Приложения для рисования по нашим фотографиям можно найти как в мобильных, так и в настольных операционных системах. В этой статье мы поговорим о лучших приложениях для каждой из экосистем: Windows, macOS, iOS и Android. Приложения, которые я выбрал для этой статьи, получили лучшие отзывы в соответствующих магазинах, так что это явный показатель качества, которое они нам предлагают.
Индекс
- 1 Преобразование фотографии в рисунок с помощью Windows
- 1.
 1 Эскиз
1 Эскиз - 1.2 Произведение искусства
- 1.3 Эскизный ящик
- 1.
- 2 Преобразование фотографии в рисунок с помощью macOS
- 2.1 Эскиз
- 2.2 Произведение искусства
- 3 Превратите фотографию в рисунок с помощью Photoshop
- 4 Преобразование фотографии в рисунок через Интернет
- 5 Преобразование фотографии в рисунок с iOS
- 5.1 Клипсы
- 5.2 Waterlogo
- 5.3 АртЭффект
- 5.4 Prisma
- 5.5 ФотоВива
- 5.6 Мазок
- 6 Преобразование фотографии в рисунок с Android
- 6.1 Prisma
- 6.2 Винчи
- 6.3 Арт Фильтр Фото
Преобразование фотографии в рисунок с помощью Windows
Эскиз
Akvis Sketch — одно из лучших приложений для преобразования наших фотографий в карандашные или акварельные рисунки, что позволяет нам получать отличные результаты в цветном или черно-белом цвете.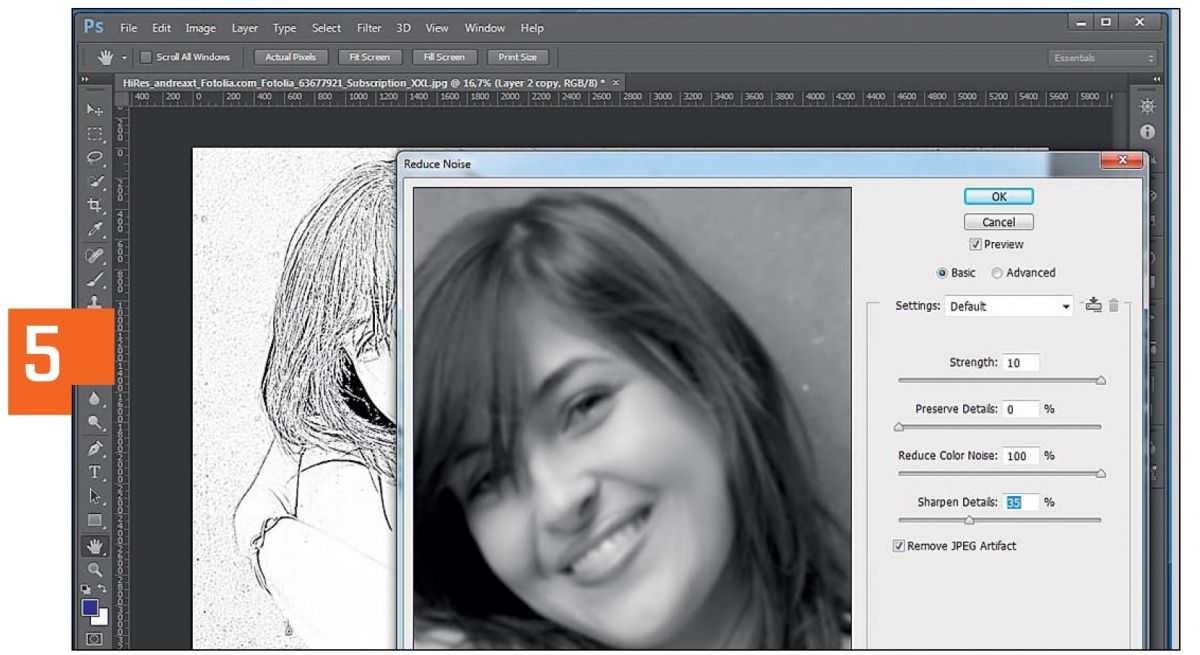 имитирует технику графита и цветного карандаша и технику пастели и акварели. Интерфейс приложения очень прост, поскольку после обработки изображения мы можем использовать различные методы для корректировки полученных результатов, увеличения затенения, корректировки наклона линий … Akvis Sketch предлагает нам 19 различных настроек по умолчанию с нами. может быстро превратить наши изображения в карандашные или акварельные рисунки.
имитирует технику графита и цветного карандаша и технику пастели и акварели. Интерфейс приложения очень прост, поскольку после обработки изображения мы можем использовать различные методы для корректировки полученных результатов, увеличения затенения, корректировки наклона линий … Akvis Sketch предлагает нам 19 различных настроек по умолчанию с нами. может быстро превратить наши изображения в карандашные или акварельные рисунки.
Akvis Sketch — платное приложение стоимостью 68 евро., в виде приложения или в виде плагина для Photoshop, цена, которая может быть оправдана, если вы собираетесь профессионально посвятить себя этому. Конечно, перед покупкой приложения разработчик предлагает нам возможность скачать пробную версию так что мы можем проверить, соответствует ли он нашим потребностям или нет.
Подпишитесь на наш Youtube-канал
Произведение искусства
И снова разработчик Аквис предлагает нам еще одно приложение для превратить наши любимые фотографии в масло, акварель, гуашь, перо, тушь, пастель или травленный льняной холст. Как мы видим, он предлагает нам практически любой стиль рисования, который может нам понадобиться, чтобы превратить наши фотографии в отличные картины, чтобы позже распечатать их в большом размере и обрамить.
Как мы видим, он предлагает нам практически любой стиль рисования, который может нам понадобиться, чтобы превратить наши фотографии в отличные картины, чтобы позже распечатать их в большом размере и обрамить.
Как и в случае со Sketch, Artwork предлагает нам различные предустановки, позволяющие быстро превратить наши фотографии в холст использование масла, пера, пастели … техники, а затем возможность корректировать мельчайшие детали, такие как толщина мазков кисти, перо, тип гравировки.
Работа доступна как отдельное приложение или через плагин Photoshop. Разработчик предлагает 10 дней, чтобы проверить, выполняет ли приложение то, что обещает. Если мы видим, что результат оптимальный и хотим использовать его еще раз, мы должны пройти через коробку и заплатить 55 евро схватить его плагин для фотошопа или просто приложение.
Эскизный ящик
Sketch Drawer позволяет нам быстро преобразовывать наши любимые изображения в точные рисунки, рисунки, которые мы позже можем изменить в соответствии с нашими потребностями, например, настроить текстуру рисунка, степень детализации, интенсивность цветов . .. качественные приложения, позволяющие преобразовывать фотографии в рисунки, Sketch Drawer доступен бесплатно, чтобы попробовать
.. качественные приложения, позволяющие преобразовывать фотографии в рисунки, Sketch Drawer доступен бесплатно, чтобы попробовать
Преобразование фотографии в рисунок с помощью macOS
Эскиз
Отличное приложение для преобразования наших фотографий в рисунки создано карандашом или акварелью С помощью различных предустановленных форматов, которые мы позже можем настроить, чтобы результат напоминал то, что мы ищем. Это приложение, также доступное для Windows, Его цена 68 евро. и мы можем приобрести его в виде независимого приложения или в виде плагина для Photoshop, еще одного инструмента, с которым мы будем иметь дело в этой статье, чтобы быстро и легко преобразовывать наши фотографии в рисунки.
Произведение искусства
Как говорится: если что-то работает, не трогай.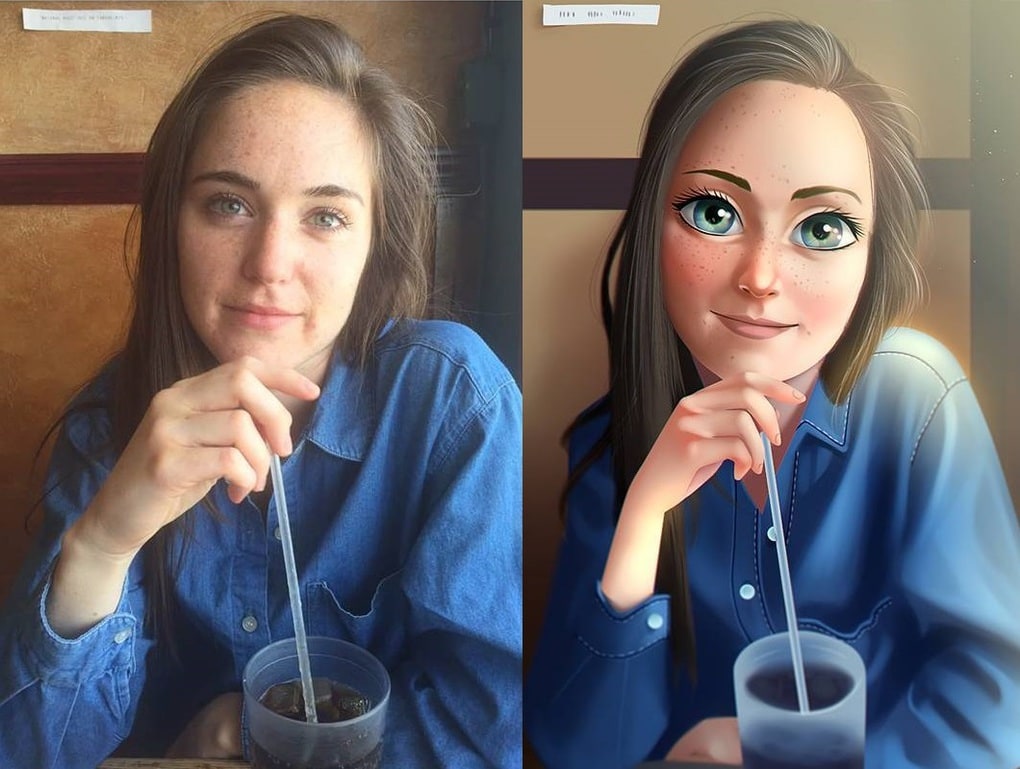
После того, как мы загрузили изображение или изображения, которые хотим преобразовать в холсты, мы должны выберите тип краски которые мы ищем, чтобы позже скорректировать результаты, чтобы получить именно ту отделку, которую мы искали. Как и версия для Windows, Artwork доступна как плагин Photoshop или как отдельное приложение. В обоих случаях разработчик предлагает нам возможность протестировать приложение в течение 10 дней, после чего Нам придется заплатить 55 евро, которые это стоит.
Превратите фотографию в рисунок с помощью Photoshop
Photoshop — это основной инструмент редактирования для любого профессионала в области фотографии. Чтобы максимально использовать возможности Photoshop, нужно быть настоящим экспертом. Однако, если мы хотим внести небольшие изменения или модификации тебе не обязательно быть гением, поскольку основные функции, такие как фильтры, доступны любому пользователю с небольшими знаниями.
Чтобы максимально использовать возможности Photoshop, нужно быть настоящим экспертом. Однако, если мы хотим внести небольшие изменения или модификации тебе не обязательно быть гением, поскольку основные функции, такие как фильтры, доступны любому пользователю с небольшими знаниями.
Чтобы использовать различные художественные фильтры, которые предлагает нам приложение Photoshop, мы переходим к Меню фильтров и нажмите Галерея фильтров.. Затем появится открытое изображение и все художественные фильтры, которые мы можем применить к нашему изображению, фильтры, которые мы можем комбинировать с различными текстурами, стилями, границами …
Преобразование фотографии в рисунок через Интернет
Через Интернет мы также можем превратить наши фотографии в рисунки, но возможности настройки, конечно, значительно сокращены. Конвертировать изображение — одна из таких служб, которая превращает фотографию в красивый карандашный или рисовальный эффект, подобный изображенному на изображении выше.
Конвертировать изображение — одна из таких служб, которая превращает фотографию в красивый карандашный или рисовальный эффект, подобный изображенному на изображении выше.
BeFunky — еще один бесплатный сервис через Интернет что позволяет нам превращать наши фотографии в красивые рисунки. В отличие от преобразования изображения, BeFunky предлагает нам гораздо больше возможностей настройки чтобы попытаться получить результаты, которые мы ищем.
pho.to Это также позволяет нам не только применять различные фильтры для преобразования наших изображений в рисунки, но и позволяет обрезать изображения, изменять насыщенность, яркость, экспозицию… После того, как мы преобразовали наши фотографии в рисунки, мы можем добавлять различные рамки, тексты, добавлять эффекты размытия …
Преобразование фотографии в рисунок с iOS
Клипсы
Clips — это приложение, которое хочет Apple сразу приступите к быстрому и простому редактированию не только по видео, но и по фотографиям.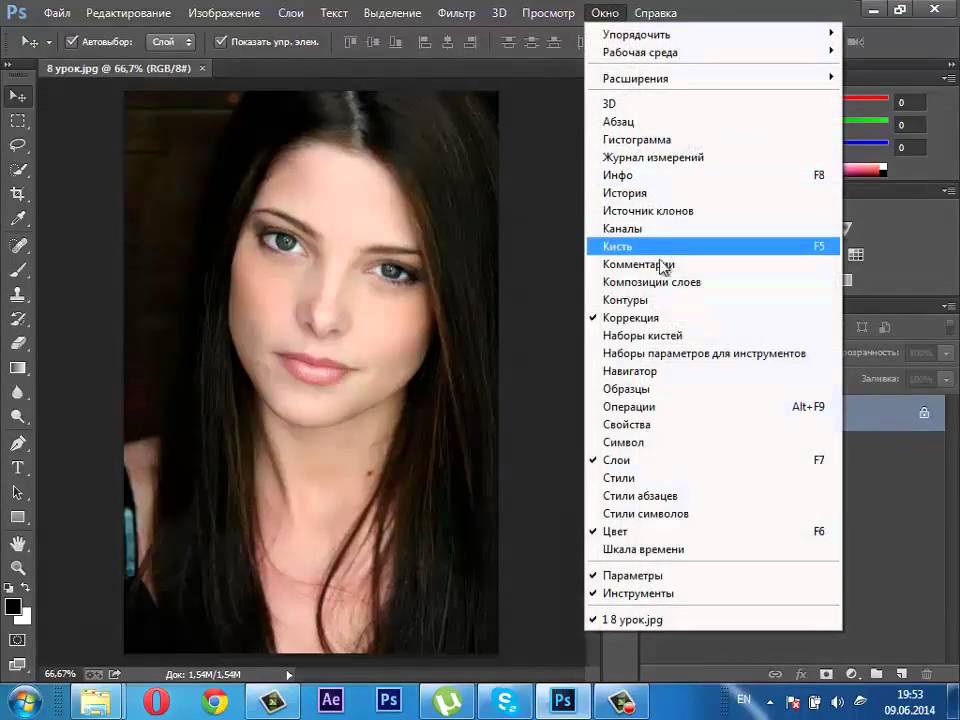 С помощью Clips мы можем создавать забавные видеоролики с текстами, фильтрами и смайликами. Но функция добавления фильтров к фотографиям делает его идеальным бесплатным приложением, позволяющим использовать его для преобразования наших фотографий в холсты, хотя у нас есть только два фильтра.
С помощью Clips мы можем создавать забавные видеоролики с текстами, фильтрами и смайликами. Но функция добавления фильтров к фотографиям делает его идеальным бесплатным приложением, позволяющим использовать его для преобразования наших фотографий в холсты, хотя у нас есть только два фильтра.
Waterlogo
Ватерлог предназначен для превратите наши изображения в прекрасные акварели, поэтому, если вы ищете приложение, которое преобразует ваши изображения в этот тип рисования, Waterloge — это ваше приложение, приложение, которое предлагает нам 14 предустановленных стилей для персонализации наших творений, регулируя уровень влажности, контуры пера как а также цвет. После того, как мы создали наше творение, мы можем экспортировать его в высоком разрешении, чтобы иметь возможность распечатать его в большом размере, чтобы большие пиксели не были его главными героями.
АртЭффект
Благодаря ArtEffect мы сможем конвертировать любимые фотографии в созданные холсты. используя техники Ванг Гога, Пикассо, Сальвадора Дали, Леонардо да Винчи… ArtEffect предлагает нам до 50 различных стилей, художественных, художественных, призматических, художественных… Если мы любители живописи и всегда хотели иметь вашу картину того, что мы хотели бы, с этим приложением это возможно. ArtEffect можно загрузить бесплатно, но с покупками и водяным знаком, покупками и водяным знаком, которые мы можем удалить с помощью покупок в приложении, которые вы нам предлагаете.
используя техники Ванг Гога, Пикассо, Сальвадора Дали, Леонардо да Винчи… ArtEffect предлагает нам до 50 различных стилей, художественных, художественных, призматических, художественных… Если мы любители живописи и всегда хотели иметь вашу картину того, что мы хотели бы, с этим приложением это возможно. ArtEffect можно загрузить бесплатно, но с покупками и водяным знаком, покупками и водяным знаком, которые мы можем удалить с помощью покупок в приложении, которые вы нам предлагаете.
Prisma
Prisma была одним из самых успешных приложений с тех пор, как она попала в магазины мобильных приложений. Более того, она также стала одним из самых успешных приложений Apple и Google. Prisma — это фоторедактор, который позволяет нам применять художественные фильтры к превращаем любимые фотографии в холсты в стиле Мунка, Пикассо среди многих других. Prisma доступна для скачивания бесплатно. Создав холсты, мы можем сохранить их на катушке нашего устройства, отправить по электронной почте или опубликовать прямо в социальных сетях.
ФотоВива
PhotoViva позволяет нам конвертировать наши любимые фотографии в выразительные и красочные произведения искусства. Среди инструментов, которые помогают нам улучшить конверсию, мы находим кисти разных размеров, дающие отличные результаты. Кроме того, он также позволяет нам изменять цветовой тон, насыщенность, размытие мазков кисти …
Мазок
Brushstroke превращает наши фотографии в красивые картины одним касанием. Кроме того, они также позволяют нам подписывать и делиться нашими результатами в наиболее важных социальных сетях. С Brushstroke мы можем превратить наши фотографии в разные стили рисования, экспериментируйте с разными палитрами, корректируйте полученные результаты …
Преобразование фотографии в рисунок с Android
Prisma
Также доступно в Apple App Store для iPhone, одно из бесплатных приложений, которое предлагает лучшие результаты в экосистеме Android, чтобы быстро и легко создавать отличные работы, используя стиль величайших художников всех времен, благодаря сочетанию нейронных сетей и искусственного интеллекта.
Призма Фоторедактор
Разработчик: Prisma Labs, Inc.
Стоимость: Это Бесплатно
Винчи
Несмотря на то, что он не так известен и не так дорог, как Prisma, Vinci предлагает нам даже лучшие результаты, чем предыдущийПоскольку после того, как мы выбрали нужный художественный фильтр, мы можем добавлять различные эффекты, чтобы настроить результат в соответствии с нашими потребностями и вкусами. Кроме того, поскольку мы применяем новые фильтры, мы можем сравнивать результат с предыдущими, чтобы быстро определить, какой из них является идеальным.
Винчи — AI фото фильтры
Разработчик: FaceCat
Стоимость: Это Бесплатно
Арт Фильтр Фото
Art Filter Photo — еще одно приложение, которое предлагает нам очень хорошие результаты, когда дело доходит до преобразования наших любимых изображений в довольно реалистичные полотна. Если вы ищете приложение, которое предлагает вам результаты, очень похожие на фотографии, Art Filter Photo — ваше приложение. Благодаря большому количеству фильтров, число, которое мы можем расширить, загрузив больше через приложение, будет очень сложно не найти фильтр, который мы ищем для создания идеального холста или картины.
Если вы ищете приложение, которое предлагает вам результаты, очень похожие на фотографии, Art Filter Photo — ваше приложение. Благодаря большому количеству фильтров, число, которое мы можем расширить, загрузив больше через приложение, будет очень сложно не найти фильтр, который мы ищем для создания идеального холста или картины.
Карандашный набросок Фоторедактор
Разработчик: Lyrebird Studio
Стоимость: Это Бесплатно
Как сделать кисть в Photoshop самому | Урок | Фото, видео, оптика
Кисть в Photoshop — незаменимый инструмент не только для цифрового художника, но и для фотографа. Перекраска объектов, работа с масками, ретушь dodge&burn — здесь везде так или иначе используется кисть.
А что делать, если вы хотите быстро дорисовать волосы или ресницы, добавить веснушки или текстуру на кожу, свет или сияние объектам, птичек на задний фон, траву или дым? Это также можно сделать с помощью кистей.
Рассказываем, как создать кисть в Photoshop из собственного рисунка и из готовых изображений.
Вы можете создать свой неповторимый и подходящий именно вам набор кистей для Photoshop (а потом продавать его подписчикам)! / Источник: unsplash.com
Как сделать кисть в Photoshop из другой картинки?
Хотите кисть с реалистичными прядями волос, облаками, дымом, летящими птицами или световыми бликами? Если вы не заканчивали художественную школу, то нарисовать такое с нуля окажется непосильной задачей. Но Photoshop позволяет быстро создать кисть из любого изображения — фотографии, рисунка, векторных иконок и логотипов.
1. Откройте фотографию или рисунок в программе.
2. На всякий случай создайте дубликат слоя. Для этого на слое Фон / Background в палитре Слои / Layers нажмите правой кнопкой мыши и выберите Создать дубликат слоя / Duplicate Layer. Альтернатива — горячие клавиши Ctrl + J.
3. Кликните левой кнопкой мыши на получившуюся копию.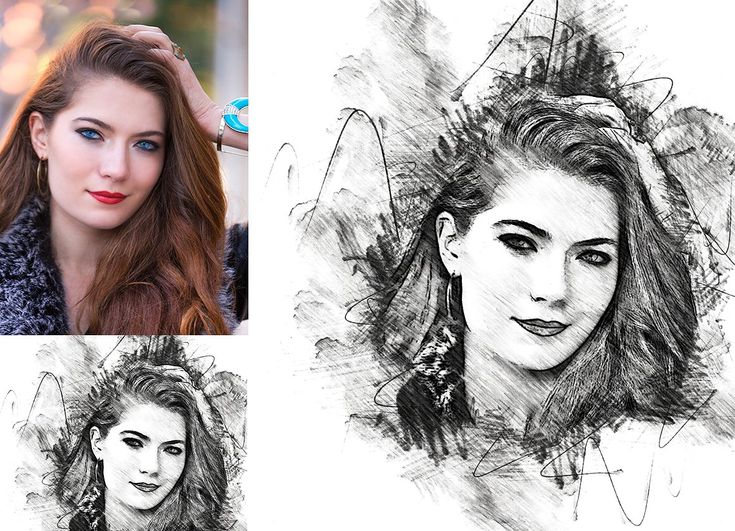 Переведите картинку из цветной в чёрно-белую. Для этого идите в Изображение / Image — Коррекция / Adjustment — Чёрно-белый / Black&White или нажмите сочетание клавиш Ctrl + Shift + U.
Переведите картинку из цветной в чёрно-белую. Для этого идите в Изображение / Image — Коррекция / Adjustment — Чёрно-белый / Black&White или нажмите сочетание клавиш Ctrl + Shift + U.
Перевод в ч/б нужен, чтобы понимать, какой будет кисть и нужно ли её дорабатывать / Иллюстрация автора
Всё на изображении, что станет чёрным — станет кистью, белое — останется прозрачным. То есть, если вы создадите кисть из фотографии чёрных птиц на белом небе, то птицы превратятся в кисть, а небо — исчезнет.
4. Доработайте будущую кисть, если результат вас не удовлетворил. Это не обязательный, но возможный шаг.
Что можно сделать:
- Инвертируйте изображение, чтобы чёрное стало белым, а белое — чёрным. Чтобы инвертировать цвета на изображении, нажмите горячие клавиши Ctrl + I.
Если оставить будущую кисть в изначальном виде, без инверсии, то там, где блик — будет прозрачная область / Иллюстрация автора
Зачем это нужно? Например, вы хотите кисть с дымом или с лучом света (как на скриншоте). Белый дым или свет невозможно сфотографировать на белом фоне, чтобы они были видны. Именно поэтому все такие фотографии будут выглядеть так: светлый объект на тёмном фоне. Но, если просто обесцветить такую фотографию и превратить в кисть, то там, где должен быть дым или свет, будет пустое место и останется только фон.
Белый дым или свет невозможно сфотографировать на белом фоне, чтобы они были видны. Именно поэтому все такие фотографии будут выглядеть так: светлый объект на тёмном фоне. Но, если просто обесцветить такую фотографию и превратить в кисть, то там, где должен быть дым или свет, будет пустое место и останется только фон.
- Доработайте картинку с помощью инструмента Уровни.
Для того, чтобы найти уровня, идите в Изображение / Image — Коррекция / Adjustment — Уровни / Levels, стоя на слое с обесцвеченной заготовкой / Иллюстрация автора
Ваша задача сдвигать ползунки так, чтобы картинка стала более контрастной — тёмное стало чернее, а светлое — ещё белее. Это важно, если на вашей будущей кисти после перевода в чёрно-белый много серых участков. Если белое = прозрачное, а из чёрного будет формироваться форма кисти, то всё серое — это полупрозрачное.
После работы с уровнями будущая кисть-блик стала более контрастной / Иллюстрация автора
Если вам не нужна полупрозрачность, убирайте это, повышая контраст будущей кисти.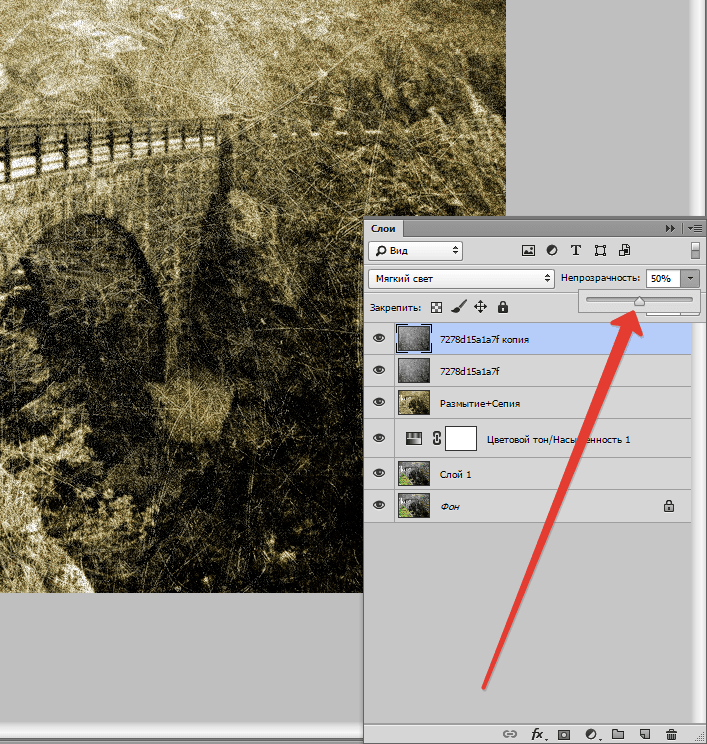 Например, вы хотите себе кисть-луну, а из-за того, что небо не полностью белое (естественно, после инверсии цветов!), вокруг луны появляется ненужная дымка.
Например, вы хотите себе кисть-луну, а из-за того, что небо не полностью белое (естественно, после инверсии цветов!), вокруг луны появляется ненужная дымка.
- Уберите всё, что вам не нужно на будущей кисти, с помощью кисти! Да-да, вы можете взять белый цвет и самой простой круглой кистью зарисовать всё, что вам не надо.
Например, если вы хотите создать кисть не из всей фотографии, а из её части (например, на картинке дым идёт от сигареты, а вам нужен только дым), то сигарету можно просто закрасить, оставив только дым.
Заготовка для будущей кисти-огонька. Белой кистью закрашиваем свечку, чёрной — фитиль внутри пламени / Иллюстрация автора
5. Будущая кисть почти готова. Чтобы превратить картинку в кисть и сохранить её, идите в Редактирование / Edit — Определить кисть / Define Brush Preset .
Сразу после программа предложит вам назвать кисть — сделайте это, чтобы вы могли легко её найти / Иллюстрация автора
Готово! Созданная кисть появится в самом низу списка с остальными кистями. Чтобы найти её, возьмите инструмент Кисть / Brush (горячая клавиша B) и кликните левой кнопкой мыши по выпадающему списку на панели настроек инструментов.
Чтобы найти её, возьмите инструмент Кисть / Brush (горячая клавиша B) и кликните левой кнопкой мыши по выпадающему списку на панели настроек инструментов.
Все созданные вами кисти будут появлять в этом месте / Иллюстрация автора
Как сделать кисти для Photoshop из своего рисунка?
Если создавать кисть из готовых картинок скучно, хочется выделиться и создать что-то своё и полностью под себя, сделайте собственную кисть с нуля! Ниже мы расскажем, как это сделать.
1. Создайте новый документ произвольного размера: Файл / File — Новый / New (горячие клавиши Ctrl + N).
Важно, чтобы холст был белый. Для этого выберите Заливка слоя / Background Contents — Белый / White / Иллюстрация автора
2. Нарисуйте вашу будущую кисть. Для этого возьмите на панели инструментов слева самую обычную Кисть / Brush (горячая клавиша B).
Рисовать обязательно только чёрным цветом или серым, если вы хотите, чтобы где-то кисть была полупрозрачной / Иллюстрация автора
3.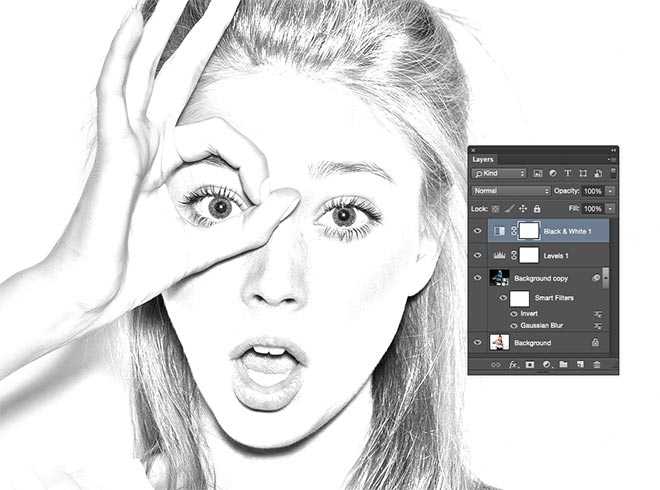 Чтобы преобразовать рисунок в кисть идите в Редактирование / Edit — Определить кисть / Define Brush Preset.
Чтобы преобразовать рисунок в кисть идите в Редактирование / Edit — Определить кисть / Define Brush Preset.
Программа мгновенно считает изображение и перед сохранением предложит для удобства назвать кисть / Иллюстрация автора
Нажмите Ok. Нарисованная вами кисть появится в меню инструмента Кисть в выпадающем списке
Как получить из фотографии рисунок в «точечной технике» за 10 минут: ru_archaeology — LiveJournal
?- Искусство
- История
- Cancel
Коллеги-археологи часто задавали мне один и тот же вопрос: «Неужели нельзя ли фотографию находки каким-то образом превратить в традиционный точечный рисунок».![]() Археологов понять можно, ведь качественный рисунок «точками» — трудоемкий процесс, отнимающий много времени (наличием которого мало кто из коллег может похвастаться, особенно в период сдачи отчетов или подготовки публикаций). Ну а кроме всего прочего, данная техника подразумевает владение определенными художественными навыками (которыми также не все обладают). Оказалось, можно этот процесс вполне можно автоматизировать при помощи простейших операций в фотошопе.
Археологов понять можно, ведь качественный рисунок «точками» — трудоемкий процесс, отнимающий много времени (наличием которого мало кто из коллег может похвастаться, особенно в период сдачи отчетов или подготовки публикаций). Ну а кроме всего прочего, данная техника подразумевает владение определенными художественными навыками (которыми также не все обладают). Оказалось, можно этот процесс вполне можно автоматизировать при помощи простейших операций в фотошопе.
Сразу оговорюсь, приемлемый результат можно получить далеко не из каждой фотографии, многое зависит от условий съемки и материала, из которого сделан предмет. Но для большинства археологических коллекций, состоящих главным образом из керамики, это подойдет. С небольшими корректировками его можно использовать также для отрисовки металлических изделий. Кроме того, результат полученный в фотошопе все равно нуждается в редактировании – если необходимо добавить масштаб, профили, разрезы, сечения, подчеркнуть орнамент или другие особенности.
Самое важное начинается на этапе съемки. Здесь следует помнить о нескольких правилах, которые могут существенно облегчить обработку фотографий:
- Съемка на однородном (желательно светлом) фоне, отличающемся по цвету от поверхности артефакта.
- Предметы освещаются по единой схеме. Следует забыть о вспышке, по крайней мере, вспышке, что называется, «в лоб». Освещение должно подчеркивать объем предмета и его особенности (характер поверхности, орнамент и т.п.)
- Предмет располагается без учета перспективы и оптических искажений, также как в большинстве археологических публикаций.
Итак, у нас есть фотография предмета, снятого на однородном белом фоне при естественном освещении (источник слева снизу) в профиль без искажений и перспективы.
- Открываем ее в фотошопе, дублируем слой, убираем фон (можно грубо «волшебной палочкой» Magic Wand Tool, можно чуть повозиться «путями» Pen Tool). Повышаем контраст при помощи уровней Image -> Adjustment -> Levels или кривых Image -> Adjustment -> Curves.

- Создаем силуэт предмета. Для этого нужно выделить белый фон, инвертировать выделение Select -> Inverse и залить его черной краской, создав предварительно новый слой. На основе выделения создаем рабочий путь: правая кнопка мыши Make Work Path, он нам пригодится позже.
- Копируем фотографию предмета, очищенную от фона с повышенным контрастом в новый документ. Меняем цветовое пространство с RGB на Grayscale (оттенки серого). Image -> Mode -> Grayscale
- Снова меняем цветовую модель Image -> Mode -> Bitmap с параметрами: разрешение Output: 100 pixels/inch, Method: Diffusion Dither. Картинка сразу уменьшается в размере, потому разрешение сменяется с 300 dpi до 100.
- Перетаскиваем полученный файл в исходный документ, увеличиваем по размеру документа, увеличиваем контраст. Сейчас и пригодится выделение по силуэту. Выделяем, инвертируем: Image -> Adjustment -> Invert. Основа для рисунка создана!
- Теперь нужно создать контур.
 Выделив силуэт, задаем ему границы: Select -> Modify -> Border толщиной 4 -> Ok. Переходим на слой с точечным рисунком, жмем Delete, появляется контур. Если контур не достаточной толщины, увеличиваем бордер еще на 4.
Выделив силуэт, задаем ему границы: Select -> Modify -> Border толщиной 4 -> Ok. Переходим на слой с точечным рисунком, жмем Delete, появляется контур. Если контур не достаточной толщины, увеличиваем бордер еще на 4. - Рисунок готов. Остается добавить масштабную линейку, сечение ручки, профиль сосуда.
По ссылке — картинка в большом разрешении
Конечно, работы профессионального художника этот прием полностью не заменит, но в определенных условиях сможет существенно облегчить жизнь археологам и сэкономить кучу времени. Например, у меня бы на такой рисунок вручную ушел бы час-полтора, к тому же вряд ли бы смог нарисовать за день больше пяти таких сосудов. Эту картинку я получил минут за 10—15 с учетом времени на саму съемку.
Subscribe
сборник материалов Международной научной конференции
…
Головченко Н.Н. Предметный комплекс одежды населения Верхнеобского бассейна эпохи раннего железа
Николай Головченко 26 июн 2022 в 19:13 Дорогие друзья! Делюсь pdf книги, подготовленной на основе раннее мной защищенной диссертации.
 Предваряя…
Предваряя…Семитомное академическое издание «Археология Волго-Уралья»
29 апреля 2022 года в 10.00 в Малом Зале Академии наук Республики Татарстан состоится презентация семитомного издания Института археологии им. А.Х.…
Photo
Hint http://pics.livejournal.com/igrick/pic/000r1edq
Как превратить изображение в штриховой рисунок с помощью Photoshop («#quiz_container»),$(‘
‘). insertBefore(«#newsletter_block_main»),ha(!0),b=document.getElementsByClassName(«scrolltomarker»),a=0;a
Скачать статью
Изучите эту статью
Шаги
Статьи по Теме
использованная литература
Скачать статью
Вы хотите преобразовать фотографию в штриховой рисунок в Adobe Photoshop? Вы можете легко создать штриховой рисунок из изображения, используя режимы изображения Photoshop и инструмент «Волшебная палочка». Этот метод работает лучше всего, если у вас есть простые изображения с большим контрастом. Из этой статьи вы узнаете, как с помощью Adobe Photoshop сделать простое изображение похожим на штриховой рисунок на вашем компьютере с Windows или Mac.
Этот метод работает лучше всего, если у вас есть простые изображения с большим контрастом. Из этой статьи вы узнаете, как с помощью Adobe Photoshop сделать простое изображение похожим на штриховой рисунок на вашем компьютере с Windows или Mac.
Вещи, которые вы должны знать
- Этот метод лучше всего подходит для простых изображений с высокой цветовой контрастностью.
- Примените к изображению режим «Оттенки серого», затем продублируйте слой. На панели «Слои» выберите Color Dodge для дублированного слоя.
- Инструментом «Волшебная палочка» выберите оставшиеся темные области. Нажмите клавишу «del», чтобы стереть их.
Шаги
1
Откройте изображение в Adobe Photoshop. Когда программа открыта, нажмите Файл в верхнем меню, затем Открыть… . Вы сможете найти и выбрать свое изображение. [1] Икс Источник исследования
- Если вы еще этого не сделали, вам необходимо загрузить Photoshop.

- Этот метод лучше всего подходит для простых изображений с высокой контрастностью.
- Если вам нужно преобразовать детализированное изображение в линии, этот способ не подойдет.
- Вы также можете обвести изображение с помощью инструмента «Перо».
- Если вы еще этого не сделали, вам необходимо загрузить Photoshop.
2
Нажмите Изображение в верхнем меню, затем Оттенки серого . Откроется новое окно, в котором вас попросят свести изображение перед изменением режима.
Реклама
3
Щелкните Свести . Откроется новое окно для подтверждения сброса информации о цвете.
4
Нажмите Отменить . Теперь ваше изображение будет в оттенках серого.
5
Нажмите Layer в верхнем меню, затем Duplicate Layer… . Будет создана копия вашего изображения.
- Можно также щелкнуть правой кнопкой мыши слой на панели «Слои» и выбрать Дублировать слой .

- Можно также щелкнуть правой кнопкой мыши слой на панели «Слои» и выбрать Дублировать слой .
6
На панели «Слои» щелкните Обычный . Откроется раскрывающееся меню с различными режимами слоя.
- Убедитесь, что ваш дублированный слой выбран.
7
Нажмите Color Dodge . Это введет эффект Color Dodge, который осветлит цвета базовых слоев, чтобы уменьшить контраст.
- Изображение должно напоминать штриховой рисунок. У вас могут быть темные пятна на участках, если цвет был особенно темным.
8
Выберите инструмент «Волшебная палочка». Возможно, вам придется развернуть инструмент быстрого выбора, чтобы найти инструмент «Волшебная палочка».
9
Щелкните темную область. Волшебная палочка автоматически выберет темную область внутри более толстых линий.
10
На клавиатуре нажмите Del .
 Это удалит темную область.
Это удалит темную область.- Можно также нажать Редактировать в верхнем меню, затем Вырезать .
- Повторяйте этот шаг, пока не исчезнут все темные области и не останутся четкие линии.
11
Сохраните чертеж. В верхнем меню нажмите Файл , затем Сохранить как… . Назовите свой файл и нажмите Сохранить .
- Если вы хотите продолжить работу над этим проектом позже, вы можете создать PSD-файл.
Реклама
Поиск
Добавить новый вопрос
Задать вопрос
Осталось 200 символов
Укажите свой адрес электронной почты, чтобы получить сообщение, когда на этот вопрос будет дан ответ.
Отправить
Реклама
Отправить
Спасибо, что отправили совет на проверку!
использованная литература
- ↑ https://www.
 youtube.com/watch?v=f2jgoMW8wsM
youtube.com/watch?v=f2jgoMW8wsM
Об этой статье
На других языках
- Распечатать
- Отправить фанатскую почту авторам
Спасибо всем авторам за создание страницы, которую прочитали 137 570 раз.
Реклама
11 лучших способов бесплатно преобразовать фотографию в штриховой рисунок онлайн
Последнее обновление 15 ноября 2021 г., автор: Peter Wood
Каким должен быть лучший способ преобразовать фотографию в штриховой рисунок ? Существуют различные алгоритмы рисования линий, такие как карандаш, набросок углем, цветной карандаш, рисование мелками и многое другое. Что касается эффектов рисования линий, Photoshop — одно из лучших решений для превращения любой фотографии в рисунок линий. Если вам нужны какие-то альтернативные решения для преобразования фотографий в линейный рисунок, Fotor и другие онлайн-конвертеры отлично помогут с легкостью добиться нужного эффекта. Вы также можете превратить фотографию в рисунок с помощью 5 рекомендуемых приложений на вашем iPhone или телефоне Android. Просто ознакомьтесь с подробными методами преобразования фотографии в линейный рисунок и найдите лучший из них в соответствии с вашими потребностями.
Вы также можете превратить фотографию в рисунок с помощью 5 рекомендуемых приложений на вашем iPhone или телефоне Android. Просто ознакомьтесь с подробными методами преобразования фотографии в линейный рисунок и найдите лучший из них в соответствии с вашими потребностями.
Часть 1. 4 эффективных способа конвертировать фотографии в штриховые рисунки онлайн
Хотя превращение фотографий в штриховые рисунки с помощью Photoshop было бы профессиональным способом, большинство людей по-прежнему хотят найти простой способ создания штриховых рисунков. Превратить фотографии в чертежи с помощью онлайн-обработки будет проще, чем с помощью профессионального программного обеспечения. Здесь мы представляем 4 онлайн-инструмента, которые помогут вам превратить фотографию в рисунок с помощью простых шагов.
1. Как превратить фотографию в штриховой рисунок онлайн бесплатно с помощью Fotor GoArt
GoART — это фотоэффекты с искусственным интеллектом от Fotor, которые могут превратить вашу работу в известную картину, включая искусство рисования штрихами.
Шаг 1 . Перейдите на сайт fotor.com и загрузите свою фотографию, чтобы превратить ее в рисунок. Нажмите GoArt из Эффекты на левой боковой панели. Затем вы перейдете на страницу GoArt.
Шаг 2 . Нажмите Начать , чтобы снова загрузить фотографию.
Шаг 3 . Выберите художественный эффект в нижней части веб-сайта. Есть эффекты рисования линий, такие как Эскиз 2 , Эскиз художника , Эскиз , Карандаш , с помощью которого можно преобразовать рисунок в штриховой рисунок.
Превратить ваши фотографии в линейные рисунки действительно очень просто, даже не имея художественных навыков.
Win Загрузить Mac Загрузить
2. Превратите фотографию в штриховой рисунок онлайн бесплатно с помощью Snapstouch
Snapstouch — еще один бесплатный онлайн-инструмент для преобразования фотографии в эскиз, преобразования фотографии в рисунок и других видов фотоэффектов. Для преобразования фотографии в линейный рисунок требуется всего один щелчок, но вы не можете вносить дальнейшие изменения в фотографию линейного рисунка.
Для преобразования фотографии в линейный рисунок требуется всего один щелчок, но вы не можете вносить дальнейшие изменения в фотографию линейного рисунка.
Шаг 1 : Выберите Рисунок в меню Snapstouch. Вы можете найти 6 различных типов решений для рисования из фотографий в линии, таких как эскиз, карандашный набросок, живопись, рисунок и контур.
Шаг 2 : Затем нажмите кнопку Choose File , чтобы добавить фотографию. ЗАГРУЗИТЬ файл в онлайн-конвертер. Существуют различные параметры для превращения фотографии в линейный рисунок, такие как красный, зеленый и синий.
Шаг 3 : После того, как фотография загружена, вы можете найти кнопку DRAW IT , чтобы создать рисунок из фотографии. Измените значение чувствительности, чтобы добиться наилучшего эффекта рисования линий.
Шаг 4 : Эффект рисования линий появится в фоторамке, и в то же время будет доступна кнопка СКАЧАТЬ . Теперь вы можете загрузить фотографии рисования линий на свой компьютер.
Теперь вы можете загрузить фотографии рисования линий на свой компьютер.
Чтобы улучшить эффект рисования линий, вам может понадобиться удалить ненужную тень и отредактировать позже в другом фоторедакторе.
3. Превратите фотографию в штриховой рисунок с помощью RapidResizer
RapidResizer также представляет собой онлайн-приложение, которое поможет вам преобразовать фотографию в штриховой рисунок. Это бесплатное средство для создания трафаретов может автоматически превращать фотографии и изображения в трафареты, узоры, штриховые рисунки или эскизы. Он также отлично подходит для живописи, обработки дерева, витражей и других художественных работ.
Шаг 1 . Перейдите на сайт online.rapidresizer.com и загрузите фотографию, нажав Загрузить файл .
Шаг 2 . Затем вы можете начать превращать его в дизайн, настроив края, тонкие, пороговые и адаптивные, чтобы получить наилучший результат работы по рисованию линий.
Шаг 3 . После редактирования вы можете поделиться им с Pinterest или скачать. Вы также можете распечатать этот рисунок в любом размере на одной или нескольких страницах с помощью онлайн-сервиса.
4. Как превратить изображение в штриховой рисунок в Linify
Linify программно преобразует любое изображение в рисунок, полностью состоящий из прямых линий во всю длину. Щелкните любое изображение, чтобы увидеть его реконструированным.
Шаг 1 . Перейдите на minify.me и нажмите Import Image или напрямую введите URL-адрес изображения, чтобы выбрать фотографию, которую вы хотите преобразовать.
Шаг 2 . Вы можете настроить цвет, добавку, оттенки серого и вычитание для вашей фотографии в соответствии с вашими потребностями. Вы также можете сохранить высокое разрешение после настройки.
Шаг 3 . Затем нажмите Draw , чтобы увидеть результат рисования линии.
Часть 2. Как превратить фотографию в штриховой рисунок в Windows 10/8/7 и macOS
Как преобразовать фотографию в штриховой рисунок в Photoshop
Photoshop предоставляет профессиональное решение для преобразования фотографии в штриховой рисунок в Windows и macOS. Процесс намного сложнее по сравнению с другими решениями. Но вы можете настроить подробные параметры фотографии для эффекта рисования линий при использовании Photoshop. Просто проверьте следующие шаги, чтобы преобразовать фотографию в рисунок с помощью слоев, обесцвечивания изображения, режимов слоев и размытия по Гауссу.
Шаг 1 : Запустите Photoshop и импортируйте фотографию, которую нужно преобразовать в карандашный рисунок. Вместо того, чтобы вносить изменения в исходную фотографию, вы можете дублировать фотографию в палитре слоев.
Шаг 2 : Выберите дублированный слой и обесцветьте его следующим путем: Изображение > Коррекция > Обесцветьте .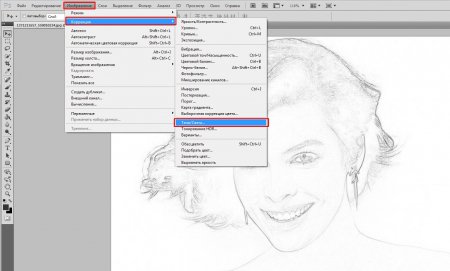 Скопируйте ненасыщенный слой. Просто нарисуйте линию из трех слоев.
Скопируйте ненасыщенный слой. Просто нарисуйте линию из трех слоев.
Шаг 3 : Выберите скопированный слой, чтобы инвертировать изображение, нажав Изображение > Настройки . В раскрывающемся меню палитры слоев выберите Color Dodge для скопированного слоя.
Шаг 4 : Примените фильтр F > Blur > Guassian Blur к скопированному слою, теперь вы можете найти эффект преобразования фотографии в штриховой рисунок. Отрегулируйте радиус, чтобы найти лучший эффект рисования линий в зависимости от сложности исходной фотографии.
Шаг 5 : Если на фотографии есть лишние линии, вы можете использовать инструменты Dodge и Burn для очистки изображения. Когда вы используете горячую клавишу для преобразования фотографии в рисунок, может потребоваться меньше шагов. Вы можете настроить прозрачность различных слоев, чтобы создать потрясающий линейный рисунок.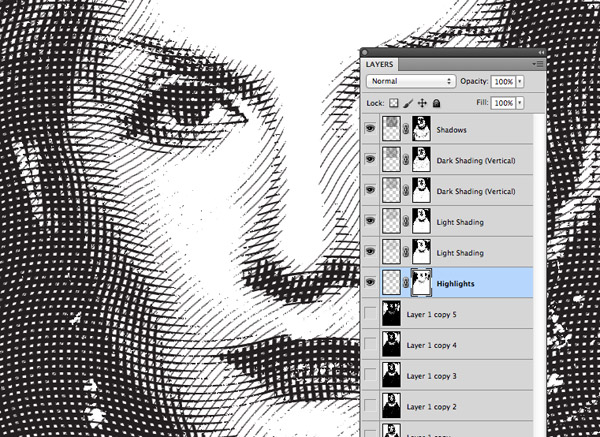
Как превратить изображение в штриховой рисунок с помощью GIMP
Что касается превращения фотографий в линейные рисунки с помощью GIMP, вы можете следовать тому же процессу, что и в Photoshop. Когда вы создаете профессиональную фотографию в виде штрихового рисунка вашей компании, вы можете выполнить шаги, чтобы легко добиться эффекта.
Шаг 1 : Щелкните меню Файл GIMP, чтобы выбрать параметр Открыть , чтобы загрузить фотографию, которую вы хотите преобразовать для штриховых рисунков. Нажмите на заголовок 9 Select.0253 и выберите параметр Все в контекстном меню, которое появляется под ним.
Шаг 2 : Выберите Desaturate из Colors из контекстного меню, что превратит фотографию в изображение в градациях серого. Затем нажмите OK , чтобы применить эффекты. Выберите параметр Edge Detect из Filters в контекстном меню, которое появляется под заголовком.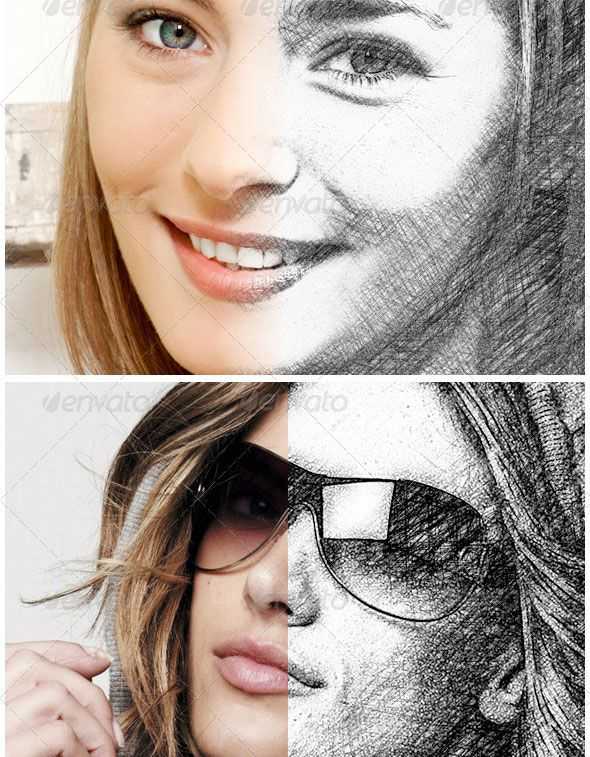
Шаг 3 : Нажмите на Разность гауссов подопция для очистки изображения от полутонов. Нажмите OK , когда появится меню DOG Edge Detect . Затем выберите Яркость и Контрастность , чтобы увеличить контрастность изображения и уменьшить его яркость.
Шаг 4 : Выберите параметр Levels в меню Colors . Нажмите кнопку меню Auto , чтобы добавить больше четкости линиям вашего изображения. Перетащите средний ползунок «Уровни ввода» влево, если необходимо, уберите любой пиксельный шум, оставшийся от средних тонов изображения. Нажмите OK для применения эффекта.
Шаг 5 : После этого вы можете перетащить средний и последний треугольные ползунки в разные положения и посмотреть, какой из них даст наилучший результат для вашего карандашного наброска. Теперь вы можете преобразовать фотографию в линейный рисунок, нажав Сохранить как в меню Файл .
Часть 3. 5 лучших приложений для преобразования фотографий в рисунки
1. Clip2Comic
Clip2Comic позволяет конвертировать фотографии в рисунки на iPhone. Он имеет 10 различных стилей эскиза под Stylize tab including Portrait , Portrait B&W , Cartoon , Cartoon Pale , Realistic , Realistic Sepia , Abstract , Sketch , Landscape and Papercut . Это приложение для рисования фотографий также имеет некоторые инструменты редактирования, которые помогут вам настроить яркость, насыщенность и контрастность фотографий.
2. Enlight Photofox
Enligt Photofox — это многофункциональное приложение для творческого редактирования, которое поможет вам выборочно применять эффекты эскиза к вашим фотографиям. Художественные инструменты позволяют превратить фотографию в рисунок с помощью настраиваемых фильтров iPhone. Вы также можете создавать изображения с двойной экспозицией и сюрреалистические рисунки для iPhone. Или используйте инструменты рисования, набора текста и рисования, чтобы добавить дополнительные элементы к своим фотографиям.
Вы также можете создавать изображения с двойной экспозицией и сюрреалистические рисунки для iPhone. Или используйте инструменты рисования, набора текста и рисования, чтобы добавить дополнительные элементы к своим фотографиям.
3. Prisma
Prisma позволяет превратить ваши фотографии в произведения искусства, используя широкий спектр художественных стилей. Сюда входят стили эскизов и рисунков, а также эффекты, делающие фотографию похожей на картину. В приложении Prisma легко ориентироваться, что позволяет логично преобразовывать изображения в штриховые рисунки. Откройте фотографию, затем коснитесь одного из художественных стилей в нижней части экрана, чтобы создать рисунок. Вы можете уменьшить интенсивность фильтра, изменив непрозрачность.
4. Painnt
Painnt имеет более 2000 фильтров для превращения ваших фотографий в художественные шедевры. Более 90 из этих фильтров представляют собой эскизные стили, которые придадут вашей фотографии нарисованный от руки вид. Получите доступ к категориям стилей фильтров из главного меню приложения (вверху слева). Выберите категорию Sketch , чтобы увидеть более 90 стилей рисования. В бесплатной версии есть более 90 фильтров для эскизов, которые превращают изображения в рисунки и картины.
Получите доступ к категориям стилей фильтров из главного меню приложения (вверху слева). Выберите категорию Sketch , чтобы увидеть более 90 стилей рисования. В бесплатной версии есть более 90 фильтров для эскизов, которые превращают изображения в рисунки и картины.
5. Фотолаборатория
Фотолаборатория имеет одни из самых реалистичных фильтров для приложений для рисования линий. Он включает в себя классические эффекты эскиза, такие как карандаш, перо и тушь, уголь, пастель и мелок. Пейзаж выше использует фильтр Crayon Drawing. В приложении Photo Lab есть умная функция Smart FX, доступ к которой можно получить в нижней части экрана. Как и в приложении Painnt, вам понадобится подключение к Интернету, чтобы превратить ваши фотографии в наброски с помощью Photo Lab.
Когда вам нужно применить фотофильтр к изображениям, WidsMob Retoucher должна быть одной из лучших программ, которую вы должны принять во внимание. Просто ознакомьтесь с функциями программы, как показано ниже.
Win Загрузить Mac Загрузить
1. Устраните шум изображения, сохранив детали изображения.
2. Уменьшение веснушек, отбеливание зубов и гладкая кожа.
3. Революционные профили камеры, чтобы заново открыть для себя магию потрясающих киноэффектов.
4. Дополнительные художественные фотоэффекты, ретушь фотографий с непрозрачностью цвета, чтобы сделать фотографию особенной.
Заключение
Когда вам нужно превратить фотографии в штриховой рисунок в разных режимах, вы можете найти лучшие решения из статьи. Безусловно, Photoshop — лучшая программа для получения желаемого результата. Если вам нужно просто какое-то быстрое решение для эффекта рисования линий, вы можете использовать какое-нибудь онлайн-решение, и вы можете выбрать Fotor GoArt. Если у вас есть какие-либо другие вопросы о том, как преобразовать фотографию в линейный рисунок, вы можете сообщить нам более подробную информацию в статье.
Win Загрузить Mac Загрузить
Преобразование изображения в рисунок с помощью акварели и брызг в Photoshop
Преобразование изображения в рисунок с помощью акварели и брызг чернил в Photoshop
В этом уроке Photoshop мы преобразуем изображение в рисунок, добавьте немного акварельных и чернильных пятен, чтобы создать творческую работу, и добавьте текстуру бумаги к фону для более естественного вида.
Во-первых, загрузите бесплатные изображения, используемые в этом уроке. Вы также можете посмотреть видео Преобразование изображения в рисунок в Photoshop. и посетите этот урок по теме «15 бесплатных акварельных кистей Photoshop», чтобы превратить ваши изображения в креативную акварель.
Подготовка изображения, которое мы будем конвертировать в рисунок
Начните с увеличения холста изображения модели, чтобы обрамить его с помощью инструмента Обрезка .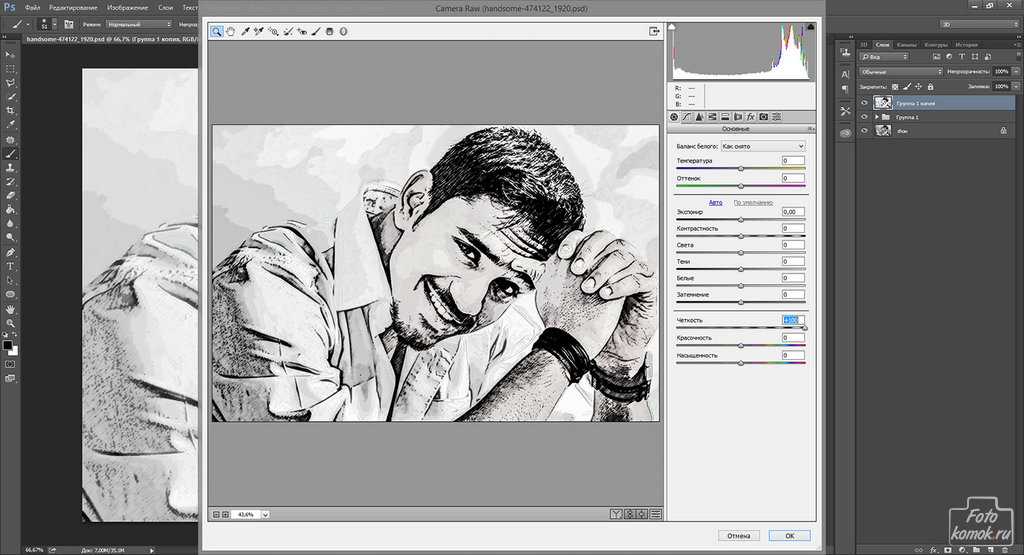 Перед подтверждением кадрирования убедитесь, что у нас выбрано Content-Aware . Это означает, что увеличенные области кадрирования заполняются тем же фоном, что и у нас.
Перед подтверждением кадрирования убедитесь, что у нас выбрано Content-Aware . Это означает, что увеличенные области кадрирования заполняются тем же фоном, что и у нас.
Выберите с помощью Lasso некоторые детали, которые мы хотим удалить, и заполните их с помощью Edit> Fill и убедитесь, что Выбран Content-Aware .
Разблокируйте слой, нажав на замок, щелкните правой кнопкой мыши и выберите Преобразовать в смарт-объект и назовите его ОРИГИНАЛ.
Чтобы преобразовать изображение в линейный рисунок, щелкните значок с черно-белым кругом в нижней части окна слоев, оттуда создайте Черно-белый корректирующий слой .
Преобразование изображения в рисунок
На панели слоев выберите два слоя и щелкните правой кнопкой мыши на любом из них и Дублируйте слои или Ctrl/Cmd + J .
В черно-белом слое копии с помощью щелкните правой кнопкой мыши на имени слоя и выберите Создать обтравочную маску с ОРИГИНАЛЬНОЙ копией; все корректирующие слои в окне свойств имеют параметры внизу, первый из них — создать обтравочную маску. Вы также можете создать обтравочную маску с помощью Alt + щелчок по разделительной линии между слоями; вы увидите это по мере приближения к разделительным линиям между слоями и удерживайте нажатой клавишу Alt , указатель становится символом для создания или отмены создания обтравочной маски.
Вы также можете создать обтравочную маску с помощью Alt + щелчок по разделительной линии между слоями; вы увидите это по мере приближения к разделительным линиям между слоями и удерживайте нажатой клавишу Alt , указатель становится символом для создания или отмены создания обтравочной маски.
Добавьте поверх черно-белой копии слой Invert Adjustment и Create Clipping Mask .
Смешайте ОРИГИНАЛЬНЫЙ слой копии в режиме Linear Dodge (Add) . Создается своего рода тишина, она подобна звуковой волне, которая нейтрализует звуковую волну, с которой она связана; нечто подобное происходит и в нашей композиции.
Теперь переместите несколько пикселей, используя фильтры, примененные к ОРИГИНАЛЬНОЙ копии, и рисунок появится как волшебство. Перейдите к Filter> Other> Maximum (Radius: 3,7 пикселя и Preserve: Roundness) и Filter> Blur> Gaussian Blur (радиус: 2,7 пикселя).
Продолжайте применять фильтры к ОРИГИНАЛУ Фильтр> Стилизация> Масляная краска (Стилизация: 10, Чистота: 10, Масштаб: 0,1, Детализация щетины: 0, проверьте Освещение, Угол: 0, Блеск: 0). Отредактируйте режим наложения фильтра, дважды щелкнув значок с двумя ползунками, расположенными справа от слоя фильтра, и смешайте их, используя Более темный цвет режим.
Фильтры Галереи фильтров
Применить Фильтр > Галерея фильтров > Мазки кисти > Акцентированные края (Ширина края: 3, Яркость края: 25, Гладкость: 2).
Не выходя из окна «Галерея фильтров», создайте новый слой фильтра из новой опции в правом нижнем углу окна «Галерея фильтров», фильтр дублируется и выберите тот, что выше, чтобы применить : 0, Резкость: 4, Тип кисти: Широкая острая).
Создайте новый и примените Художественная > Грубая пастель (Длина обводки: 0, Детализация обводки: 1, Текстура: Холст, Масштаб: 100%, Рельеф: 6, Свет: Нижняя).
Отредактируйте параметры наложения галереи фильтров, дважды щелкнув значок ползунков ее слоев и уменьшив непрозрачность до 62% .
Выберите первый слой, начиная сверху, и создайте новый корректирующий слой Levels для создания контраста, перетащите черный ползунок в начало горы или гистограммы, ее техническое название, а белый ползунок переместите влево, чтобы записать серые более четкие.
Дублируйте копию ОРИГИНАЛ и поместите ее над всеми слоями и добавьте фильтры: Фильтр> Стилизация> Масляная краска (Стилизация: 8.3, Чистота: 8.5, Масштаб: 0.1, Детализация щетины: 0, отметьте Освещение, Угол : 0 , Сияние: 0) и примените Фильтр > Галерея фильтров > Стилизация > Светящиеся края (Ширина края: 2, Яркость края: 6, Гладкость: 5).
Перейдите в меню Image> Adjustments> Black & White и отрегулируйте цвета в сторону белой области, чтобы получить более четкую линию, и примените другую настройку из Изображение> Настройки> Инвертировать .
Примените еще одну настройку из Image> Adjustments> Levels для контраста, перетащив черный ползунок в начале гистограммы, а белый переместите его влево, чтобы сделать светло-серым, также отрегулируйте серый ползунок средних тонов.
Применение эффекта карандаша
Наконец, чтобы создать эффект карандаша, перейдите в Фильтр > Галерея фильтров со следующими фильтрами по порядку:
1 — Художественная > Грубая пастель (Длина обводки 0, Детали обводки: 1, Текстура: Холст, Масштаб: 100 %, Рельеф: 4, Свет: снизу).
2 – Художественный> Paint Daubs (Размер кисти: 3, Резкость: 0, Тип кисти: Широкая острая).
3 — Мазки кисти> Акцентированные края (Ширина края: 3, Яркость края: 25, Гладкость: 2).
Смешайте слои в режиме Multiply , создайте маску и отключите ее.
Создав все слои, теперь отрегулируйте Черно-белые корректирующие слои , чтобы создать более четкую линию, в этом случае наиболее преобладающими цветами изображения являются красный и желтый, поэтому именно их мы корректируем.
Откорректируйте слой, который мы скрыли ОРИГИНАЛЬНАЯ копия 2, в маске закрасьте некоторые области черным цветом , скрывая части этой линии, и сделайте ее немного грубее.
Выберите все слои, создайте группу и назовите ее LINE.
Принесите изображение бумаги и поместите его под группу и смешайте его, используя Режим Multiply , создайте Маску и очистите некоторые области, закрашивая черным цветом .
Добавить акварельное пятно Blue to Drawing
Скопируйте изображение синего пятна, для этого перетащите его на вкладку и поместите внутрь области целевого изображения, изображение не будет скопировано, если мы перетащим на вкладку. Также можно выделить всю область из меню Select > All, Edit > Copy и в документе строки Edit > Paste.
Смешайте его, используя режим Умножение и трансформируйте его Редактировать > Свободное преобразование , пока мы не найдем наиболее творческий подход.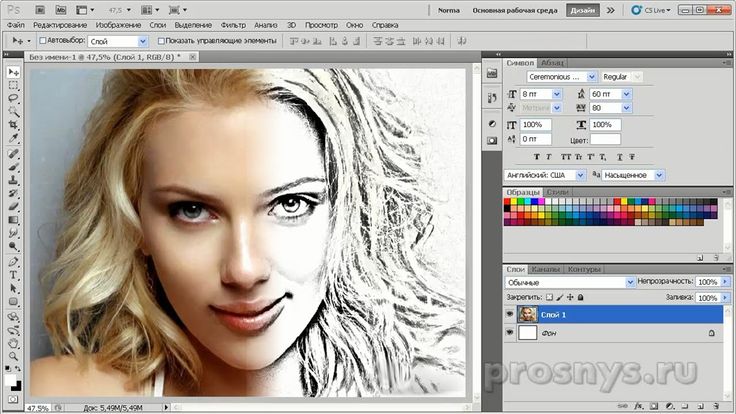 Чтобы удалить цвет фона акварели, сделав его четким, создайте корректирующий слой Level Adjustment Layer , выберите белую пипетку и щелкните область фона, которую мы хотим сделать белой, чтобы она исчезла. В режиме умножения белый исчезает . Чтобы корректирующий слой применялся только к акварельному слою, щелкните правой кнопкой мыши имя корректирующего слоя 9.0252 Создать обтравочную маску .
Чтобы удалить цвет фона акварели, сделав его четким, создайте корректирующий слой Level Adjustment Layer , выберите белую пипетку и щелкните область фона, которую мы хотим сделать белой, чтобы она исчезла. В режиме умножения белый исчезает . Чтобы корректирующий слой применялся только к акварельному слою, щелкните правой кнопкой мыши имя корректирующего слоя 9.0252 Создать обтравочную маску .
Выберите слой бумаги и создайте черно-белый корректирующий слой , чтобы удалить желтоватый оттенок.
В слое с синим пятном создайте Маску и залейте ее черным цветом, чтобы скрыть акварель, иногда интересно сделать наоборот; то есть залейте маску черным, скрывая все, и закрасьте белым, чтобы обнаружить пятно. Вы можете сделать это, выбрав маску и в окне свойств отметьте инвертировать , если он не активен, значит, что-то выбрано, выполните Ctrl/Cmd + D и он будет активирован.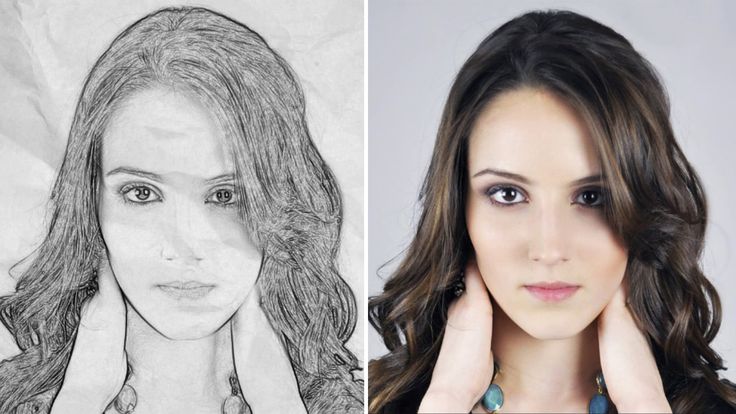
Раскрасьте маску белым цветом , чтобы открыть акварельное изображение. Вы можете использовать инструменты Dodge или Burn , чтобы осветлить или затемнить части акварели. Снимите галочку между слоем и маской, активируйте слой и с помощью инструмента перемещения переместите слой в другое место, которое лучше подходит.
Добавьте акварельную краску Orange к рисунку
Расположите группу LINE поверх всех слоев, обычно линия рисунка всегда идет сверху.
Откройте изображение желто-оранжевого пятна и, поскольку оно уже имеет прозрачный фон, сведите изображение, выбрав Layer > Flatten Image , и переместите его в композицию, поместите под группу LINE и трансформируйте с помощью Ctrl / Cmd + T или Edit> Free Transform , чтобы найти наиболее креативную композицию, смешать в Режим умножения ; затем создайте корректирующие слои Levels и .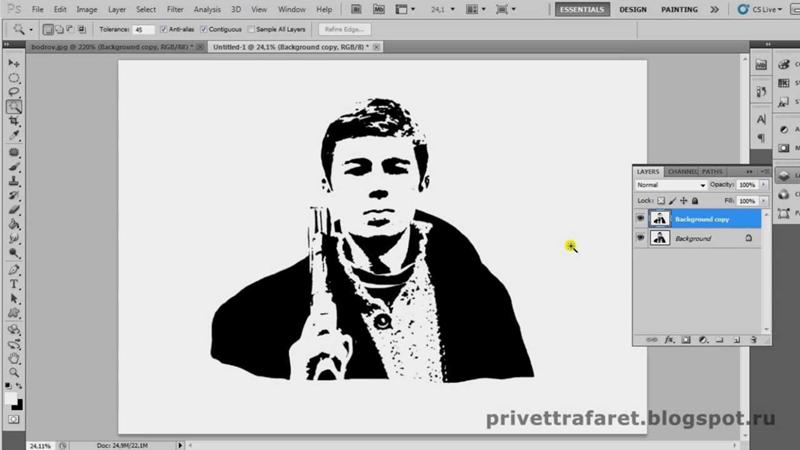 Создайте обтравочную маску с акварелью, выберите белую глазную каплю и щелкните по фоновой области акварели, чтобы осветлить фон.
Создайте обтравочную маску с акварелью, выберите белую глазную каплю и щелкните по фоновой области акварели, чтобы осветлить фон.
Добавление цвета к акварельному пятну на преобразованном изображении в рисунок
Добавьте корректирующий слой Карта градиента и найдите градиент, который применяет привлекательную цветовую палитру. Мы можем загрузить дополнительные группы градиентов из меню окна градиентов, нажав кнопку Добавить опцию . Объедините этот слой, смешав его в режиме Цвет и Создайте обтравочную маску , чтобы к желтой и оранжевой акварели применялось только изменение цвета.
Создайте маску в акварельном слое и скройте ее, закрасив черным цветом , или раскройте части акварели, закрасив части акварели белым цветом .
Выберите все акварельные слои и их корректирующие слои и сгруппируйте их и назовите ТЕКСТУРЫ. Создайте еще сгруппируйте , используя фоновый слой, а также его корректирующий слой и назовите его ФОН.
Создайте еще сгруппируйте , используя фоновый слой, а также его корректирующий слой и назовите его ФОН.
Добавьте брызги чернил к рисунку
Добавьте слой с брызгами краски, переместив его в группу ТЕКСТУРЫ и продублировав слой с желтой акварелью, замаскируйте его, используя Создать обтравочную маску , мы можем использовать Alt + Click на разделительная линия между слоями, зажав Alt и наведя курсор на разделительные линии мы увидим значок маски или снятия маски. Смешайте, используя Экран режим; переместите маску на слой-заставку, чтобы активировать маску. Выберите два слоя и переместите их, чтобы получить творческую подгонку.
Чтобы раскрасить линию, возьмите копию ОРИГИНАЛЬНОЙ копии, поместите ее над группой ЛИНИЯ и Создайте обтравочную маску , смешайте ее в режиме Экран и отрегулируйте непрозрачность ; в этом режиме черные и серые цвета окрашиваются, применяя цвет ко всей линии.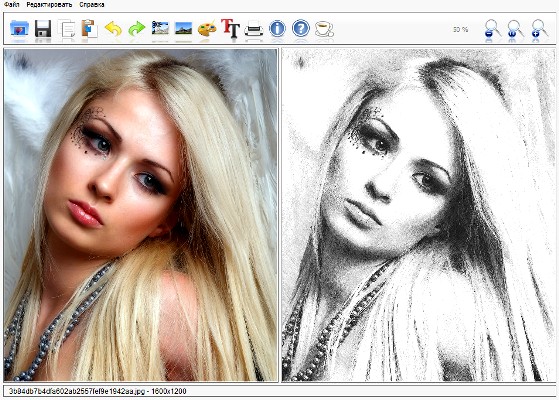
 1 Эскиз
1 Эскиз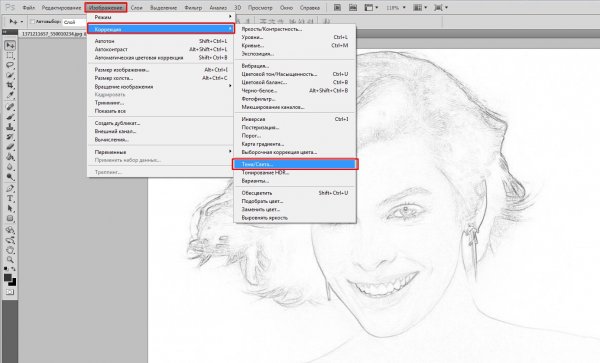
 Выделив силуэт, задаем ему границы: Select -> Modify -> Border толщиной 4 -> Ok. Переходим на слой с точечным рисунком, жмем Delete, появляется контур. Если контур не достаточной толщины, увеличиваем бордер еще на 4.
Выделив силуэт, задаем ему границы: Select -> Modify -> Border толщиной 4 -> Ok. Переходим на слой с точечным рисунком, жмем Delete, появляется контур. Если контур не достаточной толщины, увеличиваем бордер еще на 4.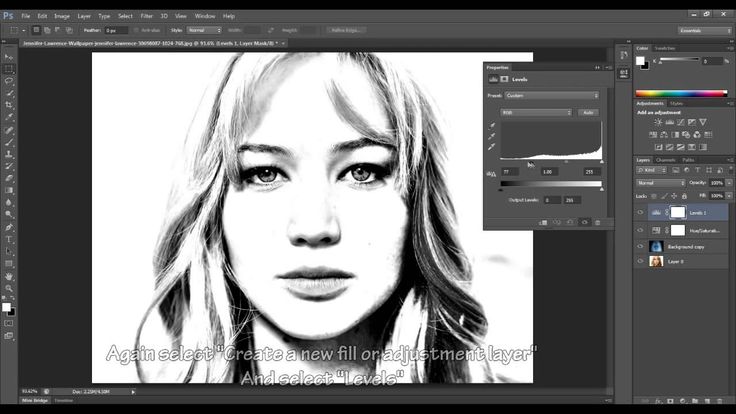 Предваряя…
Предваряя…
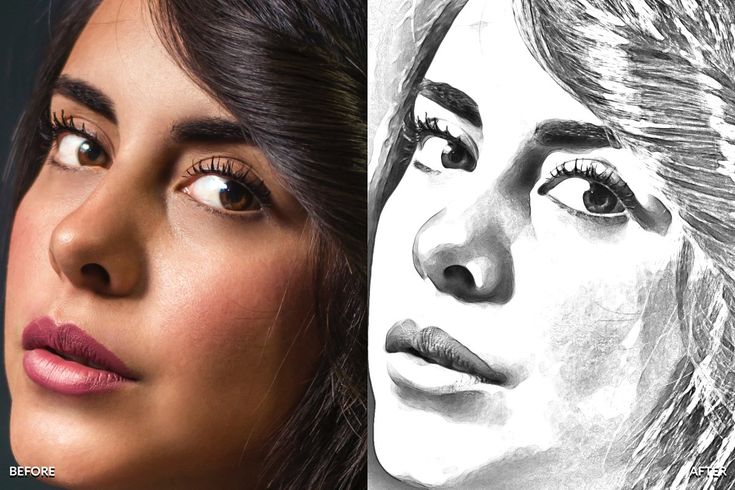
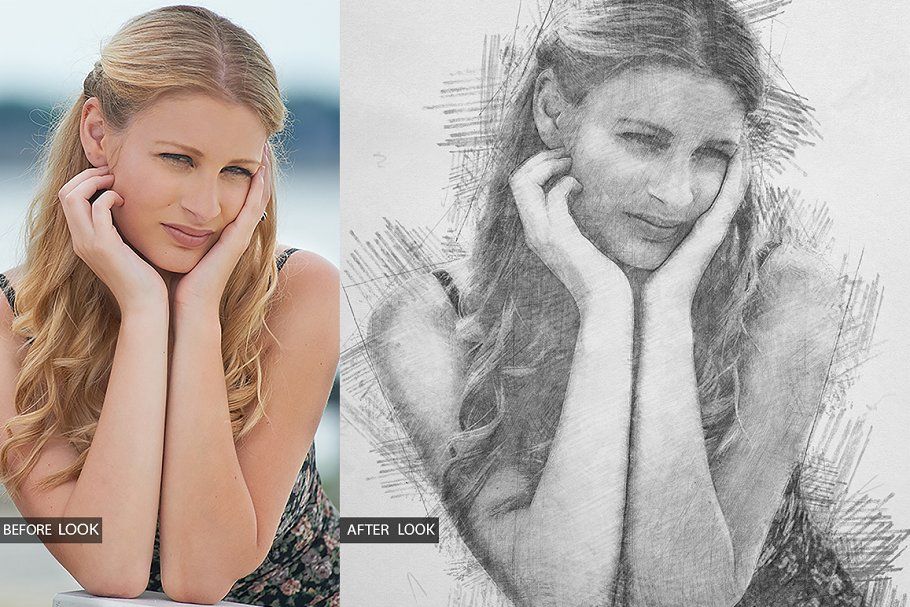 Это удалит темную область.
Это удалит темную область. youtube.com/watch?v=f2jgoMW8wsM
youtube.com/watch?v=f2jgoMW8wsM