App Store: Superimpose+:удалить фон
Описание
Superimpos+ — приложение фотокомпозиции, которое чаще всего загружают в Японии!
Поддержка iOS 15!
Компонуйте до 20 фотографий за раз! (В режиме низкого разрешения)
Superimpose Studio позволяет вам редактировать ваши фотографии с использованием широкого набора инструментов. Вы можете редактировать до 20 фотографий за раз. (* Количество одновременно редактируемых фотографий варьируется в зависимости от устройства)
Вы можете поместить изображение в изображении переднего плана (как изображение слоя) и даже изменить его размер и положение.
[Вырезанные изображения-слои]
1. Инструмент автоматического удаления
Автоматически удаляет фрагменты на основе смежных цветовых зон.
2. Лассо
Выделяйте области, которые хотите вырезать.
3. Фигурное вырезание
Вырезание с помощью заранее заданной фигуры
(На выбор предлагается 14 форм)
4. Ластик
Стирает там, где вы проводите пальцем.
5. Восстановление
Восстанавливает изображение там, где вы проводите пальцем.
[Постепенно стирает края и тени многослойных изображений]
Вы можете убрать края многослойных изображений и добавить тени.
[Надписи]
Вы можете использовать системный шрифт или выбрать один из более чем 300 шрифтов, входящих в комплект поставки.
[Восстановление изменений]
Если редактирование прерывается до завершения процесса, его можно возобновить в любое время.
[Поделитесь своими фотографиями]
Вы можете поделиться фотографиями на Instagram, в Twitter и на Facebook.
Версия 3.5.3
Thank you for using Superimpose+.
— Corrected several typos.
— Minor bug fixes.
Оценки и отзывы
Оценок: 784👍🏻
Cool and convenient app for the photo collages
)))
Топ ) третий год пользуюсь , фотошоплю через это приложение )))
Наглость
Покупал раньше.
Сейчас опять предлагают купить за 1500 в год. Аху..и
И хз как ставить русский язык.
Подписки
Premium — 1 Month
You can use the all features and contents.
Пробная подписка
Разработчик KALEIDOSCOPE Inc. указал, что в соответствии с политикой конфиденциальности приложения данные могут обрабатываться так, как описано ниже. Подробные сведения доступны в политике конфиденциальности разработчика.
Данные, используемые для отслеживания информации
Следующие данные могут использоваться для отслеживания информации о пользователе в приложениях и на сайтах, принадлежащих другим компаниям:
- Идентификаторы
- Данные об использовании
Не связанные с пользователем данные
Может вестись сбор следующих данных, которые не связаны с личностью пользователя:
- Идентификаторы
- Данные об использовании
- Диагностика
Конфиденциальные данные могут использоваться по-разному в зависимости от вашего возраста, задействованных функций или других факторов. Подробнее
Подробнее
Информация
- Провайдер
- KALEIDOSCOPE Inc.
- Размер
- 152,3 МБ
- Категория
- Фото и видео
- Возраст
- 4+
- Copyright
- © KALEIDOSCOPE Inc.
- Цена
- Бесплатно
- Сайт разработчика
- Поддержка приложения
- Политика конфиденциальности
Другие приложения этого разработчика
Вам может понравиться
Как наложить фото на фото онлайн?
Содержание:
- Создание шедевров с помощью Fotor
- IMGOnline – простой сервис для «чайников»
- Online Photoshop – простые услуги на простом сайте
- Офлайн-редакторы
Сделать заставку для видеоролика, отфотошопить изображение, наложив красивый фон – для этих и подобных задач нужно воспользоваться специальными инструментами.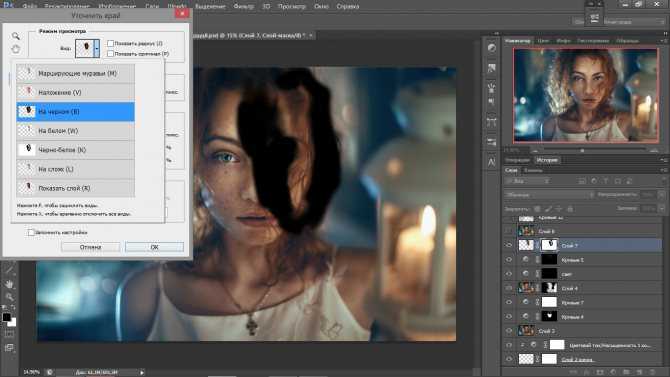 Казалось бы, задача простая – всего лишь наложить на изображение другое изображение, однако, далеко не все опытные пользователи ПК справятся с ней.
Казалось бы, задача простая – всего лишь наложить на изображение другое изображение, однако, далеко не все опытные пользователи ПК справятся с ней.
Какими сервисами или специальными программами можно воспользоваться, чтобы в онлайн-режиме наложить изображение на изображение? Или же для этого сгодится обыкновенный paint? Давайте разбираться!
1. Создание шедевров с помощью Fotor
Известный и популярный сервис fotor.com специализируется не только на простых задачах, по типу наложения изображений. Если немного разобраться в этом сервисе, то можно стать настоящим специалистом в сфере дизайна, так как создать уникальный логотип, постер, изображение для стартовой страницы сайта и т.п. вещи можно без особых проблем. Даже free-версии хватает для того, чтобы справиться с большинством популярных задач, в том числе и наложить одну картинку на другую.
Как это сделать? Заходим на сайт и на главной странице выбираем пункт «Редактировать фото».
Рис.1 Стартовая страница fotor.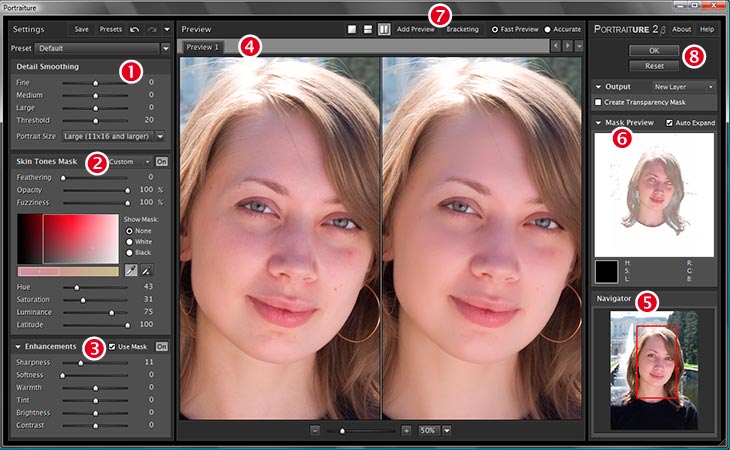 com
com
Большой редактор поначалу может пугать разнообразием кнопок, возможностей и функций, однако, наша пошаговая инструкция поможет вам без труда разобраться в том, как наложить изображение на фото. Итак, сперва нам нужно загрузить обе картинки, и для этого нажимаем на кнопку «Загрузка», расположенную в правой стороне редактора.
Рис. 2 Загрузка изображений
По очереди загружаем обе картинки. Первая загруженная картинка окажется на заднем плане. Как только обе окажутся в рамке справа, просто перетаскиваем одно фото на другое, тем самым накладывая фото на фото. Если нужно, меняем размер картинки, но это опционально, и разобраться в деталях не составит труда. Таким же образом можно добавить сразу несколько изображений, сделав необычную заставку.
Рис. 3 Наложение изображений
Как видно, никаких сложностей с использованием Fotor не возникло. Да, сервис является полностью платным, но при этом никто не вынуждает использовать платные услуги.
Пользователи в сети делятся, что даже стандартного, базового набора с головой хватает на то, чтобы создавать отличные работы в сфере дизайна.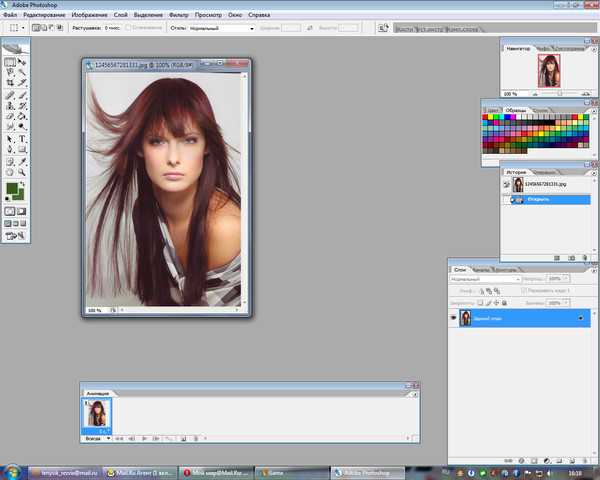 Отличный сервис, дающий возможность в онлайн-режиме редактировать и накладывать изображения друг на друга.
Отличный сервис, дающий возможность в онлайн-режиме редактировать и накладывать изображения друг на друга.
Есть ли какие-то недостатки у Fotor? На самом деле, да, однако, они не бросаются в глаза. Самое значительное – это слишком большое количество сложных функций и возможностей, которые могут даже не пригодится. Для обучения отлично подойдут видеоролики, ссылки на которые можно получить прямо из сервиса. Платный контент многие также могут назвать недостатком, но, повторим, что для простой операции «наложить фото на фото» бесплатных возможностей хватит.
2. IMGOnline – простой сервис для «чайников»
Если прошлый вариант показался для вас слишком сложным и запутанным, а сам сервис каким-то слишком броским, то вот вариант, который гарантировано подойдёт тем пользователям, для которых в первую очередь важна практичность. IMGOnline – это простой сервис, который встречает вас несколькими примерами и понятной инструкцией.
Рис. 4 Стартовая страница imgonline
Спустившись чуть пониже по сайту, можно наткнуться на форму.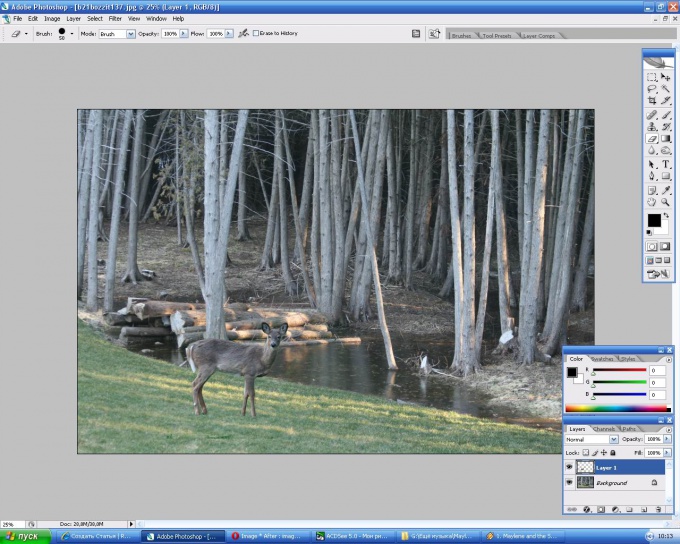 Загрузка изображений, настройки наложения, формат картинок на выходе… Кажется сложным, но когда начинаешь работать с этим, становится понятно, что человек, который создавал этот сервис, также любит практичность и конкретику. Всё подробно расписано – первый шаг, второй и третий. Мы не будет оставлять Вам собственную инструкцию, так как она попросту не нужна.
Загрузка изображений, настройки наложения, формат картинок на выходе… Кажется сложным, но когда начинаешь работать с этим, становится понятно, что человек, который создавал этот сервис, также любит практичность и конкретику. Всё подробно расписано – первый шаг, второй и третий. Мы не будет оставлять Вам собственную инструкцию, так как она попросту не нужна.
Рис. 5 Настройки наложения изображений в imgonline
К слову, это не все возможности сервиса. С его помощью можно конвертировать формат изображения, сжать его, наложить разнообразные эффекты, а также воспользоваться широким спектром инструментов для работы с картинками. И всё с понятными инструкциями и незамысловатым дизайном. Ничего лишнего.
3. Online Photoshop – простые услуги на простом сайте
Если вы планируете однократно воспользоваться наложением фотки на фон, тогда online-photoshop.ru идеально вам подойдет.
Сам дизайн сайта выглядит просто и со вкусом, а возможности по-настоящему широки. Приветливый интерфейс позволяет быстро разобраться и войти в курс дела за пару минут.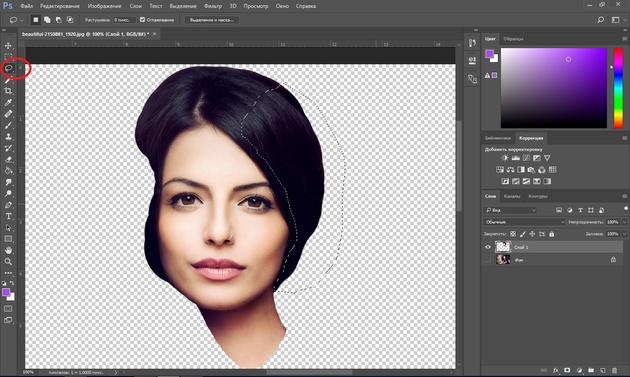 Тем не менее, чтобы не терять драгоценное время, оставим короткую инструкцию по пользованию сервисом.
Тем не менее, чтобы не терять драгоценное время, оставим короткую инструкцию по пользованию сервисом.
- Вставляем изображения. Нажимаем на кнопку «Открыть» и выбираем сначала «Фоновое изображение». Сразу после этого открываем и «Фото для наложения», прямо из того же выпадающего меню.
Рис. 6. Загрузка изображений в online-photoshop
- Подгоняем размеры изображения под свои нужды, растягивая или наоборот сужая вторую картинку (которая для наложения).
- Нажимаем на кнопку «Объединить», которая расположена в правой части редактора.
Рис. 7 Кнопка «Объединить»
После нажатия два изображения накладываются одно на другое, после чего можно либо сохранить получившийся результат, либо продолжить работу, накладывая следующую фотографию.
Удобно, что накладывать фотку на фотку можно неоднократно. Применяется подобный сервис в разных целях, начиная от проектирования макетов для веб-страниц, заканчивая формированием стартового изображения для некоторых видеороликов или просто для создания фоновых изображений.
4. Офлайн-редакторы
Если вы готовы устанавливать специальный софт для наложения картинки на картинку, рекомендуем использовать всеми любимый Adobe Photoshop. Кажется, что разобраться в нём может быть тяжело, но для того, чтобы соединить фотографии, нужно просто добавить два изображения в фотошопе и поменять местами слои и прозрачность обоих картинок.
Естественно, максимально простой инструмент, который есть у всех – это Paint. Просто добавляем по очереди две картинки, перетаскиваем одну на другую в Paint – результат готов!
ИтогРазумеется, на просторах интернета можно найти еще массу необычных примеров разнообразных редакторов, однако, многие из них выглядят странно и обладают скудным функционалом.
Мы постарались подобрать для читателей максимально удобные и практичные сервисы, которые не только предоставят возможность наложить фото на фото онлайн, но и помогут создать что-то необычное из всего пары изображений.
Интернет Обзоры программ Сервисы
Отзывы
Создание наложений фотографий — База знаний службы поддержки Buzzshot
Buzzshot поставляется с наложением фотографий по умолчанию, которое помещает название команды в нижний левый угол и ваш логотип в нижний правый угол.
Вы можете сделать что угодно: от небольших настроек до размещения логотипа до полной фоторамки. Вы можете варьировать его в зависимости от того, в какой комнате играла команда и от того, выиграла ли она или нет. Вы можете указать название команды и/или время, затраченное на побег, если хотите. Если есть что-то еще особенное, что вы хотели бы сделать, просто спросите, это, вероятно, возможно!
Вы можете внести основные изменения (например, загрузить наложение PNG) со страницы настроек. Но чтобы сделать больше, вам нужно либо отправить нам файл PSD, либо позволить нам помочь вам настроить ваши наложения.
Если вам просто нужно что-то простое, мы будем рады помочь, дайте нам знать, что вы имеете в виду, и отправьте любую графику (логотипы и т. д.), которую вы хотите использовать, на [email protected], и мы сделаем все возможное.
Если вам нужен полный контроль над внешним видом, вы можете создать его самостоятельно.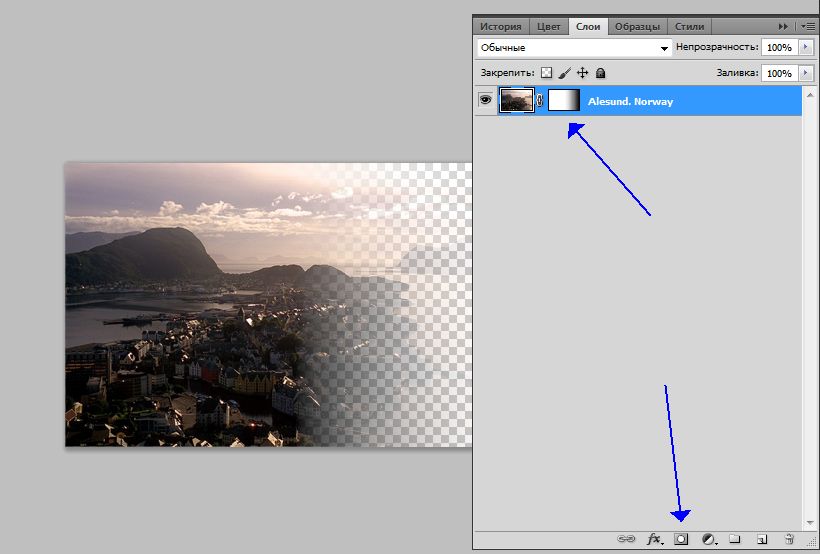 Инструментом, который мы рекомендуем, является Adobe Photoshop, но если вы используете другое программное обеспечение для редактирования изображений, оно тоже подойдет (см. следующий раздел).
Инструментом, который мы рекомендуем, является Adobe Photoshop, но если вы используете другое программное обеспечение для редактирования изображений, оно тоже подойдет (см. следующий раздел).
Вы можете скачать файл шаблона Photoshop здесь.
Мы рекомендуем размер наложения 1600 x 1200 пикселей (но мы гибки в этом отношении). Начните с одной из ваших фотографий в нижнем слое, затем добавьте другие слои для вашего логотипа или любой другой графики, которую вы хотите поместить поверх. Вы можете перемещать и изменять положение фотографии, если хотите, чтобы она поместилась в рамку.
Для любого «динамического» текста (то есть текста, который меняется между двумя разными командами) используйте текстовый слой. Убедитесь, что вы используете шрифт, который является бесплатным для коммерческого использования или на который у вас есть лицензия. Некоторыми примерами динамического текста являются название команды или время, затраченное на побег. Обязательно предоставьте нам копию шрифта вместе с PSD.
Не волнуйтесь, если вы не поняли этот абзац, это не обязательно! Вы можете использовать корректирующие слои Photoshop, чтобы изменить цвета фотографии. Вы также можете использовать следующие режимы наложения для своих слоев: Умножение, Экран, Наложение, Мягкий свет, Осветление цветом, Затемнение цветом, Яркий свет или Линейное осветление (Добавить).
Когда вы закончите, сохраните файл в формате PSD (по умолчанию для Photoshop) и отправьте его по адресу [email protected], и мы настроим его для вас! Пожалуйста, включите все шрифты, которые вы использовали, и специальные инструкции.
Если у вас нет Photoshop или вы предпочитаете другую программу, ничего страшного. Создайте оверлей размером 1600 x 1200, а затем сохраните его в файл PNG. Убедитесь, что файл PNG использует прозрачность, чтобы мы могли разместить наложение поверх фотографии. Отправьте электронное письмо по адресу [email protected] вместе с любыми шрифтами, которые вы хотите использовать.
Сообщите нам «динамический» текст (то есть текст, который меняется между двумя разными командами), который вы хотели бы использовать. Некоторыми примерами динамического текста являются название команды или время, затраченное на побег. Возможно, вы захотите создать «образец» изображения в формате JPEG, показывающего фотографию с наложением на нее и текст, который вы хотите использовать.
Какой бы путь вы ни выбрали для наложения фотографий, если вам когда-нибудь понадобится помощь, просто свяжитесь с нами, мы всегда рады помочь!
Любые вопросы или отзывы принимаются с благодарностью. Пожалуйста, используйте кнопку сообщения в правом нижнем углу экрана или кнопку «Помощь и Опция «Поддержка» в приложении. Или не стесняйтесь писать по электронной почте или звонить.
наложений Photoshop — что такое наложения Photoshop?
Наложения Photoshop — это в основном изображения или текстуры, которые можно добавлять поверх изображений для различных целей. Обычно они поставляются в формате файлов JPEG или PNG, и их можно найти в Интернете для покупки. В Greater Than Gatsby есть наложения Photoshop, такие как свет, небо, мокрая тарелка и снег.
Обычно они поставляются в формате файлов JPEG или PNG, и их можно найти в Интернете для покупки. В Greater Than Gatsby есть наложения Photoshop, такие как свет, небо, мокрая тарелка и снег.
…изображения или текстуры, которые можно добавить поверх изображений
Наложения — отличный способ добавить к изображению дополнительные элементы, которые вы, возможно, не сможете запечатлеть на камеру. Вы можете кардинально изменить сцену на изображении, просто применив одно или несколько наложений.
Различные типы наложений Photoshop На рынке доступно огромное количество наложений. Это всего лишь несколько примеров МНОЖЕСТВА типов, которые вы можете добавить в свою коллекцию для творческого редактирования:
Lens Flare
Light
FOG
Smoke
Haze
Небо
Снег
Луна
Цветы
насекомые
Блеск
пузырьки
трава
Огня/пожар
дождь
мокрые пластики
. Список
Список
Wee Plates
. Список
WEED PLATE Как использовать наложения Photoshop
Наложения очень легко применять к вашим изображениям. Их также легко сохранить, потому что их не нужно устанавливать. Просто сохраните их в папке на вашем компьютере, и все готово.
Открытие и наложение так же просто, как открытие любого другого изображения.
Если у вас открыто изображение в Photoshop, к которому вы также хотите добавить наложение, просто откройте наложенное изображение в новом окне, затем либо перетащите его на исходное изображение, либо скопируйте и вставьте на исходное изображение.
Возможно, вам потребуется изменить размер наложения перед его применением к изображению.
Когда вы поместите наложение поверх изображения, оно появится как новый слой на панели слоев. Это означает, что вы можете изменить его размещение, размер и общую ориентацию. Вы можете перемещать его, растягивать, вращать и т.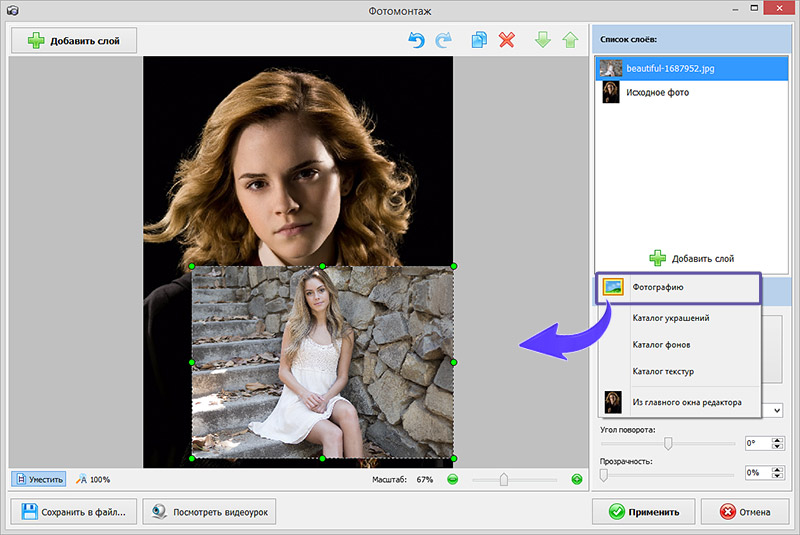 д.
д.
Вы также можете внести в него любые коррективы, которые вы могли бы внести в любое другое изображение. Просто убедитесь, что вы вносите изменения в фактический слой наложения, а не в фон или нижележащие слои.
Можно изменить такие параметры, как экспозиция, контрастность, блики и тени. По сути, любые изменения, которые вы вносите в свои исходные изображения, могут быть легко применены к вашему оверлейному изображению. Это означает, что вы можете настроить наложение так, как вам нравится, чтобы оно хорошо сочеталось с остальной частью исходного изображения.
Вы также можете изменить режим наложения наложения. Различные режимы наложения дают разные эффекты. Так что поиграйте с ними и посмотрите разные варианты. Некоторые наложения идеальны «как есть» и могут не нуждаться в каких-либо корректировках, кроме изменения размера. Другим могут потребоваться некоторые изменения, чтобы добиться желаемого внешнего вида.
Может быть, контраст слишком сильный по сравнению с исходным изображением? Или, может быть, экспозицию нужно немного увеличить или уменьшить, чтобы хорошо смешать? Возможно, наложение неба нужно немного размыть, чтобы оно соответствовало глубине резкости исходной фотографии? Все эти вещи можно настроить с помощью наложения, чтобы они выглядели более реалистично на вашем изображении.
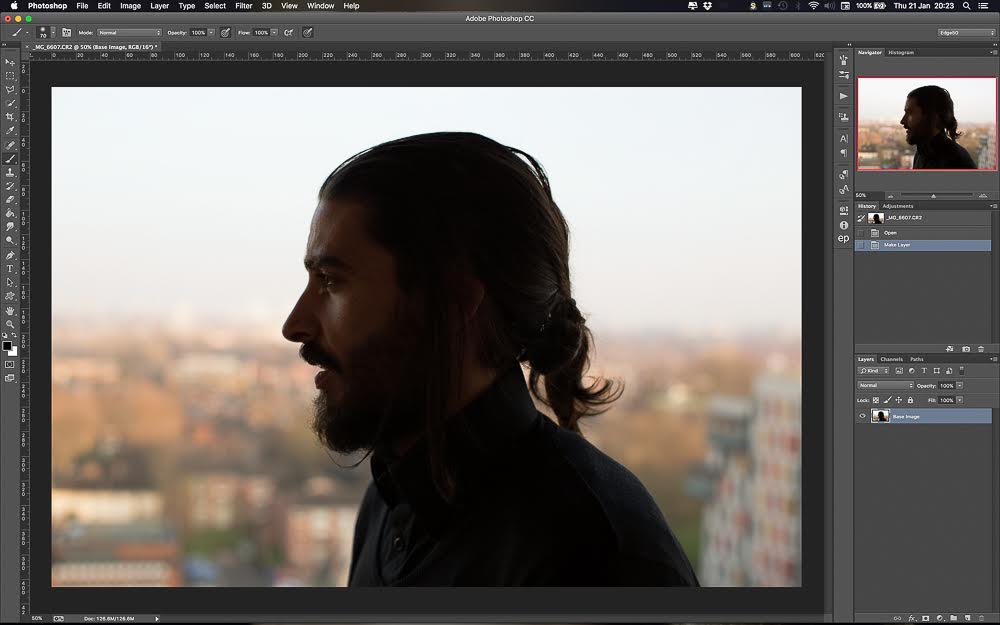 Сейчас опять предлагают купить за 1500 в год. Аху..и
Сейчас опять предлагают купить за 1500 в год. Аху..и