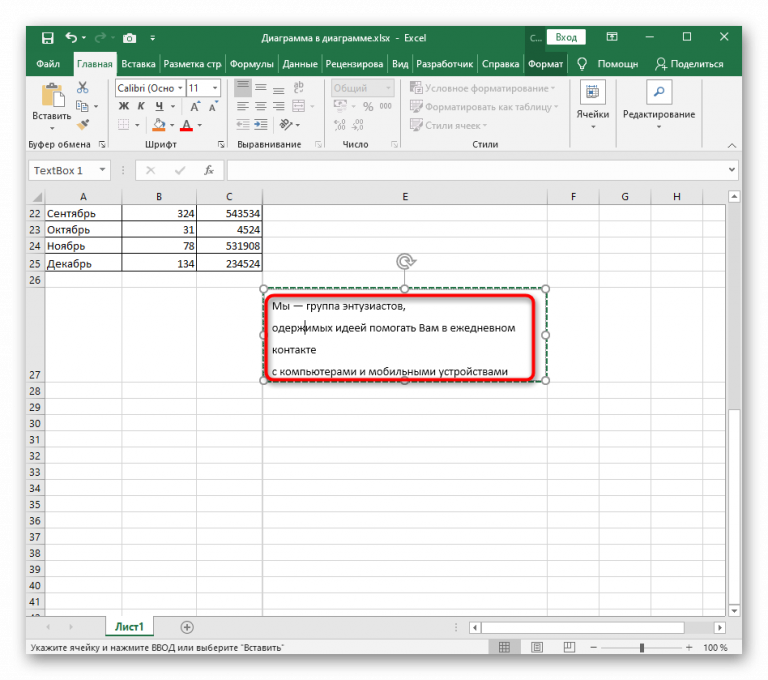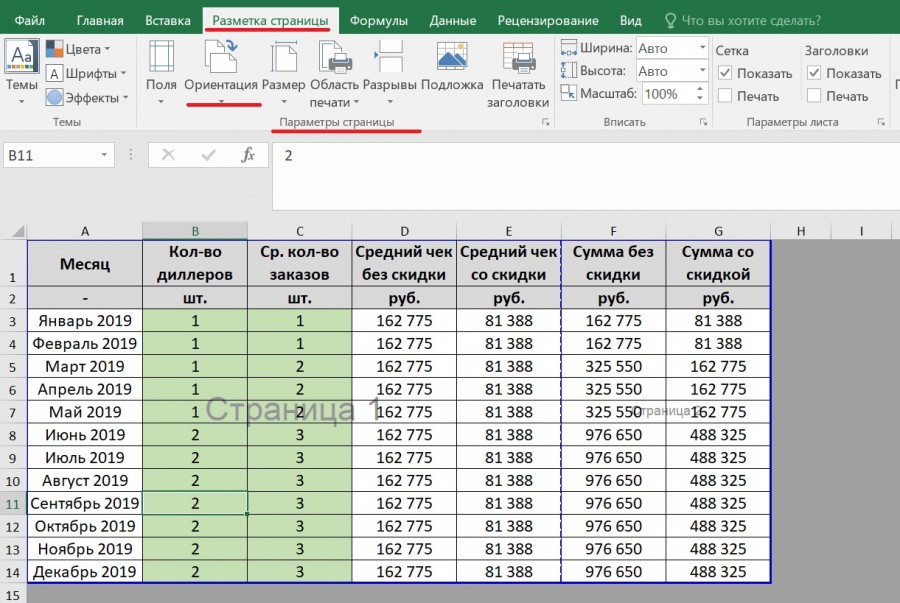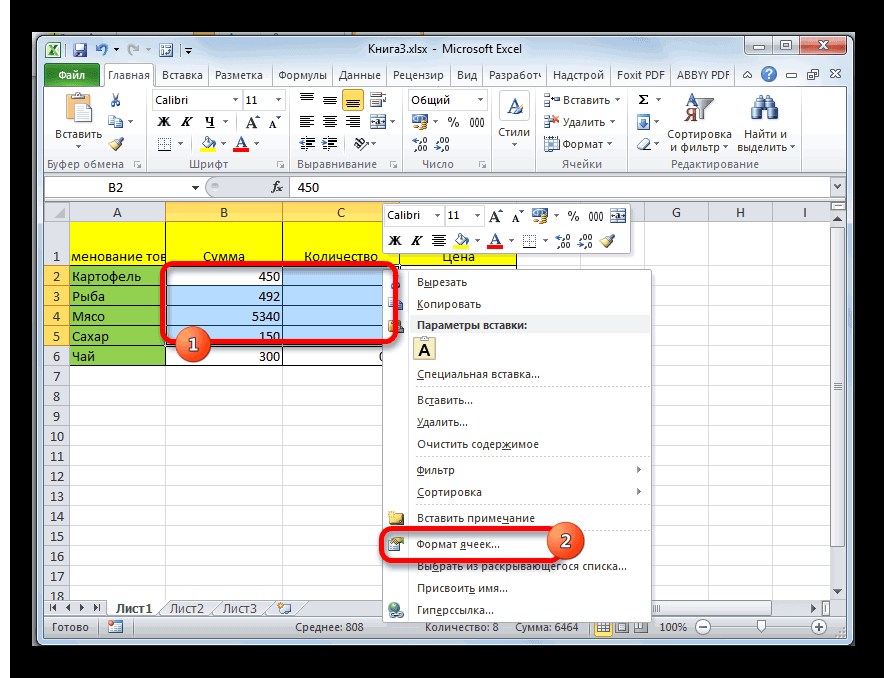Как уменьшить размер таблицы в excel
В Excel можно уменьшить или увеличить таблицу. Если таблица Excel не помещается на экране монитора и нам приходится двигать ее в сторону, то можно изменить ее размер с помощью изменения масштаба.
Как уменьшить размер таблицы в Excel.
Заходим на закладку «Вид», выбираем раздел «Масштаб» (лупа нарисована) — здесь можно установить нужный нам размер таблицы, например 75% или 90%, т.д. Рядом стоит кнопка с цифрой 100%, нажав на нее, получаем масштаб 100%.
Как увеличить размер таблицы в Excel. Для этого ставим масштаб более 100%. Например — 120%, 150%,т.д.
Внимание! Эти изменения масштаба не влияют на область печати, меняется только вид таблицы на экране. Как зменить размер таблицы в Excel для печати.
Печать на одном листе в Excel. Чтобы таблица Excel при печати входила на одну страницу, можно использовать несколько способов.
Первый способ.
Заходим через кнопку «Office» — «Печать» -> «Предварительный просмотр».
Видео: Как распечатать таблицу в Excel?
Затем выходим из предварительного просмотра и, в нашей рабочей таблице, появились разметки пунктиром – это выделены области печати.
Область печати в Excel можно настроить и функцией «Области печати» на закладке «Разметка страницы» в разделе «Параметры страницы».
Смотрите статью «Закладка листа Excel «Разметка страницы»». Здесь видно, какая часть таблицы попадает на одну страницу, а какая часть не вошла.
Ориентируясь по этим разметкам, корректируем таблицу. Меняем ширину столбцов, высоту строк, перемещая границу столбца вручную (удобнее, быстрее, нагляднее, если надо подгонять по размеру разные столбцы/строки).
Как быстро изменить ширину столбцов, высоту строк, читайте в статье «Как изменить ширину столбца, высоту строки в Excel».
Или отмечаем диапазон, на закладке «Главная», в разделе «Ячейки» выбираем «Формат». И затем, «Высота строки» или «Ширина столбца».
И затем, «Высота строки» или «Ширина столбца».
Ставим цифру размера строки/ столбца. Можно ещё поменять размер шрифта. Смотрите статью «Текст Excel. Формат» тут.
Второй способ.
Заходим: «Печать» -> «Предварительный просмотр» -> «Параметры страницы». В появившемся окне устанавливаем, нужные нам, параметры страницы.
Закладка «Страница». Здесь можно выбрать ориентацию страницы. «Книжная» – лист будет расположен вертикально, «Альбомная» – лист будет расположен горизонтально.
Масштаб — нужная функция: если таблица маленькая, а нам надо ее напечатать на весь лист, или большую таблицу распечатать на одной странице.
Как напечатать маленькую таблицу Excel на большом листе. Нужно поставить масштаб больше 100%, ориентируясь по странице просмотра.
Например: поставили размер 150% -> ОК. Посмотрели, изменили цифру процента, если надо. Как напечатать большую таблицу Excel на одной странице. Если таблица больше страницы, то, чтобы таблица вошла на страницу, меняем размер масштаба в меньшую сторону.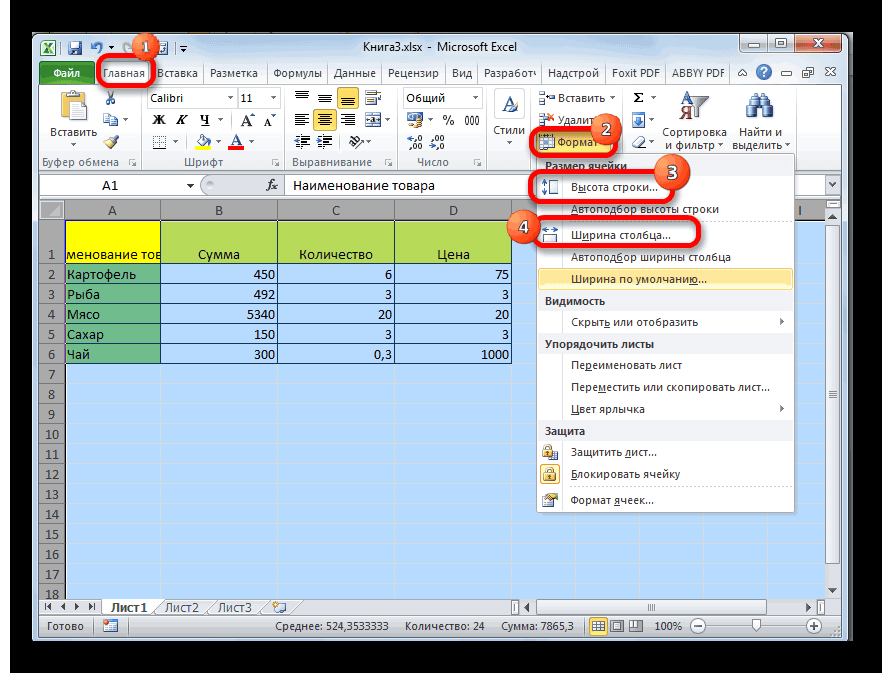
Например, поставим 80%, др. Еще можно уменьшить поля, чтобы таблица вошла на страницу, на странице «Поля» диалогового окна «Параметры страницы». Для этого поставить свои размеры полей, или везде поставить 0 (ноль). Но удобно работать с полями в режиме просмотра.
Для этого заходим в «Предварительный просмотр» и ставим галочку «Показать поля». На странице просмотра будут видны все поля каждого столбика, двигая их мышью, можно изменить размер каждого столбца. Когда наводите курсор на страницу предварительного просмотра, то курсор становится в виде рисунка «Лупа».
Это значит, что нажав на левую мышь, страница увеличится, можно рассмотреть детали таблицы, текст посмотреть, выходит ли он за границы графы, т.д. Если еще раз нажмем левой мышью на лист, то он снова станет меньше – так лучше виден общий вид страницы.
Еще один вариант настройки таблицы для печати смотрите в статье «Как печатать в Excel». В Exce можно печатать не только таблицу, но и примечания, которые расположены в ячейках.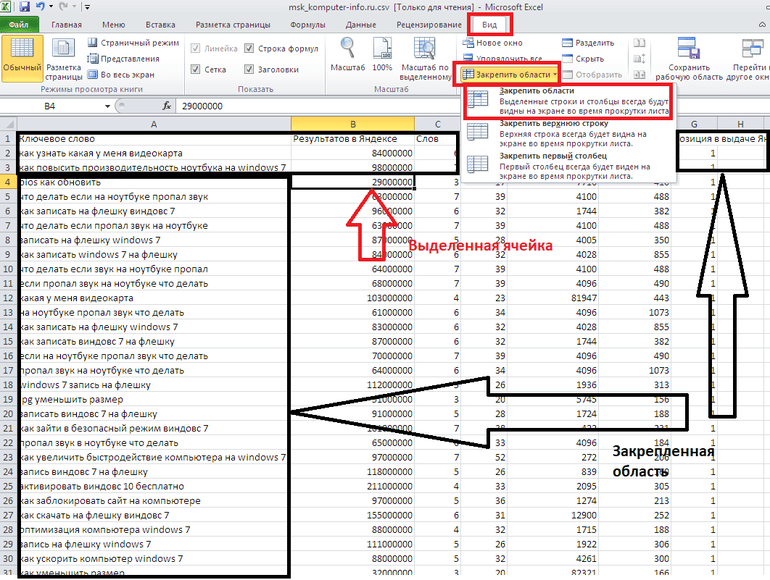 Смотрите статью «Как напечатать примечание в Excel».
Смотрите статью «Как напечатать примечание в Excel».
Как уменьшить масштаб страницы в экселе. Печать в Excel — что настроить и как не оплошать
При работе в Экселе некоторые таблицы достигают довольно внушительного размера. Это приводит к тому, что размер документа увеличивается, иногда достигая даже десятка мегабайт и более. Увеличение веса книги Excel приводит не только к увеличению занимаемого им места на жестком диске, но, что ещё более важно, к замедлению скорости выполнения различных действий и процессов в ней. Попросту говоря, при работе с таким документом программа Excel начинает тормозить. Поэтому актуальным становится вопрос оптимизации и сокращения размеров подобных книг. Давайте разберемся, как можно уменьшить размер файла в Экселе.
Оптимизировать разросшийся файл следует сразу по нескольким направлениям. Многие пользователи не догадываются, но зачастую книга Excel содержит много ненужной информации. Когда файл небольшой на это никто особого внимания не обращает, но если документ стал громоздким, нужно оптимизировать его по всем возможным параметрам.
Способ 1: уменьшение рабочего диапазона
Рабочий диапазон – это та область, действия в которой запоминает Excel. При пересчете документа программа пересчитывает все ячейки рабочей области. Но она не всегда соответствует тому диапазону, в котором действительно работает пользователь. Например, нечаянно поставленный пробел далеко внизу от таблицы расширит размер рабочего диапазона до того элемента, где этот пробел находится. Получается, что Эксель при пересчете каждый раз будет обрабатывать кучу пустых ячеек. Посмотрим, как можно устранить данную проблему на примере конкретной таблицы.
Если в книге несколько листов, с которыми вы работаете, нужно провести подобную процедуру с каждым из них. Это позволит ещё больше уменьшить размер документа.
Способ 2: устранение избыточного форматирования
Ещё одним важным фактором, который делает документ Excel более тяжелым, является избыточное форматирование. Сюда можно отнести применение различных видов шрифтов, границ, числовых форматов, но в первую очередь это касается заливки ячеек различными цветами.
Особенно это касается книг, содержащих большое количество информации, которые сами по себе уже имеют немалый размер. Добавление форматирования в книгу может увеличить её вес даже в несколько раз. Поэтому нужно выбрать «золотую» середину между наглядностью представления информации в документе и размером файла, применять форматирование только там, где оно действительно необходимо.
Ещё одним фактором, связанным с форматированием, утяжеляющим вес, является то, что некоторые пользователи предпочитают отформатировать ячейки «с запасом». То есть, они форматируют не только саму таблицу, но и диапазон, который находится под ней, иногда даже до конца листа, с расчетом на то, что, когда в таблицу будут добавляться новые строки, не нужно будет каждый раз форматировать их снова.
Но неизвестно, когда именно будут добавляться новые строки и как много их добавится, а таким предварительным форматированием вы утяжелите файл уже прямо сейчас, что отрицательно также скажется и на скорости работы с данным документом.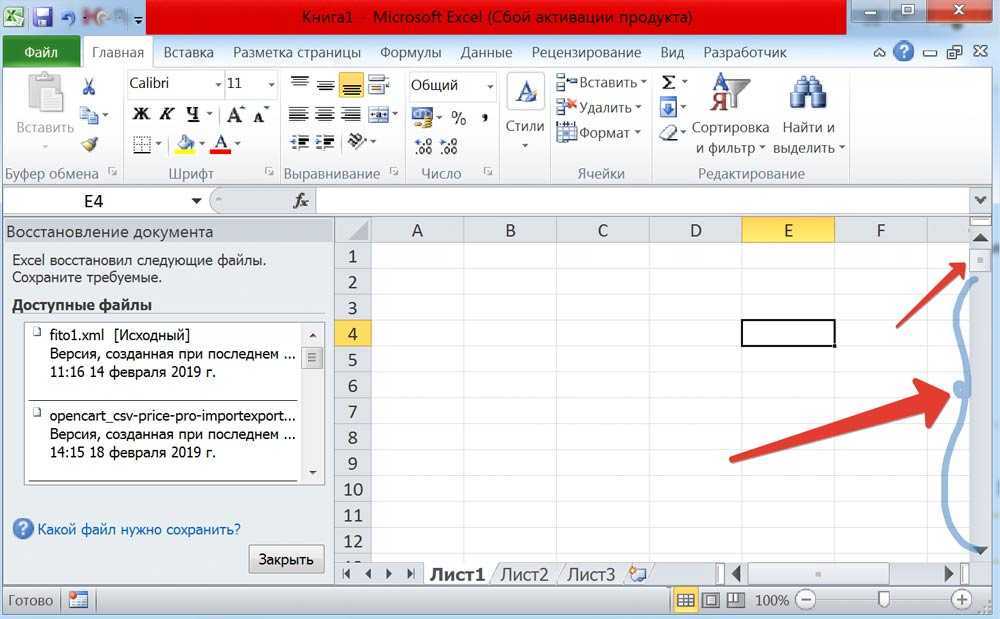 Поэтому, если вы и применили форматирование к пустым ячейкам, не входящим в таблицу, то его обязательно следует убрать.
Поэтому, если вы и применили форматирование к пустым ячейкам, не входящим в таблицу, то его обязательно следует убрать.
Вышеописанные действия помогут существенно уменьшить размер книги Excel и ускорить работу в ней. Но лучше изначально использовать форматирование только там, где оно по-настоящему уместно и необходимо, чем потом тратить время на оптимизацию документа.
Способ 3: удаление ссылок
В некоторых документах очень большое количество ссылок, откуда подтягиваются значения. Это тоже может серьезно тормозить скорость работы в них. Особенно сильно на этот показать влияют внешние ссылки на другие книги, хотя и внутренние ссылки тоже негативно отражаются на быстродействии. Если источник, откуда ссылка берет информацию, не является постоянно обновляемым, то есть, смысл заменить ссылочные адреса в ячейках на обычные значения. Это способно увеличить скорость работы с документом. Посмотреть, ссылка или значение находится в конкретной ячейке, можно в строке формул после выделения элемента.
Но нужно помнить, что этот вариант оптимизации книги Excel не всегда приемлем. Его можно применять только тогда, когда данные из первоисточника не являются динамическими, то есть, не изменятся со временем.
Способ 4: изменения формата
Ещё одним способом существенно сократить размер файла является изменение его формата. Этот способ, наверное, больше всех остальных помогает сжать книгу, хотя и выше представленными вариантами тоже нужно пользоваться в комплексе.
В Экселе существуют несколько «родных» форматов файлов – xls, xlsx, xlsm, xlsb. Формат xls являлся базовым расширением для программы версии Excel 2003 и ранее. Он является уже устаревшим, но, тем не мене, многими пользователями продолжает до сих пор применяться. К тому же, бывают случаи, когда приходится возвращаться к работе со старыми файлами, которые были созданы много лет назад ещё во времена отсутствия современных форматов. Не говоря уже о том, что с книгами с данным расширением работают многие сторонние программы, которые не умеют обрабатывать более поздние варианты документов Excel.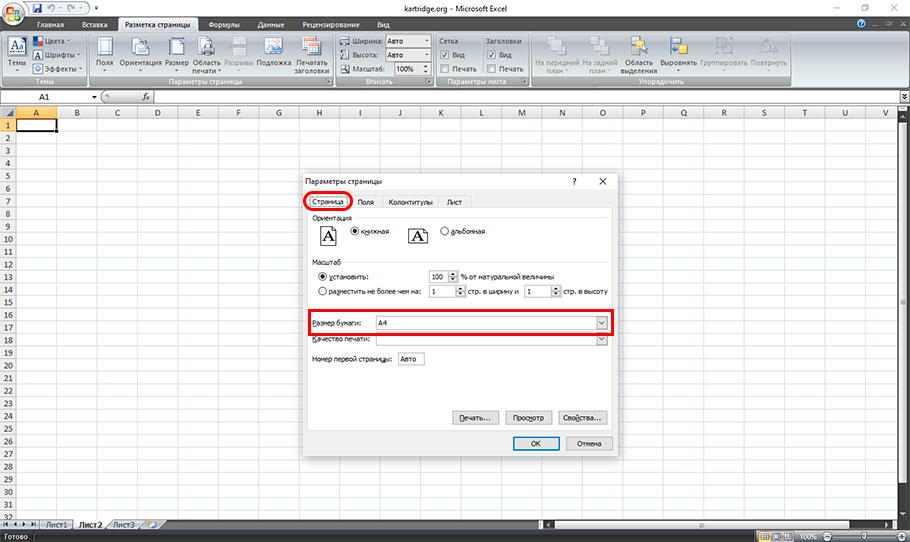
Нужно отметить, что книга с расширением xls имеет гораздо больший размер, чем современный её аналог формата xlsx, который в нынешнее время Эксель использует, как главный. В первую очередь, это связано с тем, что файлы xlsx, по сути, являются сжатыми архивами. Поэтому, если вы используете расширение xls, но желаете уменьшить вес книги, то это можно сделать просто пересохранив её в формате xlsx.
Кроме того, в Экселе существует ещё один современный формат xlsb или двоичная книга. В нем документ сохраняется в бинарной кодировке. Эти файлы весят ещё меньше, чем книги в формате xlsx. К тому же, язык, на котором они записаны, ближе всего для программы Excel. Поэтому она работает с такими книгами быстрее, чем с любым другим расширением. При этом книга указанного формата по функциональности и возможностям применения различных инструментов (форматирование, функции, графики и т.д.) ни в чем не уступает формату xlsx и превосходит формат xls.
Основная причина, почему xlsb не стал форматом по умолчанию в Excel, заключается в том, что с ним практически не умеют работать сторонние программы.
Процедура сохранения файла в расширении xlsb аналогична той, какую мы проделывали для расширения xlsx. Во вкладке «Файл» кликаем по пункту «Сохранить как…» . В открывшемся окне сохранения в поле «Тип файла» нужно выбрать вариант «Двоичная книга Excel (*.xlsb)» . Затем щелкаем по кнопке «Сохранить» .
Смотрим на вес документа в разделе «Сведения» . Как видим, он уменьшился ещё больше и теперь составляет всего 11,6 Кбайт.
Подводя общие итоги, можно сказать, что если вы работает с файлом в формате xls, то наиболее эффективным способом уменьшить его размер является пересохранение в современных форматах xlsx или xlsb. Если же вы уже используете данные расширения файлов, то для уменьшения их веса следует правильно настроить рабочую область, убрать избыточное форматирование и ненужные ссылки. Наибольшую отдачу вы получите, если произведете все эти действия в комплексе, а не ограничитесь только одним вариантом.
Если же вы уже используете данные расширения файлов, то для уменьшения их веса следует правильно настроить рабочую область, убрать избыточное форматирование и ненужные ссылки. Наибольшую отдачу вы получите, если произведете все эти действия в комплексе, а не ограничитесь только одним вариантом.
При работе с электронными таблицами иногда требуется увеличить их размеры, так как данные в получившемся результате имеют слишком мелкий вид, что затрудняет их чтение. Естественно, каждый более или менее серьезный текстовый процессор располагает в своем арсенале инструментами увеличения табличного диапазона. Так что совсем не удивительно, что они есть и у такой многофункциональной программы, как Эксель. Давайте разберемся, каким образом в этом приложении можно увеличить таблицу.
Сразу нужно сказать, что увеличить таблицу можно двумя основными способами: увеличением размеров отдельных её элементов (строк, столбцов) и путем применения масштабирования. В последнем случае табличный диапазон будет увеличен пропорционально. Данный вариант разделяется на два отдельных способа: масштабирование на экране и на печати. Теперь рассмотрим каждый из этих способов более подробно.
Данный вариант разделяется на два отдельных способа: масштабирование на экране и на печати. Теперь рассмотрим каждый из этих способов более подробно.
Способ 1: увеличение отдельных элементов
Прежде всего, рассмотрим, как увеличить отдельные элементы в таблице, то есть, строки и столбцы.
Начнем с увеличения строк.
Иногда требуется расширить не одну строку, а несколько строк или даже все строчки табличного массива данных, для этого выполняем следующие действия.
Существует также и другой вариант расширения строк.
Теперь перейдем к вариантам увеличения табличного массива путем расширения столбцов. Как можно догадаться, эти варианты аналогичны тем, с помощью которых мы чуть ранее увеличивали высоту строчек.
Как и в случае со строками, существует вариант группового увеличения ширины столбцов.
Кроме того, имеется вариант увеличения столбцов путем введения их конкретной величины.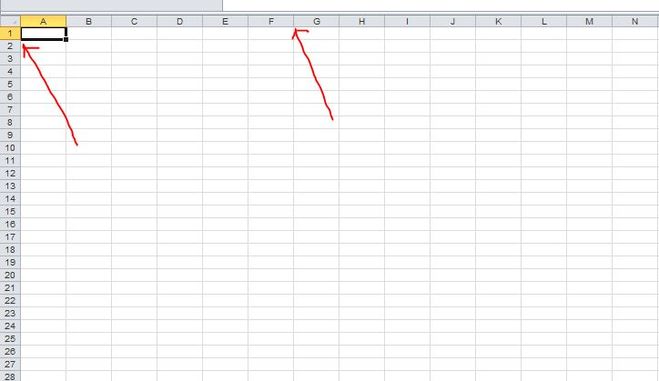
Способ 2: масштабирование на мониторе
Теперь узнаем о том, как увеличить размер таблицы путем масштабирования.
Сразу нужно отметить, что масштабировать табличный диапазон можно только на экране, а можно на печатном листе. Сначала рассмотрим первый из этих вариантов.
Кроме того, отображаемый на мониторе масштаб можно изменить следующим образом.
Довольно полезным является инструмент «Масштаб по выделенному» , который позволяет увеличить масштаб таблицы ровно настолько, чтобы она полностью вписалась в область окна Excel.
Кроме того, масштаб табличного диапазона и всего листа можно увеличить, зажав кнопку Ctrl и прокрутив колесико мышки вперед («от себя»).
Способ 3: изменение масштаба таблицы на печати
Теперь давайте посмотрим, как изменить реальный размер табличного диапазона, то есть, его размер на печати.
Изменить масштаб таблицы при печати можно и другим путем.
Как видим, увеличить таблицу в Excel можно разными способами. Да и под самим понятием увеличения табличного диапазона могут иметься в виду совершенно разные вещи: расширение размеров его элементов, увеличение масштаба на экране, увеличение масштаба на печати. В зависимости от того, что пользователю в данный момент нужно, он и должен выбрать конкретный вариант действий.
Excel является чрезвычайно полезной программой для создания электронных таблиц, с множеством функций для различных расчетов и ведения отчетности… Но, иногда после долгих и тяжелых трудов выходит идеальная таблица листов так на 10, а нужно все вместить на один лист.
К счастью в программе предусмотрена возможность настроить вашу электронную таблицу, чтобы получить все на одной страничке и сделать так, чтобы она выглядела идеально настолько, насколько это возможно. Если ваша электронная таблица слишком большая для одной страницы — вы можете использовать эти настройки чтобы аккуратно распределить её на несколько страниц.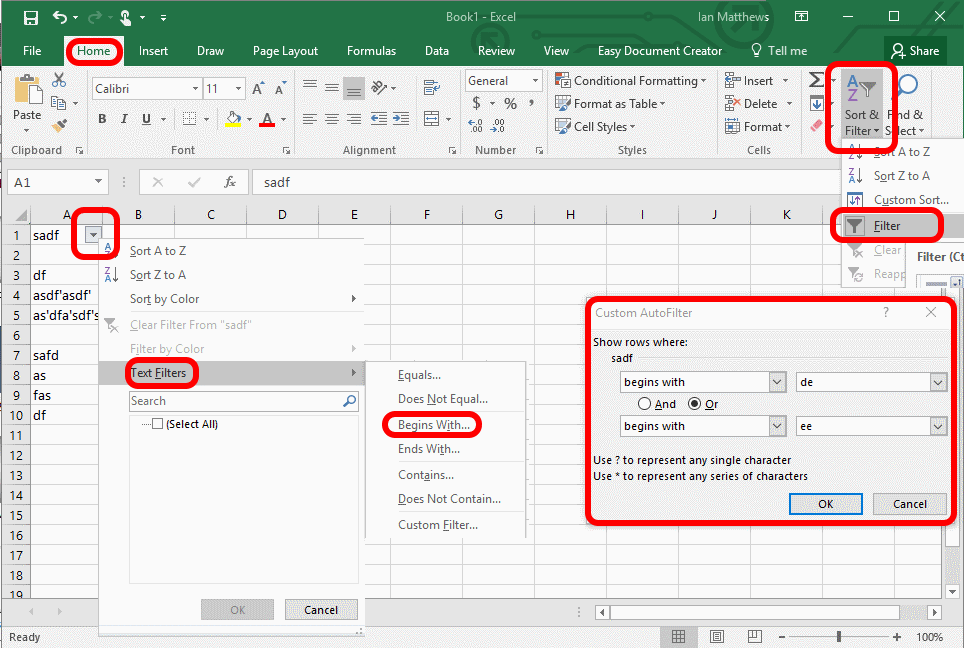
ПРЕДВАРИТЕЛЬНЫЙ ПРОСМОТР ПЕРЕД ПЕЧАТЬЮ
Это важная функция, без которой бы пришлось печатать всё, просто для того чтобы проверить как выглядит таблица на листе, потратив при этом много времени и бумаги. С помощью предварительного просмотра можно посмотреть как будет выглядеть распечатанный документ, и на данном этапе вы еще можете внести различные изменения, чтобы всё выглядело более аккуратно…
К сожалению Excel менял структуру и в различных его версиях в предварительный просмотр нужно заходить по разному: файл => печать => предварительный просмотр; или файл => печать, и вы увидите как будет выглядеть ваша таблица. Если вас все устраивает, то идете дальше и печатаете документ. Если же нет — попробуйте одну из стратегий, перечисленных ниже.
ИЗМЕНЕНИЕ ОРИЕНТАЦИИ СТРАНИЦЫ
Если ваша таблица очень широкая — лучше выбрать горизонтальную ориентацию страницы. Если же она очень высокая — вертикальную. Чтобы выбрать ориентацию: откройте параметры страницы => выберите книжная или альбомная; также ориентация может находиться в «разметка страницы» => ориентация.
УДАЛИТЬ ИЛИ СКРЫТЬ СТРОКИ(СТОЛБЦЫ)
В крупных таблицах часто присутствуют стоки или столбцы, которые содержат старую информацию, или информацию которую печатать не обязательно. Эти ненужные строки и столбцы занимают ценное место на странице, и возможно являются причиной того, что вся информация не помещается на один лист. Если у вас есть строки или столбцы, которые вы можете удалить — выделяете их => нажимаете правой кнопкой мыши => выберите «удалить».
Если вы считаете, что они содержат информацию, которая когда-нибудь понадобится снова — вы можете скрыть их, нажав на заголовке столбца или строки правой кнопкой мыши и выбрав «скрыть». Чтобы снова отобразить данные — выделите столбцы или строки с обеих сторон от скрытых, и нажмите правой кнопкой мыши => «показать».
ИСПОЛЬЗУЙТЕ РАЗРЫВ СТРАНИЦЫ
Также как и в текстовом редакторе, в Excel можно сделать разрыв страницы, при этом сами выбираете где это лучше сделать.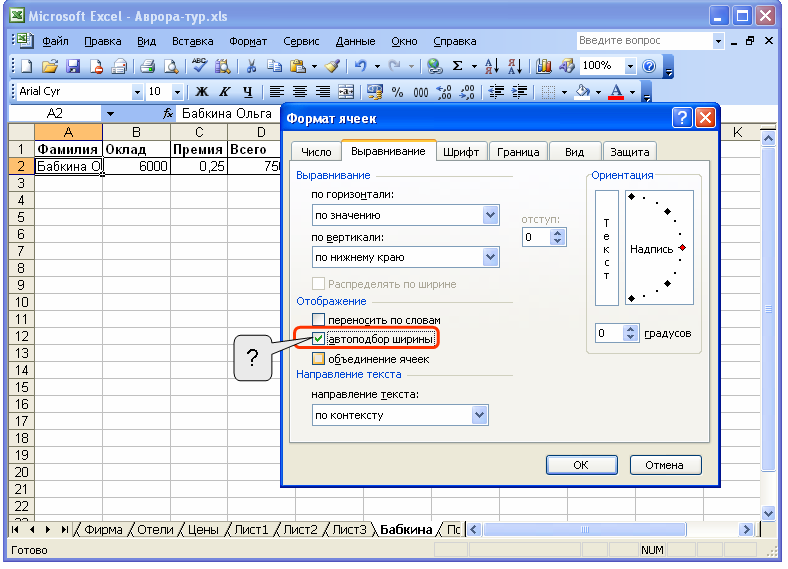 Для этого выделяем нужное место и используем «разметка страницы», далее выбираем разрывы. Разрывы страниц вставляются над выделенным фрагментом и слева от него.
Для этого выделяем нужное место и используем «разметка страницы», далее выбираем разрывы. Разрывы страниц вставляются над выделенным фрагментом и слева от него.
ИЗМЕНЕНИЕ ОБЛАСТИ ПЕЧАТИ
Если в вашей таблице огромное количество информации, а вам нужно напечатать только её часть, тогда выделяем нужный фрагмент, нажимаем «Печать», а далее в настройках выбираем «напечатать выделенный фрагмент».
Также вы можете указать номера страниц которые вы хотите распечатать, или выбрать другие параметры печати.
ИЗМЕНЕНИЕ ПОЛЕЙ СТРАНИЦЫ
Если вам не хватает совсем немного места для того чтобы поместилась таблица на лист бумаги — тогда вы можете добавить дополнительное место с помощью полей. Для этого заходим в меню «параметры страницы» и выбираем графу «Поля»
Но помните, что текст, который напечатан до края страницы не только выглядит некрасиво, а и трудно читается.
ИЗМЕНИТЬ РАЗМЕР СТОЛБЦОВ
Как правило, Exel чаще используется для числовых данных, но куда же числа без сопроводительного текста? Которого иногда бывает много, что в свою очередь зачастую затрудняет задачу поместить таблицу на одной странице, или хотя бы на нескольких.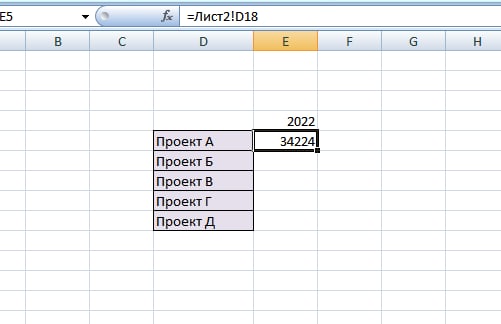
некоторый текст вылазит далеко вправо и соответственно увеличивает документ на несколько страниц. Еще один способ уменьшить размеры документа — уменьшить ширину колонок, но при этом нужно убедиться, что вы не потеряете данные, которые хотите распечатать. Для этого заходим в меню выравнивание и включаем перенос текста. (в некоторых Excel нужно нажать на ячейку правой клавишей мыши => формат ячеек => вкладка выравнивание => переносить по словам)
теперь когда текст не вылазит за пределы столбца — можно расширять размеры колонки просто перетаскивая край заголовка.
МАСШТАБИРОВАТЬ ТАБЛИЦЫ
Вы можете масштабировать таблицу так, чтобы она подходила по размеру страницы или определенного количества страниц. В параметрах страницы выберите количество страниц, котрое нужно для печати. Выбор меньшого числа страниц в ширину будет масштабировать страницы по горизонтали, выбрав меньшее число страниц в высоту — по вертикали. Также можно уменьшить или увеличить масштаб в процентном отношении
Использования варианта с масштабированием может помочь вам вместить нужную табличку на лист бумаги, но перед тем как печатать не забывайте про предварительный просмотр, ведь можно всё уменьшить до трудно читаемого.
Есть еще много полезных функций в Excel, но о них мы поговорим в следующий раз. Если есть дополнения — пишите комментарии! Удачи Вам 🙂
Когда вы создаете документы для печати (например, отчеты, счета, накладные и т.д.) – важно настроить их так, чтобы распечатанный лист выглядел корректно, удобно и логично. Какие можно делать настройки рабочего листа – я расскажу в этом посте.
Большинство настроек можно сделать в окне «Параметры страницы ». Его вызывают, нажав на пиктограмму в углу ленточного блока Разметка страницы – Параметры страницы .
Пиктограмма «Параметры страницы»
В зависимости от формы данных на листе, вы можете выбирать книжную (вертикальную) или альбомную (горизонтальную) ориентацию. Сделать это можно такими способами:
- Выполните ленточную команду Разметка страница – Параметры страницы – Ориентация . В открывшемся меню выберите один из двух вариантов
- Выполните Файл – Печать , в окне настройки печати так же можно выбрать ориентацию
Настройка ориентации листа
- В диалоговом окне «Параметры страницы » на вкладке «Страница », блок «Ориентация » — выберите нужный переключатель
Ориентация в окне «Параметры страницы»
Каждый из перечисленных способов изменит ориентацию активного листа, или всех выделенных листов.
Хотя большинство принтеров печатают на листах А4 (21,59 см х 27,94 см), вам может понадобиться изменить размер печатного листа. Например, вы готовите презентацию на листе А1, или печатаете фирменные конверты соответствующих размеров. Чтобы изменить размеры листа, можно:
- Воспользоваться командой Разметка страница – Параметры страницы – Размер .
Изменение размера листа в Excel
- Выполнить Файл – Печать и выбрать нужный размер
- В окне «Параметры страницы » выбрать из списка «Размер бумаги »
Поля в Эксель – это пустые области страницы между краем листа и границей ячеек. Чтобы настроить поля, есть несколько способов:
- Выполнить ленточную команду Разметка страница – Параметры страницы – Поля . Откроется меню для выбора одного из вариантов полей. Кроме того, вы можете нажать «Настраиваемые поля… », чтобы установить размеры вручную
Настройка полей в Эксель
- Выполните Файл – Печать , в соответствующем разделе есть аналогичное меню
- Вызовите окно «Параметры страницы » и перейдите на вкладку «Поля » для точной настройки.
 Здесь вы сможете вручную указать размеры левого, правого, верхнего и нижнего полей, а так же, колонтитулы. Здесь же можно отцентрировать рабочую область относительно полей, установив соответствующие галочки (на миниатюре в центре листа будет указано новое положение).
Здесь вы сможете вручную указать размеры левого, правого, верхнего и нижнего полей, а так же, колонтитулы. Здесь же можно отцентрировать рабочую область относительно полей, установив соответствующие галочки (на миниатюре в центре листа будет указано новое положение).
Колонтитулы – это информационные области сверху и снизу страницы на полях. Колонтитулы повторяются на каждой печатной странице, в них записывают вспомогательную информацию: номер страницы, имя автора, название отчета и др. Сверху и снизу страницы есть по три поля для колонтитулов (левое, центральное и правое).
Колонтитулы в Майкрософт Эксель
Да вставки колонтитулов – перейдите в , т.к. здесь явно выделены области колонтитулов. Кликните внутри одного из колонтитулов и напишите информативный текст. При этом, появляется ленточная вкладка «Работа с колонтитулами », которая содержит дополнительные команды.
Так, можно вставить автоматический колонтитул , который будет указывать номер текущей страницы, количество страниц на листе, имя файла и др.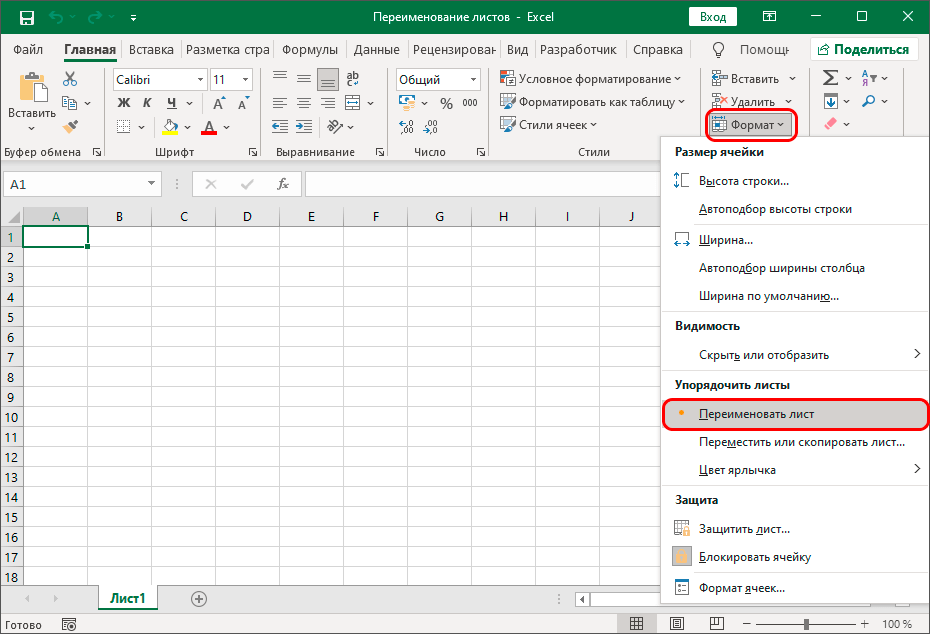 Чтобы вставить автоматический элемент – выберите его на ленте: Работа с колонитулами – Конструктор – Элементы колонтитулов . Эти элементы можно сочетать друг с другом и с произвольным текстом. Для вставки — установите курсор в поле колонтитула и кликните на иконку в группе «Элементы колонтитулов» (см. рисунок).
Чтобы вставить автоматический элемент – выберите его на ленте: Работа с колонитулами – Конструктор – Элементы колонтитулов . Эти элементы можно сочетать друг с другом и с произвольным текстом. Для вставки — установите курсор в поле колонтитула и кликните на иконку в группе «Элементы колонтитулов» (см. рисунок).
На вкладке «Конструктор» можно задать дополнительные параметры для колонитулов:
- Особый колонтитул для первой страницы – колонитулы первой страницы не повторяются на остальных страницах. Удобно, если первая страница — титульная.
- Разные колонтитулы для четных и нечетных страниц – подходит для нумерации страниц при печати буклета
- Изменять масштаб вместе с документом – установка включена по умолчанию, колонтитулы масштабируются так же, как и вся страница. Рекомендую держать этот параметр включённым, чтобы обеспечить целостность компоновки листа
- Выровнять относительно полей страницы – левый и правый колонтитулы выровнены по соответствующим границам полей.
 Этот параметр так же установлен по умолчанию, изменять его нет особого смысла.
Этот параметр так же установлен по умолчанию, изменять его нет особого смысла.
Колонтитулы – удобный инструмент для придания последнего штриха своей работе. Наличие качественных, информативных колонтитулов – это признак профессионализма исполнителя.
Если вам нужно в каком-то месте листа вставить принудительный разрыв страницы, установите курсор в ячейку справа ниже места разрыва и выполните ленточную команду Разметка страницы – Параметры страницы – Разрывы – Вставить разрыв страницы . Например, чтобы вставить разрыв после столбца D и строки №10, выделите ячейку E11 и выполняйте приведенную команду.
Вставка разрыва страницы
Чтобы удалить разрыв – есть обратная команда: команду Разметка страницы – Параметры страницы – Разрывы – Удалить разрыв страницы . Чтобы удалить все разрывы, созданные вручную, есть команда Разметка страницы – Параметры страницы – Разрывы – Сброс разрывов страниц .
После вставки разрыва, на листе появятся разделители страниц. В они принимают вид синих рамок, перетаскивая которые, можно изменять печатные границы страниц.
В они принимают вид синих рамок, перетаскивая которые, можно изменять печатные границы страниц.
Когда вы печатаете большие таблицы, нужно, чтобы шапка таблицы повторялась на каждой странице. Если вы использовали , то при печати эта функция никак не скажется на шапке, она будет напечатана лишь на первой странице.
Чтобы ячейки повторялись на каждой печатной странице, выполните ленточную команду Разметка страницы – Параметры страницы – Печатать заголовки . Откроется окно «Параметры страницы », вкладка «Лист ». В этом окне, в полях «Сквозные строки » и «Сквозные столбцы » укажите ссылки на строки и столбцы для повторения на каждом листе. Учтите, выделенные ячейки не будут физически присутствовать на каждой странице, а только повторятся при печати.
Добавление заголовков в Эксель
Иногда информацию на листе не получается разместить компактно, чтобы она помещалась в нужное количество страниц. Не всегда удобно подбирать ширину столбцов и высоту строк, чтобы получить хорошо скомпонованный лист.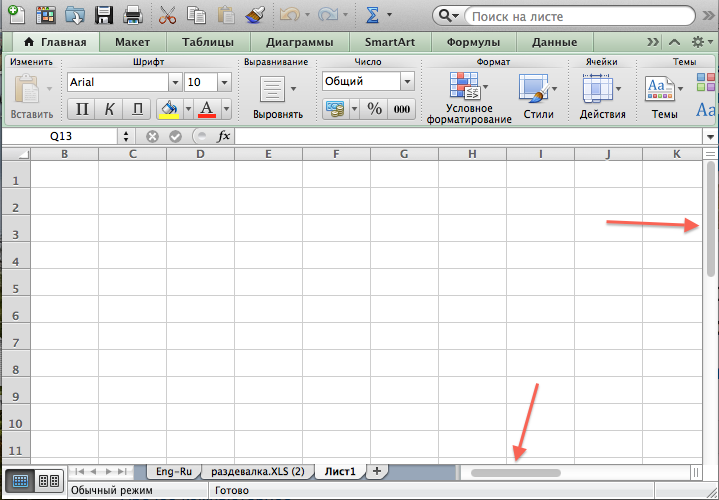 Куда удобнее изменить масштаб печати (не путать с масштабом отображения). Используя эту опцию, вы изменяете масштаб ваших данных на печатной страничке.
Куда удобнее изменить масштаб печати (не путать с масштабом отображения). Используя эту опцию, вы изменяете масштаб ваших данных на печатной страничке.
Для изменения масштаба печати, используйте ленточные команды Разметка страницы – Вписать . Можно задать масштаб вручную с помощью счетчика «Масштаб», но гораздо легче и быстрее использовать раскрывающиеся списки «Ширина » и «Высота ». Благодаря им, вы можете задать какое количество листов по ширине и высоте у вас будет. Например, чтобы вписать данные в одну страницу по ширине, установите: Ширина – 1 страница ; Высота – Авто .
Масштаб печати в Эксель
Если какие-то данные печатать не нужно, их можно просто скрыть. Например, содержащие техническую информацию, оставляйте только значимые данные. Чаще всего, отчёты не должны содержать подробности расчетов, а лишь отображать их результаты и выводы, наталкивая на определенные управленческие решения.
Еще можно сделать непечатаемыми объекты. Для этого выделите его и нажмите правой кнопкой мыши на рамке объекта. В контекстном меню выберите «Формат… ». В открывшемся диалоговом окне в группе «Свойства» снимите флажок Выводить объект на печать .
Для этого выделите его и нажмите правой кнопкой мыши на рамке объекта. В контекстном меню выберите «Формат… ». В открывшемся диалоговом окне в группе «Свойства» снимите флажок Выводить объект на печать .
Настройка печати объектов Эксель
Если вы используете один документ с различной компоновкой отображения, вам приходится часто изменять одни и те же параметры отображения и форматирования. Например, вы ежедневно обновляете исходные данные и расчёты, которые потом скрываете при печати. Вместо этого, можно создать несколько представлений одного и того же листа, после чего изменение отображения занимает пару секунд и несколько кликов.
То есть, представления в Эксель – это сохранённые настройки форматирования и отображения, которые можно в любой момент применить, вместо того, чтобы делать это вручную. Программа сохраняет следующие настройки форматирования в представлениях:
- рабочего листа
- Настройки рабочих листов для печати
- и положение курсора
- Закрепленные области
После того, как вы сделаете все перечисленные настройки, выполните команду Вид – Режимы просмотра книги – Представления – Добавить . В открывшемся окне «Добавление представления» задайте имя нового представления и сделайте выбор в предложенных уточнениях. Нажмите «ОК », и представление создано!
В открывшемся окне «Добавление представления» задайте имя нового представления и сделайте выбор в предложенных уточнениях. Нажмите «ОК », и представление создано!
Добавление представления в Эксель
В будущем, чтобы применить к книге сохраненное представление, выполните Вид – Режимы просмотра книги – Представления , выберите в списке нужное представление и нажмите «Применить ». К сожалению, представления не работают, если на листе есть , это ограничивает использование инструмента.
Вот такие настройки листов можно и нужно делать при подготовке к печати (и не только). Настройте рабочие книги правильно, чтобы отчеты выглядели идеально. Даже самые качественные расчеты выглядят скучно и бесполезно, если они не отформатированы и не подготовлены к печати. Даже если вы рассылаете отчеты по почте, скорее всего руководитель захочет их распечатать. Поэтому, я рекомендую готовить к печати каждый лист отчета, независимо от способа передачи на рассмотрение!
Друзья, если вам остались непонятны какие-то детали по материалам поста, задавайте вопросы в комментариях. И не забудьте подписаться на обновления , становитесь профессионалами вместе с сайтом ! Всегда Ваш, Александр Томм
И не забудьте подписаться на обновления , становитесь профессионалами вместе с сайтом ! Всегда Ваш, Александр Томм
Владимир, можно попробовать вставить подписи в колонтитулы, но получится не очень. Либо же, решить задачу с помощью VBA, но лучшим выходом будет все же контролировать глазами передпечатью
Здравствуйте, какое решение можно найти для следующего случая? Есть большая таблица (более 3 листов) и есть в конце подписи должностных лиц. При печати выводится не вся таблица, а ее сегмент неопределенной заранее длинны. Может меньше страницы, а может более 2-х. При этом подписи так же должны быть. Но раз длина не определена заранее, то может получиться ситуация, когда подписи окажутся на разных страницах. Если поставить принудительный разрыв, то может получиться что в таблице одна строка, а подписи на другой странице, что тоже неприглядно. Возможно ли автоматическое решение, без вмешательства оператора при каждой печати? Заранее благодарен
Возможно, будет полезно почитать:
- Натуральный камень для пола — виды ;
- Поделки из папье-маше своими руками Геометрические фигуры из папье маше ;
- Скульптуры для сада из папье-маше Папье маше садовые фигуры ;
- Новогодние игрушки своими руками: поделки из пластиковых крышек ;
- Карандашница миньон из цветной пористой резины своими руками ;
- Нужна детская площадка своими руками из подручных средств? ;
- Лоскутное одеяло — мастер-класс по пэчворку для начинающих ;
- Детские развивающие коврики своими руками ;
Масштабировать размер листа для печати
Excel для Microsoft 365 для Mac Excel 2021 для Mac Excel 2019 для Mac Excel 2016 для Mac Excel для Mac 2011 Больше.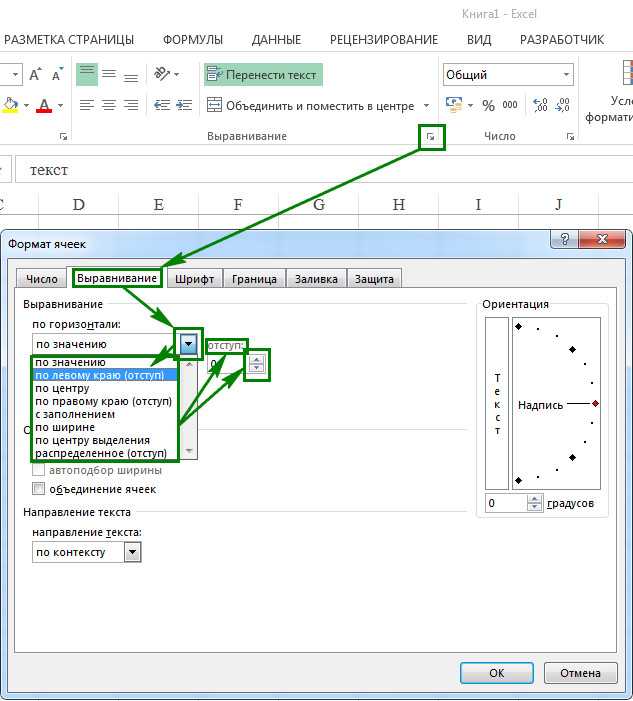 ..Меньше
..Меньше
Вы можете уменьшить или увеличить размер листа для печати, чтобы он соответствовал ширине страницы или указанному количеству страниц.
Печать листа по ширине страницы
На Макет страницы выберите вкладку Параметры страницы .
На вкладке Страница установите флажок Вписать в .
В поле Ширина страницы на введите 1 (для ширины в одну страницу).

В поле Tall введите 0 , чтобы не указывать количество страниц в высоту.
В меню File щелкните Print .
Примечание. Excel игнорирует ручные разрывы страниц при использовании параметра Подогнать под .
Печать листа на указанном количестве страниц
На вкладке Макет страницы выберите Параметры страницы .

На вкладке Страница установите флажок Вписать в .
В полях страниц в ширину на и в высоту введите количество страниц, на которых вы хотите напечатать лист.
В меню File щелкните Print .
Примечание. Excel игнорирует ручные разрывы страниц при использовании параметра Вписать в .

Уменьшение или увеличение листа до размера страницы
На макете страницы , выберите Параметры страницы .
На вкладке Страница установите флажок Приспособить к и выберите процент для уменьшения или увеличения листа.
Примечание: Распечатываемые данные никогда не превышают 100%.
org/ListItem»>
В меню File щелкните Print .
Печать листа по ширине страницы
На вкладке Layout в разделе Print выберите Fit To 9флажок 0012.
В поле шириной страниц введите 1 (для ширины в одну страницу).
В поле страниц в высоту введите 0 , чтобы количество страниц в высоту не было указано.

В меню File щелкните Print .
Примечание. Excel игнорирует ручные разрывы страниц при использовании параметра Подогнать под .
Печать листа на указанном количестве страниц
На вкладке Layout в разделе Print установите флажок Fit To .
В полях страниц в ширину и страниц в высоту введите количество страниц, на которых вы хотите напечатать лист.

В меню Файл выберите Печать .
Примечание. Excel игнорирует ручные разрывы страниц при использовании параметра Подогнать под .
Уменьшение или увеличение листа до размера страницы
На вкладке Layout , под Print , в В поле Scale введите процентное значение для уменьшения или увеличения листа.
Примечание. Распечатываемые данные никогда не превышают 100 %.

В меню File щелкните Print .
См. также
Установить поля страницы
Изменить ширину столбца или высоту строки
Исправление данных, обрезанных в ячейках
Печать с альбомной ориентацией
Печатайте заголовки или заголовки на каждой странице
Вставка, перемещение или удаление разрывов страниц на листе
7 простых способов уменьшить размер файла Excel • UpSlide
7 простых способов уменьшить размер файла Excel
У всех нас есть слишком большой файл Excel.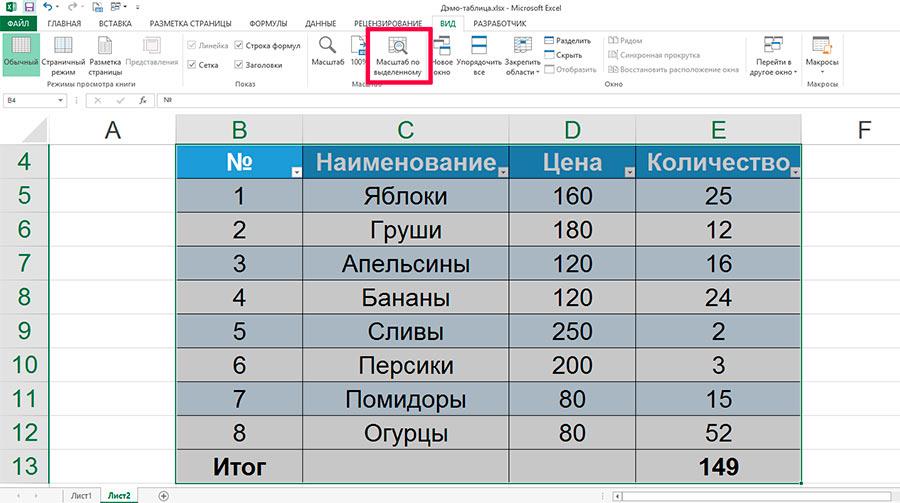 На открытие или сохранение уходят минуты, так что все занимает в два раза больше времени.
На открытие или сохранение уходят минуты, так что все занимает в два раза больше времени.
Флоренс, старший консультант UpSlide, припасла несколько простых лайфхаков, которые помогут вам уменьшить размер файла Excel за считанные секунды.
Откройте для себя семь простых способов сжатия файлов Excel в статье ниже.
Прежде чем мы покажем вам , как уменьшить размер файла Excel , мы сначала хотели бы поделиться кратким советом по аудит книги Excel.
Для специалистов по финансам, работающих в сфере транзакционных услуг или инвестиционно-банковских услуг, построение моделей с использованием множества формул, таблиц и таблиц является нормой. Однако чем больше комментариев, формул, условного форматирования и скрытых листов вы добавите, тем тяжелее будет файл Excel.
Вы можете легко определить, какие листы являются самыми тяжелыми в вашем файле Excel . Для этого сделайте копию файла Excel и выполните следующие действия:
Для этого сделайте копию файла Excel и выполните следующие действия:
- Откройте проводник , где сохранен ваш Excel
- Отображение расширений имен файлов на вкладке «Вид»
- Измените расширение копии файла Excel на «.zip»
- Затем откройте заархивированную папку и перейдите к xl > рабочих листов
- Сортировать по размеру
Обнаружение самых тяжелых листов Excel может помочь вам выбрать, с какого из них начать. Например, на «sheet26.xml» приходится почти треть глобального объема. Обычно это соответствует n+1 лист в файле Excel. Итак, в приведенном выше примере мы могли бы начать с обрезки двадцать седьмого листа.
Будьте осторожны! Правило n+1 учитывает скрытые листы. Если у вас много скрытых листов, может быть сложно найти нужный. Один из способов узнать наверняка, что у вас есть нужный лист, — узнать точное имя. Вот подробное руководство по поиску имени листа.
Вот подробное руководство по поиску имени листа.
Теперь пришло время погрузиться в наши семь советов по уменьшению размера файла Excel:
Условное форматирование пригодится, когда вам нужно выделить определенные данные. Но это может быстро сделать ваш файл Excel тяжелым . Мы предлагаем удалить условное форматирование из вашей электронной таблицы, как только вы закончите с ним. Для этого необходимо:
- Выберите несколько отформатированных ячеек на листе
- Перейдите на вкладку Главная > Условное форматирование > Очистить правила > Очистить от выбранных ячеек
Если вы хотите удалить условное форматирование из всех ячеек, выберите Удалить правила со всего листа .
Знаете ли вы, что листы Excel могут содержать до миллиона строк? Хороший способ уменьшить размер файла Excel — избавиться от пустых строк и столбцов.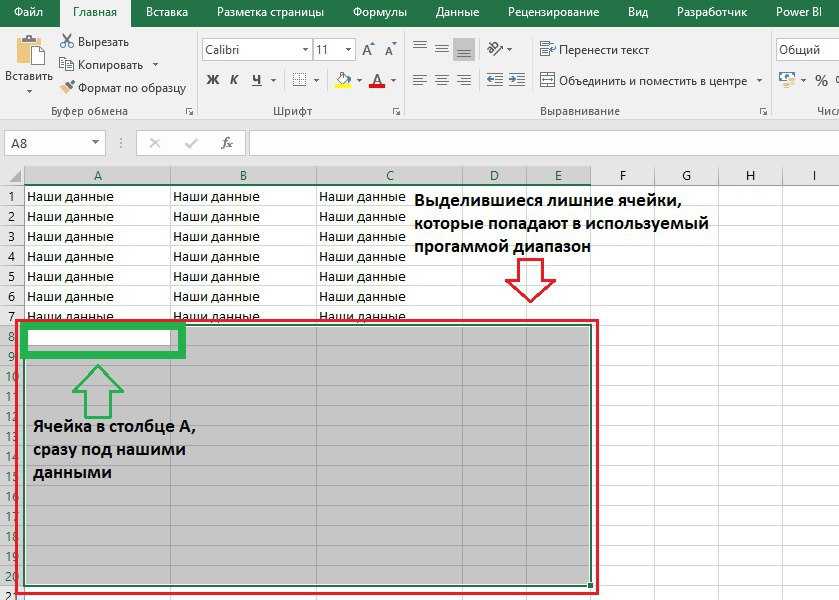 Вот как это сделать:
Вот как это сделать:
- Выделить все неиспользуемые строки и столбцы (Сочетание клавиш = Ctrl+Shift+Right / Стрелка вниз )
- Щелкните правой кнопкой мыши > Удалить
Все мы используем формулы Excel для динамической обработки и объединения данных. Но мы часто забываем удалить их, когда они больше не нужны.
Обязательно замените свои формулы их значениями до , уменьшите размер файла и сохраните записи своих данных. Вот быстрый способ сделать это:
- Выберите ячейки, с которыми вы работаете (вы можете использовать сочетание клавиш Ctrl+A , чтобы выбрать весь лист)
- Копировать и Специальная вставка: значения
Это также удалит гиперссылки, которые утяжеляют файл.
Откройте для себя 16 основных советов по Excel
Золотое правило — избегать изображений в Excel. Если вам нужно использовать изображения, рекомендуется всегда сжимать их. Вот как:
Вот как:
- Выберите изображение, которое вы хотите осветлить
- Перейдите на вкладку Формат изображения
- Щелкните Сжать
- Мы рекомендуем снять первый флажок Применить только к этому изображению для сжатия всех изображений в вашем файле Excel
- Необязательно: вы можете выбрать желаемое разрешение (мы рекомендуем отправить по электронной почте).
Форматирование позволяет глазу естественным образом структурировать информацию. Однако форматирование ваших данных также утяжеляет ваши листы . Если у вас возникли трудности с загрузкой файла, мы рекомендуем удалить форматирование. Выполните следующие несколько простых шагов:
- Выделить все отформатированные строки, столбцы и ячейки, не содержащие данных
- Главная > Редактирование > Очистить формат
Хотите изучить 6 лучших финансовых функций Excel?
Люди, которые работают с большими файлами с большим количеством таблиц и формул, знают, что такое часы (не те, что у вас на запястье!) Многочисленные часы утяжелят ваши электронные таблицы. Как только вы закончите с ними, рекомендуется удалить их из ваших файлов:
Как только вы закончите с ними, рекомендуется удалить их из ваших файлов:
- Перейти к вкладка Формула > Окно просмотра
- Выделить все и нажать Удалить
ВАЖНО: Мы рекомендуем выполнить этот шаг последним, так как он может нарушить формулы и не может быть отменен! Заранее сделайте копию.
Начнем с листов!
- Щелкните лист правой кнопкой мыши
- Выбрать Показать
- Повторите предыдущие шаги для каждого листа
Теперь давайте проделаем то же самое со столбцами и строками:
- Выберите весь лист ( Ctrl+A )
- Щелкните правой кнопкой мыши строки/столбцы
- Щелкните Показать
Теперь, когда вы видите весь файл Excel, вы можете удалить все ненужные листы, столбцы и строки. Кроме того, вы можете легко проверить файл Excel на обнаружение тяжелых листов с помощью метода, который мы использовали в начале статьи.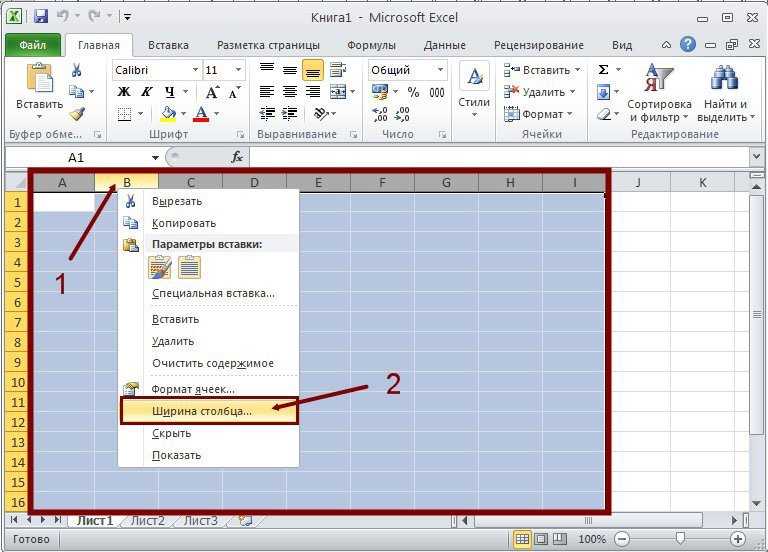
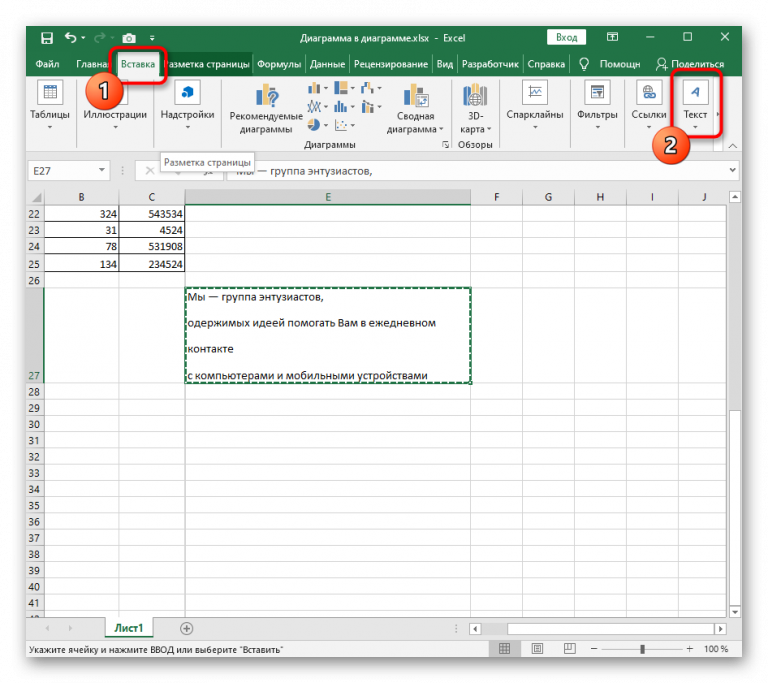 Здесь вы сможете вручную указать размеры левого, правого, верхнего и нижнего полей, а так же, колонтитулы. Здесь же можно отцентрировать рабочую область относительно полей, установив соответствующие галочки (на миниатюре в центре листа будет указано новое положение).
Здесь вы сможете вручную указать размеры левого, правого, верхнего и нижнего полей, а так же, колонтитулы. Здесь же можно отцентрировать рабочую область относительно полей, установив соответствующие галочки (на миниатюре в центре листа будет указано новое положение).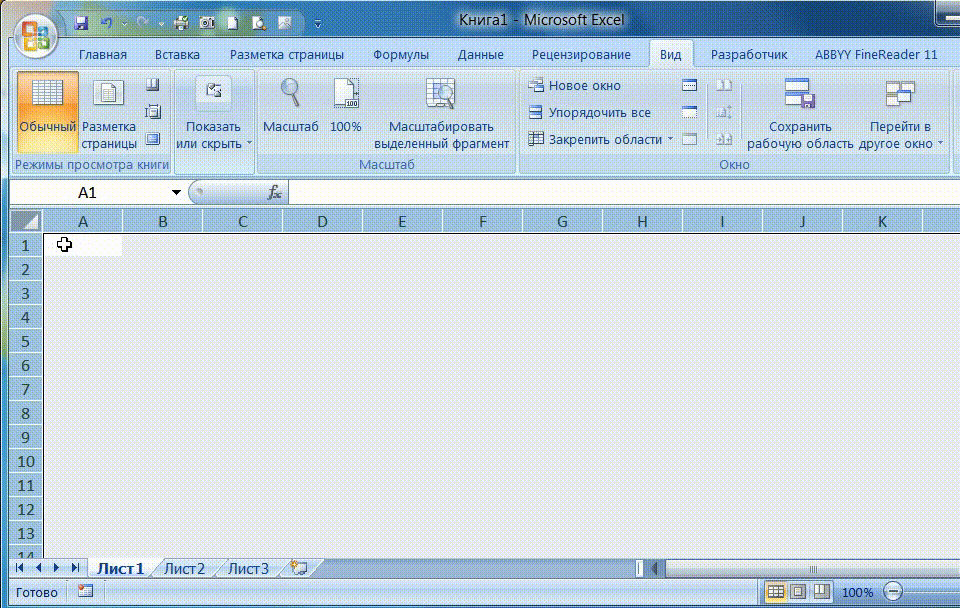 Этот параметр так же установлен по умолчанию, изменять его нет особого смысла.
Этот параметр так же установлен по умолчанию, изменять его нет особого смысла.