Урок 33. Практическая работа № 21. Организация баз данных. Заполнение полей баз данных.
Практическая работа № 21
Тема: Организация баз данных. Заполнение полей баз данных.
Цель работы: изучение приемов установки связей между таблицами базы данных.
Оборудование: ПК, Windows XP Professional, MS Access 2007.
Ход работы
1 В соответствие с заданием создать и заполнить таблицы БД «Фирма», установить связи между ними.
2 Продемонстрировать на компьютере заполненные таблицы, схему данных.
3 Ответить на контрольные вопросы.
4 Сделать вывод о проделанной работе.
Порядок выполнения:
1. Запустите Microsoft Access.
2. Создайте базу данных Фирма. Сотрудники данной организации работают с клиентами и выполняют их заказы.
Для этого запустите Access, создайте новую базу данных, задайте имя базы данных Фирма, выберите место сохранения Вашей базы данных (диск Х:) и нажмите кнопку Создать. (подробный порядок действий описан в лабораторной работе № 23)
3. Создайте в режиме Конструктор 3 таблицы: Сотрудники, Клиенты и Заказы. Если все сведения поместить в одной таблице, то она станет очень неудобной для работы. В ней начнутся повторы данных. Всякий раз, когда сотрудник Иванов будет работать с какой-либо фирмой, придется прописывать данные о сотруднике и клиенте заново, в результате чего можно допустить множество ошибок. Чтобы уменьшить число ошибок, можно исходную таблицу разбить на несколько таблиц и установить связи между ними. Это будет более рационально.
Таблица Сотрудники
Таблица Клиенты
Таблица Заказы
4.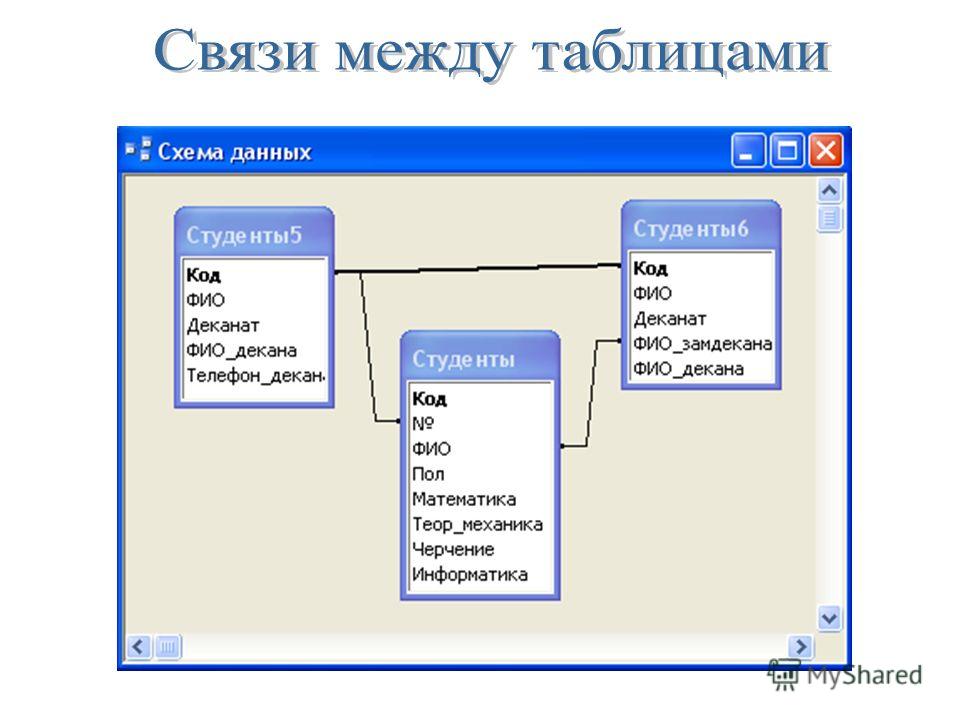 Установите ключевые поля.
Установите ключевые поля.
Отдельные таблицы, содержащие информацию по определенной теме, необходимо связать в единую структуру базы данных. Для связывания таблиц следует задать ключевые поля.
Ключ состоит из одного или нескольких полей, значения которых однозначно определяют каждую запись в таблице. Наиболее подходящим в качестве ключевого поля является Счетчик, так как значения в данном поле являются уникальными (т. е. исключают повторы).
При создании таблиц в режиме конструктора ключевое поле устанавливается автоматически. Откройте созданные Вами таблицы в режиме Конструктор и проверьте установленные ключевые поля:
1) в таблице Сотрудники ключевое поле Код сотрудника
2) в таблице Клиенты ключевое поле Код клиента
3) в таблице Заказы ключевое поле Код заказа
Если значение Ключевых полей не задалось автоматически, то задайте их вручную. Для этого откройте таблицу Сотрудники в режиме Конструктора. Нажмите правой кнопкой мыши на поле Код сотрудника и в появившемся контекстном меню выберите команду Ключевое поле. Если в таблице необходимо установить несколько ключевых полей, то выделить их можно, удерживая клавишу Ctrl. Для таблицы Клиенты установите ключевое поле Код клиента, а для таблицы Заказы — Код заказа.
Для этого откройте таблицу Сотрудники в режиме Конструктора. Нажмите правой кнопкой мыши на поле Код сотрудника и в появившемся контекстном меню выберите команду Ключевое поле. Если в таблице необходимо установить несколько ключевых полей, то выделить их можно, удерживая клавишу Ctrl. Для таблицы Клиенты установите ключевое поле Код клиента, а для таблицы Заказы — Код заказа.
5. Создайте раскрывающиеся списки с помощью Мастера подстановок.
Таблица Заказы содержит поля Код сотрудника и Код клиента. При их заполнении могут возникнуть некоторые трудности, так как не всегда удается запомнить все предприятия, с которыми работает фирма, и всех сотрудников с номером кода. Для удобства можно создать раскрывающиеся списки с помощью Мастера подстановок.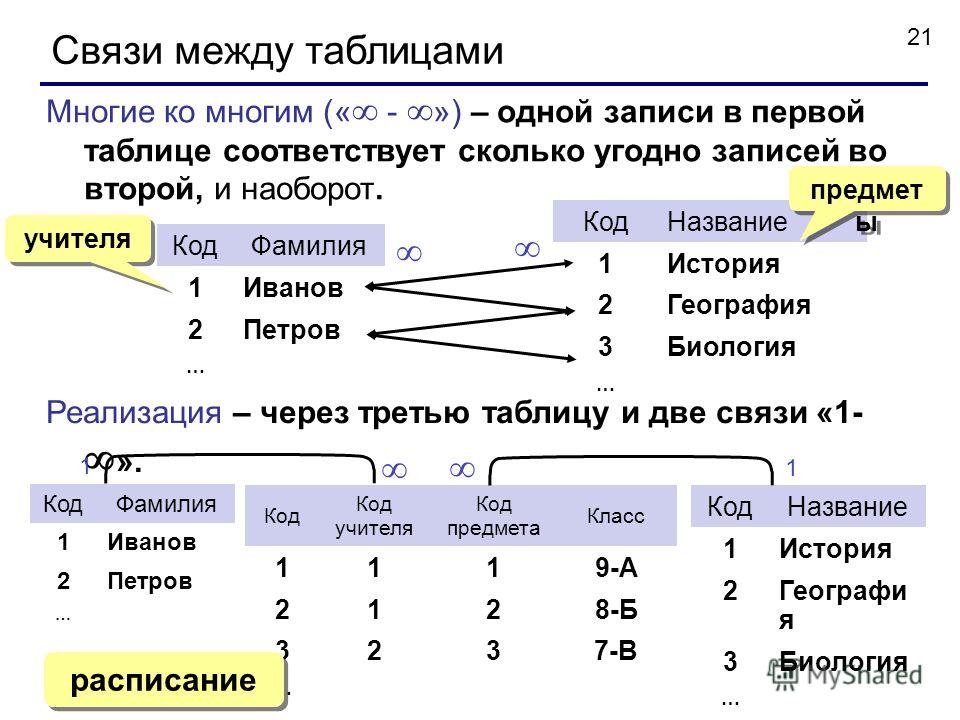
Откройте таблицу Заказы в режиме Конструктора. Для поля Код клиента выберите тип данных Мастер подстановок.
В появившемся окне выберите команду Объект «столбец подстановки» будет использовать значения из таблицы или запроса и щелкните на кнопке Далее.
В списке таблиц выберите таблицу Клиенты и щелкните на кнопке Далее.
В списке Доступные поля выберите поле Код клиента и щелкните на кнопке со стрелкой >>, чтобы ввести поле в список Выбранные поля. Таким же образом добавьте поле Название компании и щелкните на кнопке Далее.
Выберите порядок сортировки списка по полю Название компании и нажмите кнопку Далее.
В следующем диалоговом окне задайте необходимую ширину столбцов раскрывающегося списка, установите флажок Скрыть ключевой столбец и нажмите кнопку Далее.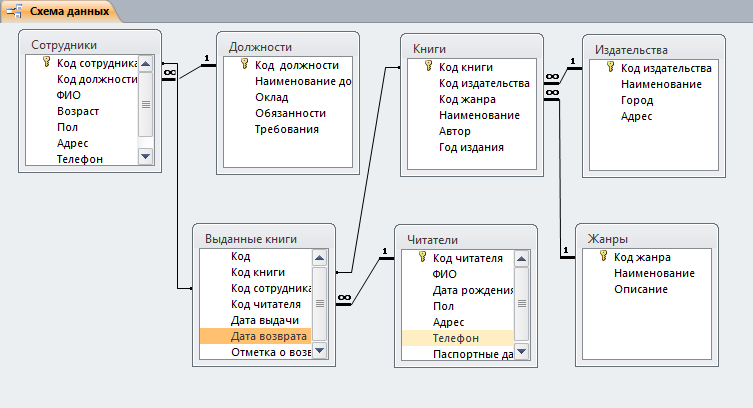
На последнем шаге Мастера подстановок замените при необходимости надпись для поля подстановок и щелкните на кнопке Готово.
Сохраните полученный результат.
6. Аналогичным образом создайте раскрывающийся список для поля Код сотрудника.
Теперь в списке таблиц выберите таблицу Сотрудники
В списке Доступные поля выберите поля Код сотрудника, Фамилия, Имя.
Порядок сортировки списка выберите по полю Фамилия.
Все остальные действия проводятся аналогично пункту 6.
7. Создайте связей между таблицами.
Существует несколько типов отношений между таблицами:
— при отношении «один-к-одному» каждой записи ключевого поля в первой таблице соответствует только одна запись в связанном поле другой таблицы, и наоборот. Отношения такого типа используются не очень часто. Иногда их можно использовать для разделения таблиц, содержащих много полей, для отделения части таблицы по соображениям безопасности;
Иногда их можно использовать для разделения таблиц, содержащих много полей, для отделения части таблицы по соображениям безопасности;
— при отношении «один-к-многим» каждой записи в первой таблице соответствует несколько записей во второй, но запись во второй таблице не может иметь более одной связанной записи в первой таблице;
— при отношении «многие-к-многим» одной записи в первой таблице могут соответствовать несколько записей во второй таблице, а одной записи во второй таблице могут соответствовать несколько записей в первой.
Закройте все открытые таблицы, так как создавать или изменять связи между открытыми таблицами нельзя.
Выполните команду вкладки Лента Работа с базами данных кнопка Схема данных
Если ранее никаких связей между таблицами базы не было, то при открытии окна Схема данных одновременно открывается окно Добавление таблицы, в котором выбираются нужные таблицы. Для добавления в схему данных новой таблицы необходимо щелкнуть правой кнопкой мыши на схеме данных и в контекстном меню выбрать пункт Добавить таблицу.
Для добавления в схему данных новой таблицы необходимо щелкнуть правой кнопкой мыши на схеме данных и в контекстном меню выбрать пункт Добавить таблицу.
Если связи между таблицами уже были заданы, то откроется окно Схема данных, на котором будут отображены таблицы и связи между ними.
Отредактируйте связь между таблицами Сотрудники и Заказы, для этого щелкните правой кнопкой мыши (ПКМ) на линию связи и в открышемся контекстном меню выберите команду Изменить связь.
Откроется диалоговое окно Изменение связей, в котором включите флажок Обеспечение целостности данных. Это позволит предотвратить случаи удаления записей из одной таблицы, при которых связанные с ними данные других таблиц останутся без связи. Обратите внимение на тип отношений: один-ко-многим.
Флажки Каскадное обновление связанных полей и Каскадное удаление связанных записей обеспечивают одновременное обновление или удаление данных во всех подчиненных таблицах при их изменении в главной таблице.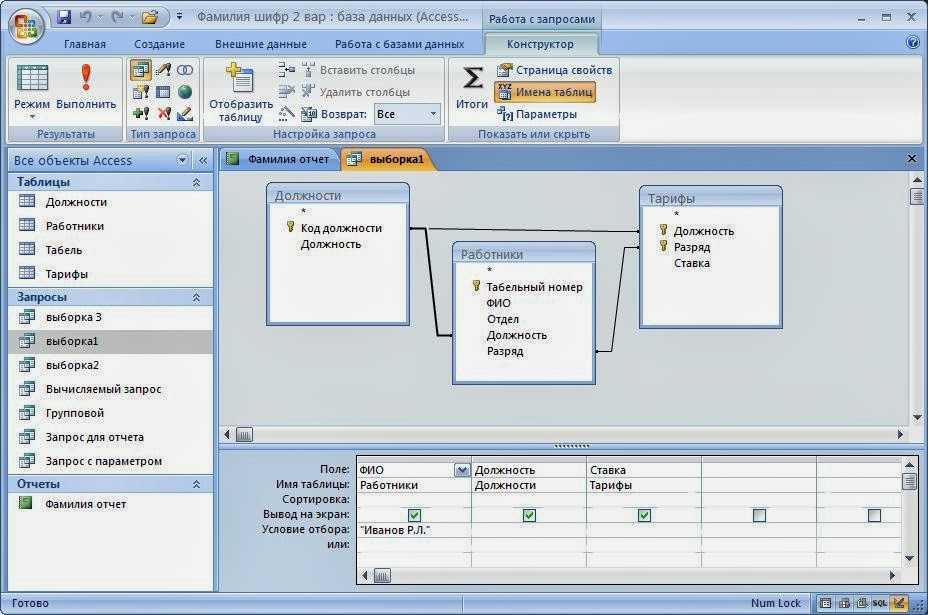 Параметры связи можно изменить, нажав на кнопку Объединение. После установления всех необходимых параметров нажмите кнопку ОК.
Параметры связи можно изменить, нажав на кнопку Объединение. После установления всех необходимых параметров нажмите кнопку ОК.
Аналогично измените связь между таблицами Клиенты и Заказы.
В результате должна получиться схема данных, представленная на рисунке.
На схеме данных связи отображаются в виде соединительных линий со специальными значками около таблиц. Связь «один-к-многим» помечается «1» вблизи главной таблицы (имеющей первичный ключ) и «∞» вблизи подчиненной таблицы (имеющей внешний ключ). Связь «один-к-одному» помечается двумя «1» (оба поля таблиц имеют первичные ключи). Неопределенная связь не имеет никаких знаков. Если установлено объединение, то его направление отмечается стрелкой на конце соединительной линии (ни одно из объединенных полей не является ключевым и не имеет уникального индекса).
7. В таблицу Сотрудники внесите данные о 7 работниках.
8. В таблицу Клиенты внесите данные о 7 предприятиях, с которыми работает данная фирма.
9. В таблице Заказы оформите 5 заявок, поступивших на фирму.
10. Покажите работу преподавателю.
11. Ответьте на контрольные вопросы.
Контрольные вопросы:
1 С помощью чего можно создавать таблицы?
2 Что такое ключевое поле?
3 Как установить несколько ключевых полей?
4 Как установить связи между таблицами?
5 Какие существуют отношения между таблицами?
6 Что означают на схеме данных «1» и «∞»?
7 Зачем нужен Мастер подстановок?
8 Для чего нужен механизм запросов?
Методические указания к лабораторной работе № 24 Создание связей в базе данных
Как создать или установить отношения между таблицами в базе данных в Access
Приложения
0 755 3 минут на чтение
Связи между таблицами — это функция, которая была реализована в Access, чтобы иметь возможность устанавливать объединение между значениями базы данных, даже если они отделены друг от друга.
Как известно, эта программа отвечает исключительно за работу с базами данных или информационными таблицами, в ней есть последовательность функций которые позволяют обращаться с ними должным образом.
Объем данных будет зависеть от информационной емкости, которую хочет создать пользователь, которая в большинстве случаев оказывается избыточными ячейками, поэтому после того, как исключены повторяющиеся данные , программа будет отвечать за установление точки пересечения между двумя или более. значения в таблице.
Хотя не многие пользователи знакомы с работой, выполняемой в Access, они должны знать, что выполнить эту задачу очень просто, и здесь вы узнаете, как это сделать.
Что следует учитывать перед установлением отношений между таблицами?
Поскольку базы данных обычно очень большие, многие люди предпочитают сортировать их индивидуально по определенным критериям.
Следовательно, когда необходимо установить связь, можно объединить две или более таблиц, чтобы пользователь (пользователи) могли комфортно изучать информационные аспекты они имеют.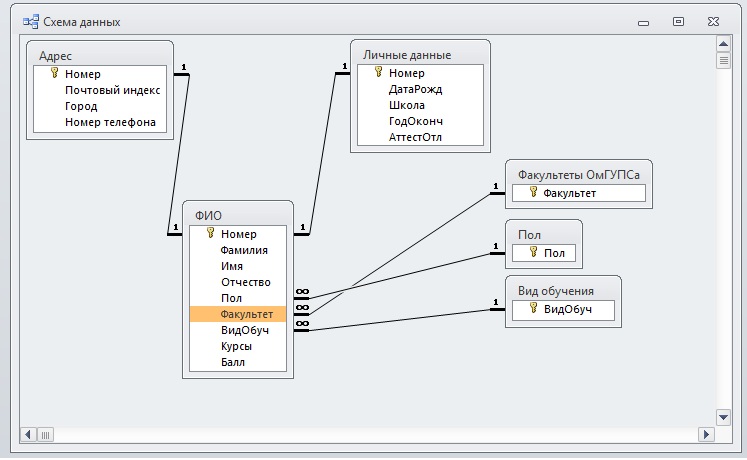
Эти базы данных может происходить из той же программы Или быть объединенным и импортирован в из другого программного обеспечения, которое работает так же, как Access. Это никоим образом не влияет на отношения между таблицами, поэтому потеря информации или несинхронизация данных не должны вызывать беспокойства.
Создание связи между базами данных через вкладку «Отношения» в Access
Чтобы сделать пример более понятным, мы должны работать с идеей, что, например, предлагается разработать и связать база данных музыкального магазина .
Исходя из этого, переменные в массиве начнут изменяться в зависимости от того, чему соответствует хранилище, которое позже установит совместимые значения.
В Access отношения работают с точкой соединения данных из разных таблиц, следуя предыдущему примеру, где каждый инструмент будет соответствовать своей соответствующей цене и сохраненному количеству, представленным в следующих базах данных.
Чтобы установить связи между таблицами, в Access есть значок » Инструменты базы данных » где находится раздел «Отношения».
В открытой группе «Отношения» вы найдете кнопку с названием «Дизайн», где находится опция « Добавить таблицы Вам нужно выбрать появится.
Таким образом, после добавления они должны быть помещены в общее поле того поля, которое уже существует в листе доступа, отношения к которому будут изменены в соответствии с критериями, которым они принадлежат.
Когда пользователь закончил изменять отношения, которые он желает объединить между таблицами, он должен щелкнуть «Создать», и он сможет увидеть, как это сделать. появляются линии соединения между данными имея общие критерии.
Создавайте связи между таблицами с помощью «Списка полей».
При создании и использовании базы данных опция » Список полей »Позволяет найти совместимость в импортированных таблицах, облегчая процедуры, упомянутые в предыдущем пункте.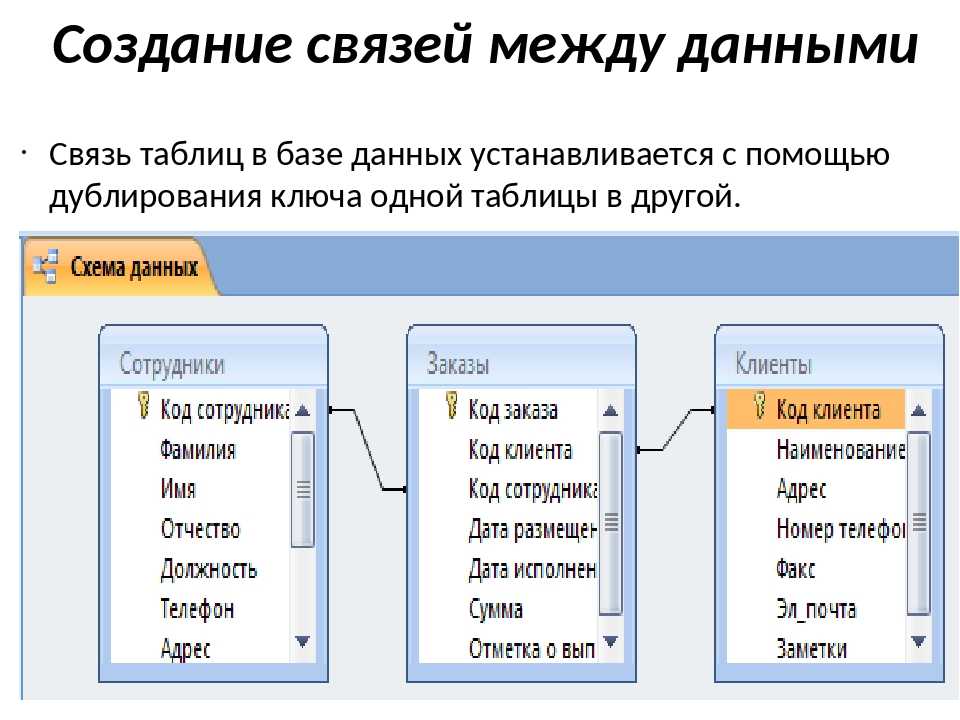
Так как главное желание — установить связь между таблицами, что делать, так это делать перетащите нужное поле к листу или столу, на котором находится основание, с которым вы работаете.
После этого система автоматически установит связь между двумя аспектами через «Помощник по поиску», поэтому, если вы хотите изменить критерий, вам просто нужно изменить отношения, установленные между ними.
После того, как вся процедура отношений таблиц завершена и отношения таблиц, необходимые для работы, установлены, выполняется рекомендуется сделать резервную копию дизайна в случае необходимости позже или во избежание значительных потерь из-за компьютера. Вина.
Подобные предметы
Как установить отношения на столах в Access 2016
от: Лори Ульрих Фуллер и Кен Кук и
Обновлены: 03-26-2016
Из книги: Доступ к Dummies
Access 2016 для 2016 Dummies
Исследовать книгу Купить на Amazon
Если вы хотите создать связь между таблицами в Access 2016, сначала необходимо открыть окно «Связи». Вы делаете это, выполнив следующие действия:
Вы делаете это, выполнив следующие действия:
Перейдите на вкладку Инструменты базы данных на ленте.
На ленте появляется группа «Отношения».
В группе «Отношения» нажмите кнопку «Отношения».
Появится окно «Связи» вместе с диалоговым окном «Показать таблицу».
Для каждой пары таблиц, которые вы хотите связать, щелкните таблицу, а затем нажмите кнопку Добавить.
В большом рабочем пространстве Отношения в маленьком окне перечислены поля в выбранной таблице. По мере добавления таблиц в макет для каждой таблицы появляется отдельное окно. Вы можете видеть эти окна слева от диалогового окна Показать таблицу.
Повторите шаг 3 для каждой пары таблиц, которые вы хотите связать. Если одна из таблиц в паре уже присутствует (из-за существующей связи с другой таблицей), вам не нужно добавлять ее снова.
Завершив добавление таблиц, нажмите кнопку Закрыть.
Решите, какие таблицы вы хотите связать.
 Поскольку отношение «один ко многим» является наиболее распространенным, эти инструкции относятся именно к нему.
Поскольку отношение «один ко многим» является наиболее распространенным, эти инструкции относятся именно к нему.Поместите указатель мыши на поле, которое вы хотите связать в родительской таблице (таблица «один» в отношении «один ко многим»), и удерживайте левую кнопку мыши.
Обычно поле, которое вы хотите связать в родительской таблице, является первичным ключом.
Удерживая нажатой левую кнопку мыши, перетащите указатель мыши из родительского поля в дочернее поле в дочерней таблице (таблица «многие» в отношении «один ко многим»).
Поля обычно имеют одинаковые имена, например LocationID.
Укажите на соответствующее поле в дочерней таблице и отпустите кнопку мыши.
Появится диалоговое окно «Редактировать отношения», в котором подробно описаны отношения, которые вскоре будут созданы.
В диалоговом окне «Редактировать отношения» выберите параметры «Принудительно ссылочная целостность» и «Каскадное удаление связанных записей».

Это гарантирует, что при удалении записи из родительской таблицы Access удалит все связанные записи в дочерней таблице.
Нажмите «Создать», чтобы установить связь.
Диалоговое окно «Редактировать отношения» закрывается, и появляется линия соединения, соединяющая два поля, что указывает на то, что поля связаны.
Эта статья из книги:
- Access 2016 For Dummies,
Об авторах книги:
Лори Ульрих Фуллер — профессиональный автор и преподаватель технологий. Она создала учебные материалы по Microsoft Office и Adobe Creative Suite. Кен Кук — профессиональный разработчик баз данных, инструктор и автор. Два эксперта объединились для написания трех предыдущих выпусков «Доступ для чайников ».
Эту статью можно найти в категории:
- Access ,
Советы Microsoft Access: отношения между таблицами
Советы Microsoft Access: отношения между таблицамиСоветы Microsoft Access для обычных пользователей
Предоставлено Алленом Брауном.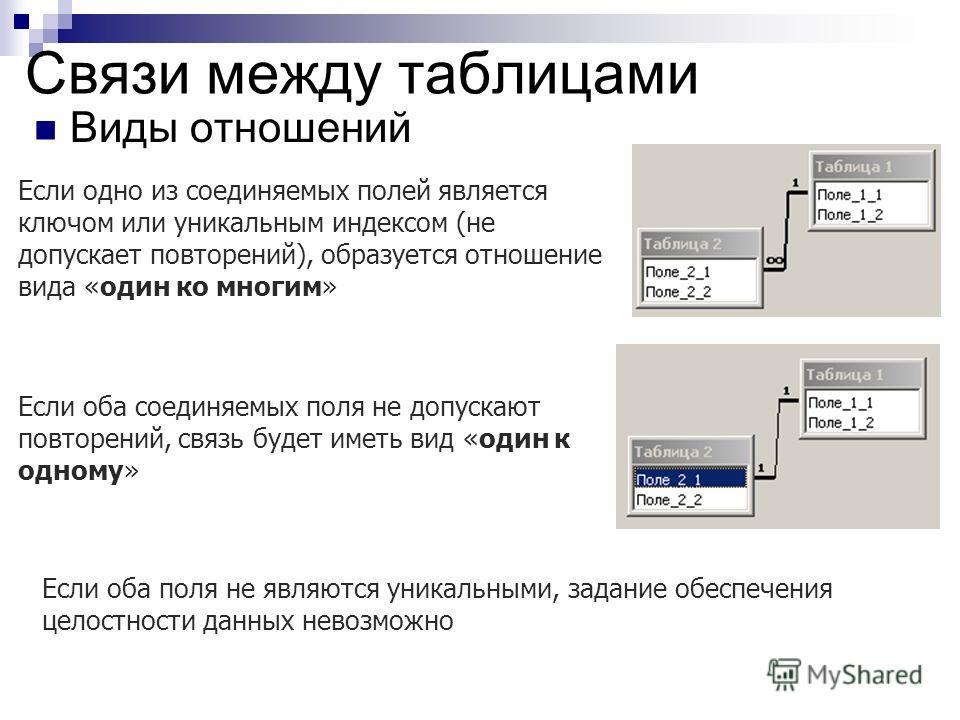
Новички в базах данных иногда затрудняются с тем, какие таблицы нужны и как связать одну таблицу с другой. Вероятно, проще всего следовать с пример .
Как школьный учитель, Маргарет должна отслеживать имя каждого ученика и сведения о доме, а также предмета , которые они изучили, и оценки . Чтобы сделать все это в одной таблице, она могла бы попробовать сделать поля для:
Имя
Адрес
Домашний телефон
Предмет
классНо эта структура требует, чтобы она снова ввела имя и адрес студента за каждый новый предмет! Не считая времени, необходимого для записи, можете ли вы представить, что происходит, когда студент меняет адрес, а Маргарет приходится находить и обновлять все предыдущие записи? Она пробует другую структуру с только одной записью для каждого ученика. Для этого требуется много дополнительных полей
Имя
Адрес
Домашний телефон
Имя субъекта 1
Оценка по предмету 1
Имя субъекта 2
Оценка по предмету 2
Имя субъекта 3
. ..
.. Но сколько предметов она должна учитывать? Сколько пространства будет потрачено впустую? Откуда она знает , в какой столбец нужно заглянуть, чтобы найти «Историю 104»? Как она может усреднить оценок, которые могли быть в любой старой колонке? Всякий раз, когда вы видите это повторение полей , данные должны быть разбиты на отдельные таблицы .
Решение ее проблемы состоит в том, чтобы сделать три стола : один на учащихся , один по предметам и один по классам . Таблица «Студенты» должна иметь уникальный код для каждого студента , чтобы компьютер не запутался в двух студентах с одинаковыми именами. Маргарет называет это поле StudentID, поэтому таблица Студенты содержит следующие поля:
StudentID уникальный код для каждого учащегося.
Фамилия разделена на фамилию и имя, чтобы упростить поиск.
Имя
Адрес разделяет адрес улицы, пригород и почтовый индекс по той же причине. Пригород
Почтовый индекс
Телефон
Пригород
Почтовый индекс
Телефон В таблице Subjects будут поля:
SubjectID уникальный код для каждого субъекта. (Используйте код предмета школы)
Полное название темы
Примечания, комментарии или краткое описание того, что охватывает этот предмет. В таблице Grades будет всего три поля:
StudentID — код, связывающий эту запись со студентом в таблице «Студенты».
SubjectID код, который связывает эту запись с предметом в таблице Subjects
Оцените оценку, полученную этим учеником по данному предмету. После создания трех таблиц Маргарет необходимо создать связь между ними. В Access 2007 и 2010 Отношения находятся на ленте Инструменты базы данных . В Access 95–2003 Отношения находятся в меню Инструменты (или в меню Редактировать в Access 1–2). «Оценки» будут «связанной таблицей» в отношениях с обеими другими таблицами.
Теперь она вводит всех студентов в таблицу «Студенты» с уникальным идентификатором студента для каждого.
 Поскольку отношение «один ко многим» является наиболее распространенным, эти инструкции относятся именно к нему.
Поскольку отношение «один ко многим» является наиболее распространенным, эти инструкции относятся именно к нему.
 ..
..  Пригород
Почтовый индекс
Телефон
Пригород
Почтовый индекс
Телефон