Карты градиента в Photoshop — Создание и использование
Мы часто воспринимаем цвета на цифровых фотографиях как «правильные», когда нейтральные тона – если они существуют – действительно нейтральны. Но в реальном мире свет всегда имеет тот или иной цветовой оттенок, который влияет на освещаемые области. Каждый художник старается редактировать фотографии так, чтобы они отражали его собственное видение. Карты градиента (Gradient maps) могут либо корректировать цвет, либо использовать его в вашу пользу.
Вы можете использовать карты градиента для драматических черно-белых преобразований или создавать различные монохромные эффекты, но в этой статье основное внимание мы уделим картам цветового градиента, чтобы:
- использовать их для тонкого улучшения фотографий;
- разделять элементы в своих композициях с помощью цветового контраста;
- выделять предметы.
Что делает карта градиента?
Карта градиента в простейшем виде – это плавный переход от одного цвета (или тона) к другому. Допустим, у вас есть карта градиента от зеленого к оранжевому. Когда вы примените его к изображению, тени будут иметь зеленый оттенок, а подсветка – оранжевый. Средние тона обычно меньше всего страдают, за исключением более сложных многоцветных карт.
Допустим, у вас есть карта градиента от зеленого к оранжевому. Когда вы примените его к изображению, тени будут иметь зеленый оттенок, а подсветка – оранжевый. Средние тона обычно меньше всего страдают, за исключением более сложных многоцветных карт.
На данном примере черно-белый градиент занимает нижнюю половину изображения. Выше представлена карта цветового градиента, а над ней – эффект, который создается при наложении среднего на нижний, при использовании режима наложения Перекрытие (Overlay) или Мягкий свет (Soft ligh).
У вас может возникнуть вопрос: зачем искажать цвет фотографии и придавать существующим оттенкам и цветам новые тоны? В конце концов, это практически противоположность коррекции баланса белого.
Одна из причин использования Карты градиенты (Gradient map)– обогатить цвета, которые уже есть на фотографии.
Например, в этом варианте мы подчеркнули красный кирпич и синее небо.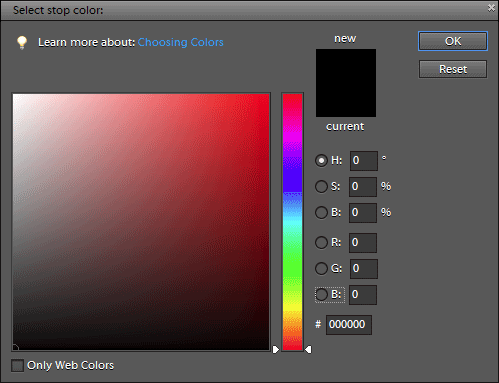
Еще одна веская причина использовать карты градиентов – использовать силу дополнительных или оригинальных цветов и создавать более привлекательные изображения. Иногда ощущение фотографии и сказочности важнее правды, которая изначально существует.
Старая иллюстрация цветового круга. Противоположные цвета являются дополнительными цветами, поэтому они являются хорошим выбором для градиентных карт.
Если вы наполните свои тени и блики дополнительными цветами, вы сделаете фотографию немного более привлекательной. Это может быть незаметно сразу, но все же сработает в вашу пользу. Это не волшебная палочка, которая делает все фотографии великолепными, но с ней интересно экспериментировать. Вы становитесь колористом.
Создание градиентных карт
Самый простой способ создать карту градиента в Photoshop – перейти на панель инструментов и установить цвета фона и переднего плана на те, которые вам нужны на любом конце градиента. Затем, когда вы открываете карту градиента, цвета уже на месте.
Если вы хотите использовать точные цвета в вашей карте градиента – возможно, даже и дополнительные цвета, которые вы нашли в Интернете – можно ввести шестнадцатеричные числа в панель выбора цвета вместо случайной выборки.
Излишне говорить, что не все карты градиентов подходят для всех изображений. Один из способов создания полезных градиентных карт – поиск цветовых схем в Интернете.
Вы можете использовать «Adobe Color», чтобы найти идеальный дополнительный цвет для выбранного вами на круге. Соответственно создать карту градиента из предложенных цветов.
Способ 1
Более индивидуальный способ создания карты градиента выглядит следующим образом:
- Откройте корректирующий слой карты градиента.
- Установите режим наложения на Мягкий свет (Soft ligh) или Перекрытие (Overlay).
- Щелкните градиент, чтобы открыть редактор градиента.

- Щелкните левый ограничитель цвета (квадратный ползунок в нижнем левом углу), затем щелкните в активированном цветовом окне.
- На этом этапе вы можете настроить цвет тени и увидеть ее эффект в реальном времени на фотографии, перемещая палитру цветов.
- Сделайте то же самое с правой кнопкой цвета выделения.
Теперь у вас есть настраиваемая карта градиента для этого изображения.
Если вы используете корректирующий слой Карта градиента, а не прямое редактирование, у вас есть встроенная маска слоя
. На этом рисунке мы хотели, чтобы вода была темно-фиолетово-бордового цвета, который хорошо контрастирует с отражающим светом, но мы не хотели терять холодные тени в зданиях. Мы обработали здания кистью по маске, поэтому карта градиента влияет только на воду и небо. Оригинал Добавление градиента Настройка цветов Работа с маской слояКарты градиента против цветных LUT
Альтернативой градиентным картам являются цветные LUT.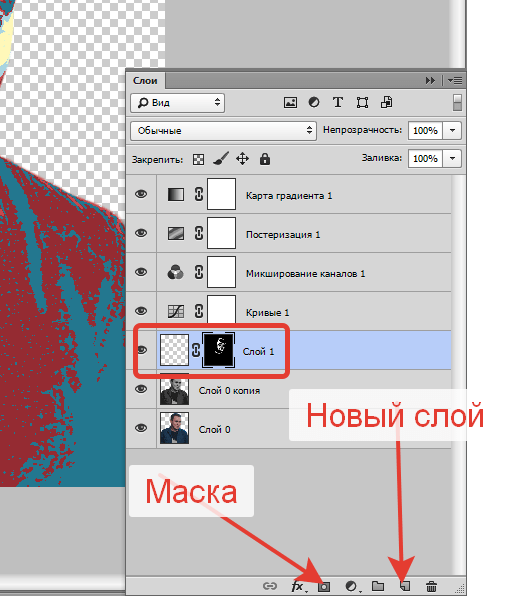 Это таблица входных и выходных значений для цветов RGB. Она применяется для быстрой цветокоррекции. Вместо того чтобы применять цвет в соответствии с тоном изображения, как это делает карта градиента, LUT смещает оттенки численно.
Это таблица входных и выходных значений для цветов RGB. Она применяется для быстрой цветокоррекции. Вместо того чтобы применять цвет в соответствии с тоном изображения, как это делает карта градиента, LUT смещает оттенки численно.
Последнее часто вызывает радикальное изменение средне тональных объектов, таких как небо и деревья, тогда как более простые градиенты, как правило, оставляют эти области относительно невредимыми. Но это зависит от обстоятельств. LUT, как и градиенты, сильно различаются по своему эффекту.
Это сравнение между LUT бежево-синего цвета (нижнее изображение) и картой градиента бежево-синего цвета (верхнее изображение). Оба изображения более атмосферны, чем нейтральное изображение, с которого мы начали, хотя LUT полностью изменил цвет воды, островков вдали. Средние тона меньше изменяются на карте градиента, но светлые участки явно более сиреневые.
Создание многоцветных градиентных карт
Простые двухцветные карты градиента более полезны и, безусловно, более универсальны, чем многоцветные, но вы можете добавить дополнительные цвета к градиенту, если хотите.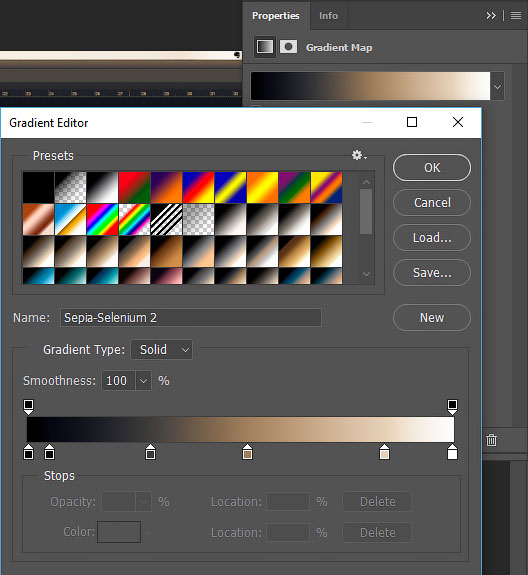 Например, вы можете добавить отдельный цвет к полутонам.
Например, вы можете добавить отдельный цвет к полутонам.
Используйте оригинальные цвета (наборы из трех тесно связанных оттенков) или триадные цвета, чтобы вдохновиться, или настройте градиент, чтобы улучшить цвета, существующие на фотографии.
Способ добавления дополнительного цвета к вашему градиенту
- Откройте ваше изображение в Photoshop.
- Создайте двухцветную карту градиента, как указано выше.
- Щелкните под центром градиента в редакторе градиента, чтобы создать третью цветовую точку.
- Щелкните созданный ограничитель цвета, чтобы активировать цветовое окно, затем щелкните в этом окне.
- Выберите третий цвет, дополняющий изображение (например, для средних тонов), и настройте его эффект, изменив положение среднего ползунка. Маленькие внешние ползунки изменяют область, на которую влияет этот цвет, независимо от его положения в тональном диапазоне.
Чем больше цветов вы добавляете, тем менее «реалистично» выглядит фотография, но это может быть тот эффект, который вам нужен.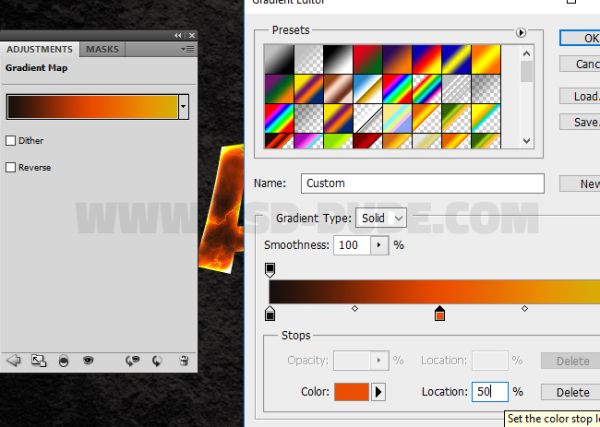
Завершение
Вы можете добавить карту градиента к фотографиям, и многие люди не заметят, что вы это сделали. Но это не значит, что градиенты не дают желаемого эффекта. Как и в фильмах, вы используете цвет, чтобы создать настроение или выделить объект, или передний план на фоне. Необязательно пытаться привлечь внимание к самому цвету, даже если он радует глаз.
Многие художники думают о том, что свет и тень повышают насыщенность, но цветовой контраст – более сложная задача. Хотя карты градиентов (и цветные LUT) являются мощными инструментами для выделения изображений, ими легко увлечься. После периода многочасовой практики вы научитесь распознавать типы изображений, с которыми и те, и другие работают лучше всего, и какие из ваших градиентов где использовать. Удачной раскраски!
Попробуйте разные методы и поделитесь с нами своими изображениями в комментариях ниже.
Градиент: как создать самому, установить готовый, тонировка с помощью градиента | Урок | Фото, видео, оптика
Градиент — это заливка, когда один цвет плавно переходит в другой.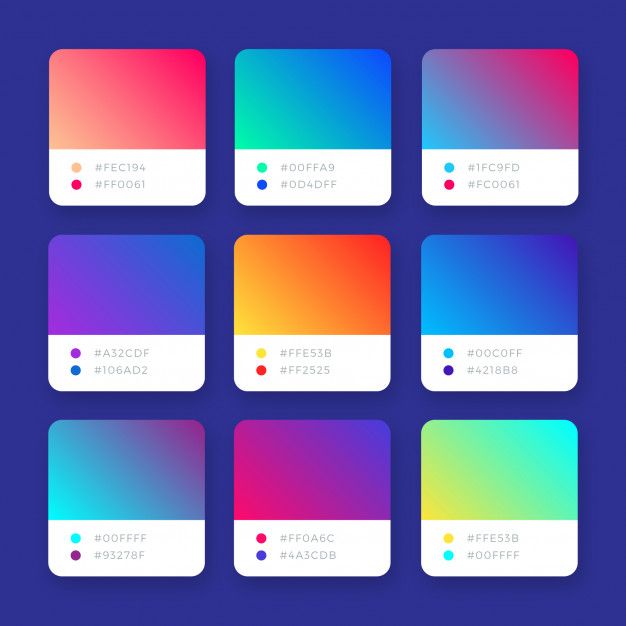 Например, черный превращается в белый постепенно, через оттенки серого. Иногда градиент — это больше, чем два цвета.
Например, черный превращается в белый постепенно, через оттенки серого. Иногда градиент — это больше, чем два цвета.
В обработке фотографий градиенты часто используют для тонирования. Представьте: можно наложить не один цвет на всю картинку, а совместить несколько вместе! Или можно пойти дальше: тени затонировать в один цвет, а света — в другой.
Мы расскажем, как создавать градиенты самому и загружать скачанные, чтобы за пару секунд создавать эффектные тонировки и экспериментировать с цветом.
Градиенты открывает огромные возможности для экспериментов, позволяя добавлять в фотографию множество оттенков / Фото: Елизавета Чечевица
Где найти градиент в Photoshop?
Градиенты в Photoshop можно найти в:
1. Инструмент Градиент / Gradient на панели инструментов слева. Этот инструмент позволяет залить градиентом слой, на котором вы находитесь.
Если не получается найти Градиент на панели слева, воспользуйтесь горячей клавишей — G, чтобы быстро вызвать инструмент / Иллюстрация: Елизавета Чечевица, Фотосклад.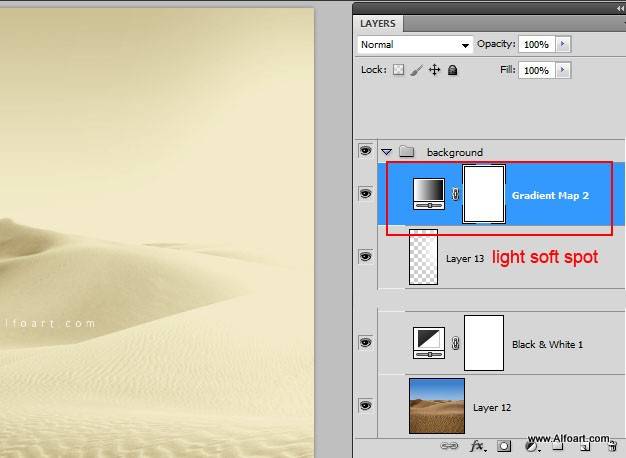 Эксперт
Эксперт
Его используют:
- накладывая поверх фотографии для тонировки;
- накладывая под объектом, чтобы получить фон-градиент, и на объекты, если вы дизайнер, художник и т.д.
2. Корректирующий слой Карта градиентов / Gradien Map. Он находится в чёрно-белом кружочке палитры Слои/Layers.
Этот слой тонирует все света, тени и средние тона в цвета градиента. Например, жёлто-красный градиент. Все темные оттенки будут окрашиваться в красный, светлые и белые — в жёлтый, а средние тона в оттенки оранжевого.
Карту градиентов используют, чтобы быстро затонировать фотографию / Иллюстрация: Елизавета Чечевица, Фотосклад.Эксперт
Как сделать градиент в Photoshop?
В программе есть предустановленные градиенты от разработчиков. Это что-то вроде «пресетов» — готовые решения, чтобы вы не тратили время. Их рассортировали по цветам и разбили по папкам, чтобы пользователю было проще выбирать. Но, если ни одно из решений вам не нравится, все кажутся скучными, не отвечют вашей идее, ниже мы расскажем, как создать градиент в Photoshop и сохранить свой собственный градиент.
Посмотреть готовые градиенты, если нажать на выделенные оранжевыми квадратиками стрелочки в инструменте Градиент или Карта градиентов / Иллюстрация: Елизавета Чечевица, Фотосклад.Эксперт
1. Откройте инструмент Градиент или корректирующий слой Карта градиентов.
2. Вы увидите полоску градиента. Кликните по ней левой кнопкой мыши.
Нажать нужно на одну из выделенных оранжевых полосок / Иллюстрация: Елизавета Чечевица, Фотосклад.Эксперт
3. Откроется окно с настройками градиента. Чтобы поменять один из цветов градиента, кликните левой кнопкой мыши по маркеру снизу и нажмите на окошко Цвет / Color.
Принцип работы градиента в Карте градиентов таков: цвет слева перекрашивает в себя тёмные пиксели, а цвет справа — светлые. Все остальные пиксели будут окрашиваться в те цвета, которые будут получаться при переходе цвета из одного в другой.
Когда вы нажмете на окошко Цвет, вам откроется палитра со всем многообразием цветов.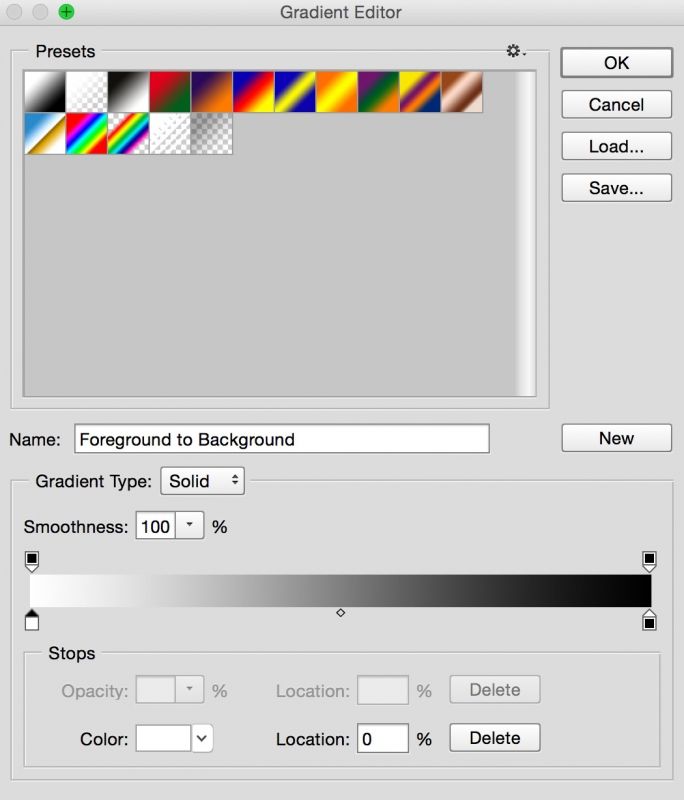 Когда выберете подходящий, нажмите Ок / Иллюстрация: Елизавета Чечевица, Фотосклад.Эксперт
Когда выберете подходящий, нажмите Ок / Иллюстрация: Елизавета Чечевица, Фотосклад.Эксперт
Таким же образом нажмите на маркер внизу справа, кликните левой кнопкой мыши по окошку Цвет и задайте второй цвет.
Готово! Вы создали градиент, где один цвет будет плавно перетекать в другой. Если вам этого достаточно, нажимайте Ок и применяйте градиент. Если же вам нужно добавить в градиент больше двух цветов и сохранить его в свой набор, читайте дальше.
4. Наведите мышку на пространство между маркерами внизу. Когда курсор превратится в сжатый кулак с вытянутым указательным пальцем, кликните левой кнопкой мыши.
У вас появится третий маркер, который также можно затонировать в любой цвет. Для этого опять нажмите на Цвет и задайте нужный оттенок.
Примерная область, куда нужно кликать, чтобы появился новый маркер. Таких маркеров можно сделать бесконечное количество, чтобы создавать сложные градиент из множества цветов / Иллюстрация: Елизавета Чечевица, Фотосклад.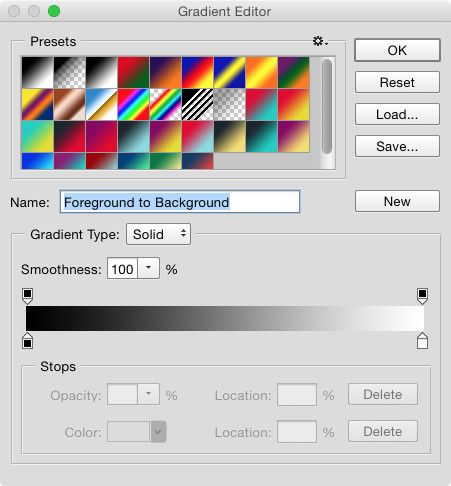 Эксперт
Эксперт
5. Чтобы сохранить созданный градиент, нажмите кнопку Новый / New. Ваш градиент появится внизу списка под папками.
Сохранять и создавать свою коллекцию градиентов удобно и нужно, если вы хотите наложить на несколько фотографий одну и ту же тонировку / Иллюстрация: Елизавета Чечевица, Фотосклад.Эксперт
Как установить градиент в Photoshop 2022?
Если предложенные разработчиками Adobe варианты вам не нравится, вдохновение покинуло и хочется свежих идей со стороны, вы можете скачать из интернета и установить себе любые градиенты.
1. Скачайте понравившийся градиент или набор градиентов. Обычно они «обитают» на ресурсах и сайтов для фотографов, ретушеров и дизайнеров. Но можно не заморачиваться с поиском специальных площадок, а просто вбить в поисковике «скачать градиенты для фотошопа».
2. В скачанной папке (если она была в архиве — разархивируйте его), вам нужен файл с расширением .GRD
3. Откройте инструмент Градиент или Карту градиентов.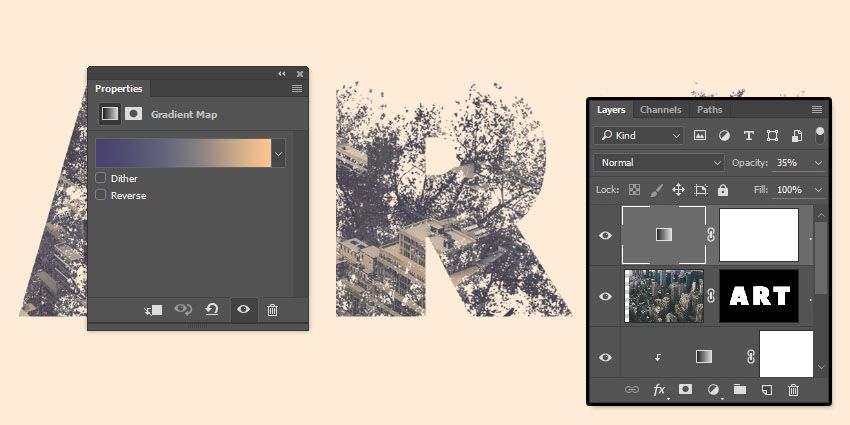 Кликните левой кнопкой мыши по полоске градиента, чтобы перейти в меню редактирования градиентов (это там же, куда вы нажимали, чтобы создать градиент).
Кликните левой кнопкой мыши по полоске градиента, чтобы перейти в меню редактирования градиентов (это там же, куда вы нажимали, чтобы создать градиент).
Нажмите кнопку Импорт / Import и в открывшемся окне найдите скачанную вами папку, а в ней — файл с расширением .GRD / Иллюстрация: Елизавета Чечевица, Фотосклад.Эксперт
4. Кликните по нему левой кнопкой мыши и нажмите Загрузить / Load. Скачанные градиенты появятся в конце списка в автоматически созданной папке.
Каждый новый скачанный и установленный набор будет появляться в новой папке / Иллюстрация: Елизавета Чечевица, Фотосклад.Эксперт
Как затонировать фотографию с помощью градиента?
Вы научились создавать и скачивать градиенты именно для того, чтобы с их помощью улучшать вашу фотографию. Ниже мы расскажем два способа, как создавать тонировки с помощью градиента.
Тонировка с помощью инструмента Градиент
- Откройте фотографию.
 Создайте новый слой, на котором будет лежать тонировка.
Создайте новый слой, на котором будет лежать тонировка.
Чтобы создать новый пустой слой, нажмите на квадратик с плюсиком внизу панели Слои / Layers / Иллюстрация: Елизавета Чечевица, Фотосклад.Эксперт
2. Перейдите в инструмент Градиент (горячая клавиша G).
3. Нажмите на выпадающий список градиентов и найдите тот, который нравится вам. Кликните по понравившемуся градиенту.
4. Наведите курсор на фотографию, зажмите левую кнопку мыши и, не отпуская её, проведите линию.
В зависимости от направления и длины линии (чем длиннее, тем переход из цвета в цвет плавнее), будет меняться градиент / Иллюстрация: Елизавета Чечевица, Фотосклад.Эксперт
5. Сейчас градиент полностью перекрывает фотографию под собой. Чтобы это исправить, выберите один из вариантов: измените непрозрачность слоя или выберите один из режимов наложения.
Под тонировки хорошо подходят такие режимы наложения:
– Умножение / Multiply;
– Экран / Screen;
– Перекрытие / Overlay;
– Мягкий свет / Soft Light;
– Цветность / Color.
Но вы можете выбрать любой режим, какой вам понравится. Если результат слишком грубый, снизьте непрозрачность слоя.
Сочетание режима наложения Экран и Непрозрачности 53% / Иллюстрация: Елизавета Чечевица, Фотосклад.Эксперт
Если вам не нравится, что получилось, не нужно удалять слой и начинать сначала. Просто проводите линию за линией до тех пор, пока вам не понравится результат.
Карта градиента — как пользоваться
Карта градиента — это корректирующий слой, который перекрашивает в цвета выбранного градиента света, тени и оттенки между ними. Рассказываем, как тонироваться с помощью этого инструмента.
1. Откройте фотографию. В палитре Слои / Layers нажмите на чёрно-белый круг и выберите инструмент Карта Градиентов.
2. Нажмите на выпадающий список, чтобы выбрать готовый, скачанный или созданный вами и заранее сохранённый градиент, либо создайте свой (смотрите выше).
3. Все цвета на фотографии заменятся на цвета градиента (например, в данном случае их два).
Дальше возможны варианты:
- Если вам нравится обесцвеченная и затонированная в цвета градиента фотография, то на этом всё. Можете продолжать сохранять снимок.
Сочетание градиента из 5 цветов, режима наложения Жёсткий свет / Hard Light и Непрозрачности 18% / Иллюстрация: Елизавета Чечевица, Фотосклад.Эксперт
- Если хочется, чтобы от цветов оставались лишь легкие оттенки, переберите режимы наложения и настройки непрозрачности, как в предыдущем пункте.
Как использовать карту градиента в Photoshop
Кевин Ландвер-ЙоханА- А+
Скачать как PDF
Подпишитесь ниже, чтобы скачать статью немедленно
Вы также можете выбрать свои интересы для бесплатного доступа к нашему обучению премиум-класса:
Основы бизнеса
Шпаргалки
Детская фотография
Красочные городские пейзажи
Состав
Творческая фотография
Креативные концепции портрета
Цифровые фотоколлажи
Сказочная портретная фотография
Фотография еды
Интерьерная фотография
Редактирование ландшафта
Пейзажная фотография
Обработка Lightroom
Пресеты Lightroom
Длинная выдержка
Макрофотография
Фотография Млечного Пути
Моя камера и фотография
Органический маркетинг
Домашние животные
Фотография товара
Фотография неба
Социальные сети
Натюрморт
Интервальная съемка
Туристическая фотография
Городская фотография
Фотография дикой природы
Ваша конфиденциальность в безопасности.Карта градиента в Photoshop — это мощный инструмент для коррекции цвета и обработки изображений. Он позволяет создавать собственные градиенты и применять их к изображениям для достижения широкого спектра эффектов. В этом уроке вы узнаете, как использовать карту градиента для исправления цветов, добавления контраста и создания специальных эффектов.
Контроль цвета
Следующая остановка: Туристическая фотография
Делайте потрясающие фотографии из путешествий с помощью Next Stop: Travel Photo и поднимите свои фотографии на новый уровень!
Магазин Предложения
Проверить цену наКупить у
НедоступноКак создать карту градиента в Photoshop
Добавление карты градиента к цветным изображениям дает вам возможность контролировать внешний вид отдельных фотографий и целых альбомов.
Как и в случае почти любого метода обработки фотографий, существует множество способов добиться одного и того же эффекта.
В этой статье я поделюсь с вами шагами, которые я предпринимаю для применения и обработки карт градиента.
Шаг 1
Выберите подходящее изображение. Визуализируйте то, как вы хотите, чтобы готовое изображение выглядело после того, как вы добавили карту градиента в Photoshop.
Шаг 2
Установите цвета переднего плана и фона на 50% серого. Дважды щелкните цвет переднего плана и «808080» рядом с хэштегом в нижней части левого столбца параметров.
Сделайте то же самое для цвета фона.
Шаг 3
Добавьте корректирующий слой «Карта градиента», выбрав «Слой» > «Новый корректирующий слой» > «Карта градиента».
Это создаст корректирующий слой, который выглядит следующим образом.
Шаг 4
Измените режим наложения этого нового корректирующего слоя на «Мягкий свет». Ваша фотография появится без изменений.
Это потому, что вы выбрали плоскую карту градиента среднего серого цвета. Пока нет ни тона, ни цветового градиента.![]()
Шаг 5
В диалоговом окне «Свойства» этого слоя щелкните маленькое поле под левой частью панели редактора градиента. Измените цвет на черный (или самый темный цвет, который вы хотите использовать).
Затем щелкните поле справа от полосы градиента и измените цвет на белый для белого градиента (или самого светлого цвета, который вы хотите использовать).
Теперь вы увидите эффект карты градиента на вашей фотографии. Это самая простая карта градиента Photoshop.
Точное соблюдение этих шагов сделает вашу фотографию более контрастной, как в примере ниже.
Исходное изображение слева не изменилось. На изображении справа показан эффект карты градиента.
Дальнейшие изменения
Здесь вы можете начать экспериментировать, чтобы придать фотографии тот вид, который вам нравится. Возможно, вы будете довольны первым результатом, но есть бесконечное количество корректировок, которые вы можете внести.
Изменение режима наложения
При выборе режима наложения, отличного от «Нормального» по умолчанию, вы получаете огромное количество доступных творческих возможностей. Вы можете полностью изменить вид своей фотографии в зависимости от того, какой режим наложения вы установили для слоя карты градиента.
Вы можете полностью изменить вид своей фотографии в зависимости от того, какой режим наложения вы установили для слоя карты градиента.
Чаще всего я предпочитаю, чтобы мои изображения выглядели относительно естественно. Я считаю, что режим наложения «Мягкий свет» работает лучше всего. Мягкий свет сохраняет прозрачность средних тонов и воздействует только на более темные и светлые области изображения.
Это добавляет контраста, и эффект карты градиента вряд ли перевесит фотографию.
Попробуйте просмотреть различные параметры режима наложения, чтобы посмотреть, как они влияют на вашу фотографию. Вы можете выбрать более радикальный вид, если хотите создать более сюрреалистический образ.
Яркий свет — это режим наложения, который я использовал для создания изображения ниже.
Экспериментируйте, чтобы добиться желаемого результата
Возможно, вы не найдете идеального сочетания ни в одном из режимов наложения. Есть несколько вариантов, чтобы попытаться добиться желаемого внешнего вида.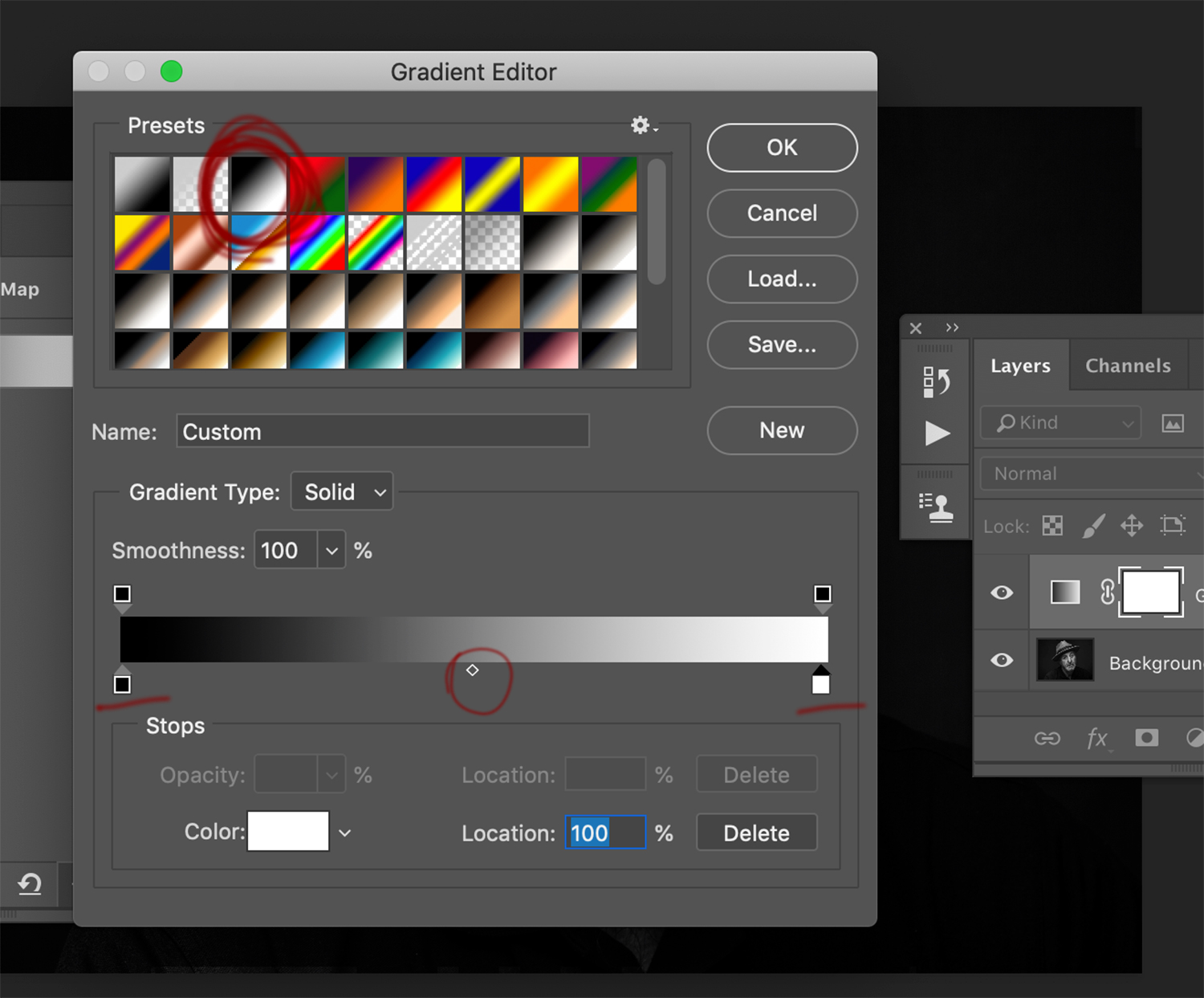
Изменение непрозрачности слоя карты градиента уменьшит его влияние на слой под ним. Используйте ползунок непрозрачности на слое карты градиента, чтобы еще больше уточнить, насколько карта влияет на вашу фотографию. Чем дальше вы скользите вправо, тем меньшее влияние это окажет.
С наложением карт градиента также стоит поэкспериментировать, если вы не можете получить желаемый вид. Дублирование слоя карты и изменение режима наложения могут привести к очень разным эффектам.
На изображении ниже я использовал две разные карты градиента. Я не мог добиться желаемого вида с помощью одной карты. Я создал карту с синими тонами и установил режим наложения на Экран. Ниже я создал карту с оттенками серого и установил режим наложения на Жесткий свет.
При дублировании карты градиента Photoshop можно сохранить цвета и изменить режим наложения, чтобы изменить внешний вид фотографии. Кроме того, вы можете оставить режим наложения таким же и изменить цвета.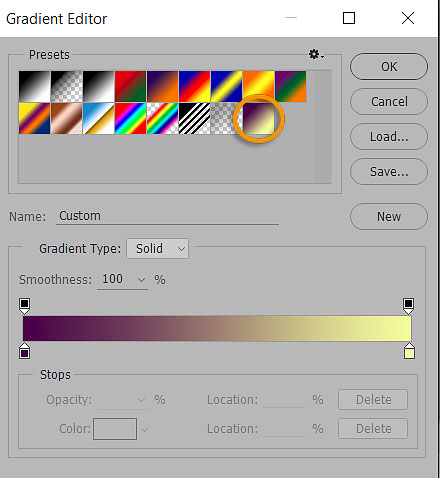 Или вы можете изменить как цвета, так и режим наложения.
Или вы можете изменить как цвета, так и режим наложения.
Использование кисти черного цвета на карте градиента сотрет карту. Зачищенная область будет уменьшена или полностью стерта в зависимости от настройки непрозрачности кисти.
На изображении ниже я использовал кисть на лице женщины и части ее рубашки, чтобы изолировать ее от оживленного фона.
Щелкнув сразу под панелью карты градиента в редакторе градиента, вы добавите новые узлы. Вы можете использовать их, чтобы разнообразить цвета и тона в ваших картах градиента. Перемещение узлов также изменяет эффект карты.
Не торопитесь и экспериментируйте. Вы можете сохранить любую карту градиента, которую вы создаете, сначала введя то, что вы хотите назвать, в диалоговой области «Имя». Затем нажмите «Создать». Ваши карты будут сохранены и добавлены в доступные пресеты.
Предустановки карты градиента могут сделать вашу жизнь проще
Когда вы откроете карту градиента, вы увидите небольшое количество предустановок.
Чтобы добавить дополнительные предустановленные параметры, щелкните значок маленькой шестеренки в редакторе карты градиента и перейдите в раздел «Фотографическое тонирование». Нажмите OK в появившемся всплывающем окне. Теперь вы увидите гораздо больше предустановленных вариантов градиента.
Большинство из них предназначены для портретов. Вы заметите, что в этих градиентах от средних до светлых тонов преобладают бежевый и кремовый цвета.
Эти цвета помогут сохранить более естественный вид кожи людей европеоидной и азиатской расы на ваших фотографиях.
Проявите творческий подход с помощью карт градиента Photoshop
Творческое тонирование изображений с помощью карт градиента легко осуществить, но как только вы начнете, творческие возможности поистине безграничны.
Визуализация желаемого результата поможет вам достичь цели. Если вы не уверены в том, какой образ вам нужен, дайте себе достаточно времени.
Очень важно подумать о том, как будет выглядеть оригинальная фотография, с которой вы работаете, и в каком контексте вы будете ее использовать.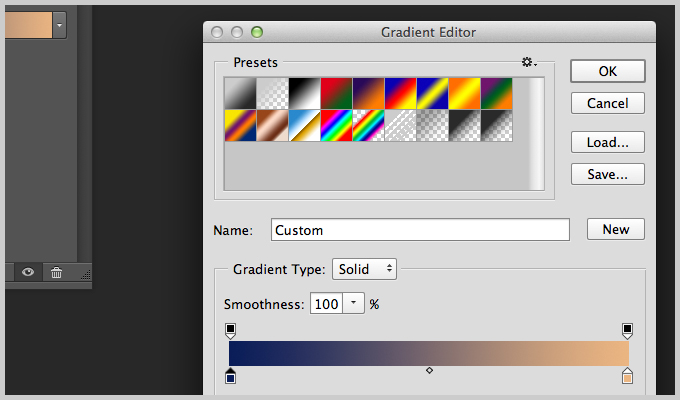
Альбомы со свадебными фотографиями можно улучшить, создав карты градиентов, создающие мягкое романтическое ощущение. Портфолио моделей, получившее более резкий вид с осторожным применением карт с более высоким контрастом, может работать хорошо.
Создайте свою собственную коллекцию карт или найдите набор в Интернете, который хорошо подходит к вашему стилю фотографии. Их последовательное использование поможет вам создать свой собственный стиль.
Дополнительные полезные советы по Photoshop см. в нашей статье об использовании лабораторных цветов или шаблонов Photoshop!
Управление цветом
Next Stop: Travel Photography
Делайте потрясающие фотографии из путешествий с Next Stop: Travel Photo и поднимите свои фотографии на новый уровень!
Магазин Предложения
Проверить цену наКупить у
НедоступноКак использовать карты градиента в Photoshop
Поделись с
ваши друзья:
Оставить комментарий
Существует несколько различных способов использования градиентов в Adobe Photoshop. Существуют градиентная заливка и инструмент «Градиент», которые добавляют к вашим изображениям всплеск цвета, тонов или света и тени. Тогда есть карта градиента.
Существуют градиентная заливка и инструмент «Градиент», которые добавляют к вашим изображениям всплеск цвета, тонов или света и тени. Тогда есть карта градиента.
Все три работают по-разному. Карта градиента фактически отображает различные тональные диапазоны в вашем изображении и применяет к ним карту градиента. Если вы выберете, скажем, цианотипию или градиент сепии, самая темная область вашего изображения приобретет не только тональный диапазон, но и цвет этого градиента.
Где найти карты градиента?
На панели корректирующего слоя (круг с темной половиной) выберите карту градиента (внизу списка). Это установит карту градиента на новый слой поверх текущего слоя, над которым вы работаете. Это отличная идея, поскольку она позволяет вам смешать карту с вашим изображением так, как вы пожелаете.
Как использовать карту градиента?
После того, как у вас есть новый слой Gradient Map, он может быть пока просто черно-белым, щелкните ползунок, чтобы открыть предустановки.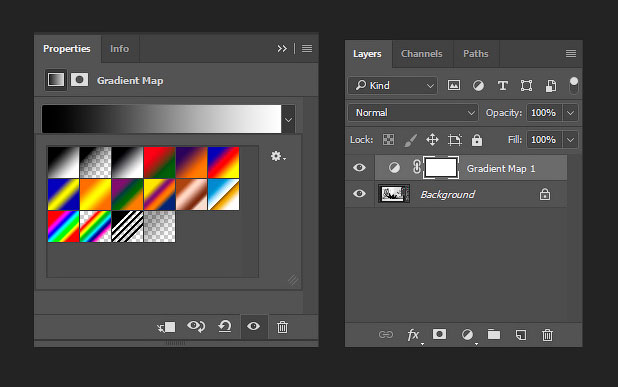 Там должно быть несколько рядов разных опций, которые вы можете нажать. Вы можете импортировать свои собственные или создавать свои собственные, нажимая на маленькие переключатели на ползунке.
Там должно быть несколько рядов разных опций, которые вы можете нажать. Вы можете импортировать свои собственные или создавать свои собственные, нажимая на маленькие переключатели на ползунке.
Должно появиться окно выбора цвета. Вы можете изменить каждый цвет в ползунке, а затем сохранить его в своих образцах.
Наберите его, чтобы получить желаемый вид
Теперь, когда у вас есть карта градиента и цвета, которые вам нравятся, вы можете изменить режим наложения и непрозрачность. На изображении ниже я использовал карту сепии, мягкий свет и непрозрачность 50%.
Добавление глубины и контраста с помощью карты градиентаПри поиске тонких тональных изменений или чего-то более драматичного. Или, возможно, вы хотите повысить контраст, карта градиента может предложить потрясающий диапазон цветов и тонов, в отличие от простого наложения цветного градиента поверх изображения.
Расскажите свою историю на второй ежегодной конференции Visual Storytelling Conference!
Примите участие в четырехдневных интерактивных онлайн-тренингах с разнообразным образовательным контентом под руководством опытных фотографов и создателей контента.
Получите бесплатный билет или сэкономьте на VIP-пропуске!
Джули Пауэлл Писатель и фотограф
Джули Пауэлл — увлеченный фотограф и педагог, проводит онлайн-классы и семинары по натюрморту, макросъемке, еде и портретам в Мельбурне, Австралия. Джули также является отмеченным наградами цифровым художником и фотографом, глубоко увлеченным изобразительным искусством и концептуальной фотографией, выставлявшейся в галереях Европы, США и Австралии. Смотрите больше ее работ на ее веб-сайте Juliepowellphotography.com или в социальных сетях.
Juliepowellphotography.com
Похожие темы
16 июля 2021 г.
Оставить комментарий
Благодарим наших партнеров, которые сделали фотофокус возможным.
 Tamron поможет вам с превосходной оптикой, идеально подходящей для любой ситуации. Благодаря защите от непогоды и улучшенной стабилизации изображения вы откроете свои творческие возможности.
Tamron поможет вам с превосходной оптикой, идеально подходящей для любой ситуации. Благодаря защите от непогоды и улучшенной стабилизации изображения вы откроете свои творческие возможности.Radiant Photo – Radiant Photo Готовые фотографии высшего качества с идеальной цветопередачей, доставленные в рекордно короткие сроки. Ваши фотографии — просто СИЯЮЩИЕ. Какими они должны быть.
AfterShoot — AfterShoot помогает фотографам быстрее отбирать фотографии, оставляя больше времени для творческих задач. Сэкономьте 10 долларов с кодом PHOTOCUS10.
Mylio Photos – Доступ к вашим фотографиям из любого места без облака! Легко демонстрируйте свои фотографии на ходу, устраняйте дубликаты, находите лица и ищите эти потрясающие места.
Skylum – Ваши фотографии станут еще красивее за считанные минуты. Skylum адаптируется к вашему стилю и уровню навыков. Оцените уникальные инструменты Luminar Neo для замены неба и редактирования портретов.

 Создайте новый слой, на котором будет лежать тонировка.
Создайте новый слой, на котором будет лежать тонировка.