Настройка кистей в фотошопе
от Macroart
Настройка кистей в фотошопе – это важный компонент работы над кистью для получения отличных результатов от рисования.
Для начала настройки кисти необходимо вызвать панель настройки кистей в фотошопе есть горячая клавиша F5 на клавиатуре.
Здесь расскажу о всех основных фишках, которые есть у инструмента Кисть. Опишу основные параметры для создания эффективной кисти. Для чего и какие кисти можно использовать.
Как правило, рисование гораздо упрощается если используешь специальные кисти (настроенные требуемым образом) либо же с помощью планшета, ну и конечно вместе две техники.
Рассмотрим параметры кисти поэтапно для создания супер-кисточки.
Без планшетная кисть (если вы рисуете мышкой, а не с помощью планшета).

Хотя большой разницы нет, с планшетом просто добавляются параметры интерсивности к некоторым настройкам.
Основные группы параметров для кистей это:
1. Brush Tip Shape
2. Shape Dynamics
3. Scattering
4. Other Dinamics
По порядку рассмотрим, какой параметр за что отвечает.
1. Brush Tip Shape (Форма кисти)
1) Галочка Spacing.
Показатель детализации кисти. Чем ниже параметр, тем выше детализация. Если по простому – то это расстояние между двумя соседними сегментами кисти. В случае, когда требуется рисовать линию, то тут Spacing должен быть как можно меньше.
2) Hardness
Ну это всем известный параметр твёрдости края кисти. Чем выше тем край кисти чётче.
Остальные параметры не играют решающей роли и их изменение требуется в весьма редких случаях. Можете посмотреть сами.
Diameter – Диаметр одного сегмента кисти.
Angle – Угол поворота каждого сегмента.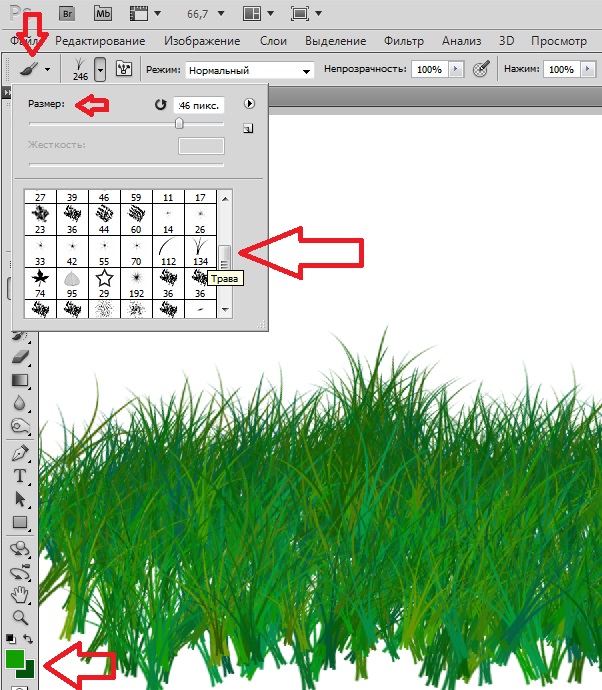
2. Shape Dynamics (Изменение формы)
| 1) Size Jitter Неравномерный размер сегментов кисти. Есть моменты, когда необходимо нарисовать что-то неправильной формы. Эта штука поможет в этом.2) Angle Jitter С помощью этого значения можно задавать кручение кисти. При этом появляется естественность и хаотичность штрихов кисти. Очень часто использую этот параметр в Кистях. В основном для текстурирования поверхностей. Ну иногда и тени можно такой кистью нарисовать. 3) Roundness Jitter Сплющивание кисти. При чём, также в хаотичном порядке, некоторые сплющиваются, некоторые нет. |
3. Scattering (Рассеивание)
1) Scatter Неравномерный размер сегментов кисти.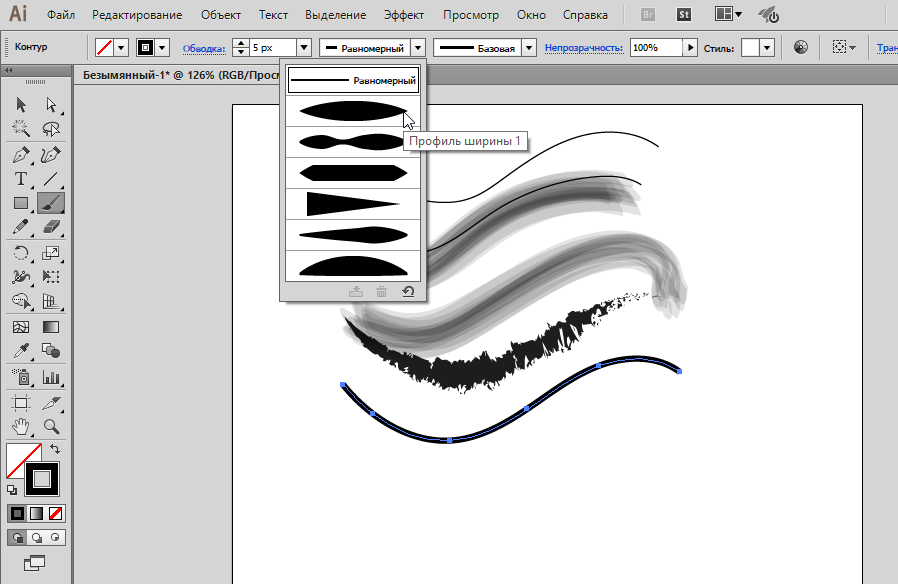 Есть моменты, когда необходимо нарисовать что-то неправильной формы. Эта штука поможет в этом.2) Count Есть моменты, когда необходимо нарисовать что-то неправильной формы. Эта штука поможет в этом.2) Count Плотность мазка кисти. Тут ничего умного, просто, чем выше значение Count , тем выше плотность(кучность кисти). |
3. Other Dynamics (Остальные изменения)
| 1) Opacity Jitter и Flow Jitter Прозрачность и рассеивание. Делает кисть ” неравномерно прозрачной “. Тоже очень хороший и часто используемый параметр. В одних местах кисть менее прозрачна, а в других более – это придаёт большую эффективность и удобность. |
Рисуем в Adobe Photoshop | Мир ПК
Иногда приходится слышать заявления о том, что программа Adobe Photoshop не подходит для рисования и с ее помощью можно только ретушировать и обрабатывать изображения.
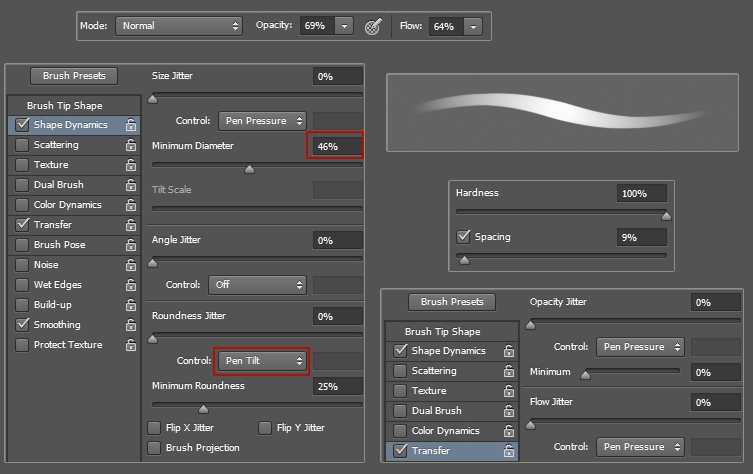 Не будем вдаваться в причины, приводящие к подобным умозаключениям, но скажу так: программа Adobe Photoshop — самый мощный инструмент для обработки и создания растровых изображений, а начиная с версии 6.0 значительно расширены ее возможности по обработке векторных изображений. Ну а те, кто досконально знает данный продукт и умеет рисовать, работают с Adobe Photoshop как с мощным инструментом, создавая любые картины, будь то портреты или пейзажи, а при желании — даже фильмы, воспроизводя кадр за кадром. О некоторых приемах рисования и пойдет речь в этой статье.
Не будем вдаваться в причины, приводящие к подобным умозаключениям, но скажу так: программа Adobe Photoshop — самый мощный инструмент для обработки и создания растровых изображений, а начиная с версии 6.0 значительно расширены ее возможности по обработке векторных изображений. Ну а те, кто досконально знает данный продукт и умеет рисовать, работают с Adobe Photoshop как с мощным инструментом, создавая любые картины, будь то портреты или пейзажи, а при желании — даже фильмы, воспроизводя кадр за кадром. О некоторых приемах рисования и пойдет речь в этой статье.Создание своей кисти
Кистями в Adobe Photoshop, как и во многих других графических редакторах, называют не только сам инструмент Paintbrush («Кисть»), но и все кисти-образцы, входящие в библиотеку (Painting brush), к которой обращаются большинство инструментов рисования, включая ластики, штампы и др. Причем Photoshop предлагает достаточно широкий набор кистей, но программа позволяет создавать и свои образцы, задавая их размеры, жесткость, форму, шаг. .. Помимо того, для кисти можно устанавливать и некоторые другие свойства, такие как изменение размера или прозрачности в процессе рисования, плавность перехода от одного цвета к другому. Все эти эффекты могут быть назначены одновременно. Такие кисти удобно использовать для рисования языков пламени, травы и т. п. Создавать их достаточно просто. Так, чтобы указать образцу кисти переход цвета, сначала нужно выбрать цвет фона (Set Background color) и основной цвет (Set Foreground color). Далее в окне Brush Dynamics («Динамика кисти»), вызываемом нажатием на кнопку, имеющую вид кисти и расположенную в правой части панели инструментов, следует установить для параметра Color («Цвет») значение Fade («Постепенное исчезновение») в пределах от 5 до 50 шагов, а если необходимо, то и более высокое. Обычно для образцов кистей со значительными размерами подходят более низкие значения Fade, чем для более мелких (рис. 1).
.. Помимо того, для кисти можно устанавливать и некоторые другие свойства, такие как изменение размера или прозрачности в процессе рисования, плавность перехода от одного цвета к другому. Все эти эффекты могут быть назначены одновременно. Такие кисти удобно использовать для рисования языков пламени, травы и т. п. Создавать их достаточно просто. Так, чтобы указать образцу кисти переход цвета, сначала нужно выбрать цвет фона (Set Background color) и основной цвет (Set Foreground color). Далее в окне Brush Dynamics («Динамика кисти»), вызываемом нажатием на кнопку, имеющую вид кисти и расположенную в правой части панели инструментов, следует установить для параметра Color («Цвет») значение Fade («Постепенное исчезновение») в пределах от 5 до 50 шагов, а если необходимо, то и более высокое. Обычно для образцов кистей со значительными размерами подходят более низкие значения Fade, чем для более мелких (рис. 1).
Рис. 1. Элементы управления кистями 1. Элементы управления кистями |
Если вы хотите изобразить языки пламени, то выберите желтый для основного цвета и красный — для фона, а затем в окне Brush Dynamics установите изменение прозрачности (Fade) и размера кисти. Чтобы усилить эффект, нужно задать для Opacity («Непрозрачность») около 70% при рисовании «Кистью» или «Карандашом», а для «Аэрографа» — изменить значение Pressure («Давление»).
Кисти можно придать любую форму, например, сделать ее в виде человека, животного, листа, пучка травы или даже просто подписи. Укажите нужный вид кисти, выделите ее и скопируйте командой Copy («Копировать») или комбинацией клавиш +C. Создайте новый документ. Photoshop автоматически запомнит размеры скопированного документа и по умолчанию предложит использовать их при создании (по команде меню File?New) нового. Тогда размеры полученного документа и кисти будут соответствующими. Затем командой Paste («Вставить») или комбинацией клавиш +V вставьте изображение будущей кисти в документ. Далее командой меню Edit?Define Brush («Редактирование? Установка кисти») можете ввести его в библиотеку кистей программы. Чтобы и в дальнейшем пользоваться такой кистью, сохраните ее командой Save Brushes («Сохранение кистей»), открывающейся с помощью закладки Painting Brush. Кстати, документ с образцом новой кисти вам больше не понадобится. Есть и более простой способ организации промежуточного документа для кисти — с использованием инструмента Crop («Кадрирование»), который автоматически обрезает этот документ до указанного размера, после чего вы сразу же можете создать новую кисть командой Edit?Define Brush.
Далее командой меню Edit?Define Brush («Редактирование? Установка кисти») можете ввести его в библиотеку кистей программы. Чтобы и в дальнейшем пользоваться такой кистью, сохраните ее командой Save Brushes («Сохранение кистей»), открывающейся с помощью закладки Painting Brush. Кстати, документ с образцом новой кисти вам больше не понадобится. Есть и более простой способ организации промежуточного документа для кисти — с использованием инструмента Crop («Кадрирование»), который автоматически обрезает этот документ до указанного размера, после чего вы сразу же можете создать новую кисть командой Edit?Define Brush.
Штампы
При работе со штампом (Pattern Stamp Tool) предусмотрено применение готовых библиотек c образцами (Pattern), которые вы можете подготавливать и самостоятельно. Создаются образцы аналогично тому, как создаются кисти, но с помощью команды Edit?Define Pattern («Редактирование?Установка образца»). Можно создавать образцы с различными объектами, которые впоследствии пригодятся при рисовании.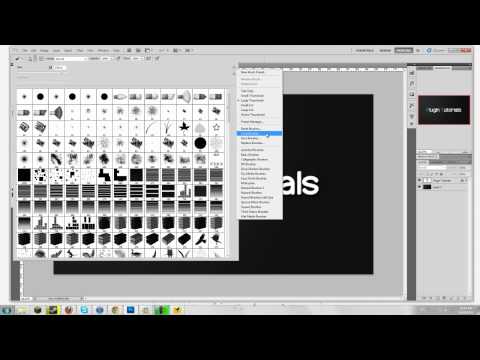 Это могут быть фрукты, огонь, вода, листья, трава, лица… Если при работе с «Кистью» («Аэрографом», «Карандашом») ее цвет нужно задавать и она обычно бывает либо одного цвета, либо с переходом от одного цвета к другому, то при использовании штампов получается изображение, ничем не отличающееся от используемого образца. Ну а в дальнейшем вид созданного изображения можно изменять, используя весь потенциал Adobe Photoshop.
Это могут быть фрукты, огонь, вода, листья, трава, лица… Если при работе с «Кистью» («Аэрографом», «Карандашом») ее цвет нужно задавать и она обычно бывает либо одного цвета, либо с переходом от одного цвета к другому, то при использовании штампов получается изображение, ничем не отличающееся от используемого образца. Ну а в дальнейшем вид созданного изображения можно изменять, используя весь потенциал Adobe Photoshop.
Нетрадиционный способ рисования
В Adobe Photoshop допустимо рисовать и нетрадиционными методами. При одном из них используются инструменты Dodge («Осветлитель») и Burn («Затемнение»). Чтобы было удобнее работать, можно переключаться между ними, нажав клавишу . Для создания метода изображения нужно выполнить следующее:
- подготовить для работы материал, например, залитый указанным цветом слой;
- нарисовать картинку с помощью инструментов Dodge и Burn;
- отсечь ненужные элементы.
Прежде чем начать рисовать, создайте новый документ и залейте его определенным цветом.
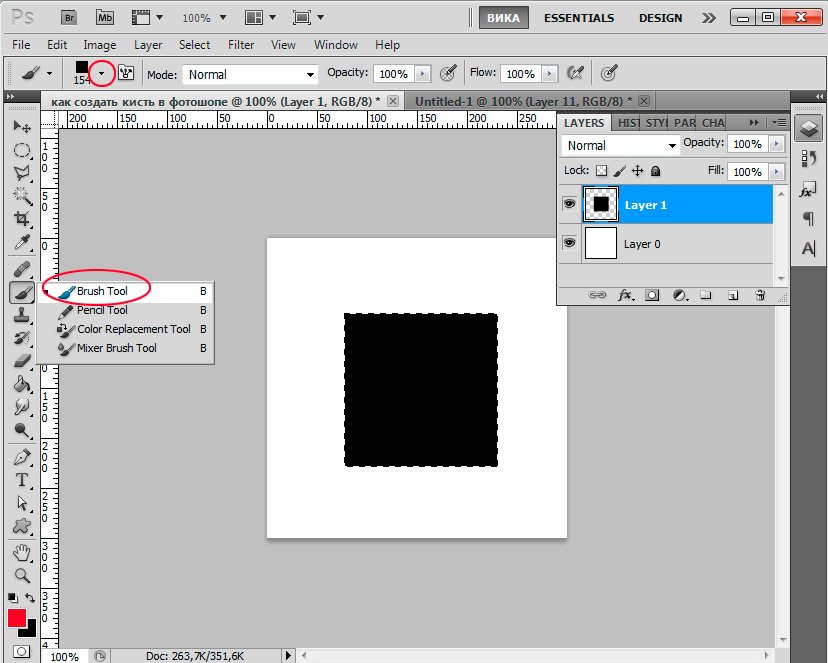
Кстати, не только начинающему художнику, но и опытному мастеру могут пригодиться палитра History («История») и доступная из ее меню команда Create New Snapshot («Создать новый снимок»). Создавая снимки, можно запомнить состояние рисунка в процессе его изготовления и в любой момент, независимо от количества выполненных действий, вернуться к этому состоянию через палитру History, что поможет избежать ошибок.
Рис. 2. Этот персонаж создан с помощью инструментов Dodge и Burn 2. Этот персонаж создан с помощью инструментов Dodge и Burn |
Когда на рисунке останется лишь задуманная фигура, то можете вставлять ее и в другие документы (рис. 2), а также изменять в размерах, поворачивать и искажать с помощью команд трансформации Transform («Преобразование») и Free Transform («Свободное преобразование»). Если потребуется, то подкорректируйте и измените цвет изображения, используя диалоговые окна, вызываемые командами меню Image?Adjust?Color Balance («Изображение? Корректировка?Цветовой баланс») и Image? Adjust?Hue/Saturation («Изображение?Корректировка?Цвет/Насыщение»). Команда Brightness/ Contrast («Яркость/Контраст») из этого же меню позволит получать необычные рисунки с высокими значениями контраста, напоминающие изображение в свете инфракрасных лучей.
Иногда возникает вопрос: как быстро или как долго делаются рисунки в Photoshop? Описанным способом создается изображение довольно быстро, но все, естественно, зависит от его сложности и степени детализации, так что сам процесс может длиться от нескольких минут до нескольких часов.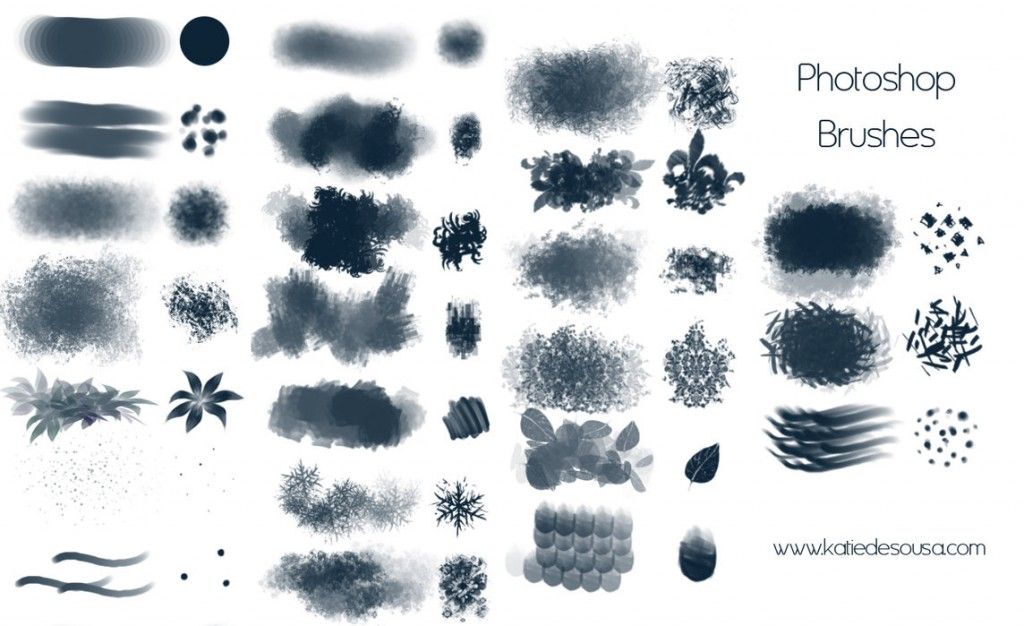 Например, персонаж, приведенный на рис. 2, был создан в течение 15 мин.
Например, персонаж, приведенный на рис. 2, был создан в течение 15 мин.
| Рис. 3. Adobe Photoshop позволяет «одевать» фигуры неожиданными способами |
С помощью Photoshop, вы сумеете легко «одеть» нагого человека. Делается это следующим образом. Инструментом Lasso («Лассо») выделите отдельные элементы фигуры и «окрасьте» их, применив команды Image?Adjust? Color Balance или Image? Adjust?Hue/Saturation. Если вам сложно работать с инструментом выделения, то можете выполнить подобную работу инструментом Freeform Pen Tool («Ручка свободного рисования»), скорректировать полученный контур инструментом Direct Selection Tool («Прямое выделение») и затем превратить созданный контур (Path) в область выделения. Это можно выполнить с помощью подменю, вызываемого правой кнопкой мыши, в том случае, когда вы работаете с одним из указанных выше инструментов (Pen или Direct Selection Tool) или с помощью палитры Path.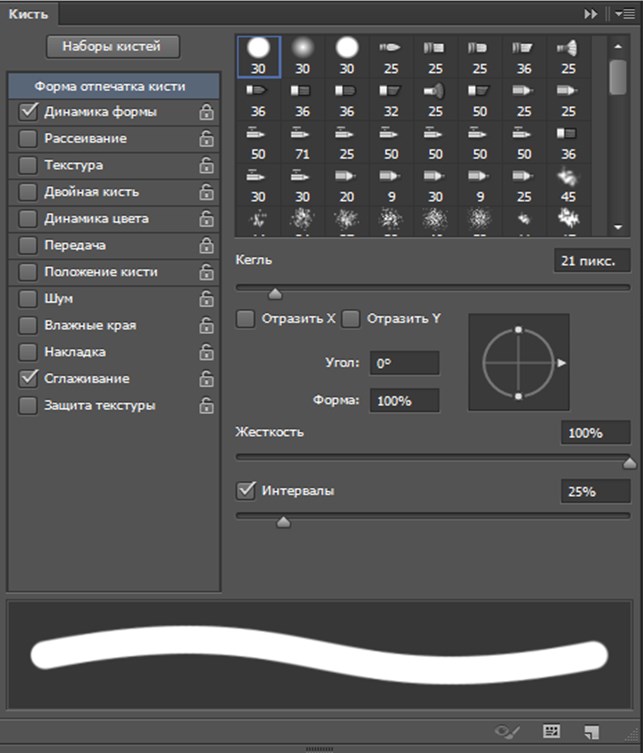 Удалить контур (после того, как он преобразуется в границы области выделения, он становится ненужным) можно с помощью все того же подменю, вызываемого правой кнопкой, и палитры Path. На рис. 3 представлено, как преображается картинка, когда путем последовательных действий женский персонаж «одевается» в бикини.
Удалить контур (после того, как он преобразуется в границы области выделения, он становится ненужным) можно с помощью все того же подменю, вызываемого правой кнопкой, и палитры Path. На рис. 3 представлено, как преображается картинка, когда путем последовательных действий женский персонаж «одевается» в бикини.
Тем, кому трудно рисовать с помощью мыши, можно рекомендовать графический планшет.
Маленький секрет
Позвольте поделиться следующим секретом. Многослойные изображения в формате PSD могут занимать на жестком диске от нескольких единиц до десятков мегабайт. Конечно, если работа над проектом закончена, можно объединить все слои и сохранить картинку в формате PSD, TIF или более компактном, например JPEG. Но если вы решили продолжить работу с рисунком и сохранить именно многослойное изображение, то можно уменьшить объем копируемого файла, проделав следующее. Создайте еще один (пустой) слой, поместите его на передний план рисунка и, залив любым цветом, сохраните в таком виде как документ. Странный факт: при этом размер файла способен уменьшиться раза в полтора. При открытии документа рисунок будет иметь неприглядный вид (однотонную заливку), но пусть вас это не пугает, ведь вы всегда сумеете отключить вид переднего слоя.
Странный факт: при этом размер файла способен уменьшиться раза в полтора. При открытии документа рисунок будет иметь неприглядный вид (однотонную заливку), но пусть вас это не пугает, ведь вы всегда сумеете отключить вид переднего слоя.
В конце все же уточню, что арсенал Photoshop не ограничивается описанными средствами рисования, и любознательный пользователь откроет для себя множество интересных возможностей.
ОБ АВТОРЕ
Виктор Солодчук — автор книги «Создание анимационного фильма с помощью компьютера», которая выйдет в издательстве «Русская редакция» осенью текущего года. Фрагменты из нее послужили основой для этой статьи.
Как установить кисти Photoshop
Español
КАК УСТАНОВИТЬ ВАШИ КИСТИ
Выполните следующие простые шаги:
- Войдите в « Моя учетная запись /», используя адрес электронной почты и пароль: https://creatureartteacher мой-аккаунт/
- Перейдите в « Мои загрузки »: https://creatureartteacher.
 com/my-account/downloads
com/my-account/downloads - Найдите свой набор кистей и нажмите на кнопку, чтобы получить файл:
- Откройте кисть в Photoshop или загрузите файл, содержащий вашу кисть.
ПРИМЕЧАНИЕ: Если вы приобрели набор кистей, вы получите ZIP-файл , поэтому перед установкой кистей вам потребуется распаковать содержимое файла. При распаковке файла откроется новая папка, содержащая несколько других файлов, одним из которых является файл кисти ABR .
- Щетки можно установить, выбрав один из следующих вариантов:
- Щелкните правой кнопкой мыши значок и выберите «Открыть с помощью» Photoshop:
- ИЛИ перетащите этот файл ABR прямо в окно Photoshop:
- ИЛИ вы можете зайти в Edit/Presets/Preset Manager, выбрать Brushes из выпадающего меню, а затем добавить свои кисти, используя кнопку «Load»:
Найдите файлы в папке, которую вы выбрали для загрузки файла:
- После того, как ваши кисти загружены в Photoshop, нажмите букву «B», чтобы выбрать инструмент кисти, а затем вы можете выбрать один из разные кисти, используя раскрывающийся список на верхней панели инструментов:
ПРИМЕЧАНИЕ: Иногда после установки новой кисти необходимо будет полностью закрыть Photoshop и снова открыть его, чтобы увидеть новую кисть.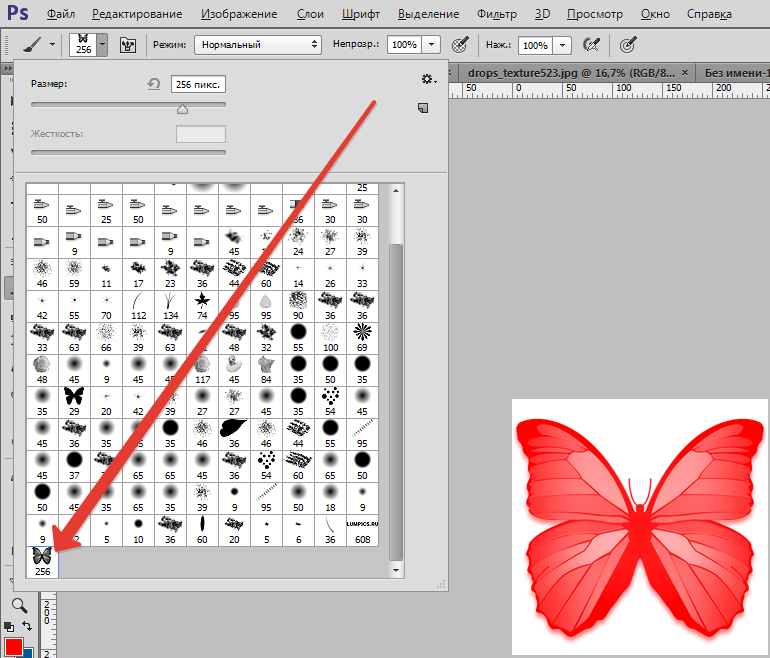
Чтобы увидеть все кисти, которые у нас есть для вас: НАЖМИТЕ ЗДЕСЬ
Если у вас возникли проблемы с установкой кистей, нажмите на эту ссылку, чтобы связаться с нами и отправить запрос в службу поддержки: https://creatureartteacher.com/support/
Последнее обновление: 05.05.2022
Cómo instalar tus pinceles.
Sigue estos sencillos pasos:
- Введите «Mi cuenta», введите адрес электронной почты и пароль: https://creatureartteacher.com/my-account/
- Ve a «Mis descargas»: https://creatureartteacher.com/my-account/downloads/
- Encuentra el pincel y da clic en el botón para obtener el archivo:
- Добавить булавку с Photoshop или удалить архив, который содержит набор:
ЗАМЕЧАНИЕ: То, что выданы без набора штифтов, получено в архиве ZIP ; necesitas descomprimir el contenido antes de instalar los pinceles.![]() Al descomprimirlo, obtendrás una покрытие con otros archivos, uno de los cuales tendra la terminación de pincel ABR .
Al descomprimirlo, obtendrás una покрытие con otros archivos, uno de los cuales tendra la terminación de pincel ABR .
- Возможности установки дополнительных инструментов:
- Нажмите, чтобы выбрать «Abrir con» Photoshop.
- Аррастра эль архив ABR , направленный на установку Photoshop.
- O puedes seguir la ruta Edit/Presets/Preset Manager, seleccionar Brushes en la lista del menu, y agregar los pinceles usando el botón «Load».
Ввод в архив ABR :
- Указывает на то, что вы храните архивы в фотошопе, добавляете букву «B» или записываете в пункт назначения:
NOTA: В случае необходимости, если вы устанавливаете новую булавку, требуется полная доработка Photoshop и удаление новой, пункт 1.
Para ver todos los pinceles que tenemos para ti: CLIC AQUÍ
Si tienes algún Problema al instalar tus pinceles, por favor contáctanos, iniciando un ticket de supporte: https://creatureartteacher.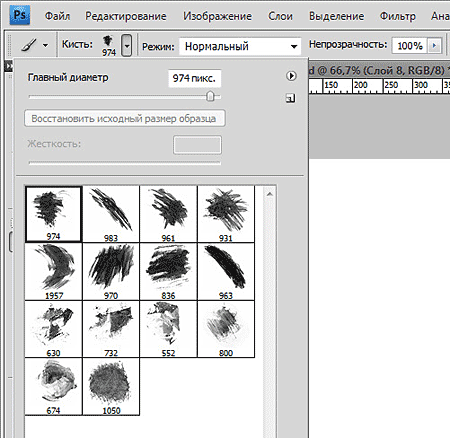 com/support/ Последнее обновление: 05.05.2022
com/support/ Последнее обновление: 05.05.2022
Как использовать кисти Photoshop (установить кисти Photoshop)
Йорис ХермансА- А+
Скачать как PDF
Подпишитесь ниже, чтобы скачать статью немедленно
Вы также можете выбрать свои интересы для бесплатного доступа к нашему обучению премиум-класса:
Основы бизнеса
Шпаргалки
Детская фотография
Красочные городские пейзажи
Состав
Творческая фотография
Креативные концепции портрета
Цифровые фотоколлажи
Сказочная портретная фотография
Фотография еды
Интерьерная фотография
Редактирование ландшафта
Пейзажная фотография
Обработка Lightroom
Пресеты Lightroom
Длинная выдержка
Макрофотография
Фотография Млечного Пути
Моя камера и фотография
Органический маркетинг
Домашние животные
Фотография товара
Фотография неба
Социальные сети
Натюрморт
Интервальная съемка
Туристическая фотография
Городская фотография
Фотография дикой природы
Ваша конфиденциальность в безопасности. Я никогда не поделюсь вашей информацией.
Кисти Photoshop
Я никогда не поделюсь вашей информацией.
Кисти Photoshopполезны для всех пользователей Photoshop.
Вы можете купить наборы кистей, но есть также множество бесплатных кистей Photoshop.
В этой статье я покажу вам, как их установить и использовать.
Расширенное творчество
Фантастические фотоприключения
Раскройте секреты фотографии с помощью этого подробного руководства по созданию потрясающих снимков.
Магазин Предложения
Проверить цену наКупить у
НедоступноЧто такое кисти Photoshop
Вам не нужно быть иллюстратором, чтобы использовать кисти Photoshop. Доступны наборы для всех видов художников, от графических дизайнеров до фотографов.
Кисти для фотошопа тоже не обязательно должны быть дорогими. Есть много талантливых художников, которые создали свой собственный набор кистей. Некоторые из этих художников делятся своими кистями бесплатно.
Просто введите в Google «бесплатные кисти для Photoshop», и вы найдете набор, который подходит именно вам.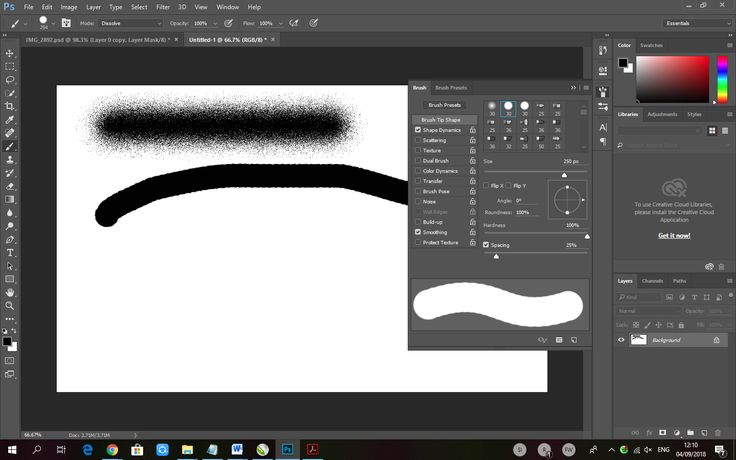
Вы можете использовать кисти для рисования простых линий и штрихов, но есть и другие возможности. С помощью более продвинутых кистей вы можете создавать сложные узоры и узоры.
Создавайте цветочные узоры, эффекты бликов, молнии, мех или волосы и многое другое. Возможности безграничны, и вам не нужно быть экспертом в Photoshop, чтобы их использовать. Это очень просто.
Как установить бесплатные кисти Photoshop
После того, как вы нашли идеальный набор бесплатных кистей Photoshop, пришло время их установить. Вот как это сделать.
Шаг 1: Загрузите
Скорее всего, ваши новые кисти будут упакованы в zip-архив. Загрузите zip-файл и распакуйте его в любое место по вашему выбору.
Проверьте новую папку. Он должен содержать хотя бы один файл .abr. Это файл кисти.
Шаг 2. Установите бесплатные кисти Photoshop
Существует два способа установки новых кистей Photoshop.
Перетащите файл .abr в окно Photoshop.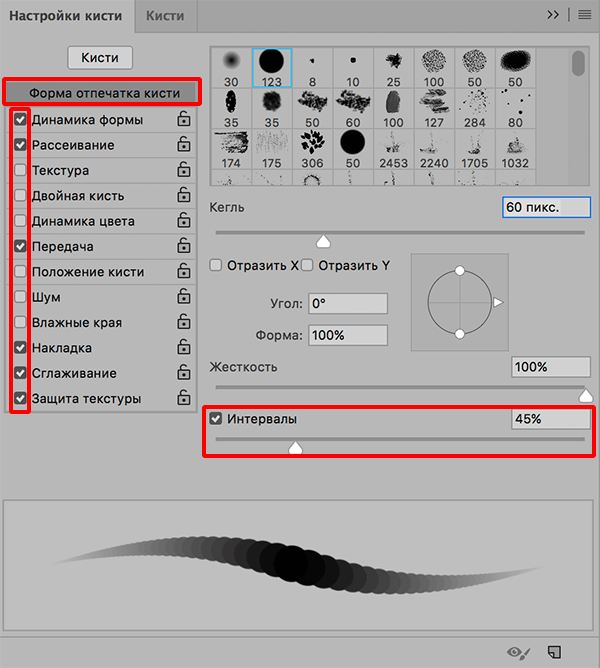
Или перейдите в «Правка» > «Стили» и выберите «Менеджер пресетов».
Обязательно выберите «Кисти» в качестве типа предустановки и нажмите кнопку «Загрузить».
Найдите файл .abr или файлы, которые вы загрузили, и выберите их. Нажмите «Установить».
Шаг 3. Использование кистей
Щелкните инструмент «Кисть» на панели инструментов и выберите любую кисть. Вы также можете использовать ярлык «B».
Как пользоваться бесплатными кистями Photoshop
Использовать кисти в Photoshop очень просто. Как только вы выбрали кисть, просто начните щелкать. В зависимости от кисти вы можете щелкнуть один раз или перетащить и щелкнуть, чтобы создать штрихи.
В нижней части панели инструментов вы можете установить цвет кисти.
В верхней части панели инструментов вы увидите элементы управления вашей кистью. Вы можете установить размер, режим, непрозрачность и поток кисти.
В зависимости от типа кисти вы также можете установить жесткость.
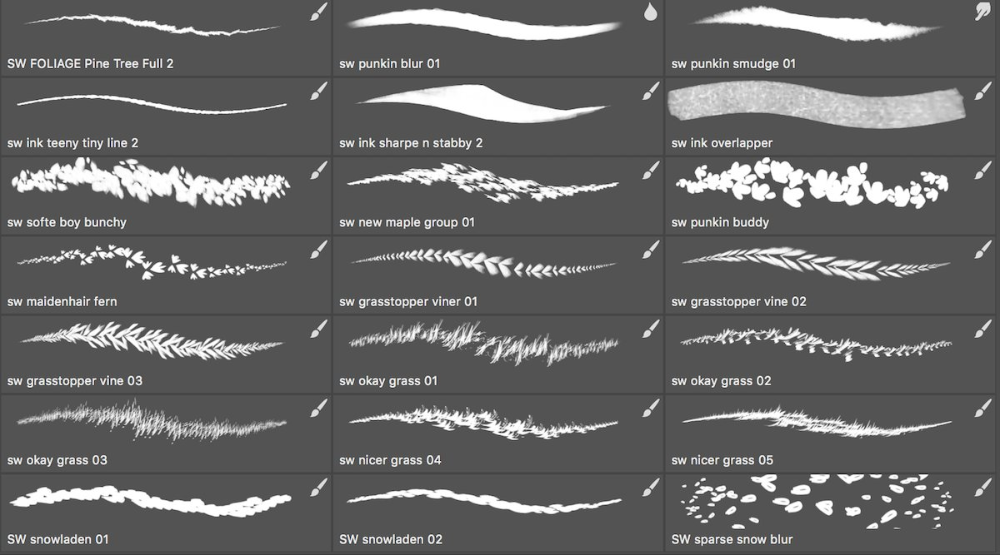 com/my-account/downloads
com/my-account/downloads