Как уменьшить размер PDF? 6 эффективных решений
Загрузка или загрузка файла с размером файла в мегабайтах может привести к резкой паузе, особенно если вы отправляете вложение по электронной почте или загружаете документ через Google. формы или формы Microsoft.
Причин большого размера PDF-файла может быть несколько, в том числе использование в нем разных шрифтов и изображений JPG. Другие элементы также могут увеличивать размер PDF-файла, делая его слишком тяжелым для загрузки или загрузки куда-либо.
Файлы PDF можно легко уменьшить до килобайтов с помощью различных онлайн- и офлайн-приложений. В этой статье мы рассмотрим некоторые приложения, которые могут уменьшить размер файла PDF до нужной степени.
Эти приложения невероятно эффективны и быстры, и они могут решить ваши проблемы за считанные секунды. Эти приложения различаются по своей функциональности.
Содержание
- Часть 1. Как уменьшить размер PDF в Интернете
- Wondershare HiPDF
- Adobe Acrobat
- Smallpdf
- Часть 2.
 Как уменьшить размер PDF в автономном режиме
Как уменьшить размер PDF в автономном режиме- Wondershare PDFelement
- Nitro
- Foxit Reader
Часть 1. Как уменьшить размер PDF онлайн
В этом разделе мы будем следить за некоторыми онлайн-приложениями, которые могут быстро и эффективно уменьшить размер PDF.
Wondershare HiPDF — это профессиональный универсальный инструмент для уменьшения или сжатия файлов PDF в Интернете и бесплатно. Качество сжатых PDF-файлов в HiPDF отличается от качества других онлайн-компрессоров.
HiPDF прост благодаря удобному интерфейсу и простому механизму, и пользователи могут быстро и бесплатно уменьшить размер PDF до нужного размера в Интернете.
Шаги по уменьшению размера PDF в формате HiPDF
Посетите веб-сайт HiPDF и найдите Инструмент сжатия PDF.
Выберите файл PDF для сжатия и нажмите «Загрузить».
Подождите загрузки, пока процесс не завершится.
Нажмите кнопку сжатия после загрузки файла.
По завершении процесса загрузите файл PDF.
Качество сжатия
HiPDF – это качественное и эффективное веб-приложение, которое может бесплатно уменьшать размер PDF-файла в режиме онлайн без изменения или снижения качества PDF-файла. Есть три варианта:
Меньшее качество при высокой степени сжатия
Хорошее качество при среднем сжатии
Высокое качество с меньшим сжатием
Пользователь может сжимать PDF в соответствии со своими потребностями в качестве и сжатии.
Пакетная обработка (платная функция)
Наиболее заметной функцией HiPDF является пакетная обработка. эта функция отличает HiPDF от других компрессоров.
Он работает в пакетном режиме, конвертируя, сжимая, редактируя и разделяя ваши PDF-файлы при одновременной работе с несколькими документами. Чтобы использовать эту единственную в своем роде функцию, позволяющую сэкономить время, сначала необходимо подписаться на HiPDF.
Дальнейшая модификация
HiPDF — это спасательное решение для уменьшения или сжатия, редактирования, преобразования и обмена документами с другими. Вы можете сжимать PDF-файлы до килобайт и преобразовывать их в такие форматы, как Word, Excel, PPT и HTML.
Вы можете сжимать PDF-файлы до килобайт и преобразовывать их в такие форматы, как Word, Excel, PPT и HTML.
Новая функция HiPDF Share Document позволяет легко отправлять сжатые или преобразованные файлы другим пользователям, оставаясь при этом на той же платформе.
Преимущества
Самым заметным преимуществом использования HiPDF является то, что вы можете бесплатно сжимать или конвертировать PDF-файлы. Вы получите высококачественные результаты, потому что приложение заботится об удовлетворенности клиентов.
По сравнению с другими компрессорами PDF, доступными в Интернете, платные версии HiPDF довольно доступны и разумны.
#2 Adobe Acrobat онлайн
Adobe Acrobat — это еще один онлайн-компрессор PDF, который может уменьшить размер PDF до нужной степени. Он позволяет пользователям конвертировать PDF-файлы в JPG, Word, Excel, PowerPoint и другие форматы.
Adobe Acrobat PDF Converter также может создавать файлы PNG и TIFF. Загрузите или перетащите документ для сжатия. Затем выберите необходимый уровень сжатия и сжимайте.
Затем выберите необходимый уровень сжатия и сжимайте.
Пользователь может бесплатно использовать Pro-версию Adobe Acrobat в течение семи дней в операционных системах Mac или Windows. После этого пользователь должен платить 14 долларов США в месяц, чтобы продолжить использование профессиональной версии.
Как уменьшить размер файла PDF в Acrobat онлайн
Следуйте приведенным ниже инструкциям, чтобы уменьшить размер PDF-файла в Acrobat в Интернете:
Доступ к Adobe Acrobat онлайн-компрессор PDF.
Нажмите кнопку «Выбрать файл» или перетащите файл в зону перетаскивания, чтобы выбрать файл.
Выберите файл PDF, размер которого нужно уменьшить.
Выберите доступные там средства сжатия.
Затем нажмите кнопку сжатия.
Дождитесь завершения процесса сжатия.
Затем войдите в систему, чтобы загрузить результаты.
Преимущества
Это отличный инструмент для совместной работы над документами. Файлами PDF можно делиться, редактировать, объединять и подписывать в приложении.
Обеспечение безопасности PDF с помощью паролей и шифрования.
Быстро и легко объединяйте документы в один файл PDF.
Доступно сканирование OCR.
Недостатки
Ограниченные возможности именования файлов
Чтобы использовать Adobe Acrobat, вы должны платить 14 долларов США в месяц.
#3 Smallpdf
Smallpdf – еще один бесплатный онлайн-инструмент для уменьшения размера больших файлов PDF с сохранением формата и качества файлов. Smallpdf — это полезный и экономящий время инструмент для уменьшения размера PDF-файлов.
Базовое сжатие в Smallpdf бесплатное, и итоговый PDF-файл будет среднего размера, но высокого качества. Однако, если вам нужен наименьший возможный размер файла при сохранении высокого качества, вам необходимо перейти на версию Pro.
Профессиональная версия Smallpdf стоит 12 долларов США в месяц.
Пошаговое руководство по сжатию размера PDF в Smallpdf
Перейдите к Smallpdf Инструмент сжатия.
Перейдите к инструменту «Сжатие PDF».
Выберите файл, который нужно уменьшить.
Можно также перетащить PDF-файл на панель инструментов, чтобы уменьшить размер файла.
Выберите тип сжатия и нажмите «Сжать».
Инструмент сжатия PDF уменьшит размер файла.
Загрузите PDF-файл после завершения сжатия.
Преимущества
Подписывайте документы с помощью цифровой подписи.
Быстрое преобразование документов.
Импорт и экспорт в различные форматы.
Недостатки
Навигация по документам затруднена.
Разрешения расширений Chrome слишком широкие.
Чтобы перейти на версию Pro, нужно платить 12 долларов США в месяц.
Часть 2. Как уменьшить размер PDF в автономном режиме
В этом разделе мы будем следить за некоторыми автономными приложениями, которые могут быстро и эффективно уменьшить размер PDF.
Wondershare PDFelement — Редактор PDF-файлов — еще один выдающийся продукт, выпущенный Wondershare.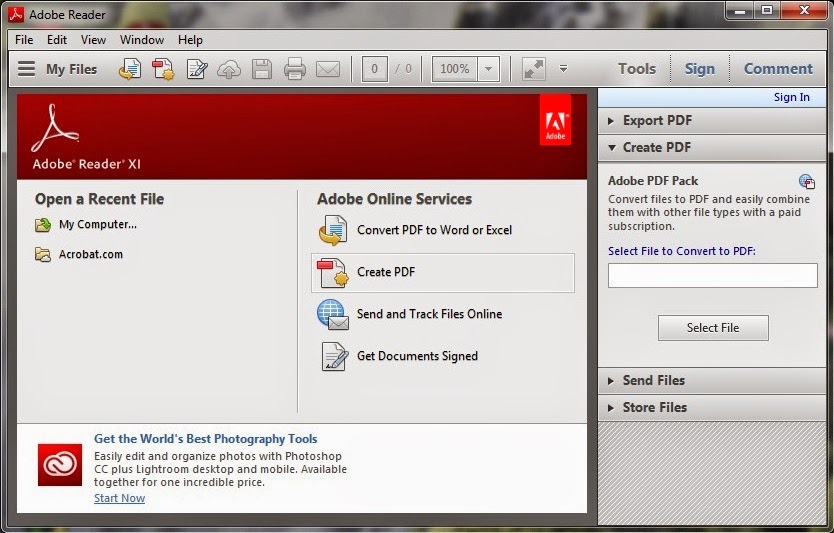 Это автономное приложение — универсальное средство для управления PDF-файлами. решение для создания, сжатия, преобразования, редактирования, защиты и подписания PDF-файлов на ПК, мобильных устройствах и в Интернете.
Это автономное приложение — универсальное средство для управления PDF-файлами. решение для создания, сжатия, преобразования, редактирования, защиты и подписания PDF-файлов на ПК, мобильных устройствах и в Интернете.
PDFelement — это лучший альтернативный и эффективный инструмент PDF по сравнению с остальными автономными инструментами PDF. С помощью PDFelement пользователи могут быстро уменьшить размер PDF.
Способ 1: уменьшить размер файла PDF в PDFelement
Скачать Бесплатно Скачать Бесплатно КУПИТЬ СЕЙЧАС КУПИТЬ СЕЙЧАС
PDFelement – это удобное приложение. Загрузите приложение на свой компьютер или смартфон и выполните следующие действия:
Запустите программное обеспечение PDFelement на рабочем столе.
Выберите документ PDF для сжатия
Нажмите кнопку сжатия PDF на вкладке инструментов.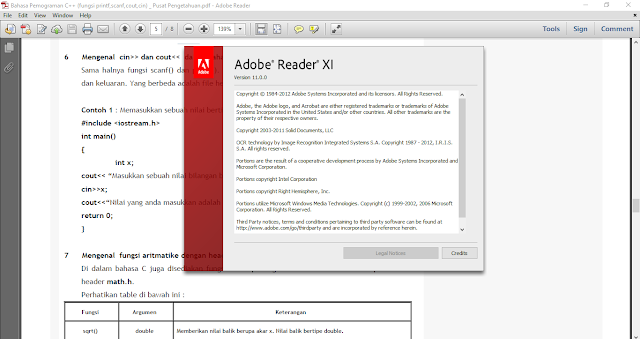
Сохраните сжатый файл PDF-документа в желаемом качестве, от самого высокого до самого низкого.
Скачать Бесплатно Скачать Бесплатно КУПИТЬ СЕЙЧАС КУПИТЬ СЕЙЧАС
Способ 2: уменьшить размер PDF вручную и настроить
Что делает размер PDF-файла большим, так это изображения, объекты и множество текстов в нем. Поэтому, если вы хотите уменьшить размер файла PDF в автономном режиме, рассмотрите возможность удаления ненужного текста, изображений, объектов и страниц, чтобы уменьшить размер файла PDF. Это не так сложно, как вы думаете. Имея под рукой программное обеспечение PDFelement, вы сможете легко удалять тексты, оптимизировать страницы, удалять ссылки, объекты и объекты всего за несколько кликов. Вот руководство о том, как уменьшить размер файла PDF с помощью PDFelement для Windows.
Шаг 1. Удалите ненужные тексты
Открыв файл в программе PDFelement, выберите параметр «Редактировать» в главном меню, а затем щелкните значок «Настройка режима редактирования». Это активирует режим редактирования строки или абзаца. Итак, нажмите на режим абзаца, если вы хотите удалить ненужные абзацы. Щелкните правой кнопкой мыши абзац, который нужно удалить, и выберите в меню пункт «Удалить», и тексты будут удалены.
Это активирует режим редактирования строки или абзаца. Итак, нажмите на режим абзаца, если вы хотите удалить ненужные абзацы. Щелкните правой кнопкой мыши абзац, который нужно удалить, и выберите в меню пункт «Удалить», и тексты будут удалены.
Шаг 2. Измените размер или удалите изображения или объекты
Вы также можете удалить ненужные изображения и объекты, чтобы уменьшить размер PDF. В меню «Редактировать» переключитесь в режим «Редактировать». Затем перейдите к изображению или объекту, который вы хотите удалить, и щелкните его правой кнопкой мыши. Вы увидите возможность удалить, скопировать, заменить, вырезать, а также поделиться. Нажмите «Удалить», и изображение или объект будут удалены из файла PDF. Сделайте то же самое для других нежелательных объектов и изображений.
Шаг 3. Удалите ненужные страницы
Чтобы удалить страницы, нажмите «Страницы», выберите ненужную страницу и удалите ее. В верхней части меню есть возможность ввести номер страницы вручную, а затем вы можете нажать кнопку «Удалить страницу», чтобы удалить ее.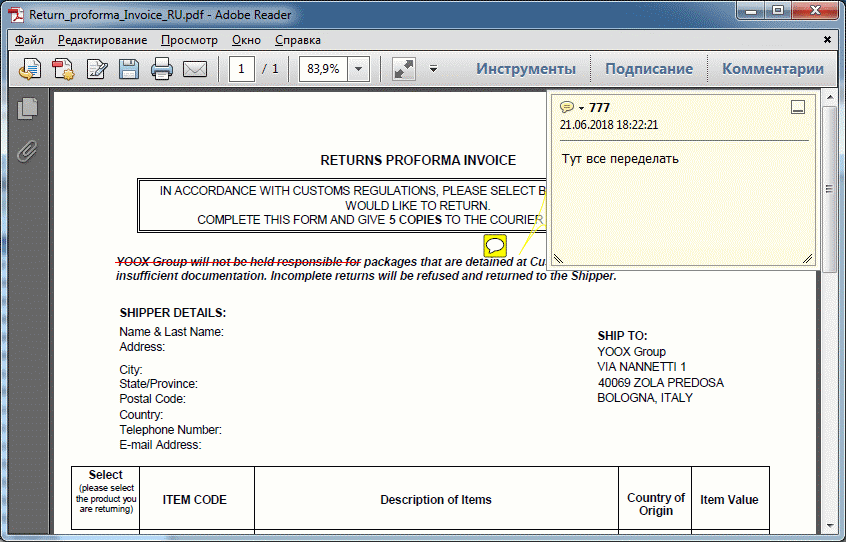
После того, как вы удалили ненужные тексты, изображения и страницы, вы можете сохранить файл или поделиться им по почте.
PDFelement — это утилита PDF от Wondershare, позволяющая выполнять все функции PDF в автономном режиме. Он может комбинировать PDF-файлы, создавать PDF-файлы из файлов разных форматов, создавать интерактивные PDF-формы, заполнять PDF-формы и защищать PDF-файлы паролем. Вы также можете легко редактировать части вашего PDF, делать закладки, комментировать тексты, редактировать тексты, изображения, объекты и страницы. Со страницами файла PDF вы можете удалять, заменять и создавать новые страницы или изменять их порядок. В PDFelement также используется технология OCR, которая сканирует PDF-файлы и делает их редактируемыми.
Кроме того, он может конвертировать PDF-файлы в редактируемые форматы, такие как Word, PPT, Excel, EPUB, HTML, тексты и изображения. Вы также можете обмениваться файлами PDF по электронной почте или в облачном хранилище. Простой в использовании интерфейс облегчает выполнение всех этих задач. Платформа не имеет ограничений, если вы переходите на премиум. Вы можете попробовать его в бесплатной пробной версии.
Платформа не имеет ограничений, если вы переходите на премиум. Вы можете попробовать его в бесплатной пробной версии.
Скачать Бесплатно Скачать Бесплатно КУПИТЬ СЕЙЧАС КУПИТЬ СЕЙЧАС
Дальнейшая модификация
Пользователи также могут редактировать PDF-файлы с помощью PDFelement. Документы также можно подписывать с помощью цифровых подписей пользователей. Пользователи могут включать в свои документы текст, аннотации, цвета, графику и другие элементы.
Преимущество
Высокое качество получаемого уменьшенного PDF-файла отличает PDFelement от других программ сжатия или конвертирования PDF; PDFelement гораздо эффективнее и удобнее в использовании, а подписка на платные элементы намного доступнее.
Преимущества
Добавьте водяные знаки в свои PDF-файлы.
Цены разумны по сравнению с другими.
Распознавание нескольких файлов PDF одновременно.
Удобный интерфейс.
Высококачественные результаты.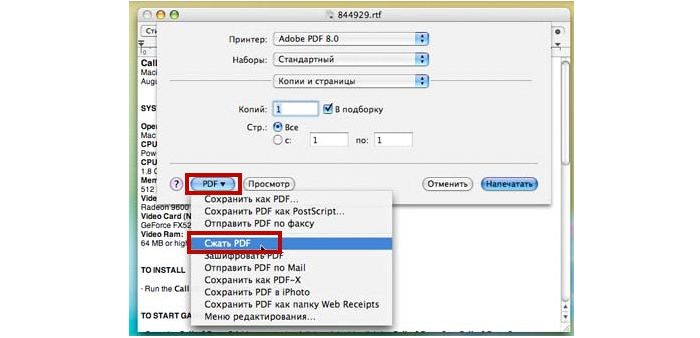
Недостатки
Невозможность «поиска по словам» в документах
Функция пакетной обработки работает медленно.
Также доступно для Mac и iOS
PDFelement также доступен на устройствах iOS. Пользователи могут загрузить приложение, после чего использовать его для уменьшения размера PDF.
Для пользователей Mac уже доступно приложение PDFelement для iOS. Загрузите его и запустите на своих устройствах Mac, чтобы уменьшить размер PDF.
#2 Nitro
Nitro — еще один автономный инструмент для сжатия, преобразования, создания, редактирования, подписания и защиты файлов PDF и других документов. Nitro выделяется из множества компрессоров, доступных в Интернете, благодаря своей скорости и высокому качеству результатов.
После оплаты подписки в размере 9,99 долларов США в месяц вы можете загружать и сжимать файлы PDF в автономном режиме.
Учебное руководство по уменьшению размера PDF в Nitro
Установите и запустите Nitro.
Откройте файл, нажав на него.
Загрузите файл PDF для сжатия.
Чтобы завершить преобразование, нажмите Преобразовать.
Преимущества
Экономичность — главное преимущество Nitro, которому пользователи всегда аплодируют.
Возможность легкого объединения файлов.
Недостатки
Преобразование иногда приводит к артефактам и поврежденным разделам.
Чтобы использовать нитро, вы должны платить 9,99 долларов США в месяц, после чего вы можете скачать его.
#3 Foxit Reader
Foxit Reader – это многоязычный бесплатный PDF-файл инструмент, который может создавать, просматривать, редактировать, ставить цифровую подпись и печатать PDF-файлы. Он поддерживает аннотирование и сохранение незавершенных форм PDF, а также импорт/экспорт, преобразование текста, выделение и рисование.
Foxit reader позволяет создавать, сжимать, преобразовывать, открывать, просматривать, подписывать и печатать любые PDF-файлы. Приложение доступно для Windows, Mac, iOS, Android и в Интернете.
Пошаговое руководство
Чтобы уменьшить размер PDF, выполните следующие действия
Установите Foxit Reader и запустите его.
Затем выберите ФАЙЛ и экспортируйте PDF-файл.
Чтобы сжать файл PDF, выберите уменьшение размера файла или оптимизатор PDF.
Выберите страницы для экспорта на вкладке «Настройки» диалогового окна «Сохранить как».
Преимущества
Возможность комментировать и закреплять файлы чрезвычайно полезна.
Вы можете напрямую интегрировать Foxit Reader с Microsoft 365 и просматривать и редактировать его оттуда.
По сравнению с этим, это небольшое программное обеспечение с улучшенным управлением оперативной памятью.
Преобразование очень чистое и дает хорошие результаты.
Недостатки
Инструменты сложны в навигации.
Вы должны заплатить за приложение перед его загрузкой.
5 способов уменьшить размер PDF на компьютере
Некоторые пользователи в разных ситуациях сталкиваются с тем, что им нужно уменьшить PDF файл на компьютере. Основные причины для этого: сжатие PDF экономит место для хранения на диске, или из-за требований по максимальной величине файла во время пересылки в Интернете.
Основные причины для этого: сжатие PDF экономит место для хранения на диске, или из-за требований по максимальной величине файла во время пересылки в Интернете.
Если уменьшить объем PDF, увеличится свободное дисковое пространство на ПК или на съемном носителе. В другом случае после того, как вы сможете уменьшить вес PDF, этот файл будет намного проще отправить по электронной почте или добавить в качестве вложения в форме обратной связи сервиса.
Содержание:
- Как уменьшить размер файла PDF с помощью изменения разрешения
- Как уменьшить объем файла PDF с помощью IrfanView
- Сжатие файла PDF в PDF24 Creator
- Как уменьшить документ PDF в Adobe Acrobat Pro
- Как сжать PDF файл в архиве
- Выводы статьи
- Как уменьшить размер PDF на компьютере (видео)
PDF (Portable Document Format) — широко распространенный формат для хранения электронных документов. В этом формате часто сохраняют инструкции, бланки, формы, электронные книги и так далее. Благодаря свойствам формата, содержимое файла PDF одинаково выглядит на разных типах устройств.
Благодаря свойствам формата, содержимое файла PDF одинаково выглядит на разных типах устройств.
В некоторых ситуациях пользователю необходимо получить PDF-файл меньшего размера, чем оригинальный. Как уменьшить файл PDF? Вы можете использовать два метода:
- Сжать файл на компьютере.
- Уменьшить PDF онлайн.
В первом случае, используя разные варианты, вы уменьшаете размер PDF-файла на своем устройстве без постороннего влияния на эти обстоятельства, например, наличия доступа в Интернет. Все операции проходят локально на компьютере.
Во втором случае вам потребуется постоянное интернет-соединение для доступа к веб-приложению на соответствующем сайте, имеющим функционал для сжатия файлов в формате PDF. Вся работа выполняется на удаленном сервере.
На сайте vellisa.ru можно прочитать статью о том, как уменьшить размер PDF онлайн с помощью специализированных сервисов.
Подробнее: Как сжать PDF онлайн — 6 сервисов
В этом руководстве вы найдете инструкции о том, как уменьшить размер файла PDF на компьютере. Мы объясним вам, как вы можете все это практически реализовать на своем устройстве.
Мы объясним вам, как вы можете все это практически реализовать на своем устройстве.
Как уменьшить размер файла PDF с помощью изменения разрешения
При печати используется разрешение изображения принтера. Оно выражается в количестве точек на квадратный дюйм и измеряется в dpi. Чем большее количество точек, тем выше качество печати.
При использовании виртуального принтера, значения этого показателя влияют на размер выходного файла. С помощью виртуального принтера в программе, имеющей функцию печати, пользователь может сохранить любой открытый файл в формате PDF.
В этом случае, изменив настройки по умолчанию, вы можете уменьшить разрешение файла. Это означает, что часть качества теряется, но выходной файл становится значительно меньше.
В операционные системы Windows 11 и Windows 10 встроен виртуальный принтер — Microsoft Print to PDF. Нам понадобиться другой виртуальный принтер от стороннего разработчика из-за того, что это системное средство не позволяет изменять разрешение dpi при печати.
Выполните следующие действия:
- Откройте файл PDF в соответствующей программе.
В современных ОС Windows формат ПДФ по умолчанию открывается в браузере Microsoft Edge (он используется на этом примере), если не было выбрано другое приложение.
- Щелкните правой кнопкой мыши внутри открытого файла, а в контекстном меню нажмите «Печать». Это действие можно выполнить с помощью нажатия на значок, расположенный на верхней панели браузера, или одновременным нажатием клавиш «Ctrl» + «P».
- В качестве принтера выберите установленный в системе инструмент — виртуальный принтер PDF.
Если на вашем ПК нет PDF-принтера, то вы должны сначала установить виртуальный принтер на свое устройство, например, PDF24 Creator или Bullzip PDF Printer, а только затем использовать функцию печати. В этой статье используется принтер PDF24.
- В разделе настройки печати прокрутите колесико мыши, чтобы нажать на «Другие настройки».

- В опции «Качество» выберите меньшее разрешение. Подходящее разрешение можно подобрать опытным путем.
- Нажмите на кнопку «Печать».
- В окне «PDF24 Assistant» нажмите на кнопку «Сохранить PDF».
- В окне «Сохранение» выберите место для хранения файла.
В результате, на вашем компьютере появится новый PDF-файл меньшего размера.
Подобную операцию можно выполнить из другой программы, подходящей для открытия и просмотра файлов в формате PDF.
Проделайте следующее:
- После открытия PDF в соответствующей программ нажмите на кнопку «Печать».
- В окне «Печать», во вкладке «Общие», в разделе «Выберите принтер» укажите виртуальный принтер. В нашем случае — PDF24.
- Нажмите на кнопку «Настройка».
- В окне «Настройка печати» откройте вкладку «Бумага и качество печати», а затем нажмите на «Дополнительно…».
- В окне «Дополнительные возможности» установите нужное качество печати.
 Например, установите 300 dpi или меньшее значение вместо 600 dpi по умолчанию.
Например, установите 300 dpi или меньшее значение вместо 600 dpi по умолчанию.
- Подтвердите выбранные параметры с помощью «ОК» и создайте файл PDF, нажав на «Печать».
Как уменьшить объем файла PDF с помощью IrfanView
Другой способ предполагает изменение размера изображения документа. Например, бесплатная программа IrfanView предлагает подобную альтернативу. В этом приложении вы можете уменьшить размер вашего PDF-документа всего за несколько шагов.
В программе IrfanView — просмотрщике графических файлов имеется поддержка формата PDF, реализованная с помощью плагина. Набор плагинов можно скачать с официального сайта разработчика приложения.
Выполните следующее:
- Откройте файл PDF в программе IrfanView.
- Нажмите на меню «Изображение», а затем на «Изменить размер изображения…». Кроме того, вы можете использовать комбинацию клавиш «Ctrl» + «R».
- В окне «Изменение размера изображения» у вас есть возможность изменить размер PDF-документа по своему усмотрению.

Например, высоту и ширину можно варьировать в пикселях, указав новый размер явно, или в процентах. В качестве альтернативы выберите любое стандартное форматирование, например, «Уменьшить в 2 раза», если вам подходит подобный вариант.
- Нажмите на кнопку «ОК».
- Войдите в меню «Файл», нажмите пункт «Сохранить как…».
- В окне «Сохранить изображение как» присвойте имя файлу, а в поле «Тип файла…» укажите: «PDF — Portable Document Format».
- Нажмите на кнопку «Сохранить».
При использовании этого способа нужно правильно подобрать масштаб для оптимизированного PDF файла.
Сжатие файла PDF в PDF24 Creator
В бесплатной программе PDF24 Creator имеется инструмент для сжатия PDF-файлов. На сайте PDF24 Tools, помимо онлайн инструментов, имеется приложение, устанавливаемое на компьютер. Программа работает автономном режиме.
Программа PDF24 Creator устанавливает одноименный виртуальный принтер в систему, который можно использовать для сохранения документов в PDF из любых программ, поддерживающих печать.
Пройдите шаги:
- Запустите программу PDF24 Creator на ПК.
- В окне «PDF24 Toolbox» с инструментами нажмите на кнопку «Сжать PDF».
- В открывшемся окне нажмите на кнопку «Выбрать файлы» или перетащите их с помощью мыши в специальную область.
- После добавления файла, на нижней панели указано значение DPI и качество изображения. Нажмите на кнопку «Сжать» для уменьшения размера файла.
- После завершения обработки, нажмите на кнопку «Сохранить» или отправьте файл по электронной почте с помощью кнопки «Email».
Подробнее: PDF24 Creator — инструменты для работы с PDF файлами
Как уменьшить документ PDF в Adobe Acrobat Pro
Сейчас мы расскажем о том, как уменьшить вес PDF файла в программе Adobe Acrobat Pro. Это приложение от создателя формата PDF — компании Adobe Systems.
Adobe Acrobat Pro — платное, функциональное приложение, в отличие от бесплатной программы Adobe Reader, предназначенной для просмотра файлов ПДФ.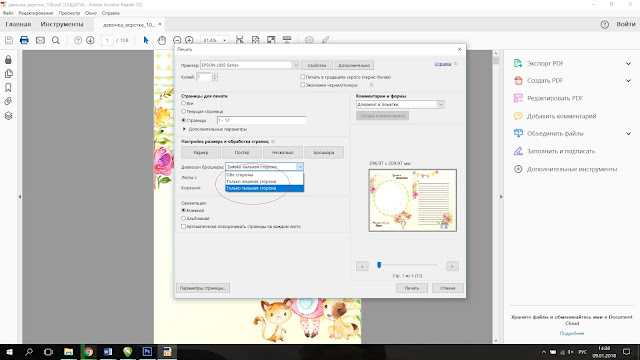
Вы можете в Adobe Acrobat уменьшить размер PDF следующим способом:
- Откройте файл в формате PDF в Adobe Acrobat Pro.
- Войдите во вкладку «Инструменты».
- Нажмите на опцию «Оптимизировать PDF».
- В окне приложения откроется оптимизированный документ. По умолчанию выбран параметр «Уменьшить размер файла».
- Нажмите на меню «Файл».
- В контекстном меню сначала выберите «Сохранить как другой», а затем «Файл PDF уменьшенного размера…».
- В окне «Уменьшить размер файла» по умолчанию указана существующая совместимость. Нажмите на кнопку «ОК» для продолжения процесса обработки.
- В окне «Сохранить как» выберите место и тип — «Файлы Adobe PDF (*.pdf)», а потом нажмите «Сохранить».
В программе вы можете использовать другой вариант сжатия, чтобы в Adobe уменьшить размер PDF файла следующим способом:
- В контекстном меню из 6 шага, после выбора «Сохранить как другой» нажмите на пункт подменю «Оптимизированный файл PDF…».

- В окне «Оптимизация PDF» согласитесь со значениями по умолчанию или задайте свои параметры.
- Сохраните оптимизированный PDF файл на компьютере.
Как сжать PDF файл в архиве
Если вы хотите отправить несколько PDF-файлов по электронной почте, вы можете упаковать эти документы в папку ZIP-папку. Этот метод позволит уменьшить общий размер файлов.
Мы используем формат ZIP из-за того, что для его использования в операционной системе Windows не нужны сторонние приложения. Другие архивные форматы могут обеспечивать большее сжатие данных.
Совершите несколько простых действий:
- Выделите файл или несколько файлов.
- Щелкните правой кнопкой мыши, в контекстном меню нажмите «Сжать в ZIP-папку».
- Система автоматически создаст архив с данным именем файла.
Ваши PDF-документы теперь упакованы в ZIP-папку и могут быть отправлены адресату в одном электронном письме.
Выводы статьи
Многих пользователей интересует как уменьшить размер документа PDF, чтобы отправить его адресату через Интернет или сэкономить занимаемое место на диске. Сжать PDF можно онлайн или с помощью программ на компьютере. Вы можете использовать несколько методов с помощью приложений на ПК, которые позволят вам получить оптимизированный PDF файл меньшего размера.
Как уменьшить размер PDF на компьютере (видео)
Нажимая на кнопку, я даю согласие на обработку персональных данных и принимаю политику конфиденциальности
лайфхаков для легкого уменьшения размера PDF-файла — опробованные и протестированные
PDF-файлы большого размера часто проблематично передавать, транспортировать или хранить.
К счастью, есть несколько способов уменьшить размер файлов PDF без ущерба для их качества.
Понимание того, как уменьшить размер файла PDF, поможет избежать стрессовых ситуаций, таких как попытка отправить по электронной почте большой файл и получение сообщения об ошибке, что вложение слишком велико для передачи.
В этой статье мы расскажем о нескольких простых методах сжатия PDF-файлов. Вы можете внимательно прочитать шаги, чтобы добиться успеха.
5 способов уменьшить размер PDF-файла
Outline
Пошаговый процесс уменьшения PDF-файла сжимать файлы PDF и уменьшать их размер. Это позволяет вам удалять любые ненужные элементы, занимающие место, удалять теги, а также дополнительно уменьшать количество надоедливых фотографий.Вы можете использовать любое программное обеспечение, поддерживающее функцию «печать в PDF», например Nitro PDF Pro.
- Откройте файл с помощью Nitro Pro.
- Перейдите к файлу и нажмите «Печать».
- Nitro PDF Creator следует выбирать из ассортимента принтеров.
- Нажав Свойства, вы можете выбрать готовый к работе в Интернете
- Выберите ОК.
Графическое изображение упомянуто на изображении ниже для справки.
2. Уменьшение файла PDF с помощью Adobe Acrobat Pro 9 или XI
Уменьшение файла PDF с помощью Adobe Acrobat Pro 9 или XI Если на вашем ноутбуке установлено программное обеспечение Adobe Acrobat, вы можете использовать его для оптимизации файла PDF. Это программное обеспечение содержит инструмент, называемый оптимизатором PDF, который является самым простым способом уменьшить документ PDF.
- Положение этой функции зависит от версии Acrobat.
- Выберите «Дополнительно» > «Оптимизатор PDF» в Acrobat 9.
- Выберите «Файл» > «Сохранить как другое» > «Оптимизированный PDF в Acrobat XI»./
- Убедитесь, что вы выбрали «Пользовательский» и «Понизить разрешение до 75-пиксельной плотности» в настройках.
- Это должно привести к значительному уменьшению размера файла.
- Затем, после сохранения файла, откройте его и проверьте содержимое, чтобы убедиться, что форматирование не повреждено.
Существует множество «объектов», которые можно удалить из PDF-файла, чтобы уменьшить его размер, включая закладки, а также ссылки, заметки, указанные места назначения. . Это решение требует использования программного обеспечения для редактирования PDF, такого как Nitro Pro, аналогичного тому, которое используется для первого варианта.
. Это решение требует использования программного обеспечения для редактирования PDF, такого как Nitro Pro, аналогичного тому, которое используется для первого варианта.
- Nitro Pro следует использовать для открытия PDF-файла.
- Выберите «Файл» > «Оптимизировать PDF».
- Выберите «Уменьшенный размер» > «Показать подробности» в диалоговом окне «Оптимизировать PDF».
- Выберите элементы, которые хотите удалить.
- Выберите «ОК», а затем «Оптимизировать».
Этот процесс не требует повторного создания PDF-файла с нуля. Этот простой прием может помочь уменьшить размер PDF за счет удаления ненужных объектов, сжатия изображений и тегов. Вы можете запустить эту программу, в которой есть «печать в PDF», или любое бесплатное онлайн-программное обеспечение. Используя инструменты редактирования PDF, вы можете уменьшить размер файла, выполнив всего несколько шагов
- Открыть файл PDF
- Щелкните диалоговое окно «Экспорт/Сохранить как»
- Выберите PDF как тип файла
- Теперь нажмите «Сохранить».
 Готово.
Готово.
- Откройте файл PDF. Если предварительный просмотр не установлен по умолчанию, вы можете щелкнуть правой кнопкой мыши PDF-файл, выбрать «Открыть с помощью», а затем «Предварительный просмотр».
- Поскольку файл PDF теперь открыт, перейдите на панель инструментов.
- Выберите файл и нажмите на экспорт.
- Теперь вы можете увидеть всплывающее окно, которое появляется над верхней средней частью.
- Щелкните раскрывающийся список рядом с фильтром Quartz и выберите уменьшение размера файла.
- А теперь нажмите на сохранение.
Если вы создаете или редактируете документ, рекомендуется учитывать факторы, которые могут сделать ваш файл PDF громоздким. Вот наши главные советы, чтобы убедиться, что ваши PDF-файлы не занимают слишком много места на ваших дисках.
- Избегайте использования больших визуальных элементов, так как изображения обычно занимают больше всего места в PDF-файлах. Это означает, что вы можете использовать более простые иллюстрации и меньше фотографий, чтобы уменьшить размер PDF.
- Удалите ненужные страницы. 30-страничный PDF-файл с 10 страницами ненужного мелкого шрифта — обычное дело. Взгляните на свой файл и удалите все, что не нужно для вашего использования. Чтобы найти соответствующие разделы, используйте поиск PDF .
- Лучше разделить файлы. Вместо того, чтобы позволить всем в вашей команде перегружаться 100-страничным документом, разбейте его и отправьте только те разделы, которые им нужны.
- Сначала экспортируйте в другие форматы. Мы обнаружили, что, начав с документа Word, затем преобразовав его в PDF и затем используя инструменты сжатия, можно получить наилучший конечный результат.
Размер PDF легко проверить, если вы используете Adobe Acrobat. Нажмите «Файл», затем «Свойства». Там будет много информации о документе, в том числе о его размере.
Нажмите «Файл», затем «Свойства». Там будет много информации о документе, в том числе о его размере.
Вместо этого вы также можете перейти в папку, содержащую ваш документ, и щелкнуть ее правой кнопкой мыши. Затем щелкните Свойства.
Файлы большего размера загружаются дольше, и ими труднее обмениваться в электронном виде (например, по электронной почте). Это увеличит ваше хранилище файлов. Несмотря на то, что суды принимают файлы большего размера, они предпочитают файлы меньшего размера.
ЗаключениеБлогеры, предприниматели и представители других компаний любят делиться документами PDF или создавать их.
Проще опубликовать оптимизированный, сжатый и очищенный файл PDF в Интернете. Это упрощает отправку PDF-файла по электронной почте другим пользователям, особенно тем, у кого медленное подключение к Интернету. По мнению экспертов, 1 МБ или 1024 КБ — лучший размер для веб-файлов PDF.
Уменьшить размер PDF-файла не всегда легко, но это можно сделать быстро. Существует множество способов уменьшить размер файлов PDF без ущерба для качества.
Существует множество способов уменьшить размер файлов PDF без ущерба для качества.
Мы упомянули эти приемы в этой статье с пошаговым описанием для справки. По любым вопросам или разъяснениям вы можете поделиться в разделе комментариев ниже. Мы ответим на них при первой же возможности.
5 способов уменьшить размер файла PDF. Легко сжимайте PDF
перейти к содержаниюАвтор Лави Бучуман|Опубликовано: 23 февраля 2021 г.|Категории: Бизнес, Интерактивные документы|
Допустим, вы создали потрясающий PDF-файл. Много графики, изображений и закладок, чтобы сделать его более полным и привлекательным. Но есть одна главная проблема: огромный размер файла! К счастью, существует множество способов уменьшить размер PDF, чтобы оптимизировать его для Интернета.
Вот 5 способов уменьшить размер файла PDF:
- Повторное сохранение файла PDF для уменьшения его размера
- Сжатие файла PDF с помощью Adobe Acrobat или Nitro
- Удалите ненужные объекты из PDF-файлов
- Очистите неиспользуемое пространство — используйте PDF Optimizer
- Цвета могут быть проблемой при размере файла
Мы рассмотрим их один за другим и подробно объясним. Мы также вставили несколько изображений, и, надеюсь, они помогут вам легче уменьшить размер PDF. Итак, начнем с первого:
Мы также вставили несколько изображений, и, надеюсь, они помогут вам легче уменьшить размер PDF. Итак, начнем с первого:
Мы не имеем в виду, что вам нужно переделывать его с нуля. Простой, но удобный способ уменьшить размер PDF-файла — удалить ненужные объекты, удалить теги и сжать изображения. Вы можете сделать это с помощью любой программы, в которой есть опция «Печать в PDF», или с помощью бесплатного онлайн-программного обеспечения. В большинстве инструментов редактирования PDF уменьшить размер файла можно всего за несколько простых шагов:
- Откройте файл PDF
- Выберите диалоговое окно Экспорт/Сохранить как
- Выберите тип файла PDF
- Нажмите Сохранить и все готово
Независимо от того, используете ли вы Adobe Acrobat или Nitro PDF Professional, вы можете уменьшить размер PDF простым, но очень эффективным способом. Функция «Сохранить» часто намного быстрее, чем «Сохранить как», просто потому, что любые дополнительные изменения в файле добавляются в конец файла без полной перезаписи, поэтому большая часть информации просто добавляется.
 Вместо этого, используя функцию «Сохранить как», вы можете забыть об этом и уменьшить размер PDF.
Вместо этого, используя функцию «Сохранить как», вы можете забыть об этом и уменьшить размер PDF.Все, что вам нужно сделать, это:
- Открыть редактор PDF
- В Acrobat перейти к Файл – Сохранить как – Нажмите Сохранить еще раз Сохранить как — Выберите файл, который вы хотите сжать — C lick Сохранить
Существует множество функций, которые могут помочь вам уменьшить размер ваших PDF-файлов. Одними из лучших инструментов являются Adobe и Nitro PDF. Размер файла PDF увеличивается за счет ссылок, закладок, полей формы и JavaScript. Но это не должно быть проблемой. Независимо от того, используете ли вы Nitro PDF Professional или Adobe, просто выполните следующие действия. Они наверняка помогут вам уменьшить размер PDF:
- Откройте файл PDF в редакторе PDF.
- В Nitro PDF Professional: выберите Файл > Оптимизировать PDF > Щелкните Пользовательский
- В Acrobat: выберите Файл > Сохранить как другой > Оптимизированный PDF.
 Более подробная информация здесь
Более подробная информация здесь - Выберите объекты для удаления
- Нажмите OK для завершения
Очистить неиспользуемое пространство — используйте Оптимизатор PDF Всегда лучше знать, что увеличивает размер вашего файла. Избавление от неиспользуемого пространства часто является самым простым способом уменьшить размер PDF. Если вы используете Adobe, вам следует выполнить следующие простые шаги:
- Выбрать Инструменты > Усовершенствованная оптимизация
- Нажмите на PDF Оптимизатор
- Выберите Audit. цвет не является вашей главной заботой, не позволяйте цветовой схеме влиять на размер файла. Используйте цветовое пространство RGB вместо CMYK, и вы увидите значительные изменения. Вы можете легко найти его в строке меню параметров Adobe Acrobat Pro. Вот как это сделать:
- Откройте PDF в Adobe Acrobat Pro
- Выберите Инструменты > ПЕЧАТЬ ПЕЧАТЬ > Преобразование цветов
- Выберите RGB Color.
 )
) - Проверьте, какие страницы вы хотите преобразовать
- Нажмите OK и все готово
Один из самых простых способов минимизировать PDF-файл — повторно сохранить его как PDF-файл уменьшенного размера. Если вы используете Adobe, вам нужно сделать следующее:
- Откройте PDF-файл, который вы хотите повторно сохранить
- Выберите Файл > Сохранить как другой > Уменьшенный размер PDF
- Нажмите OK и все готово
Имейте в виду, что этот метод также снижает качество изображений и удаляет цифровые подписи. Если вы хотите избежать этого, то вам следует выбрать 9Процедура 0200 PDF Optimizer представлена выше.
Дополнительный совет № 2. Установите подмножества шрифтов, чтобы уменьшить размер PDF-файлаКогда вы встраиваете шрифты в свой PDF-файл, вы фактически присоединяете весь набор символов в PDF-файле, что может значительно увеличить файл.
 Но если вы подмножаете шрифты, вы сожмете PDF-файлы до минимального размера. Это очень легко сделать:
Но если вы подмножаете шрифты, вы сожмете PDF-файлы до минимального размера. Это очень легко сделать:- Нажмите на File , а затем на Properties
- Выберите вкладку Fonts
- Все шрифты, которые вы использовали, должны появиться там, и после каждого шрифта вы должны увидеть либо Embedded , либо Embedded Subset
- Если они говорят это, то вы должны установить
Надеемся, что все эти простые советы и рекомендации, которые мы представили до сих пор, помогут вам уменьшить размер PDF как можно быстрее. Однако всегда есть возможность сжать PDF-файлы онлайн в течение нескольких минут с помощью бесплатного инструмента. Вот список из 10 лучших онлайн-инструментов для сжатия PDF:
- Adobe Acrobat
- Smallpdf
- PDFCompressor
- iLovePDF
- PDF2Go
- PDF24 Tools
- freepdfconvert
- Foxit Software
- TechRadar
- Soda PDF
- EaseUS PDF Editor
В заключение следует помнить о необходимости сохранения файла под тем же или другим именем после внесения любого из этих изменений.

 Как уменьшить размер PDF в автономном режиме
Как уменьшить размер PDF в автономном режиме
 Например, установите 300 dpi или меньшее значение вместо 600 dpi по умолчанию.
Например, установите 300 dpi или меньшее значение вместо 600 dpi по умолчанию.

 Готово.
Готово.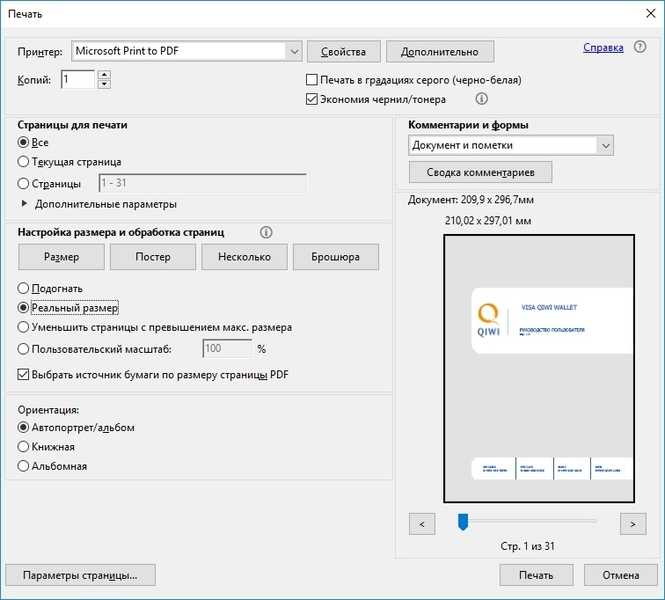 Вместо этого, используя функцию «Сохранить как», вы можете забыть об этом и уменьшить размер PDF.
Вместо этого, используя функцию «Сохранить как», вы можете забыть об этом и уменьшить размер PDF. Более подробная информация здесь
Более подробная информация здесь )
)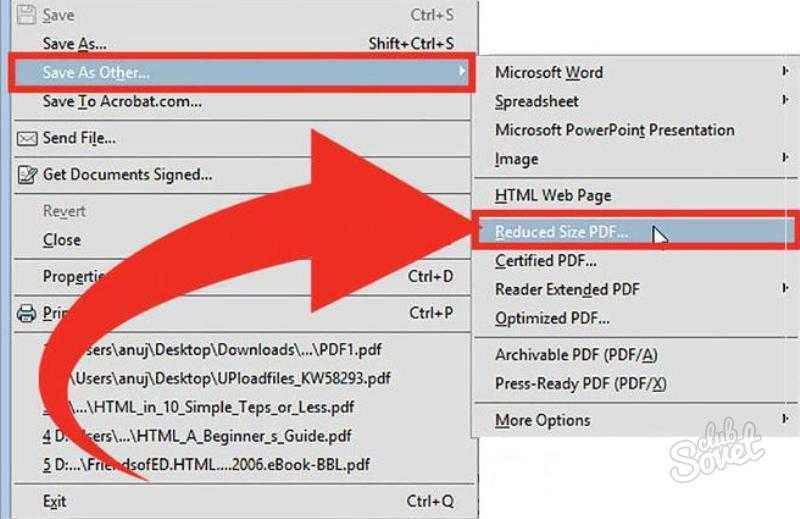 Но если вы подмножаете шрифты, вы сожмете PDF-файлы до минимального размера. Это очень легко сделать:
Но если вы подмножаете шрифты, вы сожмете PDF-файлы до минимального размера. Это очень легко сделать: