Превратите фотографию в рисунок карандашом
Адриан Шефф
В этом уроке мы превратим обычную фотографию в карандашный рисунок (или набросок, если хотите).
Окончательное изображение
Детали руководства
- Программа: Photoshop CC, Photoshop CS6, Photoshop CS5
- Расчетное время завершения: 30 минут
- Сложность: Новичок
Ресурсы
- Девушки
- Карандаш
Шаг 1
Откройте изображение «Девушки».
Обесцветьте изображение, добавив корректирующий слой Цветовой тон/Насыщенность (Слой > Новый корректирующий слой > Цветовой тон/Насыщенность). Перетащите ползунок до упора влево.
Шаг 2
Теперь добавьте корректирующий слой Кривые, выбрав (Слой > Новый корректирующий слой > Кривые) и перетащите ползунок немного вправо, чтобы немного увеличить контраст.
Шаг 3
Создайте новый слой из всех видимых слоев, нажав Ctrl + Shift + Alt + E.
Теперь примените к этому слою фильтр «Найти края», выбрав «Фильтр» > «Стилизация» > «Найти края».
Шаг 4
Добавьте корректирующий слой Curves к слою, который мы применили Find Edges, и перетащите левый и правый ползунок к центру. Это заставит исчезнуть большую часть уродливых оттенков серого и повысит контрастность.
Шаг 5
Создайте новый слой (Ctrl + Shift + Alt + N) и залейте его цветом #eaeaea. Переместите этот слой ниже слоя Find Edges. На следующем шаге вы увидите, почему.
Шаг 6
Теперь уменьшите непрозрачность слоя Find Edges. Мне подходит 22%, но вы можете поэкспериментировать с ползунком и посмотреть, что лучше работает для вас. Теперь мы можем видеть использование цветного слоя, который мы создали в шаге 5.
Шаг 7
Теперь самое сложное. Создайте новый слой. Теперь круглой мягкой кистью выберите цвет фона, нажав клавишу Alt, и начните закрашивать области, которые стилизованы (например, волосы). После того, как вы закончите, используйте черный цвет и нарисуйте по краям, возможно, добавьте несколько собственных линий. Идея здесь состоит в том, чтобы скрыть тот факт, что это было сгенерировано компьютером. Я также добавил подпись для дополнительного эффекта.
Создайте новый слой. Теперь круглой мягкой кистью выберите цвет фона, нажав клавишу Alt, и начните закрашивать области, которые стилизованы (например, волосы). После того, как вы закончите, используйте черный цвет и нарисуйте по краям, возможно, добавьте несколько собственных линий. Идея здесь состоит в том, чтобы скрыть тот факт, что это было сгенерировано компьютером. Я также добавил подпись для дополнительного эффекта.
Шаг 8
Поскольку это предположительно бумага, давайте добавим к ней текстуру бумаги. Создайте новый слой из всех слоев, нажав Ctrl + Shift + Alt + E. Выберите «Фильтр» > «Галерея фильтров». В списке слева выберите Texturizer и настройте параметры по своему вкусу. Эффект слишком сильный, поэтому уменьшите непрозрачность до 30-40%.
Шаг 9
Выглядит уже хорошо, но давайте добавим еще немного для большей реалистичности. Откройте изображение «Карандаш». Используйте свой любимый инструмент выделения, чтобы выбрать карандаш. Скопируйте выделение (Ctrl+C) и вставьте его в наше изображение (Ctrl+V).
Скопируйте выделение (Ctrl+C) и вставьте его в наше изображение (Ctrl+V).
Давайте добавим тень к этому карандашу. Дважды щелкните слой, чтобы войти в расширенный режим наложения и используйте настройки, показанные ниже.
Шаг 10
Мы почти закончили. Добавьте корректирующий слой Кривые и настройте ползунки, как показано ниже, чтобы повысить контрастность.
Готово!
Вот так можно быстро превратить обычную фотографию в черно-белый карандашный набросок.
Pencil Sketch от Eugene-design
Действие «Карандашный набросок» превращает вашу фотографию в реалистичный карандашный набросок. Экшен отлично работает с портретами или другими фотографиями. Экшен содержит 10 цветных эффектов. Сэкономьте часы работы с этим действием. После завершения работы вы получаете хорошо организованный и структурированный файл со множеством слоев, папок и настроек для улучшения конечного результата.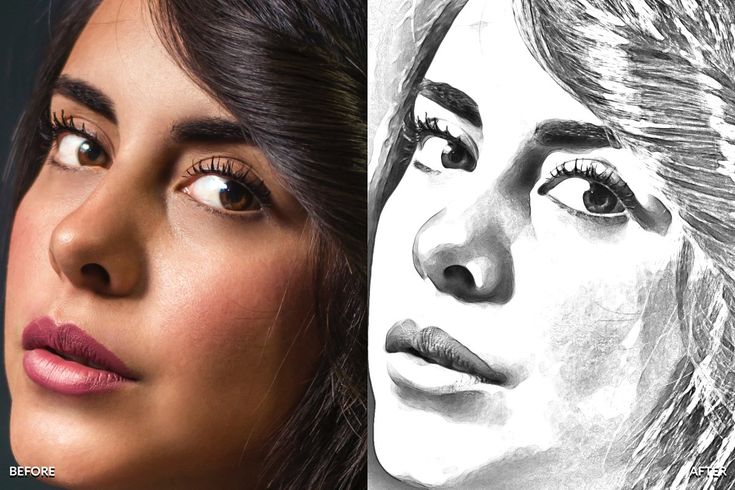
Посмотреть подробный видеоурок по этой акции ЗДЕСЬ
Вам также может понравиться:
Экшен Archi Sketch
Экшен Pen Sketch
Экшен Acrylic 2 Photoshop
Этот экшен был создан и оптимизирован для использования в Photoshop CS3, CS4, CS5, CS6, CC и ТОЛЬКО ДЛЯ АНГЛИЙСКОЙ ВЕРСИИ PHOTOSHOP. Нужно изменить язык вашей версии? СМОТРЕТЬ ЗДЕСЬ
Если у вас возникли проблемы с этим действием, посетите страницу справки, где вы найдете ответы на часто задаваемые вопросы и рекомендации, чтобы получить максимальную отдачу от моих действий. Если вы не можете найти ответ на свой вопрос, и у вас все еще возникают проблемы, свяжитесь со мной по электронной почте: [email protected]
Как настроить Photoshop для работы с действиями.
1. Убедитесь, что вы используете английскую версию Photoshop. Каждое действие было создано и оптимизировано для работы только с английской версией Photoshop, поэтому убедитесь, что вы используете именно эту версию. Если нет, не волнуйтесь: вы можете изменить язык своей версии Photoshop на английский (и снова переключиться) с помощью этого метода
Если нет, не волнуйтесь: вы можете изменить язык своей версии Photoshop на английский (и снова переключиться) с помощью этого метода
Кстати, недавно был обновлен мой самый продаваемый экшен с двойной экспозицией, и теперь вы можете используйте его с английской, немецкой, французской, итальянской и испанской версиями Photoshop.
2. Используйте режим RGB и 8-битный цвет. Чтобы проверить эти настройки, перейдите в Image->Mode и проверьте «Цвет RGB» и «8 бит/канал».
3. Убедитесь, что опция «Добавить «копию» в скопированные слои и группы» включена.
4. Используйте фотографию с разрешением 72 dpi или выше. Если вы используете фотографию с разрешением менее 72 точек на дюйм, действие не будет работать правильно.