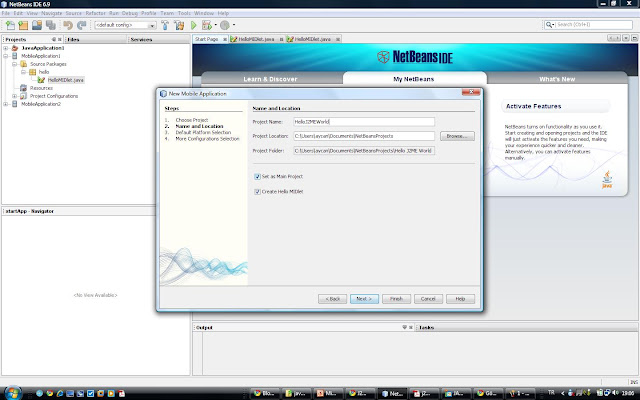Java 2 SDK, стандартная версия, примечания по установке
Сожалеем. Мы не смогли найти совпадение по вашему запросу.
Мы предлагаем вам попробовать следующее, чтобы найти то, что вы ищете:
- Проверьте правильность написания вашего ключевого слова.
- Используйте синонимы для введенного вами ключевого слова, например, попробуйте «приложение» вместо «программное обеспечение».
- Начать новый поиск.
Связаться с отделом продаж
Меню Меню Замечания по установке
Java 2 SDK, стандартная версия
Версия 1.3.1
Microsoft Windows
Java 2 SDK предназначен для использования в операционных системах Microsoft Windows 95, 98 (1-я или 2-я редакция), NT 4.0 с пакетом обновления 5, ME, 2000 Professional, 2000 Server, 2000 Advanced Server или XP, работающих на базе процессоров Intel. аппаратное обеспечение.
Для запуска графических приложений требуется процессор Pentium 166 МГц или выше с не менее 32 мегабайтами физической памяти.
Прежде чем пытаться установить программное обеспечение Java 2 SDK, у вас должно быть 70 мегабайт свободного места на диске. Если вы также хотите установить пакет загрузки документации, вам потребуется дополнительно 120 мегабайт свободного места на диске.
Инструкции по установке
В этой процедуре вы запустите самоустанавливающийся исполняемый файл, чтобы распаковать и установить комплект программного обеспечения Java 2 SDK.
Примечание: После установки программного обеспечения Java 2 SDK вам будет предложено перезагрузить систему, которая завершает изменения реестра, которые вам понадобятся, если вы когда-нибудь захотите удалить этот продукт позже.
Процедура установки состоит из следующих шагов:
Если у вас возникнут трудности, см. раздел «Устранение неполадок» в конце этого документа.
Примечание: Для любых строк на этой странице, содержащих следующие обозначения, вы должны заменить обозначение соответствующим номером версии обновления. <номер версии> Например, если вы загружаете установщик для обновления 1.3.1_01, следующее имя файла: j2sdk-1_3_1_<номер версии>-windows-i586.exe станет: j2sdk-1_3_1_01-windows-i586.exe 1. Проверьте размер загружаемого файла
Перед загрузкой файла обратите внимание, что его размер в байтах указан на странице загрузки. После завершения загрузки убедитесь, что вы загрузили полный неповрежденный файл программного обеспечения.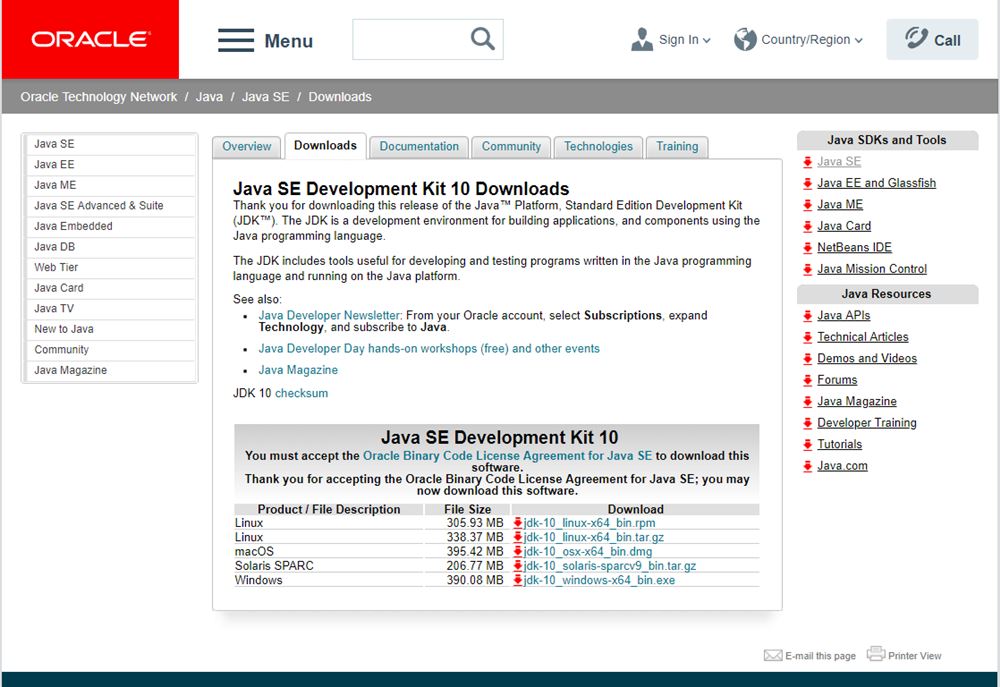
2. Запустите программу установки Java 2 SDK
Файл j2sdk-1_3_1_<номер версии>-windows-i586.exe — это установщик Java 2 SDK. Если вы загрузили его, а не запускали прямо с веб-сайта, дважды щелкните значок установщика. Затем следуйте инструкциям установщика. По завершении установки вы можете удалить загруженный файл, чтобы освободить место на диске.
Установленное дерево каталогов
Java 2 SDK имеет структуру каталогов, показанную ниже.
jdk1.3.1_<номер версии> ____________________|___________________ | | | | | | | | | | | | | | бин библиотека | | демо | | | | ЛИЦЕНЗИЯ | | | | jre | | АВТОРСКИЕ ПРАВА | | __|__ | README | включить | | README.html включает старую библиотеку bin
Если вы получаете сообщение об ошибке о недостатке места на диске, даже если у вас явно достаточно места, см. раздел по устранению неполадок ниже.
3.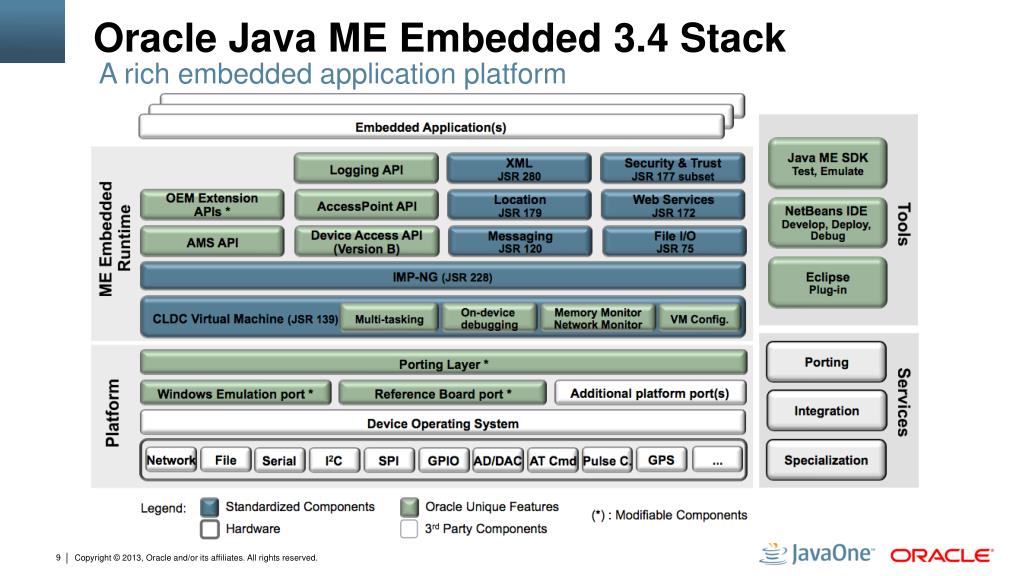 Удалить загруженный(е) файл(ы) (Необязательно)
Удалить загруженный(е) файл(ы) (Необязательно)
Если вы хотите освободить место на диске, удалите файл (или файлы), который вы изначально загрузили.
4. Обновите переменную PATH
Вы можете запустить Java 2 SDK без секвенирования переменной PATH, или вы можете дополнительно установить ее для удобства.
Должен ли я установить переменную PATH?
Установите переменную PATH, если вы хотите иметь возможность удобно запускать исполняемые файлы Java 2 SDK (
javac.exe , java.exe , javadoc.exe и т. д.) из любого каталога без необходимости вводить полный путь команды. Если вы не устанавливаете переменную PATH, вам нужно указывать полный путь к исполняемому файлу каждый раз, когда вы его запускаете, например: С:>
\jdk1.3.1_<номер версии>\bin\javac MyClass.java
Полезно установить постоянный путь, чтобы он сохранялся после перезагрузки.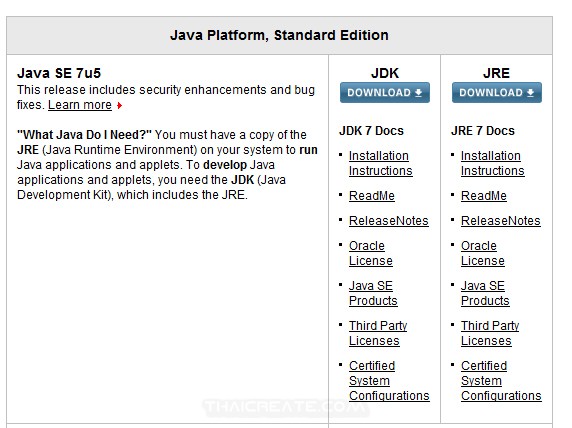
Как установить постоянный путь?
Чтобы установить PATH на постоянной основе, добавьте полный путь к каталогу jdk1.3.1_<номер версии>\bin
Microsoft Windows NT и 2000 — Чтобы установить ПУТЬ на постоянной основе:
- Выберите «Настройки», «Панель управления» и выберите «Система». В Microsoft Windows NT выберите вкладку «Среда»; в Microsoft Windows 2000 выберите вкладку «Дополнительно». Найдите «Путь» в пользовательских переменных и системных переменных. Если вы не знаете, куда добавить путь, добавьте его в правый конец «Пути» в пользовательских переменных. Типичное значение для PATH:
C:\jdk1.3.1_<номер версии>\binЗаглавные буквы не имеют значения. Нажмите «Установить», «ОК» или «Применить».
ПУТЬ может быть последовательностью каталогов, разделенных точкой с запятой (;). Microsoft Windows ищет программы в каталогах PATH по порядку слева направо. У вас должен быть только один каталог
- Новый путь вступает в силу в каждом новом окне командной строки, которое вы открываете после кодирования переменной PATH.
Microsoft Windows 98 и 95 — Чтобы установить PATH на постоянной основе, откройте файл AUTOEXEC.BAT и добавьте или измените оператор PATH следующим образом:
- Запустите системный редактор. Выберите «Пуск», «Выполнить» и введите sysedit , затем нажмите OK . Системный редактор запускается с отображением нескольких окон. Перейдите к окну, в котором отображается AUTOEXEC.BAT.
- Найдите инструкцию PATH.
 (Если у вас его нет, добавьте его.) Если вы не знаете, куда добавить путь, добавьте его в правый конец PATH. Например, в следующем операторе PATH мы добавили каталог bin в правый конец:
(Если у вас его нет, добавьте его.) Если вы не знаете, куда добавить путь, добавьте его в правый конец PATH. Например, в следующем операторе PATH мы добавили каталог bin в правый конец:ПУТЬ C:\WINDOWS;C:\WINDOWS\КОМАНДА ;C:\JDK1.3.1_<номер версии>\BINИспользование заглавных букв не соответствует макрокоду. PATH может быть последовательностью каталогов, разделенных точкой с запятой (;). Microsoft Windows ищет программы в каталогах PATH по порядку слева направо. У вас должен быть только один bin для Java SDK в пути за раз (следующие за первым игнорируются), поэтому, если он уже присутствует, вы можете обновить его до jdk1.3.1_<номер версии>. - Чтобы путь вступил в силу в текущем окне командной строки, выполните следующее:
Чтобы узнать текущее значение вашего PATH, чтобы увидеть, вступило ли оно в силу, в командной строке введите:С:> путь
Microsoft Windows ME — Для постоянной установки ПУТИ:
В меню «Пуск» выберите программы, аксессуары, системные инструменты и системную информацию. Появится окно под названием «Справка и поддержка Microsoft». Отсюда выберите меню инструментов, затем выберите утилиту настройки системы. Перейдите на вкладку среды, выберите PATH и нажмите кнопку редактирования. Теперь добавьте SDK к вашему пути, как описано в шаге b выше. После того, как вы добавили местоположение SDK в PATH, сохраните изменения и перезагрузите компьютер при появлении запроса.
Появится окно под названием «Справка и поддержка Microsoft». Отсюда выберите меню инструментов, затем выберите утилиту настройки системы. Перейдите на вкладку среды, выберите PATH и нажмите кнопку редактирования. Теперь добавьте SDK к вашему пути, как описано в шаге b выше. После того, как вы добавили местоположение SDK в PATH, сохраните изменения и перезагрузите компьютер при появлении запроса.
Microsoft Windows XP
— Чтобы установить ПУТЬ на постоянной основе: В меню «Пуск» откройте панель управления, а оттуда дважды щелкните значок «Система», чтобы открыть панель управления системой. Если значок «Система» не отображается, сначала нажмите кнопку «Переключиться на классический вид».
В панели управления системой выберите вкладку «Дополнительно» и нажмите кнопку «Переменные среды». Появится окно, в котором вы можете редактировать системные переменные, включая переменную PATH. После того, как вы добавили местоположение SDK в PATH, сохраните изменения и перезагрузите компьютер при появлении запроса.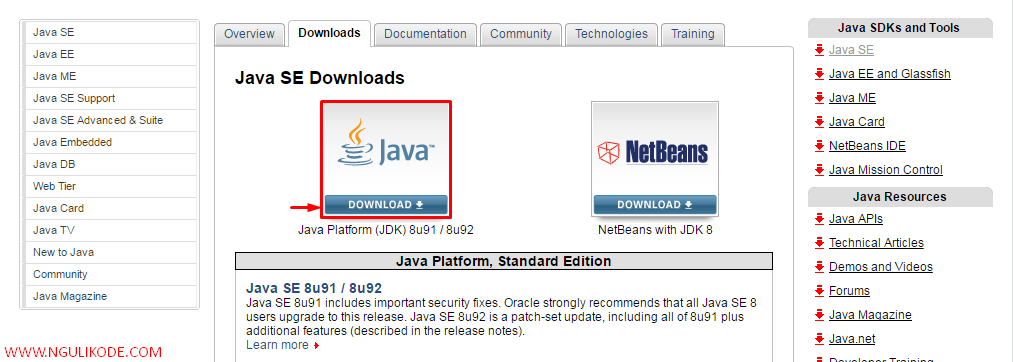 Чтобы быть распознанным в некоторых системах, может потребоваться добавить дополнение в начало списка переменных.
Чтобы быть распознанным в некоторых системах, может потребоваться добавить дополнение в начало списка переменных.
5. Проверьте переменную CLASSPATH
Переменная CLASSPATH — это один из способов сообщить приложениям, написанным на языке программирования Java (включая утилиты Java 2 SDK), где искать пользовательские классы (классы, которые вы разрабатываете). (Переключатель командной строки
Чтобы проверить кодирование, запустите set Команда из командной строки DOS (в меню «Пуск» выберите «Командная строка»):
C:>
набор
Если CLASSPATH не отображается в списке кодировок, значит, он не установлен. Если ваша переменная CLASSPATH имеет какое-то значение, вы можете захотеть очистить свои кодировки CLASSPATH, так что читайте дальше.
Должен ли я изменить переменную CLASSPATH?
Java 2 SDK будет работать нормально, даже если CLASSPATH установлен для более ранней версии программного обеспечения SDK, если он содержит текущий каталог » . «. Однако, если ваш CLASSPATH содержит classs.zip (который был только в JDK 1.0.x и JDK 1.1.x), и вы не планируете продолжать использовать эти более ранние версии, вы можете удалить это кодирование из ПУТЬ К КЛАССУ. В любом случае, если ПУТЬ К КЛАССУ установлен, он должен включать текущий каталог — это позволяет компилировать, а затем запускать классы в текущем каталоге.
Как изменить ПУТЬ К КЛАССУ?Используйте ту же процедуру, что и для переменной PATH на предыдущем шаге, и либо:
- Полностью удалите переменную среды CLASSPATH.
В Java 2 SDK значением по умолчанию является «.«, текущий каталог. Чтобы включить любые пользовательские классы, используйте переключатель командной строки-classpathвместоjava,javac,javadocи другие инструменты. Это рекомендуемый подход, поскольку он не требует использования одного CLASSPATH для всех приложений.
Это рекомендуемый подход, поскольку он не требует использования одного CLASSPATH для всех приложений.
-ИЛИ- - Если у вас есть приложения, требующие установки CLASSPATH, сохраните эти необходимые пользовательские классы в CLASSPATH и включите текущий каталог «
.». Если вы больше не используете JDK 1.1.x, удалитеclass.zip.
6. Начните использовать Java 2 SDK!
Теперь ваш компьютер должен быть готов к использованию Java 2 SDK. На этом шаге вы запустите несколько простых команд, чтобы убедиться, что он работает правильно.
Если вы новичок в разработке и выполнении программ на языке программирования Java, см. онлайн-учебник по Java для получения некоторых рекомендаций. Обратите особое внимание на учебные материалы под заголовком 9.0234 Маршруты, охватывающие основы .
7. Удаление Java 2 SDK
Если вы когда-нибудь захотите удалить Java 2 SDK, перейдите в меню «Пуск» и выберите Secodeings, затем выберите «Панель управления». В Панели управления откройте утилиту «Установка и удаление программ». Вам будет представлен список программного обеспечения, которое вы можете удалить. Просто выберите Java 2 SDK из списка и нажмите кнопку «Добавить/удалить…».
В Панели управления откройте утилиту «Установка и удаление программ». Вам будет представлен список программного обеспечения, которое вы можете удалить. Просто выберите Java 2 SDK из списка и нажмите кнопку «Добавить/удалить…».
Устранение неполадок при установке
Ниже приведены некоторые советы по устранению проблем, которые иногда возникают во время или после установки.
- «Поврежденный» управляющий файл ActiveX
При установке версии 1.3.1_<номер версии> среды выполнения Java управляющий файл ActiveX по адресу
C:\Winnt\Downloaded Program Files\Java Runtime Environment 1.3.1_<номер версии>будет иметь статус » Поврежден.» Это просто косметическая проблема, и статус «Поврежден» не должен иметь негативных последствий в любой ситуации.Тем не менее, есть обходной путь, если по какой-то причине вы не можете иметь статус поврежденного. Перейдите в «Пуск -> Выполнить» и введите «regedit». В окне regedit перейдите к разделу реестра «HKEY_LOCAL_MACHINE\SOFTWARE\Microsoft\Code Store Database\Distribution Units\8AD9C840-044E-11D1-B3E9-00805F499D93\DownloadInformation».
 Дважды щелкните строку INF и удалите выделенную строку в разделе «Значение данных». Файл элемента управления ActiveX будет иметь статус «Установлено».
Дважды щелкните строку INF и удалите выделенную строку в разделе «Значение данных». Файл элемента управления ActiveX будет иметь статус «Установлено». - Установщик сообщает, что у вас недостаточно места на диске, хотя у вас есть более 4 ГБ свободного места
Эта проблема может возникнуть, если свободное место на вашем диске находится в узком диапазоне [4 ГБ, 4 ГБ + необходимое пространство -1]. Чтобы обойти эту проблему, создайте временный файл (или файлы), которые занимают достаточно места на диске, чтобы свободное пространство было меньше 4 ГБ, а затем продолжите установку. После завершения установки вы можете удалить временные файлы.
Аналогичная проблема может возникнуть при наличии большего количества свободного места на диске.
Другим обходным путем для таких проблем является использование WinZip для извлечения содержимого файла
j2sdk-1_3_1_<номер версии>-windows-i586.exe, а затем запуск исполняемого файлаsetup.из каталога, который созданный экстракцией. exe
exe Проблемы такого типа не должны возникать в выпусках с номером версии 1.3.1_03 или выше.
- Если вы видите следующее сообщение об ошибке в Microsoft Windows 2000 ,
конфиг.нт. Системный файл не подходит для запуска MS-DOS и приложения Microsoft Windows.
это указывает на проблему с файлом %SystemRoot%\System32\COMMAND.COM, который наблюдался в некоторых установках Microsoft Windows 2000. - Если вы видите следующее сообщение об ошибке
поврежден CAB-файл
, то загруженный файл поврежден. (CAB-файл содержит сжатые файлы приложений, данных, ресурсов и DLL.) Сравните размер файла с ожидаемым размером файла, указанным в этих инструкциях. Если они не совпадают, попробуйте загрузить пакет еще раз. - Если вы видите следующее сообщение об ошибке
net.socketException: ошибка = 10047
-или-Неподдерживаемая версия Microsoft Windows Socket API
проверьте, какие драйверы TCP/IP у вас установлены. AppletViewer поддерживает только драйверы Microsoft TCP/IP, входящие в состав Microsoft Windows 95. Если вы используете сторонние драйверы (например, Trumpet Winsock), вам потребуется перейти на собственные драйверы Microsoft TCP/IP, если вы хотите загружать апплеты по сети.
AppletViewer поддерживает только драйверы Microsoft TCP/IP, входящие в состав Microsoft Windows 95. Если вы используете сторонние драйверы (например, Trumpet Winsock), вам потребуется перейти на собственные драйверы Microsoft TCP/IP, если вы хотите загружать апплеты по сети. - Если вы видите следующее сообщение об ошибке
Системная ошибка во время декомпрессии
, то у вас может не хватить места на диске, содержащем каталог TEMP. - Если вы видите следующее сообщение об ошибке
Эта программа не может быть запущена в режиме DOS.
, затем выполните следующие действия:- Открыть оболочку MS-DOS (Windows/Пуск/Программы/Приглашение MS-DOS)
- Щелкните правой кнопкой мыши строку заголовка
- Выберите свойства
- Выберите вкладку «Программа»
- Нажмите кнопку «Дополнительно»
- Убедитесь, что пункт «Запретить программам на основе MS-DOS обнаруживать Windows» не отмечен
- Выберите ОК
- Еще раз нажмите OK
- Выход из оболочки MS-DOS
- Перезагрузите компьютер.

- Если AppletViewer не загружает апплеты
, вы можете попробовать следующее:- установить HOMEDRIVE=c:
установите HOMEPATH=\
и перезапустите AppletViewer (в том же окне командной строки) - установите HOME=c:\
и перезапустите AppletViewer (в том же окне командной строки)
Если ничего из этого не работает, попробуйте:
java -verbose sun.applet.AppletViewer
Здесь перечислены загружаемые классы. Из этого вывода вы можете определить, какой класс AppletViewer пытается загрузить и откуда он пытается его загрузить. Убедитесь, что класс существует и не поврежден каким-либо образом. - установить HOMEDRIVE=c:
- Appletviewer блокируется
Это происходит с рабочей станцией NT 4.0, обновление 3, где ДИСПЛЕЙ настроен на «истинный цвет». Средство просмотра апплетов (и, возможно, другие объекты) заблокируется, запустив, а затем заморозив систему, потребляющую 100% ЦП.
Чтобы «проверить» это, запустите «java -verbose sun. applet.AppletView» и обратите внимание, что он блокируется при попытке запустить MTookit.class.
applet.AppletView» и обратите внимание, что он блокируется при попытке запустить MTookit.class. - Проблемы Winsock
SDK для Java 2 не включает Microsoft Winsock 2.0. Крайне вероятно, что в вашей системе уже установлен Winsock 2.0. Microsoft Windows NT 4.0, ME, 2000 и 98 поставляются с Winsock 2.0. Microsoft Windows 95 поставляется с Winsock 1.1 или 1.2, но большинство систем Microsoft Windows 95 уже обновлены до Winsock 2.0.Чтобы узнать, какая у вас версия Winsock, выполните поиск по запросу «winsock.dll». Затем выберите «Свойства» в меню «Файл» и перейдите на вкладку «Версия».
- Создание исходных файлов в Блокноте — В Microsoft Windows, когда вы создаете новый файл в Блокноте Microsoft, а затем сохраняете его в первый раз, Блокнот обычно добавляет к имени файла расширение
.txt. Поэтому файл, который вы называетеTest.java, сохраняется какTest.java.txt. Важно отметить, что вы не сможете увидеть расширение., если не включите просмотр расширений файлов (в проводнике Microsoft Windows снимите флажок «Скрывать расширения файлов для известных типов файлов» в разделе «Параметры папки»). Чтобы предотвратить txt
txt .txt, заключите имя файла в кавычки, например"Test.java", при вводе его в диалоговом окне «Сохранить как».С другой стороны, Microsoft WordPad не добавляет расширение файла, если вы его указали — вы должны сохранить файл как «Текстовый документ».
Java 2 SDK, Standard Edition версии 1.4.1 Замечания по установке — Windows
Сожалеем. Мы не смогли найти совпадение по вашему запросу.
Мы предлагаем вам попробовать следующее, чтобы найти то, что вы ищете:
- Проверьте правильность написания вашего ключевого слова.
- Используйте синонимы для введенного вами ключевого слова, например, попробуйте «приложение» вместо «программное обеспечение».
- Начать новый поиск.

Связаться с отделом продаж
Меню Меню Замечания по установке
Java 2 SDK, Standard Edition
Версия 1.4.1
Microsoft Windows
Системные требования
Java 2 SDK поддерживается в Microsoft Windows 98 (1-я или 2-я редакция), NT 4.0 (с пакетом обновления 5 или более поздней версии), ME, XP и 2000 (с пакетом обновления 2 или более поздней версии), работающих на Аппаратное обеспечение Интел. Для языков, отличных от английского, единственным выпуском Microsoft Windows 2000, протестированным с этим выпуском, является выпуск Professional.
Примечание . Попытка установить Java 2 SDK на неподдерживаемую версию Microsoft Windows или на компьютер, на котором не установлен достаточно свежий пакет обновления, приведет к тому, что установщик выдаст следующее предупреждение: «Мы рекомендуем вам не устанавливать эту платформу Java по следующим причинам: Эта платформа Java не поддерживает операционную систему или пакет обновлений операционной системы на этом компьютере».
Для запуска графических приложений требуется процессор Pentium 166 МГц или выше с не менее 32 мегабайтами физической памяти. Для апплетов, работающих в браузере с использованием продукта Java Plug-in, рекомендуется 48 мегабайт ОЗУ. Запуск с меньшим объемом памяти может привести к подкачке дисков, что сильно повлияет на производительность. Для очень больших программ может потребоваться больше оперативной памяти для адекватной производительности.
Прежде чем пытаться установить программное обеспечение Java 2 SDK, у вас должно быть 120 мегабайт свободного места на диске.
Инструкции по установке
В этой процедуре вы запустите самоустанавливающийся исполняемый файл, чтобы распаковать и установить комплект программного обеспечения Java 2 SDK.
Примечание: После установки программного обеспечения Java 2 SDK вам может быть предложено перезагрузить систему. Чтобы продолжить использовать эти инструкции после перезагрузки, либо распечатайте их сейчас, либо воспользуйтесь функцией истории вашего веб-браузера, чтобы вернуться на эту страницу.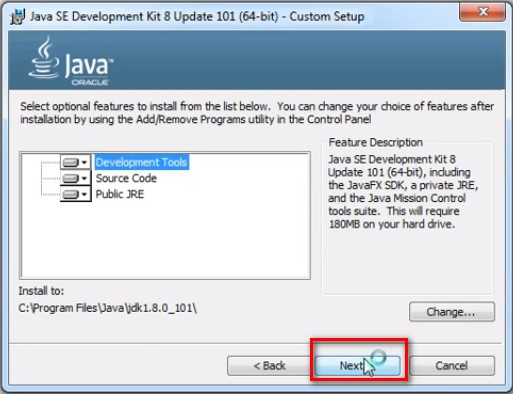
Если у вас возникнут какие-либо трудности, см. раздел «Устранение неполадок» в конце этого документа.
Примечание: Для любых строк на этой странице, содержащих следующие обозначения, вы должны заменить обозначение соответствующим номером версии обновления.
<номер версии>
Например, если вы загружаете программу установки для обновления 1.4.1_01, имя файла:
j2sdk-1_4_1_<номер версии>-windows-i586.exe
станет:
j2sdk-1_4_1_01-windows-i586.exe
- Проверьте размер загружаемого файла
Если вы сохраняете самоустанавливающийся исполняемый файл на диск, не запуская его со страницы загрузки на веб-сайте Java Software, обратите внимание, что его размер в байтах указан на странице загрузки. После завершения загрузки убедитесь, что вы загрузили полный неповрежденный файл программного обеспечения.
- Удаление любой предыдущей версии Java 2 SDK
Если вы ранее установили другую версию Java 2 SDK, удалите ее.
 Воспользуйтесь утилитой Microsoft Windows «Установка и удаление программ», доступной из Панели управления (Пуск —> Настройка —> Панель управления).
Воспользуйтесь утилитой Microsoft Windows «Установка и удаление программ», доступной из Панели управления (Пуск —> Настройка —> Панель управления). - Запустите программу установки Java 2 SDK
Примечание. У вас должны быть права администратора, чтобы установить Java 2 SDK в Microsoft Windows 2000 и XP.
Файл
j2sdk-1_4_1_<номер версии>-windows-i586-i.exe— это установщик Java 2 SDK. Если вы загрузили его, а не запускали прямо с веб-сайта, дважды щелкните значок установщика. Затем следуйте инструкциям установщика. По завершении установки вы можете удалить загруженный файл, чтобы освободить место на диске.Примечание . Попытка установить Java 2 SDK на неподдерживаемую версию Microsoft Windows или на компьютер, на котором не установлен достаточно обновленный пакет обновления, приведет к тому, что установщик выдаст следующее предупреждение: » Мы рекомендуем вам не устанавливать эту платформу Java по следующим причинам: Эта платформа Java не поддерживает операционную систему или пакет обновлений операционной системы на этом компьютере».
 Информацию о поддерживаемых конфигурациях Microsoft Windows см. в системных требованиях выше.
Информацию о поддерживаемых конфигурациях Microsoft Windows см. в системных требованиях выше.Установленное дерево каталогов
Java 2 SDK имеет структуру каталогов, показанную ниже.
j2sdk1.4.1_<номер версии> ____________________|___________________ | | | | | | | | | | | | | бин библиотека | демо | | | | ЛИЦЕНЗИЯ | | | jre | | АВТОРСКИЕ ПРАВА | __|__ | README.txt включает | | библиотека readme.html
Кроме того, будут автоматически установлены продукт Java Plug-in и продукт Java Web Start. Найдите значок Java Web Start на рабочем столе. Также будет запись для Java Web Start в меню «Пуск» -> «Программы».
- Удалить загруженный файл
Если вы хотите освободить место на диске, удалите файл (или файлы), который вы изначально загрузили.
- Обновить переменную PATH
Вы можете запустить Java 2 SDK, не устанавливая переменную PATH, или вы можете установить ее дополнительно для удобства.

Должен ли я установить переменную PATH?
Установите переменную PATH, если вы хотите иметь возможность удобно запускать исполняемые файлы Java 2 SDK (
javac.exe,java.exe,javadoc.exeи т. д.) из любого каталога без необходимости вводить полный путь команды. Если вы не устанавливаете переменную PATH, вам нужно указывать полный путь к исполняемому файлу каждый раз, когда вы его запускаете, например:С:> \j2sdk1.4.1_<номер версии>\bin\javac MyClass.javaПолезно установить постоянный путь, чтобы он сохранялся после перезагрузки.
Как установить постоянный путь?
Чтобы установить PATH на постоянной основе, добавьте полный путь к каталогу j2sdk1.4.1_<номер версии>\bin в переменную PATH. Обычно этот полный путь выглядит примерно так: C:\j2sdk1.4.1_<номер версии>\bin . Установите PATH следующим образом, в зависимости от того, используете ли вы Microsoft Windows NT или 9.
 8/2000/ME.
8/2000/ME.Microsoft Windows NT, 2000 и XP — Чтобы установить ПУТЬ на постоянной основе:
Выберите «Пуск», «Настройка», «Панель управления» и дважды щелкните «Система». В Microsoft Windows NT выберите вкладку «Среда»; в Microsoft Windows 2000 выберите вкладку «Дополнительно», а затем «Переменные среды». Найдите «Путь» в пользовательских переменных и системных переменных. Если вы не знаете, куда добавить путь, добавьте его в правый конец «Пути» в пользовательских переменных. Типичное значение для PATH:
C:\j2sdk1.4.1_<номер версии>\binЗаглавные буквы не имеют значения. Нажмите «Установить», «ОК» или «Применить».
ПУТЬ может быть последовательностью каталогов, разделенных точкой с запятой (;). Microsoft Windows ищет программы в каталогах PATH по порядку слева направо. У вас должен быть только один каталог bin для Java SDK в пути за раз (следующие за первым игнорируются), поэтому, если он уже присутствует, вы можете обновить его до j2sdk1.
 4.1_<номер версии>\bin .
4.1_<номер версии>\bin .Новый путь вступает в силу в каждом новом окне командной строки, которое вы открываете после установки переменной PATH.
Microsoft Windows 98 — чтобы установить PATH на постоянной основе, откройте файл AUTOEXEC.BAT и добавьте или измените оператор PATH следующим образом:
Запустить системный редактор. Выберите «Пуск», «Выполнить» и введите sysedit , затем нажмите OK . Системный редактор запускается с отображением нескольких окон. Перейдите в окно, в котором отображается AUTOEXEC.BAT.
Найдите оператор PATH. (Если у вас его нет, добавьте его.) Если вы не знаете, куда добавить путь, добавьте его в правый конец PATH. Например, в следующем операторе PATH мы добавили каталог bin в правый конец:
.ПУТЬ C:\WINDOWS;C:\WINDOWS\КОМАНДА ;C: \J2SDK1.4.1_<номер версии>\BINЗаглавные буквы не имеют значения.
 PATH может быть последовательностью каталогов, разделенных точкой с запятой (;). Microsoft Windows ищет программы в каталогах PATH по порядку слева направо. У вас должен быть только один bin для Java SDK в пути за раз (следующие за первым игнорируются), поэтому, если он уже присутствует, вы можете обновить его до j2sdk1.4.1_<номер версии>.
PATH может быть последовательностью каталогов, разделенных точкой с запятой (;). Microsoft Windows ищет программы в каталогах PATH по порядку слева направо. У вас должен быть только один bin для Java SDK в пути за раз (следующие за первым игнорируются), поэтому, если он уже присутствует, вы можете обновить его до j2sdk1.4.1_<номер версии>.Чтобы путь вступил в силу в текущем окне командной строки, выполните следующее:
С:> c:\autoexec.batЧтобы узнать текущее значение вашего PATH, чтобы увидеть, вступило ли оно в силу, в командной строке введите:
С:> путьMicrosoft Windows ME — Чтобы установить ПУТЬ на постоянной основе:
В меню «Пуск» выберите программы, аксессуары, системные инструменты и системную информацию. Появится окно под названием «Справка и поддержка Microsoft». Отсюда выберите меню инструментов, затем выберите утилиту настройки системы.
 Перейдите на вкладку среды, выберите PATH и нажмите кнопку редактирования. Теперь добавьте SDK к вашему пути, как описано в шаге b выше. После того, как вы добавили местоположение SDK в PATH, сохраните изменения и перезагрузите компьютер при появлении запроса.
Перейдите на вкладку среды, выберите PATH и нажмите кнопку редактирования. Теперь добавьте SDK к вашему пути, как описано в шаге b выше. После того, как вы добавили местоположение SDK в PATH, сохраните изменения и перезагрузите компьютер при появлении запроса. - Начните использовать Java 2 SDK!
Теперь ваша компьютерная система должна быть готова к использованию Java 2 SDK. На этом шаге вы запустите несколько простых команд, чтобы убедиться, что он работает правильно.
Если вы новичок в разработке и выполнении программ на языке программирования Java, см. онлайн-учебник по Java для получения некоторых рекомендаций. Обратите особое внимание на обучающие маршруты под заголовком . Маршруты, посвященные основам 9.0235 .
Удаление Java 2 SDK
Если вы хотите удалить Java 2 SDK, используйте утилиту «Установка и удаление программ» в панели управления Microsoft Windows. В качестве альтернативного метода, если у вас все еще есть исходная программа установки, которую вы использовали для установки Java 2 SDK, вы можете дважды щелкнуть по ней, чтобы запустить программу удаления.
Устранение неполадок при установке
Ниже приведены некоторые советы по устранению проблем, которые иногда возникают во время или после установки. Дополнительные сведения об устранении неполадок.
- Если Netscape 6.2.x не запускает апплет 1.4.1, а вы установили 1.4.1 после установки 1.4 (и оба до сих пор установлены), выполните одно из следующих действий:
- Удалите 1.4 перед установкой 1.4.1;
- Перед установкой 1.4.1 откройте панель управления подключаемым модулем Java 1.4, выберите вкладку Браузер и снимите флажок Netscape 6.
- Если во время установки InstallShield вы получаете сообщение об одной из следующих ошибок:
- Ошибка извлечения файлов поддержки. Типичное сообщение об ошибке:
. Не удалось установить файл поддержки установки. Неверный синтаксис имени файла, каталога или метки тома. - Ошибка установки Ikernel.exe (0x любое число)
- Доступ запрещен
- Ошибка при загрузке библиотеки типов/DLL
Эти ошибки могут быть вызваны известной проблемой с InstallShield.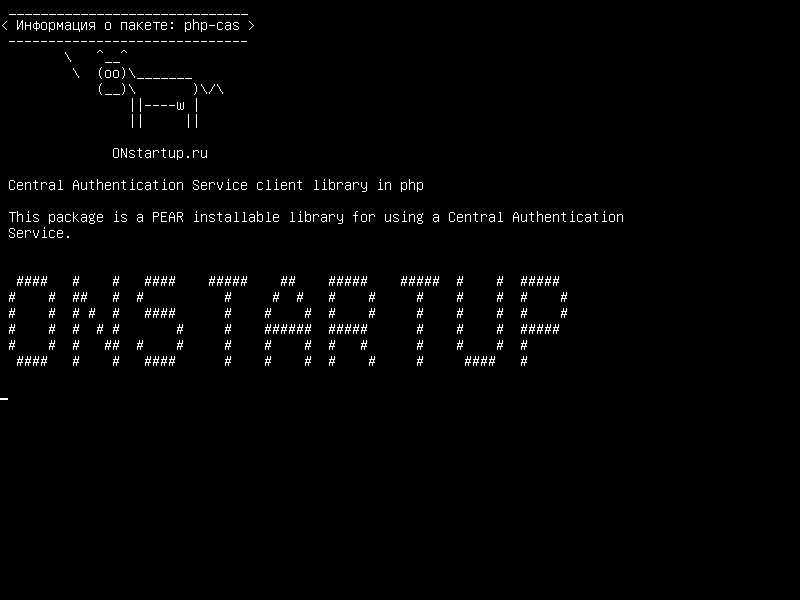 См. веб-сайт InstallShield для обсуждения этой проблемы и возможных решений: https://community.flexera.com/t5/custom/page/page-id/ChooseCommunity
См. веб-сайт InstallShield для обсуждения этой проблемы и возможных решений: https://community.flexera.com/t5/custom/page/page-id/ChooseCommunity
- Если вы видите следующее сообщение об ошибке:
Не удалось запустить модуль InstallShield (iKernel.exe). Ошибка при загрузке библиотеки типов/DLLЭто сообщение, вероятно, указывает на то, что системный файлStdole32.tlbотсутствует на вашем компьютере. Вы можете получить этот файл с веб-сайта Microsoft. Например, для платформ Microsoft Windows 98 этот файл включен в продукт DCOM98. - Если вы видите следующее сообщение об ошибке в Microsoft Windows 2000
конфиг.нт. Системный файл не подходит для запуска MS-DOS и приложения Microsoft Windows.
указывает на проблему с файлом %SystemRoot%\System32\COMMAND.COM, которая наблюдается при некоторых установках Microsoft Windows 2000. Если вы столкнулись с этим сообщением об ошибке при попытке запустить программу установки, посетите веб-сайт Microsoft по адресу:
- Если вы видите следующее сообщение об ошибке
то файл, который вы загрузили, поврежден.поврежденный CAB-файл (CAB-файл содержит сжатые файлы приложений, данных, ресурсов и DLL.) Сравните размер файла с ожидаемым размером файла, указанным в этих инструкциях. Если они не совпадают, попробуйте загрузить пакет еще раз.
(CAB-файл содержит сжатые файлы приложений, данных, ресурсов и DLL.) Сравните размер файла с ожидаемым размером файла, указанным в этих инструкциях. Если они не совпадают, попробуйте загрузить пакет еще раз. - Если вы видите следующее сообщение об ошибке
Системная ошибка во время декомпрессии, возможно, вам не хватает места на диске, содержащем ваш каталог TEMP.
- Если вы видите следующее сообщение об ошибке
Эта программа не может быть запущена в режиме DOS., затем выполните следующие действия:
- Откройте оболочку MS-DOS или окно командной строки
- Щелкните правой кнопкой мыши строку заголовка
- Выберите свойства
- Выберите вкладку «Программа»
- Нажмите кнопку «Дополнительно»
- Убедитесь, что пункт «Запретить программам на основе MS-DOS обнаруживать Windows» не отмечен
- Выберите ОК
- Еще раз нажмите OK
- Выход из оболочки MS-DOS
- Перезагрузите компьютер.

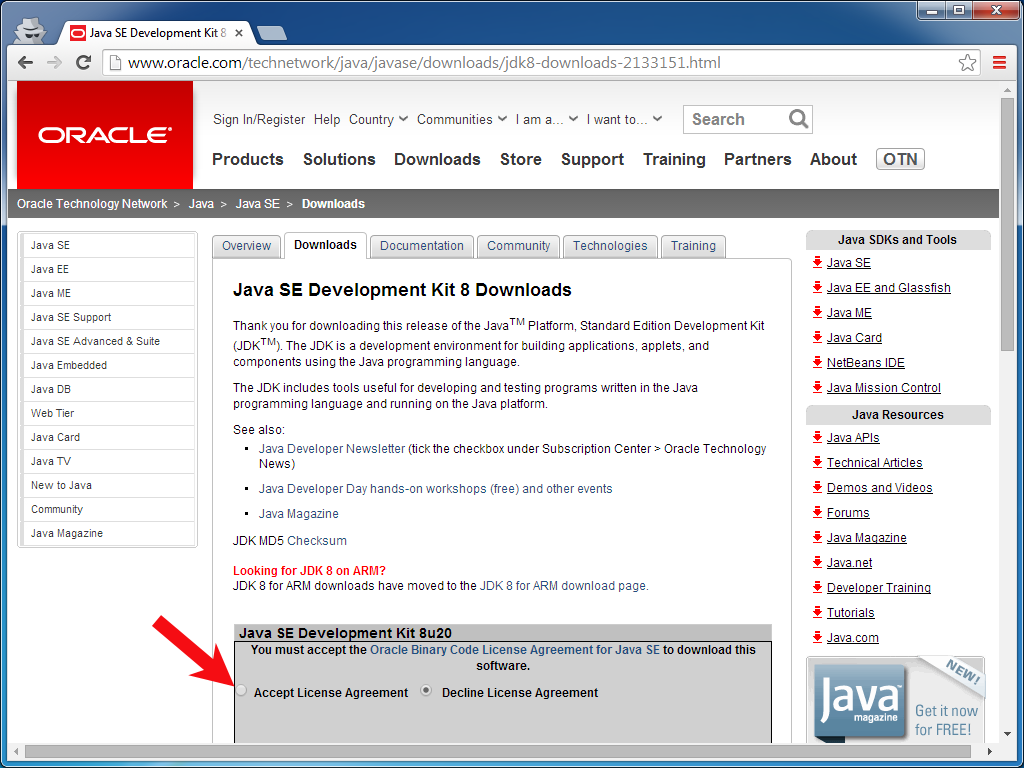
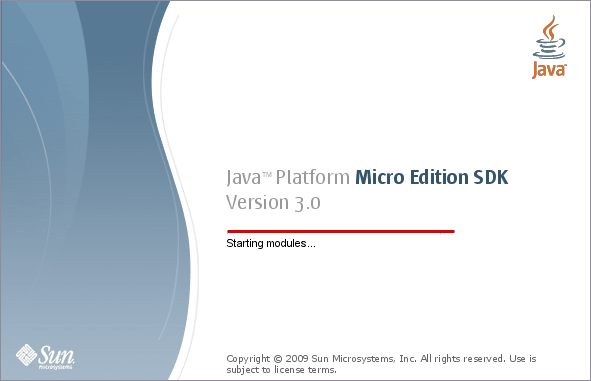 (Если у вас его нет, добавьте его.) Если вы не знаете, куда добавить путь, добавьте его в правый конец PATH. Например, в следующем операторе PATH мы добавили каталог bin в правый конец:
(Если у вас его нет, добавьте его.) Если вы не знаете, куда добавить путь, добавьте его в правый конец PATH. Например, в следующем операторе PATH мы добавили каталог bin в правый конец: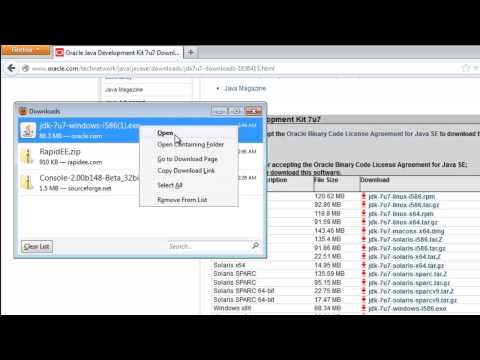 Это рекомендуемый подход, поскольку он не требует использования одного CLASSPATH для всех приложений.
Это рекомендуемый подход, поскольку он не требует использования одного CLASSPATH для всех приложений. 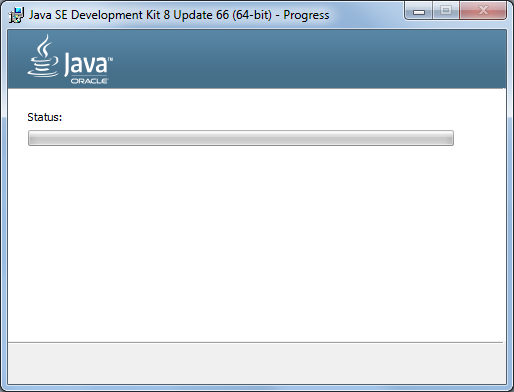 Дважды щелкните строку INF и удалите выделенную строку в разделе «Значение данных». Файл элемента управления ActiveX будет иметь статус «Установлено».
Дважды щелкните строку INF и удалите выделенную строку в разделе «Значение данных». Файл элемента управления ActiveX будет иметь статус «Установлено». exe
exe 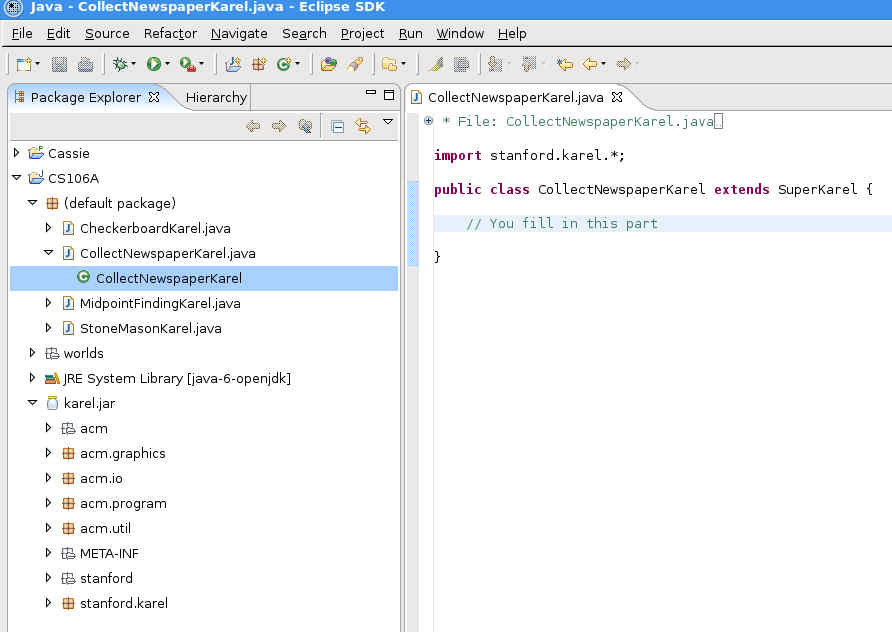 AppletViewer поддерживает только драйверы Microsoft TCP/IP, входящие в состав Microsoft Windows 95. Если вы используете сторонние драйверы (например, Trumpet Winsock), вам потребуется перейти на собственные драйверы Microsoft TCP/IP, если вы хотите загружать апплеты по сети.
AppletViewer поддерживает только драйверы Microsoft TCP/IP, входящие в состав Microsoft Windows 95. Если вы используете сторонние драйверы (например, Trumpet Winsock), вам потребуется перейти на собственные драйверы Microsoft TCP/IP, если вы хотите загружать апплеты по сети.
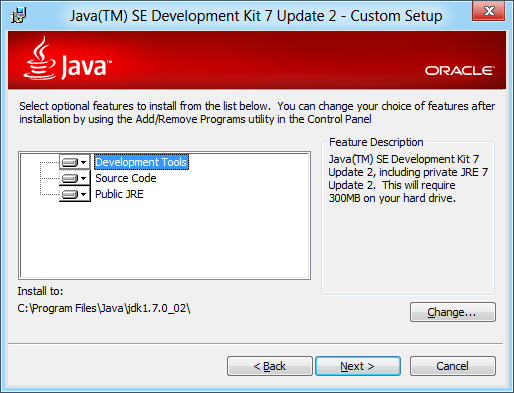 applet.AppletView» и обратите внимание, что он блокируется при попытке запустить MTookit.class.
applet.AppletView» и обратите внимание, что он блокируется при попытке запустить MTookit.class. txt
txt 
 Воспользуйтесь утилитой Microsoft Windows «Установка и удаление программ», доступной из Панели управления (Пуск —> Настройка —> Панель управления).
Воспользуйтесь утилитой Microsoft Windows «Установка и удаление программ», доступной из Панели управления (Пуск —> Настройка —> Панель управления). Информацию о поддерживаемых конфигурациях Microsoft Windows см. в системных требованиях выше.
Информацию о поддерживаемых конфигурациях Microsoft Windows см. в системных требованиях выше.
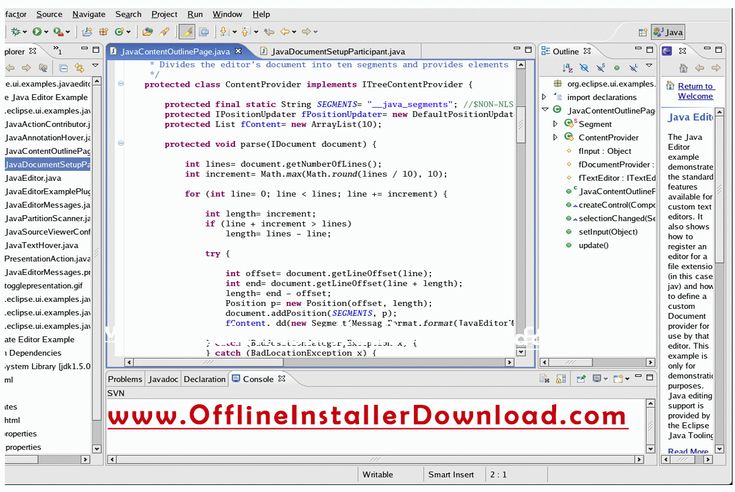 8/2000/ME.
8/2000/ME. 4.1_<номер версии>\bin .
4.1_<номер версии>\bin .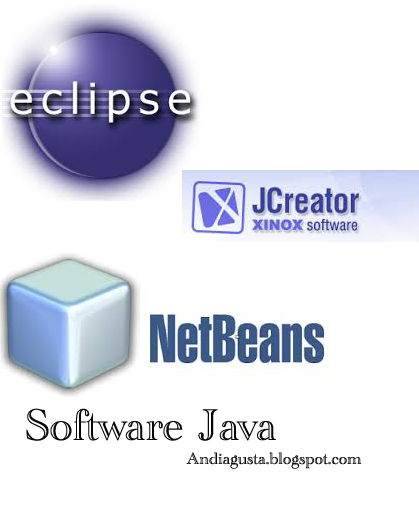 PATH может быть последовательностью каталогов, разделенных точкой с запятой (;). Microsoft Windows ищет программы в каталогах PATH по порядку слева направо. У вас должен быть только один bin для Java SDK в пути за раз (следующие за первым игнорируются), поэтому, если он уже присутствует, вы можете обновить его до j2sdk1.4.1_<номер версии>.
PATH может быть последовательностью каталогов, разделенных точкой с запятой (;). Microsoft Windows ищет программы в каталогах PATH по порядку слева направо. У вас должен быть только один bin для Java SDK в пути за раз (следующие за первым игнорируются), поэтому, если он уже присутствует, вы можете обновить его до j2sdk1.4.1_<номер версии>.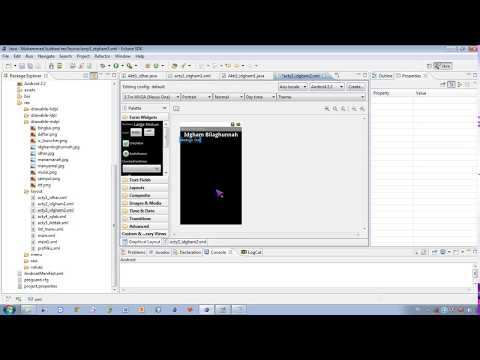 Перейдите на вкладку среды, выберите PATH и нажмите кнопку редактирования. Теперь добавьте SDK к вашему пути, как описано в шаге b выше. После того, как вы добавили местоположение SDK в PATH, сохраните изменения и перезагрузите компьютер при появлении запроса.
Перейдите на вкладку среды, выберите PATH и нажмите кнопку редактирования. Теперь добавьте SDK к вашему пути, как описано в шаге b выше. После того, как вы добавили местоположение SDK в PATH, сохраните изменения и перезагрузите компьютер при появлении запроса.
 (CAB-файл содержит сжатые файлы приложений, данных, ресурсов и DLL.) Сравните размер файла с ожидаемым размером файла, указанным в этих инструкциях. Если они не совпадают, попробуйте загрузить пакет еще раз.
(CAB-файл содержит сжатые файлы приложений, данных, ресурсов и DLL.) Сравните размер файла с ожидаемым размером файла, указанным в этих инструкциях. Если они не совпадают, попробуйте загрузить пакет еще раз.